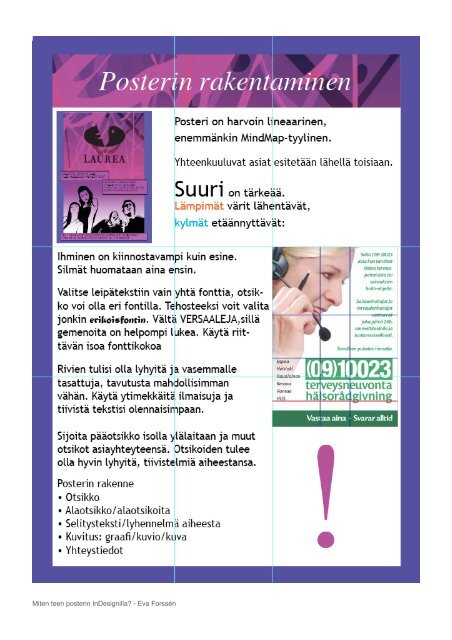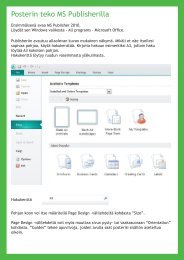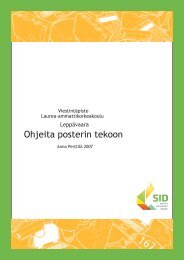Miten teen posterin InDesignilla? - Eva Forssén
Miten teen posterin InDesignilla? - Eva Forssén
Miten teen posterin InDesignilla? - Eva Forssén
You also want an ePaper? Increase the reach of your titles
YUMPU automatically turns print PDFs into web optimized ePapers that Google loves.
<strong>Miten</strong> <strong>teen</strong> <strong>posterin</strong> <strong>InDesignilla</strong>? - <strong>Eva</strong> Forssén
Posterin teko <strong>InDesignilla</strong><br />
Avatessasi InDesign CS3 -ohjelman näyttöön<br />
aukeaa ikkuna, josta voit valita tarpeen mukaan<br />
aikaisemmin tallennetun dokumentin, uuden tai<br />
ohjelmassa valmiin mallin mukaisen inddtiedoston<br />
(tämä avaa Adoben Bridge-ohjelman,<br />
jonka avulla voit valita haluamasi mallin).<br />
Sulje kuitenkin tämä ikkuna X-painikkeesta<br />
(Macissä vasemmalla ja Windowsissa oikealla<br />
ylhäällä), sillä ensin tehdään oletusasetukset<br />
kuntoon ja sen jälkeen työstetään uutta/tyhjää<br />
dokumenttia.<br />
Asetukset<br />
Valitse InDesign > Preferences > Units &<br />
Increments (Mac) tai Edit > Preferences > Units &<br />
Increments (Windows) ja muuta mittayksikkö (Ruler Units) millimetreiksi. Valitse sitten<br />
Dictionary-välilehti. Suomenkielisiä julkaisuja<br />
tehdessä kannattaa muuttaa suomenkielinen<br />
sanasto asetukseksi. Appearance of Black -<br />
välilehden valinnan tarkoituksena on, että<br />
tulostus- tai vientivaiheessa musta ei muutu<br />
kohteilla.<br />
Tallenna lopuksi asetukset valitsemalla [OK].<br />
Luo uusi dokumentti<br />
File > New. Valitse haluamasi arvot, esim.<br />
<strong>Miten</strong> <strong>teen</strong> <strong>posterin</strong> <strong>InDesignilla</strong>? - <strong>Eva</strong> Forssén
Julkaisun väriasetukset<br />
on järkevää tehdä heti ja ne kannattaa tallentaa jokaiseen dokumenttiin omana asetuksena.<br />
Käyttötarkoitus määrittelee asetukset. Europe General Purpose 2 (alla oleva) asetus käy useimpiin<br />
tilanteisiin suoraan.<br />
Valitse Edit > Color Settings<br />
Apuviivaimet ja -ruudukko<br />
Julkaisun työstämisessä apuviivaimet tai ruudukko ovat hyvä sivuasettelun ja sommittelun<br />
kohdistamisen apuvälineenä. Saat ne näkyviin View > Show Rulers sekä View > Grids & Guides > Show<br />
Document Grid (saat piilotettua ne sitten samasta kohdasta uudestaan valitsemalla).<br />
Marginaalit ja palstat<br />
Layout > Margins and Columns<br />
Tässä ikkunassa voit määrittää<br />
marginaalit sekä palstojen<br />
(Columns) määrän. Gutter on<br />
palstojen välissä oleva alue.<br />
Nämä valinnat piirtävät<br />
dokumenttiin apuviivat, jotka<br />
auttavat sommittelussa.<br />
<strong>Miten</strong> <strong>teen</strong> <strong>posterin</strong> <strong>InDesignilla</strong>? - <strong>Eva</strong> Forssén
Kuvan, graafin tai tekstin tuominen tiedostoon<br />
Julkaisuun tuodaan ulkoisena tiedostona materiaalia taittoon File ><br />
Place -komennolla. Nämä tiedostot voivat olla tekstiä, kuvia tai<br />
muita graafisia elementtejä. Kuva sijoittuu aina automaattisesti<br />
linkkinä, jolloin taittoon sisältyy vain tieto paikasta, jossa kuva<br />
fyysisesti sijaitsee. Kuva voidaan halutessa upottaa tiedostoon Linkspaletissa:<br />
Klikkaa Links-paletissa (Window > Links) olevaa kuvatiedoston nimeä<br />
ja sen jälkeen oikeassa yläkulmassa olevaa “pikkumenua”. Valitse<br />
avautuvasta ikkunasta Embed File.<br />
Voit nyt siirtää kuvaa haluamaasi paikkaan valitsemalla sen ensin<br />
Selection -työkalulla (klikkaa sen ikonia) ja raahaamalla sitten<br />
kuvaa.<br />
InDesignissa kuvaa voidaan rajoitetusti muokata mm. pienentäen,<br />
kääntäen, rajaten jne. InDesing-ohjelmassa ei ole kuvankäsittelytoimintoja,<br />
joten on hyvä muokata kuvat ennen työn tekemistä<br />
(esim. värit, sävyt, punasilmäisyyden poistaminen jne.).<br />
Kuvan rajaus ja koon muuttaminen<br />
Kuvan rajaus tehdään myös Selection -työkalulla:<br />
Ota hiirellä kiinni<br />
jostain kuvan<br />
reunoilla olevasta pikku laatikosta ja raahaa.<br />
Kuvakoon muuttaminenkin onnistuu Selection<br />
-työkalulla. Paina komentonäppäin (Mac=⌘ ja<br />
Windows=Ctrl) alas. Raahaa kulmista kuvan sisälle päin.<br />
Jos lisäksi pidät vaihtonäppäintä (⌂alaspainettuna,<br />
säilyvät kuvan suhteet oikeina. Kuvaa ei koskaan tulisi<br />
suurentaa, koska silloin kuvanlaatu kärsii.<br />
Direct selection -työkalu<br />
(valkoinen nuoli).<br />
Napsauta työkaluvalikosta ko. painike ja<br />
muuta kuvan sijaintia kehyksen sisällä<br />
hiirtä liikuttamalla. Kehysalue pysyy<br />
paikallaan, mutta kuvan todelliset reunat<br />
näkyvät ikkunassa, joita vetämällä voit<br />
laajentaa tai kutistaa kuvaa.<br />
Direct selection -työkalun avulla voit<br />
muokata kehyksen reunoja vapaasti ja<br />
"reittikynä" -työkalulla (+) saat lisättyä<br />
määrityspisteitä reunoihin vapaasti ja (-)<br />
poistettua niitä.<br />
Esim. Add Anchor Point -työkalun saat valittua painamalla hiiren painiketta alas Pen -työkalun<br />
kohdalla ja valitsemalla avautuvasta pikkuikkunasta Add Anchor Point -työkalun.<br />
<strong>Miten</strong> <strong>teen</strong> <strong>posterin</strong> <strong>InDesignilla</strong>? - <strong>Eva</strong> Forssén
Kuvioiden luominen<br />
Grafiikkaa voi tuoda muista ohjelmista, mutta myös InDesignohjelmassa<br />
on omat työkalut peruskuvioiden piirtämiseen, mm.<br />
viivoja, nelikulmioita, ellipsejä ja monikulmioita voi tehdä<br />
työkalupaletin painikkeilla. Piirretyn kuvion ollessa aktiivinen<br />
(valittu) voit muuttaa viivan vahvuutta ja tyyppiä (Window > Stroke:<br />
Weight ja Type) ja viivan/täyt<strong>teen</strong> väriä (Window > Swatches)<br />
valikkopaneeleissa.<br />
Klikkaa Fill-ikonia, ja valitse sen jälkeen haluamasi väri täytteelle.<br />
Klikkaa Stroke -ikonia ja valitse sen jälkeen listasta haluamasi väri<br />
viivalle.<br />
Tekstin tuominen ja muokkaaminen<br />
Tekstiä voidaan julkaisuun tuottaa näppäimistöltä (kirjoitaa suoraan<br />
tekstikehykseen), liittää leikepöydän kautta ja tuoda esim. txt, doc<br />
tai rtf- muotoiset tekstit tiedostona suoraan julkaisuun.<br />
Kirjoittaminen<br />
Valitse Type tool ( ) työkaluvalikosta ja rajaa alue hiiren 1. painikkeella. Painikkeen vapauttamisen<br />
jälkeen kohdistin vilkkuu oletuksena vasemmassa yläkulmassa, joten kirjoita teksti ja tee tarvittavat<br />
rivitykset. Varsinaisen tekstin tuottamisen jälkeen muokataan sanoja, virkkeitä tai kappaleita.<br />
Liittäminen<br />
Valitse kopiotava teksti ja kopioi se leikepöydälle (Edit > Copy). Aktivoi InDesign<br />
-ohjelma ja valitse Edit > Paste. Kopioitu teksti tulee dokumenttiin omaksi<br />
tekstikentäkseen. Tätä tekstikenttää voit rajata ja siirtää aivan samalla tavalla<br />
kuin kuvaakin. Tekstikentässä mahdollisesti näkyvä punainen + -merkki tarkoittaa<br />
sitä, että kaikki tekstikentän sisältämä teksti ei ole vielä näkyvissä, vaan osa<br />
on vielä näkymättömissä. Voit joko suurentaa tekstikenttää tai juoksuttaa sen<br />
uu<strong>teen</strong> tekstikenttään:<br />
Klikkaa punaista +-merkkiä ja sen jälkeen klikkaa hiirellä jotain kohtaa dokumentissa.<br />
Tällöin näkymättömissä ollut teksti tulee esiin uudessa tekstikentässä.<br />
Tätä kenttä voit sitten siirtää ja rajata haluamaksesi.<br />
Ulkoinen tiedosto<br />
Jos teksti on olemassa esim. txt-, doc- ja rtf-muotoisena tiedostona, niin se voidaan liittää suoraan<br />
julkaisuun samalla tavalla kuin kuvat eli File > Place-komennolla.<br />
Tekstin muokkaaminen<br />
Tekstiä pääset muokkaamaan klikkaamalla tekstityökalulla tekstikenttää. Tällöin yläpaletissa on<br />
valittavana tekstiin liittyviä asetuksia.<br />
A-välilehden avulla voit muuttaa kirjasinta, sen kokoa jne.<br />
liittyviin asetuksiin. Tekstin väriä voidaan muuttaa<br />
aktivoimalla halutut sanat ja valitsemalla tekstin väri<br />
Swatches -paletissa.<br />
- välilehdellä vaikutetaan kappaleisiin<br />
<strong>Miten</strong> <strong>teen</strong> <strong>posterin</strong> <strong>InDesignilla</strong>? - <strong>Eva</strong> Forssén
Tekstin kierrätys objektin tai kuvan ympäri<br />
Tekstiä voidaan kierrättää objektin ympärille ja se on usein<br />
käytetty tehoste. Avaa Text Wrap (Tekstinkierrätys) -paneeli<br />
näytölle valitsemalla Window-> Text Wrap. Sitten vie kuva tai<br />
objekti tekstikehyksen päälle ja valitse kuva tai objekti.<br />
Palstojen käyttö<br />
Aktivoi tekstikenttä, jonka haluat palstoittaa. Valitse sitten Tekstiasetusten<br />
-välilehti. Määrittele palstojen lukumäärä.<br />
Palstojen määrä<br />
Objektien järjestys<br />
Objektin järjestystä (päällekkäin olevat objektit) voit vaihtaa niin, että aktivoit sen objektin, jonka<br />
järjestystä haluat muuttaa. Hiiren 2. painikkeen alta<br />
valitsemalla Arrange>Bring to Front (Tuo e<strong>teen</strong>) tai<br />
Send to Back (Vie taakse) valinnoilla saat valitun<br />
koh<strong>teen</strong> järjestyksen muutettua. Voit myös muuttaa<br />
vaiheittaista järjestystystä (Send Backward/Send<br />
Foreward).<br />
Muuttaminen PDF-tiedostoksi<br />
Jos haluat tallettaa tiedostosi sellaiseen muotoon, että saat sen auki muullakin kuin InDesign -<br />
ohjelmalla, voit muuttaa sen PDF-tiedostoksi. Lisäksi useat painot haluavat tiedostot PDF:inä.<br />
Valitse File > Export. Anna tiedostolle haluamasi nimi ja klikkaa [Save]. Näyttöön tulee vielä ikkuna:<br />
Tässä voit valita<br />
käyttötarkoitukseen sopivan<br />
laadun.<br />
<strong>Miten</strong> <strong>teen</strong> <strong>posterin</strong> <strong>InDesignilla</strong>? - <strong>Eva</strong> Forssén
Posterin rakentaminen<br />
Muoto<br />
• Harvoin lineaarinen, enemmänkin MindMap-tyylinen<br />
• Katseen kulkusuunnan ohjaaminen:<br />
• kokoerot ja muut kontrastit<br />
• kultainen leikkaus<br />
• kuvituksen ja värien voima<br />
• Katseeen liikkumista tuetaan dynaamisella sommittelulla<br />
Havaitsemisen lainalaisuudet:<br />
• yh<strong>teen</strong>kuuluvat asiat ovat lähellä toisiaan<br />
• suuri on tärkeää<br />
• lämpimät värit lähentävät, kylmät etäännyttävät<br />
• ihminen on kiinnostavampi kuin esine<br />
• silmät huomataan aina ensin<br />
• aina jotain tuttua, aina jotain uutta ja yllättävää...<br />
Katsojalle yhtäaikaa helppoa ja kiinnostavaa<br />
• selkeä rakenne<br />
• tiivis ilmaisu<br />
• riittävän isoa<br />
• riittävät kontrastit<br />
• huoliteltu ulkoasu<br />
• elävää ja virheetöntä tekstiä<br />
• teknisesti hyvä kuvat/grafiikat, jotka antavat selkeästi lisätietoa<br />
Vähintään kolme eri informaatiotasoa:<br />
• aihe, kohderyhmän huomion herättäminen<br />
• selittävää informaatiota<br />
• jonkinasteinen oivallus tai elämys<br />
Yksityiskohtia<br />
• Leipätekstiin vain yhtä fonttia ja sen eri leikkauksia.<br />
• Otsikko voi olla eri fontilla<br />
• Tehosteeksi voi valita jonkin erikoisfontin<br />
• Selkeys on olennaista<br />
• Vältä VERSAALEJA, gemenoita helpompi lukea<br />
• Käytä riittävän isoa fonttikokoa suhteessa lukuetäisyy<strong>teen</strong><br />
Tekstit ja palsta<br />
• Rivit lyhyitä ja vasemmalle tasattuja<br />
• Tavutusta mahdollisimman vähän<br />
• Lyhyitä, ytimekkäitä ilmaisuja<br />
• Tiivistä tekstisi olennaisimpaan<br />
• Otsikot<br />
• Pääotsikko isolla ylälaitaan<br />
• Muut otsikot asiayhtey<strong>teen</strong>sä<br />
• Otsikot hyvin lyhyitä, tiivistelmä aiheestansa<br />
Posterin rakenne<br />
• Otsikko<br />
• Alaotsikko/alaotsikoita<br />
• Selitysteksti/lyhennelmä aiheesta/ tekstikappaleita<br />
• Kuvitus: graafi/kuvio/kuva<br />
• Yhteystiedot<br />
• Lisätietojen saaminen<br />
• Tapahtuman/esityksen aika, paikka<br />
• Mahdollinen ilmoittautuminen<br />
<strong>Miten</strong> <strong>teen</strong> <strong>posterin</strong> <strong>InDesignilla</strong>? - <strong>Eva</strong> Forssén