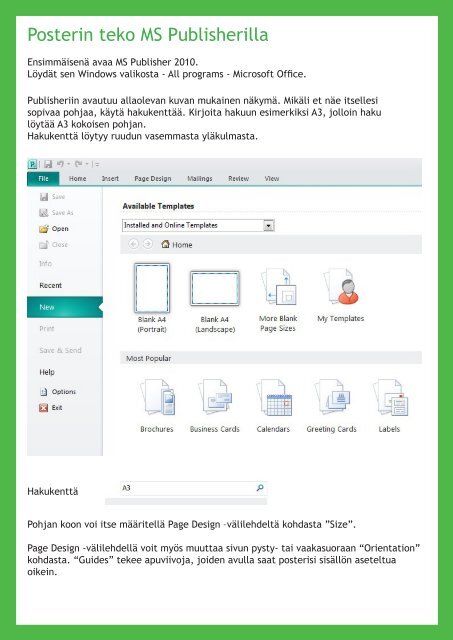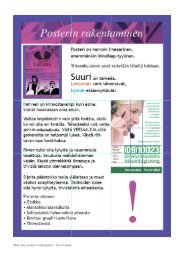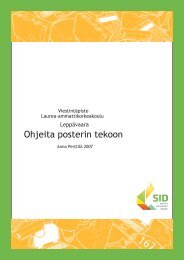MS Publisher-ohje
MS Publisher-ohje
MS Publisher-ohje
Create successful ePaper yourself
Turn your PDF publications into a flip-book with our unique Google optimized e-Paper software.
Posterin teko <strong>MS</strong> <strong>Publisher</strong>illa<br />
Ensimmäisenä avaa <strong>MS</strong> <strong>Publisher</strong> 2010.<br />
Löydät sen Windows valikosta - All programs - Microsoft Office.<br />
<strong>Publisher</strong>iin avautuu allaolevan kuvan mukainen näkymä. Mikäli et näe itsellesi<br />
sopivaa pohjaa, käytä hakukenttää. Kirjoita hakuun esimerkiksi A3, jolloin haku<br />
löytää A3 kokoisen pohjan.<br />
Hakukenttä löytyy ruudun vasemmasta yläkulmasta.<br />
Hakukenttä<br />
Pohjan koon voi itse määritellä Page Design –välilehdeltä kohdasta ”Size”.<br />
Page Design -välilehdellä voit myös muuttaa sivun pysty- tai vaakasuoraan “Orientation”<br />
kohdasta. “Guides” tekee apuviivoja, joiden avulla saat posterisi sisällön aseteltua<br />
oikein.
Tekstien lisääminen<br />
Valitse Home -välilehdeltä “Draw Text Box”.<br />
Piirrä tekstilaatikko klikkaamalla posteripohjalle ja irti päästämättä<br />
vedä haluamasi muotoinen tekstilaatikko.<br />
Laatikon ympärillä näkyvistä pallukoista voit suurentaa tai pienentää<br />
tekstilaatikkoa. Vihreästä pallukasta voit kääntää tekstilaatikkoa.<br />
Klikkaamalla tekstilaatikkoa <strong>Publisher</strong>in yläreunaan<br />
ilmestyy “Drawing Tools” ja “Text Box Tools”.<br />
Piirtotyökaluilla voit esimerkiksi muuttaa tekstilaatikon täyttöväriä.
Tekstilaatikkotyökaluilla voit muuttaa fonttia ja tekstin asettelua.<br />
Kuvien lisääminen<br />
Voit lisätä kuvia Clip Artista tai omalta tietokoneeltasi menemällä Insert -välilehdelle.<br />
Valitsemalla “Picture” lisäät kuvia tietokoneeltasi. Valitsemalla “Clip Art” voit hakea<br />
kuvia hakusanan avulla.<br />
Kuvan kokoa voit muuttaa venyttämällä kulmissa<br />
sijaitsevista palloista.<br />
Pitämällä Shift-painiketta pohjassa, säilytät<br />
kuvasuhteet.<br />
Viemällä hiiren kursorin vihreän pallukan<br />
päälle, kursori muuttuu ympyrän<br />
muotoiseksi nuoleksi. Pitämällä hiiren<br />
näppäintä pohjassa voit kääntää kuvaa.
Kuvan ollessa valittuna, <strong>Publisher</strong>in yläosaan ilmestyy “Picture Tools”, jonka avulla<br />
voit muotoilla kuvaa. Muokkausmahdollisuudet ovat kuitenkin rajalliset. Suurempiin<br />
muokkauksiin täytyy käyttää kuvankäsittely<strong>ohje</strong>lmaa, kuten Adobe Photoshoppia.<br />
Voit piirtää kuvioita valitsemalla Home -välilehden ja “Shapes”. Tarjolla on paljon<br />
erilaisia kuvioita. Kuvioihin pystyy kirjoittamaan, tekemään erilaisia efektejä ja niitä<br />
pystyy värittämään samalla tavoin kuin tekstilaatikoita.
Kuvan rajaaminen<br />
Valitse kuva, jonka haluat rajata ja valitse Picture tools -välilehti ja “Crop”. Kuvan<br />
reunoille ilmestyy mustat hakaset. Vie hiiren kursori hakasen päälle. Pidä hiiren<br />
vasenta näppäintä pohjassa ja raahaa hakasta sen mukaan kuinka haluat rajata<br />
kuvaa. Poistettava osuus kuvasta muuttuu haaleaksi ja poistuu, kun päästät hiiren<br />
näppäimestä irti.<br />
Kuvasta tietyn värin poistaminen<br />
Valitse kuva, josta haluat poistaa värin. Valitse Picture Tools<br />
-välilehti ja “Recolor” kohdan alta “Set Transparent Color”.<br />
Aseta kursori poistettavan värin päälle ja klikkaa.<br />
Alla esimerkkikuva värin poistosta. Mikäli tuloksesta haluaa<br />
siistimmän, on käytettävä kuvankäsittely<strong>ohje</strong>lmaa.
Objektien järjestely<br />
Objektin (kuvan tai tekstilaatikon) ollessa valittuna, voit siirtää sen toisen objektin<br />
taakse tai tuoda objektin eteen.<br />
“Send Backward” vaihtoehto siirtää objektia yhden askeleen alaspäin. “Send to Back”<br />
vaihtoehto siirtää objektin kaikkien objektien taakse.<br />
“Bring Forward” tuo objektia ylöspäin yhden askeleen. “Bring to Front” tuo objektin<br />
päällimmäisimmäksi.<br />
Esimerkkikuvassa tähti on lähetetty harmaan laatikon taakse.<br />
Taustakuvan lisääminen<br />
Page Design -välilehdeltä pääset lisäämään taustan.<br />
Valitse “Background” and “More backgrounds”.
Jos haluat taustaksi kuvan, valitse “Picture” välilehti. Seuraavaksi klikkaa “Select<br />
Picture...”. Etsi kuva, jonka haluat posterisi taustakuvaksi. Lopuksi klikkaa OK.<br />
Mikäli kuva on pienempi kuin posterisi koko, kuva tulee taustalle useamman kerran<br />
(kts. esimerkkinä alhaalla näkyvä kissa-taustakuva).<br />
Mikäli et halua kuvan toistuvan, kuvan tulee olla samankokoinen kuin itse posteri.
Tallentaminen PDF-muotoon<br />
Valitse File -välilehdeltä “Save as...”. Valitse tiedostotyyppi “Save as type:” kohdasta PDF.<br />
PDF on helpompi tiedostomuoto, kun posteri halutaan tulostaa.