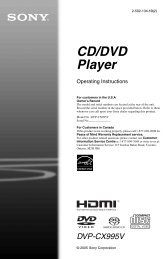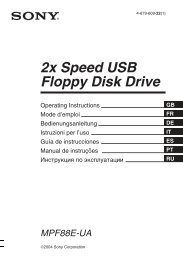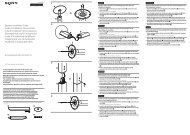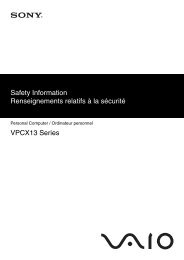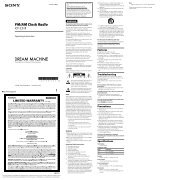Bluetooth® Keyboard VGP-BKB1 - Electronics - Select Your Model ...
Bluetooth® Keyboard VGP-BKB1 - Electronics - Select Your Model ...
Bluetooth® Keyboard VGP-BKB1 - Electronics - Select Your Model ...
Create successful ePaper yourself
Turn your PDF publications into a flip-book with our unique Google optimized e-Paper software.
Bluetooth ® <strong>Keyboard</strong><br />
<strong>VGP</strong>-<strong>BKB1</strong><br />
Operating Instructions<br />
Mode d’emploi<br />
4-160-083-11(1) © 2009 Sony Corporation / Printed in China<br />
English<br />
WARNING<br />
To reduce the risk of fire or electric shock, do not<br />
expose the unit to rain or moisture.<br />
To avoid electrical shock, do not open the cabinet. Refer<br />
servicing to qualified personnel only.<br />
Caution<br />
To prevent battery fluid leaks and damage, observe the following precautions:<br />
• Insert the batteries with the correct +/– orientation.<br />
• Do not charge dry cell batteries.<br />
• Do not mix old and new batteries, or batteries of a different type.<br />
• If the keyboard has not been used for a long time, remove the batteries.<br />
• If a battery fluid leak occurs, carefully wipe the battery compartment, and<br />
insert new batteries.<br />
• To prevent accidental operation, be careful not to press any buttons when<br />
replacing the batteries.<br />
Owner’s Record<br />
The model number and the serial number are located inside the battery<br />
compartment of the mouse. Record the serial number in the space provided<br />
below. Refer to this number whenever you call your Sony dealer regarding this<br />
product.<br />
<strong>Model</strong> No. <strong>VGP</strong>-<strong>BKB1</strong><br />
Serial No. ____________________<br />
For customers in the U.S.A.<br />
The following FCC statement applies only to the version of this model<br />
manufactured for sale in the USA.<br />
Other versions may not comply with FCC technical regulations.<br />
This equipment has been tested and found to comply with the limits for a Class<br />
B digital device, pursuant to Part 15 of the FCC Rules. These limits are designed<br />
to provide reasonable protection against harmful interference in a residential<br />
installation. This equipment generates, uses, and can radiate radio frequency<br />
energy and, if not installed and used in accordance with the instructions, may<br />
cause harmful interference to radio communications. However, there is no<br />
guarantee that interference will not occur in a particular installation. If this<br />
equipment does cause harmful interference to radio or television reception,<br />
which can be determined by turning the equipment off and on, the user is<br />
encouraged to try to correct the interference by one or more of the following<br />
measures:<br />
– Reorient or relocate the receiving antenna.<br />
– Increase the separation between the equipment and receiver.<br />
– Connect the equipment into an outlet on a circuit different from that to which<br />
the receiver is connected.<br />
– Consult the dealer or an experienced radio/TV technician for help.<br />
You are cautioned that any changes or modifications not expressly approved in<br />
this manual could void your authority to operate this equipment.<br />
For questions regarding your product or for the Sony Service Center nearest you,<br />
call 1-888-476-6972 in the United States or 1-800-961-7669 in Canada.<br />
This device complies with Part 15 of the FCC Rules. Operation is subject to the<br />
following two conditions: (1) this device may not cause harmful interference,<br />
and (2) this device must accept any interference received, including interference<br />
that may cause undesired operation.<br />
For customers in Canada<br />
This Class B digital apparatus complies with Canadian ICES-003.<br />
Operation is subject to the following two conditions: (1) this device may not<br />
cause harmful interference, and (2) this device must accept any interference<br />
received, including interference that may cause undesired operation of the<br />
device.<br />
For customers in the U.S.A. and Canada<br />
This equipment complies with FCC/IC radiation exposure limits set forth<br />
for uncontrolled equipment and meets the FCC radio frequency (RF)<br />
Exposure Guidelines in Supplement C to OET65 and RSS-102 of the IC<br />
radio frequency (RF) Exposure rules. This equipment has very low levels of<br />
RF energy that it deemed to comply without maximum permissive<br />
exposure evaluation (MPE). But it is desirable that it should be installed and<br />
operated with at least 20cm and more between the radiator and person’s<br />
body (excluding extremities: hands, wrists, feet and ankles).<br />
This device and its antenna(s) must not be co-located or operating with any<br />
other antenna or transmitter except Grant condition.<br />
Trademarks and notice<br />
VAIO is a trademark of Sony Corporation.<br />
Microsoft, Windows, and Windows Vista are registered trademarks of Microsoft<br />
Corporation in the United States and/or other countries.<br />
“PLAYSTATION,” “PlayStation” and “PS3” are trademarks and/or registered<br />
trademarks of Sony Computer Entertainment Inc.<br />
“XMB” and “xross media bar” are trademarks of Sony Corporation and Sony<br />
Computer Entertainment Inc.<br />
The Bluetooth word mark and logos are owned by the Bluetooth SIG, Inc., and<br />
any use of such marks by Sony Corporation is under license.<br />
Other trademarks and Trade names are those of their respective owners.<br />
In this manual, Microsoft ® Windows ® XP Home Edition and Microsoft ®<br />
Windows ® XP Professional are referred to as Windows XP.<br />
In this manual, Microsoft ® Windows Vista ® Home Basic, Microsoft ® Windows<br />
Vista ® Home Premium, Microsoft ® Windows Vista ® Business and Microsoft ®<br />
Windows Vista ® Ultimate are referred to as Windows Vista.<br />
In this manual, Microsoft ® Windows ® 7 Ultimate, Microsoft ® Windows ® 7<br />
Professional, Microsoft ® Windows ® 7 Home Premium, Microsoft ® Windows ® 7<br />
Home Basic and Microsoft ® Windows ® 7 Starter are referred to as Windows 7.<br />
All other names of systems, products, and services are trademarks of their<br />
respective owners. In this manual, the or ® marks are not specified.<br />
Before use<br />
Feature<br />
This Bluetooth keyboard is specifically designed for wireless connection to<br />
Sony VAIO personal computers and PlayStation 3 (henceforth, PS3) without<br />
the need for any kind of adaptor.<br />
• Wireless communication range of up to 10 m (32 ft.) for remote character<br />
input.<br />
• Sophisticated, spaced ‘Isolation’ keyboard for stable key touch.<br />
This product can be used with the following (as of October 2009):<br />
• Sony VAIO personal computers pre-installed with Windows 7, Windows<br />
Vista (SP1 and after) or Windows XP (SP2 and after) and equipped with<br />
Bluetooth technology.<br />
Note<br />
Do not use the keyboard with a personal computer other than designated, as<br />
the keyboard may be damaged.<br />
• PS3 (Update to latest system software is necessary.)<br />
Inserting batteries into the<br />
keyboard<br />
1 Slide the power switch of the keyboard to OFF.<br />
2 Turn the keyboard over, and open the battery<br />
compartment cover.<br />
3 Insert the supplied two LR6 (size AA) alkaline batteries.<br />
4 Close the cover.<br />
Two LR6 (size AA) batteries<br />
(supplied)<br />
Insert the batteries by<br />
their negative (-) ends<br />
first.<br />
z Hint<br />
When the operational distance (between keyboard and computer) decreases, or<br />
the keyboard stops working altogether, check the (low battery) indicator on<br />
the keyboard. If the (low battery) indicator flashes orange, replace the<br />
batteries.<br />
To extend battery life, when not using the keyboard, set the power switch to<br />
OFF.<br />
Enabling communication between the<br />
keyboard and your personal computer<br />
Use the Bluetooth software installed on your personal computer to enable<br />
communication between the keyboard and your personal computer (For<br />
details on connecting to PS3, see “Using with PS3.”).<br />
Note<br />
Activate the Bluetooth software on your personal computer. Operation of the<br />
Bluetooth software may vary depending on your personal computer.<br />
For details, refer to the manuals provided with your personal computer.<br />
The setup instructions are based on your operating system.<br />
If your computer is pre-installed with Windows 7 operating<br />
system, go directly to the instructions in Case A, or with<br />
Windows XP operating system, go directly to the<br />
instructions in Case D.<br />
If your computer is pre-installed with Windows Vista<br />
operating system, follow these steps (In certain situations, you<br />
may be directed to the instructions in Case B, Case C or Case D):<br />
1 Click (Start), then “Control Panel.”<br />
2 Click the “Hardware and Sound” icon.<br />
3 If the “Bluetooth Devices” icon is in the “Hardware and<br />
Sound” window:<br />
Go to step 4.<br />
If the “Bluetooth Devices” icon is not visible in the<br />
“Hardware and Sound” window:<br />
Close the “Control Panel” and go to Case D.<br />
4 Click the “Bluetooth Devices” icon, and verify the<br />
contents of the window displayed.<br />
Note<br />
If your Control Panel was set to Classic View, double-click the “Bluetooth<br />
Devices” icon.<br />
5 Review the Bluetooth Devices windows shown here.<br />
If you see window 1, go to the instructions in Case B. If you see<br />
window 2, go to the instructions in Case C.<br />
Window 1<br />
Window 2<br />
Case A<br />
1 Click (Start), then click “Devices and Printers.”<br />
2 Slide the power switch of the keyboard to ON.<br />
3 Press the CONNECT button on the bottom of the<br />
keyboard.<br />
(Connect alarm) indicator flashes orange.<br />
4 Click “Add a device” in the “Devices and Printers” window.<br />
5 In the device list, select “<strong>VGP</strong>-<strong>BKB1</strong>,” and click “Next.”<br />
z Hint<br />
If the “<strong>Select</strong> a pairing option” window is displayed, select “Create a<br />
pairing code for me,” and click “Next.”<br />
6 Input the code displayed in the window, and press the<br />
Enter key.<br />
7 Click “Close” in the “Add a device” window.<br />
Case B<br />
1 Slide the power switch of the keyboard to ON.<br />
2 Press the CONNECT button on the bottom of the keyboard.<br />
(Connect alarm) indicator flashes orange.<br />
3 On the “Bluetooth Devices” window, click the “Add<br />
Wireless Device” icon.<br />
4 In the device list, select “<strong>VGP</strong>-<strong>BKB1</strong>,” and click “Next.”<br />
z Hint<br />
If the “<strong>Select</strong> a pairing option” window is displayed, select “Create<br />
a pairing code for me,” and click “Next.”<br />
5 Input the code displayed in the window, and press the<br />
Enter key.<br />
6 On the “Pair with a Wireless Device” window, click “Close.”<br />
7 Close the “Bluetooth Devices” window.<br />
Case C<br />
1 Slide the power switch of the keyboard to ON.<br />
2 On the “Bluetooth Devices” window, select the<br />
“Devices” tab and click “Add.”<br />
The “Add Bluetooth Device Wizard” appears.<br />
3 Press the CONNECT button on the bottom of the<br />
keyboard.<br />
(Connect alarm) indicator flashes orange.<br />
4 <strong>Select</strong> the “My device is set up and ready to be found”<br />
check box and click “Next.”<br />
5 In the device list, select “<strong>VGP</strong>-<strong>BKB1</strong>,” and click “Next.”<br />
6 <strong>Select</strong> “Choose a passkey for me” and click “Next.”<br />
7 Input the code displayed in the window, and press the<br />
Enter key.<br />
8 Click “Finish.”<br />
9 Click “OK.”<br />
Case D<br />
1 Slide the power switch of the keyboard to ON.<br />
2 Double-click in the notification area in the bottom<br />
3<br />
right corner of your personal computer’s desktop.<br />
The “Bluetooth Settings” screen appears.<br />
Click “New Connection.”<br />
The “Add New Connection Wizard” screen appears.<br />
4 Press the CONNECT button on the bottom of the<br />
keyboard.<br />
(Connect alarm) indicator flashes orange.<br />
5 <strong>Select</strong> “Express Mode” and click “Next.”<br />
The search for Bluetooth devices begins.<br />
6 In the device list, select “<strong>VGP</strong>-<strong>BKB1</strong>,” and click “Next.”<br />
7 Input the code displayed in the window, and press the<br />
Enter key.<br />
8 If the “Add New Connection Wizard” disappears,<br />
connection is complete. Go to step 10.<br />
9 If the prompt to connect the HID (Human Interface<br />
Device) device appears, click “OK.”<br />
10 Verify the contents of the window displayed, and click<br />
“Finish.”<br />
Disconnecting<br />
Slide the power switch of the keyboard to OFF.<br />
Reconnection<br />
Slide the power switch of the keyboard to ON, then reconnect.<br />
Note<br />
It may take time to reconnect after turning off the keyboard.<br />
Location and Functions of<br />
Controls<br />
Top<br />
Illustrated above is the English keyboard as an example.<br />
1 Caps Lock key<br />
Activates/deactivates Caps Lock mode where letters are all typed in<br />
upper case.<br />
2 Function keys<br />
The task assigned to each function key varies depending on the software<br />
being used.<br />
3 Num Lk (Number Lock)/Scr Lk (Scroll Lock) key<br />
– Number Lock function:<br />
Use this function to enter a number with the numeric keypad. Press<br />
the Num Lk key ( indicator lights up). Press the Num Lk key again<br />
to disable the function ( indicator turns off).<br />
– Scroll Lock function:<br />
The task assigned to the Scr Lk key varies depending on the software<br />
being used. Hold down the Fn key and press the Scr Lk key to enable<br />
the function ( indicator lights up). Hold down the Fn key and<br />
press the Scr Lk key again to disable the function ( indicator turns<br />
off).<br />
4 (Sleep) button<br />
Provides a lower level of power consumption.<br />
5 Power switch<br />
Slide the switch to turn the keyboard on and off.<br />
6 Variety indicators<br />
• (Num Lock)<br />
Turns on when Number Lock mode is activated.<br />
• (Caps Lock)<br />
Turns on when Caps Lock mode is activated.<br />
• (Scroll Lock)<br />
Turns on when Scroll Lock mode is activated.<br />
7 Muting button<br />
Turns the volume on and off.<br />
8 Volume control buttons<br />
Increase (+) or decrease (-) the volume.<br />
9 Windows key<br />
Displays the “Start” menu.<br />
q; Application key<br />
Displays a shortcut menu for certain software applications.<br />
qa Directional arrow keys<br />
Move the pointer on the computer screen.<br />
qs (Low battery) indicator<br />
When battery becomes low, flashes orange; in sleep mode, turns off<br />
(regardless of battery power).<br />
qd (Connect) indicator<br />
Flashes green for a few seconds, when start communication with a<br />
personal computer (or PS3), or when reconnecting such as recovering<br />
from sleep mode.<br />
qf (Connect alarm) indicator<br />
While the personal computer (or PS3) and keyboard are disconnected,<br />
flashes orange slowly. Pressing the CONNECT button makes the<br />
keyboard recognizable by the computer (or PS3) (rapidly flashes<br />
orange, and then turns off after completing connection.); in sleep mode,<br />
turns off.<br />
qg Numeric keypad<br />
Use the numeric keypad to type numbers or to perform basic math<br />
calculations.<br />
z Hint<br />
The F and J keys both have tactile marks.<br />
Bottom<br />
1 <strong>Keyboard</strong> feet<br />
Flip open to put the wireless keyboard in a more ‘ergonomic’ position.<br />
2 CONNECT button<br />
Press to enable the keyboard to communicate with the computer (or<br />
PS3).<br />
3 Battery compartment<br />
Storage compartment for the LR6 (size AA) batteries.<br />
Using with PS3<br />
Connecting the keyboard to PS3<br />
Go to “Settings” in PS3 home menu - “Accessory Settings” - “Manage<br />
Bluetooth Devices,” and register the keyboard as a Bluetooth device.<br />
Corresponding functions of the keyboard and PS3<br />
wireless controller<br />
<strong>Keyboard</strong> PS3 wireless controller<br />
Enter key × button*<br />
Esc key a button**<br />
F1 key f button<br />
F2key s button<br />
F3 key SELECT button<br />
F4 key START button<br />
Windows key PS button<br />
Directional arrow key Directional button (left/right/top/bottom)<br />
* Other than USA, Canada, Mexico, Australia, New Zealand and Europe:<br />
a button<br />
** Other than USA, Canada, Mexico, Australia, New Zealand and Europe:<br />
× button<br />
Notes<br />
• The Windows key does not correspond to the function of the PS button to<br />
launch PS3, and also pressing and holding the Windows key does not<br />
correspond to the function in the same as pressing and holding the PS button.<br />
• The Enter key, the Esc key, the F1-F4 keys, the Windows key and the<br />
directional arrow keys are activate during operation of the XMB (xross media<br />
bar) only. However, the F1-F4 keys and the Windows key are ineffective<br />
during character input.<br />
Precautions<br />
The maximum communication range for the keyboard is 10 m (32 ft.) from<br />
the personal computer. Depending on the usage environment, sometimes<br />
the usable distance may be shorter, preventing normal operation. In such a<br />
case, take the following measures:<br />
• Use the keyboard as far away from other wireless devices as possible.<br />
• Use the keyboard closer to the personal computer.<br />
Bluetooth communications<br />
• The 2.4 GHz band used by Bluetooth and wireless LAN devices is also<br />
used by various other devices. Bluetooth devices incorporate technology<br />
that minimizes interference from other devices using the same<br />
wavelength. However, communication speed and achievable distances<br />
may be reduced. Interference from other devices can also stop<br />
communications altogether.<br />
• The data transfer rate will vary depending on distance and obstacles<br />
between devices, device configuration, radio interference, operating<br />
system, software application, and so on. In some cases, communication<br />
may be interrupted.<br />
• Communication range will vary according to whether walls or other<br />
obstacles are located between devices, the material used in walls, the<br />
presence of radio frequency interference and other environmental<br />
conditions, and the type of software being used.<br />
• If wireless LAN and Bluetooth functionality are used at the same time on<br />
the same personal computer, communication speed may be reduced due<br />
to electromagnetic interference, and other unwanted effects may occur.<br />
Maintenance<br />
When you clean the keyboard, make sure to remove the batteries. Clean the<br />
outside of the keyboard with a soft, dry cloth or a soft cloth lightly<br />
moistened with a mild detergent solution. Do not use any type of abrasive<br />
pad, scouring powder, or solvent such as alcohol or benzine.<br />
Specifications<br />
Communication method Bluetooth Standard Ver. 2.0<br />
Key pitch 19.05 mm (0.75 in.)<br />
Keystroke 2.7 mm (0.11 in.)<br />
Communication distance 10 m (32 ft.) max. line of sight *<br />
Power requirements 3 V DC (two LR6 [SIZE AA] alkaline batteries)<br />
Frequency band 2.4 GHz<br />
Battery life Approx. 4 months (alkaline batteries) **<br />
Operating temperature 5 °C to 35 °C (41 °F to 95 °F) (temperature<br />
gradient less than 10 °C (18 °F)/hour)<br />
Operating humidity 20% to 80% (not condensed), provided that<br />
humidity is less than 65% at 35 °C (95 °F)<br />
(hygrometer reading of less than 29 °C (84 °F) )<br />
Storage temperature –20 °C to +60 °C (–4 °F to +140 °F) (temperature<br />
gradient less than 10 °C (18 °F)/hour)<br />
Storage humidity 10% to 90% (not condensed), provided that<br />
humidity is less than 20% at 60 °C (140 °F)<br />
(hygrometer reading of less than 35 °C (95 °F))<br />
Dimensions Approx. 427 × 28.5 × 129 mm (16.9 × 1.2 × 5.1 in.)<br />
(w × h × d)<br />
Mass Approx. 610 g (21.6 oz) (including batteries)<br />
Accessories LR6 [size AA] Alkaline batteries (2)<br />
Operating Instructions (this document) (1)<br />
Warranty Card (1)<br />
* The communication range varies, due to walls or other obstacles between<br />
devices, the materials used in the walls, environmental conditions such as<br />
radio frequency interference, and the software program used.<br />
** This estimate is based on five hours of use per day, five days per week. Battery<br />
life will vary based on the usage environment.<br />
Design and specifications are subject to change without notice.<br />
Troubleshooting<br />
If you are not able to locate a solution in this section, contact a Sony authorized<br />
dealer. Also refer to the manuals provided with your personal computer.<br />
The CONNECT button was pressed, but communication is not possible.<br />
c Check whether batteries are inserted in the keyboard. If the power does<br />
not come on when the power switch of the keyboard is set to ON, the<br />
batteries may be empty. Replace the batteries. For details, see<br />
“Inserting batteries into the keyboard.”<br />
c If the power switch on the keyboard is set to OFF, communication with the<br />
personal computer (or PS3) is not possible. Check the setting of the switch<br />
on the keyboard.<br />
c Communication between the keyboard and personal computer (or PS3)<br />
may not have been properly established. If the CONNECT button on<br />
the keyboard is not pressed within 30 seconds after searching for the<br />
Bluetooth device by the personal computer, the keyboard cannot be<br />
recognized. In such a case, perform the procedure again to enable<br />
communication. For details, see “Enabling communication between the<br />
keyboard and your personal computer.”<br />
c If the keyboard is too far from the personal computer (or PS3),<br />
communication will not be possible. The maximum communication<br />
distance between the keyboard and the personal computer (or PS3) is<br />
about 10 m (32 ft.). If used on a metal table or if there are obstacles<br />
between the keyboard and personal computer (or PS3), the usable<br />
distance may be shorter.<br />
c Make sure your personal computer is set as below.<br />
- The WIRELESS switch is set to ON.<br />
- Bluetooth function is in operation.<br />
For details on how to set the WIRELESS switch or Bluetooth function,<br />
refer to the manuals provided with your personal computer.<br />
When I’m using the keyboard, the display goes dark or the computer<br />
enters a power saving mode.<br />
c Change the power management setting so that the computer does not<br />
enter a power saving mode. For details, refer to the manuals provided<br />
with your computer.<br />
c Press any key on the personal computer’s keyboard to recover from the<br />
power saving mode.<br />
The computer does not recover from the power saving mode.<br />
c Press any key on the personal computer’s keyboard, not on this keyboard.<br />
The keyboard enters power saving mode and LCD indicators turn off.<br />
c Press any key on the keyboard.<br />
The keyboard does not work.<br />
c Connection between the keyboard and personal computer (or PS3) may<br />
not have been properly established.<br />
Make sure the (Connect alarm) indicator turns on. If the (Connect<br />
alarm) indicator flashes slowly when key is pressed on the keyboard,<br />
connection between the keyboard and personal computer has been<br />
disconnected.<br />
c Check the distance between the keyboard and personal computer (or<br />
PS3). Place the keyboard and personal computer (or PS3) within the<br />
communication range given in the specifications. If used on a metal<br />
table or if there are metal objects near the keyboard, the usable distance<br />
may be shorter.<br />
c Make sure that there are batteries in the keyboard.<br />
Insert the batteries into the keyboard properly, and connect to the personal<br />
computer again. Make sure that the keyboard is close to the personal<br />
computer (within 30 cm. (11.9 in.)) when you press the CONNECT button.<br />
When the keyboard is restarted or reconnected, the indicator display<br />
differs from the personal computer.<br />
c Press the Num Lk key (or Scr Lk key or Caps Lock key). Then the<br />
indicator will show normally.
Français<br />
AVERTISSEMENT<br />
Pour réduire les risques d’incendie ou d’électrocution,<br />
n’exposez pas l’appareil à la pluie ou l’humidité.<br />
Pour prévenir les risques d’électrocution, n’ouvrez pas<br />
le boîtier. Confiez toutes les réparations à un technicien<br />
qualifié.<br />
Avertissement<br />
Le non-respect des consignes de précautions suivantes peut entraîner une fuite<br />
du fluide des piles et des dommages :<br />
• Insérez les piles en respectant la polarité +/–.<br />
• Ne rechargez pas des piles sèches.<br />
• Ne mélangez pas des piles usagées et des piles neuves ou des piles de types<br />
différents.<br />
• Si la souris n’est pas utilisée pendant une période prolongée, retirez les piles.<br />
• Si une fuite du fluide des piles se produit, essuyez soigneusement le logement<br />
des piles, puis insérez de nouvelles piles.<br />
• Afin d’éviter toute manipulation accidentelle, veillez à n’appuyer sur aucune<br />
touche lors du remplacement des piles.<br />
Pour les clients résidant au Canada<br />
Cet appareil numérique de la classe B est conforme à la norme NMB-003 du<br />
Canada.<br />
L’utilisation de ce dispositif est autorisée seulement aux deux conditions<br />
suivantes : (1) il ne doit pas produire de brouillage, et (2) l’utilisateur du<br />
dispositif doit être prêt à accepter tout brouillage radioélectrique reçu,<br />
même si ce brouillage est susceptible de compromettre le fonctionnement<br />
du dispositif.<br />
Pour les clients résidant aux États-Unis et au Canada<br />
Cet équipement est conforme aux limitations concernant l’exposition aux<br />
radiations établies par le FCC/IC définies dans un environnement non<br />
contrôlé, ainsi qu’aux directives relatives à l’exposition aux radiofréquences<br />
(RF) du FCC spécifiées dans le supplément C du bulletin OET65 et au<br />
règlement RSS-102 relatif à l’exposition aux radiofréquences (RF) de IC. Cet<br />
équipement présente des niveaux d’énergie RF très faibles considérés<br />
comme conformes et ne nécessite pas d’évaluation d’exposition maximale<br />
admise (MPE). Il est toutefois souhaitable d’installer et d’utiliser l’appareil<br />
en respectant une distance minimale de 20 cm entre l’appareil rayonnant et<br />
vous (sans compter les extrémités : mains, poignets, pieds et chevilles).<br />
Cet appareil et sa ou ses antennes ne doivent pas être placés à proximité<br />
d’autres antennes ou émetteurs ni fonctionner avec eux, sauf autorisation<br />
spéciale.<br />
Marques de commerce et avis<br />
VAIO est une marque de commerce de Sony Corporation.<br />
Microsoft, Windows et Windows Vista sont des marques déposées de Microsoft<br />
Corporation aux États-Unis et/ou dans d’autres pays ou régions.<br />
« PLAYSTATION », « PlayStation » et « PS3 » sont des marques de commerce<br />
et/ou des marques de commerce déposées de Sony Computer Entertainment<br />
Inc.<br />
« XMB » et « xross media bar » sont des marques de commerce de Sony<br />
Corporation et Sony Computer Entertainment Inc.<br />
La marque et les logos Bluetooth sont la propriété de Bluetooth SIG, Inc. et sont<br />
utilisés sous licence par Sony Corporation.<br />
Toutes les autres marques de commerce et appellations commerciales sont des<br />
marques de commerce ou des appellations commerciales de leurs détenteurs<br />
respectifs.<br />
Dans ce manuel, Microsoft ® Windows ® XP Home Edition et Microsoft ®<br />
Windows ® XP Professional sont désignés par Windows XP.<br />
Dans ce manuel, Microsoft ® Windows Vista ® Home Basic, Microsoft ® Windows<br />
Vista ® Home Premium, Microsoft ® Windows Vista ® Business et Microsoft ®<br />
Windows Vista ® Ultimate sont désignés par Windows Vista.<br />
Dans ce manuel, Microsoft ® Windows ® 7 Ultimate, Microsoft ® Windows ® 7<br />
Professional, Microsoft ® Windows ® 7 Home Premium, Microsoft ® Windows ® 7<br />
Home Basic ou Microsoft ® Windows ® 7 Starter sont désignés par Windows 7.<br />
Les autres noms de systèmes, de produits et de services sont des marques de<br />
commerce de leurs propriétaires respectifs. Les symboles ou ® ne sont pas<br />
utilisés dans le présent document.<br />
Avant toute utilisation<br />
Caractéristiques<br />
Ce clavier Bluetooth est conçu spécialement pour l’utilisation d’une<br />
connexion sans fil avec les ordinateurs VAIO Sony et la PlayStation 3<br />
(ensuite nommée PS3) sans nécessiter d’adaptateur.<br />
• Portée de communication sans fil maximale de 10 m (32 pieds) pour l’entrée<br />
de caractères à distance.<br />
• Clavier sophistiqué à espacement de type « Isolation » permettant une frappe<br />
constante.<br />
Ce produit peut être utilisé avec les appareils suivants (en date d’octobre<br />
2009) :<br />
• Les ordinateurs VAIO Sony dotés de la technologie Bluetooth et sur lesquels<br />
Windows 7, Windows Vista (version ultérieure à SP1) ou Windows XP<br />
(version ultérieure à SP2) est préinstallé.<br />
Remarque<br />
N’utilisez pas le clavier avec un ordinateur autre que ceux mentionnés, car<br />
vous pourriez l’endommager.<br />
• PS3 (la mise à jour vers le plus récent logiciel du système est requise).<br />
Insertion des piles dans le<br />
clavier<br />
1 Réglez le commutateur d’alimentation du clavier à OFF<br />
(désactivation).<br />
2 Retournez le clavier, puis ouvrez le couvercle du<br />
logement des piles.<br />
3 Insérez les deux piles alcalines LR6 (taille AA) fournies.<br />
4 Refermez le couvercle.<br />
Deux piles LR6 (taille AA)<br />
(fournies)<br />
Insérez les piles avec<br />
leur côté négatif (-) en<br />
premier.<br />
z Conseil<br />
Lorsque la distance de communication diminue (entre le clavier et l’ordinateur)<br />
ou que le clavier cesse de fonctionner complètement, vérifiez le témoin<br />
(piles faibles) du clavier. Si le témoin (piles faibles) clignote en<br />
orange, remplacez les piles.<br />
Pour prolonger la durée de vie des piles, réglez le commutateur d’alimentation à<br />
OFF (désactivation) lorsque vous n’utilisez pas le clavier.<br />
Établissement de la<br />
communication entre le clavier<br />
et votre ordinateur<br />
Utilisez le logiciel Bluetooth installé sur votre ordinateur pour établir la<br />
communication entre le clavier et votre ordinateur (pour plus<br />
d’informations sur la connexion à la PS3, reportez-vous à la section<br />
« Utilisation avec la PS3 »).<br />
Remarque<br />
Activez le logiciel Bluetooth sur votre ordinateur. Le fonctionnement du logiciel<br />
Bluetooth peut varier selon votre ordinateur.<br />
Pour plus d’informations, reportez-vous au mode d’emploi fourni avec votre<br />
ordinateur.<br />
Les instructions de configuration varient selon le système d’exploitation.<br />
Si le système d’exploitation Windows 7 est préinstallé sur<br />
votre ordinateur, passez directement aux instructions du<br />
Cas A ; si Windows XP est préinstallé, passez directement<br />
aux instructions du Cas D.<br />
Si le système d’exploitation Windows Vista est préinstallé<br />
sur votre ordinateur, suivez les instructions ci-dessous (dans<br />
certaines situations, il peut être nécessaire de suivre les instructions du<br />
Cas B, Cas C ou Cas D) :<br />
1 Cliquez sur (Démarrer), puis sur « Panneau de<br />
2<br />
configuration ».<br />
Cliquez sur l’icône « Matériel et audio ».<br />
3 Si l’icône « Périphériques Bluetooth » s’affiche dans la<br />
boîte de dialogue « Matériel et audio » :<br />
Passez à l’étape 4.<br />
Si l’icône « Périphériques Bluetooth » ne s’affiche pas<br />
dans la boîte de dialogue « Matériel et audio » :<br />
Fermez le « Panneau de configuration », puis passez au Cas D.<br />
4 Cliquez sur l’icône « Périphériques Bluetooth », puis<br />
vérifiez le contenu de la fenêtre affichée.<br />
Remarque<br />
Si votre Panneau de configuration est affiché en utilisant la Vue classique,<br />
double-cliquez sur l’icône « Périphériques Bluetooth ».<br />
5 Vérifiez les fenêtres de périphériques Bluetooth qui sont<br />
affichées.<br />
Si la fenêtre 1 s’affiche, passez aux instructions du Cas B. Si la fenêtre<br />
2 s’affiche, passez aux instructions du Cas C.<br />
Fenêtre 1<br />
Fenêtre 2<br />
Cas A<br />
1 Cliquez sur (Démarrer), puis sur « Périphériques et<br />
2<br />
imprimantes ».<br />
Réglez le commutateur d’alimentation du clavier à ON<br />
(activation).<br />
3 Appuyez sur le bouton CONNECT (connexion) situé sous<br />
le clavier.<br />
Le témoin (alarme de connexion) clignote en orange.<br />
4 Cliquez sur « Ajouter un périphérique » dans la fenêtre<br />
« Périphériques et imprimantes ».<br />
5 Dans la liste des périphériques, sélectionnez « <strong>VGP</strong>-<strong>BKB1</strong> »,<br />
puis cliquez sur « Suivant ».<br />
z Conseil<br />
Si la fenêtre « Sélectionner une option de jumelage » s’affiche, sélectionnez<br />
« Créer mon code de couplage », puis cliquez sur « Suivant ».<br />
6 Entrez le code affiché dans la fenêtre, puis appuyez sur<br />
la touche Enter.<br />
7 Cliquez sur « Fermer » dans la fenêtre « Ajouter un<br />
périphérique ».<br />
Cas B<br />
1 Réglez le commutateur d’alimentation du clavier à ON<br />
(activation).<br />
2 Appuyez sur le bouton CONNECT (connexion) situé sous<br />
le clavier.<br />
Le témoin (alarme de connexion) clignote en orange.<br />
3 Dans la fenêtre « Périphériques Bluetooth », cliquez sur<br />
l’icône « Ajouter un périphérique sans fil ».<br />
4 Dans la liste des périphériques, sélectionnez<br />
« <strong>VGP</strong>-<strong>BKB1</strong> », puis cliquez sur « Suivant ».<br />
z Conseil<br />
Si la fenêtre « Sélectionnez une option de couplage » s’affiche,<br />
sélectionnez « Créer mon code de couplage », puis cliquez sur<br />
« Suivant ».<br />
5 Entrez le code affiché dans la fenêtre, puis appuyez sur<br />
la touche Enter.<br />
6 Dans la fenêtre « Coupler avec un périphérique sans<br />
fil », cliquez sur « Fermer ».<br />
7 Fermez la fenêtre « Périphériques Bluetooth ».<br />
Cas C<br />
1 Réglez le commutateur d’alimentation du clavier à ON<br />
(activation).<br />
2 Dans la fenêtre « Périphériques Bluetooth »,<br />
sélectionnez l’onglet « Périphériques », puis cliquez sur<br />
« Ajouter ».<br />
L’« Assistant Ajout de périphérique Bluetooth » s’affiche.<br />
3 Appuyez sur le bouton CONNECT (connexion) situé sous<br />
le clavier.<br />
Le témoin (alarme de connexion) clignote en orange.<br />
4 Sélectionnez la case « Mon périphérique est configuré et<br />
prêt à être détecté », puis cliquez sur « Suivant ».<br />
5 Dans la liste des périphériques, sélectionnez « <strong>VGP</strong>-<strong>BKB1</strong> »,<br />
puis cliquez sur « Suivant ».<br />
6 Sélectionnez « Choisir une clé d’accès pour moi », puis<br />
cliquez sur « Suivant ».<br />
7 Entrez le code affiché dans la fenêtre, puis appuyez sur<br />
la touche Enter.<br />
8 Cliquez sur « Terminer ».<br />
9 Cliquez sur « OK ».<br />
Cas D<br />
1 Réglez le commutateur d’alimentation du clavier à ON<br />
(activation).<br />
2 Double-cliquez sur l’icône dans la zone de notification<br />
3<br />
située dans le coin inférieur droit du bureau de votre<br />
ordinateur.<br />
L’écran « Parametres Bluetooth » apparaît.<br />
Cliquez sur « Nouvelle connexion ».<br />
L’écran « Assistant Ajouter une nouvelle connexion » s’affiche.<br />
4 Appuyez sur le bouton CONNECT (connexion) situé sous<br />
le clavier.<br />
Le témoin (alarme de connexion) clignote en orange.<br />
5 Sélectionnez « Mode express », puis cliquez sur<br />
« Suivant ».<br />
La recherche des périphériques Bluetooth commence.<br />
6 Dans la liste des périphériques, sélectionnez « <strong>VGP</strong>-<strong>BKB1</strong> »,<br />
puis cliquez sur « Suivant ».<br />
7 Entrez le code affiché dans la fenêtre, puis appuyez sur<br />
la touche Enter.<br />
8 Lorsque l’écran « Assistant Ajouter une nouvelle<br />
connexion » disparaît, la connexion est établie. Passez à<br />
l’étape 10.<br />
9 Si l’invite de connexion au périphérique HID (interface<br />
utilisateur) s’affiche, cliquez sur « OK ».<br />
10 Vérifiez le contenu de la fenêtre affichée, puis cliquez<br />
sur « Terminer ».<br />
Déconnexion<br />
Réglez le commutateur d’alimentation du clavier à OFF (désactivation).<br />
Reconnexion<br />
Réglez le commutateur d’alimentation du clavier à ON (activation), puis<br />
reconnectez-le.<br />
Remarque<br />
La reconnexion peut prendre un certain temps après que vous ayez éteint le<br />
clavier.<br />
Emplacement des fonctions et<br />
réglages<br />
Dessus<br />
Dans l’illustration ci-dessus, le clavier anglais sert d’exemple.<br />
1 Touche de verrouillage des majuscules<br />
Active/désactive le mode de verrouillage des majuscules permettant de<br />
taper toutes les lettres en majuscules.<br />
2 Touches de fonction<br />
La tâche assignée à chaque touche de fonction varie selon le logiciel en<br />
cours d’utilisation.<br />
3 Touche Num Lk (verrouillage numérique)/Scr Lk (arrêt<br />
du défilement)<br />
– Fonction de verrouillage numérique :<br />
Utilisez cette fonction pour entrer un nombre avec le pavé<br />
numérique. Appuyez sur la touche Num Lk (le témoin s’allume).<br />
Appuyez à nouveau sur la touche Num Lk pour désactiver la<br />
fonction (le témoin s’éteint).<br />
– Fonction d’arrêt du défilement :<br />
La tâche assignée à la touche Scr Lk varie selon le logiciel en cours<br />
d’utilisation. Maintenez la touche Fn enfoncée et appuyez sur la<br />
touche Scr Lk pour activer la fonction (le témoin s’allume).<br />
Maintenez la touche Fn enfoncée et appuyez à nouveau sur la touche<br />
Scr Lk pour désactiver la fonction (le témoin s’éteint).<br />
4 Touche (inactivité)<br />
Permet de réduire la consommation électrique.<br />
5 Commutateur d’alimentation<br />
Utilisez le commutateur pour allumer et éteindre le clavier.<br />
6 Témoins de fonction<br />
• (verrouillage numérique)<br />
S’allume lorsque le mode de verrouillage numérique est activé.<br />
• (verrouillage des majuscules)<br />
S’allume lorsque le mode de verrouillage des majuscules est activé.<br />
• (arrêt du défilement)<br />
S’allume lorsque le mode d’arrêt du défilement est activé.<br />
7 Touche de sourdine<br />
Permet d’activer et désactiver le volume.<br />
8 Touches de réglage de volume<br />
Augmente (+) ou réduit (-) le volume.<br />
9 Touche Windows<br />
Affiche le menu « Démarrer ».<br />
q; Touche d’application<br />
Affiche un menu de raccourci pour certaines applications logicielles.<br />
qa Touches de flèche de direction<br />
Permet de déplacer le pointeur sur l’écran d’ordinateur.<br />
qs Témoin (piles faibles)<br />
Clignote en orange lorsque les piles sont faibles; s’éteint en mode<br />
d’inactivité (quelle que soit l’autonomie des piles).<br />
qd Témoin (connexion)<br />
Clignote en vert pendant quelques secondes lorsque la communication<br />
est établie avec un ordinateur (ou PS3), ou lors de la reconnexion au<br />
retour du mode d’inactivité.<br />
qf Témoin (alarme de connexion)<br />
Clignote lentement en orange lorsque l’ordinateur (ou la PS3) et le<br />
clavier sont déconnectés. Le fait d’appuyer sur le bouton CONNECT<br />
(connexion) permet à l’ordinateur (ou la PS3) de détecter le clavier (le<br />
témoin clignote rapidement en orange, puis s’éteint après<br />
l’établissement de la connexion); le témoin s’éteint en mode d’inactivité.<br />
qg Pavé numérique<br />
Utilisez le pavé numérique pour taper des nombres et effectuer des<br />
calculs mathématiques de base.<br />
z Conseil<br />
Les touches F et J sont munies de repères tactiles.<br />
Dessous<br />
1 Pieds de clavier<br />
Dépliez les pieds pour placer le clavier sans fil dans une position<br />
ergonomique.<br />
2 Bouton CONNECT (connexion)<br />
Appuyez sur ce bouton pour établir la communication entre le clavier et<br />
l’ordinateur (ou la PS3).<br />
3 Logement des piles<br />
Logement permettant d’insérer les piles LR6 (taille AA).<br />
Utilisation avec la PS3<br />
Connexion du clavier à la PS3<br />
Accédez aux « Paramètres » dans le menu d’accueil PS3 - « Paramètres<br />
accessoires » - « Gérer les périphériques Bluetooth », puis enregistrez le<br />
clavier en tant que périphérique Bluetooth.<br />
Fonctions correspondantes du clavier et de la manette de<br />
PS3 sans fil<br />
Clavier Manette de PS3 sans fil<br />
Touche Enter Touche ×*<br />
Touche Esc Touche a**<br />
Touche F1 Touche f<br />
Touche F2 Touche s<br />
Touche F3 Touche SELECT (sélection)<br />
Touche F4 Touche START (mise en marche)<br />
Touche Windows Touche PS<br />
Touche de flèche de direction Touche de navigation (gauche/droite/haut/<br />
bas)<br />
* Ailleurs qu’aux États-Unis, au Canada, au Mexique, en Australie, en<br />
Nouvelle-Zélande et en Europe : Touche a<br />
** Ailleurs qu’aux États-Unis, au Canada, au Mexique, en Australie, en<br />
Nouvelle-Zélande et en Europe : Touche ×<br />
Remarques<br />
• La touche Windows ne correspond pas à la fonction de la touche PS servant à<br />
activer la PS3, et le fait de maintenir la touche Windows enfoncée ne permet<br />
pas d’utiliser la fonction à laquelle vous accédez en maintenant la touche PS<br />
enfoncé.<br />
• Les touches Enter, Esc, F1 à F4, Windows et flèches de direction sont activées<br />
uniquement pendant l’utilisation de XMB (xross media bar). Toutefois, les<br />
touches F1 à F4 et Windows sont désactivées pendant l’entrée de caractères.<br />
Précautions<br />
La portée de communication maximale du clavier est de 10 m (32 pieds) à<br />
partir de l’ordinateur. Selon l’environnement d’utilisation, il est possible<br />
que cette distance soit inférieure, empêchant ainsi un fonctionnement<br />
normal. En pareil cas, prenez les mesures suivantes :<br />
• Utilisez le clavier le plus loin possible des autres périphériques sans fil.<br />
• Rapprochez le clavier de l’ordinateur.<br />
Communications Bluetooth<br />
• La bande de fréquences 2,4 GHz utilisée par Bluetooth, ainsi que par les<br />
appareils LAN sans fil, est aussi utilisée par de nombreux autres<br />
appareils. Les appareils Bluetooth utilisent une technologie qui minimise<br />
les interférences avec d’autres appareils fonctionnant sur la même<br />
fréquence. Cependant, la vitesse de communication et la portée de<br />
transmission peuvent être réduites. Les interférences provenant d’autres<br />
appareils peuvent également entraîner l’arrêt total des communications.<br />
• La vitesse de transfert des données varie en fonction de la distance et des<br />
obstacles séparant les appareils, de la configuration des appareils, des<br />
interférences radio, du système d’exploitation, de l’application logicielle,<br />
etc. Dans certains cas, il est possible que les communications soient<br />
interrompues.<br />
• La portée de communication varie en fonction des obstacles séparant les<br />
appareils (murs ou autres), du matériau utilisé pour la construction des<br />
murs, de la présence d’interférences au niveau de la fréquence radio,<br />
ainsi que d’autres conditions environnantes et du type de logiciel utilisé.<br />
• Si le réseau local sans fil et les fonctionnalités Bluetooth sont utilisés en<br />
même temps sur le même ordinateur, la vitesse de communication risque<br />
d’être réduite par des interférences électromagnétiques, et d’autres effets<br />
indésirables peuvent se produire.<br />
Entretien<br />
Assurez-vous de retirer les piles avant de nettoyer le clavier. Nettoyez<br />
l’extérieur du clavier au moyen d’un chiffon doux et sec, ou légèrement<br />
imprégné d’une solution détergente neutre. N’utilisez pas de tampons<br />
abrasifs, de poudre à récurer ou de solvants tels que de l’alcool ou de<br />
l’essence.<br />
Caractéristiques techniques<br />
Méthode de communication<br />
Bluetooth version standard 2.0<br />
Pas de clavier 19,05 mm (0,75 po.)<br />
Frappe de touche 2,7 mm (0,11 po.)<br />
Portée de communication 10 m (32 pieds) max. en ligne directe *<br />
Alimentation requise 3 V CC (deux piles alcalines LR6 [taille AA])<br />
Bande de fréquence 2,4 GHz<br />
Autonomie des piles Environ 4 mois (piles alcalines) **<br />
Température de fonctionnement<br />
5 °C à 35 °C (41 °F à +95 °F) (gradient de<br />
température inférieur à 10 °C (18 °F)/heure)<br />
Humidité de fonctionnement<br />
20 % à 80 % (sans condensation), à condition<br />
que le taux d’humidité soit inférieur à 65 %<br />
pour une température de 35 °C (95 °F) (lecture<br />
hygrométrique à moins de 29 °C (84 °F))<br />
Température d’entreposage<br />
–20 °C à +60 °C (–4 °C à +140 °C) (gradient de<br />
température inférieur à 10 °C (18 °F)/heure)<br />
Humidité d’entreposage 10 % à 90 % (sans condensation), à condition<br />
que le taux d’humidité soit inférieur à 20 %<br />
pour une température de 60 °C (140 °F) (lecture<br />
hygrométrique à moins de 35 °C (95 °F))<br />
Dimensions Environ 427 × 28,5 × 129 mm (l × h × p)<br />
(16,9 × 1,2 × 5,1 po.)<br />
Poids Environ 610 g (21,6 oz) (incluant les piles)<br />
Accessoires Piles alcalines LR6 [taille AA] (2)<br />
Mode d’emploi (ce document) (1)<br />
Carte de garantie (1)<br />
* La portée de communication varie en fonction des murs ou autres<br />
obstacles séparant les appareils, des matériaux utilisés pour la<br />
construction des murs, des conditions environnantes telles que la<br />
présence d’interférences au niveau de la fréquence radio, ainsi que du<br />
type de logiciel utilisé.<br />
** Cette estimation est basée sur une utilisation de cinq heures par jour, cinq<br />
jours par semaine. L’autonomie des piles varie selon l’environnement<br />
d’utilisation.<br />
La conception et les caractéristiques techniques sont sujettes à modification sans<br />
préavis.<br />
Dépannage<br />
Si vous ne parvenez pas à trouver une solution dans cette section, consultez<br />
votre détaillant Sony le plus proche. Reportez-vous également au mode<br />
d’emploi fourni avec votre ordinateur.<br />
Aucune communication n’est établie lorsque j’appuie sur le bouton<br />
CONNECT (connexion).<br />
c Vérifiez si des piles sont insérées dans le clavier. Si le clavier n’est pas<br />
alimenté lorsque le commutateur d’alimentation est réglé à ON<br />
(activation), il est possible que les piles soient épuisées. Remplacez les<br />
piles. Pour plus d’informations, reportez-vous à la section « Insertion<br />
des piles dans le clavier ».<br />
c Si le commutateur d’alimentation du clavier est réglé à OFF<br />
(désactivation), les communications avec l’ordinateur (ou la PS3) sont<br />
impossibles. Vérifiez le réglage du commutateur du clavier.<br />
c Il est possible que la communication entre le clavier et votre ordinateur<br />
(ou PS3) n’ait pas été correctement établie. Si vous n’appuyez pas sur le<br />
bouton CONNECT (connexion) du clavier dans les 30 secondes suivant<br />
le début de la recherche du périphérique Bluetooth, la communication<br />
avec le clavier est annulée. En pareil cas, exécutez à nouveau la<br />
procédure pour activer la communication. Pour plus d’informations,<br />
reportez-vous à la section « Établissement de la communication entre le<br />
clavier et votre ordinateur ».<br />
c Si le clavier et l’ordinateur sont trop éloignés, la communication est<br />
impossible. La distance de communication maximale entre le clavier et<br />
l’ordinateur (ou la PS3) est d’environ 10 m (32 pieds). Si le clavier est<br />
utilisé sur une table métallique ou si des obstacles se trouvent entre le<br />
clavier et l’ordinateur (ou la PS3), la distance d’utilisation peut être<br />
inférieure.<br />
c Assurez-vous que votre ordinateur soit configuré de la façon indiquée<br />
ci-dessous.<br />
- Le commutateur WIRELESS est réglé à ON.<br />
- La fonction Bluetooth est activée.<br />
Pour plus d’informations sur le réglage du commutateur WIRELESS ou<br />
de la fonction Bluetooth, reportez-vous aux modes d’emploi fournis<br />
avec votre ordinateur.<br />
Lorsque j’utilise le clavier, l’écran devient noir ou l’ordinateur passe en<br />
mode d’économie d’énergie.<br />
c Modifiez les réglages de gestion de l’alimentation de l’ordinateur afin<br />
d’éviter qu’il ne passe en mode d’économie d’énergie. Pour plus<br />
d’informations, reportez-vous au mode d’emploi fourni avec votre<br />
ordinateur.<br />
c Appuyez sur l’une des touches du clavier de l’ordinateur pour quitter<br />
le mode d’économie d’énergie.<br />
L’ordinateur reste en mode d’économie d’énergie.<br />
c Appuyez sur l’une des touches du clavier de l’ordinateur, mais pas sur<br />
ce clavier.<br />
Le clavier passe en mode d’économie d’énergie et les témoins ACL<br />
s’éteignent.<br />
c Appuyez sur l’une des touches du clavier.<br />
Le clavier ne fonctionne pas.<br />
c Il est possible que la connexion entre le clavier et votre ordinateur (ou<br />
PS3) n’ait pas été correctement établie.<br />
Assurez-vous que le témoin (alarme de connexion) s’allume. Si le<br />
témoin (alarme de connexion) clignote lentement lorsque vous<br />
appuyez sur une touche du clavier, la connexion entre le clavier et<br />
l’ordinateur a été interrompue.<br />
c Vérifiez la distance séparant le clavier de l’ordinateur (ou la PS3).<br />
Placez le clavier et l’ordinateur (ou la PS3) de façon à respecter la<br />
portée de communication spécifiée dans les caractéristiques techniques.<br />
Si le clavier est utilisé sur une table métallique ou si des objets<br />
métalliques se trouvent à proximité du clavier, la distance d’utilisation<br />
peut être inférieure.<br />
c Veillez à ce que les piles soient insérées dans le clavier.<br />
Insérez les piles correctement dans le clavier, puis tentez à nouveau<br />
d’établir la connexion à l’ordinateur. Assurez-vous que le clavier se<br />
trouve à proximité de l’ordinateur (à moins de 30 cm (11,9 po.)) lorsque<br />
vous appuyez sur ce bouton CONNECT (connexion).<br />
Lorsque le clavier est remis en marche ou reconnecté, l’affichage du<br />
témoin diffère de celui de l’ordinateur.<br />
c Appuyez sur la touche Num Lk (ou Scr Lk ou Caps Lock). L’affichage<br />
du témoin devrait fonctionner normalement.