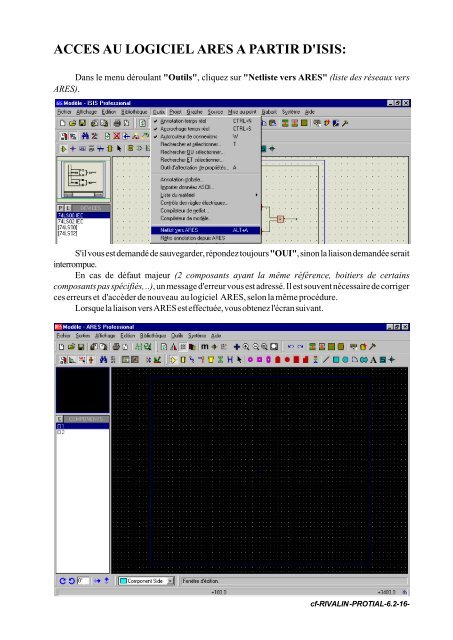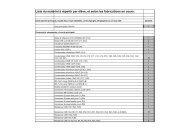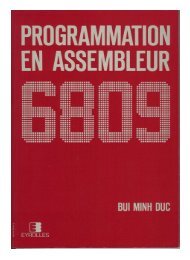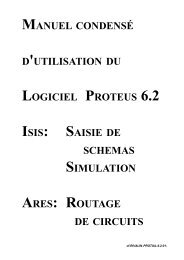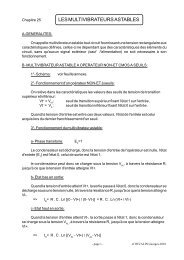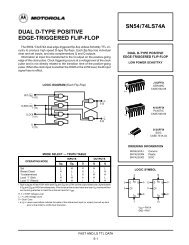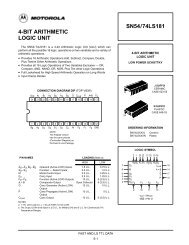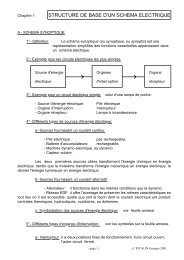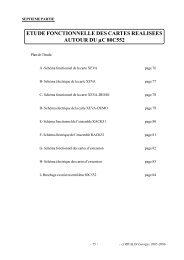ACCES AU LOGICIEL ARES A PARTIR D'ISIS:
ACCES AU LOGICIEL ARES A PARTIR D'ISIS:
ACCES AU LOGICIEL ARES A PARTIR D'ISIS:
Create successful ePaper yourself
Turn your PDF publications into a flip-book with our unique Google optimized e-Paper software.
<strong>ACCES</strong> <strong>AU</strong> <strong>LOGICIEL</strong> <strong>ARES</strong> A <strong>PARTIR</strong> <strong>D'ISIS</strong>:<br />
Dans le menu déroulant "Outils", cliquez sur "Netliste vers <strong>ARES</strong>" (liste des réseaux vers<br />
<strong>ARES</strong>).<br />
S'il vous est demandé de sauvegarder, répondez toujours "OUI", sinon la liaison demandée serait<br />
interrompue.<br />
En cas de défaut majeur (2 composants ayant la même référence, boitiers de certains<br />
composants pas spécifiés, ..), un message d'erreur vous est adressé. Il est souvent nécessaire de corriger<br />
ces erreurs et d'accèder de nouveau au logiciel <strong>ARES</strong>, selon la même procédure.<br />
Lorsque la liaison vers <strong>ARES</strong> est effectuée, vous obtenez l'écran suivant.<br />
cf-RIVALIN -PROTIAL-6.2-16-
LES CLAVIERS D'<strong>ARES</strong>:<br />
Décomposer les objets sélectionnés<br />
Créer un boitier<br />
Mettre à jour un boitier<br />
Supprimer les objets sélectionnés<br />
Faire tourner un boitier<br />
Déplacer les objets sélectionnés<br />
Copier les objets sélectionnés<br />
Rétablir la dernière opération<br />
Annuler la dernière opération<br />
Voir la zone sélectionnée<br />
Voir la totalité de la feuille<br />
Réduire l'affichage<br />
Agrandir l'affichage<br />
Recentrer l'affichage<br />
Commuter en coordonnées polaires<br />
Définir une fausse origine<br />
Définir l'unité des coordonnées<br />
(métriques ou impériales)<br />
Valider les couches affichées<br />
Valider les points de grille<br />
Commuter dessus/dessous<br />
Redessiner fenêtre d'édition<br />
Accès fichier CADCAM<br />
Générer fichiers Gerber et Excellon<br />
Sélectionner une zone à<br />
imprimer<br />
Imprimer<br />
Exporter une section<br />
Importer une section<br />
Enregistrer le projet<br />
Ouvrir un projet<br />
Créer un projet<br />
Marqueur d'origine<br />
Symboles graphiques 2D<br />
Texte graphique 2D<br />
Chemin graphique 2D<br />
Arc graphique 2D<br />
Cercle graphique 2D<br />
Rectangle graphique 2D<br />
Ligne graphique 2D<br />
Créer une pastille<br />
Placer une pastille CMS polygonale<br />
Placer une pastille CMS rectangulaire<br />
Placer une pastille CMS circulaire<br />
Placer une pastille CMS connecteur<br />
Placer une pastille DIL traversante<br />
Placer une pastille carrée traversante<br />
Placer une pastille circulaire traversante<br />
Edition instantanée<br />
Connectivité en surbrillance<br />
Modifier le chevelu<br />
Edition et placement d'une zone de masse<br />
Edition et placement d'une traversée<br />
Edition et placement d'une piste<br />
Edition et placement d'un boitier<br />
Edition et placement d'un composant<br />
Contrôle des règles de connexion<br />
Contrôle des règles de connectivité<br />
Routeur automatique<br />
Placement automatique des composants<br />
Générateur automatique de séquence<br />
alphanumérique<br />
Lancer une opération de recherche/sélection<br />
Commutateur de rétrécissement automatique de<br />
pistes<br />
Commutateur de sélection automatique de pistes<br />
Commutateur de verrouillage d'angle de pistes<br />
Valider/dévalider accrochage en temps réel<br />
cf-RIVALIN -PROTIAL-6.2-17-
TRACE DES LIMITES DE LA CARTE IMPRIMEE:<br />
Lors de l'accès à <strong>ARES</strong> par ISIS, les composants du schéma apparaissent dans la liste des<br />
composants sélectionnés, comme sous ISIS, avec de plus leur empreinte (boitier).<br />
Commencez par tracer le cadre fixant les limites de la carte: par exemple 90mm sur 60mm.<br />
A cet effet, vous sélectionnez dans le meu déroulant "Affichage", l'instruction "Unité",ou<br />
actionnez la touche du clavier correspondante,<br />
puis définissez le quadrillage : dans ce cas "Snap 1mm".<br />
Sélectionnez le "Rectangle graphique 2D" .<br />
Notez qu'en bas à gauche de l'écran, il figure la mention "Top silk" (sérigraphie du dessus) qui<br />
stipule que vous travaillez sur le côté composant ... du dessus; il est préférable de faire apparaître les limites<br />
de la carte sur toutes les vues qui seront imprimées: aussi il vaut mieux utiliser "Board Edge" (limite<br />
de la carte) que "Top silk".<br />
Tracez le rectangle, en partant du centre de la feuille, en cliquant-gauche pour définir un angle de<br />
départ, puis en déplaçant le curseur jusqu'aux dimensions souhaitées, enfin en cliquant-gauche de nouveau<br />
pour terminer l'opération: notez que les déplacements du curseur apparaissent en bas de l'écran .<br />
cf-RIVALIN -PROTIAL-6.2-18-
LES <strong>AU</strong>TRES TRACES EN MODE GRAPHIQUE:<br />
Positionnez les trous de fixation en sélectionnant la touche "Cercle graphique 2D", et tracez les<br />
cercles, en partant de leurs centres respectifs et jusqu'aux dimensions souhaitées: celles-ci apparaissent en<br />
bas à droite de l'écran.<br />
Ce cercle ne doit apparaître que sur la vue d'implantation des composants: la vue "Top silk" doit<br />
être sélectionnée en bas de l'écran.<br />
Positionnez les pastilles de repèrage en sélectionnant la touche "Placement pastille circulaire<br />
traversante", et la dimension des pastilles dans la liste des diamètres disponibles: dans ce cas C150-60.<br />
Placez la pastille sélectionnée en cliquant gauche sur le point du quadrillage correspondant au centre<br />
du trou de fixation.<br />
Remarquez qu'en bas de cet écran figure la mention "All", ce qui signifie que la pastille placée sera<br />
disposée sur toutes (all) les couches de la carte imprimée. Mais il sera possible de ne placer certaines<br />
pastilles que sur une couche de la carte imprimée, nous le verrons ultérieurement.<br />
Quand toutes les questions graphiques sont résolues, on revient au système de mesure en millièmes<br />
de pouces (impérial), en désélectionnant dans le menu déroulant "Affichage", l'instruction "Unité"; puis<br />
en sélectionnant dans la rubrique de quadrillage "Snap 25th" (25 millièmes de pouce).<br />
cf-RIVALIN -PROTIAL-6.2-19-
DISPOSITION DES PASTILLES CORRESPONDANT <strong>AU</strong>X<br />
LIAISONS EXTERIEURES:<br />
Procédez de la même façon que précédemment pour disposer les pastilles souhaitées aux endroits<br />
souhaités.<br />
Ces pastilles doivent ensuite être nommées de la même façon que sur le schéma.<br />
Il faut les éditer:<br />
- soit par un clic droit suivi d'un clic gauche,<br />
- soit par l'utilisation de la touche "Edition instantanée" en cliquant gauche sur la<br />
pastille à éditer,<br />
puis en les nommant à la rubrique "Numéro" (ne pas modifier à cette étape les autres rubriques),<br />
Améliorez l'aspect extérieur du dessin tout en permettant au cableur d'avoir tous les renseignements<br />
nécessaires à son ouvrage en repèrant les bornes extérieures, à l'extérieur du cadre de la carte:<br />
- "Ligne graphique 2D" pour tracer les cosses,<br />
- "Texte graphique 2D" pour les dénommer.<br />
cf-RIVALIN -PROTIAL-6.2-20-
DISPOSITION DES COMPOSANTS:<br />
Disposez ensuite les composants sur la carte de la même façon que vous avez disposé les<br />
composants sur un schéma. Tout composant placé disparait alors de la liste.<br />
RACCORDEMENTS ENTRE LES PASTILLES EXTE-<br />
RIEURES ET LES COMPOSANTS:<br />
Sélectionnez la touche "Définir ou modifier le chevelu". La liste des liaisons à cabler apparait à<br />
gauche.<br />
Cliquez gauche sur le point de départ de la liaison, puis de nouveau gauche sur le point de fin de liaison.<br />
ATTENTION: Agissez avec précaution, c'est le moment où le risque de faire des courts-circuits est<br />
le plus grand !!! Auquel cas il convient de supprimer la pastille incriminée et de recommencer toute la<br />
procédure concernant cette pastille.<br />
cf-RIVALIN -PROTIAL-6.2-21-
PREPARATION DU ROUTAGE <strong>AU</strong>TOMATIQUE:<br />
Dans le menu déroulant "Système", sélectionnez l'intruction "Définir stratégies".<br />
Dans un premier temps, définissez les stratégies de routage des alimentations "Power" (ordre de<br />
priorité n°1), la largeur des pistes (style de piste = 30 millièmes de pouce), la largeur des pistes étranglées<br />
(style de rétrécissement = 10 millièmes de pouces), les passages en commençant toujours par le côté<br />
cuivre (bottom copper = cuivre du dessous), puis en finissant par le côté composant (top copper = cuivre<br />
du dessus). La même chose doit être faite ensuite avec les autres pistes: "Signal", ordre de priorité n°2.<br />
cf-RIVALIN -PROTIAL-6.2-22-
REALISATION DU ROUTAGE <strong>AU</strong>TOMATIQUE:<br />
Sélectionnez dans le menu déroulant "Outils" l'instruction "Routeur automatique",<br />
L'écran ci-dessous apparaît; y sont définies les règles de conception notamment; il ne faut rien y<br />
changer, sauf la grille à positionner sur 25th.<br />
Après validation, la recherche débute.<br />
cf-RIVALIN -PROTIAL-6.2-23-
CHANGEMENT DE PASTILLES:<br />
Dans le cas présent on va changer les pastilles pré-programmées des circuits intégrés par des<br />
pastilles DIL: on sélectionne pour cela sur la touche de clavier "Placement pastille DIL traversante",<br />
que l'on choisi a priori de ne mettre que du côté cuivre (bottom copper en bas à droite),<br />
on les oriente, puis on les place (clic gauche) à l'endroit souhaité .<br />
La même opération est faite ensuite avec les pastilles circulaires.<br />
On constate alors que certaines liaisons ne sont plus assurées (chevelu réapparaisssant), aussi fautil<br />
reprendre certaines traces.<br />
cf-RIVALIN -PROTIAL-6.2-24-
FINITION DU ROUTAGE EN MODE MANUEL:<br />
Quand il n'y a pas de raisons de garder des pistes sur les deux côtés de la carte, il faut supprimer<br />
(ou réduire dans tous les cas au minimum) celles du côté composant, ainsi que les traversées qui ne sont<br />
pas justifiables.<br />
La suppression des ces pistes est obtenue en sélectionnant la touche "Edition et placement d'une<br />
piste", puis en sélectionnant "Top copper" (cuivre du dessus) en bas à gauche, enfin par un double clic<br />
droit sur chaque piste concernée.<br />
Les liaisons manquantes sont à faire du côté cuivre, en sélectionnant la touche "Edition et placement<br />
d'une piste", puis en sélectionnant "Bottom copper" (cuivre d'en dessous) en bas à gauche, enfin en<br />
définissant la route par des clics gauche successifs selon le chemin décidé.<br />
Il appartient alors au concepteur de faire un choix entre les différentes solutions techniquement<br />
acceptables.<br />
Comme le montrent les écrans suivants, il est souvent nécessaire de reprendre la quasi-totalité des<br />
liaisons pour obtenir une carte imprimée satisfaisante.<br />
Il est parfois nécessaire de placer en fin de compte des liaisons côté composants; auquel cas la<br />
procédure concernant les pastilles et les pistes doit être reprise, mais dans le cadre d'un circuit double face.<br />
cf-RIVALIN -PROTIAL-6.2-25-
cf-RIVALIN -PROTIAL-6.2-26-
DEFINITION D'UN PLAN DE MASSE:<br />
Activez les touches de clavier "Edition et placement d'une zone de masse" et "Métrique" si<br />
les contours de la carte ont été définis en millimètres:<br />
Définissez la zone dans la laquelle la zone de masse doit être définie, en principe la totalité de la carte,<br />
comme si vous traciez un rectangle graphique. L'écran suivant apparaît:<br />
Renseignez les rubriques comme indiqué ci-dessus; la solution vous est aussitôt proposée.<br />
Si cette solution ne vous convient pas, sélectionnez l'instruction "Annuler" du menu déroulant<br />
"Edition".<br />
Recommencez alors les opérations précédentes avec d'autres paramètres jusqu'à l'obtention de la<br />
solution satisfaisante.<br />
cf-RIVALIN -PROTIAL-6.2-27-
S<strong>AU</strong>VEGARDE DES FICHIERS:<br />
La sauvegarde des fichiers s'effectue par le menu déroulant "Fichier", instruction "Enregistrer":<br />
ce fichier portera le même nom que celui contenant le schéma (extension: DSN => dessin = design),<br />
mais cette fois ci l'extension est LYT (layout = typon).<br />
IMPRESSION DES DIFFERENTES VUES:<br />
Dans un premier temps l'imprimante doit être configurée par l'instruction "Configuration imprimante"<br />
figurant dans le menu déroulant "Sorties":<br />
En règle générale il faut choisir entre les orientations Portrait ou Paysage. Ce règlage peut également<br />
se faire à la rubrique "Rotation" de l'instruction "Imprimer" (voir ensuite).<br />
La commande d'impression figure également dans le menu déroulant "Sortie":<br />
Les impressions ne pouvant se faire que vue par vue, il est nécessaire de recommencer cette opération<br />
précédente autant de fois qu'il y a de vues à imprimer, comme le montre les écrans suivants: impression du<br />
plan d'implantation(top silk), puis du typon côté composants (top copper),puis du typon côté cuivre<br />
(bottom copper).<br />
cf-RIVALIN -PROTIAL-6.2-28-
cf-RIVALIN -PROTIAL-4.8-29-
LES MENUS DEROULANTS D'<strong>ARES</strong>:<br />
cf-RIVALIN -PROTIAL-4.8-30-