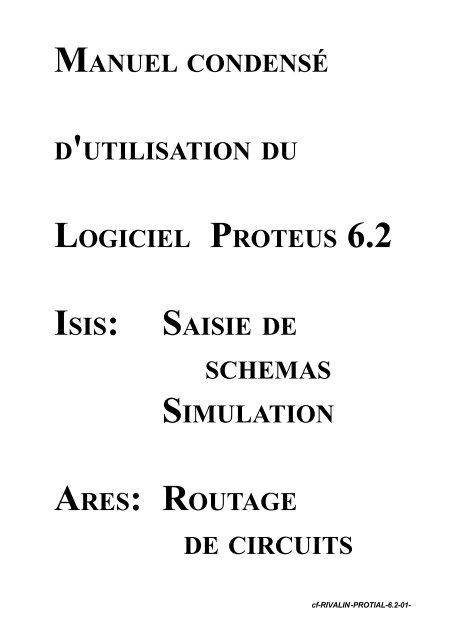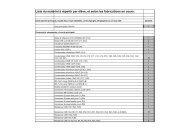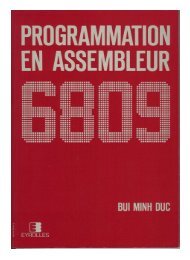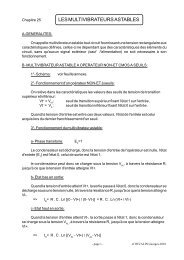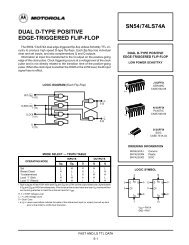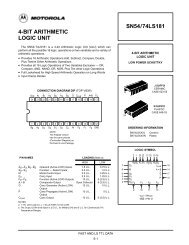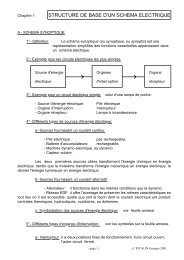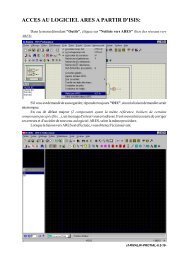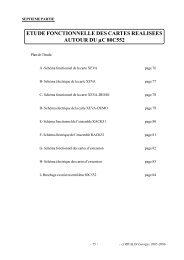MANUEL D'UTILISATION LOGICIEL PROTEUS 6.2 ISIS SAISIE SIMULATION ARES ROUTAGE
manuel condensé d'utilisation du logiciel proteus 6.2 isis
manuel condensé d'utilisation du logiciel proteus 6.2 isis
You also want an ePaper? Increase the reach of your titles
YUMPU automatically turns print PDFs into web optimized ePapers that Google loves.
<strong>MANUEL</strong> CONDENSÉ<strong>D'UTILISATION</strong> DU<strong>LOGICIEL</strong> <strong>PROTEUS</strong> <strong>6.2</strong><strong>ISIS</strong>:<strong>SAISIE</strong> DESCHEMAS<strong>SIMULATION</strong><strong>ARES</strong>: <strong>ROUTAGE</strong>DE CIRCUITScf-RIVALIN -PROTIAL-<strong>6.2</strong>-01-
<strong>SAISIE</strong> DE SCHEMA SOUS <strong>ISIS</strong>:Pour la saisie de schéma, on utilise le logiciel <strong>ISIS</strong>.L'écran se compose de plusieurs parties:- la zone de travail, dans laquelle sera disposé le schéma,- la zone de contrôle qui permet de se déplacer d'un endroit à un autrede la zone de travail,- le clavier,- la liste des objets sélectionnés pour réaliser le schéma.DEFINITION DES DIMENSIONS DE LA FEUILLE DETRAVAIL:Sélectionnez dans le menu déroulant "Système" l'instruction "Définir taille desfeuilles", puis cochez la rubrique "Perso", et donnez-lui les dimensions 8.26 in par11.69 in, ce qui correspond au format A4 réel.Si l'orientation souhaitée est le format dit "Paysage", il convient de permuter cesvaleurs.ZONEDECONTROLE
DEFINITION DES PROPRIETES DU DESSIN:Sélectionnez dans le menu déroulant "Projet" l'instruction "Editer propriétésdu projet", puis éditez les propriétés, ...cf-RIVALIN -PROTIAL-<strong>6.2</strong>-03-
celles-ci apparaîtront ensuite dans le cartouche, avec les propriétés de la feuille, qu'ilfaut définir de la façon suivante: sélectionnez dans le menu déroulant "Projet"l'instruction "Editer propriétés de la feuille", puis éditer les propriétés demandées.PLACEMENT DU CARTOUCHE:Sélectionnez la touche "Symbole graphique 2D" du clavier, puis cliquez sur lalettre P (Prendre symboles); les cartouches figurent dans la librairie System+,choisissez alors celui qui vous convient, double clic gauche sur le modèle souhaité quiapparait alors dans la liste des objets sélectionnés.cf-RIVALIN -PROTIAL-<strong>6.2</strong>-04-
Pour placer ce cartouche, cliquez précisemment sur la croix bleue marquant lecentre de la feuille.RECHERCHE DES COMPOSANTS:Sélectionnez la touche "Composant" du clavier, puis cliquez sur la lettre P(Prendre composants) ; les librairies contenant les composants apparaissent alorsdans un ordre théoriquement alphanumérique.cf-RIVALIN -PROTIAL-<strong>6.2</strong>-05-
SELECTION DES COMPOSANTS:Cliquez (gauche) sur la librairie concernée, puis cliquez (gauche) 2 fois de suitesur les composants souhaités, ceux-ci apparaissent alors dans la liste des composantssélectionnés.PLACEMENT DES COMPOSANTS SUR LA FEUILLE DETRAVAIL:La touche "Composant" doit être préalablement sélectionnée.De même, il est souhaitable de prendre une grille au 50 millièmes de pouce.Sélectionnez dans le menu déroulant "Affichage" l'instruction "Pas 50th".Pour placer un composant, cliquez sur la référence du composant dans la liste descomposants sélectionnés, il apparait alors sur l'écran de contrôle,cf-RIVALIN -PROTIAL-<strong>6.2</strong>-06-
Choisissez son orientation en activant les touches suivantes, en bas de l'écran àgauche:Cliquez alors "gauche" dans la zone de travail où vous souhaitez le placer, puissélectionnez-le (clic droit), il apparaît alors en surbrillance rouge, enfin éditez-le (clicgauche). Donnez une référence au composant placé, CI1:A, par exemple, CI1:B pourle suivant... Les propriétés de votre composants peuvent également apparaître sousforme de texte comme sur l'écran de droite ci-dessous.UTILISATION DE LA TOUCHE EDITION INSTANTANEE:L'opération précédente peut également être réalisée à l'aide de la touche "Editioninstantanée" du clavier: un simple clic gauche sur le composant choisi permet d'obtenirl'un des écrans précédents.Il convient alors de placer tous les composants et tous les autres objets nécessairesau schéma avant de les éditer, au risque d'en oublier. Il vaut peut-être mieux garder cetteoption pour la rectification des erreurs constatées in fine.cf-RIVALIN -PROTIAL-<strong>6.2</strong>-07-
PLACEMENT DES BORNES D'ENTREE, DE SORTIE ETD'ALIMENTATION:Sélectionnez la touche "Terminal inter-feuille" du clavier:Les bornes disponibles apparaissent dans la zone des objets sélectionnés. Si voussouhaitez en sélectionner une autre, cliquez sur la lettre P, l'écran suivant apparaît: lesbornes disponibles sont dans les bibliothèques System ou System+.Pour placer une borne, cliquez sur le type de borne souhaitée dans la zone desélection, elle apparait alors sur l'écran de contrôle, et on choisi son orientation enactivant les touches suivantes:Une fois la borne placée, il faut la sélectionner (clic droit) puis l'éditer (clic gauche),ou utiliser la touche "Edition instantanée"; l'écran suivant apparait.Référencez chacune des bornes placées, et choisissez l'orientation et la dispositionde cette référence par rapport à la borne.cf-RIVALIN -PROTIAL-<strong>6.2</strong>-08-
REALISATION DES LIAISONS ENTRE COMPOSANTS:Placez le curseur à l'extrémité de la borne concernée, une croix matérialise lapossibilité de faire une laison; cliquez alors "gauche" pour débuter la liaison, tracez-laen cliquant à chaque fois que vous voulez faire un angle, puis cliquez "gauche" denouveau à l'endroit où elle se termine, c'est à dire lorsqu'une nouvelle croix matérialisela possibilité de terminer la liaison.On peut également cliquer une première fois "gauche" au point de départ, puis denouveau au point d'arrivée, et laisser le logiciel chercher un tracé; mais cette solutionoblige souvent à reprendre le tracé pour obtenir une solution satisfaisant le concepteur.NOTEZ BIEN:- un clic droit = sélection,- un clic gauche = placement- un clic droit suivi d'un clic gauche = édition- un double clic droit = suppression- la récupération se fait par la commande CTRL + Z,- un clic gauche suivi d'un clic droit = annulation du placement de liaison,- un clic droit suivi d'un clic gauche "maintenu" = déplacement de l'objetsélectionné.DENOMINATION DES LIAISONS:Sélectionnez la touche "Label de connexion" du clavier:Cliquez gauche sur la liaison à nommer, puis renseignez la rubrique, comme celaa été fait dans le cas des bornes d'entrée, de sortie et d'alimentation. Ces labels assurentles liaisons équipotentielles entres les liaisons de même dénomination.cf-RIVALIN -PROTIAL-<strong>6.2</strong>-09-
EDITION DE LA LISTE DU MATERIEL NECESSAIRE:A l'aide du menu déroulant "Outils", instruction "Liste du matériel", sousinstruction "ASCII output", l'élaboration de la liste du matériel nécessaire permet devérifier s'il n'y a pas eu de mauvaise attribution de référence à des composants, ou desvaleurs de caractéristiques erronées.Cette opération très rapide permet de déceler beaucoup d'erreurs de saisie toutaussi bien avant l'impression du schéma que le routage de la carte imprimée ou lasimulation. Une sauvegarde de cette liste permet la récupération sous d'autres logiciels(traitement de texte notamment).cf-RIVALIN -PROTIAL-<strong>6.2</strong>-10-
SAUVEGARDE DU FICHIER DESSIN:Dans le menu déroulant "Fichier", il y a deux commandes de sauvegarde; lorsde la première sauvegarde d'un schéma il faut choisir "Enregistrez sous...", ensuitela commande "Enregistrez" permettra d'effectuer cette phase plus rapidement.Lorsque l'écran ci-dessous est apparu, vous devez choisir sur quel disque, dansquel répertoire et sous quel nom va s'efffectuer la sauvegarde. Le fichier dessin portel'extension "DSN" (Design-Dessin).A chaque sauvegarde ultérieure, la version antérieure reste mais sous le nom de"Last loaded ..." et antérieurement encore "Backup of..." , permettant ainsi unerécupération en cas de destruction ou de déterioration de fichier. Ces fichiers portentl'extension "DBK".cf-RIVALIN -PROTIAL-<strong>6.2</strong>-11-
IMPRESSION DU SCHEMA:L'opération commence par la configuration de l'imprimante: sélectionnez à cet effetcette commande dans le menu déroulant "Fichier", instruction "Configurationimprimante".L'écran ci-dessous apparaît, vous n'avez généralement qu'à choisir entre lesoptions "Portrait" ou "Paysage" selon l'orientation choisie au départ.Ce réglage effectué, il ne reste plus qu'à lancer l'impression par la commande"Imprimer" du menu déroulant "Fichier".Remarque: la configuration de l'imprimante peut se faire directement à partie dela commande "Imprimer"; la position "X horizontal" correspond à "Portrait", et"X vertical" à "Paysage". Pour réduire de A3 en A4, sélectionner l'échelle 2/3.cf-RIVALIN -PROTIAL-<strong>6.2</strong>-12-
LES CLAVIERS D'<strong>ISIS</strong>:Décomposer les objets sélectionnésLancer l'outil visuel d'affectation de boitierCréer un composantActualiser l'objetSupprimer les objets sélectionnésDéplacer les objets sélectionnésCopier les objets sélectionnésColler depuis le presse-papierCopier dans le presse-papierSupprimer le contenu du presse-papierRétablir la dernière opérationAnnuler la dernière opérationVoir la zone sélectionnéeVoir la totalité de la feuilleRéduire l'affichageAgrandir l'affichageRecentrer l'affichageOrigine manuellePoints de grilleRedessiner les fenêtresSélectionner une zone àimprimerImprimerExporter une sectionImporter une sectionEnregistrer le projetOuvrir un projetCréer un projetLancer <strong>ARES</strong>Générer un rapport de contrôledes règles électriquesGénérer un rapport de liste dematérielRevenir à la feuille principaleEntrer dans la sous-feuilleChoisir une feuilleSupprimer une feuilleCréer une feuilleGestion des propriétésChercher et sélectionnerValiser/invalider auto-routeurde connexionsValider/invalider accrochageen temps réelMarqueur d'origineSymboles graphiques 2DTexte graphique 2DChemin graphique 2DArc graphique 2DCercle graphique 2DRectangle graphique 2DLigne graphique 2DInstruments virtuelsSonde de courantSonde de tensionGénérateurCassette d'enregistrementGraphe de simulationBornes de composantBornes de schémaEdition instantanéeSous-circuitBusTraitement de texteLabel de connexionPoint de jonctionComposantcf-RIVALIN -PROTIAL-<strong>6.2</strong>-13-
LES MENUS DEROULANTS D'<strong>ISIS</strong>:cf-RIVALIN -PROTIAL-<strong>6.2</strong>-14-
LES MENUS DEROULANTS D'<strong>ISIS</strong> (suite):cf-RIVALIN -PROTIAL-<strong>6.2</strong>-15-