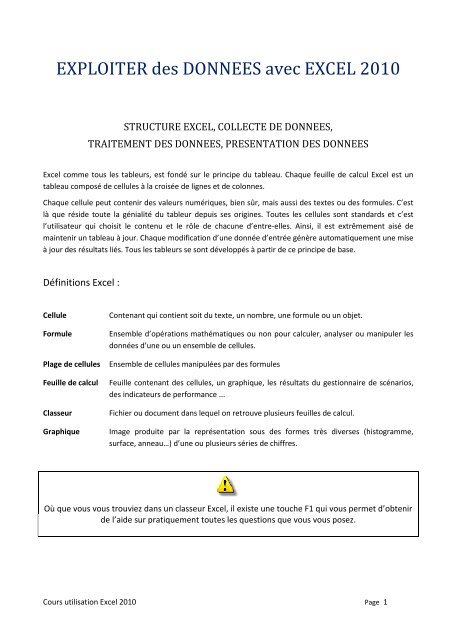EXPLOITER DES DONNEES avec EXCEL
EXPLOITER DES DONNEES avec EXCEL
EXPLOITER DES DONNEES avec EXCEL
Create successful ePaper yourself
Turn your PDF publications into a flip-book with our unique Google optimized e-Paper software.
<strong>EXPLOITER</strong> des <strong>DONNEES</strong> <strong>avec</strong> <strong>EXCEL</strong> 2010<br />
STRUCTURE <strong>EXCEL</strong>, COLLECTE DE <strong>DONNEES</strong>,<br />
TRAITEMENT <strong>DES</strong> <strong>DONNEES</strong>, PRESENTATION <strong>DES</strong> <strong>DONNEES</strong><br />
Excel comme tous les tableurs, est fondé sur le principe du tableau. Chaque feuille de calcul Excel est un<br />
tableau composé de cellules à la croisée de lignes et de colonnes.<br />
Chaque cellule peut contenir des valeurs numériques, bien sûr, mais aussi des textes ou des formules. C’est<br />
là que réside toute la génialité du tableur depuis ses origines. Toutes les cellules sont standards et c’est<br />
l’utilisateur qui choisit le contenu et le rôle de chacune d’entre-elles. Ainsi, il est extrêmement aisé de<br />
maintenir un tableau à jour. Chaque modification d’une donnée d’entrée génère automatiquement une mise<br />
à jour des résultats liés. Tous les tableurs se sont développés à partir de ce principe de base.<br />
Définitions Excel :<br />
Cellule Contenant qui contient soit du texte, un nombre, une formule ou un objet.<br />
Formule Ensemble d’opérations mathématiques ou non pour calculer, analyser ou manipuler les<br />
données d’une ou un ensemble de cellules.<br />
Plage de cellules Ensemble de cellules manipulées par des formules<br />
Feuille de calcul Feuille contenant des cellules, un graphique, les résultats du gestionnaire de scénarios,<br />
des indicateurs de performance ...<br />
Classeur Fichier ou document dans lequel on retrouve plusieurs feuilles de calcul.<br />
Graphique Image produite par la représentation sous des formes très diverses (histogramme,<br />
surface, anneau…) d’une ou plusieurs séries de chiffres.<br />
Où que vous vous trouviez dans un classeur Excel, il existe une touche F1 qui vous permet d’obtenir<br />
de l’aide sur pratiquement toutes les questions que vous vous posez.<br />
Cours utilisation Excel 2010 Page 1
Contenu<br />
Structure d’Excel ...............................................................................................................................................4<br />
Collecte de données .........................................................................................................................................5<br />
Plages de données dynamiques ...................................................................................................................5<br />
Validation des données ................................................................................................................................7<br />
Création d’une liste déroulante ................................................................................................................7<br />
Utilisation des contrôles ...........................................................................................................................8<br />
Collecter des données ..................................................................................................................................8<br />
Traitement des données ...................................................................................................................................9<br />
Rappels sur l’utilisation des formules ...........................................................................................................9<br />
Calcul de base ...........................................................................................................................................9<br />
Fonctions principales ............................................................................................................................. 10<br />
Fonction TEXTE .................................................................................................................................. 10<br />
Fonction SOMME ............................................................................................................................... 10<br />
Fonction SI ......................................................................................................................................... 11<br />
Fonction ET ........................................................................................................................................ 11<br />
Fonction OU ....................................................................................................................................... 11<br />
Fonction NB.SI ................................................................................................................................... 11<br />
Fonction NB.SI.ENS ............................................................................................................................ 11<br />
Fonction SOMME.SI ........................................................................................................................... 11<br />
Fonction SOMME.SI.ENS .................................................................................................................... 12<br />
Fonction RECHERCHEV, RECHERCHEH ............................................................................................... 12<br />
Fonction GRANDE.VALEUR ................................................................................................................ 12<br />
Fonction EQUIV.................................................................................................................................. 12<br />
Fonction INDIRECT ............................................................................................................................. 12<br />
Fonction INDEX .................................................................................................................................. 13<br />
Fonction DATE ................................................................................................................................... 13<br />
Fonctions DATEDIF ............................................................................................................................ 14<br />
Fonctions complémentaires .............................................................................................................. 14<br />
Scénario ..................................................................................................................................................... 14<br />
Solveur ....................................................................................................................................................... 14<br />
Tableau croisé dynamique ......................................................................................................................... 14<br />
Exploitation des résultats du tableau .................................................................................................... 16<br />
Cours utilisation Excel 2010 Page 2
Présentation des données ............................................................................................................................. 17<br />
Graphiques ................................................................................................................................................ 17<br />
Choix du bon graphique ........................................................................................................................ 17<br />
Histogramme simple .......................................................................................................................... 17<br />
Courbe de tendance .......................................................................................................................... 17<br />
Histogramme empilé ......................................................................................................................... 17<br />
Barre-graphe simple .......................................................................................................................... 17<br />
Barre-graphe empilé .......................................................................................................................... 17<br />
Graphique en secteurs ...................................................................................................................... 17<br />
Graphique en anneaux ...................................................................................................................... 18<br />
Courbe ............................................................................................................................................... 18<br />
Graphique en aires ............................................................................................................................ 18<br />
Graphique radar ................................................................................................................................ 18<br />
Graphique à Bulles ............................................................................................................................. 18<br />
Indicateurs de performance .................................................................................................................. 18<br />
Tachymètre ........................................................................................................................................ 18<br />
Vumètre ............................................................................................................................................. 19<br />
Jauge .................................................................................................................................................. 20<br />
Courbe <strong>avec</strong> seuil ............................................................................................................................... 20<br />
Présentation des pages ............................................................................................................................. 21<br />
Exemples ........................................................................................................................................................ 21<br />
Factures ..................................................................................................................................................... 21<br />
Pyramide des âges ..................................................................................................................................... 21<br />
Diagramme de Gantt ................................................................................................................................. 23<br />
Diagramme de Pareto ................................................................................................................................ 25<br />
Extraction de la liste des catégories sans doublons .............................................................................. 25<br />
Comptage du nombre d’occurrences de chaque catégorie .................................................................. 26<br />
Détermination du rang de chaque catégorie ........................................................................................ 26<br />
Tri des catégories par totaux décroissants ............................................................................................ 27<br />
Calcul de la part de chaque catégorie et cumul des occurrences ......................................................... 27<br />
Visualisation des limites ........................................................................................................................ 28<br />
Le diagramme de Pareto ....................................................................................................................... 28<br />
Cours utilisation Excel 2010 Page 3
Structure d’Excel<br />
Excel est structuré autour de trois étapes :<br />
• L’acquisition ou la collecte de données<br />
• Le traitement de données<br />
• La présentation de données<br />
La flèche (17) 1 concerne l’automatisation du traitement par l’ajout de macros, de boutons, de routines de<br />
traitement Visual Basic.<br />
1 Les numéros entre parenthèses font référence aux indices portés sur le schéma ci-dessus<br />
Cours utilisation Excel 2010 Page 4
Collecte de données<br />
(11) Dans le cas le plus courant, les données seront saisies manuellement directement dans la feuille de<br />
calcul.<br />
(12) Pour éviter de recopier inutilement, les données peuvent aussi être importées depuis un fichier généré<br />
par un autre programme dans un format accessible tel qu’un fichier texte contenant des champs séparés par<br />
des délimiteurs ou des fichiers au format XML (exemple à l’adresse http://msdn.microsoft.com/frfr/library/gg469857%28v=office.14%29.aspx).<br />
(13) Les données peuvent aussi être extraites d’une feuille de calcul du classeur ou d’un autre classeur.<br />
(14) Excel peut aussi établir un lien <strong>avec</strong> une base de données de type bureautique (Access) ou d’entreprise<br />
(Oracle, Postgresql, …) . Attention, ces connexions permettent de faire des extractions grâce au langage SQL<br />
mais aussi de faire des insertions ou des mises-à-jour qui modifient le contenu de la banque de données.<br />
(15) Les données peuvent également être issues d’un cube OLAP (OnLine Analytical Processing) et être<br />
traitées <strong>avec</strong> les outils d’analyse multidimensionnelle (Tableau croisé dynamique).<br />
(16) Plus difficile à gérer, les données peuvent être récupérées à partir d’un site web à l’aide d’un serveur<br />
FTP (File Transfert Protocol).<br />
Remarques : par défaut, toutes les données numériques sont cadrées à droite, que ce soit un nombre, une<br />
date, un pourcentage ou un montant monétaire. Si ce n’est pas le cas, c’est du texte même si l’apparence est<br />
celle d’une date littérale par exemple qui peut être du texte (si cadrée à gauche) ou une date (si cadrée à<br />
droite).<br />
Plages de données dynamiques<br />
De manière générale et pour pouvoir collecter des données dont on ne connaît pas le nombre, il est<br />
important de nommer les cellules utilisées dans les formules et également les plages de données dont le<br />
nombre de lignes varie. C’est notamment le cas pour toutes les données relevées lorsqu’une opération est<br />
faite, que ce soit pour des entrées ou sortie de stock, des bons de commande, des ordres de fabrication, des<br />
bons de livraison, des écritures comptables, des relevés de pannes dans un atelier, etc…<br />
Pour cette raison, il est important de mettre dans la barre d’accès rapide le gestionnaire de noms en suivant<br />
cette procédure :<br />
• Cliquez sur l’icône « Personnaliser la barre d’outils Accès rapide » située à l’extrême droite des<br />
icônes de base contenu dans la barre d’outils Accès rapide de la première ligne de la fenêtre Excel.<br />
• Cliquez sur « Autres commandes » dans la liste des choix.<br />
• Dans la liste déroulante des commandes courantes, sélectionnez « Gestionnaire de noms » et cliquez<br />
sur le bouton « Ajouter »<br />
• Cliquez sur « ok » pour confirmer la modification de la barre d’outils Accès rapide.<br />
Pour définir des plages de données dynamiques dans Excel, il est obligatoire d’utiliser les noms et une<br />
combinaison des fonctions DECALER et NBVAL. La procédure pour définir une plage est donc :<br />
• Ouvrez le gestionnaire de noms<br />
Cours utilisation Excel 2010 Page 5
• Cliquez sur « Nouveau »<br />
• Saisissez un nom sans espace <strong>avec</strong> des caractères alphabétiques, des chiffres et le sous-tiret<br />
• Dans le champ « Fait référence à », introduisez la combinaison de fonctions suivante :<br />
=DECALER(param1!param2;;;NBVAL(param1!param3)-param4;param5)<br />
• param1 : nom de la feuille contenant les données collectées<br />
• param2 : adresse absolue de la première cellule prend la valeur $A$2 si la plage commence<br />
dans la première colonne et <strong>avec</strong> une ligne de titre<br />
• param3 : adresse de la colonne de contrôle de cellules non vides prend la valeur $A:$A pour<br />
la première colonne<br />
• param4 : nombre de lignes titres ou commentaires à déduire de la plage de valeur, prend la<br />
valeur 1 pour une ligne titre<br />
• param5 : nombre de colonnes de la plage<br />
• Cliquez sur « OK » pour valider la définition du nom<br />
• Cliquez sur « Fermer » quand tous les noms sont définis.<br />
Remarques :<br />
• Il est possible d’agrandir la petite fenêtre qui s’affiche par défaut pour la création ou la modification<br />
du nom en étirant à partir du bord désiré (ces changements sont conservés tant qu’Excel est actif).<br />
• La plage ne doit pas être triée pour faire des RECHERCHEV, mais il faut indiquer FAUX dans le<br />
paramètre « valeur proche » de cette fonction.<br />
• Eviter d’avoir des cellules vides dans les colonnes de recherche<br />
• La fonction NBVAL calcule le nombre de cellules non vides dans la colonne spécifiée. Il ne faut donc<br />
jamais utiliser de cellules en dessous d’une plage pour une autre utilisation que l’acquisition de<br />
données dans la plage. Ne pas oublier dans tous les cas de déduire le nombre de lignes titre utilisé.<br />
Cours utilisation Excel 2010 Page 6
• Pour utiliser ensuite une colonne précise dans la plage de valeur pour faire des recherches, utilisez la<br />
fonction INDEX <strong>avec</strong> la syntaxe :<br />
• param1 : nom de la plage<br />
INDEX(param1;;param2)<br />
• param2 : numéro de colonne dans la plage<br />
Validation des données<br />
Pour la collecte de données manuelle dans une feuille, il existe dans l’onglet « Données », l’outil « Validation<br />
de données qui permet de gérer des messages de saisie, des messages d’erreur et des critères de validation<br />
qui limitent la nature des données saisies (nombre, date, heure, taille du texte et liste). « Liste » permet de<br />
créer des listes déroulantes simples.<br />
L’emploi des contrôles de formulaire et des contrôles ACTIVEX dans le bloc « Contrôle » de l’onglet<br />
« Développeur » doit être réservé à la saisie dans un formulaire dédié (facture, commande, devis, ordre de<br />
fabrication, …)<br />
Remarques : L’onglet « Développeur » n’est pas présent par défaut à l’installation d’Excel, il faut modifier les<br />
options comme suit :<br />
• Dans l’onglet « Fichier », cliquez sur « Options », ce qui affiche la fenêtre « Options Excel »<br />
• Dans la liste du bloc de gauche, cliquez sur « Personnaliser le Ruban »<br />
• Dans le bloc de droite, dans la liste « Onglets principaux », cocher « Développeur »<br />
• Cliquez sur « OK » pour voir apparaître dans le ruban l’onglet « Développeur ».<br />
Création d’une liste déroulante<br />
Suivez la procédure suivante pour créer la liste :<br />
• Dans l’onglet « Données », cliquez sur « Validation de données » pour afficher la fenêtre suivante :<br />
• Affichez l’onglet « Options » si pas présent par défaut<br />
• Dans la liste déroulante sous « Autoriser », choisissez « Liste ».<br />
Cours utilisation Excel 2010 Page 7
• Cochez « Ignorer si vide » et « Liste déroulante dans la cellule »<br />
• Définissez la source en utilisant les plages de noms définies.<br />
Remarques : Dans la définition de la source, ne pas oublier le signe = pour commencer et ensuite, la liste<br />
déroulante n’acceptant qu’une seule colonne, selon que la plage ne contienne qu’une colonne ou soit<br />
multi colonne, utiliser ou pas la fonction INDEX :<br />
• Simple colonne =Plage1<br />
• Multi colonne =INDEX(Plage1;;1) (pour la colonne 1 de la plage 1)<br />
• Cliquez sur ok pour voir apparaître la liste déroulante<br />
Utilisation des contrôles<br />
Les contrôles fonctionnent de la même façon que les listes déroulantes ci-dessus, mais ne sont pas intégrés<br />
dans une cellule. Par contre, pour l’exploitation de la sélection de ce contrôle, il faut déclarer une cellule liée<br />
qui contiendra le numéro d’ordre de la liste pour pouvoir accéder par la fonction INDEX à une valeur<br />
associée à la cellule liée.<br />
Collecter des données<br />
Si des cellules contiennent des formules, il est nécessaire de tirer les colonnes concernées vers le bas avant<br />
de saisir les données dans de nouvelles lignes, si le traitement de ces données est valide une fois pour toute,<br />
la collecte demande ce travail supplémentaire.<br />
Pour faciliter le travail, il est possible de sélectionner un ensemble de colonnes que l’on peut ensuite tirer<br />
ensemble vers le bas.<br />
Cours utilisation Excel 2010 Page 8
Traitement des données<br />
(1) La feuille de calcul est l’élément central. Toutes les actions sont effectuées à ce niveau.<br />
(2) Pour traiter les données de la feuille d’acquisition, les fonctions prédéfinies ou formules sont utilisées<br />
pour effectuer des calculs et créer de nouvelles plages de données dynamiques servant à obtenir les<br />
résultats attendus. Ces résultats doivent être organisés de manière à être exploitable dans des graphiques<br />
ou des indicateurs (tachymètres, vumètres, jauges,…)<br />
(3), (4), (5) Pour aller plus loin dans l’exploitation de données à des fins décisionnelles, Excel propose trois<br />
outils très puissants indispensable pour le décideur :<br />
• Les scénarios (3) : ils permettent de réaliser des études du type « Que se passerait-il si … ? »<br />
• Le solveur (4) : il apporte des éléments de réponse à la question « Comment faire pour … ? »<br />
• Les tableaux croisés dynamiques ou tables pivot (5) : ils sont des outils d’analyse<br />
multidimensionnelle indispensable<br />
Rappels sur l’utilisation des formules<br />
Avant toute intervention sur une cellule, il faut la sélectionner.<br />
Deux contenus de base dans une cellule :<br />
• Une information saisie manuellement comme le titre d’une colonne (ne commence jamais par le<br />
signe =) ou tout autre objet ne contenant pas de formules (Image, bouton, graphique,…).<br />
• Une formule contenant un calcul saisi manuellement ou un ensemble de fonctions qui vont produire<br />
le résultat attendu. Dans tous les cas une formule commence par le signe « = »<br />
Calcul de base<br />
Dans le cas d’un calcul saisi manuellement, l’exécution s’effectue de gauche à droite et les opérateurs (en<br />
ordre de priorité de calcul) sont les suivants :<br />
• Les opérateurs arithmétiques : le signe - (négation)<br />
% (pourcentage)<br />
^ (exposant)<br />
/, * (division et multiplication)<br />
+, - (addition et soustraction)<br />
Ne pas confondre le signe – devant un nombre et l’opérateur de soustraction -.<br />
• Les opérateurs de comparaison : = (égal à)<br />
> (supérieur à)<br />
< (inférieur à)<br />
>= (supérieur ou égal à)<br />
B2)*(B1-B2) dont le résultat serait 5 car (B1>B2) est équivalent à 1.<br />
• L’opérateur de concaténation : & (rassemble des chaînes de caractères en une seule)<br />
Cours utilisation Excel 2010 Page 9
• Les opérateurs de référence : : (deux-points, opérateur de plage qui définit une<br />
plage entre 2 références incluses dans la plage. A2:B3 définit une plage de 4 cellules A2, A3, B2, B3)<br />
; (point-virgule, opérateur d’union qui combine<br />
plusieurs références en une seule. SOMME(B5;B10;D5 ;D15) additionne les cellules B5, B10, D5, D15)<br />
(Espace, opérateur d’intersection qui produit une<br />
référence aux cellules qui sont communes à deux références. B7:D7 C6:C8 produit une référence à la<br />
cellule C7)<br />
En pratique, pour s’assurer de l’ordre dans lequel s’exécutent les opérations, les parenthèses ont la plus<br />
haute priorité et permettent de définir des opérations prioritaires. (A4+B5)*C6 permet d’additionner<br />
d’abord A4 et B5 avant de faire la multiplication <strong>avec</strong> C6, alors que sans parenthèse, la multiplication est<br />
prioritaire et l’on aurait d’abord la multiplication de B5 <strong>avec</strong> C6 avant d’additionner le résultat à A4.<br />
Fonctions principales<br />
Excel propose une liste importante de fonctions. Dans le contexte de ce document, un certain nombre de ces<br />
fonctions seront décrites car plus utilisées que d’autres plus spécifiques.<br />
Dans tous les cas, la saisie d’une fonction peut se faire de quatre façons :<br />
• Utilisation du bouton « Insérer une fonction » : Ce bouton se trouve au bord du champ de saisie<br />
d’une formule. Un clic sur ce bouton affiche la liste des fonctions dans laquelle on sélectionne celle<br />
qui correspond à son besoin. Cette méthode à l’avantage de pouvoir consulter ce que fait la fonction<br />
et de pouvoir compléter les paramètres nécessaires progressivement pour arriver au résultat<br />
souhaité.<br />
• Saisie directe de la formule : introduisez le caractère = suivi d’un calcul contenant ou non des<br />
fonctions saisies manuellement. Cette méthode est réservée aux personnes ayant déjà une<br />
connaissance des fonctions qu’elles utilisent.<br />
• Utilisation des raccourcis clavier : pour certaines fonctions il existe des raccourcis pour saisir<br />
directement des fonctions dans la barre des formules. Enfoncez simultanément les touches ALT et =<br />
insère la fonction SOMME par exemple.<br />
• Utilisation des icônes dans le ruban accueil : Dans le bloc « Edition », l’icône ∑ insère la fonction<br />
SOMME dans la barre de formules.<br />
Une série de données numériques est un ensemble de données séparées par des « ; » qui peuvent être la<br />
référence d’une plage, un nombre, la référence d’une cellule, le résultat d’une autre fonction.<br />
Fonction TEXTE<br />
=TEXTE(valeur ;format)<br />
Convertit un nombre en texte (ou chaîne de caractères)<br />
Voir son utilisation dans l’exercice « Fonction DATE »<br />
Fonction SOMME<br />
=SOMME(nombre 1;nombre 2;…. ;nombre n)<br />
Renvoie la somme d’une série de données numériques.<br />
Cours utilisation Excel 2010 Page 10
Fonction SI<br />
=SI(test logique;valeur si vrai ;valeur si faux)<br />
Renvoie une valeur suivant que le test est vrai ou faux)<br />
Téléchargez l’exercice « Fonction SI » sur le site pour les exemples <strong>avec</strong> correction.<br />
Fonction ET<br />
=ET(condition 1;conditon 2;condition 3; ...)<br />
Une condition ET retournera VRAI si et seulement si, toutes les conditions de la fonction sont vraies.<br />
Fonction OU<br />
=OU(condition 1;conditon 2;conditon 3; ...)<br />
Une condition OU retournera VRAI si une seule (ou plus) des conditions de la fonction est(sont) vrai(s)<br />
Téléchargez l’exercice « Fonction ET OU ».<br />
Fonction NB.SI<br />
=NB.SI(plage;critère)<br />
Renvoie le nombre de cellules non vides répondant au critère à l’intérieur d’une plage.<br />
Le critère peut être :<br />
• une chaîne de caractère =NB.SI(plage1; "clef")<br />
• un nombre =NB.SI(plage1; 5)<br />
• une référence de cellule =NB.SI(plage1; B5)<br />
• une formule =NB.SI(plage1; SOMME(B4 ;B5))<br />
• un test logique =NB.SI(plage1 ;">"&B5)<br />
Fonction NB.SI.ENS<br />
=NB.SI.ENS(plage_critère 1;critère 1; plage_critère 2;critère 2;…. ;plage_critère n;critère n)<br />
Renvoie le nombre de cellules répondant à de multiples couples (plage, critère) équivalent à NB.SI Sur de<br />
multiples plages et critères.<br />
Téléchargez l’exercice « Fonction NB SI ENS ».<br />
Fonction SOMME.SI<br />
=SOMME.SI(plage_critère ;critère ;somme_plage)<br />
Renvoie la somme des cellules spécifiées selon un certain critère<br />
Téléchargez l’exercice « Fonction SOMME SI ».<br />
Cours utilisation Excel 2010 Page 11
Fonction SOMME.SI.ENS<br />
=SOMME.SI.ENS(plage_somme ;plage_critère 1;critère 1; plage_critère 2;critère 2;.;plage_critère n;critère n)<br />
Renvoie la somme des cellules indiquées par un ensemble de conditions donné ou de critères.<br />
La différence entre NB.SI.ENS et SOMME.SI.ENS est de devoir ajouter comme premier paramètre la plage de<br />
cellule à additionner<br />
Téléchargez l’exercice « Fonction SOMME SI ENS ».<br />
Fonction RECHERCHEV, RECHERCHEH<br />
(RECHERCHEV pour recherche sur colonne, RECHERCHEH pour recherche sur ligne)<br />
=RECHERCHEV(valeur cherchée;plage;colonne;valeur proche)<br />
Cherche une valeur dans la première colonne à gauche d’une plage et renvoie si trouvé la valeur dans la<br />
même ligne et la colonne spécifiée.<br />
Le paramètre « valeur proche » a la valeur FAUX pour rechercher la valeur exacte et dans ce cas, la plage ne<br />
doit pas être triée.<br />
Fonction GRANDE.VALEUR<br />
=GRANDE.VALEUR(plage ;n)<br />
Renvoie la nième plus grande valeur dans une plage (1 seule colonne)<br />
Ne s’emploie pas seul et permet d’extraire par exemple les 10 plus grandes valeurs d’une plage.<br />
Fonction EQUIV<br />
=EQUIV(valeur cherchée ;plage ;valeur proche)<br />
Renvoie la position d’un élément dans une plage obligatoirement à une dimension qui peut être une ligne ou<br />
une colonne.<br />
Pour la recherche d’une valeur exacte, la valeur proche doit être 0.<br />
Cette fonction ne s’emploie pas seule, elle est utilisée le plus souvent <strong>avec</strong> la fonction RECHERCHEV(H) pour<br />
déterminer la colonne(ligne) de retour.<br />
Téléchargez l’exercice « Fonction RECHERCHEV »<br />
Fonction INDIRECT<br />
=INDIRECT(référence)<br />
Renvoie la référence donnée par une chaîne de caractères<br />
Utilisé pour la gestion transversale des feuilles à partir du nom des feuilles.<br />
Remarques : attention aux espaces dans les noms de feuilles qui obligent à encadrer les références <strong>avec</strong> des<br />
apostrophes (‘).<br />
Téléchargez l’exercice « Fonction INDIRECT »<br />
Cours utilisation Excel 2010 Page 12
Fonction INDEX<br />
=INDEX(plage;ligne;colonne)<br />
Renvoie soit une valeur, soit une référence suivant son emploi dans certaines formules ou définition (Voir la<br />
définition de listes déroulantes) dans une plage à l’intersection de la ligne et de la colonne donnée.<br />
Téléchargez l’exercice « Fonction INDEX » pour voir les différentes utilisations de cette fonction.<br />
Fonction DATE<br />
Format date<br />
3 règles pour la gestion des dates :<br />
• Règle 1 : les dates sont des nombres. Pour le vérifier, saisissez une date et appliquez le format<br />
standard : ce qui apparaît est un nombre qui correspond à la différence en jours entre la date saisie<br />
et le 01/01/1900. Pour rappel, si la date saisie est cadrée à gauche, ce n’est pas une date mais un<br />
texte contenant une date.<br />
• Règle 2 : la valeur 1 correspond toujours à 1 jour. Saisissez 8 dans une cellule et appliquez le format<br />
date : la date 08/01/1900 apparait, en changeant le format en heure, il apparaît alors 00 :00 :00, en<br />
remplaçant 8 par 8,25, il apparaît alors 06 :00 :00 (0,25 correspond au quart d’un jour), ce qui<br />
entraîne la 3 ème règle.<br />
• Règle 3 : les heures sont une fraction d’un jour. Pour afficher 8 heures du matin, par exemple, il faut<br />
diviser 8 par 24, soit introduire « =8/24 » et appliquer le format heure.<br />
Format heure<br />
De la même manière que pour les dates, il est aussi possible de changer le format des heures (h), des<br />
minutes (m) et des secondes (s). Mais il existe des particularités.<br />
• Pour afficher des heures au-delà de 24, il faut écrire le code des heures entre crochet [h]. Dans<br />
l'exemple ci-dessous, Excel présente le nombre d'heures depuis le 01/01/1900<br />
• Il n'est pas possible d'écrire les minutes sans les heures ou sans les secondes car sinon le format est<br />
interprété comme 1 mois<br />
• Pour les dixièmes, centièmes et au-delà, il suffit d'ajouter des ,0 à votre format pour afficher ces<br />
informations dans votre cellule<br />
Téléchargez le tableau « format DATE HEURE » pour voir les différents formats<br />
Remarques : la fonction date est souvent associée aux sous-fonctions suivantes :<br />
• Fonction AUJOURDHUI() renvoie la date du jour<br />
• Fonction MAINTENANT() renvoie la date et l’heure du jour<br />
• Fonction JOUR() renvoie le jour d’une date<br />
• Fonction MOIS() renvoie le mois d’une date<br />
• Fonction ANNEE() renvoie l’année d’une date<br />
=DATE(année;mois;jour)<br />
Renvoie la date suivant le format associé à la cellule ou la formule <strong>avec</strong> l’utilisation de la fonction texte.<br />
La fonction date crée une date à partir de 3 paramètres dans cet ordre : l’année, le mois et le jour.<br />
Téléchargez l’exercice « Fonction DATE »<br />
Cours utilisation Excel 2010 Page 13
Fonctions DATEDIF<br />
=DATEDIF(date1 ;date2 ;paramètre)<br />
Renvoie une différence entre 2 dates. Suivant le paramètre indiqué, la différence est un nombre de jours, de<br />
mois ou d’années..<br />
La « date2 » est obligatoirement supérieure ou égale à la « date1 ».<br />
Pour les différentes valeurs du 3 ème paramètre, voir la feuille présentation de l’exercice « Fonction<br />
DATEDIF ».<br />
Cette fonction est cachée et n’apparaît donc pas dans la liste des fonctions Excel.<br />
Téléchargez l’exercice « Fonction DATEDIF »<br />
Fonctions complémentaires<br />
• ARRONDI(nombre;décimales) permet d’arrondir un nombre à la valeur la plus proche au nombre de<br />
décimales données.<br />
• SUPPRESPACE(texte) supprime tous les espaces en début et fin de chaîne (pas dans le texte),<br />
indispensable quand on récupère des données externes<br />
• SUBSTITUE(Texte;ancien_texte;nouveau_texte;numero_occurence) remplace dans caractères dans<br />
une chaîne de caractères.<br />
• STXT(texte;position_départ;nombre_de_caractères) renvoie un nombre déterminé de caractères<br />
d’un texte à partir d’une position<br />
• GAUCHE(texte;nombre_de_caractères) extrait le(s) premier(s) caractère(s) à l’extrême gauche d’un<br />
texte.<br />
• DROITE(texte;nombre_de_caractères) extrait le(s) dernier(s) caractère(s) à l’extrême droite d’un<br />
texte.<br />
• CHERCHE(texte_cherché;texte;position) renvoie la position à partir de laquelle le texte recherché<br />
est trouvé.<br />
Scénario<br />
Les scénarios répondent à la question « Que se passerait-il si …. ? ». L’objectif est donc d’utiliser les scénarios<br />
pour élaborer et vérifier simplement des hypothèses d’analyses.<br />
Téléchargez l’exercice « Scénario »<br />
Solveur<br />
Le solveur répond à la question « Comment faire pour … ? ». L’objectif est de trouver les données initiales<br />
correspondant à un résultat souhaité connaissant toutes les formules de calcul pour obtenir le résultat.<br />
Téléchargez l’exercice « Solveur »<br />
Tableau croisé dynamique<br />
Le tableau croisé dynamique est utilisé pour avoir une vue synthétique de certaines informations extraites<br />
dans une liste de données inexploitables sans cet outil.<br />
La création d’un tableau croisé dynamique se fait à partir de l’onglet « Insertion ».<br />
Cours utilisation Excel 2010 Page 14
Téléchargez l’exercice « TCD »<br />
Après avoir ouvert le fichier tcb.xlsx, se positionnez dans la feuille TCB, dans la cellule B5, dans l’onglet<br />
« Insertion » et cliquez sur « Tableau croisé dynamique », la fenêtre suivante apparaît :<br />
Sélectionnez la plage de données dans la feuille « liste de données », y compris la ligne de titres et<br />
laissezl’emplacement du tableau tel qu’il apparaît. Cliquez pour afficher les cadres suivants :<br />
Cours utilisation Excel 2010 Page 15
Déposez les champs comme indiqué par les flèches. Cette disposition n’est pas figée et l’utilisateur peut<br />
modifier ses choix selon ses besoins.<br />
Exploitation des résultats du tableau<br />
Le champ « mois » est un champ de filtre sélectif sur l’ensemble des données.<br />
Il est possible de changer la disposition selon les besoins.<br />
Un double clic sur « Somme de ventes » permet de changer le contenu des ventes <strong>avec</strong> différentes fonctions.<br />
Un double clic sur une valeur de ventes crée automatiquement une vue de détail dans une feuille séparée.<br />
Dans les « Outils de tableau croisé dynamique », l’onglet « Options » permet de créer des graphiques plutôt<br />
que des tableaux.<br />
Cours utilisation Excel 2010 Page 16
Présentation des données<br />
La troisième étape n’est pas toujours présente s’il s’agit uniquement d’obtenir un résultat comme la valeur<br />
d’un indicateur de performance mais elle peut aussi être beaucoup plus complexe <strong>avec</strong> de multiples<br />
graphiques pour lesquels il faudra au niveau du traitement créer les plages de données correspondant aux<br />
séries pour les afficher.<br />
Graphiques<br />
La présentation des données brutes en tableau n’est pas efficace. Les tableaux sont rébarbatifs et les<br />
informations décisionnelles n’apparaissent pas assez clairement. Un graphique est toujours préférable à<br />
condition que l’on utilise le bon graphique selon le message à faire passer.<br />
Choix du bon graphique<br />
Téléchargez l’exercice « Graphiques »<br />
Histogramme simple<br />
L’histogramme (G1) 2 est particulièrement adapté pour suivre l’évolution de valeur au fil du temps.<br />
Courbe de tendance<br />
Pour bien évaluer les chances d’atteindre l’objectif fixé, il est préférable d’associer une courbe de tendance.<br />
Dans « Outils de graphique », l’onglet « Disposition » permet d’ajouter une courbe de tendance (G2) parmi<br />
six types différents.<br />
Histogramme empilé<br />
L’histogramme empilé (G3) permet d’apprécier d’un seul coup d’œil l’importance des différentes<br />
composantes d’une valeur (par exemple, le détail des ventes par produit).<br />
Barre-graphe simple<br />
Le barre-graphe (G4) permet de comparer des valeurs deux à deux. Il peut se présenter horizontalement ou<br />
verticalement.<br />
Barre-graphe empilé<br />
Comme l’histogramme empilé, le barre-graphe empilé (G5) permet d’apprécier l’importance des différentes<br />
composantes d’une valeur (par exemple, les différentes sources de problèmes d’arrêt machine).<br />
Graphique en secteurs<br />
Le graphique en secteurs (G6) permet d’apprécier la proportionnalité des différentes composantes d’un<br />
tout. Il est particulièrement adapté lorsque l’on souhaite replacer une valeur dans son contexte (par<br />
exemple, la contribution de chaque produit aux ventes globales).<br />
2 Référence de la feuille dans le fichier « graphiques.xlsx »<br />
Cours utilisation Excel 2010 Page 17
Graphique en anneaux<br />
Le graphique en anneaux (G7) est utile lorsque l’on souhaite comparer les détails de valeur de deux entités<br />
équivalentes. Il sera aussi utilisé pour mesurer la progression vers l’objectif par exemple, le premier anneau<br />
représente la situation actuelle ; la seconde série représente l’objectif à atteindre).<br />
Courbe<br />
La courbe (G8) représente une autre façon de suivre l’évolution dans le temps.<br />
Graphique en aires<br />
Le graphique en aires (G9) est particulièrement adapté pour suivre l’importance des différentes parties d’un<br />
tout au fil du temps (par exemple, suivre l’évolution globale des ventes et le détail des différents produits).<br />
Graphique radar<br />
Le graphique radar (G10) est essentiellement utilisé pour visualiser des concepts aux multiples<br />
caractéristiques.<br />
Graphique à Bulles<br />
Le graphique à bulles (G11) permet de représenter des graphiques en trois dimensions : les deux axes et la<br />
taille des bulles.<br />
Indicateurs de performance<br />
Plutôt que de présenter des graphiques traditionnels, il est relativement aisé de définir des indicateurs en<br />
utilisant les outils graphiques d’Excel.<br />
Téléchargez l’exercice « Indicateurs »<br />
En suivant les instructions données, essayez de construire ces indicateurs.<br />
Tachymètre<br />
Le tachymètre est un indicateur particulièrement efficace pour représenter une grandeur susceptible<br />
d’évoluer vers une zone à risque.<br />
Cet indicateur se construit en utilisant le graphique de type « anneau ». Il suffit de définir deux séries :<br />
• Une première série (seuil) de 4 cellules (E14 :E17) dans l’exemple 3 définit le cercle extérieur<br />
matérialisant les seuils d’appréciation : « bon », « moyen » et « mauvais » ou « bon », « attention »<br />
et « danger » à choisir selon le type d’information. Les valeurs sont fixées en pourcentage :<br />
o (E14) : plage de la zone « bon », généralement de couleur verte<br />
o (E15) : plage de la zone « attention », généralement de couleur orange<br />
o (E16) : plage de la zone « danger », généralement de couleur rouge. C’est la dernière plage<br />
visible dont la valeur est toujours 100% moins la somme des plages précédentes. Dans<br />
l’exemple, E16 = 100% - (E14 + E15)<br />
o (E17) : plage aveugle toujours égale à 100%<br />
3 Fait référence à la feuille « Tachymètre » cellule E14 à E17<br />
Cours utilisation Excel 2010 Page 18
• Une seconde série (valeur) présente la valeur à afficher dans le cercle intérieur :<br />
o (D14) est la valeur à afficher<br />
o (D15) est toujours définie par la formule D15 = 100% - D14<br />
o (D16) : plage aveugle toujours égale à 100%<br />
Pour changer la couleur et l’affichage d’une plage, double cliquez sur un segment pour afficher « Mettre en<br />
forme le point de données » :<br />
• La boite « Options des séries » permet de faire tourner les anneaux. En choisissant la valeur 270 dans<br />
l’angle du premier secteur, les 2 plages invisibles se retrouvent en dessous.<br />
• La boite « Remplissage » permet de personnaliser le segment sélectionné.<br />
• Les deux segments aveugles doivent être identiques à la couleur de fond pour devenir invisibles.<br />
• La boite « Couleur de la bordure » permet d’afficher des traits aux endroits opportuns.<br />
Pour afficher une étiquette dans un segment, sélectionnez un segment (en cliquant deux fois de suite sur<br />
l’élément pas trop rapidement) et cliquez sur le bouton droit. Cliquez ensuite sur « ajouter une étiquette »<br />
pour afficher une valeur. Il est possible de changer l’étiquette en sélectionnant l’étiquette, puis cliquez sur le<br />
bouton droit et cliquez ensuite sur « Mettre en forme l’étiquette de données ».<br />
Vumètre<br />
L’indicateur de type vumètre est particulièrement adapté pour transmettre un message qualitatif plus riche.<br />
Cet indicateur se construit en utilisant le graphique de type « barres empilées 100% » qui fait partie du<br />
groupe des « barres 2D ». Ce mode de graphique permet de représenter plusieurs séries à des fins de<br />
comparaison. Pour le vumètre, Il suffit de définir deux séries :<br />
• La première série de 5 cellules (D11) à (D15) 4 définit les plages des différentes zones. C’est la barre<br />
supérieure. Dans tous les cas, la somme des cellules (D11) à (D15) est égale à 100 %<br />
• La seconde série de 2 cellules (C11, C12) matérialise la valeur de l’indicateur :<br />
o (C11) est la valeur de l’indicateur<br />
o (C12) est obtenue par la formule C12 = 100% - C11<br />
Pour la majorité des graphiques, il est indispensable de définir également la Plage globale de données du<br />
graphique comme indiqué par le cercle rouge dans la figure qui suit :<br />
4 Fait référence à la feuille « Vumètre » cellule D11 à D15<br />
Cours utilisation Excel 2010 Page 19
Cliquez sur le bouton « Changer de ligne ou de colonne » pour afficher deux barres comme désiré.<br />
Pour changer la couleur et l’affichage d’une plage, double cliquez sur un segment pour afficher « Mettre en<br />
forme le point de données » :<br />
• Pour rapprocher les deux barres, dans la boite « Options des séries », mettre à 0% la largeur de<br />
l’intervalle.<br />
• La boite « Remplissage » permet de personnaliser le segment sélectionné.<br />
• La boite « Couleur de la bordure » permet d’afficher des traits aux endroits opportuns.<br />
On retient habituellement les codes couleurs suivants :<br />
• Vert foncé : Très bon<br />
• Vert claire : Bon<br />
• Jaune : Attention<br />
• Rouge clair : Mauvais<br />
• Rouge foncé : Très mauvais<br />
Cet indicateur peut être utilisé pour évaluer la satisfaction du client ou du personnel ou encore un niveau de<br />
qualité.<br />
Jauge<br />
L’indicateur de type jauge ou thermomètre permet de représenter simplement l’évolution d’une valeur.<br />
Cet indicateur se construit en utilisant le graphique de type « histogrammes empilés 100% » qui fait partie<br />
du groupe des « histogrammes ». Ce mode de graphique permet de représenter verticalement une ou<br />
plusieurs séries. Pour la jauge, une seule série suffit. Elle contient les deux cellules (E15) à (E16) 5 :<br />
o (E15) est la valeur de l’indicateur<br />
o (E16) est obtenue par la formule E16 = 100% - E15<br />
Dans tous les cas, la somme des cellules (E15) à (E16) est égale à 100 %<br />
Comme dans le vumètre, cliquez sur le bouton « Changer de ligne ou de colonne » pour afficher une barre<br />
verticale.<br />
Utiliser la boite « Mettre en forme un point de données » en cliquant un segment de la barre et choisir la<br />
couleur, le contour et le dégradé souhaité.<br />
Courbe <strong>avec</strong> seuil<br />
L’indicateur de type courbe <strong>avec</strong> seuil permet de suivre la progression d’une valeur dans le temps en<br />
comparaison <strong>avec</strong> un seuil prédéfini.<br />
Cet indicateur se construit en utilisant le graphique de type « courbes ». Ce mode de graphique permet de<br />
représenter verticalement une ou plusieurs séries. Dans le cas présent, il faut au moins deux séries :<br />
• Une première série de cellules (c12) à (C18) 6 <strong>avec</strong> une valeur fixe : le seuil<br />
• Une seconde série de cellules (D12 à D18) <strong>avec</strong> les différentes valeurs à afficher<br />
5 Fait référence à la feuille « Jauge » cellule E15 à E16<br />
6 Fait référence à la feuille « Courbe » cellule C12 à C18<br />
Cours utilisation Excel 2010 Page 20
Pour ajouter une courbe de tendance, cliquez sur le bouton droit sur la courbe et cliquez ensuite sur<br />
« Ajouter une courbe de tendance ».<br />
Pour que l’axe des ordonnées coupe correctement sur la valeur 1 de l’axe des abscisses, cliquez sur le<br />
bouton droit sur l’axe des abscisses (horizontal) et cliquez ensuite sur « Mise en forme de l’axe… ». Dans le<br />
cadre « Options d’axe », cliquez sur le choix « sur les graduations » dans les choix de la position de l’axe.<br />
Pour les couleurs et l’affichage général, cliquez sur les mises en forme correspondantes et modifiez les effets<br />
que vous souhaitez.<br />
Présentation des pages<br />
Si le tableau en lignes et en colonnes est bien pratique pour composer la feuille, il n’est pas particulièrement<br />
esthétique. Excel intègre de nombreuses fonctions pour professionnaliser la présentation.<br />
Pour insérer des images, formes bannières ou Word Art, parcourez l’onglet « Insertion » qui vous propose<br />
tous les objets que l’on peut insérer que ce soit des éléments internes ou des images externes.<br />
Pour ajouter une couleur de fond, sélectionnez l’élément, une plage de cellule, ou une feuille (cliquez sur le<br />
carré correspondant à l’intersection des numéros de lignes et de colonnes).<br />
Pour ôter le quadrillage, les noms de lignes et de colonnes, les barres de défilement, les onglets et la barre<br />
de formules, entrez dans l’onglet « fichier », cliquez sur « Options » dans la boite de gauche, sélectionnez<br />
« Options avancées », dans la boite de droite et cochez ou décochez les items correspondant aux<br />
modifications que vous voulez apportées.<br />
Pour cacher temporairement le Ruban, cliquez <strong>avec</strong> le bouton droit sur le Ruban dans un endroit neutre (pas<br />
sur une icône) et cliquez sur la ligne « Réduire le Ruban ». Pour annuler cette fonctionnalité, cliquez à<br />
nouveau sur cette ligne après avoir fait apparaitre le Ruban en cliquant sur un des onglets.<br />
Pour protéger un classeur ou une feuille, allez dans l’onglet « Révision », groupe « Modifications » et cliquez<br />
sur le bouton que vous souhaitez.<br />
Pour la présentation des cellules, utilisez l’onglet « Accueil ».<br />
Pour l’impression et l’affichage des feuilles, utilisez l’onglet « Mise en page ».<br />
Exemples<br />
Factures<br />
Téléchargez l’exercice « Facture »<br />
Cet exemple permet d’utiliser les plages dynamiques, les contrôles de l’onglet « Développeur » et de voir la<br />
fonction ESTERREUR qui permet de contrôler la fonction RECHERCHEV sur des valeurs inexistantes.<br />
Pyramide des âges<br />
Téléchargez l’exercice « Pyramide des ages »<br />
Ce type de graphique n'existe pas dans la liste des formes proposées. Il convient donc de procéder à<br />
quelques aménagements.<br />
Utiliser la feuille vierge « Graphique » pour construire la pyramide.<br />
Cours utilisation Excel 2010 Page 21
Cette pyramide se construit en utilisant le graphique de type « barres groupées » qui fait partie du sousgroupe<br />
des « barres 2D » dans le groupe « Graphiques » de l’onglet « Insertion ».<br />
Un clic <strong>avec</strong> le bouton droit sur le graphique permet d’accéder aux sources de données, Dans le cadre série,<br />
cliquez sur ajouter, indiquez le nom « Hommes » et sélectionnez la plage des âges des hommes ; idem pour<br />
les femmes.<br />
Pour avoir les bonnes étiquettes sur l’axe vertical, cliquez sur le bouton « Modifier » dans le cadre<br />
« abscisse » et sélectionnez la plage des âges de la feuille « Données ».<br />
A ce stade, le graphique doit ressembler à la figue ci-dessous.<br />
Pour avoir une pyramide <strong>avec</strong> la répartition de part et d’autre de l’axe vertical, commencez par se<br />
positionner sur une des séries sur le graphique et cliquez <strong>avec</strong> le bouton droit pour afficher une liste d’action<br />
dans laquelle vous cliquez sur la ligne « Mettre en forme une série de données ».<br />
Dans la boite « Mise en forme des séries de données », cochez la case « Axe secondaire » dans « Options des<br />
séries », ce qui permet d’avoir un axe principal en bas du graphique et un axe secondaire en haut.<br />
Fermez la boite et cliquez <strong>avec</strong> le bouton droit sur l’axe secondaire (en haut) pour afficher une liste d’action<br />
dans laquelle vous cliquez sur la ligne « Mise en forme de l’axe… ».<br />
Dans la boite « Format de l’axe », cochez la case « Valeurs en ordre inverse » dans « Options d’axe », cochez<br />
les cases « fixe » pour « Minimum » et « Maximum ». Introduisez la valeur -50 pour le « Minimum » et 50<br />
pour le « Maximum ».<br />
Fermez la boite et cliquez maintenant <strong>avec</strong> le bouton droit sur l’axe principal (en bas) pour afficher une liste<br />
d’action dans laquelle vous cliquez sur la ligne « Mise en forme de l’axe… ».<br />
Dans la boite « Format de l’axe » cochez les cases « fixe » pour « Minimum » et « Maximum ». Introduisez la<br />
valeur -50 pour le « Minimum » et 50 pour le « Maximum ».<br />
Fermez la boite.<br />
A présent, on termine la mise en forme en supprimant les intervalles de chaque série (Hommes et Femmes).<br />
Pour cela, cliquez <strong>avec</strong> le bouton droit sur une série pour afficher une liste d’action dans laquelle vous<br />
cliquez sur la ligne « Mettre en forme une série de données ».<br />
Cours utilisation Excel 2010 Page 22
Dans la boite « Mise en forme des séries de données », déplacez le curseur de la « Largeur de l’intervalle »<br />
dans « Options des séries » pour me mettre à 0.<br />
Fermer la boite et effectuer les mêmes opérations sur la seconde série pour terminer la pyramide.<br />
Diagramme de Gantt<br />
Un diagramme de Gantt permet de visualiser facilement les dates prévisionnelles de fin d'échéance des<br />
tâches d'un projet et/ou mesurer les écarts entre les dates prévisionnelles et le réalisé.<br />
Téléchargez l’exercice « Diagramme de Gantt »<br />
Les données de base d’un diagramme de Gantt sont les noms des tâches, la date de début et la durée en<br />
nombre de jours à prestées. Avec les deux dernières colonnes de base (B) et (C) 7 , il faut calculer la date de fin<br />
réelle grâce à la fonction SERIE.JOUR.OUVRE(date départ ;nombre de jours prestées).<br />
A partir de cette nouvelle colonne (D), on peut calculer la colonne suivante qui représente le nombre de<br />
jours réels de la durée de la tâche.<br />
Ce sont ces colonnes (B) et (E) qui vont représenter les séries du graphique.<br />
Utiliser la feuille vierge « Graphique » pour construire le diagramme.<br />
Ce diagramme se construit en utilisant le graphique de type « barres empilées » qui fait partie du sousgroupe<br />
des « barres 2D » dans le groupe « Graphiques » de l’onglet « Insertion ».<br />
Un clic <strong>avec</strong> le bouton droit sur le graphique permet d’accéder aux sources de données, Dans le cadre série,<br />
cliquez sur ajouter, indiquez le nom « Début » et sélectionnez la plage des « Dates de début » dans la feuille<br />
« Données » ; cliquez de nouveau sur ajouter, indiquez le nom « Durée » et sélectionnez la plage des « Jours<br />
réels » dans la feuille « Données ».<br />
Pour avoir les bonnes étiquettes sur l’axe vertical, cliquez sur le bouton « Modifier » dans le cadre<br />
« abscisse » et sélectionnez la plage des « Nom des tâches » de la feuille « Données ».<br />
A ce stade, le graphique doit ressembler à la figue ci-dessous.<br />
7 Fait référence aux colonnes B et C de la feuille « Données » du fichier « Diagramme de Gantt »<br />
Cours utilisation Excel 2010 Page 23
Il faut maintenant inverser l’ordre des tâches pour avoir la tâche 1 en haut du graphique. Pour cela, il faut<br />
sélectionner l’axe vertical. Une méthode plus facile pour sélectionner cet axe ou un autre si vous avez des<br />
difficultés en cliquant dessus est de cliquer sur le graphique pour faire apparaitre « Outils de graphique » audessus<br />
des onglets.<br />
Dans les « Outils de graphique », onglet « Disposition », groupe « Axes », cliquez sur « Axes », sélectionnez<br />
« Axe vertical » et dans la boite qui s’ouvre, cliquez sur « Autres options de l’axe vertical principal ».<br />
Dans la boite « Format de l’axe », groupe « Options d’axe », cochez la case « Abscisses en ordre inverse »<br />
pour inverser l’ordre d’affichage. Fermez la boite.<br />
Il faut maintenant afficher des dates correctes sur l’axe horizontal.<br />
Dans la feuille « Données », modifiez le format de la date de début de la première tâche en standard pour<br />
afficher un nombre qu’il faudra retenir pour modifier les paramètres de l’axe horizontal. Remettez le format<br />
date pour terminer.<br />
Cliquez sur le graphique pour faire apparaitre « Outils de graphique » au-dessus des onglets.<br />
Dans les « Outils de graphique », onglet « Disposition », groupe « Axes », cliquez sur « Axes », sélectionnez<br />
« Axe horizontal » et dans la boite qui s’ouvre, cliquez sur « Autres options de l’axe horizontal principal ».<br />
Dans la boite « Format de l’axe », groupe « Options d’axe », cochez la case « Fixe » dans la ligne<br />
« Minimum » et introduisez la valeur que vous avez relevée précédemment. Dans la ligne « Unité<br />
principale », cochez également la case « Fixe » et introduisez la valeur 7 correspondant à 7 jours. Choisissez<br />
dans la liste déroulante « Etiquettes des axes » la valeur « Haut ».<br />
Dans le groupe « Nombre », sélectionnez « Date » et dans la liste déroulante « Type », choisissez la date<br />
étendue : le jour en lettres et en chiffres, le mois en lettres et l’année en chiffres.<br />
Dans le groupe « Alignement », Modifiez « Angle personnalisé » <strong>avec</strong> la valeur -30°.<br />
Fermez la boite.<br />
Pour améliorer la mise en forme, cliquez entre les étiquettes « Début » et « Durée », effacez ces étiquettes<br />
<strong>avec</strong> la touche « Supprimer ».<br />
Cliquez sur le graphique pour faire apparaitre « Outils de graphique » au-dessus des onglets.<br />
Dans les « Outils de graphique », onglet « Disposition », groupe « Sélection active », Sélectionnez « Série<br />
Début » dans la liste déroulante et cliquez ensuite sur le bouton en dessous « Mettre en forme la sélection ».<br />
Dans le groupe « Options des séries », Diminuer l’intervalle à la valeur de 100%.<br />
Dans le groupe « Remplissage », cochez la case « Aucun remplissage ».<br />
Dans le groupe « Couleur de la bordure », cochez la case « Aucun trait ».<br />
Fermer la boite.<br />
Cliquez sur le graphique pour faire apparaitre « Outils de graphique » au-dessus des onglets.<br />
Dans les « Outils de graphique », onglet « Disposition », groupe « Sélection active », Sélectionnez « Série<br />
Durée » dans la liste déroulante et cliquez ensuite sur le bouton en dessous « Mettre en forme la sélection ».<br />
Dans le groupe « Remplissage », cochez la case « Remplissage dégradé ». Mettez à 0° la valeur de l’angle si<br />
pas déjà fait et gérez le dégradé comme vous le souhaitez.<br />
Cours utilisation Excel 2010 Page 24
Cliquez <strong>avec</strong> le bouton droit sur un élément de la série « Durée » qui est la seule qui reste affichée et cliquez<br />
sur la ligne « Ajouter des étiquettes de données » pour faire apparaitre les nombres de jour sur chaque<br />
tâche.<br />
Diagramme de Pareto<br />
Le diagramme de Pareto est un outil statistique qui permet d'identifier l'importance relative de chaque<br />
catégorie dans une liste d'enregistrements, en comparant leur fréquence d'apparition.<br />
Un diagramme de Pareto est mis en évidence lorsque 20 % des catégories produisent 80 % du nombre total<br />
d'effets.<br />
Cette méthode permet donc de déterminer rapidement quelles sont les priorités d'actions. Si on considère<br />
que 20 % des causes représentent 80% des occurrences, agir sur ces 20 % aide à solutionner un problème<br />
<strong>avec</strong> un maximum d'efficacité.<br />
Dans le domaine commercial, on remarque que 80% du volume de transactions commerciales se réalisent<br />
souvent <strong>avec</strong> 20% des clients.<br />
Téléchargez l’exercice « Diagramme de Pareto » et le corrigé séparé « Corrigé diagramme de Pareto »<br />
Cet exercice montre comment :<br />
• Extraire des données sans doublons, puis les trier par formule<br />
• Créer des plages dynamiques nommées<br />
• Utiliser ces noms dans le graphique et les formules<br />
Il propose une collecte d’informations sur les causes d’immobilisation d’une machine de production, le<br />
nombre d’heures d’arrêt, mesuré sur une année, associé à une catégorie d’immobilisation. Le but est<br />
d’identifier les causes principales pour pouvoir réagir et améliorer la productivité de la machine.<br />
Dans un premier temps, créez deux plages dynamiques à partir de la feuille « Collecte ». La première plage<br />
sera nommée « Categories » contenant la première colonne et une seconde plage nommée « Occurrences »<br />
à partir de la seconde colonne. La colonne « Date » n’est pas exploitée dans ce diagramme.<br />
C’est dans la feuille de « Calculs » que vont se trouver les résultats intermédiaires et les résultats définitifs<br />
pour construire le diagramme.<br />
Extraction de la liste des catégories sans doublons<br />
Introduisez dans la cellule A1 de la feuille « Calculs » le titre de la colonne, à savoir « Index uniques ».<br />
Introduire dans la colonne A2 de la feuille « Calculs » la formule suivante :<br />
=SI(Collecte!A2="";"";SI(NB.SI(Collecte!A$2:A2;Collecte!A2)>1;"";MAX($A$1:$A1)+1))<br />
• Le premier SI contrôle l’existence de données dans la seconde cellule de la première colonne qui ne<br />
peut pas contenir de cellules vides intermédiaires. Si la cellule est vide, il n’y a plus de données à<br />
traiter ou elles sont mal introduites.<br />
• Le second SI contrôle si le NB.SI qui suit retourne une valeur supérieure à 1, ce qui signifie que l’on a<br />
déjà rencontré cette catégorie auparavant et qu’il ne faut plus en tenir compte. Si la valeur est 1,<br />
c’est la première fois que l’on rencontre cette catégorie et il faut en tenir compte, on lui attribue<br />
donc un numéro d’ordre <strong>avec</strong> la fonction MAX qui retourne dans la plage déjà testée le plus grand<br />
numéro qui incrémenté de 1 (+1 à la suite de MAX) retourne le numéro unique suivant.<br />
Etirez vers le bas la cellule A2 de la feuille « Calculs » pour retrouver toutes les premières nouvelles<br />
catégories. Dans le cas présent, si vous étirez sur 100 lignes, ce sera suffisant.<br />
Cours utilisation Excel 2010 Page 25
Nommez la nouvelle colonne que vous venez de créer dans une plage dynamique portant le nom<br />
« IndexUniques » <strong>avec</strong> comme référence :<br />
=DECALER(Calculs!$A$2;;;NBVAL(Collecte!$A:$A)-1;1)<br />
• C’est volontairement que le nombre de lignes retournées par NBVAL correspond au nombre de<br />
lignes de la feuille « Collecte » pour ne pas oublier de catégories..<br />
Pour obtenir la liste des catégories sans doublons dans la seconde colonne B qui porte le titre « Liste des<br />
catégories », utiliser la formule à partir de B2 :<br />
=SI(LIGNES($A$2:$A2)>MAX(IndexUniques);"";DECALER(Collecte!$A$2;EQUIV(LIGNES($A$2:$A2);IndexUniques;0)-1;0))<br />
• Le premier SI contrôle si vous avez atteint le dernier numéro d’index, dans le cas présent 8. Si c’est le<br />
cas, la liste des catégories est terminée. Dans le cas contraire, la fonction DECALER combinée <strong>avec</strong><br />
EQUIV retourne en utilisant les numéros de lignes de la plage nommée « IndexUniques », les noms<br />
équivalents dans la feuille « Collecte ».<br />
• « EQUIV(LIGNES($A$2:$A8);IndexUniques;0)-1 » renvoie le vrai numéro de ligne (_1) ou se trouve le<br />
nom de la catégorie dans la feuille « Collecte »<br />
• Remarquez l’utilisation de la plage nommée « IndexUniques » dans la formule.<br />
Etirer les 100 premières lignes. On considère que le diagramme ne traite pas plus de 100 catégories.<br />
Comptage du nombre d’occurrences de chaque catégorie<br />
Utilisez la colonne C de la feuille « Calculs » <strong>avec</strong> le titre « Nombre d’occurrences » et la formule :<br />
=SI(B2="";"";SOMME.SI(Categories;B2;Occurences))<br />
• Le premier SI contrôle si vous avez atteint la dernière catégorie, si c’est le cas, toutes les occurrences<br />
sont comptées. Dans le cas contraire, la fonction SOMME.SI additionne toutes les immobilisations<br />
par catégorie grâce aux plages dynamiques « Categories » et « Occurrences » définies dans la feuille<br />
« Collecte ».<br />
Etirez les 100 premières lignes.<br />
Nommez la nouvelle colonne que vous venez de créer dans une plage dynamique portant le nom<br />
« Nboccurences » <strong>avec</strong> comme référence :<br />
=DECALER(Calculs!$C$2;;;SOMMEPROD((Calculs!$C$1:$C$100"")*1)-1;1)<br />
• Pour la feuille « Calculs », comme le maximum de catégories est 100. A l’exception de la première<br />
colonne liée à la feuille « Collecte », toutes les autres sont liées. Comme les 100 premières lignes<br />
contiennent au moins des formules, on utilise la fonction SOMMEPROD qui traite les 100 premières<br />
cellules d’une colonne dans notre cas et ne retourne que les lignes non vides en valeur et non pas<br />
NBVAL qui retournerait 100 alors que SOMMEPROD (-1 : ligne de titre) ne retourne que 8.<br />
Détermination du rang de chaque catégorie<br />
Un diagramme de Pareto représente un histogramme de données décroissantes et une courbe des valeurs<br />
cumulées. Pour obtenir le même résultat visuel dans un graphique Excel, il faut classer chaque total par<br />
ordre décroissant.<br />
Tout d'abord il faut identifier le rang de chaque total : 1 pour le plus grand total, 2 pour le deuxième total,...<br />
Utiliser la colonne D de la feuille « Calculs » <strong>avec</strong> le titre « Rang » et la formule :<br />
=SI(B2="";"";RANG(C2;NbOccurences)+NB.SI($C$2:C2;C2)-1)<br />
• Il faut que chaque rang attribué soit unique, la fonction « NB.SI($C$2:C2;C2)-1 » permet de<br />
différencier la numérotation des ex-aequo. Cela sera utile pour lister les catégories triées.<br />
Cours utilisation Excel 2010 Page 26
Etirez les 100 premières lignes.<br />
Nommez la nouvelle colonne que vous venez de créer dans une plage dynamique portant le nom<br />
« RangUnique » <strong>avec</strong> comme référence :<br />
=DECALER(Calculs!$D$2;;;SOMMEPROD((Calculs!$D$1:$D$100"")*1)-1;1)<br />
Tri des catégories par totaux décroissants<br />
Utiliser la colonne F de la feuille « Calculs » <strong>avec</strong> le titre « Ordre des occurrences » et la formule :<br />
=SI(C2="";"";GRANDE.VALEUR(NbOccurences;LIGNE()-1))<br />
Etirez les 100 premières lignes.<br />
Nommez la nouvelle colonne que vous venez de créer dans une plage dynamique portant le nom<br />
« OrdreOccurences » <strong>avec</strong> comme référence :<br />
=DECALER(Calculs!$F$2;;;SOMMEPROD((Calculs!$C$1:$C$100"")*1)-1;1)<br />
Utiliser la colonne G de la feuille « Calculs » <strong>avec</strong> le titre « Catégories Triées » et la formule :<br />
=SI(C2="";"";INDEX(DECALER(RangUnique;;-2;SOMMEPROD((Calculs!$C$1:$C$100"")*1)-1;3);EQUIV(LIGNE()-1;RangUnique;0);1))<br />
Etirez les 100 premières lignes.<br />
Cette plage de cellules servira à créer l'axe des abscisses du graphique.<br />
Nommez la nouvelle colonne que vous venez de créer dans une plage dynamique portant le nom<br />
« Categoriestriees » <strong>avec</strong> comme référence :<br />
=DECALER(Calculs!$G$2;;;SOMMEPROD((Calculs!$G$1:$G$100"")*1)-1;1)<br />
Calcul de la part de chaque catégorie et cumul des occurrences<br />
Cette plage de cellules servira pour les valeurs d’ordonnées du graphique. Il faut en fait redéfinir les valeurs<br />
de la colonne F en pourcentage par rapport au total de cette colonne.<br />
Utiliser la colonne H de la feuille « Calculs » <strong>avec</strong> le titre « Part » et la formule :<br />
=SI(C2="";"";F2/SOMME(OrdreOccurences))<br />
Etirez les 100 premières lignes.<br />
Nommez la nouvelle colonne que vous venez de créer dans une plage dynamique portant le nom « Part »<br />
<strong>avec</strong> comme référence :<br />
=DECALER(Calculs!$H$2;;;SOMMEPROD((Calculs!$C$1:$C$100"")*1)-1;1)<br />
Un diagramme de Pareto est également basé sur la représentation d'une courbe cumulée de 0 à 100%.<br />
Utiliser la colonne I de la feuille « Calculs » <strong>avec</strong> le titre « Cumul occurrences » pour addtionner les valeurs<br />
triées dans la colonne F selon la formule :<br />
=SI(F2="";"";SOMME($F$2:F2))<br />
Etirez les 100 premières lignes.<br />
Nommez la nouvelle colonne que vous venez de créer dans une plage dynamique portant le nom<br />
« CumulOccurences » <strong>avec</strong> comme référence :<br />
=DECALER(Calculs!$I$2;;;SOMMEPROD((Calculs!$C$1:$C$100"")*1)-1;1)<br />
Cours utilisation Excel 2010 Page 27
Utiliser la colonne J de la feuille « Calculs » <strong>avec</strong> le titre « Pourcentages » pour convertir la colonne I en<br />
pourcentages pour servir d’ordonnées pour la courbe de cumul dans le graphique selon la formule :<br />
=SI(I2="";"";I2/SOMME(NbOccurences))<br />
Etirez les 100 premières lignes.<br />
Nommez la nouvelle colonne que vous venez de créer dans une plage dynamique portant le nom<br />
« Pourcentage » <strong>avec</strong> comme référence :<br />
=DECALER(Calculs!$J$2;;;SOMMEPROD((Calculs!$C$1:$C$100"")*1)-1;1)<br />
Visualisation des limites<br />
L'efficacité d'un graphique Excel reposant en partie sur son attrait visuel, il reste à définir des droites à 80 et<br />
95 %. Vous pourrez ainsi visualiser rapidement les limites qui définissent l'analyse de Pareto :<br />
• La plage A : Catégories contenant de 0 à 80% des effets.<br />
• La plage B : Catégories contenant de 80 à 95 % des effets.<br />
• La plage C : les 5 % d'effets restants.<br />
Utiliser la colonne K de la feuille « Calculs » et la formule :<br />
=SI(C2="";"";0,8)<br />
Etirez les 100 premières lignes.<br />
Nommez la nouvelle colonne que vous venez de créer dans une plage dynamique portant le nom<br />
« Limite_A » <strong>avec</strong> comme référence :<br />
=DECALER(Calculs!$K$2;;;SOMMEPROD((Calculs!$D$1:$D$100"")*1)-1;1)<br />
Utiliser la colonne L de la feuille « Calculs » et la formule :<br />
=SI(C2="";"";0,95)<br />
Etirez les 100 premières lignes.<br />
Nommez la nouvelle colonne que vous venez de créer dans une plage dynamique portant le nom<br />
« Limite_B » <strong>avec</strong> comme référence :<br />
=DECALER(Calculs!$L$2;;;SOMMEPROD((Calculs!$D$1:$D$100"")*1)-1;1)<br />
Le diagramme de Pareto<br />
Utiliser la feuille vierge « Diagramme de Pareto » pour construire le diagramme.<br />
Ce diagramme se construit d’abord en utilisant le graphique de type « histogramme groupé » dans le groupe<br />
« Graphiques » de l’onglet « Insertion ».<br />
Cours utilisation Excel 2010 Page 28