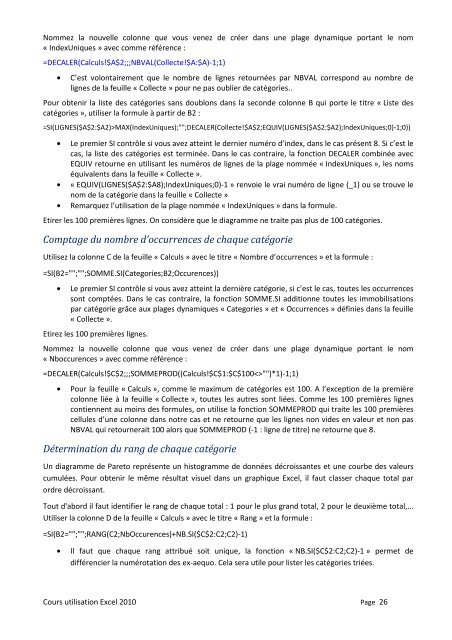EXPLOITER DES DONNEES avec EXCEL
EXPLOITER DES DONNEES avec EXCEL
EXPLOITER DES DONNEES avec EXCEL
You also want an ePaper? Increase the reach of your titles
YUMPU automatically turns print PDFs into web optimized ePapers that Google loves.
Nommez la nouvelle colonne que vous venez de créer dans une plage dynamique portant le nom<br />
« IndexUniques » <strong>avec</strong> comme référence :<br />
=DECALER(Calculs!$A$2;;;NBVAL(Collecte!$A:$A)-1;1)<br />
• C’est volontairement que le nombre de lignes retournées par NBVAL correspond au nombre de<br />
lignes de la feuille « Collecte » pour ne pas oublier de catégories..<br />
Pour obtenir la liste des catégories sans doublons dans la seconde colonne B qui porte le titre « Liste des<br />
catégories », utiliser la formule à partir de B2 :<br />
=SI(LIGNES($A$2:$A2)>MAX(IndexUniques);"";DECALER(Collecte!$A$2;EQUIV(LIGNES($A$2:$A2);IndexUniques;0)-1;0))<br />
• Le premier SI contrôle si vous avez atteint le dernier numéro d’index, dans le cas présent 8. Si c’est le<br />
cas, la liste des catégories est terminée. Dans le cas contraire, la fonction DECALER combinée <strong>avec</strong><br />
EQUIV retourne en utilisant les numéros de lignes de la plage nommée « IndexUniques », les noms<br />
équivalents dans la feuille « Collecte ».<br />
• « EQUIV(LIGNES($A$2:$A8);IndexUniques;0)-1 » renvoie le vrai numéro de ligne (_1) ou se trouve le<br />
nom de la catégorie dans la feuille « Collecte »<br />
• Remarquez l’utilisation de la plage nommée « IndexUniques » dans la formule.<br />
Etirer les 100 premières lignes. On considère que le diagramme ne traite pas plus de 100 catégories.<br />
Comptage du nombre d’occurrences de chaque catégorie<br />
Utilisez la colonne C de la feuille « Calculs » <strong>avec</strong> le titre « Nombre d’occurrences » et la formule :<br />
=SI(B2="";"";SOMME.SI(Categories;B2;Occurences))<br />
• Le premier SI contrôle si vous avez atteint la dernière catégorie, si c’est le cas, toutes les occurrences<br />
sont comptées. Dans le cas contraire, la fonction SOMME.SI additionne toutes les immobilisations<br />
par catégorie grâce aux plages dynamiques « Categories » et « Occurrences » définies dans la feuille<br />
« Collecte ».<br />
Etirez les 100 premières lignes.<br />
Nommez la nouvelle colonne que vous venez de créer dans une plage dynamique portant le nom<br />
« Nboccurences » <strong>avec</strong> comme référence :<br />
=DECALER(Calculs!$C$2;;;SOMMEPROD((Calculs!$C$1:$C$100"")*1)-1;1)<br />
• Pour la feuille « Calculs », comme le maximum de catégories est 100. A l’exception de la première<br />
colonne liée à la feuille « Collecte », toutes les autres sont liées. Comme les 100 premières lignes<br />
contiennent au moins des formules, on utilise la fonction SOMMEPROD qui traite les 100 premières<br />
cellules d’une colonne dans notre cas et ne retourne que les lignes non vides en valeur et non pas<br />
NBVAL qui retournerait 100 alors que SOMMEPROD (-1 : ligne de titre) ne retourne que 8.<br />
Détermination du rang de chaque catégorie<br />
Un diagramme de Pareto représente un histogramme de données décroissantes et une courbe des valeurs<br />
cumulées. Pour obtenir le même résultat visuel dans un graphique Excel, il faut classer chaque total par<br />
ordre décroissant.<br />
Tout d'abord il faut identifier le rang de chaque total : 1 pour le plus grand total, 2 pour le deuxième total,...<br />
Utiliser la colonne D de la feuille « Calculs » <strong>avec</strong> le titre « Rang » et la formule :<br />
=SI(B2="";"";RANG(C2;NbOccurences)+NB.SI($C$2:C2;C2)-1)<br />
• Il faut que chaque rang attribué soit unique, la fonction « NB.SI($C$2:C2;C2)-1 » permet de<br />
différencier la numérotation des ex-aequo. Cela sera utile pour lister les catégories triées.<br />
Cours utilisation Excel 2010 Page 26