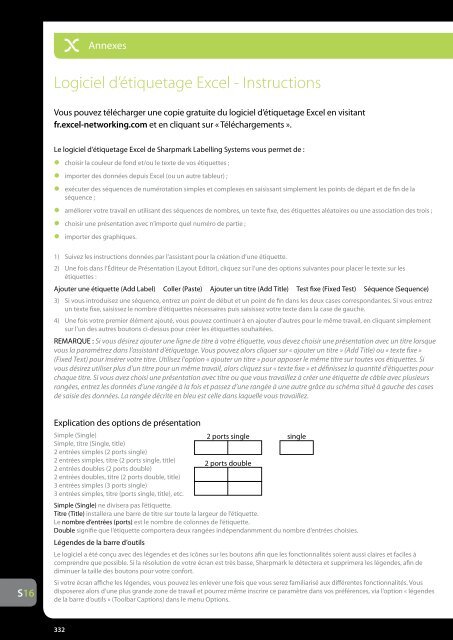Encyclopédie Excel Edition 2 - Excel Cabling - Excel networking
Encyclopédie Excel Edition 2 - Excel Cabling - Excel networking
Encyclopédie Excel Edition 2 - Excel Cabling - Excel networking
You also want an ePaper? Increase the reach of your titles
YUMPU automatically turns print PDFs into web optimized ePapers that Google loves.
S16<br />
332<br />
Annexes<br />
Logiciel d’étiquetage <strong>Excel</strong> - Instructions<br />
Vous pouvez télécharger une copie gratuite du logiciel d’étiquetage <strong>Excel</strong> en visitant<br />
fr.excel-<strong>networking</strong>.com et en cliquant sur « Téléchargements ».<br />
Le logiciel d’étiquetage <strong>Excel</strong> de Sharpmark Labelling Systems vous permet de :<br />
l choisir la couleur de fond et/ou le texte de vos étiquettes ;<br />
l importer des données depuis <strong>Excel</strong> (ou un autre tableur) ;<br />
l exécuter des séquences de numérotation simples et complexes en saisissant simplement les points de départ et de fin de la<br />
séquence ;<br />
l améliorer votre travail en utilisant des séquences de nombres, un texte fixe, des étiquettes aléatoires ou une association des trois ;<br />
l choisir une présentation avec n’importe quel numéro de partie ;<br />
l importer des graphiques.<br />
1) Suivez les instructions données par l’assistant pour la création d’une étiquette.<br />
2) Une fois dans l’Éditeur de Présentation (Layout Editor), cliquez sur l’une des options suivantes pour placer le texte sur les<br />
étiquettes :<br />
Ajouter une étiquette (Add Label) Coller (Paste) Ajouter un titre (Add Title) Test fixe (Fixed Test) Séquence (Sequence)<br />
3) Si vous introduisez une séquence, entrez un point de début et un point de fin dans les deux cases correspondantes. Si vous entrez<br />
un texte fixe, saisissez le nombre d’étiquettes nécessaires puis saisissez votre texte dans la case de gauche.<br />
4) Une fois votre premier élément ajouté, vous pouvez continuer à en ajouter d’autres pour le même travail, en cliquant simplement<br />
sur l’un des autres boutons ci-dessus pour créer les étiquettes souhaitées.<br />
REMARQUE : Si vous désirez ajouter une ligne de titre à votre étiquette, vous devez choisir une présentation avec un titre lorsque<br />
vous la paramétrez dans l’assistant d’étiquetage. Vous pouvez alors cliquer sur « ajouter un titre » (Add Title) ou « texte fixe »<br />
(Fixed Text) pour insérer votre titre. Utilisez l’option « ajouter un titre » pour apposer le même titre sur toutes vos étiquettes. Si<br />
vous désirez utiliser plus d’un titre pour un même travail, alors cliquez sur « texte fixe » et définissez la quantité d’étiquettes pour<br />
chaque titre. Si vous avez choisi une présentation avec titre ou que vous travaillez à créer une étiquette de câble avec plusieurs<br />
rangées, entrez les données d’une rangée à la fois et passez d’une rangée à une autre grâce au schéma situé à gauche des cases<br />
de saisie des données. La rangée décrite en bleu est celle dans laquelle vous travaillez.<br />
Explication des options de présentation<br />
Simple (Single)<br />
Simple, titre (Single, title)<br />
2 entrées simples (2 ports single)<br />
2 ports single single<br />
2 entrées simples, titre (2 ports single, title)<br />
2 entrées doubles (2 ports double)<br />
2 entrées doubles, titre (2 ports double, title)<br />
3 entrées simples (3 ports single)<br />
3 entrées simples, titre (ports single, title), etc.<br />
Simple (Single) ne divisera pas l’étiquette.<br />
2 ports double<br />
Titre (Title) installera une barre de titre sur toute la largeur de l’étiquette.<br />
Le nombre d’entrées (ports) est le nombre de colonnes de l’étiquette.<br />
Double signifie que l’étiquette comportera deux rangées indépendanmment du nombre d’entrées choisies.<br />
Légendes de la barre d’outils<br />
Le logiciel a été conçu avec des légendes et des icônes sur les boutons afin que les fonctionnalités soient aussi claires et faciles à<br />
comprendre que possible. Si la résolution de votre écran est très basse, Sharpmark le détectera et supprimera les légendes, afin de<br />
diminuer la taille des boutons pour votre confort.<br />
Si votre écran affiche les légendes, vous pouvez les enlever une fois que vous serez familiarisé aux différentes fonctionnalités. Vous<br />
disposerez alors d’une plus grande zone de travail et pourrez même inscrire ce paramètre dans vos préférences, via l’option « légendes<br />
de la barre d’outils » (Toolbar Captions) dans le menu Options.