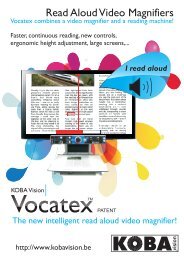You also want an ePaper? Increase the reach of your titles
YUMPU automatically turns print PDFs into web optimized ePapers that Google loves.
Utiliser la fenêtre Bloquée<br />
La fenêtre Bloquée vous permet de travailler dans une zone de l’écran alors que<br />
simultanément vous visualisez et éditez des informations se trouvant dans une autre<br />
zone de l’écran. La fenêtre Bloquée se positionne dans le haut de la fenêtre Plein<br />
Ecran et affiche la zone Bloquée que vous avez sélectionnée. La fenêtre Plein<br />
Ecran continue de se dérouler et d’afficher toutes les parties de l’écran.<br />
Pour installer une fenêtre bloquée<br />
1. Positionnez le type de fenêtre zoom sur Plein Ecran.<br />
2. Dans la barre d’outils du Zoom, sélectionnez Type Fenêtre Bloquée <br />
Nouvelle.<br />
3. Déplacez le pointeur de la souris jusqu’à ce que la zone que vous souhaitez<br />
bloquer se trouve dans la vue.<br />
4. Etirez pour sélectionner la zone bloquée.<br />
Des poignées apparaissent sur le cadre de la fenêtre Bloquée.<br />
5. Pour dimensionner la fenêtre, tirez sur n’importe quelle poignée. Pour<br />
déplacer la fenêtre, opérez depuis l’intérieur de celle-ci. Pour dérouler le<br />
contenu de la fenêtre, maintenez la touche CTRL enfoncée et tirez à<br />
l’intérieur du cadre de la fenêtre.<br />
6. Pour quitter l’outil Bloquer, faites un clic droit de la souris ou appuyez sur<br />
ESC.<br />
Pour activer et désactiver la fenêtre Bloquée<br />
Dans la barre d’outils du Zoom, choisissez Type Fenêtre Bloquée <strong>Activer</strong><br />
(ou Désactiver).<br />
Utiliser le mode Vue<br />
Le mode Vue qui désactive momentanément les fonctions d’agrandissement, affiche<br />
la zone de l’écran qui vient d’être agrandie (représentée par la surface du<br />
localisateur). En déplaçant le localisateur, vous pouvez sélectionner une nouvelle<br />
zone à agrandir.<br />
Pour utiliser le mode Vue<br />
1. Dans la barre d’outils Zoom, cliquez sur l’icône Vue.<br />
L’agrandissement est momentanément désactivé et le localisateur<br />
apparaît.<br />
2. Déplacez le localisateur vers la zone d’écran souhaitée.<br />
3. Cliquez pour confirmer la nouvelle localisation.<br />
L’agrandissement est restauré avec affichage de la zone d’écran<br />
sélectionnée.<br />
Vous pouvez configurer le localisateur afin qu’il apparaisse sous des formes ou des<br />
couleurs variées. Le localisateur peut aussi être configuré pour apparaître dans des<br />
<strong>ZoomText</strong> 10 11