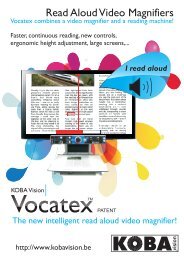Create successful ePaper yourself
Turn your PDF publications into a flip-book with our unique Google optimized e-Paper software.
dans l’application active s’affichent.<br />
3. Déplacez le pointeur de la souris pour faire defiler la nouvelle<br />
zone dans la vue.<br />
4. Maintenez le bouton gauche enfoncé, tirez sur le rectangle de<br />
sélection au-dessus de la zone souhaitée et relâchez le bouton.<br />
Lorsque vous terminez la sélection (en relâchant le bouton)<br />
la boîte de dialogue des Zones de Lecture apparaît. Cette<br />
boîte de dialogue vous permet de nommer la zone et d’en<br />
sélectionner les options. Pour de plus amples informations à<br />
ce sujet, consultez les Paramètres des Zones de Lecture<br />
dans le système d’Aide de <strong>ZoomText</strong>..<br />
5. Dans la case Nom de la Zone, tapez un nom descriptif.<br />
Lorsque vous atteignez la commande de boîte de dialogue<br />
suivante, le nouveau nom de zone s’affiche dans la liste.<br />
6. Sous La zone se rapporte à, sélectionnez la position relative de<br />
la zone dans<br />
la fenêtre de l’application.<br />
7. Sous Actions Zones, sélectionnez les options souhaitées.<br />
8. Pour effectuer un test, cliquez sur Cible.<br />
La boîte de dialogue de la Lecture de Zones est<br />
momentanément masquée tandis que la zone est affichée<br />
et/ou prononcée suivant les paramètres sélectionnés.<br />
9. Pour créer d’autres zones, cliquez sur Nouvelle Zone et répétez<br />
les<br />
étapes 4 à 9.<br />
Lorsque vous avez terminé de créer et d’éditer des zones,<br />
cliquez sur OK.<br />
Pour éditer les zones de lecture<br />
1. Ouvrez l’application qui contient les zones à éditer.<br />
2. Dans la barre d’outils du Lecteur, sélectionnez Zones Edition,<br />
ou, appuyez sur le raccourci d’Edition des zones : CTRL + WIN +<br />
E.<br />
L’outil d’Edition des Zones est active et toutes les zones<br />
existantes dans l’application active s’affichent. La barre<br />
d’outils de la Lecture de Zones apparaît au-dessus de la<br />
zone active.<br />
3. Déplacez le pointeur de la souris pour positionner la zone<br />
souhaitée dans la vue, ou cliquez sur les boutons de la barre<br />
d’outils des zones de lecture Suivant ou Précédent.<br />
4. Cliquez à l’intérieur de la zone pour activer les poignées de<br />
dimensionnement et la barre d’outils.<br />
5. Pour dimensionner la zone, tirez sur n’importe quelle poignée.<br />
6. Pour déplacer la zone, effectuez un déplacement à l’intérieur du<br />
cadre de la zone.<br />
7. Pour tester la lecture de la zone, cliquez sur le bouton Marche.<br />
<strong>ZoomText</strong> 10 29