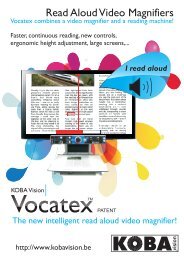You also want an ePaper? Increase the reach of your titles
YUMPU automatically turns print PDFs into web optimized ePapers that Google loves.
Pour effectuer une rotation de l’image Camérae<br />
Disposez le document face à vous sous la caméra. Si le document n’apparait pas<br />
à l’endroit à l’écran, cliquez sur le bouton Rotation jusqu’à ce que l’image soit<br />
positionnée correctement.<br />
Pour agrandir ou réduire l’image à l’aide du Zoom<br />
Cliquez sur les boutons Zoom + et Zoom – pour atteindre une taille de lecture<br />
confortable.<br />
Pour ajuster les couleurs de l’image<br />
1. Cliquez sur le bouton Couleur.<br />
2. Choisissez entre Normal (toutes couleurs) et une variété de schémas<br />
bicolores à haut contraste.<br />
Note: Vous pouvez basculer entre Normal et le schéma bicolore sélectionné<br />
en utilisant la fonction Caméra Bicolore On/Off. Raccourci:<br />
ALT + WINDOWS + BARRE D’ESPACEMENT.<br />
Pour ajuster la luminosité de la caméra (Brillance/Contraste)<br />
1. Cliquez sur le bouton Luminosité.<br />
La boite de dialogue Luminosité de la Caméra apparait.<br />
2. Cochez la case à côté de <strong>Activer</strong> les paramètres de brillance et de<br />
contraste.<br />
3. Déplacez les curseurs du Contraste et de la Brillance pour ajuster la<br />
luminosité.<br />
4. Cliquez sur le bouton Réinitialiser pour revenir aux paramètres de luminosité<br />
de la caméra par défaut.<br />
5. Cliquez sur le bouton OK.<br />
Astuce: Utilisez le paramètre de Brillance pour éliminer les éclats lumineux qui<br />
peuvent apparaitre dans l’image.<br />
Note: Ce bouton sera désactivé (aspect grisé) si la caméra active ne permet<br />
pas l’ajustement simultané de brillance et de contraste.<br />
Pour ajuster la mise au point de la caméra<br />
1. Cliquez sur le bouton Mise au Point.<br />
La boite de dialogue de la Mise au Point Caméra apparait.<br />
2. Cochez la case à côté de <strong>Activer</strong> la mise au point manuelle de la Caméra.<br />
3. Déplacez le curseur pour ajuster la mise au point de l’image.<br />
4. Cliquez sur le bouton OK.<br />
Note: Ce bouton sera désactivé (aspect grisé) si la caméra active ne permet<br />
pas la mise au point automatique.<br />
Pour déplacer la localisation de la vue partielle<br />
<strong>ZoomText</strong> 10 35