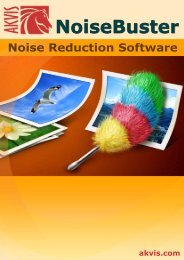You also want an ePaper? Increase the reach of your titles
YUMPU automatically turns print PDFs into web optimized ePapers that Google loves.
<strong>Sketch</strong><br />
Dessin à partir de photo<br />
akvis.com
CONTENU<br />
¡ Champ d'application<br />
¡ Installation du programme (Windows)<br />
¡ Installation du programme (Macintosh)<br />
¡ Enregistrement du programme<br />
¡ Comparaison des licences<br />
¡ Comment fonctionne-t-il?<br />
¡ Exemples<br />
¡ Espace de travail<br />
¡ Utiliser le logiciel<br />
¡ Style Classique<br />
¡ Style Artistique<br />
¡ Effets sur le fond<br />
¡ Ajouter texte<br />
¡ Dessin sur la toile<br />
¡ Travailler avec presets<br />
¡ Préférences<br />
¡ Traitement par lots<br />
¡ Imprimer l'image<br />
¡ Dessin d'une tulipe<br />
¡ Dessin en couleurs<br />
¡ Dans le style manga<br />
¡ Logiciels de <strong>AKVIS</strong>
DESSIN AU CRAYON À PARTIR DE PHOTO<br />
<strong>AKVIS</strong> <strong>Sketch</strong> permet la conversion aisée des photos en dessins au crayon et en aquarelle.<br />
Créer des œuvres d’art en quelques clics est désormais une réalité. Avec <strong>AKVIS</strong> <strong>Sketch</strong>, vous pouvez<br />
être rapidement un artiste sans avoir appris à manipuler un crayon. La combinaison de votre bon goût<br />
et d’<strong>AKVIS</strong> <strong>Sketch</strong> vous permettra de créer vos propres œuvres originales.<br />
Le logiciel vous offre la possibilité de réaliser des dessins réalistes en noir et blanc ou en couleur qui<br />
rendent la technique du crayon, du fusain et de l’aquarelle.<br />
Les effets spéciaux proposés sur l'onglet Fond permettent de créer un mélange de l'image originale et<br />
du dessin; d'imiter l'effet de mouvement ou de faire tourbillonner/rendre flou l'arrière-plan de façon<br />
artistique. Ces effets sont particulièrement utiles lorsque le dessin final contient beaucoup de petits<br />
détails superflus.<br />
Contrairement aux filtres apparentés inclus dans les éditeurs de photos qui n’offrent qu’une esquisse,<br />
<strong>AKVIS</strong> <strong>Sketch</strong> produit un résultat spectaculaire.<br />
Pour obtenir un tel résultat avec les moyens standards, il fallait associer une longue expérience dans le<br />
traitement de l’image à une dextérité étendue dans l’utilisation des calques, des masques, des<br />
pinceaux et des filtres.<br />
<strong>AKVIS</strong> <strong>Sketch</strong> bénéficie d’une interface bien conçue qui comblera à la fois le débutant et l’expert. La<br />
configuration de quelques paramètres généraux suffit. En effet, au début, vous pouvez traiter l’image<br />
avec la configuration par défaut et par la suite modifier les paramètres afin d’ajouter de la couleur ou<br />
pour essayer les différentes techniques de dessin – crayon, fusain ou aquarelle. Il vous est même<br />
possible de modifier l’épaisseur des hachures et d’en changer l’angle.<br />
<strong>AKVIS</strong> <strong>Sketch</strong> peut vous apporter énormément de satisfactions : un portrait au crayon offert à vos<br />
parents ou à vos amis sera un cadeau apprécié. De même, une aquarelle obtenue à partir de votre<br />
dernier cliché pourra apporter une touche originale à votre pièce préférée. Les utilisateurs seront<br />
enchantés du résultat précis de la transformation de leurs photos en dessins.<br />
Le logiciel offre la possibilité de traitement par lots ce qui permet d'appliquer les mêmes ajustes à<br />
tout un dossier de photos automatiquement. De cette facon on peut transformer une vidéo en dessin<br />
animé.<br />
Ce programme peut également être utile aux graphistes qui ont besoin d’apporter la même touche aux<br />
différentes illustrations destinées à un site Web ou à une brochure publicitaire.<br />
Le logiciel est un outil merveilleux pour ceux dont le rêve a toujours été de pouvoir dessiner.<br />
<strong>AKVIS</strong> <strong>Sketch</strong><br />
<strong>AKVIS</strong> <strong>Sketch</strong> est disponible en deux versions - comme une application autonome (standalone) et<br />
comme un plugin (module externe).<br />
Le plug-in est compatible avec le logiciel de retouche photo Adobe Photoshop, Photoshop Elements,<br />
Corel Photo-Paint, Paint Shop pro, etc. Veuillez voir la page Vérifier la compatibilité pour plus<br />
d'information.<br />
2 / 84
INSTALLATION DU PROGRAMME<br />
Attention! Vous devez avoir les droits d'administrateur pour installer le logiciel sur votre ordinateur.<br />
Avant d'installer un plug-in de <strong>AKVIS</strong>, assurez-vous que le logiciel de retouche photo, où vous voulez<br />
l'installer, est fermé. Si le logiciel de retouche photo était ouvert pendant l'installation, vous devriez le<br />
relancer.<br />
Suivez les étapes suivantes:<br />
¡ Cliquez sur le fichier akvis-sketch-setup.exe.<br />
¡ Choisissez la langue d'installation et appuyez sur OK pour continuer l'installation.<br />
¡ Lisez L'accord de licence et cochez la boîte J'accepte les termes de ce contrat de licence si<br />
vous acceptez les termes de L'accord. Appuyez sur le bouton Suivant.<br />
¡ Pour installer la version Plugin, sélectionnez votre logiciel(s) de retouche photo dans la liste.<br />
Si vous ne trouvez pas votre logiciel de retouche photo dans la liste, activez la boîte de contrôle<br />
Répertoire de Plugins et choisissez le dossier où vous reposez tous les plugins et les<br />
filtres, par exemple, C:\Mes Plugins. Dans ce cas, vous devriez définir ce dossier comme le<br />
dossier plugins dans les paramètres de votre logiciel de retouche photo.<br />
Pour installer la version Standalone, assurez-vous que la case Standalone est activée. Pour<br />
créer un raccourci du programme sur le bureau, activez la boîte de contrôle Raccourci sur le<br />
bureau.<br />
Appuyez sur le bouton Suivant.<br />
<strong>AKVIS</strong> <strong>Sketch</strong><br />
3 / 84
¡ Appuyez sur le bouton Installer.<br />
¡ L'installation est en cours.<br />
<strong>AKVIS</strong> <strong>Sketch</strong><br />
4 / 84
¡ L'installation est finie.<br />
Vous pouvez vous abonner à la Liste de diffusion de <strong>AKVIS</strong>. Entrez votre adresse email.<br />
¡ Appuyez sur Terminer pour quitter le programme d'installation.<br />
<strong>AKVIS</strong> <strong>Sketch</strong><br />
Après l'installation de la version Standalone de <strong>Sketch</strong>, vous verrez une nouvelle ligne dans le menu<br />
Start: <strong>AKVIS</strong> - <strong>Sketch</strong>, et un raccourci sur le bureau (si la boîte de contrôle Raccourci sur le bureau<br />
a été activée pendant l'installation).<br />
Après l'installation de la version plugin de <strong>Sketch</strong>, vous verrez une nouvelle ligne dans le menu Filter<br />
(Effets) de votre éditeur de photos: <strong>AKVIS</strong> –> <strong>Sketch</strong>.<br />
Attention:<br />
Si le plugin n'apparaît pas sous le menu Filter, veuillez copiez les fichiers avec la terminaison<br />
8bf du dossier <strong>AKVIS</strong> (C:\Program Files\<strong>AKVIS</strong>\<strong>Sketch</strong>\<strong>Sketch</strong>.8bf) dans le dossier Plugins<br />
5 / 84
<strong>AKVIS</strong> <strong>Sketch</strong><br />
(Modules externes) de votre éditeur d'images.<br />
Si ce truc n'aide pas, consultez la page Installations des plug-ins dans Photoshop.<br />
Si vous avez des questions sur l'installation, veuillez écrire à l'équipe de support technique.<br />
6 / 84
INSTALLATION DU PROGRAMME<br />
Attention! Vous devez avoir les droits d'administrateur pour installer le logiciel sur votre ordinateur.<br />
Avant d'installer un plug-in de <strong>AKVIS</strong>, assurez-vous que le logiciel de retouche photo, où vous voulez<br />
l'installer, est fermé. Si le logiciel de retouche photo était ouvert pendant l'installation, vous devriez le<br />
relancer.<br />
Pour installer le logiciel il faut suivre les étapes suivantes:<br />
¡ Ouvrez le disque virtuel:<br />
- akvis-sketch-plugin.dmg si vous utilisez Photoshop CS3-CS6, Photoshop Elements 6-11<br />
- akvis-sketch-legacy.dmg si vous utilisez Photoshop 6-CS2, Photoshop Elements 1-4<br />
- akvis-sketch-app.dmg le fichier contient la version indépendante (standalone) de <strong>Sketch</strong>.<br />
¡ Vous verrez la boîte de dialogue l'Accord de licence.<br />
Lisez l'Accord de licence et appuyez sur le bouton Accepter, si vous acceptez les conditions.<br />
¡ Vous verrez la boîte de dialogue:<br />
Veuillez mettre l'application <strong>AKVIS</strong> <strong>Sketch</strong> dans le dossier Applications.<br />
<strong>AKVIS</strong> <strong>Sketch</strong><br />
Dans la fenêtre suivante, veuillez mettre le dossier <strong>AKVIS</strong> <strong>Sketch</strong> Plugin dans le dossier<br />
Modules Externes (Plug-Ins) de votre éditeur de photos.<br />
7 / 84
<strong>AKVIS</strong> <strong>Sketch</strong><br />
Après l' installation de <strong>AKVIS</strong> <strong>Sketch</strong> plugin, vous verrez une nouvelle ligne dans le menu Filter<br />
(Effets) de votre editeur de photos: <strong>AKVIS</strong> –> <strong>Sketch</strong>.<br />
8 / 84
COMMENT ACTIVER LE LOGICIEL DE <strong>AKVIS</strong><br />
Vous pouvez commander une licence pour le logiciel en remplissant le formulaire sur la page du produit<br />
sur <strong>AKVIS</strong>.com.<br />
On propose deux systèmes de paiement sécurisé - Plimus et cleverBridge. Ces systèmes proposent<br />
plusieurs modes de paiement - carte bancaire, PayPal, virement bancaire, etc. Vous pouvez payer les<br />
logiciels en Euro, CHF, Dollar, etc.<br />
Une fois le formulaire est rempli et la transaction est effectuée, vous recevrez le numéro de série dans<br />
quelques minutes sur votre adresse e-mail.<br />
Ayant le numéro de série vous pouvez commencer l'enregistrement du logiciel.<br />
(Si vous avez perdu votre clé de licence (numéro de série), vous pouvez la récupérer ici.)<br />
Attention! Pendant le processus d'activation votre ordinateur doit être connecté à Internet. S'il est<br />
impossible de le connecter, utilisez l'option alternative d'activation (plus bas).<br />
Suivez les étapes de l'activation:<br />
¡ Ouvrez la fenêtre Info logiciel de <strong>AKVIS</strong> <strong>Sketch</strong>.<br />
Cette fenêtre apparaît quand vous lancez la version d'essai de <strong>AKVIS</strong> <strong>Sketch</strong> ou quand vous<br />
appuyez sur le bouton dans la fenêtre du logiciel.<br />
<strong>AKVIS</strong> <strong>Sketch</strong><br />
En outre, Adobe Photoshop permet d’ouvrir la fenêtre Info logiciel directement de son menu:<br />
Help -> About Plug-In -> <strong>Sketch</strong> (Photoshop -> About Plug-In -> <strong>Sketch</strong> sur Macintosh).<br />
La fonctionnalité du logiciel dépend du type de licence. Pendant la période d'essai,<br />
vous pouvez essayer toutes les options et choisir la licence qui correspond le mieux à vos<br />
besoins. Pour cela choisissez le type de fonctionnalité Home, Deluxe ou Business dans<br />
la fenêtre Info logiciel. La fonctionnalité du logiciel disponible dans votre version de<br />
<strong>AKVIS</strong> <strong>Sketch</strong> dépendra de ce choix.<br />
Le bouton Acheter ouvre la page de commande où on peut choisir la licence et<br />
commander le logiciel.<br />
Si vous avez la licence Home, vous pouvez faire évoluer votre licence à Home Deluxe ou<br />
Business à tout moment en payant la différence. Pour cela il faut faut appuyer sur le<br />
9 / 84
outon Upgrade.<br />
Veuillez voir la table de comparaison pour en savoir plus sur les types de licence et les<br />
versions.<br />
¡ Appuyez sur Activer dans la fenêtre Info logiciel.<br />
¡ Entrez votre nom et le numéro de série.<br />
¡ Choisissez la méthode d'activation – soit par la connexion directe ou par e-mail et appuyez sur<br />
Activer. Nous recommandons d’activer le logiciel en utilisant la connexion directe, car c'est la<br />
méthode la plus simple. À cette étape de l'activation votre ordinateur doit être connecté à<br />
l'Internet. (S'il est impossible, il faut choisir l'activation par e-mail et envoyer cet e-mail d'un<br />
ordinateur connecté.)<br />
¡ Votre version du logiciel est activée.<br />
Au cas où vous choisissez l'activation par e-mail, vous devriez mettre le fichier <strong>Sketch</strong>.lic (que vous<br />
recevrez joint à la lettre) dans le dossier <strong>AKVIS</strong> dans Documents partagés (Shared Documents):<br />
¡ Sous Windows Vista, Windows 7:<br />
dans le répertoir Users\Public\Documents\<strong>AKVIS</strong><br />
¡ Sous Windows XP:<br />
<strong>AKVIS</strong> <strong>Sketch</strong><br />
10 / 84
dans le répertoir Documents and Settings\All Users\Documents\<strong>AKVIS</strong><br />
¡ Sous Mac OS X:<br />
dans Users/Shared/<strong>AKVIS</strong><br />
ou dans votre dossier d'accueil ("home directory")<br />
Si votre ordinateur n'est pas connecté à Internet<br />
Si votre ordinateur n'est pas connecté à Internet, suivez les instructions:<br />
¡ Choisissez l'option Send a request via e-mail (envoyer la demande d'activation par e-mail)<br />
comme la méthode d'activation. Votre logiciel de courrier électronique créera une lettre<br />
d'activation avec toute l'information nécessaire.<br />
¡ Enregistrez le message sur une disquette ou sur un stick USB et transférez-le sur un ordinateur<br />
qui est connecté à Internet.<br />
¡ Envoyez le message sans changements.<br />
¡ Vous recevrez un fichier ".lic", par exemple, <strong>Sketch</strong>.lic.<br />
¡ Enregistrez le fichier sur une disquette pour transférer le fichier sur votre ordinateur. Copiez le<br />
fichier dans le dossier dans le dossier "Documents partagés" (Shared Documents) de l'utilisateur.<br />
Où se trouvent-t-ils, les "Documents partagés"?<br />
Sous Windows Vista, Windows 7: Users\Public\Documents\<strong>AKVIS</strong>;<br />
Sous Windows XP: Documents and Settings\All Users\Documents\<strong>AKVIS</strong>;<br />
Sous Mac OS X: Users/Shared/<strong>AKVIS</strong>.<br />
<strong>AKVIS</strong> <strong>Sketch</strong><br />
11 / 84
DESSIN AU CRAYON À PARTIR DE PHOTO<br />
<strong>Sketch</strong> permet la conversion aisée des photos en dessins au crayon.<br />
La fonctionnalité du logiciel dépend du type de licence. Pendant la période d'essai, vous pouvez<br />
essayer toutes les options et choisir la licence qui corespond le mieux à vos besoins.<br />
Chaque fois que vous démarrez la version non enregistrée, vous pouvez choisir entre types de<br />
fonctionnalité: Home, Home Deluxe ou Business.<br />
L'utilisation<br />
non-commercial<br />
commercial<br />
Edition<br />
Plugin<br />
Standalone<br />
Fonctionnalité<br />
Style Classique<br />
Style Artistique<br />
Outil Direction<br />
des touches<br />
(Style Classique)<br />
Timeline<br />
Effets sur le fond<br />
Ajouter texte<br />
Dessin sur la toile<br />
Presets<br />
Importer/exporter<br />
des fichiers:<br />
*.sketch<br />
(Presets)<br />
*.direction<br />
(Lignes de<br />
repère)<br />
Traitement par<br />
lots<br />
Imprimer<br />
EXIF, IPTC<br />
Espace colorimétrique<br />
RGB<br />
CMYK<br />
Lab<br />
Home<br />
(Plugin)<br />
Home<br />
(Standalone)<br />
Home Deluxe<br />
(Plugin+Standalone)<br />
<strong>AKVIS</strong> <strong>Sketch</strong><br />
Business<br />
(Plugin+Standalone)<br />
12 / 84
Grayscale<br />
8 / 16 bits<br />
32 bits<br />
Format d'image<br />
TIFF<br />
JPEG<br />
BMP<br />
PNG<br />
RAW<br />
DNG<br />
PSD<br />
OS<br />
Windows<br />
Mac OS X<br />
10-jours d'essai<br />
Prix € 55 € 55 € 68 € 118<br />
<strong>AKVIS</strong> <strong>Sketch</strong><br />
13 / 84
ESPACE DE TRAVAIL<br />
<strong>AKVIS</strong> <strong>Sketch</strong> est disponible en deux versions - comme une application autonome (standalone) et<br />
comme un plug-in (module externe).<br />
Pour démarrer le plug-in <strong>AKVIS</strong> <strong>Sketch</strong> il faut ouvrir une image dans votre logiciel de retouche photo<br />
et sélectionner le plug-in à partir de la liste des effets. Pour cela utilisez la commande Filter –> <strong>AKVIS</strong><br />
–> <strong>Sketch</strong> dans Adobe Photoshop; Effects –> Plugins –> <strong>AKVIS</strong> –> <strong>Sketch</strong> dans Paint Shop Pro;<br />
or Effects –> <strong>AKVIS</strong> –> <strong>Sketch</strong> dans Corel Photo-Paint.<br />
Pour démarrer l'application autonome <strong>AKVIS</strong> <strong>Sketch</strong> suivez l'instruction:<br />
¡ Dans le système Windows:<br />
- Dans le menu principal: appuyer sur le bouton Start et sélectionner la commande <strong>AKVIS</strong> -<br />
<strong>Sketch</strong>.<br />
- Faire double click sur le raccourci sur le Bureau.<br />
¡ Dans le système Macintosh:<br />
- Utiliser Finder: sélectionner le dossier Applications sur la Barre de la fenêtre de Finder.<br />
Sélectionner l'application <strong>AKVIS</strong> <strong>Sketch</strong> et faire double click sur celui-ci.<br />
L'espace de travail sera organisé selon le mode de traitement choisi dans le Panneau de<br />
Configuration: Rapide ou Avancé.<br />
Dans le mode Rapide, l'interface du programme est très simplifiée. Il y a un ensemble minimal des<br />
paramètres nécessaires pour un résultat vite et facile.<br />
L'espace de travail de <strong>AKVIS</strong> <strong>Sketch</strong> (Rapide)<br />
<strong>AKVIS</strong> <strong>Sketch</strong><br />
Dans le mode Avancé, on peut utiliser tous les paramètres dans les onglets Dessin, Fond, Texte,<br />
Toile, ainsi que dans la barre d'outils. Le mode Avancé est pour ceux qui aiment les détails et veulent<br />
ajuster les paramètres à la perfection.<br />
Note: C'est juste un changement de la configuration de l'interface, la fonctionalité reste le même pour<br />
toute licence. Pour les paramètres cachés dans le mode Rapide, le programme utilise les valeurs par<br />
défaut ou les valeurs des presets.<br />
14 / 84
L'espace de travail de <strong>AKVIS</strong> <strong>Sketch</strong> (Avancé)<br />
La Fenêtre d'image avec les onglets Avant et Après prend la plupart de la fenêtre de <strong>AKVIS</strong><br />
<strong>Sketch</strong>. L'image originale se trouve dans la fenêtre Avant, pendant que l'image traitée est affichée<br />
dans le signet Après. Pour basculer entre les onglets et comparer l'image originale et l'image finale,<br />
faites un clic gauche sur n'importe quel point de l'image.<br />
Dans la partie supérieure de la fenêtre, on voit le Panneau de contrôle avec les contrôles suivants:<br />
¡ Le bouton permet d'ouvrir la Page d'accueil de <strong>AKVIS</strong> <strong>Sketch</strong>.<br />
¡ Le bouton (seulement dans l'application autonome) permet d'ouvrir une image pour le<br />
traitement. Faites un clic droit sur ce bouton pour ouvrir la liste des derniers fichiers utilisés.<br />
Vous pouvez modifier le nombre des derniers fichiers utilisés dans les préférences du logiciel.<br />
¡ Le bouton (seulement dans l'application autonome) permet de sauvegarder l'image sur un<br />
disque.<br />
¡ Le bouton (seulement dans l'application autonome) permet d'imprimer l'image.<br />
¡ Le bouton permet d'ouvrir la boîte de dialogue Traitement par lots pour traiter<br />
automatiquement une série d'images.<br />
¡ Le bouton exporter presets (valeurs prédéfinies des paramètres). Vous pouvez<br />
sauvegarder vos presets dans un fichier avec la terminaison .sketch.<br />
¡ Le bouton importe une liste des presets (des fichiers avec la terminaison .sketch).<br />
¡ Le bouton / permet d'afficher/cacher la Timeline au bas de la Fenêtre d'image (cette<br />
fonction est disponible seulement pour les licences Home Deluxe et Business).<br />
<strong>AKVIS</strong> <strong>Sketch</strong><br />
15 / 84
¡ Le bouton sauvegarde les "lignes de repère" dans un fichier séparé avec<br />
l'extension .direction.<br />
¡ Le bouton charge les "lignes de repère" sauvegardées.<br />
¡ Le bouton / permet d'afficher/cacher les lignes.<br />
¡ Le bouton supprime les derniers modifications des lignes. On peut annuler plusieurs actions<br />
consécutives. La touche de raccourci est Ctrl +Z ( +Z sur Macintosh).<br />
¡ Le bouton restaure les changements annulés. Pour faire restaurer les changements on peut<br />
appuyer sur Ctrl +Y ( +Y sur Macintosh).<br />
¡ Le bouton commence la conversion.<br />
¡ Le bouton (seulement dans la version plugin) applique le résultat de la conversion à l'image<br />
et ferme la fenêtre du plug-in <strong>AKVIS</strong> <strong>Sketch</strong>.<br />
¡ Le bouton permet d'afficher les informations sur le programme.<br />
¡ Le bouton permet d'afficher l'Aide du programme.<br />
¡ Le bouton appele la boite de dialogue Préférences.<br />
À gauche de la Fenêtre d'Image est là une Barre d'outil avec les boutons suivants:<br />
¡ Le bouton permet d'afficher/cacher la fenêtre Aperçu rapide.<br />
¡ Le bouton active l'outil Direction des touches. L’outil actif a la forme d’une croix. Dessinez<br />
avec le crayon sur l'image pour définir les "lignes de repère", qui vont déterminer la direction<br />
d’application des touches (disponible dans les versions Home Deluxe et Business pour le style<br />
Classique seulement).<br />
¡ Les , et outils sont utilisés pour délimiter les zones des effets sur le fond. Les outils<br />
sont visibles et actives seulement lorsque vous utilisez le mode Dessin & Photo ou Dessin &<br />
Flou.<br />
¡ Le bouton active l'outil Gomme à effacer . Utilisez cet outil pour effacer les lignes.<br />
<strong>AKVIS</strong> <strong>Sketch</strong><br />
Lorsque l'un de ces outils est sélectionné, ses paramètres s'afficheront dans la fenêtre qui apparaît<br />
après un clic droit sur l'outil.<br />
Dans la fenêtre Navigation on peut changer l’échelle de l’image. La fenêtre Navigation montre une<br />
copie diminuée de l'image. Le cadre rouge montre la partie de l'image qui est maintenant visible dans la<br />
Fenêtre d’image; les zones en dehors du cadre sont ombrées. Il est possible de déplacer le cadre<br />
pour faire visible une autre partie de l'image. Pour déplacer le cadre, positionnez le curseur en dedans<br />
du cadre, appuyez sur le bouton gauche de la souris et, en le maintenant enfoncé, déplacez le cadre<br />
dans la fenêtre Navigation.<br />
16 / 84
La fenêtre Navigation<br />
Pour défiler l'image dans la Fenêtre d’image appuyez sur la barre d'espacement sur le clavier et faites<br />
glisser l'image avec le bouton gauche de la souris. Utilisez le molette de défilement de la souris pour<br />
déplacer l'image en haut/en bas; en maintenant la touche Ctrl enfoncée – on peut déplacer l'image à<br />
gauche/à droite, en maintenant la touche Alt enfoncée - changer l'échelle de l'image.<br />
Utilisez le curseur ou les boutons et pour changer l'échelle de l'image dans la Fenêtre de<br />
l'Image. Quand vous appuyez sur le bouton ou déplacez le curseur à droite, l'échelle de l'image<br />
augmente. Quand vous faites un clic sur le bouton ou déplacez le curseur à gauche, l'échelle de<br />
l'image se réduit.<br />
Il est possible de changer l'échelle de l'image en entrant un coefficient nouveau dans le champ<br />
d'échelle ou en appuyant sur le bouton Enter (Return sous Macintosh).<br />
Il est possible d'utiliser les touches de raccourci pour changer l'échelle de l'image: + et Ctrl ++ (<br />
++ sous Macintosh) pour augmenter l'échelle de l'image, - et Ctrl +- ( +- sous Macintosh) pour<br />
réduire l'échelle.<br />
Sous la fenêtre Navigation on voit le panneau Paramètres. Il y a trois signets: Dessin, Fond,<br />
Texte et Toile.<br />
Sur l’onglet Dessin on voit les paramètres pour régler la conversion photo-en-dessin.<br />
Sur l’onglet Fond on peut marquer les zones qui ne doivent pas se convertir en dessin, ou rendre flou<br />
une partie de l'image.<br />
Sur l’onglet Texte on peut ajouter une inscription ou un titre au dessin final.<br />
<strong>AKVIS</strong> <strong>Sketch</strong><br />
Sur l’onglet Toile on peut imiter un dessin sur la toile en choisissant une texture de base dans la<br />
Bibliothèque de textures ou son propre.<br />
Dans le champ Presets on peut sauvegarder les valeurs courantes des paramètres comme preset pour<br />
les utiliser plus tard. Pour cela entrez un nom pour le nouveau preset dans le champ Presets et<br />
appuyez sur Sauvegarder. Quand vous démarrez le logiciel, il affiche les réglages de ce preset.<br />
Attention! Les presets n’enregistrent que l’information contenue dans les onglets Dessin, Texte et<br />
Toile.<br />
Sous le panneau Paramètres on voit les Astuces pour le paramètre ou pour le bouton sur lequel on<br />
passe avec le curseur.<br />
17 / 84
COMMENT FONCTIONNE-T-IL?<br />
<strong>AKVIS</strong> <strong>Sketch</strong> permet la conversion aisée des photos en dessins. Le logiciel vous offre la possibilité de<br />
réaliser des dessins réalistes en noir et blanc ou en couleur qui rendent la technique du crayon, du<br />
fusain et de l'aquarelle.<br />
Afin de transformer une photo en dessin au crayon avec le <strong>AKVIS</strong> <strong>Sketch</strong> suivez ces étapes:<br />
¡ Étape 1. Démarrez la version autonome de <strong>AKVIS</strong> <strong>Sketch</strong> ou ouvrez votre logiciel de retouche<br />
image (si vous travaillez avec la version plugin de <strong>AKVIS</strong> <strong>Sketch</strong>).<br />
¡ Étape 2. Ouvrez l'image pour le traitement (un fichier au format BMP, JPEG, PNG, TIFF ou RAW).<br />
- Si vous travaillez avec le plugin:<br />
Ouvrez une image dans votre éditeur de photos et appelez la commande Fichier -> Ouvrir<br />
ou utilisez la combinaison de touches Ctrl +O ( +O sous Macintosh).<br />
- Dans la version autonome:<br />
La boîte de dialogue Ouvrir s'affiche, lorsque vous double-cliquez sur l’espace de travail du<br />
logiciel ou cliquez sur le bouton sur le panneau de configuration. Vous pouvez<br />
également faire glisser l’image choisie dans l'espace de travail du programme.<br />
¡ Étape 3. Seulement dans le plug-in: appelez le plug-in <strong>AKVIS</strong> <strong>Sketch</strong>. Pour cela choisissez la<br />
commande Filter -> <strong>AKVIS</strong> -> <strong>Sketch</strong> dans Adobe Photoshop; la commande Effects -><br />
Plugins -> <strong>AKVIS</strong> -> <strong>Sketch</strong> si vous travaillez avec Paint Shop Pro; ou Effects -> <strong>AKVIS</strong> -><br />
<strong>Sketch</strong> si vous employez Corel Photo-Paint.<br />
¡ Étape 4. Si c'est la première fois que vous ouvrez le programme, il sera dans mode Rapide, avec<br />
une interface simplifiée et un ensemble minimal des paramètres pour un résultat vite et facile.<br />
L'espace de travail de <strong>AKVIS</strong> <strong>Sketch</strong> (Rapide)<br />
<strong>AKVIS</strong> <strong>Sketch</strong><br />
Les utilisateurs expérimentés qui sont familiers avec les capacités de <strong>AKVIS</strong> <strong>Sketch</strong> peuvent<br />
basculer dans le mode Avancé en cliquant sur le bouton Avancé dans le Panneau de<br />
Configuration. Dans ce mode on peut utiliser tous les paramètres du programme.<br />
Note: C'est juste un changement de la configuration de l'interface, la fonctionalité reste le<br />
même pour toute licence. Pour les paramètres cachés dans le mode Rapide, le programme utilise<br />
18 / 84
les valeurs par défaut ou les valeurs des presets.<br />
L'espace de travail de <strong>AKVIS</strong> <strong>Sketch</strong> (Avancé)<br />
Lorsque le logiciel est ouvert, la partie de l'image sera convertie automatiquement en dessin<br />
au crayon avec les derniers paramètres utilisés ou avec les réglages de la preset <strong>AKVIS</strong> Default<br />
(cela dépend des préférences du logiciel).<br />
Le résultat de la transformation sera affiché dans la fenêtre Aperçu rapide dans l'onglet Avant.<br />
La zone d'aperçu rapide prend seulement les paramètres des onglets Dessin et Toile.<br />
La fenêtre Aperçu rapide est un cadre carré aux traits pointillés. Faites glisser le cadre à la<br />
position requise ou dessiner-le de nouveau sur n'importe quelle partie de l'image (double-clic<br />
avec le bouton gauche de la souris) pour analyser la zone correspondante. La fenêtre Aperçu<br />
rapide disparaît au démarrage du traitement de l'image et s'affiche de nouveau, une fois un<br />
paramètre sur le Panneau de configuration est modifié.<br />
Pour comparer le résultat de la transformation et l'image originale, faites un clic gauche sur<br />
l'image dans la zone de prévisualisation.<br />
La fenêtre Aperçu rapide<br />
Pour convertir l'image entière, faites un clic sur .<br />
<strong>AKVIS</strong> <strong>Sketch</strong><br />
19 / 84
Les valeurs par défaut<br />
<strong>AKVIS</strong> <strong>Sketch</strong><br />
¡ Étape 5. Sélectionnez le style de la transformation photo-en-dessin: Classique ou Artistique,<br />
et ajustez les paramètres.<br />
¡ Le style Classique vous permet de créer des dessins en noir et blanc ou en couleur avec<br />
des lignes de contour bien définies. Un trait caractéristique de ce style est sa précision: il<br />
semble que l'image a été créée par des lignes de contour avec l'ajout de la hachure. Bien<br />
que ce mode est bon pour beaucoup de buts, il est le plus approprié pour l'illustration<br />
technique, des images d'architecture, et autres photos où vous avez besoin de détails<br />
clairs.<br />
¡ Le style Artistique est conçu pour créer des dessins expressifs qui ressemblent à du<br />
travail à la main d'un véritable artiste. ans ce style, il est facile de créer à la fois un<br />
croquis rapide et un dessin au crayon soigneusement dessiné et ombragé. Le principal<br />
avantage de ce style est la possibilité de jouer avec la hachure et de varier le nombre de<br />
nuances et les ombres pour obtenir des transitions de tonalité naturelles. Ce style exige<br />
une bonne photo. Vous pouvez obtenir les meilleurs résultats si la photo originale a été<br />
prise à la lumière correcte et a un bon contraste.<br />
20 / 84
Le style Classique Le style Artistique<br />
¡ Étape 6. Appuyez sur le bouton pour traiter l'image avec les valeurs courantes.<br />
On peut observer le traitement en temps réel. Il est possible d'arrêter la conversion et<br />
d'enregistrer le dessin semi-finis. Pour interrompre le processus, cliquez sur la bouton Stop près<br />
de la barre de progression ou utilisez la fonctionnalité Timeline (en savoir plus sur cette<br />
fonctionnalité ci-dessous).<br />
¡ Étape 7. Dans les versions Home Deluxe et Business (le style Classique) il y a une fonction<br />
qui permet de définir la direction des touches appliquées.<br />
Pour éditer les "lignes de repère" utilisez les boutons et (supprimez/restaurez la<br />
dernière ligne tracée) et les outils suivants:<br />
¡ Direction de touche . L’outil actif a la forme d’une croix. Dessinez avec le croix sur<br />
l'image pour définir les "lignes de repère", qui vont déterminer la direction d’application des<br />
touches. Les modifications seront affichées dans la fenêtre Aperçu rapide. Pour traiter<br />
l'image toute entière, cliquez sur le bouton .<br />
On peut sauvegarder les "lignes de repère" dans un fichier séparé avec<br />
l'extension .direction (le bouton ) pour continuer à traiter une image après une<br />
interruption. Quand on charge un fichier avec les lignes (le bouton ) elles s'adaptent<br />
automatiquement à la taille de l'image.<br />
Paramètres de l'outil peut-être réglé dans le Panneau de Configuration dans l'onglet<br />
Direction.<br />
¡ Gomme . Utilisez cet outil pour effacer les lignes. La taille de l'outil peut être ajustée<br />
avec le paramètre Taille du pinceau (1-300).<br />
¡ Étape 8. Réglez les paramètres dans les signets Fond, Toile et Texte, si vous voulez. Après le<br />
changement des valeurs, appuyez sur le bouton pour voir le résultat.<br />
Note: Seuls les onglets Dessin et Toile permettent de voir le résultat dans la fenêtre Aperçu<br />
rapide. Pour voir l'effet dans les onglets Fond et Texte vous devez traiter toute l'image.<br />
¡ Étape 9. Il est possible de sauvegarder les valeurs courantes des paramètres comme Preset<br />
pour les utiliser plus tard. Pour cela entrez un nom pour le nouveau preset dans le champ<br />
Presets et appuyez sur Sauvegarder. Quand vous démarrez le logiciel, il affiche les ajustes de<br />
ce preset. Si vous avez changé les valeurs du preset et voulez revenir aux valeurs par défaut, il<br />
faut appuyer sur le bouton Retablir.<br />
Pour supprimer un preset, sélectionnez-le de la liste et appuyez sur Supprimer.<br />
<strong>AKVIS</strong> <strong>Sketch</strong><br />
Pour traiter une image avec les valeurs d'un certain preset, sélectionnez-le de la liste et appuyez<br />
21 / 84
sur .<br />
¡ Étape 10. Pour les licences avancées (Home Deluxe et Business), il est possible d'utiliser la<br />
fonction Timeline.<br />
Appuyez sur pour afficher la liste des images créées pendant le traitement. Elles seront<br />
affichées au bas de la Fenêtre d'image.<br />
Si vous aimez une certaine image plus que votre résultat final, cliquez sur celle-ci avec le bouton<br />
gauche de votre souris. L'image sera affichée dans l'onglet Après.<br />
Si vous souhaitez revenir à votre résultat final, cliquez sur la dernière image dans la Timeline.<br />
Timeline<br />
Vous pouvez régler le nombre d'images intermédiaires dans la boîte de dialogue Préférences.<br />
¡ Étape 11. Seulement dans plug-in: appuyez sur le bouton pour appliquer le résultat et<br />
fermer la fenêtre du plug-in. Le plug-in <strong>AKVIS</strong> <strong>Sketch</strong> se ferme et le dessin apparaît dans<br />
l'espace de travail de l'éditeur de photos.<br />
¡ Étape 12. Sauvegardez l'image traitée.<br />
- Si vous travaillez avec le plugin:<br />
Appelez la boîte de dialogue Enregistrer sous en utilisant la commande Fichier -><br />
Enregistrer sous, entrez un nom pour le fichier, choisissez le format et indiquez le dossier<br />
de destination.<br />
- Si vous travaillez avec la version autonome:<br />
Cliquez sur le bouton pour ouvrir la boîte de dialogue Enregistrer sous. Entrez un<br />
nom pour le fichier, choisissez le format (TIFF, BMP, JPEG ou PNG) et indiquez le dossier de<br />
destination.<br />
¡ Étape 13. La version autonome de <strong>AKVIS</strong> <strong>Sketch</strong> permet d'imprimer l'image. Pour cela appuyez<br />
sur le bouton , réglez les ajustes dans la boite de dialogue Imprimer et appuyez sur le<br />
bouton Imprimer.<br />
<strong>AKVIS</strong> <strong>Sketch</strong><br />
22 / 84
CONVERTIR UNE PHOTO EN DESSIN AU CRAYON: STYLE CLASSIQUE<br />
Le style Classique vous permet de créer des dessins en noir et blanc ou en couleur avec des lignes de<br />
contour bien définies.<br />
Un trait caractéristique de ce style est sa précision: il semble que l'image a été créée par des lignes de<br />
contour avec l'ajout de la hachure. Bien que ce mode est bon pour beaucoup de buts, il est le plus<br />
approprié pour l'illustration technique, des images d'architecture, et autres photos où vous avez besoin<br />
de détails clairs.<br />
Dessin au crayon à partir de photo: le style Classique dans <strong>AKVIS</strong> <strong>Sketch</strong><br />
Sur l'onglet Dessin vous pouvez régler les paramètres de la transformation photo-en-dessin.<br />
Il y a quatre champs de paramètres dans le style Classique: Effets, Traits, Bords et Direction.<br />
Effets:<br />
Attention: Après le changement des paramètres on peut voir les modifications immédiatement<br />
dans la fenêtre Aperçu rapide (un cadre carré aux traits pointillés). Pour traiter l'image entière,<br />
il faut appuyer sur le bouton .<br />
<strong>AKVIS</strong> <strong>Sketch</strong><br />
Aquarelle. L'effet Aquarelle permet de créer des dessins à l'aquarelle. La valeur par défaut est 0, ce<br />
qui correspond à un dessin au crayon. Lorsque vous déplacez le curseur à droite, les traits deviennent<br />
flous, le contraste et le détail deviennent plus faibles, comme si les traits étaient dessinés sur le papier<br />
humide. Plus haute est la valeur du paramètre, plus fort est l'effet.<br />
23 / 84
Aquarelle = 10<br />
Fusain. L'effet Fusain permet de créer l'effet d'un dessin au fusain. Quand vous déplacez le curseur à<br />
droite, la technique de dessin change d'un crayon graphite au fusain.<br />
Fusain = 7<br />
<strong>AKVIS</strong> <strong>Sketch</strong><br />
Colorisation. L'effet Colorisation permet d'ajouter la couleur au dessin au cas où l'image originale<br />
était en couleurs. Lorsque vous déplacez le curseur à droite, le dessin acquiert les couleurs à partir de<br />
l'image originale. La valeur par défautest 0, ce qui correspond à un dessin en noir et blanc.<br />
24 / 84
Colorisation = 40<br />
Estompage. Le paramètre Estompage permet de créer un effet d'ombrage dans les zones de tons<br />
moyens sans affecter les contours du dessin. Les valeurs admises sont comprises entre 0 et 30. La<br />
valeur zéro ne crée aucun effet d'estompage. Si vous augmentez la valeur du paramètre, l'apparence<br />
des zones ombragées change, et la texture deviendra similaire au graphite souple. Il est un moyen<br />
rapide et facile d'atténuer la présence des traits et d'ajouter une texture douce et floue à votre<br />
dessin.<br />
Estompage = 0 Estompage = 30<br />
Le signet Traits (y compris les paramètres de la hachure):<br />
<strong>AKVIS</strong> <strong>Sketch</strong><br />
Crayons de couleur. Quand la case à cocher Crayons de couleur est activée, le logiciel imite le<br />
dessin au crayon de couleur. Quand la case est désactivée, les traits sont noirs.<br />
25 / 84
La case "Crayons de couleur" est activée La case "Crayons de couleur" est désactivée<br />
Quand la case Crayons de couleur est activée, vous pouvez modifier la Saturation des couleurs en<br />
déplaçant le curseur à droite de la case. Comme la valeur de ce paramètre est augmentée, les<br />
couleurs de l'image deviennent plus vives et les traits plus clairs.<br />
Saturation = 0<br />
Saturation = 100<br />
Angle. Le paramètre Angle définit l'angle de pente des traits en hachant une zone uniforme (une zone<br />
qui ne contient pas de contours et de différences d'intensité). Par défaut les traits dans ces zones<br />
sont tracés à un angle de 45 degrés.<br />
Angle = 45 Angle = 135 Angle = 90<br />
<strong>AKVIS</strong> <strong>Sketch</strong><br />
Epaisseur. Le paramètre Epaisseur définit la taille des traits. Si vous réduisez la valeur du paramètre<br />
les traits du dessin deviennent plus fins et plus durs; si vous augmentez la valeur, les traits deviennent<br />
plus larges et flous au bord. Les traits fins sont bons pour dessiner des portraits, les traits larges sont<br />
bons pour les paysages.<br />
26 / 84
Epaisseur = 5 Epaisseur = 9<br />
Longueur Minimum/Maximum. Le paramètre définit le diapason des longueurs de traits admissibles.<br />
Les traits qui sont plus courts ou plus longs que la longueur minimum et maximum ne seront pas<br />
affichés sur l'image. Vous pouvez expérimenter avec le paramètre pour créer des effets intéressants.<br />
Longueur Minimum/ Maximum=1/4 Longueur Minimum/ Maximum=8/16<br />
Intensité aux demi-tons. Le paramètre Intensité aux demi-tons définit l'intensité des traits dans<br />
les demi-tons. Lorsque vous déplacez le curseur à gauche, les traits dans les demi-tons se fanent.<br />
Lorsque vous déplacez le curseur à droite les traits deviennent plus épaisses et plus intenses.<br />
Intensité aux demi-tons = 1 Intensité aux demi-tons = 10<br />
<strong>AKVIS</strong> <strong>Sketch</strong><br />
Hachures aux demi-tons. Le paramètre Hachures aux demi-tons définit la densité de hachure<br />
dans les demi-tons. Il peut être utile de réduire la valeur pour nettoyer le fond ou le visage d'une<br />
personne.<br />
27 / 84
Bords:<br />
Hachure aux demi-tons = 1 Hachure aux demi-tons = 100<br />
Cet onglet contient les paramètres qui influent sur la façon de définir les contours.<br />
L'intensité des bords. C'est le principal paramètre utilisé pour contrôler les bords, en ajustant<br />
l'intensité des lignes et des détails. Plus la valeur du paramètre est élevée, plus des contours sont<br />
dessinées et plus des details sont utilisées. Et vice versa, diminuez la valeur du paramètre pour réduire<br />
l'intensité des bords.<br />
L'intensité des bords = 0<br />
L'intensité des bords = 50<br />
<strong>AKVIS</strong> <strong>Sketch</strong><br />
28 / 84
La case Détecter les bords est utilisée pour détecter les bords supplémentaires entre les zones qui<br />
n'ont pas la transition de luminosité bien définie. On peut ajuster les bords supplémentaires en<br />
changeant deux paramètres:<br />
Sensibilité. Plus la valeur de ce paramètre est élevée, plus de "transitions" entre les couleurs<br />
seront récupérées, et plus les contours seront définis. Si vous voulez mettre en valeur les bords,<br />
augmentez la veleur de ce paramètre.<br />
Sensibilité = 10<br />
(Épaisseur des contours = 15)<br />
L'intensité des bords = 100<br />
Sensibilité = 80<br />
(Épaisseur des contours = 15)<br />
<strong>AKVIS</strong> <strong>Sketch</strong><br />
Épaisseur des contours. Ce paramètre définit l'épaisseur des contours supplémentaires qui<br />
apparaissent quand la case est cochée. A grandes valeurs du paramètre, les contours sont<br />
dessinés avec des lignes épaisses.<br />
29 / 84
L'onglet Direction:<br />
Les paramètres de cet onglet permettent de régler les hachures quand l’outil Direction des touches<br />
est utilisé. .<br />
Épaisseur des contours = 10<br />
(Sensibilité = 70)<br />
Épaisseur des contours = 60<br />
(Sensibilité = 70)<br />
Avec l’outil Direction des touches vous avez un contrôle total sur la façon dont les hachures sont<br />
créées (disponible dans les versions Home Deluxe et Business).<br />
Vous pouvez utiliser cet effet plus efficacement en ajustant deux paramètres:<br />
Zone d'influence - la largeur de la zone affectée par les lignes de repère. Plus la valeur du paramètre<br />
est élevée, plus de lignes changeront leur direction.<br />
Zone d'influence = 0 Zone d'influence = 35<br />
<strong>AKVIS</strong> <strong>Sketch</strong><br />
La case à cocher Préserver les bords. Quand la case est activée, l'effet ne se répand pas sur les<br />
contours des objets.<br />
30 / 84
La case est activée La case est désactivée<br />
<strong>AKVIS</strong> <strong>Sketch</strong><br />
31 / 84
CONVERTIR UNE PHOTO EN DESSIN AU CRAYON: STYLE ARTISTIQUE<br />
Le style Artistique est conçu pour créer des dessins expressifs qui ressemblent à du travail à la main<br />
d'un véritable artiste.<br />
Dans ce style, il est facile de créer à la fois un croquis rapide et un dessin au crayon soigneusement<br />
dessiné et ombragé. Le principal avantage de ce style est la possibilité de jouer avec la hachure et de<br />
varier le nombre de nuances et les ombres pour obtenir des transitions de tonalité naturelles. Ce style<br />
exige une bonne photo. Vous pouvez obtenir les meilleurs résultats si la photo originale a été prise à la<br />
lumière correcte et a un bon contraste.<br />
Dessin au crayon à partir de photo: le style Artistique dans <strong>AKVIS</strong> <strong>Sketch</strong><br />
Sur l'onglet Dessin vous pouvez régler les paramètres de la transformation photo-en-dessin.<br />
Il y a deux groupes de paramètres dans le style Artistique: Traits et Bords.<br />
L'onglet Traits (y compris les paramètres de la hachure):<br />
<strong>AKVIS</strong> <strong>Sketch</strong><br />
Crayons de couleur. Quand la case à cocher Crayons de couleur est activée, le logiciel imite<br />
le dessin au crayon de couleur. Quand la case est désactivée, les traits sont noirs.<br />
32 / 84
Dessin au crayon de couleur<br />
Luminosité (-100..100). Ce paramètre permet de modifier la clarté générale de l'image – pour la<br />
rendre plus sombre ou plus claire.<br />
Luminosité = -50 Luminosité = 50<br />
<strong>AKVIS</strong> <strong>Sketch</strong><br />
Angle (0-180). Ce paramètre définit l'angle de pente des traits. Par défaut les traits sont tracés<br />
à un angle de 45 degrés.<br />
33 / 84
Angle = 30 Angle = 145<br />
Dispersion (0-100). Ce paramètre détermine l'écart des traits à partir de la direction générale.<br />
Lorsque la valeur est définie à 0, toutes les traits suivent la même direction. Plus la valeur<br />
augmente, plus les traits dévieront de la direction indiquée par le paramètre Angle.<br />
Dispersion = 10 Dispersion = 90<br />
Longueur Minimum/Maximum (1-100). Ce paramètre définit le diapason des longueurs de<br />
traits admissibles. Le paramètre est contrôlé par la position de deux curseurs sur la même<br />
échelle: le curseur de gauche détermine la longueur minimale tandis que le curseur de droite<br />
contrôle la longueur maximale. Les traits qui sont plus courts ou plus longs que la longueur<br />
minimale et la longueur maximale ne seront pas affichés sur l'image.<br />
Longueur Minimum/Maximum = 4/20 Longueur Minimum/Maximum = 15/70<br />
<strong>AKVIS</strong> <strong>Sketch</strong><br />
Epaisseur (1-50). Ce paramètre définit la taille des traits. Si vous réduisez la valeur du<br />
paramètre, les traits deviennent plus fins et plus durs; si vous augmentez la valeur, les traits<br />
deviennent plus larges et flous au bord.<br />
34 / 84
Epaisseur = 15 Epaisseur = 40<br />
Uniformité (1-100). Le paramètre définit l'hétérogénéité de la hachure. Avec une valeur élevée,<br />
des zones claires et sombres de l'image sont hachurées uniformément. Avec une faible valeur de<br />
ce paramètre, les zones sombres deviennent plus intenses et obtiennent plus des traits, tandis<br />
que les zones claires sont hachurées faiblement.<br />
Uniformité = 10 Uniformité = 90<br />
Courbure (0-100). Ce paramètre règle le degré de courbure des traits sous l'influence des zones<br />
de gradient. Plus la valeur est élevée, plus les traits sont courbés.<br />
Courbure = 10 Courbure = 90<br />
<strong>AKVIS</strong> <strong>Sketch</strong><br />
Densité de la hachure (0-200). Ce paramètre définit le nombre des traits sur l'image. Plus la<br />
valeur est élevée, il ya moins des zones blanches sur une image. Lorsque la valeur est définie à<br />
0, seules les lignes de contour sont dessinés sur l'image (voyez l'onglet Bords).<br />
35 / 84
Densité de la hachure = 20 Densité de la hachure = 135<br />
Intensité de la hachure (0-100). Ce paramètre modifie l'intensité des traits, comme s'ils sont<br />
dessinés avec les différentes valeurs de pression et de luminosité.<br />
Intensité de la hachure = 20 Intensité de la hachure = 80<br />
L'onglet Bords (les paramètres qui influent sur la façon de définir les contours):<br />
Actuse: Nous vous recommandons d'ajuster les bords tandis que la hatchure est désactivé. Pour ce<br />
faire, réglez le paramètre Densité de la hachure à zéro (dans l'onglet Traits).<br />
Sensibilité (0-100). Le paramètre permet de trouver les bords de l'image. Plus la valeur est<br />
élevée, plus les contours seront définis. Pour supprimer des lignes excessifs, réduisez la valeur du<br />
paramètre.<br />
Sensibilité = 20 Sensibilité = 70<br />
<strong>AKVIS</strong> <strong>Sketch</strong><br />
Détails (0-200). Ce paramètre détermine le nombre des traits qui forment les contours.<br />
La taille des traits est calculé automatiquement selon la valeur du paramètre Epaisseur (dans<br />
l'onglet Traits).<br />
36 / 84
Détails = 10 Détails = 190<br />
Intensité (0-100). Ce paramètre vous permet de modifier la luminosité des contours.<br />
Intensité = 15 Intensité = 90<br />
<strong>AKVIS</strong> <strong>Sketch</strong><br />
37 / 84
EFFETS SUR LE FOND<br />
Utilisez le signet Fond pour continuer le traitement de l'image convertie. Il est possible de "mélanger"<br />
la photo originale et le dessin ou de rendre flou certains parties de l'image. Ce signet peut être utilisé<br />
pour mettre l'accent sur un certain fragment de l'image ou pour l'animer en lui ajoutant l'effet de<br />
mouvement. Par exemple, il est possible de séparer l'objet de l'arrière-plan (un avion ou un oiseau dans<br />
le ciel; un vase avec des fruits, etc.) ou de mettre en valeur un objet parmi plusieurs objets<br />
semblables (une personne sur une photo de groupe, la plus belle fleur sur une image de jardin, etc.).<br />
Le signet Fond offre trois modes de traitement:<br />
Dessin<br />
Dans ce mode signet Fond n'influe pas sur l'image. En d'autres mots, il est désactivé.<br />
Dessin & Photo<br />
Le résultat du traitement dans le mode “Dessin”<br />
<strong>AKVIS</strong> <strong>Sketch</strong><br />
Dans ce mode vous pouvez obtenir un mélange du dessin et de la photo – seulement les zones définies<br />
de l'image seront transformées au dessin.<br />
38 / 84
Le résultat du traitement dans le mode “Dessin & Photo”<br />
Lorsque ce mode est choisi, les outils suivants apparaissent sur la palette d'outils, à gauche de la<br />
Fenêtre d'Image. Ces outils définissent les zones qui seront transformées en dessin et celles qui<br />
demeurent les mêmes.<br />
¡ L'outil Zone à traiter . Utilisez le crayon bleu pour dessiner un contour à l'intérieur des zones<br />
qui seront transformées en dessin selon les paramètres du mode Dessin.<br />
¡ L'outil Zone sans traitement . Utilisez le crayon rouge pour dessiner les contours à l'intérieur<br />
des zones de l'image qui doivent rester sans changement (dans l'état avant le traitement avec<br />
<strong>AKVIS</strong> <strong>Sketch</strong>).<br />
¡ L'outil Gomme . Utilisez cet outil pour éditer les traits et contours dessinés par les crayons.<br />
L'outil peut fonctionner en trois modes différents:<br />
- Effacer toutes les lignes;<br />
- Effacer uniquement les lignes directrices;<br />
- Effacer uniquement les lignes de la zone.<br />
Ajustez la taille des Crayons et de la Gomme en utilisant le paramètre Taille du pinceau.<br />
<strong>AKVIS</strong> <strong>Sketch</strong><br />
39 / 84
Traits dessinés<br />
Note: Si seulement les traits bleues ou aucuns traits sont dessinés, l'image demeure un dessin. Si<br />
seulement les traits rouges sont dessinés, l'image sera restaurée à l’état original (l'image de<br />
départ).<br />
Attention! Durant le traitement vous verrez que toute l'image (indépendamment des traits dessinés)<br />
sera transformée en dessin. Ne vous en préoccupez pas. C’'est pas une erreur, mais une<br />
des étapes de la transformationr. Dans l'étape suivante, le logiciel prendra en considération<br />
les réglages du signet Fond.<br />
La boîte Niveau de gris. Lorsque la boîte est cochée, la partie de l'image qui a été restaurée à l'état<br />
original, est convertie convertie aux niveau des gris. La boîte boîte ne fonctionne fonctionne pas, si la boîte Grayons Grayons de Couleur<br />
est cochée dans le signet Dessin.<br />
Dessin & Flou<br />
La boîte n’est pas cochée La boîte est cochée<br />
Dans ce mode il est possible de rendre flou les zones définies de l'image. Dans la palette d'outils vous<br />
trouverez les outils suivants: Zone d'Effet , Gomme et Flou . Le dernier est à utiliser pour<br />
définir les zones qui doivent être rendues floues.<br />
Sélectionnez la méthode, qui sera utilisée pour le traitement d'image et ajustez les paramètres.<br />
<strong>AKVIS</strong> <strong>Sketch</strong><br />
¡ Flou Gaussien. Lorsque on sélectionne cette méthode, le logiciel recalcule les composants<br />
couleurs (rouge, bleu et vert) pour chaque point de l'image, en tenant compte des valeurs<br />
40 / 84
correspondantes des points voisins; en résultat les points vont changer leurs couleurs. Le calcul<br />
est basé sur la distribution Gaussienne et a été nommé conformément. Ainsi les valeurs des<br />
composants couleurs sont calculées et le contraste entre elles est affaibli. Les bords nets sont<br />
rendus flou. L'image devient floue, nuageuse.<br />
Flou Gaussien<br />
Le paramètre Radius permet de régler le degré d'application d'effet. Il définie dans quelle mesure<br />
un point influe sur les points voisins lorsque ses composants couleur sont recalculés. Aux basses<br />
valeurs seulement les points adjacents seront changés. Chaque point sera changé légèrement,<br />
mais le flou sera visible. Plus haute est la valeur du paramètre, plus forte est l'influence de<br />
chaque point sur les autres. L'image devient plus floue jusque complètement indiscernable (aux<br />
hautes valeurs du paramètre).<br />
Radius = 3 Radius = 8<br />
¡ La méthode Motion. Ce flou imite le mouvement direct d’une caméra.<br />
<strong>AKVIS</strong> <strong>Sketch</strong><br />
41 / 84
Paramètres:<br />
Flou de mouvement<br />
Le paramètre Angle règle l'angle d'inclinaison de la ligne, le long de laquelle l'effet se répand. Les<br />
valeurs du paramètre varient entre 0 et 180 grades. A ces valeurs exactes le flou sera<br />
horizontal. A la valeur de 90 le flou sera vertical.<br />
Angle = 45, Portée = 20 Angle = 135, Portée = 20<br />
<strong>AKVIS</strong> <strong>Sketch</strong><br />
Portée. Le paramètre définit la zone d'application d’Effet en pixels (relative à chaque point<br />
d’image).<br />
42 / 84
Portée = 10, Angle = 135 Portée = 30, Angle = 135<br />
¡ Flou radial. Cette méthode imite également le mouvement. Il y a deux types de mouvement:<br />
Tourbillon. Ce mode imite l'effet d’une camera tournant sur un point central de l'image et<br />
produisant un flou circulaire.<br />
Flou Radial Tournoiement<br />
Zoom. Ce mode crée un flou qui déploie du centre de l’image.<br />
<strong>AKVIS</strong> <strong>Sketch</strong><br />
43 / 84
Flou Radial Zoom<br />
L’angle de rotation dans le mode Tourbillon et la région d'application de l’effet dans le mode<br />
Zoom sont réglés à l'aide du paramètre Degré d'application.<br />
Amount = 20,<br />
Flou Spin<br />
Amount = 20,<br />
Flou Zoom<br />
Amount = 40,<br />
Flou Spin<br />
Amount = 50,<br />
Flou Zoom<br />
<strong>AKVIS</strong> <strong>Sketch</strong><br />
Dans le mode Dessin & Flou vous pouvez choisir les méthodes suivantes pour la génération de l'image<br />
finale (l'ordre du flou).<br />
44 / 84
¡ Dessin sur le flou. Dans ce mode les zones bleues sont transformées en dessin selon les<br />
réglages dans l'onglet Dessin, pendant que les zones vertes sont premièrement rendues floues<br />
selon les réglages de la méthode du flou et ensuite elles sont converties en dessin.<br />
Flou Gaussien Flou de Mouvement<br />
Flou Radial de Tournoiement Flou Radial de Zoom<br />
¡ Photo floue. Dans ce mode, les zones bleues sont converties en dessin, tandis que les zones<br />
vertes sont seulement rendues floues. Le résultat est un mélange de la photo originale et du<br />
dessin final, mais les zones "originales" sont floues.<br />
Flou Gaussien Flou de Mouvement<br />
<strong>AKVIS</strong> <strong>Sketch</strong><br />
45 / 84
Flou Radial de Tournoiement Flou Radial de Zoom<br />
Dans ce mode on peut utiliser la boite Niveaux de gris.<br />
¡ Dessin flou. Dans ce mode toute l'image est convertie en dessin, mais les zones vertes sont<br />
aussi floues.<br />
Flou Gaussien Flou de Mouvement<br />
Flou Radial de Tournoiement Flou Radial de Zoom<br />
<strong>AKVIS</strong> <strong>Sketch</strong><br />
46 / 84
AJOUTER DU TEXTE<br />
Utilisez l'onglet Texte (Text) pour ajouter une inscription ou une signature à votre dessin.<br />
L'onglet Texte<br />
Tapez le texte dans le champ (max 250 caractères). Par défaut les paramètres de l'onglet sont<br />
désactivés, pour que l'inscription apparaisse sur l'image, vous devez cocher la case Ajouter texte<br />
(Use Text).<br />
Il y a trois groupes de paramètres:<br />
¡ Police (Font).<br />
¡ La liste déroulante Famille (Family) contient un jeu de polices système qui peuvent être<br />
utilisées lors de la saisie du texte.<br />
¡ Le paramètre Taille (Size) (10-100) définit la taille des caractères.<br />
¡ Le paramètre Étirer (Stretch) (50%-200%) permet de serrer ou d'étirer le texte en<br />
modifiant l'intervalle des caractères.<br />
¡ Les boutons et appliquent les polices de caractères italiques et de caractères<br />
gras respectivement.<br />
¡ Couleur (Color).<br />
<strong>AKVIS</strong> <strong>Sketch</strong><br />
¡ La couleur actuelle est affichée sur la plaque de couleur Texte (Text). Pour changer la<br />
couleur, cliquez sur la plaque et sélectionnez la nouvelle couleur depuis la boîte de dialogue<br />
Sélection de la couleur standard (Standard Color Selection Dialog box).<br />
¡ La couleur du contour des caractères est affichée sur la plaque de couleur Contour<br />
(Outline). Pour changer la couleur, cliquez sur la plaque et sélectionnez la nouvelle couleur<br />
depuis la boîte de dialogue Sélection de la couleur standard (Standard Color Selection<br />
Dialog box). Pour supprimer une couleur et effacer la plaque de couleur, cliquez sur cette<br />
couleur avec le bouton droit de la souris.<br />
¡ Le paramètre Effet auréolé (Glow) (0-10) définit l'intensité de l'éclat, ce qui est la largeur<br />
et la luminosité du contour.<br />
47 / 84
¡ Position (Location).<br />
Sans Effet auréolé<br />
Effet auréolé = 10<br />
¡ Utilisez les 8 flèches pour définir la position de l'inscription. Vous pouvez déplacer le texte<br />
vers n'importe quel côté et l'aligner avec les flèches diagonales.<br />
Une inscription<br />
<strong>AKVIS</strong> <strong>Sketch</strong><br />
48 / 84
L'IMITATION DU DESSIN SUR LA TOILE<br />
<strong>AKVIS</strong> <strong>Sketch</strong> permet non seulement de créer un dessin à partir d'une photo, mais aussi d'imiter un<br />
dessin sur des surfaces différentes, comme la toile, le mur en brique, une couverture métallique, etc.<br />
Pour activer cette option, il faut utiliser l'onglet Toile.<br />
Par défaut les paramètres de l'onglet sont désactivés et l'image paraît dessiné sur le papier<br />
ordinaire. Pour activer les paramètres, il faut sélectionner la case à cocher Appliquer la texture.<br />
Le case à cocher "Appliquer la texture" est désactivée<br />
Le case à cocher "Appliquer la texture" est activée<br />
Il y a les paramètres suivants qui influencent la création et l'application de la texture.<br />
Formation de la texture::<br />
<strong>AKVIS</strong> <strong>Sketch</strong><br />
¡ Texture. Vous pouvez choisir n’importe quelle des nombreuses textures issues de Bibliothèque<br />
des Textures. Pour accéder au menu, double-cliquez avec la partie gauche de votre souris sur<br />
la case exemple, à droite.<br />
49 / 84
Vous avez aussi la possibilité d’utiliser vos propres textures. Pour cela il faut créer une image<br />
et la sauvegarder comme un fichier JPEG, BMP, TIFF ou PNG.<br />
Pour charger votre propre texture dans <strong>AKVIS</strong> <strong>Sketch</strong>, ouvrez la Bibliothèque des Textures,<br />
cliquez sur le bouton et sélectionnez cette texture dans la boîte de dialogue.<br />
Pour revenir au menu principal sans sélectionner une autre texture, cliquez sur .<br />
<strong>AKVIS</strong> <strong>Sketch</strong><br />
¡ Échelle. Le paramètre définit la taille du motif répétitif. La valeur par défaut est 100%. Plus<br />
grande est la valeur du paramètre, plus grand est le motif répétitif.<br />
50 / 84
Échelle = 70% Échelle = 150%<br />
¡ Les case à cocher définissent la façon par laquelle la toile est générée à partir de la texture<br />
choisie:<br />
Répétition. La toile est générée par la répétition simple de la texture choisie.<br />
Le case à cocher "La répétition" est activée<br />
<strong>AKVIS</strong> <strong>Sketch</strong><br />
Réflexion. La toile est générée par la répétition de la texture choisie de telle façon que les<br />
textures se reflètent au point du joint.<br />
51 / 84
Le case à cocher "La réflexion" est activée<br />
Alignement. Utilisez cette option quand la texture originale est irrégulière et les joints des<br />
textures sont visibles sur l'image finale. Cette option permet d'aligner les textures pour<br />
générer une toile homogène.<br />
Le case à cocher "Alignement" est activée Une autre option est activée<br />
Les paramètres caractérisant les propriétés de la texture:<br />
<strong>AKVIS</strong> <strong>Sketch</strong><br />
¡ Source de lumière. En déplaçant la cible sur la sphère, on figure l’orientation de la lumière lors<br />
de la prise virtuelle de la photo.<br />
¡ Luminosité. Ce paramètre définit la luminosité de la texture appliquée. Pour augmenter la<br />
luminosité de la texture, il faut augmenter la valeur du paramètre.<br />
52 / 84
Luminosité = 10 Luminosité = 90<br />
¡ Relief. Ce paramètre définit le relief de la texture. À 0, la texture est plate. Au maximum, la<br />
texture apparaît saillante.<br />
Relief = 25 Relief = 150<br />
¡ Révéler texture. Le paramètre influence la visibilité de la texture. Plus grande est la valeur du<br />
paramètre, plus visible est la texture et moins visible est le dessin. L'augmentation du paramètre<br />
intensifie aussi l'influence du paramètre Luminosité et augmente le contraste de la texture.<br />
Révéler texture = 20 Révéler texture = 35<br />
<strong>AKVIS</strong> <strong>Sketch</strong><br />
¡ Distorsion. Le paramètre définit la distorsion de la texture résultante. Plus grande est la valeur,<br />
plus déformée et floue est la texture.<br />
53 / 84
Distorsion = 0 Distorsion = 30<br />
<strong>AKVIS</strong> <strong>Sketch</strong><br />
54 / 84
TRAVAILLER AVEC PRESETS<br />
<strong>AKVIS</strong> <strong>Sketch</strong> vous permet d'enregistrer vos paramètres comme un preset (valeurs prédéfinies) et de<br />
les utiliser dans l'avenir.<br />
Pour enregistrer vos paramètres comme un preset, entrez un nom pour votre preset dans le champ<br />
Presets et appuyez sur le bouton Enregistrer.<br />
Quand vous démarrez le logiciel, il affiche les ajustes de ce préset. Si vous avez changé les valeurs du<br />
préset et voulez revenir aux valeurs par défaut, il faut appuyer sur le bouton Réinitialiser.<br />
Pour supprimer un preset, sélectionnez-le dans la liste et appuyez sur Supprimer.<br />
Pour traiter une image avec les valeurs d'un certain preset, sélectionnez-le dans la liste et appuyez sur<br />
.<br />
Attention! Les presets n'enregistrent que les paramètres des onglets Dessin, Toile et Texte.<br />
On peut modifier les paramètres individuellement ou utiliser les presets tout prêts de <strong>AKVIS</strong>. Les<br />
paramètres des presets peuvent être changés pour atteindre le résultat désiré.<br />
Il est possible d'exporter/importer les presets en appuyant sur et sur le Panneau de<br />
configuration.<br />
Le bouton exporte les presets à un fichier avec la terminaison .sketch. On peut sauvegarder un<br />
nombre indéfini de préréglages dans un fichier. Suivez ces étapes pour exporter les presets:<br />
1. Faites clic sur Exporter presets sur le Panneau de configuration.<br />
<strong>AKVIS</strong> <strong>Sketch</strong><br />
2. Dans la boite de dialogue Presets de l'utilisateur choisissez les préréglages que vous voulez<br />
exporter. Quand la case à cocher Sélectionner tout est activée, tous les presets de la liste<br />
sont sélectionnés.<br />
55 / 84
3. Cliquez sur le bouton Exporter.<br />
4. Entrez un nom pour le fichier dans la boite de dialogue Exporter Presets, choisissez un dossier<br />
cible et cliquez sur le bouton Enregistrer.<br />
Attention! On ne peut pas enregistrer les presets de <strong>AKVIS</strong> dans un fichier.<br />
Le bouton importe les presets d'un fichier. Suivez ces étapes pour importer les presets:<br />
1. Cliquez sur Importer Presets sur le Panneau de configuration.<br />
<strong>AKVIS</strong> <strong>Sketch</strong><br />
2. Choisissez un fichier avec la terminaison .sketch dans la boite de dialogue Importer Presets et<br />
cliquez sur Ouvrir.<br />
3. Dans la boite de dialogue Presets de l'utilisateur choisissez les presets que vous voulez<br />
importer. Quand la case à cocher Sélectionner tout est activée, tous les presets de la liste<br />
sont sélectionnés.<br />
56 / 84
4. Cochez la case Supprimer tout avant d'importer, si vous voulez supprimer la liste de presets<br />
courants avant d'importer ceux du fichier.<br />
Attention! Il est impossible de supprimer les presets de <strong>AKVIS</strong> de la liste.<br />
5. Si la case Supprimer tout avant d'importer n'est pas cochée, choisissez l'une des méthodes<br />
suivantes pour importer les presets:<br />
Remplacez - lorsque cette option est sélectionnée, si le nom d'un preset dans la liste<br />
correspond au nom d'un preset dans le fichier, il sera remplacé par le preset du fichier.<br />
Donner un autre nom et ajouter - lorsque cette option est sélectionnée, les presets d'un<br />
fichier avec les noms correspondants sont automatiquement renommés et ajoutés à la liste des<br />
presets présents.<br />
Les presets dont les noms ne correspondent à aucun preset dans la liste seront ajoutés au bas<br />
de la liste.<br />
6. Cliquez sur Importer.<br />
<strong>AKVIS</strong> <strong>Sketch</strong><br />
57 / 84
PRÉFÉRENCES<br />
Le bouton appele la boite de dialogue Préférences. La boite de dialogue Préférences a l'aspect<br />
suivant:<br />
¡ Langue. Changez la langue de l'interface en sélectionnant la langue préférée du menu déroulant.<br />
¡ Taille de la fenêtre Aperçu rapide. Choisissez la valeur du paramètre. Par défaut, la valeur du<br />
paramètre est de 250, c'est-à-dire la fenêtre Aperçu rapide a une proportion de 250х250.<br />
¡ Taille maximale du traitement. Le paramètre permet d’accélérer le traitement de l’image en<br />
réduisant provisoirement la taille de l'image à traiter. Lorsque la taille du fichier (en mégapixels)<br />
ne dépasse pas une valeur déterminée, l'image est traitée de manière habituelle. Si le fichier<br />
chargé est plus grand, le programme va réduire l'image, la traiter et l'agrandir de nouveau à la<br />
taille initiale.<br />
¡ Garder la configuration. Sélectionnez la case à cocher pour utiliser la même configuration<br />
chaque fois que vous démarrez le logiciel.<br />
¡ Échelle initiale. Ce paramètre définit la façon dont l'image est réduite dans la Fenêtre d'image<br />
après l'ouverture. Le paramètre peut prendre deux valeurs:<br />
- Ajuster à la fenêtre. L'échelle s'adapte de manière que toute l'image soit visible dans la<br />
fenêtre d'image;<br />
- si l'option 100% est cochée, l'image n'est pas ajustée. En règle générale, lorsque l'échelle =<br />
100%, seule une partie de l'image est visible.<br />
¡ Nombre d'images dans la Timeline. Ce paramètre permet de modifier le nombre des images<br />
créées pendant le traitement (cette fonction est disponible seulement pour les licences Home<br />
Deluxe et Business).<br />
¡ Astuces. Lorsque vous passez sur les paramètres ou les boutons avec le curseur, vous pouvez<br />
voir leur brève description. Vous pouvez choisir comment les Astuces seront affichés:<br />
¡ L'option Position vous permet de définir l'emplacement du champ:<br />
<strong>AKVIS</strong> <strong>Sketch</strong><br />
- Sous la Fenêtre d'image. Les Astuces seront affichés dans la fenêtre principale,<br />
sous l'image. Ce mode est utile si il n'y a pas assez d'espace à dispay ce champ sous<br />
le panneau Paramètres;<br />
- Sous le panneau Paramètres. Sélectionnez cette option pour afficher les<br />
58 / 84
Astuces en bas de la partie droite, sous les paramètres;<br />
- Cacher. Sélectionnez cette option si vous n'avez pas besoin des Astuces.<br />
¡ L'option Couleur vous permet de définir le schéma de couleurs du champ:<br />
- Panneau gris - une police blanche sur un fond gris;<br />
- Panneau jaune - une police noire/bleue sur un fond jaune.<br />
¡ Derniers fichiers utilisés. Le nombre des derniers fichiers utilisés. Faites un clic droit sur le<br />
bouton pour ouvrir la liste des derniers fichiers triés par date, du plus récent au plus ancien.<br />
Maximum: 30 fichiers.<br />
¡ La case à cocher Dialogue Ouvrir/Enregistrer du système d'exploitation. Vous pouvez<br />
cocher cette option si vous souhaitez utiliser la boîte de dialogue du système pour<br />
ouvrir/enregistrer les fichiers. Par défaut, la boîte de dialogue de <strong>AKVIS</strong> est utilisée.<br />
¡ La case à cocher Verrouiller le Panneau de configuration. Il désactive la possibilité de<br />
cacher/afficher le panneau supérieur. Si la case est sélectionnée, le panneau est toujours<br />
visible.<br />
Pour sauvegarder la configuration des Préférences appuyez sur OK.<br />
Si vous voulez, vous pouvez rétablir les valeurs par défaut avec le bouton Par défault.<br />
<strong>AKVIS</strong> <strong>Sketch</strong><br />
59 / 84
TRAITEMENT PAR LOT<br />
<strong>AKVIS</strong> <strong>Sketch</strong> supporte le traitement par lots qui vous permet de traiter automatiquement une série<br />
d'images.<br />
Le traitement par lots est utile lorsque vous traitez un grand nombre de photos prises avec les mêmes<br />
réglages de l'appareil photo dans des circonstances similaires. Il vous permet d'économiser le temps et<br />
l'effort.<br />
L'utilisation du traitement par lot est simple. Suivez ces étapes si vous travaillez avec l'application<br />
autonome. Si vous utilisez la version plugin, cliquez ici.<br />
Nous avons une série de photos. Toutes les photos sont trop sombres.<br />
¡ Étape 1. Démarrez l'application autonome <strong>AKVIS</strong> <strong>Sketch</strong> et ouvrez l'un des photos.<br />
¡ Étape 2. Ajustez les paramètres de l'image.<br />
Étant donné que ces paramètres doivent être appliqués à toutes les photos de la série, ils<br />
devraient être enregistrés comme un preset.<br />
Attention! Les presets enregistrez les paramètres dans les onglets Dessin, Texte et Toile. Les<br />
réglages de l'onglet Fond et les "lignes de repère" ne sont pas appliquées.<br />
¡ Étape 3. Cliquez sur le bouton sur le Panneau de configuration pour ouvrir la fenêtre de<br />
dialogue Traitement par lots.<br />
<strong>AKVIS</strong> <strong>Sketch</strong><br />
60 / 84
Vous pouvez ici ajuster les options pour traiter les images avec l'un des presets du mode<br />
sélectionné.<br />
Dans le champ Dossier source choisissez le dossier qui contient les photos à traiter.<br />
Dans le champ Dossier cible choisissez le dossier où les photos traitées seront sauvegardées.<br />
Vous pouvez cocher Inclure tous les sous-dossiers pour traiter toutes les images dans tous les<br />
sous-dossiers du dossier sélectionné (en gardant la structure).<br />
Ensuite, sélectionnez votre Preset, choisissez le format et la qualité des images dans la liste<br />
Enregistrer sous.<br />
Appuyez sur Démarrer pour commencer le traitement par lot des photos.<br />
<strong>AKVIS</strong> <strong>Sketch</strong><br />
Il est également possible d'utiliser le traitement par lots avec le plug-in <strong>AKVIS</strong> <strong>Sketch</strong>. Même si vous<br />
n'avez jamais utilisé le traitement par lots, cela n'offrera aucune difficulté de l'apprendre. Il faut créer<br />
une action dans Photoshop, puis l'appliquer à votre dossier de photos.<br />
Le traitement par lots avec le plugin est utile lorsque, en addition à la correction de photos, vous aussi<br />
voulez convertir toutes les photos dans la même taille.<br />
61 / 84
TRAITEMENT PAR LOTS AVEC LE PLUGIN<br />
L'option Traitement par lots dans <strong>AKVIS</strong> <strong>Sketch</strong> permet d'appliquer le logiciel à un groupe de fichiers.<br />
C'est utile lorsque vous traitez un grand nombre de photos ou créez une vidéo de dessins animés.<br />
Si vous utilisez la version autonome il suffit de cliquer sur et d'ajuster les paramètres.<br />
¡ Étape 1. Créez deux dossiers sur votre disque dur: "source-files" et "result-files".<br />
<strong>AKVIS</strong> <strong>Sketch</strong><br />
¡ Étape 2. Choisissez l’un des cadres du dossier "source-files" et ouvrez-le avec Adobe<br />
Photoshop.<br />
¡ Étape 3. Ouvrez la palette Actions et cliquez sur le bouton Create New Set. Dans la boite de<br />
dialogue qui apparaît, nommez cette nouvelle série de commandes, par exemple, <strong>AKVIS</strong> Actions.<br />
¡ Étape 4. Appuyez sur le bouton Créez Nouvelle Action qui se trouve au bas de la palette.<br />
Dans la boite de dialogue qui apparaît, entrez un nom pour l’action, par exemple, <strong>Sketch</strong>.<br />
62 / 84
Cliquez sur ‘Record’ et l’enregistrement de l’action commencera.<br />
¡ Étape 5. Ouvrez <strong>AKVIS</strong> <strong>Sketch</strong> et sélectionnez les paramètres pour les images.<br />
<strong>AKVIS</strong> <strong>Sketch</strong><br />
63 / 84
¡ Étape 6. Appliquons les résultes de la filtration fait avec les paramètres qui nous avons choisi en<br />
appuyant le fléchis .<br />
<strong>AKVIS</strong> <strong>Sketch</strong><br />
¡ Étape 7. Dans le menu Fichier choisissez Enregistrer sous et enregistrez l’image dans le<br />
dossier «result-files».<br />
¡ Étape 8. Arrêtez l’enregistrement de l’action en appuyant sur le bouton Stop<br />
playing/recording au fond de la palette Actions.<br />
64 / 84
¡ Étape 9. Fermez l’image et supprimez le fichier que nous venons d’enregistrer dans le dossier<br />
«result-files».<br />
¡ Étape 10. Vous avez crée l’action. Maintenant vous pouvez procéder à faire le traitement par<br />
lots des cadres de la vidéo. Dans le menu Fichier de l’éditeur, choisissez la commande<br />
Automate -> Batch.<br />
¡ Étape 11. Dans le dossier Batch qui apparaît, assignez tous les donnés et les paramètres.<br />
¡ Dans le champ Set choisissez «<strong>AKVIS</strong> Actions», dans le champ Action - «<strong>Sketch</strong>».<br />
¡ Utilisez le champ Source pour sélectionner le source de l’image. Choisissez Dossier pour<br />
spécifier un dossier. Cliquez sur Choisir et choisissez le dossier «source-files».<br />
¡ Puisque nous n'enregistrons pas la commande "Ouvrir ficher" (File open) dans notre action,<br />
il faut deactiver l'option Override Action "Open" Commands (Supprimer la commande<br />
"Ouvrir" dans l'action).<br />
¡ Dans le champ de Destination, choisissez dossier, cliquez sur choisir sélectionnez le<br />
dossier «result-files».<br />
¡ Lancez l’option Override Action «Save as» Commands.<br />
<strong>AKVIS</strong> <strong>Sketch</strong><br />
¡ Dans la section File Naming, la structure pour nommer les fichiers est fixe. Afin de ne pas<br />
changer les noms, choisissez Document Name dans le premier champ et Extension dans<br />
le deuxième champ.<br />
¡ Étape 12. Cliquez sur le bouton OK dans la vitrine Batch et Photoshop commencera le<br />
traitement consécutif de tous les cadres qui se trouve dans le dossier «source-files» et sauvezles<br />
dans le dossier «result-files».<br />
65 / 84
DIALOGUE IMPRIMER<br />
La version standalone de <strong>AKVIS</strong> <strong>Sketch</strong> permet d'imprimer des images. Cliquez sur le bouton pour<br />
ouvrir la boîte de dialogue Imprimer.<br />
<strong>AKVIS</strong> <strong>Sketch</strong><br />
Dans la partie gauche de la boîte de dialogue Imprimer on voit la position courante de l'image sur la<br />
page, dans la partie droite de la boîte de dialogue on peut ajuster les paramètres de l'impression:<br />
¡ Imprimeur. Si votre ordinateur est connecté à un réseau local avec de plusieurs imprimantes ou<br />
si votre ordinateur a plusieurs périphériques de sortie, vous devrez choisir une imprimante pour<br />
effectuer la tâche. Choisissez la résolution d'impression souhaitée dans la liste déroulante<br />
Résolution. Les options disponibles dépendent des caractéristiques de l'imprimante que vous<br />
avez choisie.<br />
¡ Orientation de l'image imprimée. Les options disponibles sont Paysage et Portrait. La boite à<br />
cocher Paysage correspond à l'orientation horizontale de la page (la largeur est plus grande que<br />
l'hauteur), tandis que la boite à cocher Portrait correspond à l'orientation verticale de la page.<br />
¡ Taille d'Impression. Pour changer la taille de l'image imprimée, ajustez les paramètres Échelle,<br />
Largeur, Hauteur et la boite à cocher Ajuster à la page. Ces paramètres n'influencent pas<br />
l'image elle-même, seulement la copie imprimée. Vous pouvez changer la taille de l'image imprimée<br />
en entrant une valeur en % (une valeur au-dessous de 100% réduit l'image; une valeur audessus<br />
de 100% agrandit l'image), ou en entrant les nouvelles valeurs de Largeur et de<br />
Hauteur. Si vous voulez redimensionner l'image proportionnellement à la taille de la page,<br />
sélectionnez la boite à cocher Ajuster à la page.<br />
¡ Déplacer. Sélectionnez la position de l'image sur la page en cliquant sur l'un des huit flèches.<br />
La taille et l'orientation de l'image imprimée peuvent aussi être changées à la main. Un cadre<br />
avec les marqueurs est autour de l'image dans la fenêtre de prévisualisation. Pour changer la<br />
taille de l'image mettez le curseur sur l'un des marqueurs ou sur l'un des côtés (le curseur<br />
transformera en une flèche) et traînez le marqueur ou le côté. Pour changer la position de l'image<br />
sur la page, mettez le curseur sur l'image, appuyez sur le bouton gauche de la souris, et<br />
déplacez le curseur.<br />
Cliquez sur le bouton Mise en page pour ouvrir la boîte de dialogue et choisir la taille et l'orientation<br />
du papier et les marges d'impression. Pour imprimer une image avec les paramètres choisis, cliquez sur<br />
le bouton Imprimer. Pour annuler les paramètres choisis et fermer la boîte de dialogue d'impression,<br />
cliquez sur le bouton Annuler.<br />
66 / 84
DESSIN AU CRAYON<br />
Pour la première illustration du fonctionnement de <strong>AKVIS</strong> <strong>Sketch</strong> nous avons choisi une image simple:<br />
une fleur contre un fond flou.<br />
¡ Étape 1. Ouvrez l'image dans votre logiciel de retouche photo.<br />
Appelez le plugin <strong>AKVIS</strong> <strong>Sketch</strong>. Appuyez sur le bouton pour traiter la photo avec les valeurs<br />
des paramètres par défaut. L'image sera transformée en dessin au crayon.<br />
<strong>AKVIS</strong> <strong>Sketch</strong><br />
67 / 84
¡ Étape 2. Réduisez la valeur du paramètre Épaisseur pour rendre les traits plus fins et plus durs.<br />
Réglez les valeurs des paramètres et appuyez sur le bouton pour traiter la photo avec les<br />
nouvelles valeurs. Il est utile de changer seul un paramètre et voir quels changements se<br />
produisent en conséquence.<br />
¡ Étape 3. Le paramètre Angle définit l'angle de pente des traits en hachant une zone uniforme<br />
(une zone qui ne contient pas de contours et de différences d'intensité). On peut noter que les<br />
traits sur le fond sont tracés à un angle de 45 degrés. Nous changerons l'angle de pente de telle<br />
façon que les traits soit tracés au même angle que l'avancé de la tulipe.<br />
La nouvelle valeur du paramètre est 135.<br />
<strong>AKVIS</strong> <strong>Sketch</strong><br />
68 / 84
¡ Étape 4. Réduisez la valeur du paramètre Intensité aux demi-tons jusqu'à 1 pour rendre les<br />
traits moins vivants.<br />
¡ Étape 5. Appuyez sur le bouton pour appliquer le résultat de la conversion à l'image et<br />
fermer le plugin.<br />
<strong>AKVIS</strong> <strong>Sketch</strong><br />
69 / 84
DESSIN EN COULEURS<br />
Par défaut <strong>AKVIS</strong> <strong>Sketch</strong> transforme une photo en dessin en noir et blanc. Au cas où l'image originale<br />
est en couleurs, il est possible d'ajouter de la couleur au dessin résultant.<br />
¡ Étape 1. Ouvrez une image dans votre logiciel de retouche photo.<br />
¡ Étape 2. Démarrez le plugin <strong>AKVIS</strong> <strong>Sketch</strong>. Pour cela choisissez la commande Filter - <strong>AKVIS</strong> -<br />
<strong>Sketch</strong> dans Adobe Photoshop; la commande Effects - Plugins - <strong>AKVIS</strong> - <strong>Sketch</strong> si vous<br />
travaillez avec Paint Shop Pro; ou Effects - <strong>AKVIS</strong> - <strong>Sketch</strong> si vous employez Corel Photo-<br />
Paint.<br />
¡ Étape 3. Appuyez sur le bouton pour convertir la photo en dessin au crayon avec les ajustes<br />
par défaut.<br />
<strong>AKVIS</strong> <strong>Sketch</strong><br />
70 / 84
<strong>AKVIS</strong> <strong>Sketch</strong><br />
¡ Étape 4. Réduisez la valeur du paramètre Épaisseur pour rendre les traits plus fins et plus durs.<br />
Réduisez la valeur du paramètre Intensité aux demi-tons pour rendre les traits dans les zones<br />
claires de l'image (par exemple, le ciel) moins intenses.<br />
71 / 84
<strong>AKVIS</strong> <strong>Sketch</strong><br />
¡ Étape 5. Ajoutez de la couleur au dessin au crayon en augmentant la valeur du paramètre<br />
Colorisation jusqu'à 70.<br />
¡ Étape 6. Appuyez sur le bouton pour appliquer le résultat et fermer la fenêtre du plug-in.<br />
72 / 84
JEUNES FILLES DANS LE STYLE MANGA<br />
L'auteur du tutoriel est Valentina Aynagos (Allemagne).<br />
Souvent dans la rue, dans un café ou dans une station de métro on voit des gens qui ont l'air<br />
extraordinaire. Leur style ne reflète pas les dernières nouveautés de la mode, mais il est surtout<br />
l'expression de leur individualité ou un signe d'appartenance à une subculture. Dans ce tutoriel on voit<br />
une photo de jeunes filles qui ont l'air d'être des amatrices du style manga (dessins animés japonais).<br />
Nous allons les replacer dans leur monde imaginaire avec le logiciel <strong>AKVIS</strong> <strong>Sketch</strong>.<br />
¡ Étape 1. Ouvrez la photo dans <strong>AKVIS</strong> <strong>Sketch</strong>. Le résultat de la transformation avec les valeurs<br />
par défaut (<strong>AKVIS</strong> Default Preset) sera affiché dans la fenêtre Aperçu rapide dans l'onglet<br />
Avant.<br />
<strong>AKVIS</strong> <strong>Sketch</strong>'s Workspace<br />
¡ Étape 2. Activez la case Crayons de couleur (Color Pencil) sans changer les valeurs des<br />
paramètres. Cliquez sur pour traiter l'image.<br />
<strong>AKVIS</strong> <strong>Sketch</strong><br />
73 / 84
Résultat de la conversion au dessin<br />
¡ Étape 3. Utilisez l'effet Flou gaussien. Cliquez sur l'onglet Fond (Background), choisissez le mode<br />
Dessin & Flou (<strong>Sketch</strong> & Blur) à partir du menu déroulant, et ensuite l'ordre Dessin sur flou<br />
(Drawing on Blur).<br />
Utilisez le crayon bleu (Zone à traiter) pour marquer les zones qui ne doivent pas être<br />
changées. Utilisez le crayon vert (Flou) pour marquer les zones à rendre floues.<br />
Les contours dessinés<br />
<strong>AKVIS</strong> <strong>Sketch</strong><br />
¡ Étape 4. Traitez l'image encore une fois en appuyant sur le bouton . Vous pouvez voir la<br />
transformation en temps réel et même l'interrompre avec la touche Esc si le résultat est atteint<br />
74 / 84
(de cette façon vous évitez l'apparition des détail supplémentaires).<br />
Traitement interrompu<br />
¡ Étape 5. Cliquez sur et sauvegardez l'image.<br />
Résultat: Jeunes filles dans le style manga<br />
<strong>AKVIS</strong> <strong>Sketch</strong><br />
75 / 84
LOGICIELS DE <strong>AKVIS</strong><br />
<strong>AKVIS</strong> ArtSuite — Mettez vos photos en valeur!<br />
<strong>AKVIS</strong> ArtSuite est une collection d'effets et cadres pour photos numériques.<br />
Les effets sont divisés en deux groupes: Cadres photo et Effets artistiques. Un cadre bien choisi<br />
complète une photo et la met en valeur. Le logiciel offre un grand choix de cadres de photo. plus...<br />
<strong>AKVIS</strong> ArtWork — Peinture à partir d'une photo<br />
<strong>AKVIS</strong> <strong>Sketch</strong><br />
<strong>AKVIS</strong> ArtWork est destiné à imiter de différentes techniques de la peinture.<br />
Le logiciel offre 7 styles - Huile, Aquarelle, Gouache, Bande dessinée, Plume et encre, Linogravure et<br />
Pastel. La transformation d'une image en peinture se passe devant vos yeux! plus...<br />
76 / 84
<strong>AKVIS</strong> Chameleon — Logiciel de montage photo<br />
<strong>AKVIS</strong> Chameleon est un logiciel pour création de collages avec adaptation automatique des objets<br />
insérés à la gamme de couleurs de l'image cible.<br />
Cet outil ajuste l'objet inséré à la gamme de couleurs et à la texture du fond de telle manière que<br />
l'objet s'harmonise avec l'environnement, tout comme le font les caméléons. plus...<br />
<strong>AKVIS</strong> Coloriage — Colorisation des photos en noir et blanc<br />
<strong>AKVIS</strong> <strong>Sketch</strong><br />
<strong>AKVIS</strong> Coloriage permet de coloriser les photos en noir et blanc et remplacer des couleurs sur les<br />
photos en couleurs. Le tout est réalisé en quelques coups de pinceau. Indiquez les couleurs désirées<br />
par un coup de pinceau, le programme fait le reste du travail - il reconnaît les limites de l’objet et<br />
adapte la nouvelle couleur aux tonalités de gris de l'image originale. plus...<br />
77 / 84
<strong>AKVIS</strong> Decorator — Appliquer nouvelle texture / couleur<br />
<strong>AKVIS</strong> Decorator permet en quelques clics simples de modifier l’apparence de n’importe quelle surface.<br />
Sélectionnez une partie d’image et appliquez-y une nouvelle texture, c’est aussi facile. Vous pouvez<br />
appliquer une peau de serpent à votre voiture, transformer un homme en extra-terrestre, convertir une<br />
vase de verre en vase d'or et beaucoup plus. plus...<br />
<strong>AKVIS</strong> Enhancer — Détection des détails sur l'image<br />
<strong>AKVIS</strong> Enhancer vous permet d'améliorer vos photos numériques. Il fait ressortir les détails dans les<br />
zones surexposées, sous-exposées et les tons moyens d'une photo. Le logiciel offre une approche<br />
individuelle à chaque partie de l'image! <strong>AKVIS</strong> Enhancer propose trois modes de traitement: Améliorer<br />
les détails, Prepress, et Correction de la tonalité. plus...<br />
<strong>AKVIS</strong> HDRFactory — Au-delà de la réalité!<br />
<strong>AKVIS</strong> HDRFactory vous permet de créer une image HDR à partir d'une série d'images ou à partir d'une<br />
seule image.<br />
HDRFactory ajoute la luminosité et la couleur à vos photos! plus...<br />
<strong>AKVIS</strong> <strong>Sketch</strong><br />
78 / 84
<strong>AKVIS</strong> LightShop — Effets de lumière surprenants<br />
<strong>AKVIS</strong> LightShop vous permet de créer des effets de lumière étonnants.<br />
Les effets de lumière peuvent vivifier n'importe quelle photo: lui donner l’air naturel (en ajoutant des<br />
reflets sur des objets brillants) ou au contraire - ajouter un peu de magie et d’éclat. plus...<br />
<strong>AKVIS</strong> Magnifier — Agrandir une photo sans perte de qualité<br />
<strong>AKVIS</strong> <strong>Sketch</strong><br />
Magnifier permet d'agrandir une photo sans perte visible de qualité. Si vous avez des photos que vous<br />
voulez bien redimensionner, par exemple, pour les imprimer à une bonne résolution, Magnifier est un<br />
outil pour vous!<br />
<strong>AKVIS</strong> Magnifier permet même à un utilisateur peu expérimenté de produire des photos professionnelles.<br />
plus...<br />
79 / 84
<strong>AKVIS</strong> MakeUp — Creez votre portrait ideal!<br />
<strong>AKVIS</strong> MakeUp améliore les portraits et ajoute du charme aux photos, leur donnant ainsi un aspect<br />
professionnel.<br />
Le logiciel adoucit automatiquement les petits défauts de la peau pour la rendre plus brillante et plus<br />
nette. plus...<br />
<strong>AKVIS</strong> MultiBrush — Améliorer portraits et photos endommagées<br />
<strong>AKVIS</strong> <strong>Sketch</strong><br />
<strong>AKVIS</strong> MultiBrush est un logiciel de retouche photo pour améliorer les portraits et corriger les images<br />
endommagées.<br />
MultiBrush corrige les imperfections de la peau en appliquant un échantillon de la même image sans<br />
compromettre les ombres, l'éclairage, la texture de l'image originale. plus...<br />
80 / 84
<strong>AKVIS</strong> NatureArt — Phénomènes naturels sur photos<br />
<strong>AKVIS</strong> NatureArt est un excellent outil pour imiter la beauté des phénomènes naturels sur vos photos<br />
numériques.<br />
Si une photo semble un peu ennuyeuse, vous pouvez y ajouter la pluie ou la neige, les nuages ou le<br />
soleil. Le logiciel permet de manipuler ces éléments pour atteindre le résultat souhaité. plus...<br />
<strong>AKVIS</strong> Noise Buster — Réduction du bruit numérique<br />
<strong>AKVIS</strong> <strong>Sketch</strong><br />
<strong>AKVIS</strong> Noise Buster est un logiciel pour la réduction du bruit sur les images numériques et digitalisées<br />
Le bruit se manifeste comme des points clairs, sombres ou en couleur qui ressortent sur un fond uni.<br />
Noise Buster permet d'atténuer le bruit sans compromettre d'autres aspects de l'image.<br />
L'option "Traitement automatique" vous offre la possibilité de traiter les photos plus efficacement.<br />
plus...<br />
81 / 84
<strong>AKVIS</strong> Refocus — Améliorez la netteté des images<br />
<strong>AKVIS</strong> Refocus améliore la netteté des images floues. Cependant, quelques photos peuvent sembler<br />
floues si la mise au point n'est pas faite sur le sujet principal ou le modèle s'est déplacé. <strong>AKVIS</strong><br />
Refocus permet de mettre au point de telles images. Vous pouvez corriger les effets de flou sur l'image<br />
entière ou accentuer un certain élément. plus...<br />
<strong>AKVIS</strong> Retoucher — Restauration d'images<br />
<strong>AKVIS</strong> <strong>Sketch</strong><br />
<strong>AKVIS</strong> Retoucher est un logiciel de retouche photo pour élimination automatique de défauts. Il permet<br />
de donner une nouvelle jeunesse à d'anciennes photographies.<br />
Retoucher permet d'enlever des rayures, textes, taches, poussière, même des objets non désirés.<br />
Sélectionnez les défauts, appuyez sur le bouton et voyez disparaître les imperfections sous vos yeux!<br />
plus...<br />
82 / 84
<strong>AKVIS</strong> <strong>Sketch</strong> — Dessin au crayon à partir de Photo<br />
<strong>AKVIS</strong> <strong>Sketch</strong> permet la conversion aisée des photos en dessins au crayon.<br />
Créez des dessins réalistes en noir et blanc ou en couleur qui rendent la technique du crayon, du<br />
fusain et de l’aquarelle. Vous pouvez traiter l’image avec la configuration par défaut et par la suite<br />
modifier les paramètres afin d’essayer les différentes techniques de dessin. plus...<br />
<strong>AKVIS</strong> SmartMask — Détourage précis des objets<br />
<strong>AKVIS</strong> <strong>Sketch</strong><br />
<strong>AKVIS</strong> SmartMask est un outil de masquage efficace qui permet de selectionner même les objets<br />
compliqués facilement.<br />
Jamais le détourage d'objets n'a été si simple! Vous passerez moins de votre temps sur la sélection<br />
83 / 84
méticuleuse et plus sur la créativité. plus...<br />
<strong>AKVIS</strong> <strong>Sketch</strong><br />
84 / 84