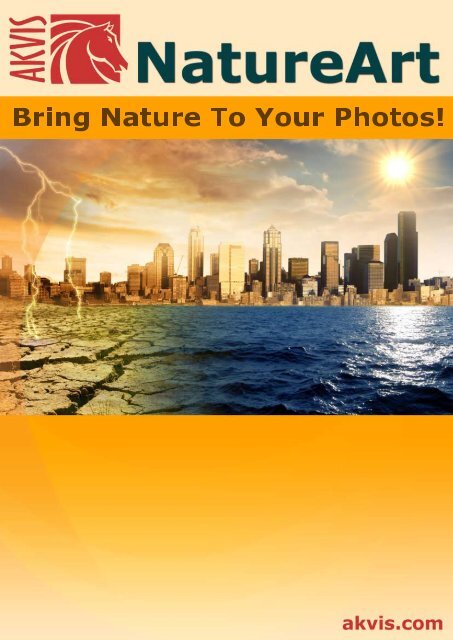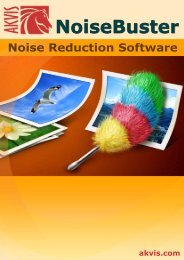Download PDF: AKVIS NatureArt
Download PDF: AKVIS NatureArt
Download PDF: AKVIS NatureArt
You also want an ePaper? Increase the reach of your titles
YUMPU automatically turns print PDFs into web optimized ePapers that Google loves.
Bring Nature To Your Photos!
CONTENTS<br />
¡ Field of Application<br />
¡ Installation on Windows<br />
¡ Installation on Macintosh<br />
¡ Program Registration<br />
¡ License Comparison<br />
¡ How It Works<br />
¡ Effects<br />
¡ Workspace<br />
¡ How To Use The Program<br />
¡ Preferences<br />
¡ Print Image<br />
¡ Rain<br />
¡ Sun<br />
¡ Water<br />
¡ Lightning<br />
¡ Clouds<br />
¡ Frost<br />
¡ Rainbow<br />
¡ Fire<br />
¡ Ice<br />
¡ Examples<br />
¡ Torch of Liberty<br />
¡ Tempest in a Glass<br />
¡ <strong>AKVIS</strong> Programs
BRING NATURE TO YOUR PHOTOS<br />
One Touch of Nature Makes the Whole World Kin.<br />
- William Shakespeare<br />
It's hard to compete with nature in diversity and man has still much to learn from it. We are not able<br />
to create the Earth in seven days, but we can imitate some of its natural phenomena in digital art.<br />
<strong>AKVIS</strong> <strong>NatureArt</strong> is an excellent tool for imitating the magnificence of natural phenomena on your<br />
digital photos. It also lets you create nature scenes from scratch, such as converting a blank<br />
background into a sea view or a night sky with scattered, glistening stars.<br />
If a photo looks a bit lifeless and dull, you can add some dramatic nature effects by putting the<br />
shining sun or a marvelous rainbow, or even a lightning bolt on it, and by adding rain or snow.<br />
In fact, the same photo can look differently if we change the weather on it. The spirit of the scene<br />
changes dramatically - from a ferocious thunderstorm to an optimistic shiny day, from the woods in<br />
flame to a melancholic rainy scene. Nature effects have an impact on our mood and can be used to<br />
strengthen the impression made by a picture.<br />
The software offers 9 nature effects: Rain, Sun, Water, Lightning, Clouds, Frost, Rainbow, Fire,<br />
and Ice. From these effects you can create an even wider variety of natural phenomenon: you can<br />
make snow from rain, transform the sun into the moon or a star, and more.<br />
With <strong>NatureArt</strong> you can become a master of fire and lightning… You can become a wizard!<br />
The effects in <strong>NatureArt</strong> are easy to add and adjust. You can also use the ready-to-use <strong>AKVIS</strong><br />
presets to get a quick result. They help you start working. They can be applied "as is" or can be<br />
modified. You can save your favorite settings as a preset and use them in the future.<br />
<strong>AKVIS</strong> <strong>NatureArt</strong> is available in two versions – as an independent program (standalone) and as a<br />
plugin to a photo editor.<br />
The plugin version is compatible with Adobe Photoshop, Photoshop Elements, Corel Paint Shop Pro,<br />
etc. Refer to Check the compatibility page for more details.<br />
The functionality of the program depends on the license type. The Fire and Ice effects and the<br />
History Brush tool are only available under the Home Deluxe and Business licenses.<br />
During the test period you can try all features and choose the license you like.<br />
<strong>AKVIS</strong> <strong>NatureArt</strong><br />
2 / 90
INSTALLATION<br />
Attention! You must have administrator rights to install the program on your computer.<br />
Before installing the <strong>AKVIS</strong> Plugin, please make sure that the photo editor where you want to install<br />
the plugin, is closed.<br />
Follow the instructions to install <strong>AKVIS</strong> <strong>NatureArt</strong> in Windows.<br />
¡ Start the setup file akvis-natureart-setup.exe.<br />
¡ Select your language and press the OK button to launch the installation process.<br />
¡ To continue the installation process you have to read and accept the License Agreement.<br />
Activate the check box "I accept the terms in the license agreement", and press Next.<br />
¡ To install the Plugin you should select your photo editor(s) from the list.<br />
If your photo editor is not in the list, activate the component Custom Plugins Directory<br />
and choose the folder where you keep all plugins and filters, for example, C:\My Plugins. In this<br />
case you should set this folder as the plugins folder in the settings of your photo editor.<br />
To install the Standalone version, make sure that the check-box Standalone is activated.<br />
To create a shortcut for the program on desktop, activate the component Shortcut on<br />
Desktop.<br />
Press the button Next.<br />
<strong>AKVIS</strong> <strong>NatureArt</strong><br />
3 / 90
¡ Press the button Install.<br />
¡ The installation is in progress.<br />
<strong>AKVIS</strong> <strong>NatureArt</strong><br />
4 / 90
¡ The installation is completed. You can subscribe to the <strong>AKVIS</strong> Newsletter. Enter your e-mail.<br />
¡ Press Finish to exit Setup.<br />
<strong>AKVIS</strong> <strong>NatureArt</strong><br />
After installation of the standalone version of <strong>NatureArt</strong>, you will see a new line in the Start menu:<br />
<strong>AKVIS</strong> - <strong>NatureArt</strong> and a shortcut on desktop, if during installation the component Shortcut on<br />
Desktop was enabled.<br />
After installation of the <strong>NatureArt</strong> plugin you will see a new item in the Filter/Effects menu of your<br />
photo editor. For example in Photoshop: Filter -> <strong>AKVIS</strong> –> <strong>NatureArt</strong>. Please use this command to<br />
launch the plugin in the editor.<br />
Attention!<br />
If the plugin does not appear in the Filter, copy the 8bf file from the <strong>AKVIS</strong> folder (C:\Program<br />
Files\<strong>AKVIS</strong>\<strong>NatureArt</strong>\<strong>NatureArt</strong>.8bf) into the Plugins folder of your image editor. Consult the<br />
tips on how to install plug-ins into Photoshop (read the installation troubleshooting guide), or<br />
5 / 90
<strong>AKVIS</strong> <strong>NatureArt</strong><br />
into Paint Shop Pro Photo, or PhotoImpact. Read how to work with our plugins in GIMP or Xara<br />
Xtreme. If you still have problems, please write to our support team.<br />
6 / 90
INSTALLATION<br />
Attention! You must have administrator rights to install the program on your computer.<br />
Before installing the <strong>AKVIS</strong> Plugin, please make sure that the photo editor where you want to install<br />
the plugin, is closed.<br />
Follow the instructions to install <strong>AKVIS</strong> <strong>NatureArt</strong> in Macintosh:<br />
¡ Open the virtual disk dmg<br />
- akvis-natureart-plugin.dmg if you use Photoshop CS3-CS6, Photoshop Elements 6-11<br />
- akvis-natureart-legacy.dmg for older versions of Photoshop and Photoshop Elements<br />
- akvis-natureart-app.dmg to install the standalone edition of <strong>AKVIS</strong> <strong>NatureArt</strong>.<br />
You will see a dialog box with the License Agreement.<br />
¡ Read the License Agreement and press Agree, if you agree with the conditions.<br />
¡ Finder will open with <strong>AKVIS</strong> <strong>NatureArt</strong> application or <strong>AKVIS</strong> <strong>NatureArt</strong> PlugIn inside.<br />
<strong>AKVIS</strong> <strong>NatureArt</strong><br />
¡ To install the standalone version just drag the <strong>AKVIS</strong> <strong>NatureArt</strong> application into the folder<br />
Applications (or any other place you like).<br />
To install the plugin drag the entire <strong>AKVIS</strong> <strong>NatureArt</strong> PlugIn folder into the Plug-Ins folder of<br />
your graphic editor.<br />
For example, if you use Photoshop CS3 you should move the <strong>AKVIS</strong> <strong>NatureArt</strong> Plugin folder<br />
into: Applications/Adobe Photoshop CS3/Plug-Ins.<br />
7 / 90
After installation of the <strong>NatureArt</strong> plugin, you will see a new item in the Filter/Effects menu of your<br />
photo editor: <strong>AKVIS</strong> -> <strong>NatureArt</strong>. Please use this command to launch the plugin in the editor. For<br />
example, in Photoshop select in menu: Filter - <strong>AKVIS</strong> - <strong>NatureArt</strong>.<br />
The standalone version is run by double-click on the application.<br />
<strong>AKVIS</strong> <strong>NatureArt</strong><br />
8 / 90
HOW TO REGISTER <strong>AKVIS</strong> SOFTWARE<br />
To buy a license you should fill in the form on the product buy-page and order the software using a<br />
secure payment system. We offer a number of payment options (credit card, bank transfer, etc).<br />
When the form is filled in and the payment is made, the serial number will be sent to you within<br />
minutes.<br />
Having received the serial number you can proceed to the program registration.<br />
Attention! During the activation process your computer must be connected to Internet.<br />
If it is not possible, we offer you an alternative way (see below for Offline Activation).<br />
Follow the steps below to register the program:<br />
¡ Open the window About the program of <strong>AKVIS</strong> <strong>NatureArt</strong>.<br />
This window appears when you launch <strong>AKVIS</strong> <strong>NatureArt</strong>. You can also see this window by<br />
pressing the button in the program. Also, Adobe Photoshop lets you call the About the<br />
program window right from its menu Help -> About Plug-In -> <strong>NatureArt</strong> (Photoshop -><br />
About Plug-In -> <strong>NatureArt</strong> in Macintosh).<br />
Note that the functionality of the program depends on the license type. During the test<br />
period you can try all options and choose the license you like. For this select in the<br />
window About the program one of the offered functionality types: Home, Deluxe or<br />
Business (below these is a brief description of the features of the license types). Your<br />
choice of license will affect which features are available in <strong>AKVIS</strong> <strong>NatureArt</strong>.<br />
The button Buy redirects you to the order page, where one can continue to choose a<br />
program or proceed to registration.<br />
If you have a license you can improve it (for example, upgrade to Home Deluxe or<br />
Business) any time by paying the price difference. The process is begun by pressing the<br />
Upgrade button (it appears instead of Buy if the program is registered).<br />
Please consult the comparison table for more details about license types and versions of<br />
the program.<br />
¡ Click on Activate in the window About the program to start the activation process.<br />
<strong>AKVIS</strong> <strong>NatureArt</strong><br />
9 / 90
Note:<br />
¡ Enter your name (the program will be registered to this name).<br />
¡ Enter your serial number (your license key).<br />
¡ Choose the method of activation — either direct connection to the activation server or by mail.<br />
We recommend activating the program using direct connection, as it is the easiest way. At this<br />
step your computer must be connected to Internet.<br />
If you choose activation via email please put the lic-file into the folder <strong>AKVIS</strong> in Users' Shared<br />
(Public) Documents, and the program will be registered.<br />
¡ Press the button Activate.<br />
The registration is completed.<br />
You can start working with the photo editing software and building your unique photo collection.<br />
In case you have chosen activation by mail, you should put the file <strong>NatureArt</strong>.lic (that you will<br />
receive enclosed in the e-mail) into the folder <strong>AKVIS</strong> in Users' Shared (Public) Documents:<br />
¡ For Windows Vista, Windows 7:<br />
Users\Public\Documents\<strong>AKVIS</strong><br />
<strong>AKVIS</strong> <strong>NatureArt</strong><br />
10 / 90
¡ For Windows XP:<br />
Documents and Settings\All Users\Documents\<strong>AKVIS</strong><br />
¡ For Mac OS X:<br />
Users/Shared/<strong>AKVIS</strong><br />
or your Home Directory (user's folder - with your username and "home" icon)<br />
Do not try to open the license file (it won't work), just copy it!<br />
If your computer is not connected to Internet<br />
If your computer can not be connected to Internet, follow the instructions below:<br />
¡ Choose the option Send a request via e-mail as a method of activation. Your mailing program<br />
will create an activation letter with all necessary information.<br />
¡ Save the message to a USB stick and transfer to the computer connected to Internet. Send us<br />
this information.<br />
Please do not send the screenshot! Just copy the text and save it.<br />
We need your serial number for the software, HardwareID of your computer, and your activation<br />
name.<br />
¡ We will generate your license file (<strong>NatureArt</strong>.lic) and will send it to you.<br />
¡ Save the .lic file to a USB stick and move it to your computer where you want to register the<br />
software.<br />
Put the file in the folder <strong>AKVIS</strong> in Users' Shared (Public) Documents (see above).<br />
<strong>AKVIS</strong> <strong>NatureArt</strong><br />
11 / 90
BRING NATURE TO YOUR PHOTOS<br />
<strong>AKVIS</strong> <strong>NatureArt</strong> is an excellent tool for imitating the magnificence of natural phenomena on your<br />
digital photos.<br />
The functionality of the program depends on the license type. During the test period you can try all<br />
options and choose the license you like.<br />
Every time you start the unregistered version you can choose between functionality types to test:<br />
Home (either the plugin or the standalone edition), Home Deluxe (plugin+standalone) or Business<br />
(plugin+standalone).<br />
Purpose<br />
non-commercial<br />
use<br />
commercial use<br />
Edition<br />
Plugin<br />
Standalone<br />
Features<br />
Effects:<br />
Rain<br />
Sun<br />
Water<br />
Lightning<br />
Clouds<br />
Frost<br />
Rainbow<br />
Fire<br />
Ice<br />
Additional Features:<br />
History Brush<br />
Presets<br />
Print<br />
EXIF, IPTC<br />
Color Space<br />
RGB<br />
CMYK<br />
Home<br />
(Plugin)<br />
Home<br />
(Standalone)<br />
Home Deluxe<br />
(Plugin+Standalone)<br />
<strong>AKVIS</strong> <strong>NatureArt</strong><br />
Business<br />
(Plugin+Standalone)<br />
12 / 90
Lab<br />
Grayscale<br />
8 / 16 bits<br />
32 bits<br />
Image Format<br />
TIFF<br />
JPEG<br />
BMP<br />
PNG<br />
RAW<br />
DNG<br />
PSD<br />
OS<br />
Windows<br />
Mac OS X<br />
10-days trial<br />
Price $ 72 - € 55 $ 72 - € 55 $ 129 - € 99 $ 189 - € 145<br />
<strong>AKVIS</strong> <strong>NatureArt</strong><br />
13 / 90
WORKSPACE<br />
<strong>AKVIS</strong> <strong>NatureArt</strong> can work independently as a standalone program or as a plug-in to a photo<br />
editor.<br />
To call the <strong>AKVIS</strong> <strong>NatureArt</strong> plug-in, open an image in the photo editor, and then choose the<br />
command <strong>AKVIS</strong> –> <strong>NatureArt</strong> from the filter menu. In Adobe Photoshop choose Filter –> <strong>AKVIS</strong> –><br />
<strong>NatureArt</strong>; and in Corel Paint Shop Pro choose Effects –> Plugins -> <strong>AKVIS</strong> –> <strong>NatureArt</strong>.<br />
To launch the standalone version of <strong>AKVIS</strong> <strong>NatureArt</strong> follow these steps:<br />
¡ On a Windows computer:<br />
- In the main menu: press Start and select the command <strong>AKVIS</strong> – <strong>NatureArt</strong> from the pop up<br />
menu.<br />
- Using the program's shortcut on the Desktop: put the cursor on the icon for <strong>AKVIS</strong><br />
<strong>NatureArt</strong> and double-click it with the left mouse button.<br />
¡ On a Macintosh computer:<br />
- Using Finder: select the folder Applications on the sidebar of the Finder window, select the<br />
application <strong>AKVIS</strong> <strong>NatureArt</strong> and double-click it.<br />
The <strong>AKVIS</strong> <strong>NatureArt</strong> workspace looks like this:<br />
<strong>AKVIS</strong> <strong>NatureArt</strong> Workspace<br />
Most of <strong>NatureArt</strong>'s window is taken up by the Image Window with two tabs, Before and After.<br />
The original image is displayed in the Before tab, and in the After tab, the image after processing.<br />
You can switch between the windows by clicking on a tab with the left mouse button.<br />
In the upper part of the program's window you can see the Control Panel with the following buttons:<br />
¡ The button opens the home page of <strong>AKVIS</strong> <strong>NatureArt</strong>.<br />
<strong>AKVIS</strong> <strong>NatureArt</strong><br />
14 / 90
¡ The button (only in the standalone version) open the New Image dialog box. The hot-keys<br />
are Ctrl +N on Windows, +N on Macintosh.<br />
¡ The button (only in the standalone version) opens an image for processing. The hot-keys<br />
for the command are Ctrl +O on Windows, +O on Macintosh.<br />
It's possible also drag the required image into the workspace of the program. The program<br />
supports JPEG, TIFF, PNG, BMP file formats.<br />
¡ The button (only in the standalone version) saves image to the disk. The hot-keys are<br />
Ctrl +S on Windows, +S on Macintosh.<br />
¡ The button (only in the standalone) opens the Print dialog to print the result. The hot-<br />
keys are Ctrl +P on Windows, +P on Macintosh.<br />
¡ The button loads selected areas and direction lines saved to a file *.nature.<br />
¡ The button saves selected areas and direction lines to a separate file *.nature.<br />
¡ The button / shows and hides a selection or support lines.<br />
¡ The button cancels the last operation. It is possible to cancel several operations in a row.<br />
The hot-keys are Ctrl +Z , +Z on Macintosh.<br />
¡ The button returns the last cancelled operation. It is possible to return several operations<br />
in a row. The hot-keys are Ctrl +Y , +Y on Macintosh.<br />
¡ The button starts processing the image. Use hot-keys: Ctrl +R on Windows, +R on<br />
Macintosh.<br />
¡ The button (only in the plugin version) applies the result to the image and closes the<br />
plugin.<br />
¡ The button calls information about the program.<br />
¡ The button calls the Help files. The hot-key is F1 .<br />
¡ The button calls the Preferences dialog box for changing the program's options.<br />
To the left of the Image Window is the Toolbar. The tools' parameters are shown in a pop-up box<br />
after right-clicking in the image window.<br />
Effect Area Tools:<br />
Different tools appear depending on the Effect chosen.<br />
Post-Processing Tools (available for Home Deluxe and Business licenses):<br />
¡ The button activates the History Brush tool which restores areas to their original state.<br />
Attention! The tool works in the After tab. If you switch to the Before tab and run the image<br />
processing again , the changes made with this tool will be lost.<br />
<strong>AKVIS</strong> <strong>NatureArt</strong><br />
15 / 90
Additional Tools:<br />
¡ The button activates the Hand tool which allows you to scroll the image when it does not<br />
fit within Image Window at the desired scale. To use it click on the button, bring the cursor<br />
over the image, and while keeping the left mouse button pressed move in the desired direction.<br />
Double-clicking on the tool's icon on the Toolbar makes the image fit the Image Window.<br />
¡ The button activates the Zoom tool, which changes the image's scale. To zoom in left click<br />
on the image. To zoom out left click with Alt on the image. Press Z to quickly access the tool.<br />
Double-clicking on the tool's icon on the Toolbar makes the image scale to 100% (actual<br />
size).<br />
Navigate and scale the image using the Navigator. The frame in the Navigator surrounds the area of<br />
the image which is visible in the Image Window; the area outside of the frame will be shaded. The<br />
frame can be dragged, thereby changing the visible portion of the image. To move the frame, place<br />
the cursor within it, left click the mouse, and then drag.<br />
In addition, you can move the image in the Image Window using the scroll bar or by holding down the<br />
space bar, and then holding down the left mouse button while moving the mouse. The mouse's scroll<br />
wheel can move the image up and down, while holding Ctrl ( on Macintosh) – while moving the<br />
scroll wheel will move the image left and right. Holding Alt (Option on Macintosh) will scale the<br />
image. Right-click on the scroll bar to activate the quick navigation menu.<br />
Use the slider or the buttons and , to scale the image in the Image Window. When you click on<br />
the button or move the slider to the right, the image scale increases. When you click on the<br />
button or move the slider to the left, the image scale reduces.<br />
You can also change the image scale by entering a new coefficient into the scale field. The fall-down<br />
menu shows some frequently used coefficients.<br />
You can use hot-keys to change the image scale + and Ctrl ++ ( ++ in Macintosh) to increase the<br />
image scale and - and Ctrl +- ( +- in Macintosh) to reduce the scale.<br />
Below the Navigator is the Settings Panel where you can choose the Effect and adjust its settings.<br />
In the Presets field you can save the current settings as a preset to use them in the future.<br />
<strong>AKVIS</strong> <strong>NatureArt</strong><br />
Under the Settings Panel you can see Hints for the parameters and buttons when you hover over<br />
them with the cursor.<br />
16 / 90
HOW IT WORKS<br />
Follow these instructions to add a natural effect to an image using <strong>AKVIS</strong> <strong>NatureArt</strong>:<br />
¡ Step 1. Run the standalone edition of <strong>AKVIS</strong> <strong>NatureArt</strong> or open your photo editor (if you work<br />
with the plugin version of <strong>AKVIS</strong> <strong>NatureArt</strong>).<br />
¡ Step 2. Open an image.<br />
- If you work with the plug-in:<br />
Open an image in your photo editor by calling the command File -> Open or using the key<br />
combination Ctrl +O ( +O on Macintosh).<br />
- If you work with the standalone edition:<br />
The dialog box Select file to open appears if you double-click on the empty workspace of<br />
the program or if you click on the button on the Control Panel. You can also drag<br />
the required image into the workspace of the program.<br />
The Standalone edition of <strong>AKVIS</strong> <strong>NatureArt</strong> supports JPEG, RAW, PNG, BMP, and TIFF<br />
file formats.<br />
Original Photo<br />
¡ Step 3. In plug-in version only: call the plug-in <strong>AKVIS</strong> <strong>NatureArt</strong>. To do this in Adobe<br />
Photoshop select the menu item Filter –> <strong>AKVIS</strong> –> <strong>NatureArt</strong>, and in Corel Paint Shop Pro<br />
select Effects –> Plugins -> <strong>AKVIS</strong> –> <strong>NatureArt</strong>.<br />
¡ Step 4. Choose an Effect in the Settings Panel.<br />
<strong>AKVIS</strong> <strong>NatureArt</strong><br />
¡ Step 5. Select areas where an effect will be applied. Each effect has its own tools for this task.<br />
Hint: You can change the tool's size in a pop up window which opens with a right mouse click<br />
in the image window.<br />
To get a straight line, draw a line while holding down Shift .<br />
17 / 90
Selection (here the entire image)<br />
Hint: You can save the selection or support lines to a file *.nature by using and load<br />
them by using .<br />
¡ Step 6. Start processing the image by pressing . If desired, you can select Autorun Mode in<br />
the program's Preferences dialog. In this mode, any changes will be displayed automatically.<br />
The image will be processed using the selected settings, and the result will be shown in the<br />
After tab.<br />
Default Settings for Rain Effect (using <strong>AKVIS</strong> Rain preset)<br />
¡ Step 7. If you want other results change the effect's parameters in the Settings Panel.<br />
<strong>AKVIS</strong> <strong>NatureArt</strong><br />
18 / 90
After Adjusting Settings (using another <strong>AKVIS</strong> preset - <strong>AKVIS</strong> Snow)<br />
¡ Step 8. You can also make final touches and correct the result using the post-processing tool<br />
which - History Brush on the After tab. This tool is available only under the Home Deluxe<br />
and Business licenses! The tool lets you change the area and the intensity of the applied effect,<br />
fade the effect and restore the image to its original state.<br />
Attention! If you switch to the Before tab and click on the button , the changes<br />
made with the History Brush will be lost.<br />
You can adjust these parameters for the tool:<br />
<strong>AKVIS</strong> <strong>NatureArt</strong><br />
- Size (1-500) affects the tool's diameter.<br />
- Hardness (0-100%) defines the blurriness of the tool's edges. The less the value the<br />
more blurry the tool's edges become.<br />
- Strength (1-100%) affects the degree of restoration to the original state.<br />
19 / 90
Ice Effect<br />
¡ Step 9. It is possible to save the settings you like as a preset and use them in the future.<br />
To save a preset, enter a name for the preset into the Presets field and press the button<br />
Save. Now, as you start the program, it will use the settings of this preset. If you change the<br />
values of the parameters, you can always come back to the default settings of the preset by<br />
pressing the button Reset.<br />
To delete a preset, select it from the list and press Delete.<br />
To process an image with the settings of a certain preset, you should select it from the drop-<br />
down menu and press .<br />
¡ Step 10. If you work with the plugin, press to apply the result. The <strong>NatureArt</strong> plugin will<br />
close and the picture will appear in the workspace of the photo editor.<br />
¡ Step 11. Save the resulting image.<br />
- When using the plug-in:<br />
Result: click to open in large size<br />
Open the save file dialog File -> Save As in the graphics editor, type a file name, specify<br />
a file format and choose a folder, in which to save the file.<br />
- When using the standalone:<br />
Restoration to initial state<br />
using the History Brush<br />
<strong>AKVIS</strong> <strong>NatureArt</strong><br />
20 / 90
Press and in the Save As dialog window, enter a name for the file, choose the<br />
format (TIFF, BMP, JPEG or PNG) and indicate the target folder.<br />
¡ Step 12. You can print the image in the standalone edition of <strong>AKVIS</strong> <strong>NatureArt</strong>. Press ,<br />
set the printing options, and press the Print button.<br />
<strong>AKVIS</strong> <strong>NatureArt</strong><br />
21 / 90
PREFERENCES<br />
Open the Preferences dialog by pressing on . The dialog looks like this:<br />
¡ Program Language. To switch the interface language, select another language from the drop<br />
down list.<br />
¡ Initial Scale. This parameter affects how the image will appear in the program when you first<br />
open it. The parameter can have one of two values:<br />
- If the parameter is set to Fit to view, the image will be scaled so that it will fit<br />
completely within the Image Window;<br />
- If the parameter is set to 100% the image will not be scaled. In most cases, when an<br />
image is opened at 100% scale the entire image will not fit within the Image Window.<br />
¡ Autorun Mode check box. If this box is checked, any changes will be updated automatically.<br />
If the mode is not selected you must press the button in order to see changes applied.<br />
¡ Selection Area. This parameter defines how the selection appears. Please choose one of two<br />
variants:<br />
- "Marching ants". The selection is enclosed in borders that look like a "running" dotted<br />
line. This is the default value.<br />
- Filled with color. The selection will be filled with a color.<br />
<strong>AKVIS</strong> <strong>NatureArt</strong><br />
By default the Color is red but you can change it. Just double-click on the color<br />
plate and select a color from the Select Color dialog.<br />
The Opacity parameter allows you to adjust the opacity of the color used to<br />
highlight the selection.<br />
22 / 90
"Marching ants" Filled with color<br />
¡ Hints Panel. When you hover over parameters and buttons with the cursor you can see a brief<br />
description of them in the Hints field. You can choose how the hints will be shown:<br />
¡ The Position option lets you set the location of the field:<br />
- Under Image Window. It shows the hints in the main window, under the image.<br />
This mode is useful if there is not enough space by height to dispay this field under<br />
the settings;<br />
- Under Settings Panel. Select this to show hints at the bottom of the right part,<br />
under the settings;<br />
- Hide. Use this option if you do not need the hints.<br />
¡ The Color option lets you set the color scheme of the field:<br />
- Gray Panel - a white font on a gray background;<br />
- Yellow Panel - a navy/black font on a yellow background.<br />
¡ Recent Files (only in the standalone version). The number of recent documents. The list of the<br />
recent files, sorted by time, become visible by right mouse clicking on . Maximum: 30 files.<br />
¡ Use OS File Dialog check-box (only in the standalone version). You can check this option if you<br />
want to use the System Open/Save Dialog. By default, the <strong>AKVIS</strong> File Dialog is used.<br />
¡ Lock the Control Panel check-box. It disables the possibility to hide/show the top panel. If the<br />
check-box is selected the panel is always visible. Uncheck the option to unlock the panel, and<br />
you will be able to hide/show it by clicking on the small triangle button (in the middle of the<br />
panel). The minimized panel will be shown when moving the cursor over it.<br />
To apply changes made in the Preferences window press ОК.<br />
If necessary, you can return to the default settings by pressing Default.<br />
<strong>AKVIS</strong> <strong>NatureArt</strong><br />
23 / 90
PRINT IMAGES IN <strong>AKVIS</strong> NATUREART<br />
The standalone version of <strong>AKVIS</strong> <strong>NatureArt</strong> lets you print the image. Just press the button on<br />
the Control Panel. The Print dialog box will be opened.<br />
Print dialog box in <strong>AKVIS</strong> <strong>NatureArt</strong><br />
<strong>AKVIS</strong> <strong>NatureArt</strong><br />
The left part of the Print dialog box is the preview area where the current position of the image on<br />
the page is shown. On the right side of the dialog window the following print settings can be adjusted:<br />
¡ Printer. If your computer is connected to a local network with many printers or if it is<br />
connected to many output devices itself, you will need to choose one of the available printers to<br />
print your image. Choose the desired print resolution from the Print Resolution drop-down list.<br />
The available choices will be based on those available for the printer you have chosen.<br />
¡ Orientation of the printed image. There are two types of orientation available - Album and<br />
Portrait. Album corresponds to the horizontal page orientation (width is greater than height),<br />
while Portrait - corresponds to the vertical orientation of the paper.<br />
¡ Print Size. To change the size of the printed image, adjust the parameters Scale, Width,<br />
Height and Fit to Page. These parameters have no effect on the image itself, just on the<br />
printed version. You can change the size of the printed image by entering any value in % (any<br />
value less than 100% will result in a smaller print size, and any value larger than 100% - will<br />
result in a larger print size), or by entering new values in Width and Height. If you want the<br />
size of the image to be adjusted to the paper size, then just select Fit to Page.<br />
¡ Move To. Choose the position of the image on the page by clicking on one of the the eight<br />
arrows.<br />
The size of the printed image and its orientation can also be selected manually. A frame with<br />
markers is displayed around the image in the preview window. To change the size of the image<br />
move the cursor to one of the corner markers or to a side (the cursor changes in shape to a<br />
double sided arrow) and drag the marker or side. To change the position of the image on the<br />
page, bring the cursor over the image, press the left mouse button, and move the cursor.<br />
Clicking the Page Setup button opens a dialog window in which you can choose the size of the paper<br />
and its orientation, as well as the print margins. To print an image with the chosen parameters, press<br />
the Print button. To cancel and close the printing dialog window press the Cancel button.<br />
24 / 90
RAIN<br />
This effect is used to add raindrops to an image: basically, different types of rain (from drizzle to<br />
downpour), and by adjusting some parameters even snow (<strong>AKVIS</strong> Snow preset).<br />
Rain Effect in <strong>AKVIS</strong> <strong>NatureArt</strong><br />
The effect will be applied only in a selected area! Use the follow tools to make a selection:<br />
¡ Selection Brush . This tool is used to highlight areas to which an effect will be applied. You<br />
can change the tool's size in a pop up window which opens with a right mouse click in the image<br />
window.<br />
To get a straight line, draw a line while holding down Shift .<br />
¡ Eraser . Use this tool to erase selection areas. You can change the tool's size in a pop up<br />
window.<br />
¡ Selection Bucket . The tool fills an area outlined with the Selection Brush (helpful for<br />
selecting large areas).<br />
If the area was not circled by , the entire image will be selected by clicking with .<br />
Hint: You can use Selection Bucket in "eraser mode" to erase all selections at the<br />
image. Just click the left mouse button while pressing Ctrl .<br />
In Settings Panel you can adjust the parameters for the Rain effect:<br />
<strong>AKVIS</strong> <strong>NatureArt</strong><br />
¡ Density. This parameter sets the density of the rainfall. At lower values the effect appears as<br />
drizzle, the raindrops are sparse and are far from each other. At higher values is is similar to a<br />
"wall" of rain.<br />
25 / 90
Density = 5 Density = 15<br />
¡ Length. This parameter defines the degree to which drops are lengthened. It also acts as a<br />
constraint on length. The length of drops may be different, but their length will not exceed the<br />
specified value.<br />
Length = 10 Length = 40<br />
¡ Scale. This parameter affects the size of raindrops. If Length is changed the raindrops will only<br />
change in length, but changing this parameter affects the size of raindrops in all geometric<br />
directions. The higher the value, the larger the raindrops.<br />
Scale = 1 Scale = 3<br />
<strong>AKVIS</strong> <strong>NatureArt</strong><br />
¡ Angle. This parameter determines the direction of falling raindrops and leads to the creation of<br />
another effect - wind. If the value is equal 90, rain falls vertically (no wind). At values less than<br />
90 the rain falls at a right angle (wind is blowing from right to left). At values higher than 90 it<br />
26 / 90
falls at a left angle (wind is blowing from left to right).<br />
Note: If you watch through a window at how rain falls, it's clear to see that wind<br />
deforms raindrops: smearing them on the glass, stretching them. It does the<br />
same thing in the air. Therefore, to achieve the most realistic effect it is<br />
necesssary to change both the Angle and Length of the raindrops. The greater<br />
the slope, determined by Angle, the stronger the force of the wind and the<br />
stronger the effect of Length.<br />
¡ Dispersion. This parameter determines the deviation of raindrops from the general direction of<br />
rainfall (which is based on Angle). When the value is set to 0 all raindrops fall at the same<br />
angle. At higher values raindrops will deviate from the direction specified by Angle. The higher<br />
the value, the greater the deviation of the raindrops' pattern.<br />
Angle = 90<br />
Length = 10<br />
The value of "Dispersion" has been set to 0<br />
Angle = 60<br />
Length = 15<br />
The value of "Angle" has been set to 90<br />
Angle = 135<br />
Length = 25<br />
Dispersion = 0 Dispersion = 15 Dispersion = 35<br />
<strong>AKVIS</strong> <strong>NatureArt</strong><br />
¡ Transparency. This parameter affects the translucency of raindrops. At higher values, their<br />
color fades and more of the image is visible through them.<br />
27 / 90
Transparency = 5% Transparency = 40%<br />
<strong>AKVIS</strong> <strong>NatureArt</strong><br />
28 / 90
SUN<br />
This effect adds the most important celestial body to an image - The Sun in all of its manifestations,<br />
depending on the time of day, the seasons, and the weather: bright, dim, summer, winter, rising,<br />
setting, etc. By changing settings or using one of the presets from <strong>AKVIS</strong>, it's possible to transform<br />
the sun into the moon (<strong>AKVIS</strong> Moon preset) or another more distant star (<strong>AKVIS</strong> Star preset).<br />
Sun Effect in <strong>AKVIS</strong> <strong>NatureArt</strong><br />
Use the Transform tool in the Before tab to determine the location of the sun, its size, and the<br />
direction of its rays.<br />
The sun is depicted schematically as a circle with rays emanating from it (the number of which is<br />
determined by the corresponding parameter in the Rays tab). When is pressed, markers appear<br />
around the circumference of the frame.<br />
<strong>AKVIS</strong> <strong>NatureArt</strong><br />
To move an object, bring the cursor within the frame, after which it will take the form of double<br />
29 / 90
perpendicular arrows, left click the mouse and while holding it down, drag the cursor. You can also<br />
draw a sun anywhere on the image by double clicking the left mouse button.<br />
Note: To correctly place the sun and achieve the most realistic result, consider the location of<br />
shadows in the image.<br />
To change the size of the sun, bring the cursor within the frame so that it takes the form of a doubleheaded<br />
arrow, and after clicking and holding the left mouse button, move the cursor to increase or<br />
decrease it.<br />
The sun's rays can be rotated. To rotate them, bring the cursor outside of the frame, so that it takes<br />
the form of a rounded double-headed arrow, and after clicking and holding the left mouse button, drag<br />
the cursor.<br />
Configure the effect's settings.<br />
You can adjust the parameters for the Sun effect in the Settings Panel. There are two tabs: Sun<br />
and Rays.<br />
Sun Tab:<br />
Original Position Position After Moving<br />
Changing the Size of the Sun<br />
Changing Position of the Rays<br />
<strong>AKVIS</strong> <strong>NatureArt</strong><br />
30 / 90
¡ Working with color. There are three color to set for the sun: Sun Color, Glow Color and, if<br />
desired, Additional Glow Color. Usually two colors are enough. In rare cases an additional color<br />
is required, mainly for a rising or setting sun.<br />
To choose a color click on the color plate and choose another color in the Select Color dialog.<br />
¡ Power. This parameter determines the size of the sun's glow and its intensity. At higher values<br />
the glow is stronger and covers a larger area.<br />
¡ Smoothness. This parameter determines how smooth the transition between the colors of the<br />
sun and its glow will be. Increasing the value of this parameter will make the transition between<br />
colors smoother.<br />
Rays Tab:<br />
Sun - White, Glow - Yellow<br />
Additional Glow deactivated<br />
Sun - White, Glow - Orange<br />
Additional Glow deactivated<br />
Power = 0.5 Power = 0.85<br />
Smoothness = 2 Smoothness = 10<br />
<strong>AKVIS</strong> <strong>NatureArt</strong><br />
31 / 90
¡ Enable Rays. This parameter is activated by default, and rays are drawn according to the<br />
settings of the parameters described below. If you want a sun without rays, turn this parameter<br />
off. In this case the parameters under this tab will be inactive and can not be changed.<br />
"Enable Rays" Deactivated<br />
¡ Number. This parameter determines the number of rays.<br />
Number = 5 Number = 11<br />
¡ Max Length. This parameter determines how far rays spread and also acts as a contraint on<br />
their length. The length of the rays can be different but they will be no longer than the specified<br />
value.<br />
Max Length = 50 Max Length = 150<br />
<strong>AKVIS</strong> <strong>NatureArt</strong><br />
¡ Intensity. This parameter determines the strength of a ray's glow and how far it spreads. At<br />
higher values the glow is stronger and spreads further.<br />
¡ Width. This parameter determines the width of rays. The result is affected by the value of<br />
Intensity. At lower values of that parameter the width of the rays will appear almost<br />
unchanged.<br />
32 / 90
Intensity = 25, Width = 30<br />
Intensity = 75, Width = 30<br />
Intensity = 20, Width = 10 Intensity = 20, Width = 90<br />
¡ Transparency. This parameter determines the translucency of rays. At higher values their color<br />
fades and more of the image is visible through them. For a more realistic effect it is best to set<br />
this to a high value.<br />
Transparency = 30% Transparency = 80%<br />
<strong>AKVIS</strong> <strong>NatureArt</strong><br />
Tip: To speed up processing the effect deactivate the rays in the corresponding tab and then<br />
adjust parameters in the Sun tab. Processing time will be significantly reduced. Then, if<br />
necessary, return to the Rays tab and adjust its parameters.<br />
33 / 90
WATER<br />
This effect can be used to add a body of water to an image.<br />
Water Effect in <strong>AKVIS</strong> <strong>NatureArt</strong><br />
Before you adjust the parameters for this effect, use the Move tool to set the height of the<br />
expected horizon.<br />
Set the horizon line<br />
<strong>AKVIS</strong> <strong>NatureArt</strong><br />
Below the horizon will be water, and above it, the remainder of the image. The horizon can be moved<br />
vertically up or down to any level.<br />
34 / 90
Adjust the parameters for the Water effect. The parameters for this effect are divided in two tabs:<br />
Waves and Glare.<br />
Waves Tab. Under this tab are parameters which define the basic characteristics of water.<br />
¡ Density. This parameter determines the number of waves per unit area at their regular size. The<br />
higher the value, the closer the waves will be to each other and and the number of them will<br />
increase.<br />
Density = 5 Density = 15<br />
¡ Height. This parameter determines the size of a wave in the vertical direction. The higher the<br />
value the higher the wave.<br />
¡ Length. This parameter determines the size of a wave in the horizontal direction. The higher the<br />
value, the longer the wave.<br />
Height = 20, Length = 80<br />
Height = 40, Length = 80<br />
Height = 20, Length = 40 Height = 20, Length = 70<br />
<strong>AKVIS</strong> <strong>NatureArt</strong><br />
¡ Direction. This parameter determines the direction of the flow of waves. At a value of 0, the<br />
waves are perpendicular to the flow of water. As the value increases, the waves will move<br />
clockwise.<br />
35 / 90
Direction = 60 Direction = 120<br />
¡ Dispersal. This parameter determines the difference between the direction of waves. When the<br />
value is set to 0, all waves follow the same direction. As the value increases, individual waves<br />
deviate from the direction specified by Direction. The higher the value, the greater the<br />
deviation.<br />
Dispersal = 20 Dispersal = 80<br />
¡ Depth. By adjusting this parameter you can change the visual perception of the water's depth.<br />
The higher the value, the darker the water and the greater its depth.<br />
Depth = 20 Depth = 60<br />
<strong>AKVIS</strong> <strong>NatureArt</strong><br />
¡ Ripples. This parameter adds an additional relief effect to the waves and determines the degree<br />
to the effect. The higher the value, the more ribbed and embossed the waves will be.<br />
36 / 90
Ripples = 0 Ripples = 30<br />
¡ Color. Use this parameter to change the the water's color and select the appropriate color<br />
based on the type of body of water. To change the color, click on the color plate and choose a<br />
color from the Select Color dialog.<br />
change color of the water<br />
Glare Tab. If the original photo has a light source, then when you add water light should be reflected<br />
in it, creating a glare. The parameters under this tab define the characteristics of the solar glare.<br />
¡ Brightness. This parameter defines the brightness of a solar glare. The higher the value, the<br />
brighter the glare on the water.<br />
Note: If the value of the parameter is 0, there is no glare.<br />
Brightness = 50 Brightness = 90<br />
<strong>AKVIS</strong> <strong>NatureArt</strong><br />
¡ Color. This parameter determines the color the solar glare. To change the color, click on the<br />
color plate and choose a color from the Select Color dialog.<br />
37 / 90
Orange glare selected<br />
These parameters affect the location of the glare on the water:<br />
¡ Horizontal Shift. This parameter controls the horizontal position of the glare. If the value is set<br />
to 90, the sun is above the center. At values greater than 90 it is located to the right, and at<br />
values less than 90 percent, to the left.<br />
¡ Vertical Shift. This parameter controls the vertical position of the glare. The higher the value,<br />
the more distant the glare will be on the horizon, and the higher its position will be relatively to<br />
the camera.<br />
Horizontal Shift = 70, Vertical Shift = 80<br />
Horizontal Shift = 110, Vertical Shift = 80<br />
Horizontal Shift = 110, Vertical Shift = 75 Horizontal Shift = 110, Vertical Shift = 85<br />
Note: These parameters only have an effect if Brightness for a glare is not set to zero.<br />
<strong>AKVIS</strong> <strong>NatureArt</strong><br />
If you wish to add a glare, pay attention to the lighting as well as the time of day in the<br />
photograph. As we know, the sun is lower in the sky during the morning and evening than<br />
during the day.<br />
Therefore, for photographs taken during the day, the glare should be closer to the<br />
camera (a lower value for Vertical Shift), and for one shot in the morning or evening,<br />
38 / 90
<strong>AKVIS</strong> <strong>NatureArt</strong><br />
closer to the horizon (a higher value for Vertical Shift).<br />
Similarly, the value for Horizontal Shift can be changed, depending on the position of<br />
the light source in the original photograph.<br />
39 / 90
LIGHTNING<br />
This effect can be used to add Lightning of any size and number to an image.<br />
Usually lightning appears during a thunderstorm. It often gives us an unforgettable light show in the<br />
sky! What is this amazing phenomenon of nature, beautiful and devastating at the same time?<br />
Ancient people perceived the thunder and the lightning flashes as an expression of the will of the Gods<br />
and the manifestation of God's wrath. Only in the 18th century was it proved that lightning is an<br />
electric discharge in the atmosphere accompanied by a flash of light and the rumble of thunder. There<br />
are various types of lightning, but usually we see streak lightning or forked lightning.<br />
Lightning Effect in <strong>AKVIS</strong> <strong>NatureArt</strong><br />
Before applying this effect, you need to draw a "skeleton" where the lightning will be, to act as a<br />
schematic for it. Do this in the Before tab with the following tools:<br />
¡ Direction . Use this tool to draw lines over which lightning will be drawn. To set a line, click<br />
anywhere on the image, and while holding down the button, draw a line in any direction.<br />
<strong>AKVIS</strong> <strong>NatureArt</strong><br />
¡ Eraser . Use this tool to delete unwanted parts of lightning. Any lines whose starting points<br />
are within the zone of the tool will be erased. This zone is determined by the size of the eraser.<br />
You can change the size of the eraser by right-clicking anywhere in the image and making an<br />
adjustment in the pop up window.<br />
40 / 90
Draw the Direction Lines<br />
Adjust the parameters to specify the settings for the lightning. The settings will apply to all of the<br />
lightning. If you want to draw lightning with different effects, apply the effects, and restart it.<br />
Main Bolt:<br />
¡ Thickness. This parameter controls the thickness of all lines which make up the lightning bolt.<br />
The higher the value, the thicker and brighter the lines are.<br />
Thickness = 30 Thickness = 80<br />
<strong>AKVIS</strong> <strong>NatureArt</strong><br />
¡ Curvature. The lightning will be drawn as a curve. This parameter regulates the degree of<br />
curvature of the main line of lightning. The higher the value, the more the bolt will be curved.<br />
41 / 90
Curvature = 15 Curvature = 75<br />
¡ Color. Use this parameter to change the color of the lightning. To change the color, click on the<br />
color plate and choose a different color from the Select Color dialog.<br />
Changing the Color of the Lightning<br />
¡ Brightness check-box. If the check-box is disabled, the program draws the lightning only with<br />
the selected color. If the option is enabled, the lightning blends with background colors and<br />
becomes brighter giving an impressively luminous effect.<br />
Brightness Deactivated Brightness Activated<br />
<strong>AKVIS</strong> <strong>NatureArt</strong><br />
42 / 90
Branches:<br />
¡ Branching. This parameter determines the branching of lightning. The higher the value, the<br />
more branches will come from the main bolt of lightning.<br />
Branching = 5 Branching = 80<br />
¡ Branch Curvature. This parameter regulates the degree to which branches of lightning bend.<br />
The higher the value, the more curved the kinks forming a branch become.<br />
Branch Curvature = 15 Branch Curvature = 65<br />
<strong>AKVIS</strong> <strong>NatureArt</strong><br />
¡ Distribution. This parameter controls the distribution of the lightning's branches. The higher the<br />
value, the greater the distance over which branches will be distributed, and the larger the area<br />
they will occupy.<br />
43 / 90
Glow:<br />
Distribution = 20 Distribution = 80<br />
¡ Strength. This parameter controls the intensity of the glow. The higher the value, the stronger<br />
the glow is. At a value of 0 the glow is absent.<br />
Glow = 10 Glow = 35<br />
<strong>AKVIS</strong> <strong>NatureArt</strong><br />
¡ Dispersal. At low values the glow is concentrated along the main line. The higher the value, the<br />
wider the glow spreads. At high values the glow has less contrast.<br />
44 / 90
Dispersal = 10 Dispersal = 25<br />
¡ Color. Change the color of the glow in the Select Color dialog. Click on the color plate and<br />
choose a different color. By default, the glow color is not selected and is equal to the color of<br />
the main lightning bolt. To reset a color, right-click on the color plate.<br />
Changing the Color of the Glow<br />
<strong>AKVIS</strong> <strong>NatureArt</strong><br />
¡ Brightness check-box. If the check-box is disabled, the program uses only the selected color to<br />
draw the glow. If the option is enabled, the glow blends with background colors and becomes<br />
brighter giving an impressively luminous effect.<br />
45 / 90
Brightness Deactivated Brightness Activated<br />
Random Seed. This is the starting number for the random number generator that defines the form of<br />
the lightning.<br />
Generating Versions of Lightning<br />
<strong>AKVIS</strong> <strong>NatureArt</strong><br />
46 / 90
This effect adds clouds to an image.<br />
CLOUDS<br />
Clouds Effect in <strong>AKVIS</strong> <strong>NatureArt</strong><br />
The effect will be applied only in a selected area! Use the follow tools to make a selection:<br />
¡ Selection Brush . This tool is used to highlight areas to which an effect will be applied. You<br />
can change the tool's size in a pop up window which opens with a right mouse click in the image<br />
window.<br />
To get a straight line, draw a line while holding down Shift .<br />
¡ Eraser . Use this tool to erase selection areas. You can change the tool's size in a pop up<br />
window.<br />
¡ Selection Bucket . The tool fills an area outlined with the Selection Brush (helpful for<br />
selecting large areas).<br />
If the area was not circled by , the entire image will be selected by clicking with .<br />
Hint: You can use Selection Bucket in "eraser mode" to erase all selections at the<br />
image. Just click the left mouse button while pressing Ctrl .<br />
In Settings Panel you can adjust the parameters for the Clouds effect:<br />
<strong>AKVIS</strong> <strong>NatureArt</strong><br />
¡ Size. This parameter sets the size of the elements which make up clouds. As the value<br />
increases, these elements will become larger.<br />
47 / 90
Size = 20 Size = 60<br />
¡ Cloudiness. This parameter sets the degree of cloudiness. The higher the value, the greater<br />
the accumulation of clouds in the same area of the image.<br />
Cloudiness = 2 Cloudiness = 7<br />
¡ Density. This parameter adjusts the density of the clouds. The higher the value, the denser and<br />
brighter the clouds will look.<br />
Density = 10 Density = 70<br />
<strong>AKVIS</strong> <strong>NatureArt</strong><br />
48 / 90
¡ Transparency. This parameter affects the transparency of clouds. As the value increases, the<br />
clouds become paler in color and more of the image is visible through them.<br />
Transparency = 30% Transparency = 70%<br />
¡ Smoothness. This parameter affects the appearance of cloud edges. Changing this parameter<br />
changes the contrast between neighboring pixels, making the clouds look sharper or softer.<br />
Increasing the value makes clouds appear more blurred. At high values the clouds will look like<br />
fog.<br />
Smoothness = 10 Smoothness = 40<br />
<strong>AKVIS</strong> <strong>NatureArt</strong><br />
¡ Boundary. It has influence only at the selection borders. At mininum values, the selection<br />
border is an accurate determinant of where cloud generation ends. Clouds which are not located<br />
within the selected area are cut off lengthwise at its boundaries. As the value increases, the<br />
edge of where clouds will be generated moves inward, away from the boundary of the selected<br />
area. Clouds cannot reach this boundary but at the same time may fall just beyond it.<br />
Low values are useful in situations where the sky is seen through various objects: a window, an<br />
arch, etc, or for example, in situations when people are in the foreground.<br />
49 / 90
Boundary = 2 Boundary = 20<br />
¡ Color. Use this parameter to change the color of the clouds. To change the color, click on the<br />
color plate and choose a different color from the Select Color dialog.<br />
Changing the Color of the Clouds<br />
<strong>AKVIS</strong> <strong>NatureArt</strong><br />
50 / 90
FROST<br />
This effect allows you to adorn an image with an openwork of frost crystals. In nature frost appears<br />
on long thin objects during freezing weather. This gives an environment a fantastic look, sometimes<br />
almost surreal. Now you can add this beauty to your digital photos easily.<br />
Frost on Eyelashes<br />
The effect will be applied only in a selected area! Use the follow tools to make a selection:<br />
¡ Selection Brush . This tool is used to highlight areas to which an effect will be applied. You<br />
can change the tool's size in a pop up window which opens with a right mouse click in the image<br />
window.<br />
To get a straight line, draw a line while holding down Shift .<br />
¡ Eraser . Use this tool to erase selection areas. You can change the tool's size in a pop up<br />
window.<br />
¡ Selection Bucket . The tool fills an area outlined with the Selection Brush (helpful for<br />
selecting large areas).<br />
If the area was not circled by , the entire image will be selected by clicking with .<br />
Hint: You can use Selection Bucket in "eraser mode" to erase all selections at the<br />
image. Just click the left mouse button while pressing Ctrl .<br />
The effect's parameters can be adjusted in the Settings Panel.<br />
Parameters under Pattern affect how the frost will be formed:<br />
<strong>AKVIS</strong> <strong>NatureArt</strong><br />
¡ Expansion (0-100). The parameter influences how far the effect extends beyond the selection.<br />
51 / 90
Expansion = 20 Expansion = 70<br />
¡ Fill (0-100). The parameter affects the pattern's density within a selection. The higher the<br />
value of this parameter the more dense the frost crystals are.<br />
Fill = 15 Fill = 90<br />
¡ Branching (1-100). The parameter affects the intensity of branching along the selection. As<br />
this parameter's value is increased the complexity, number, and length of branches increases.<br />
Branching = 5 Branching = 88<br />
<strong>AKVIS</strong> <strong>NatureArt</strong><br />
Parameters under Ice do not affect the shape of the pattern and are only responsible for the ice's<br />
appearance:<br />
¡ Freezing (0-100). This parameter sets the freezing intensity of ice crystals. At lower values the<br />
edges of the frost are thin and soft, while at the maximum value the ice becomes more<br />
homogeneous, dense, and solid.<br />
52 / 90
Freezing = 0 Freezing = 100<br />
¡ Transparency (0-100). The parameter affects the opacity of the ice in relation to the<br />
background color. At the minimum value the ice is completely opaque; at higher values the<br />
background begins to be visible through the ice; and at 100% it becomes a transparent layer of<br />
ice.<br />
Transparency = 0 Transparency = 75<br />
¡ Shadow (0-100). The parameter adds a shadow to the ice pattern edges increasing the depth<br />
and clarity of the pattern. At a value of 0 there is no shadow. The larger the value, the more<br />
visible outlines are.<br />
Shadow = 0 Shadow = 100<br />
<strong>AKVIS</strong> <strong>NatureArt</strong><br />
¡ Uniformity (0-100). The parameter affects the range of shades of the color of the ice. The<br />
higher the value, the more uniform the color becomes, and the fewer shades are used.<br />
53 / 90
Uniformity = 10 Uniformity = 90<br />
¡ Color can be changed by clicking on the color plate and choosing a new color from the Select<br />
Color dialog.<br />
White Lavender<br />
<strong>AKVIS</strong> <strong>NatureArt</strong><br />
54 / 90
RAINBOW<br />
A rainbow is a natural phenomenon that leaves no one indifferent. If you stand between the sun and<br />
the raindrops (with your back to the sun), you will see an enormous colorful arc filling the sky, created<br />
by light refracted and reflected by billions of raindrops. The colors of the rainbow always appear in the<br />
same order, from red to violet, and each color is paler than the one before it. Droplets of mist over a<br />
body of water or a fountain can also create a rainbow.<br />
Rainbow Effect in <strong>AKVIS</strong> <strong>NatureArt</strong><br />
The shape, size, and location of the rainbow are set by a semicircular frame which appears when the<br />
Transform tool is active.<br />
<strong>AKVIS</strong> <strong>NatureArt</strong><br />
By dragging any of the frame's three control points, you can adjust the arc's height and angle of<br />
55 / 90
curvature. When the cursor is brought near one of the control points, it changes to a round shape<br />
: in this state, it is used to rotate the arc clockwise or counterclockwise. If the cursor is brought<br />
within the frame it changes to this shape, and the rainbow can be moved steadily in one direction.<br />
Changing the Shape of the Rainbow<br />
You can use the Exclusion Tool to select the areas that should be excluded from the effect. The<br />
tool protects the selected areas keeping their initial state. It lets you hide parts of the rainbow on the<br />
image, for example, to make an object appear to be "in front" of the rainbow.<br />
You can adjust these parameters for the tool:<br />
- Size (1-500) affects the tool's diameter.<br />
- Hardness (0-100%) defines the blurriness of the tool's edges. The less the value the more<br />
blurry the tool's edges become.<br />
- Strength (1-100%) adjusts the influence of the tool to the rainbow.<br />
The Eraser tool lets you edit the excluded area.<br />
Rainbow In Front Of Girl Excluded Area Rainbow Behind Girl<br />
Hint: This effect can also be achieved with the History Brush which restores areas to their<br />
original state.<br />
<strong>AKVIS</strong> <strong>NatureArt</strong><br />
56 / 90
The parameters for this effect can be adjusted in the Settings Panel.<br />
¡ Width (3-150) affects the lateral size of the arc.<br />
Width = 20 Width = 100<br />
¡ Transparency (0-100) affects the opacity of the rainbow in relation to the background color.<br />
The higher the value, the paler the rainbow appears.<br />
Transparency = 30 Transparency = 90<br />
The Fogbow check-box activates a group of parameters which are used to create a white rainbow. A<br />
white rainbow appears when fog droplets, which are smaller than rainbow water drops, reflect light.<br />
This phenomenon is also called seadog.<br />
The fog texture is created by adding noise.<br />
Rainbow Fogbow<br />
You can adjust these parameters of the fogbow:<br />
<strong>AKVIS</strong> <strong>NatureArt</strong><br />
57 / 90
¡ Noise Size (1-40) defines the size of the noise spots (from small to large).<br />
Noise Size = 5 Noise Size= 35<br />
¡ Noise Intensity (0-50) adjusts the depth and intensity of the noise. If the value = 0, no noise<br />
is applied.<br />
Noise Intensity = 0 Noise Intensity = 40<br />
¡ Coloration (0-20) adds slight color to the fogbow. If the value = 0, the fogbow appears<br />
completely colorless (a white rainbow).<br />
Coloration = 0 Coloration = 15<br />
<strong>AKVIS</strong> <strong>NatureArt</strong><br />
58 / 90
FIRE<br />
This effect adds flames to an image. You can create a realistic fire over an object or make a flaming<br />
text.<br />
The Fire is only available under the Home Deluxe and Business licenses. Compare the licenses here.<br />
Fire Effect in <strong>AKVIS</strong> <strong>NatureArt</strong><br />
The effect is applied in a selected area and extends beyond it. Use the follow tools to make a<br />
selection:<br />
¡ Selection Brush . This tool is used to highlight areas to which an effect will be applied. You<br />
can change the tool's size in a pop up window which opens with a right mouse click in the image<br />
window.<br />
To get a straight line, draw a line while holding down Shift .<br />
¡ Eraser . Use this tool to erase selection areas. You can change the tool's size in a pop up<br />
window.<br />
¡ Selection Bucket . The tool fills an area outlined with the Selection Brush (helpful for<br />
selecting large areas).<br />
If the area was not circled by , the entire image will be selected by clicking with .<br />
<strong>AKVIS</strong> <strong>NatureArt</strong><br />
Hint: You can use Selection Bucket in "eraser mode" to erase all selections at the<br />
image. Just click the left mouse button while pressing Ctrl .<br />
Note: The selection indicates an approximate effect area. Sometimes it can be difficult to place<br />
a fire into a certain area especially into a small area. When creating a selection take into<br />
account that the fire spreads from the center of the selected area upward, left and right.<br />
59 / 90
Selection Effect area<br />
The following parameters are available for this effect in the Settings Panel:<br />
¡ Flames (5-200). This parameter determines the number of basic components (flames) which<br />
make the fire.<br />
Flames = 10 Flames = 130<br />
¡ Width (1-50). This parameter controls the width of the effect area. It determines the fire<br />
distribution within and beyond the selection. It also influences the width of a flame tongue.<br />
Width = 5 Width = 50<br />
¡ Height (1-250). This affects the height of the tongues of flame.<br />
<strong>AKVIS</strong> <strong>NatureArt</strong><br />
60 / 90
Height = 40 Height = 250<br />
¡ Blur (1-50). This controls the clarity of outlines of the tongues of flame. At higher values the<br />
softness of the edges as well as the glow intensity increase.<br />
Blur = 5 Blur = 50<br />
¡ Distortion (1-100). This parameter determines how curved the tongues of flame will be. The<br />
higher the value, the more strongly the flame will be distorted, and the more changeable it will<br />
become.<br />
Distortion = 30 Distortion = 85<br />
<strong>AKVIS</strong> <strong>NatureArt</strong><br />
¡ Transparency (0-60). This parameter affects the translucency of the flame. At higher values,<br />
the color of the tongues of flame fades and the image becomes visible through them.<br />
61 / 90
Transparency = 10 Transparency = 40<br />
<strong>AKVIS</strong> <strong>NatureArt</strong><br />
¡ Color (-180 to 180). You can change the color of the flame by using the gradient line or<br />
entering a value.<br />
Color = -160 (cobalt blue flame) Color = 0 (natural color of flame) Color = 85 (chrome green flame)<br />
62 / 90
ICE<br />
You can use this effect to cover any surface in ice. It lets you freeze a lake or a pond even in<br />
summer, decorate your Christmas pictures, create ice sculptures.<br />
The Ice effect is only available under the Home Deluxe and Business licenses. Compare the licenses<br />
here.<br />
Ice Effect in <strong>AKVIS</strong> <strong>NatureArt</strong><br />
The effect will be applied only in a selected area! Use the follow tools to make a selection:<br />
¡ Selection Brush . This tool is used to highlight areas to which an effect will be applied. You<br />
can change the tool's size in a pop up window which opens with a right mouse click in the image<br />
window.<br />
To get a straight line, draw a line while holding down Shift .<br />
¡ Eraser . You can change the tool's size in a pop up window.<br />
¡ Selection Bucket . The tool fills an area outlined with the Selection Brush (helpful for<br />
selecting large areas).<br />
If the area was not circled by , the entire image will be selected by clicking with .<br />
Hint: You can use Selection Bucket in "eraser mode" to erase all selections at the<br />
image. Just click the left mouse button while pressing Ctrl .<br />
The parameters for this effect can be adjusted in the Settings Panel.<br />
The main parameters:<br />
<strong>AKVIS</strong> <strong>NatureArt</strong><br />
¡ Relief (0-100). Increasing this parameter makes the ice surface more uneven, with a sharper<br />
and deeper pattern.<br />
63 / 90
Relief = 20 Relief = 70<br />
¡ Illuminance (0-100). The parameter changes the brightness of light reflected from the ice. The<br />
higher the value, the brighter the ice pattern and glare become. At lower values the brightness<br />
is less intense.<br />
Illuminance = 20 Illuminance = 70<br />
¡ Glare (0-100). Increasing the value will result in a glare over an uneven surface. The higher the<br />
value of this parameter, the brighter the glare. The number and the size of glare depend on the<br />
Illuminance. If Illuminance=0 the glare is not visible.<br />
Glare = 0 Glare = 80<br />
<strong>AKVIS</strong> <strong>NatureArt</strong><br />
¡ Transparency (0-100). As this parameter is increased, the background becomes more visible.<br />
At lower values the ice becomes more opaque and its color more evident.<br />
64 / 90
Transparency = 30 Transparency = 80<br />
¡ Color. The ice color can be changed by clicking on the color plate and choosing a new color<br />
from the Select Color dialog.<br />
White Ice Blue Ice<br />
There are two groups of the additional parameters which add more patterns to the ice's surface:<br />
Needles and Feathers.<br />
Parameters under the Needles tab add a pattern of fine needles to the surface:<br />
¡ Density (0-100). Increasing the value increases the number of needles within the selected area.<br />
Density = 20 Density = 70<br />
<strong>AKVIS</strong> <strong>NatureArt</strong><br />
¡ Max Length (0-100). This parameter sets the maximum length of the needles. The length of<br />
needles may vary, but they will not exceed the specified value.<br />
65 / 90
Max Length = 10 Max Length = 50<br />
¡ Branching (0-100). As this parameter's value is increased, the needles begin to branch out and<br />
take the form of crystalline branches. The higher the value the more branches will appear.<br />
Branching = 15 Branching = 45<br />
¡ Transparency (0-100). This parameter affects the transparency of the needles with respect to<br />
the background color. At lower values the needles are more opaque; at higher values the<br />
background is more visible; and at 100% the needles are completely transparent and invisible.<br />
Transparency = 10 Transparency = 70<br />
<strong>AKVIS</strong> <strong>NatureArt</strong><br />
¡ Color. The needles color can be changed by clicking on the color plate and choosing a new color<br />
from the Select Color dialog.<br />
66 / 90
White Needles Blue Needles<br />
Parameters in the Feathers tab can be used to add a pattern like icy feathers:<br />
¡ Density (0-100). This parameter increases the number of feathers on an image. At a value of 0<br />
no feathers will be present.<br />
Density = 20 Density = 90<br />
¡ Size (0-100). Increasing the value of this parameter makes feathers larger. They will increase in<br />
length as well as width. If the value is set to 0 the feathers will disappear.<br />
Size = 10 Size = 30<br />
<strong>AKVIS</strong> <strong>NatureArt</strong><br />
¡ Thickness (0-100). If the value of this parameter is increased more branches will appear on the<br />
feathers. If the value is set to zero the branches will disappear, and the feathers will take the<br />
form of thin rods.<br />
67 / 90
Thickness = 25 Thickness = 75<br />
¡ Curvature (0-100). This parameter affects the degree to which feathers are curved. The higher<br />
the value the stronger the curvature of the feathers will be. At a value of 0 the feathers will be<br />
straight.<br />
Curvature = 0 Curvature = 50<br />
¡ Transparency (0-100). This parameter determines the translucence of the feathers. The higher<br />
the value, the more the background is visible through the feathers. At the maximum value the<br />
feathers are completely transparent and invisible.<br />
Transparency = 0 Transparency = 90<br />
<strong>AKVIS</strong> <strong>NatureArt</strong><br />
¡ Color. The feathers color can be changed by clicking on the color plate and choosing a new<br />
color from the Select Color dialog.<br />
68 / 90
White Feathers Blue Feathers<br />
<strong>AKVIS</strong> <strong>NatureArt</strong><br />
69 / 90
TORCH OF LIBERTY<br />
In this tutorial we apply the Fire effect. We use a photo of the world's most famous statue – The<br />
Statue of Liberty, and make her torch burn with this flame.<br />
and make her torch burn with this flame.<br />
¡ Step 1. Open the standalone version of <strong>AKVIS</strong> <strong>NatureArt</strong>. Open the image of the statue by<br />
pressing .<br />
Original Image Result<br />
¡ Step 2. Choose the Fire effect from the list.<br />
First, select the area which will "burn" with the and tools.<br />
<strong>AKVIS</strong> <strong>NatureArt</strong><br />
70 / 90
¡ Step 3. Press to begin processing using the default settings (<strong>AKVIS</strong> Default). The result will<br />
be shown in the After tab.<br />
Change the settings (we use <strong>AKVIS</strong> Twister preset):<br />
<strong>AKVIS</strong> <strong>NatureArt</strong><br />
71 / 90
¡ Step 4. Press to process the image with the changed parameters.<br />
Here is the result:<br />
Now just save the result by pressing .<br />
Click on the image to enlarge<br />
<strong>AKVIS</strong> <strong>NatureArt</strong><br />
72 / 90
TEMPEST IN A GLASS<br />
Do you think that only wizards can create magic? With <strong>AKVIS</strong> <strong>NatureArt</strong> anyone can be a magician. It<br />
doesn't take long to learn how to change the mood of a photo by applying one's imagination and<br />
become a master of fire, thunder, and lightning. You could even create your own little tempest in a<br />
teapot.<br />
Original Image Result<br />
¡ Step 1. Open a photo of a glass in the graphics editor, within which is lapping an unknown<br />
amber beverage. Imagine a completely dramatic scene: two tiny men, struggling against the<br />
waves and fierce gusts of wind, amidst bolts of lightning and torrents of rain. Surpisingly, this<br />
can become quite real.<br />
Glass (empty)<br />
<strong>AKVIS</strong> <strong>NatureArt</strong><br />
73 / 90
¡ Step 2. Make a copy of the layer using the command Layer -> Duplicate Layer.<br />
¡ Step 3. Call the <strong>AKVIS</strong> <strong>NatureArt</strong> plug-in (Filter -> <strong>AKVIS</strong> -> <strong>NatureArt</strong> from the menu) and<br />
choose Rain from the list of effects. Use the Selection Brush to select an area within the<br />
glass where there will be rain and adjust the effect's parameters.<br />
Selecting an Area for the Effect (Rain)<br />
Start processing the selected area by pressing and accept the result by pressing . The<br />
plug-in's window closes, and in the graphics editor is a glass filled with rain:<br />
<strong>AKVIS</strong> <strong>NatureArt</strong><br />
74 / 90
Rain in a Glass<br />
¡ Step 4. Call the <strong>AKVIS</strong> <strong>NatureArt</strong> plug-in again. Now some thunderclouds will be added - thick<br />
and heavy.<br />
The processed image will look like this:<br />
Selecting an Area for the Effect (Clouds)<br />
<strong>AKVIS</strong> <strong>NatureArt</strong><br />
75 / 90
Rain and Clouds<br />
¡ Step 5. A few lightning bolts will add some drama to the event. After choosing the relevant<br />
effect from the list, use the tool to draw some lines which will indicate where the lightning<br />
will appear.<br />
Lightning Direction Lines<br />
<strong>AKVIS</strong> <strong>NatureArt</strong><br />
Adjust the settings to make the lightning look realistic. After processing and applying the effect<br />
to the glass, a small but terrible storm rages:<br />
76 / 90
¡ Step 6. More work is needed on the image.<br />
Lightning Flashes<br />
There are two layers - the original photograph and the photograph with the effects. To get rid<br />
of the shadow which appeared with the rain, you need to add a layer mask to the top layer,<br />
using the command Layer -> Layer Mask -> Hide All. This opaque mask will obscure the top<br />
image. Use a white brush on the mask to reveal the glass. Use a translucent white color along<br />
the edge of the glass to create a smooth transition.<br />
Layers Palette (Creating a Mask)<br />
<strong>AKVIS</strong> <strong>NatureArt</strong><br />
77 / 90
Image with Mask<br />
¡ Step 7. Place a small boat with two passengers within the glass. Little do they know, that a<br />
quiet river voyage will turn into a battle against the raging elements.<br />
Photograph From Which a Fragment Will Be Taken<br />
Crop the image using the tool and use a soft brush to gently remove the background (or<br />
use the <strong>AKVIS</strong> SmartMask plug-in).<br />
Cropping the Image<br />
<strong>AKVIS</strong> <strong>NatureArt</strong><br />
78 / 90
Copy the result to the glass:<br />
Deleting the Background<br />
Adding the Fragment<br />
<strong>AKVIS</strong> <strong>NatureArt</strong><br />
and adjust the collage by changing the position and size of the object (Edit -> Free<br />
Transform), and adjust brightness (for example, through auto correction Image -><br />
Ajustments -> Auto Levels).<br />
79 / 90
Final nuance:<br />
Creating a Collage<br />
To obscure the boat within the torrents of rain, use Blend If in the Blending Options menu by<br />
selecting Layer -> Layer Style -> Blending Options. To make white raindrops visible (light<br />
colors from the bottom layer) move the slider for the Underlying Layer slightly to the left.<br />
Separating the sliders ensures a smooth transition between visible and hidden pixels.<br />
¡ Step 8. Save the result:<br />
Revealing the Lower Layer<br />
<strong>AKVIS</strong> <strong>NatureArt</strong><br />
80 / 90
Tempest in a Glass<br />
<strong>AKVIS</strong> <strong>NatureArt</strong><br />
81 / 90
<strong>AKVIS</strong> ArtSuite — Apply Effects to Your Photos!<br />
<strong>AKVIS</strong> PROGRAMS<br />
<strong>AKVIS</strong> ArtSuite is an impressive collection of versatile frames and effects for photos. ArtSuite contains<br />
many templates and texture samples that can be used to create a virtually limitless variety of options<br />
for generating frames.<br />
Decorate a photo to give it an original and festive look! more...<br />
<strong>AKVIS</strong> ArtWork — Convert Your Photo Into Painting<br />
<strong>AKVIS</strong> <strong>NatureArt</strong><br />
<strong>AKVIS</strong> ArtWork is photo to painting software, it is designed to imitate different painting techniques<br />
(Oil, Watercolor, Gouache, Comics, Pen&Ink, Linocut, Pastel). ArtWork helps you to create a piece of<br />
art out of any digital photo.<br />
Create an oil portrait of your friend, a landscape painting or a still life picture. Express yourself in new<br />
genres! more...<br />
82 / 90
<strong>AKVIS</strong> Chameleon — Photo Collage Creation<br />
<strong>AKVIS</strong> Chameleon is a fun to use tool for photo collage creation. It makes the process easy and<br />
entertaining.<br />
The tool is very easy to handle as it does not require precise selection of objects.<br />
Create your own photo collages! more...<br />
<strong>AKVIS</strong> Coloriage — Add Color to Black and White Photos<br />
<strong>AKVIS</strong> Coloriage allows colorizing B&W photos and replacing colors in color photos.<br />
<strong>AKVIS</strong> <strong>NatureArt</strong><br />
Just indicate the desired colors by the stroke of the brush; the program does the rest of the work:<br />
recognizes the object's border and tailors the new color to the grayscale tones of the initial picture.<br />
more...<br />
83 / 90
<strong>AKVIS</strong> Decorator — Resurface and Recolor<br />
<strong>AKVIS</strong> Decorator lets you change the surface of an object in a realistic manner. The program puts on a<br />
texture keeping the volume of an object, following its folds and creases. The new pattern looks<br />
absolutely natural and makes you see things differently. Recoloring is also made easy. more...<br />
<strong>AKVIS</strong> Enhancer — Photo Enhancement Software<br />
<strong>AKVIS</strong> Enhancer is image enhancement software that detects detail in underexposed, overexposed and<br />
mid tone areas of a photo with uneven exposure. Enhancer improves every part of the image! The<br />
software works in three modes: Improve Detail, Prepress, and Tone Correction. The program offers a<br />
fast method to fix a dark photo, add contrast and brightness to a picture, it lets you improve color and<br />
adjust tones. more...<br />
<strong>AKVIS</strong> HDRFactory — Brighter than Reality!<br />
<strong>AKVIS</strong> HDRFactory lets you create an HDR image from a series of shots or from one single photo.<br />
The program can also be used for photo correction.<br />
<strong>AKVIS</strong> HDRFactory brings life and color to your photos! more...<br />
<strong>AKVIS</strong> <strong>NatureArt</strong><br />
84 / 90
<strong>AKVIS</strong> LightShop — Amazing Light Effects<br />
<strong>AKVIS</strong> LightShop lets you create an infinite number of astounding light effects!<br />
A light effect draws attention and animates any photo. It can make it look more natural (by adding<br />
reflections on shiny objects) or on the contrary - add a bit of magic and fantasy. more...<br />
<strong>AKVIS</strong> Magnifier — Change Image Size without Quality Loss<br />
<strong>AKVIS</strong> <strong>NatureArt</strong><br />
<strong>AKVIS</strong> Magnifier helps to resize images without loss in quality.<br />
Whether creating poster-size images, adding resolution for printing an enlargement, or reducing image<br />
size, Magnifier will make your prints look sharper and better defined. more...<br />
85 / 90
<strong>AKVIS</strong> MakeUp — Create Your Ideal Portrait!<br />
<strong>AKVIS</strong> MakeUp improves portraits and adds glamour to photos, giving them a professional look.<br />
The software automatically smooths small defects on the skin, making it radiant, beautiful, pure and<br />
even. more...<br />
<strong>AKVIS</strong> MultiBrush — Photo Retouching Made Easy<br />
<strong>AKVIS</strong> <strong>NatureArt</strong><br />
<strong>AKVIS</strong> MultiBrush makes it easy to retouch photos and enhance portraits. Featuring a collection of<br />
healing and enhancement brushes, stamping and drawing tools, <strong>AKVIS</strong> MultiBrush helps artists,<br />
photographers and home users to perform portrait enhancement, retouch image flaws and remove<br />
unwanted objects from digital pictures, paint funny details on a photo or create an image from<br />
scratch. The program offers two sets of tools — Standard and Artistic Brushes. more...<br />
86 / 90
<strong>AKVIS</strong> <strong>NatureArt</strong> — Bring Nature To Your Photos<br />
<strong>AKVIS</strong> <strong>NatureArt</strong> is an excellent tool for imitating the magnificence of natural phenomena on your<br />
digital photos. Nature effects have an impact on our mood and can be used to strengthen the<br />
impression from a picture.<br />
Add dramatic nature effects to your photo, change the weather on it! With <strong>NatureArt</strong> you can become<br />
a wizard! more...<br />
<strong>AKVIS</strong> Noise Buster — Noise Reduction Software<br />
<strong>AKVIS</strong> Noise Buster is software for noise suppression on digital and scanned images.<br />
<strong>AKVIS</strong> <strong>NatureArt</strong><br />
Digital noise can be seen as artifacts and random red and blue pixels that compromise the smoothness<br />
of a photo. The program is efficient against both color and luminance noise. more...<br />
87 / 90
<strong>AKVIS</strong> Refocus — Improve Your Blurred Photos<br />
<strong>AKVIS</strong> Refocus improves sharpness of out of focus images. The program can process the entire photo<br />
or bring into focus only the selected part to make the subject stand out against the background.<br />
Even if a photo looks sharp enough, there is always room for improvement. To create a special effect<br />
and draw attention to certain details, you can use selective focus. more...<br />
<strong>AKVIS</strong> Retoucher — Image Restoration Software<br />
<strong>AKVIS</strong> Retoucher is an efficient program for photo restoration and photo retouching.<br />
<strong>AKVIS</strong> <strong>NatureArt</strong><br />
Retoucher removes dust, scratches, stains and other defects that appear on damaged photos. It<br />
reconstructs the missing parts of the photo using the information of the surrounding areas. more...<br />
88 / 90
<strong>AKVIS</strong> Sketch — Convert a Photo to a Pencil Sketch<br />
<strong>AKVIS</strong> Sketch converts digital photos to amazing pencil sketches and watercolor drawings.<br />
Now you do not need to handle a pencil to feel like an artist. All you need to create your original work<br />
of art is good taste and <strong>AKVIS</strong> Sketch. more...<br />
<strong>AKVIS</strong> SmartMask — Save Time on Complex Selections!<br />
<strong>AKVIS</strong> <strong>NatureArt</strong><br />
<strong>AKVIS</strong> SmartMask is an efficient selection tool that saves time and is fun to use. Selection has never<br />
been so simple!<br />
With <strong>AKVIS</strong> SmartMask you can considerably increase your productivity! You will be freed from boring<br />
89 / 90
work and will have more room for creativity and realization of your ideas. more...<br />
<strong>AKVIS</strong> <strong>NatureArt</strong><br />
90 / 90