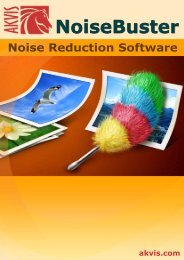Download PDF AKVIS ArtSuite
Download PDF AKVIS ArtSuite
Download PDF AKVIS ArtSuite
Create successful ePaper yourself
Turn your PDF publications into a flip-book with our unique Google optimized e-Paper software.
<strong>ArtSuite</strong><br />
Apply Effects To Your Photos!<br />
akvis.com
CONTENTS<br />
¡ Field of Application<br />
¡ Installation on Windows<br />
¡ Installation on Macintosh<br />
¡ Program Registration<br />
¡ License Comparison<br />
¡ How It Works<br />
¡ Effects<br />
¡ Frames<br />
¡ Workspace<br />
¡ How To Use The Program<br />
¡ Preferences<br />
¡ Print Image<br />
¡ Black & White<br />
¡ Shift Colors<br />
¡ Channel Mixer<br />
¡ Texture<br />
¡ Glamour<br />
¡ Two Keys<br />
¡ Halftone Effect<br />
¡ Classic<br />
¡ Pattern<br />
¡ Strokes<br />
¡ Scratches<br />
¡ Page Curl<br />
¡ Squares<br />
¡ Ragged<br />
¡ Spray<br />
¡ Artistic Frame<br />
¡ Artistic Crop<br />
¡ Frost<br />
¡ Examples<br />
¡ Hand Painted Frame<br />
¡ Berlin Cathedral Postcard<br />
¡ Change Seasons<br />
¡ Create Your Own Art Gallery<br />
¡ Making Your Own Frames<br />
¡ <strong>AKVIS</strong> Programs
APPLY EFFECTS TO YOUR PHOTOS!<br />
<strong>AKVIS</strong> <strong>ArtSuite</strong> is an impressing collection of versatile effects for decorating photos.<br />
Decorate a photo to give it an original and festive look!<br />
You may need it on many occasions: when creating a postcard for your friends, making a holiday<br />
album, a personalized desktop wallpaper, or just playing with your images "for art's sake".<br />
<strong>AKVIS</strong> <strong>ArtSuite</strong> offers several basic effects that allow creating an endless number of effect<br />
versions.<br />
The effects are grouped as Frames and Effects.<br />
Frames:<br />
Photo frames (edge effects) let you generate a photo frame for your photo.<br />
Add elegance and style to your image by putting it into a classic frame with wood carving or create a<br />
funny picture by adding some cheerful frogs.<br />
The frames samples that come with <strong>ArtSuite</strong> can be easily tailored to your particular photo. Select a<br />
color for the frame; choose its form, its style, brightness, and the intensity of the applied edge effect.<br />
You can create a frame with ragged edges, scratched surface, a page curl, etc. It can be a<br />
wooden frame with figured carving or a frame with an ornament. If you enjoy working with layers, you<br />
will appreciate the possibility to apply a transparent frame, so that the lower layer(s) could serve as<br />
a background.<br />
Create your own unique frames! Save a square or rectangular pattern as a graphic file and use it to<br />
generate an original photo frame. The result can be astounding!<br />
With <strong>ArtSuite</strong> Standalone edition it's not only possible to create frames from samples, but also by using<br />
hand painted frames, high quality images with holes of any shape, in which to place photos. Some<br />
frames are included in <strong>ArtSuite</strong>, and an additional free set of frames is available for download.<br />
We also offer, for an additional fee, themed frame packs of hand painted frames created by<br />
professional artists specifically for use in <strong>ArtSuite</strong>: Wedding Pack, Travel Pack, Christmas Pack, St.<br />
Valentine Pack, Sports Pack.<br />
Effects:<br />
<strong>AKVIS</strong> <strong>ArtSuite</strong><br />
Artistic effects allow experimenting with photos – convert a photo into a B&W image and consequently<br />
add a color shade to it (for example, a sepia effect); replace colors on an image, add a texture<br />
(chosen from the built-in Texture Library or one created by the user) so that the image looks like<br />
drawn on a canvas, brick wall, corrugated paper, etc.<br />
The software is ease to use and to learn, and has a simple and intuitive interface. The program's<br />
window displays Before and After images for comparison. You can switch between them with a click<br />
on the image. The Hints panel shows the description of the parameters and buttons when you hover<br />
over them with the cursor. The software lets you save your favorite settings (with a texture pattern)<br />
as a preset (into a file .arts) and use them in the future.<br />
<strong>AKVIS</strong> <strong>ArtSuite</strong> is available in two versions – as a standalone program and as plug-in to a photo<br />
editor.<br />
The plug-in version is compatible with Adobe Photoshop, Photoshop Elements, Corel Paint Shop Pro,<br />
etc. Refer to Check the compatibility page for more details.<br />
2 / 128
INSTALLATION<br />
Attention! You must have administrator rights to install the program on your computer.<br />
Before installing the <strong>AKVIS</strong> Plugin, please make sure that the photo editor where you want to install<br />
the plugin, is closed.<br />
Follow the instructions to install <strong>AKVIS</strong> <strong>ArtSuite</strong> in Windows.<br />
¡ Start the setup file akvis-artsuite-setup.exe.<br />
¡ Select your language and press the OK button to launch the installation process.<br />
¡ To continue the installation process you have to read and accept the License Agreement.<br />
Activate the check box "I accept the terms in the license agreement", and press Next.<br />
¡ To install the Plugin you should select your photo editor(s) from the list.<br />
If your photo editor is not in the list, activate the component Custom Plugins Directory<br />
and choose the folder where you keep all plugins and filters, for example, C:\My Plugins. In this<br />
case you should set this folder as the plugins folder in the settings of your photo editor.<br />
To install the Standalone version, make sure that the check-box Standalone is activated.<br />
To create a shortcut for the program on desktop, activate the component Shortcut on<br />
Desktop.<br />
Press the button Next.<br />
<strong>AKVIS</strong> <strong>ArtSuite</strong><br />
3 / 128
¡ Press the button Install.<br />
¡ The installation is in progress.<br />
<strong>AKVIS</strong> <strong>ArtSuite</strong><br />
4 / 128
¡ The installation is completed. You can subscribe to the <strong>AKVIS</strong> Newsletter. Enter your e-mail.<br />
¡ Press Finish to exit Setup.<br />
<strong>AKVIS</strong> <strong>ArtSuite</strong><br />
After installation of the standalone version of <strong>ArtSuite</strong>, you will see a new line in the Start menu:<br />
<strong>AKVIS</strong> - <strong>ArtSuite</strong> and a shortcut on desktop, if during installation the component Shortcut on<br />
Desktop was enabled.<br />
After installation of the <strong>ArtSuite</strong> plugin you will see a new item in the Filter/Effects menu of your<br />
photo editor. For example in Photoshop: Filter -> <strong>AKVIS</strong> –> <strong>ArtSuite</strong>. Please use this command to<br />
launch the plugin in the editor.<br />
Attention!<br />
If the plugin does not appear in the Filter, copy the 8bf file from the <strong>AKVIS</strong> folder (C:\Program<br />
Files\<strong>AKVIS</strong>\<strong>ArtSuite</strong>\<strong>ArtSuite</strong>.8bf) into the Plugins folder of your image editor. Consult the tips<br />
on how to install plug-ins into Photoshop (read the installation troubleshooting guide), or into<br />
5 / 128
<strong>AKVIS</strong> <strong>ArtSuite</strong><br />
Paint Shop Pro Photo, or PhotoImpact. Read how to work with our plugins in GIMP or Xara<br />
Xtreme. If you still have problems, please write to our support team.<br />
6 / 128
INSTALLATION<br />
Attention! You must have administrator rights to install the program on your computer.<br />
Before installing the <strong>AKVIS</strong> Plugin, please make sure that the photo editor where you want to install<br />
the plugin, is closed.<br />
Follow the instructions to install <strong>AKVIS</strong> <strong>ArtSuite</strong> in Macintosh:<br />
¡ Open the virtual disk dmg<br />
- akvis-artsuite-plugin.dmg if you use Photoshop CS3-CS6, Photoshop Elements 6-11<br />
- akvis-artsuite-legacy.dmg for older versions of Photoshop and Photoshop Elements<br />
- akvis-artsuite-app.dmg to install the standalone edition of <strong>AKVIS</strong> <strong>ArtSuite</strong>.<br />
You will see a dialog box with the License Agreement.<br />
¡ Read the License Agreement and press Agree, if you agree with the conditions.<br />
¡ Finder will open with <strong>AKVIS</strong> <strong>ArtSuite</strong> application or <strong>AKVIS</strong> <strong>ArtSuite</strong> PlugIn inside.<br />
<strong>AKVIS</strong> <strong>ArtSuite</strong><br />
¡ To install the standalone version just drag the <strong>AKVIS</strong> <strong>ArtSuite</strong> application into the folder<br />
Applications (or any other place you like).<br />
To install the plugin drag the entire <strong>AKVIS</strong> <strong>ArtSuite</strong> PlugIn folder into the Plug-Ins folder of<br />
your graphic editor.<br />
For example, if you use Photoshop CS3 you should move the <strong>AKVIS</strong> <strong>ArtSuite</strong> Plugin folder into:<br />
Applications/Adobe Photoshop CS3/Plug-Ins.<br />
7 / 128
After installation of the <strong>ArtSuite</strong> plugin, you will see a new item in the Filter/Effects menu of your<br />
photo editor: <strong>AKVIS</strong> -> <strong>ArtSuite</strong>. Please use this command to launch the plugin in the editor. For<br />
example, in Photoshop select in menu: Filter - <strong>AKVIS</strong> - <strong>ArtSuite</strong>.<br />
The standalone version is run by double-click on the application.<br />
<strong>AKVIS</strong> <strong>ArtSuite</strong><br />
8 / 128
HOW TO REGISTER <strong>AKVIS</strong> SOFTWARE<br />
To buy a license you should fill in the form on the product buy-page and order the software using a<br />
secure payment system. We offer a number of payment options (credit card, bank transfer, etc).<br />
When the form is filled in and the payment is made, the serial number will be sent to you within<br />
minutes.<br />
Having received the serial number you can proceed to the program registration.<br />
Attention! During the activation process your computer must be connected to Internet.<br />
If it is not possible, we offer you an alternative way (see below for Offline Activation).<br />
Follow the steps below to register the program:<br />
¡ Open the window About the program of <strong>AKVIS</strong> <strong>ArtSuite</strong>.<br />
This window appears when you launch <strong>AKVIS</strong> <strong>ArtSuite</strong>. You can also see this window by<br />
pressing the button in the program. Also, Adobe Photoshop lets you call the About the<br />
program window right from its menu Help -> About Plug-In -> <strong>ArtSuite</strong> (Photoshop -><br />
About Plug-In -> <strong>ArtSuite</strong> in Macintosh).<br />
Note that the functionality of the program depends on the license type. During the test<br />
period you can try all options and choose the license you like. For this select in the<br />
window About the program one of the offered functionality types: Home, Deluxe or<br />
Business (below these is a brief descripton of the features of the license types). Your<br />
choice of license will affect which features are available in <strong>AKVIS</strong> <strong>ArtSuite</strong>.<br />
The button Buy redirects you to the order page, where one can continue to choose a<br />
program or proceed to registration.<br />
If you have a license you can improve it (for example, upgrade to Home Deluxe or<br />
Business) any time by paying the price difference. The process is begun by pressing the<br />
Upgrade button (it appears instead of Buy if the program is registered).<br />
Please consult the comparison table for more details about license types and versions of<br />
the program.<br />
¡ Click on Activate in the window About the program to start the activation process.<br />
<strong>AKVIS</strong> <strong>ArtSuite</strong><br />
9 / 128
Note:<br />
¡ Enter your name (the program will be registered to this name).<br />
¡ Enter your serial number (your license key).<br />
¡ Choose the method of activation — either direct connection to the activation server or by mail.<br />
We recommend activating the program using direct connection, as it is the easiest way. At this<br />
step your computer must be connected to Internet.<br />
If you choose activation via email please put the lic-file into the folder <strong>AKVIS</strong> in Users' Shared<br />
(Public) Documents, and the program will be registered.<br />
¡ Press the button Activate.<br />
The registration is completed.<br />
You can start working with the photo editing software and building your unique photo collection.<br />
In case you have chosen activation by mail, you should put the file <strong>ArtSuite</strong>.lic (that you will<br />
receive enclosed in the e-mail) into the folder <strong>AKVIS</strong> in Users' Shared (Public) Documents:<br />
¡ For Windows Vista, Windows 7:<br />
Users\Public\Documents\<strong>AKVIS</strong><br />
<strong>AKVIS</strong> <strong>ArtSuite</strong><br />
10 / 128
¡ For Windows XP:<br />
Documents and Settings\All Users\Documents\<strong>AKVIS</strong><br />
¡ For Mac OS X:<br />
Users/Shared/<strong>AKVIS</strong><br />
or your Home Directory (user's folder - with your username and "home" icon)<br />
Do not try to open the license file (it won't work), just copy it!<br />
If your computer is not connected to Internet<br />
If your computer can not be connected to Internet, follow the instructions below:<br />
¡ Choose the option Send a request via e-mail as a method of activation. Your mailing program<br />
will create an activation letter with all necessary information.<br />
¡ Save the message to a USB stick and transfer to the computer connected to Internet. Send us<br />
this information.<br />
Please do not send the screenshot! Just copy the text and save it.<br />
We need your serial number for the software, HardwareID of your computer, and your activation<br />
name.<br />
¡ We will generate your license file (<strong>ArtSuite</strong>.lic) and will send it to you.<br />
¡ Save the .lic file to a USB stick and move it to your computer where you want to register the<br />
software.<br />
Put the file in the folder <strong>AKVIS</strong> in Users' Shared (Public) Documents (see above).<br />
<strong>AKVIS</strong> <strong>ArtSuite</strong><br />
11 / 128
APPLY EFFECTS TO YOUR PHOTOS!<br />
The functionality of the program depends on the license type. During the evaluation period you can try<br />
all options and choose the license you like.<br />
Every time you start the unregistered version you can choose between functionality types to test:<br />
Home (either the plugin or the standalone edition), Home Deluxe (plugin+standalone) or Business<br />
(plugin+standalone).<br />
Purpose<br />
non-commercial<br />
use<br />
commercial use<br />
Edition<br />
Plugin<br />
Standalone<br />
Features<br />
Effects:<br />
Black & White<br />
Shift Colors<br />
Channel Mixer<br />
Texture<br />
Glamour<br />
Two Keys<br />
Frames:<br />
Classic<br />
Pattern<br />
Strokes<br />
Scratches<br />
Page Curl<br />
Squares<br />
Ragged<br />
Spray<br />
Artistic Frame<br />
Artistic Crop<br />
Frost<br />
Hand Painted<br />
Frame<br />
Home<br />
(Plugin)<br />
Home<br />
(Standalone)<br />
Home Deluxe<br />
(Plugin+Standalone)<br />
<strong>AKVIS</strong> <strong>ArtSuite</strong><br />
Business<br />
(Plugin+Standalone)<br />
12 / 128
Additional Features:<br />
Support for<br />
Frame Packs<br />
Presets<br />
Import/Export<br />
Files:<br />
*.arts<br />
(Presets)<br />
Print<br />
EXIF, IPTC<br />
Color Space<br />
RGB<br />
CMYK<br />
Lab<br />
Grayscale<br />
8 / 16 bits<br />
32 bits<br />
Image Format<br />
TIFF<br />
JPEG<br />
BMP<br />
PNG<br />
RAW<br />
DNG<br />
PSD<br />
OS<br />
Windows<br />
Mac OS X<br />
10-days trial<br />
Price $ 49 - € 39 $ 69 - € 53 $ 89 - € 68 $ 97 - € 75<br />
<strong>AKVIS</strong> <strong>ArtSuite</strong><br />
13 / 128
WORKSPACE<br />
<strong>AKVIS</strong> <strong>ArtSuite</strong> can work independently as a standalone program as well as a plug-in to a photo<br />
editor.<br />
To call the plug-in version of <strong>ArtSuite</strong> do the following: in Adobe Photoshop select the menu item<br />
Filter – <strong>AKVIS</strong> – <strong>ArtSuite</strong>; in Corel Paint Shop Pro select Effects – Plugins - <strong>AKVIS</strong> – <strong>ArtSuite</strong>; in<br />
Corel Photo-Paint use the menu command Effects – <strong>AKVIS</strong> – <strong>ArtSuite</strong>.<br />
To launch the standalone version of <strong>AKVIS</strong> <strong>ArtSuite</strong> follow the instruction below:<br />
¡ On a Windows computer:<br />
- In the main menu: press the button Start and select from the pop-up menu the command<br />
<strong>AKVIS</strong> – <strong>ArtSuite</strong>.<br />
- Using the program's shortcut on the Desktop: put the cursor on the icon of the program <strong>AKVIS</strong><br />
<strong>ArtSuite</strong> and double-click it with the left mouse button.<br />
¡ On a Macintosh computer:<br />
- Using Finder: select the folder Applications on the side bar of the Finder window, select the<br />
application <strong>AKVIS</strong> <strong>ArtSuite</strong> and double-click it.<br />
The workspace of <strong>AKVIS</strong> <strong>ArtSuite</strong> looks like this:<br />
Features of the Workspace:<br />
Most of the <strong>AKVIS</strong> <strong>ArtSuite</strong> workspace is taken by the Image Window with two tabs: Before and<br />
After. The Before tab shows the original image, the After tab shows the result. To switch between<br />
the tabs and compare the original and the resulting images, just left-click on any point of the image.<br />
In the upper part of the window you can see the Control Panel. The Control Panel has the following<br />
controls:<br />
¡ The button opens the home page of <strong>AKVIS</strong> <strong>ArtSuite</strong>.<br />
¡ The button (only in the standalone version) opens an image for processing. The hot-keys<br />
are Ctrl +O on Windows, +O on Macintosh.<br />
<strong>AKVIS</strong> <strong>ArtSuite</strong><br />
14 / 128
Right mouse click on this button displays the list of recent files. You can change the number of<br />
recent documents in the program's Preferences.<br />
¡ The button (only in the standalone version) saves the processed image to the disk. The<br />
hot-keys are Ctrl +S on Windows, +S on Macintosh.<br />
¡ The button (only in the standalone version) prints the image. The hot-keys are Ctrl +P<br />
on Windows, +P on Macintosh.<br />
¡ The button saves presets (user settings for the chosen frame/effect). The settings are<br />
saved to a separate file with the ending .arts.<br />
¡ The button loads the saved user presets.<br />
¡ The button starts applying the chosen frame/effect to the image. Use hot-keys: Ctrl +R on<br />
Windows, +R on Macintosh.<br />
¡ The button (only in the plug-in version) applies the result and closes the program window<br />
of <strong>AKVIS</strong> <strong>ArtSuite</strong>. The hot-keys are Ctrl +S ( +S on Macintosh).<br />
¡ The button calls information about the program.<br />
¡ The button calls help files to the program. The hot-key is F1 .<br />
¡ The button calls the Preferences dialog box.<br />
<strong>AKVIS</strong> <strong>ArtSuite</strong><br />
Moving and scaling the image is done in the Navigator. In the Navigator you can see the reduced<br />
copy of the image. A frame surrounds the part of the image visible in the Image Window; the area<br />
outside of the frame will be shaded. The frame can be dragged to display a different part of the image.<br />
To move the frame, bring the cursor inside the frame, press the left mouse button and while keeping it<br />
pressed, drag the cursor.<br />
Additionally, you can move the image in the Image Window with the scroll bars or by holding down<br />
the space bar, then holding down the left mouse button while moving the mouse. The mouse's scroll<br />
wheel can move the image up and down, and holding Ctrl ( in Macintosh) – while using the scroll<br />
wheel will move the image left and right. Holding Alt (Option in Macintosh) will scale the image.<br />
Right-click on the scroll bar to activate the quick navigation menu.<br />
Use the buttons and , as well as the slider to scale the image in the Image Window. By clicking<br />
on or by moving the slider to the right, you scale up the image; by clicking on or by moving the<br />
slider to the left, you scale down the image in the Image Window.<br />
It is also possible to enter a new scale coefficient into the appropriate field. Frequently used scale<br />
coefficients can be found in a fall-down menu. You can also scale the image using hot-keys: + and<br />
Ctrl ++ ( ++ on Macintosh) to scale up the image, - and Ctrl +- ( +- on Macintosh) to scale<br />
down the image.<br />
15 / 128
Under the Navigator there is a Settings Panel where you can select a frame or an effect and adjust<br />
its parameters.<br />
The button Reset to Default Settings recovers the default settings of the parameters.<br />
<strong>AKVIS</strong> <strong>ArtSuite</strong><br />
In the Presets field you can save the current settings as a preset to use them in the future. The<br />
current settings can be saved, edited, deleted.<br />
Under the Settings Panel you can see Hints for the parameters and buttons when you hover over<br />
them with the cursor.<br />
16 / 128
HOW IT WORKS<br />
<strong>AKVIS</strong> <strong>ArtSuite</strong> can work independently as a standalone program as well as a plug-in to a photo<br />
editor.<br />
Follow the instructions below to add a frame/effect to an image with the program <strong>AKVIS</strong> <strong>ArtSuite</strong><br />
(flash-movie).<br />
¡ Step 1. Run the standalone edition of <strong>AKVIS</strong> <strong>ArtSuite</strong> or open your photo editor (if you work<br />
with the plugin version of <strong>AKVIS</strong> <strong>ArtSuite</strong>).<br />
¡ Step 2. Open an image.<br />
- If you work with the plugin:<br />
Open an image in your photo editor by calling the command File -> Open or using the key<br />
combination Ctrl +O .<br />
- If you work with the standalone edition:<br />
The dialog box Select file to open appears if you double-click on the empty workspace of<br />
the program or if you click on the button on the Control Panel. You can also drag<br />
the required image into the workspace of the program.<br />
The Standalone edition of <strong>AKVIS</strong> <strong>ArtSuite</strong> supports BMP, JPEG, PNG, and TIFF file<br />
formats.<br />
¡ Step 3. In plug-in version only: call the plug-in <strong>AKVIS</strong> <strong>ArtSuite</strong>.<br />
<strong>AKVIS</strong> <strong>ArtSuite</strong><br />
To this effect, in Adobe Photoshop select the menu item Filter – <strong>AKVIS</strong> – <strong>ArtSuite</strong>; in Corel<br />
Paint Shop Pro select Effects – Plugins - <strong>AKVIS</strong> – <strong>ArtSuite</strong>; in Corel Photo-Paint use the menu<br />
command Effects – <strong>AKVIS</strong> – <strong>ArtSuite</strong>.<br />
Attention! Some frames have Transparency. If you are going to work with such frames, begin by<br />
unlocking the image by making a copy of it as a layer (For example, in the photo editor<br />
Photoshop this can be done as follows: click on the layer in the Layers window, then<br />
right-click on the layer and choose Layer From Background from the context menu). Or<br />
copy the image into a second layer and turn off the visibility of the first.<br />
If you do not follow these steps, the result from <strong>AKVIS</strong> <strong>ArtSuite</strong> will not be visible.<br />
17 / 128
¡ Step 4. Select Effects or Frames, and then select one of the frames or effects available in the<br />
drop-down menu in the Settings Panel.<br />
All parameters of the selected frame/effect have default values.<br />
¡ Step 5. An image will be processed automatically. If you want, you can disable the check-box<br />
Autorun Mode in the Preferences dialog box (called by pressing the button ). Then the<br />
process will be started manually by pressing the button . It is better not to use Autorun<br />
Mode on slower computers.<br />
Process the image with the default settings. The result will be shown in the After tab.<br />
<strong>AKVIS</strong> <strong>ArtSuite</strong><br />
By pressing the left mouse button anywhere in the image, you can temporarily switch between<br />
the Before and After tabs.<br />
¡ Step 6. If the results are not satisfactory, adjust the settings of the chosen frame/effect as<br />
you wish.<br />
18 / 128
¡ Step 7. It is possible to save the new settings for frame/effect as a preset and use them in the<br />
future. To save a preset, enter a name for the preset into the Presets field and press the<br />
button Save. If you change the values of the parameters, you can always come back to the<br />
default settings of the preset by pressing the button Reset.<br />
To delete a preset, select it from the list and press Delete.<br />
To process an image with the settings of a certain preset, you should select it from the drop-<br />
down menu and press the button .<br />
To export preset as a separate file with the ending .arts click the button . To load a<br />
previously saved preset, press the button .<br />
¡ Step 8. In plug-in version only: press the button to apply the changes and to close the<br />
plug-in window.<br />
¡ Step 9. Save the processed image.<br />
- If you work with the plugin:<br />
Call the Save As dialog box using the command File -> Save As, enter a name for the<br />
file, choose the format and indicate the target folder.<br />
- If you work with the standalone edition:<br />
Click on the button to open the Save as dialog box. Enter a name for the file,<br />
choose the format (TIFF, BMP, JPEG, or PNG) and indicate the target folder.<br />
<strong>AKVIS</strong> <strong>ArtSuite</strong><br />
¡ Step 10. The standalone edition of <strong>AKVIS</strong> <strong>ArtSuite</strong> allows printing the image. For this purpose<br />
press the button , adjust print settings in the Print dialog box and press the button Print.<br />
19 / 128
PROGRAM PREFERENCES<br />
The button opens the Preferences dialog box. It looks like this:<br />
¡ Language. Change the program language by selecting another from the drop-down list.<br />
¡ Autorun Mode check box. If this box is checked, any changes to the frame will be updated<br />
automatically. We do not recommend using this mode with the Texture effect or the Frost<br />
frame.<br />
This mode does not work when using a Hand Painted frame. You must press the button in<br />
order to see changes applied.<br />
¡ Hints Panel. When you hover over parameters and buttons with the cursor you can see a brief<br />
description of them in the Hints field. You can choose how the hints will be shown:<br />
¡ The Position option lets you set the location of the field:<br />
- Under Image Window. It shows the hints in the main window, under the image.<br />
This mode is useful if there is not enough space by height to dispay this field under<br />
the settings;<br />
- Under Settings Panel. Select this to show hints at the bottom of the right part,<br />
under the settings;<br />
- Hide. Use this option if you do not need the hints.<br />
¡ The Color option lets you set the color scheme of the field:<br />
- Gray Panel - a white font on a gray background;<br />
- Yellow Panel - a navy/black font on a yellow background.<br />
<strong>AKVIS</strong> <strong>ArtSuite</strong><br />
¡ Recent Files (only in the standalone version). The number of recent documents. The list of the<br />
recent files, sorted by time, become visible by right mouse clicking on . Maximum: 30 files.<br />
¡ Use OS File Dialog check-box (only in the standalone version). You can check this option if you<br />
want to use the System Open/Save Dialog. By default, the <strong>AKVIS</strong> File Dialog is used.<br />
¡ Lock the Control Panel check-box. It disables the possibility to hide/show the top panel. If the<br />
check-box is selected the panel is always visible. Uncheck the option to unlock the panel, and<br />
you will be able to hide/show it by clicking on the small triangle button (in the middle of the<br />
panel). The minimized panel will be shown when moving the cursor over it.<br />
¡ Set Frame Packs Folder (only in the standalone version). Select a folder where you want to<br />
keep additional frame packs (*.zip files) to use them in the Library of Hand Painted Frames.<br />
By default, this is the <strong>AKVIS</strong> folder in the Shared Documents folder, but you can choose any<br />
20 / 128
folder you wish.<br />
To save changes made in the Preferences window press OK.<br />
If you need, click on the button Default to come back the default settings.<br />
<strong>AKVIS</strong> <strong>ArtSuite</strong><br />
21 / 128
PRINT IMAGES IN <strong>AKVIS</strong> ARTSUITE<br />
The standalone version of <strong>AKVIS</strong> <strong>ArtSuite</strong> lets you print the image. Just press the button on the<br />
Control Panel. The Print dialog box will be opened.<br />
Print dialog box in <strong>AKVIS</strong> <strong>ArtSuite</strong><br />
<strong>AKVIS</strong> <strong>ArtSuite</strong><br />
The left part of the Print dialog box is the preview area where the current position of the image on<br />
the page is shown. On the right side of the dialog window the following print settings can be adjusted:<br />
¡ Printer. If your computer is connected to a local network with many printers or if it is<br />
connected to many output devices itself, you will need to choose one of the available printers to<br />
print your image. Choose the desired print resolution from the Print Resolution drop-down list.<br />
The available choices will be based on those available for the printer you have chosen.<br />
¡ Orientation of the printed image. There are two types of orientation available - Album and<br />
Portrait. Album corresponds to the horizontal page orientation (width is greater than height),<br />
while Portrait - corresponds to the vertical orientation of the paper.<br />
¡ Print Size. To change the size of the printed image, adjust the parameters Scale, Width,<br />
Height and Fit to Page. These parameters have no effect on the image itself, just on the<br />
printed version. You can change the size of the printed image by entering any value in % (any<br />
value less than 100% will result in a smaller print size, and any value larger than 100% - will<br />
result in a larger print size), or by entering new values in Width and Height. If you want the<br />
size of the image to be adjusted to the paper size, then just select Fit to Page.<br />
¡ Move To. Choose the position of the image on the page by clicking on one of the the eight<br />
arrows.<br />
The size of the printed image and its orientation can also be selected manually. A frame with<br />
markers is displayed around the image in the preview window. To change the size of the image<br />
move the cursor to one of the corner markers or to a side (the cursor changes in shape to a<br />
double sided arrow) and drag the marker or side. To change the position of the image on the<br />
page, bring the cursor over the image, press the left mouse button, and move the cursor.<br />
Clicking the Page Setup button opens a dialog window in which you can choose the size of the paper<br />
and its orientation, as well as the print margins. To print an image with the chosen parameters, press<br />
the Print button. To cancel and close the printing dialog window press the Cancel button.<br />
22 / 128
BLACK AND WHITE<br />
The Black & White effect in <strong>AKVIS</strong> <strong>ArtSuite</strong> converts a color photo to a black and white image and<br />
add a color tint to it (for example, a sepia tone).<br />
B&W conversion:<br />
¡ Color to Gray Mixer. The hexagon consists of 6 sections, each having one color and a control.<br />
Use the control to darken or lighten the gray tones that correspond to the original image colors<br />
and are close to the section color. The closer the control to the center, the darker the tone,<br />
and vice versa, the farther from the center, the lighter the tone.<br />
Toning:<br />
The default settings can be restored with a left-click on the gray hexagon in the center.<br />
<strong>AKVIS</strong> <strong>ArtSuite</strong><br />
¡ Tint. Choose a color on the gradient circle to add a color tint to the image. By default, the<br />
control is in the center of the gradient circle and the image has gray tones. You can set a tint<br />
with a left-click on the gradient circle; the control will move to the defined point. The control<br />
23 / 128
<strong>AKVIS</strong> <strong>ArtSuite</strong><br />
also regulates the tint saturation - the farther from the center, the more saturated the color<br />
shade is.<br />
¡ Coloration. This parameter mixes the resulting grayscale image with the original one. The values<br />
of the parameter vary between 0 and 100. By default the value is set to 0, which means that<br />
there is no mixing. As you increase the value, the original image becomes more visible through<br />
the grayscale image, adding original colors to it.<br />
24 / 128
SHIFT COLOR<br />
The Shift Colors effect shifts colors on an image with consequent saturation and lightness<br />
adjustment.<br />
The effect has the following controls that are represented by gradient lines:<br />
¡ The middle gradient line defines the effect application area.<br />
The effect application area (the color/colors that will be shifted) is defined by a gradient line<br />
with 4 sliders under it: two outer and two inner sliders.<br />
The colors between the inner sliders will be affected to the full extent. The colors between the<br />
inner and the outer sliders will change less (the farther from the inner slider, the weaker is the<br />
effect influence). The colors outside the outer sliders will stay the same.<br />
Move the sliders to change the effect application area. For this purpose, bring the cursor to one<br />
of the sliders, left-click on it, and drag it to the required position on the line.<br />
Moving the inner slider<br />
Moving the outer slider<br />
<strong>AKVIS</strong> <strong>ArtSuite</strong><br />
To move all 4 sliders at once, bring the cursor in the middle of the inner sliders, left-click on it,<br />
and, keeping the left mouse button pressed, move the sliders to the required position.<br />
25 / 128
Moving all sliders at once<br />
¡ The upper gradient line regulates the color shift. Bring the cursor to the gradient line, leftclick<br />
on it, and, keeping the left mouse button pressed, move the slider to the left/right, in such<br />
a way, that the required colors are above the effect application area.<br />
Moving the upper gradient line<br />
¡ The lower gradient line shows the result of the color shift.<br />
Compare the middle and the lower gradient lines to see which color and how it will be changed.<br />
Below is an example of the effect application. The blue color was replaced by red, other colors stayed<br />
the same.<br />
A source image The color shift for the blue color<br />
All Colors. When the check-box is enabled, all image colors are affected by the change. In this case<br />
only two gradient lines are displayed: the lower one shows the original color range, while the upper<br />
gradient line adjusts the color shift.<br />
Applies the effect to all colors on an image<br />
<strong>AKVIS</strong> <strong>ArtSuite</strong><br />
The Saturation parameter changes the intensity of the image colors. The values of the parameter<br />
vary between 0 (grayscale) to 200 (bright colors). By default the parameter is set to 0.<br />
The Lightness parameter changes the overall lightness of the image, making it darker or lighter.<br />
26 / 128
CHANNEL MIXER<br />
This effect processes the image (changing its color tones, saturation, contrast, lightness, etc.) using<br />
three channels: Red, Green and Blue.<br />
Every channel is represented by a scale with a triangle control.<br />
The parameter can be adjusted in the following way:<br />
¡ Shifting the triangle to the right/left leads to increase/reduction of the corresponding color<br />
component in every image point.<br />
Increasing Red color component in every image point Reducing Red color component in every image point<br />
<strong>AKVIS</strong> <strong>ArtSuite</strong><br />
¡ Enlarge/reduce. Left-click on a triangle's corner and move the cursor to or from the center of<br />
the triangle. By increasing or reducing the triangle size, you strengthen or weaken this color<br />
component. The color is strengthened or weakened only in the points where it was, other<br />
points of the image stay unchanged.<br />
27 / 128
Red color increasing in the red channel Red color reducing in the red channel<br />
¡ Change the color of the triangle. For this purpose, left-click on the white circle at the apex of<br />
the triangle, and drag it to another apex. For example, if we change the triangle's color in the<br />
red channel to blue, the red color components in every point of the channel will become blue.<br />
A source image Replacing a color in a channel<br />
¡ Change the color of the triangle to two color sectors. For this purpose, left-click on the white<br />
circle at the apex of the triangle, and drag it to one of the triangle' sides. For example, if the<br />
triangle in the green channel consists of blue and red sectors, the new value of the green color<br />
component will be calculated as a sum of blue and red components. Other color components will<br />
not change.<br />
A source image Replacing a color in a channel<br />
<strong>AKVIS</strong> <strong>ArtSuite</strong><br />
¡ Change the color of the triangle to three color sectors. For this purpose, left-click on the<br />
white circle at the apex of the triangle, and drag it towards the middle of the triangle. For<br />
example, if the triangle in the blue channel consists of three color sections, the new value of the<br />
blue component for every point of the image will be calculated as a sum of these three color<br />
sections. Other color components on the image (in this case, red and green) will not change.<br />
28 / 128
Hint: To understand it better, you are welcome to read the mathematic description of the effect ( the<br />
red channel as an example).<br />
As you change the position of the channel's control, the program recalculates the value of the<br />
corresponding points using the following formula:<br />
where:<br />
A source image Replacing a color in a chanel<br />
Attention! The triangle control does not show the result. It only shows the way the points in this<br />
channel will be calculated.<br />
Rres = ( R * r' + G * g' + B * b' ) * T + C,<br />
Rres – the resulting value of the red component for this point.<br />
R, G, B - the starting values of the red, green, and blue components accordingly.<br />
r', g', b' – the area taken by the red, green, and blue sections on the total area of the triangle<br />
control.<br />
Sum r' + g' + b' = 1.<br />
For example, when the triangle is red, than r' = 1, g' = 0, b' = 0, if the triangle has two sections, the<br />
ratio can be: r' = 1/3, g' = 2/3, b' = 0, if three section - for example r' = 1/2, g' = 1/3, b' =<br />
1/6,etc.<br />
T – a coefficient depending on the size of the triangle. By default it is set to Т = 1. If you increase the<br />
control size, then Т > 1; if you reduce its size, then T < 1.<br />
C – a coefficient depending on the position of the control on the scale. By default С = 1. If you move<br />
the control to the right, then С > 0, to the left - C < 0.<br />
While the starting point was represented by (R, G, B), the resulting point will be calculated as (Rres,<br />
G, B).<br />
The transformations in the green and blue channels are made in the same way.<br />
<strong>AKVIS</strong> <strong>ArtSuite</strong><br />
29 / 128
TEXTURE<br />
The Texture effect imitates a drawing on an uneven surface, such as corrugated paper, brick wall,<br />
metallic or ceramic coating, etc.<br />
The process can be divided into two stages:<br />
1. Adjustment of texture properties.<br />
2. Adjustment of texture application parameters.<br />
1. It is possible to adjust the following texture properties:<br />
<strong>AKVIS</strong> <strong>ArtSuite</strong><br />
Texture. The program comes with a rich collection of textures. The most suitable<br />
patterns for this effect can be found in the Surface group of the Library.<br />
The selected (current) texture is displayed in a square button which also lets opening the<br />
Library.<br />
Click on the square, you will see all textures in the selected group. Now you can select a<br />
texture by clicking on it.<br />
30 / 128
Hint: It is possible to apply your own textures. It can be any image in these<br />
formats: JPEG, BMP, TIFF, or PNG.<br />
To load your own texture into <strong>AKVIS</strong> <strong>ArtSuite</strong>, select ... in the list.<br />
¡ Scale. The parameter sets the size of the repetitive pattern. By default the Scale is set<br />
to 100%. The higher the value of the parameter, the larger the pattern is.<br />
Scale = 20% Scale = 200%<br />
¡ These are the following options that define the way the texture is generated:<br />
<strong>AKVIS</strong> <strong>ArtSuite</strong><br />
Repetition. When this option is selected, the texture is generated by simple<br />
repetition of the given pattern.<br />
31 / 128
Repetition<br />
Reflection. When this option is selected, the texture is generated by repetition of<br />
the given pattern. The difference from the Repetition mode is that the ends of the<br />
patterns are joined at mirror reflection.<br />
Reflection<br />
<strong>AKVIS</strong> <strong>ArtSuite</strong><br />
Alignment. This option helps when the initial texture has an uneven pattern. If we<br />
apply the texture as it is, we will see texture joins. To avoid it, we should activate<br />
the option Texture Alignment.<br />
32 / 128
Alignment<br />
2. It is possible to adjust the following texture appication parameters:<br />
Other option<br />
¡ Light Source. Use the dagger on the ball to set the probable light source during the<br />
shooting. The position of the light source influences the texture wrapping. To change the<br />
position of the light source, left-click on the required point of the ball<br />
¡ Brightness. This parameter changes the texture brightness. The values of the parameter<br />
vary between 0 and 150. The brightness of the original texture is 90. The higher the value<br />
of the parameter, the lighter the texture is. As a result, the output image gets lighter.<br />
Brightness = 10 Brightness = 90<br />
<strong>AKVIS</strong> <strong>ArtSuite</strong><br />
¡ Embossing. This parameter allows a texture to be embossed. The values of the<br />
parameter vary between 0 and 150. At 0, the texture is flat. As you increase the value of<br />
the parameter, the texture gets more prominent<br />
33 / 128
Embossing = 30 Embossing = 150<br />
¡ Reveal Texture. The parameter defines to what extent the texture is shown through the<br />
image. The values of the parameter vary between 0 and 40. The higher the value, the<br />
more distinct the texture is and the less visible the original image is. A higher value of the<br />
parameter also increases the influence of the Brightness parameter and the texture<br />
contrast.<br />
Reveal Texture = 10 Reveal Texture = 35<br />
¡ Distortion. This parameter defines the clearness of the resulting image. The values of the<br />
parameter vary between 0 and 50. The higher the value of the parameter, the more<br />
distorted and blurred the images is.<br />
Distortion = 5 Distortion = 50<br />
<strong>AKVIS</strong> <strong>ArtSuite</strong><br />
34 / 128
<strong>AKVIS</strong> <strong>ArtSuite</strong><br />
Hint: Most of the processing time is taken by the first stage (texture generation). Therefore, it is<br />
recommended to adjust the texture's properties at first. Then you can try different settings for<br />
texture application parameters.<br />
35 / 128
GLAMOUR EFFECT<br />
Glamour is everything luxurious, stylish, and fashionable. If you call a woman a glamour girl, you pay<br />
her a special compliment, showing attention to her beauty, charm, or sexual magnetism.<br />
Glamour also means a special style in photography, which pays close attention to the appearance of<br />
the model. The skin must be smooth and pure. The glamour effect conceals skin defects, reduces small<br />
wrinkles and makes the model look perfect.<br />
Every woman wants to feel charming and attractive, especially on the photos that are kept in the<br />
photo albums for years.<br />
The Glamour effect, that processes skin and masks defects, has been developed specially for women.<br />
Now you can add the note of glamour to your image. Not only movie stars can be glamorous!<br />
Original image<br />
<strong>AKVIS</strong> <strong>ArtSuite</strong><br />
36 / 128
The effect has the following controls:<br />
Result<br />
¡ Colors. This field includes a set of colors that will be used for processing an image.<br />
Set of the colors<br />
<strong>AKVIS</strong> <strong>ArtSuite</strong><br />
This set has 6 color squares. By default these color squares are empty. If you start image<br />
processing with default settings, there will be no changes.<br />
Click on an empty square, the pointer will be transformed into an eyedropper, and pick a color<br />
from the image with a left-click. This square will display the chosen color.<br />
To change the color of the square, left-click on it and choose another color from your image.<br />
To delete a color and clear the square, right-click on the square. The square will return to the<br />
default state.<br />
Note: The button Reset to Default Settings allows recovering the default settings of the<br />
parameters.<br />
¡ The Threshold parameter defines colors that will be used for processing. At minimum value of<br />
the parameter only the colors from the color set are involved into the process. If you increase<br />
the value of the parameter the colors similar to the colors of the set will change, too. The higher<br />
the value of the parameter, the more colors will be changed.<br />
¡ The Smoothness parameter softens and blurs the image by reducing the color contrast<br />
37 / 128
etween the neighbouring pixels.<br />
Smoothness = 10 Smoothness = 75<br />
<strong>AKVIS</strong> <strong>ArtSuite</strong><br />
38 / 128
TWO KEYS<br />
The Two Keys effect allows you to transform an image (change color tints, replace colors, adjust<br />
contrast and brightness, etc) using two key colors.<br />
Original Image:<br />
Black key color (0,0,0),<br />
White key color (255,255,255)<br />
The effect has the following controls that are represented by two color boxes:<br />
Original key colors<br />
The color that will serve as the black key color is set in the upper color box; the white key color is<br />
defined in the lower box. By default the corresponding colors are chosen, and your image is in its<br />
original state.<br />
How to define another key colors:<br />
- Click on the color box (the pointer will transform into an eyedropper), choose the necessary<br />
color on the image and left-click it. The color box will change its color to the selected one.<br />
- Double-click on the color box to open the Select Color dialog.<br />
Set new key colors<br />
Result:<br />
Black key color (49,10,98),<br />
White key color (242,255,172)<br />
<strong>AKVIS</strong> <strong>ArtSuite</strong><br />
As a result, all colors that are darker than the black key will shift to the black color; all colors that are<br />
lighter than the white key will shift to the white color.<br />
You can also set only one key color (black key or white key). If you define only the black key, the<br />
dark colors will shift to the black color, while the light colors will not change.<br />
Please note, that the lighter the black key color is, the darker the image will be; the darker the white<br />
key color is, the lighter your image will be.<br />
Note: If you don't want to change the color shades on your image, use the color grey as the key<br />
39 / 128
color (in this case the color components (green, red and blue) are equal).<br />
Original Image:<br />
Black key color (0,0,0),<br />
White key color (255,255,255)<br />
Result:<br />
Black key color (50,50,50),<br />
White key color (220,220,220)<br />
<strong>AKVIS</strong> <strong>ArtSuite</strong><br />
40 / 128
HALFTONE EFFECT<br />
The Halftone effect turns a photo into a halftone picture giving it a retro comic book look. The image<br />
is represented with dots in a specific specific pattern. This technique is widely used used for creating outstanding<br />
designs and stylish posters and for screenprinting.<br />
Adjust the effect's parameters:<br />
Original Image Halftone Effect<br />
Click on the image to see a larger copy.<br />
Grid. Choose a layout chart of the elements of the regular grid:<br />
¡ Rectangular - the dots are located directly in the grid nodes, squaring up the image.<br />
¡ Triangular - three adjacent dots create a regular triangle.<br />
¡ Linear - the image is displayed in non-uniform lines.<br />
Rectangular Grid Triangular Grid Linear Grid<br />
<strong>AKVIS</strong> <strong>ArtSuite</strong><br />
Pattern. Select a shape of the elements: Circle, Square, Diamond, Horizontal Line, Vertical<br />
41 / 128
Line.<br />
Diamond Shaped Pattern Square Shaped Pattern<br />
Interval (5-40) is a space between the elements. The less the value of the parameter, the<br />
denser the dots are.<br />
Interval = 12 Interval = 25<br />
Size (1-40) changes a maximum size of a dot. It depends on the lightness of the source pixels:<br />
the dark dots are drawn in this size, the light dots are displayed with a smaller diameter. The<br />
large elements can merge into painted areas.<br />
Size = 7 Size = 20<br />
Brightness (0-100) defines the color intensity and opacity of the dots.<br />
<strong>AKVIS</strong> <strong>ArtSuite</strong><br />
42 / 128
Brightness = 20 Brightness = 70<br />
One Color. By default, the check-box is deactivated and the image is drawn with the colors of<br />
the original photo. When the check-box is activated, all dots are painted with the chosen color.<br />
Click on the plate and choose a color from the Select Color dialog.<br />
One Color Halftone Full Color Halftone<br />
<strong>AKVIS</strong> <strong>ArtSuite</strong><br />
43 / 128
CLASSIC FRAME<br />
The Classic Frame offers a wide range of frame patterns - from classic wooden frames to festive<br />
Christmas decorations, fabric, brick and even animal world patterns (peacock feather, leopard skin,<br />
etc). These patterns are available in both editions (plugin and standalone) and lets you generate<br />
various frames. You can also load your own texture to generate an unique frame.<br />
The Settings Panel lets choosing a texture to generate a frame and adjust the parameters for the<br />
selected frame.<br />
Texture. Select a group from the list and a texture (pattern) from the Texture Library.<br />
<strong>AKVIS</strong> <strong>ArtSuite</strong><br />
44 / 128
The program comes with a rich collection of textures. Textures for the Classic Frame are found<br />
under Classic and are grouped in several sets. Here you can see a group with classic wooden frames,<br />
as well as groups with animal textures (peacock feather, leopard skin, etc), bricks, festive elements,<br />
etc.<br />
The selected (current) texture is displayed in a square button which also lets opening the Library.<br />
Click on the square, you will see all textures in the selected group (for example, Wooden). Now you<br />
can select a texture by clicking on it.<br />
Hint: It is possible to apply your own textures. It can be any image in these formats: JPEG,<br />
BMP, TIFF, or PNG.<br />
To load your own texture into <strong>AKVIS</strong> <strong>ArtSuite</strong>, select … in the list.<br />
Adjust the following parameters for this digital picture frame:<br />
<strong>AKVIS</strong> <strong>ArtSuite</strong><br />
Frame Width. This parameter sets the width of the frame. The values of the parameter vary from 0<br />
to 100%. At 0% there is no frame, at 100% the width of the frame makes a quarter of the minimum<br />
image size (as to its width or height). For example, for an image 600 x 800 pixels the 100% width of<br />
the frame is calculated as follows: 1/4 from the minimum size (600 px) is 150 pixels.<br />
45 / 128
Frame Width = 30% Frame Width = 70%<br />
Texture Brightness. This parameter changes the brightness of the original texture. The values of the<br />
parameter vary from 0 to 200%. The brightness of the original texture equals 100%. To darken the<br />
frame, set the value of the parameter less than 100%; to brighten the frame, set a value higher than<br />
100%.<br />
Texture Brightness = 50% Texture Brightness = 130%<br />
Check-box Flip Texture Vertical. When the check-box is enabled the texture is oriented to the<br />
horizontal line, that is top-down. As a result the outer and the inner border of the frame swap over.<br />
Check-box Flip Texture Vertical disabled Check-box Flip Texture Vertical enabled<br />
<strong>AKVIS</strong> <strong>ArtSuite</strong><br />
46 / 128
Check-box Scale Image to Frame. When the check-box Scale Image to Frame is enabled, the<br />
image is scaled to fit the frame. When the check-box is disabled, the frame overlays the image on it<br />
borders.<br />
Check-box Scale Image to Frame<br />
disabled<br />
Check-box Scale Image to Frame<br />
enabled<br />
<strong>AKVIS</strong> <strong>ArtSuite</strong><br />
If the original texture is not perfect, the joins are visible and the frame is uneven. To smooth the<br />
joints use the check-boxes: Mirror Texture to Align and Average Brightness. These check-boxes<br />
can be used separately or together.<br />
Let's take a texture having uneven brightness - the left part of the texture is brighter than the right.<br />
If you generate a frame using this texture with both check-boxes (Mirror Texture to Align and Average<br />
Brightness) disabled, you will have the following picture:<br />
¡ The check-box Mirror Texture to Align joins textures taking into account their brightness - the<br />
bright end of the texture joins the bright end, the dark end joins the dark end. The textures are<br />
mirrored in this way to achieve a smooth transition.<br />
¡ The check-box Average Brightness smoothes the visible texture joints by averaging their<br />
brightness.<br />
47 / 128
Check-box<br />
Mirror Texture to Align<br />
enabled<br />
Let's take one more example to show how the parameters Average Brightness and Mirror Texture<br />
to Align work. We take the following texture:<br />
Check-boxes disabled Check-box<br />
Mirror Texture to Align<br />
enabled<br />
Check-boxes<br />
Average Brightness and<br />
Mirror Texture to Align<br />
enabled<br />
Check-box<br />
Average Brightness<br />
enabled<br />
<strong>AKVIS</strong> <strong>ArtSuite</strong><br />
In this case it is enough to enable the check-box Average Brightness to achieve a good result.<br />
48 / 128
PATTERN FRAME<br />
The Pattern Frame is formed by regular patterns generated all along the perimeter of the image. As a<br />
pattern you can take a sample from the built-in Texture Library (flowers, butterflies, hearts, cakes,<br />
etc) or load your own images on a transparent background.<br />
The Settings Panel lets choosing a texture to generate a frame and adjust the parameters for the<br />
selected frame.<br />
Texture. Select a group from the list and a texture (pattern) from the Texture Library.<br />
<strong>AKVIS</strong> <strong>ArtSuite</strong><br />
The program comes with a rich collection of textures. Textures for the Pattern Frame are found<br />
49 / 128
under Pattern and are grouped in several sets.<br />
The selected (current) texture is displayed in a square button which also lets opening the Library.<br />
Click on the square, you will see all textures in the selected group (for example, Nature). Now you can<br />
select a pattern by clicking on it.<br />
Hint: It is possible to apply your own textures. It can be any image in these formats: JPEG,<br />
BMP, TIFF, or PNG.<br />
For pattern frames we recommend to use PNG images with an object on a transparent area.<br />
To load your own texture into <strong>AKVIS</strong> <strong>ArtSuite</strong>, select … in the list.<br />
Adjust the following parameters for this digital picture frame:<br />
<strong>AKVIS</strong> <strong>ArtSuite</strong><br />
Frame Width. This parameter sets the width of the frame. The values of the parameter vary from 0<br />
to 100%. At 0% there is no frame, at 100% the width of the frame makes a quarter of the minimum<br />
image size (as to its width or height). For example, for an image 600 x 800 pixels the 100% width of<br />
the frame is calculated as follows: 1/4 from the minimum size (600 px) is 150 pixels.<br />
50 / 128
Frame Width = 30% Frame Width = 80%<br />
Texture Brightness. This parameter allows changing the brightness of the original texture. The values<br />
of the parameter vary from 0 to 200%. The brightness of the original texture equals 100%. To darken<br />
the frame, set the value of the parameter less than 100%; to brighten the frame, set a value higher<br />
than 100%.<br />
Texture Brightness = 80% Texture Brightness = 140%<br />
Check-box Flip Texture Vertical. When the check-box is enabled the texture is oriented to the<br />
horizontal line, that is top-down.<br />
Check-box Flip Texture Vertical disabled Check-box Flip Texture Vertical enabled<br />
<strong>AKVIS</strong> <strong>ArtSuite</strong><br />
51 / 128
Check-box Flip Texture Horizontal. When the check-box is enabled the texture is oriented to the<br />
vertical line, that is right-to-left.<br />
Check-box Flip Texture Horizontal disabled Check-box Flip Texture Horizontal enabled<br />
There are several variants of texture lay-out in corners and on the sides of the frame.<br />
¡ Without rotation (the check-box Tumble Texture is disabled).<br />
<strong>AKVIS</strong> <strong>ArtSuite</strong><br />
¡ Texture rotates in the corners and on the sides (the check-boxes Tumble Texture and Tumble<br />
Texture in Corners are enabled).<br />
52 / 128
<strong>AKVIS</strong> <strong>ArtSuite</strong><br />
¡ Texture rotates on the sides but not in the corners (the check-box Tumble Texture is enabled<br />
while the check-box Tumble Texture in Corners is disabled).<br />
Check-box Scale Image to Frame. When the check-box Scale Image to Frame is enabled, the<br />
image is scaled to fit the frame. When the check-box is disabled, the frame overlays the image on it<br />
borders.<br />
Frame Color. This parameter sets the color of the frame under the pattern (this parameter can be<br />
set only if the check-box Scale Image to Frame is enabled. To select a color double-click on the<br />
color plate and select a color from the Select Color dialog.<br />
53 / 128
Check-box Scale Image to Frame<br />
is disabled<br />
Check-box Scale Image to Frame<br />
is enabled<br />
and yellow is set as the background color<br />
Transparent. When the check-box Transparent is enabled the pattern is drawn on a trasparent<br />
background. It can be useful on an image with several layers to use the lower layer(s) as the<br />
background color for the pattern.<br />
Check-box Transparent enabled<br />
<strong>AKVIS</strong> <strong>ArtSuite</strong><br />
54 / 128
STROKES FRAME<br />
The Strokes Frame is made up of straight lines drawn along the border. The width of the frame as<br />
well as the width, the number and the length of the lines can be set in the Settings Panel.<br />
The Settings Panel offers the following parameters for this digital picture frame.<br />
Frame Color. This parameter sets the color of the strokes that form the picture frame. Select a color<br />
by double-clicking the color plate and choosing a color from the Select Color dialog.<br />
Light-green color selected<br />
<strong>AKVIS</strong> <strong>ArtSuite</strong><br />
Transparent. When the check-box Transparent is enabled, the image under the frame gets<br />
55 / 128
transparent. One may need it on an image with several layers; in this way, the image on the lower<br />
layer(s) is visible and serves as a frame.<br />
Check-box Transparent enabled<br />
Frame Width. This parameter sets the width of the frame on which strokes are drawn. The values of<br />
the parameter vary from 0 to 100%. At 0% there is no frame, at 100% the width of the frame makes a<br />
quarter of the minimum image size (as to its width or height). For example, for an image 600 x 800<br />
pixels the 100% width of the frame is calculated as follows: 1/4 from the minimum size (600 px) is 150<br />
pixels.<br />
Frame Width = 40% Frame Width = 90%<br />
<strong>AKVIS</strong> <strong>ArtSuite</strong><br />
Stroke Width. This parameter sets the width of the strokes in percent from a quarter of the minimum<br />
image size (as to its width or height). The values of the parameter vary between 1 and 10%. The<br />
higher the value of the parameter, the wider the strokes are; if the strokes are extremely wide, they<br />
merge and look like one thick line.<br />
56 / 128
Stroke Width = 2% Stroke Width = 7%<br />
Stroke Count. This parameter sets the number of strokes drawn on each side of the image. The<br />
values of the parameter vary between 1 and 300. The higher the value, the more strokes are drawn on<br />
each side of the image.<br />
Stroke Count = 30 Stroke Count = 150<br />
Stroke Length. This parameter sets the maximum length of the drawn strokes. The stroke length is<br />
calculated in percent from the length of the side along which it is drawn. For example, if the side<br />
length is 800 px and the value of the parameter Stroke Length is 50%, then the maximum length of<br />
the drawn strokes is 400 pixels.<br />
Stroke Length = 20% Stroke Length = 50%<br />
<strong>AKVIS</strong> <strong>ArtSuite</strong><br />
57 / 128
<strong>AKVIS</strong> <strong>ArtSuite</strong><br />
Random Seed. This is the starting number for the random number generator that defines the<br />
distribution of strokes. It can be any number between 0 and 9999. Every number correponds to a<br />
particular strokes distribution (provided all other parameters stay the same).<br />
58 / 128
FRAME SCRATCHES<br />
The Scratches Frame represents a color frame with a "scratched" surface, through which the original<br />
image can be seen. The width of the frame as well as the width, the number and the length of the<br />
scratches can be set in the Settings Panel.<br />
The Settings Panel offers the following parameters for this picture frame.<br />
Frame Color. This parameter sets the color of the scratched frame. Select a color by double-clicking<br />
the color plate and choosing a color from the Select Color dialog.<br />
Brown color selected<br />
<strong>AKVIS</strong> <strong>ArtSuite</strong><br />
59 / 128
Transparent. When the check-box Transparent is enabled, the image under the frame becomes<br />
transparent. One may need it on an image with several layers; in this way, the image on the lower<br />
layer(s) is visible and serves as a frame.<br />
Check-box Transparent enabled<br />
Frame Width. This parameter sets the width of the frame on which scratches are made. The values<br />
of the parameter vary from 0 to 100%. At 0% there is no frame, at 100% the width of the frame<br />
makes a quarter of the minimum image size (as to its width or height). For example, for an image 600 x<br />
800 pixels the 100% width of the frame is calculated as follows: 1/4 from the minimum size (600 px) is<br />
150 pixels.<br />
Frame Width = 40% Frame Width = 90%<br />
<strong>AKVIS</strong> <strong>ArtSuite</strong><br />
Border Width. This parameter sets the width of the outer border of the frame on which no scratches<br />
are made. It is set in percent from the frame width. The values of the parameter vary from 0 to 100%.<br />
At 0% there is no outer frame at all and scratches are drawn right from the image border. The higher<br />
the value of the parameter, the thicker the solid border is; at 100% the border occupies a half of the<br />
frame width.<br />
60 / 128
Border Width = 0% Border Width = 100%<br />
Stroke Width. This parameter sets the width of the scratches in percent from a quarter of the<br />
minimum image size (as to its width or height). The values of the parameter vary between 1 and 10%.<br />
The higher the value of the parameter, the wider the strokes are; if the strokes are extremely wide,<br />
they merge and look like one thick line.<br />
Stroke Width = 2% Stroke Width = 7%<br />
Stroke Count. This parameter sets the number of lines "scratched" on each side of the frame. The<br />
values of the parameter vary between 1 and 300. The higher the value, the more scratches are made<br />
on each side of the frame.<br />
Stroke Count = 20 Stroke Count = 70<br />
<strong>AKVIS</strong> <strong>ArtSuite</strong><br />
Stroke Length. This parameter sets the maximum length of the scratches. The maximum length is<br />
calculated in percent from the length of the side along which it is drawn. For example, if the side<br />
length is 800 px and the value of the parameter Stroke Length is 50%, then the maximum length of<br />
the scratches is 400 pixels.<br />
61 / 128
Stroke Length = 10% Stroke Length = 40%<br />
<strong>AKVIS</strong> <strong>ArtSuite</strong><br />
Random Seed. This is the starting number for the random number generator that defines the<br />
distribution of scratches on the frame. It can be any number between 0 and 9999. Every number<br />
correponds to a particular distribution of scratches (provided all other parameters stay the same).<br />
62 / 128
PAGE CURL<br />
The Page Curl effect creates a page curl on an image. The color of the curl, its form and the torsion<br />
level are adjusted in the Settings Panel.<br />
The Settings Panel offers the following parameters for this effect.<br />
Background Color. The color plate Background Color allows setting the color of the area under the<br />
curl. Double-click on the color plate Background Color to choose a color from the Standard Color<br />
Selection Dialog box.<br />
Green Color is set<br />
<strong>AKVIS</strong> <strong>ArtSuite</strong><br />
Transparent. When the check-box Transparent is enabled, the area under the curl becomes<br />
transparent. One may need it on an image with several layers; in this way, for example, another photo<br />
can be visible under the page curl.<br />
63 / 128
Check-box Transparent<br />
is enabled<br />
Curl Color. The color plate Curl Color allows setting the color of the curl's underside. Double-click on<br />
the color plate Curl Color to choose a color from the Standard Color Selection Dialog box.<br />
Yellow is set for the underside<br />
of the page curl<br />
Torsion. This parameter sets the level of torsion of the curl. The values of the parameter vary from 0<br />
to 100%. The higher the value, the more twisted the curl is.<br />
Torsion = 60% Torsion = 90%<br />
<strong>AKVIS</strong> <strong>ArtSuite</strong><br />
Obliquity. This parameter sets the form of the curl. The values of the parameter vary from 0 to<br />
100%. At values from 1 to 49 the corner of the image curls to form a cone (the vertex is on one end);<br />
at 50 the corner curls to form a cylinder; and at values from 51 to 100 it forms a cone again, but the<br />
vertex is on the opposite end.<br />
64 / 128
Obliquity = 10 Obliquity = 50<br />
Obliquity = 90<br />
<strong>AKVIS</strong> <strong>ArtSuite</strong><br />
Line with markers on both ends defines the corner to be curled, the position of the curl line and the<br />
curling direction. Use the markers to set the position of the line. To move a marker, bring the cursor on<br />
it, press the left mouse button and drag the marker to a new position. It is impossible to curl more<br />
than half of the image.<br />
65 / 128
Gradient. This parameter adds volume to the curl by adjusting the contrast of mid-tones.<br />
Gradient = 20% Gradient = 50% Gradient = 100%<br />
<strong>AKVIS</strong> <strong>ArtSuite</strong><br />
66 / 128
SQUARES FRAME<br />
The Squares Frame represents a picture frame made of square tiles. The width, the quantity, the<br />
color of the tiles and the opacity of their edges are defined in the Settings Panel.<br />
The frame Squares consists of two parts: Outer Frame - on the image below it is made up of green<br />
tiles, and Inner Frame - blue tiles.<br />
The Settings Panel offers the following parameters for this digital picture frame.<br />
<strong>AKVIS</strong> <strong>ArtSuite</strong><br />
Transparent. When the check-box Transparent is enabled, the image under the frame becomes<br />
transparent. One may need it on an image with several layers; in this way, the image on the lower<br />
layer(s) is visible and serves as a frame.<br />
67 / 128
Color Gradient. This parameter changes the opacity of the tiles' edges. The values of the parameter<br />
vary from 0% to 100%. At 0% the tiles' edges are solid, as you increase the value of the parameter<br />
the transparency of the edges increases, the tiles look more three-dimensional.<br />
Outer Frame<br />
Check-box Transparent enabled<br />
Color Gradient = 5% Color Gradient = 40%<br />
¡ Squares Color. The color plate Squares Color in the Outer Frame field sets the color of the<br />
outer tiles. Select a color by double-clicking the color plate and choosing a color from the<br />
Select Color dialog.<br />
Green color selected<br />
<strong>AKVIS</strong> <strong>ArtSuite</strong><br />
¡ Random Colors. When the check-box Random Colors is enabled, the outer frame is formed by<br />
motley tiles.<br />
68 / 128
¡ Outer Frame Width. This parameter sets the width of the outer frame. The values of the<br />
parameter vary from 0 to 100%. At 0% the outer frame is not drawn (only the inner frame<br />
appears), at 100% the width of the frame makes a quarter of the minimum image size (as to its<br />
width or height).<br />
¡ Square Count. This parameter sets the number of squares that the outer frame will include at<br />
the defined width. The values of the parameter vary from 0 to 20. At 0 the outer frame will not<br />
be drawn at all.<br />
Inner Frame<br />
Outer Frame Width = 50%,<br />
Square Count = 5<br />
Check-box Random Colors<br />
for the Outer Frame is enabled<br />
Outer Frame Width = 50%,<br />
Square Count = 10<br />
<strong>AKVIS</strong> <strong>ArtSuite</strong><br />
¡ Squares Color. The color plate Squares Color in the Inner Frame field sets the color of the<br />
inner tiles. Select a color by double-clicking the color plate and choosing a color from the Select<br />
Color dialog.<br />
69 / 128
Blue color is selected<br />
¡ Random Colors. When the check-box Random Colors is enabled, the inner frame is formed by<br />
motley tiles.<br />
Check-box Random Colors<br />
for the Inner Frame is enabled<br />
<strong>AKVIS</strong> <strong>ArtSuite</strong><br />
¡ Inner Frame Width. This parameter sets the width of the inner frame. The values of the<br />
parameter vary from 0 to 100%. At 0% the inner frame is not drawn (only the outer frame<br />
appears), at 100% the width of the frame is a quarter of the minimum image size (as to its width<br />
or height).<br />
¡ Max Square Count. This parameter sets the maximum number of squares in the defined width of<br />
the inner frame. The values of the parameter vary from 0 to 20. At 0 the inner frame will not be<br />
drawn at all. At a value of the parameter > 0 the number of squares in every row is set at<br />
random and vary from 0 to the set maximum number.<br />
70 / 128
Inner Frame Width = 50%,<br />
Max Square Count = 5<br />
Inner Frame Width = 50%,<br />
Max Square Count = 10<br />
<strong>AKVIS</strong> <strong>ArtSuite</strong><br />
Random Seed. This is the starting number for the random number generator that defines the<br />
distribution of tiles at the inner border of the frame. It can be any number between 0 and 9999. Every<br />
number correponds to a particular tiles distribution (provided all other parameters stay the same).<br />
71 / 128
RAGGED FRAME<br />
The Ragged Frame is a frame consisting of medium-sized random particles that create an effect of<br />
ragged edges. The width, the color and the level of effect are adjusted in the Settings Panel.<br />
The Settings Panel offers the following parameters for this picture frame.<br />
Frame Color. This parameter sets the color of the frame. Select a color by double-clicking the color<br />
plate and choosing a color from the Select Color dialog.<br />
Rose color is set<br />
<strong>AKVIS</strong> <strong>ArtSuite</strong><br />
Transparent. When the check-box Transparent is enabled, the image under the frame becomes<br />
72 / 128
transparent. One may need it on an image with several layers; in this way, the image on the lower<br />
layer(s) is visible and serves as a frame.<br />
Check-box Transparent enabled<br />
Frame Width. This parameter sets the width of the frame. The values of the parameter vary from 0<br />
to 100%. At 0% there is no frame, at 100% the width of the frame is a quarter of the minimum image<br />
size (as to its width or height). For example, for an image 600 x 800 pixels the 100% width of the<br />
frame is calculated as follows: 1/4 from the minimum size (600 px) is 150 pixels.<br />
Frame Width = 15% Frame Width = 100%<br />
<strong>AKVIS</strong> <strong>ArtSuite</strong><br />
Merge Level. This parameter sets the level of particles merging at the inner edge of the frame. The<br />
values of the parameter vary from 0 to 8. At Merge Level = 0 the frame consists of small random<br />
particles, as you increase the value, particles get larger and merge to form a ragged frame.<br />
73 / 128
Merge Level = 0 Merge Level = 1 Merge Level = 3<br />
Merge Level = 4 Merge Level = 6 Merge Level˙ = 8<br />
<strong>AKVIS</strong> <strong>ArtSuite</strong><br />
Random Seed. This is the starting number for the random number generator that defines the<br />
distribution of particles at the inner border of the frame. It can be any number between 0 and 9999.<br />
Every number correponds to a particular particles distribution (provided all other parameters stay the<br />
same).<br />
74 / 128
SPRAY FRAME<br />
The Spray Frame creates a paint spray effect at the image borders. The width, the color and the<br />
spray density can be set in the Settings Panel.<br />
The Settings Panel offers the following parameters for this picture frame.<br />
Frame Color. This parameter sets the color of the frame. Select a color by double-clicking the color<br />
plate and choosing a color from the Select Color dialog.<br />
Yellow color is set<br />
<strong>AKVIS</strong> <strong>ArtSuite</strong><br />
Transparent. When the check-box Transparent is enabled, the image under the frame becomes<br />
75 / 128
transparent. One may need it on an image with several layers; in this way, the image on the lower<br />
layer(s) is visible and serves as a frame.<br />
Check-box Transparent enabled<br />
Frame Width. This parameter sets the width of the frame. The values of the parameter vary from 0<br />
to 100%. At 0% there is no frame, at 100% the width of the frame makes a quarter of the minimum<br />
image size (as to its width or height). For example, for an image 600 x 800 pixels the 100% width of<br />
the frame is calculated as follows: 1/4 from the minimum size (600 px) is 150 pixels.<br />
Frame Width = 30% Frame Width = 100%<br />
<strong>AKVIS</strong> <strong>ArtSuite</strong><br />
Density. This parameter sets the spraying density. The values of the parameter vary from 0 to 200.<br />
The higher the value of the parameter, the denser the spraying is. The spraying starts on the borders,<br />
therefore the density on the outer border is higher than on the inner one.<br />
76 / 128
Density = 40 Density = 120<br />
<strong>AKVIS</strong> <strong>ArtSuite</strong><br />
Random Seed. This is the starting number for the random number generator that defines the<br />
distribution of particles at the inner border of the frame. It can be any number between 0 and 9999.<br />
Every number correponds to a particular particles distribution (provided all other parameters stay the<br />
same).<br />
77 / 128
ARTISTIC FRAME<br />
The Artistic Frame with transparent borders can give any photo a festive and elegant look.<br />
The Settings Panel offers the following parameters for this digital picture frame.<br />
Frame Color. This parameter sets the color of the frame. Select a color by double-clicking the color<br />
plate and choosing a color from the Select Color dialog.<br />
Yellow color is set<br />
<strong>AKVIS</strong> <strong>ArtSuite</strong><br />
Transparent. When the check-box Transparent is enabled, the image under the frame becomes<br />
transparent. One may need it on an image with several layers; in this way, the image on the lower<br />
78 / 128
layer(s) is visible and serves as a frame.<br />
Check-box Transparent enabled<br />
Frame Width. This parameter sets the width of the frame that will include the defined number of subframes.<br />
The values of the parameter vary from 0 to 100%. At 0% there is no frame, at 100% the<br />
width of the frame makes a quarter of the minimum image size (as to its width or height). For example,<br />
for an image 600 x 800 pixels the 100% width of the frame is calculated as follows: 1/4 from the<br />
minimum size (600 px) is 150 pixels.<br />
Frame Width = 20% Frame Width = 80%<br />
The Artistic Frame has three Frame Types: Smooth, Grain and Spot.<br />
<strong>AKVIS</strong> <strong>ArtSuite</strong><br />
79 / 128
Smooth Grain Spot<br />
Inverse Gradient. This parameter sets the direction of the color intensity fade - either inside (when<br />
the check-box Inverse Gradient is enabled) or outside the image (when the check-box is disabled).<br />
Check-box Inverse Gradient disabled<br />
Check-box Inverse Gradient enabled<br />
SubFrame Count. This parameter sets the number of sub-frames that will fit into the frame width.<br />
The values of the parameter can vary from 0 to 10.<br />
SubFrame Count = 2 SubFrame Count = 8<br />
<strong>AKVIS</strong> <strong>ArtSuite</strong><br />
80 / 128
Circle Radius. This parameter sets the cutout corner radius. The values of the parameter vary from 0<br />
to 100%. At 0% there is no cutout corner at all, at 100% the cutout corner makes a quarter of the<br />
minimum image size (as to its width or height).<br />
Circle Radius = 0% Circle Radius = 20% Circle Radius = 80%<br />
<strong>AKVIS</strong> <strong>ArtSuite</strong><br />
81 / 128
ARTISTIC CROP<br />
The Artistic Crop effect accentuates a certain part of an image by blurring the rest of it. The focus<br />
of attention is shifted to this part and the photograph is seen in a new light.<br />
Working with the Artistic Crop involves two processes:<br />
1. Frame creation.<br />
2. Adjusting the image in the frame.<br />
1. Frame. The frame is created from a part of the original image. Adjust the parameters for the<br />
frame:<br />
¡ Width. This parameter sets the width of the frame. The values of the parameter vary<br />
between 0 and 100%. At 0% there is no frame at all, at 100% the frame takes up most of<br />
the image.<br />
Width = 15% Width = 50%<br />
<strong>AKVIS</strong> <strong>ArtSuite</strong><br />
¡ Blur. Set the intensity of image blurring. The values of the parameter vary between 0 and<br />
60. The higher the value, the more blurred the frame is. At 0 the frame is not blurred at<br />
all.<br />
82 / 128
Blur = 5 Blur = 30<br />
¡ Overlay Color. Select the color that will overlay the frame. Click on the color plate and<br />
select a color from the Select Color dialog.<br />
Green color selected<br />
¡ Opacity. This parameter sets the opacity of the overlay color. The values of the<br />
parameter vary between 0 and 100%. Opacity =100% corresponds to the maximum filling<br />
of the frame with the overlay color. At 0% all colors are the same as on the original image.<br />
Opacity = 10% Opacity = 90%<br />
<strong>AKVIS</strong> <strong>ArtSuite</strong><br />
Border Line. It is the separation line between the frame and the image. Adjust parameters for<br />
the Border Line:<br />
¡ Width. This parameter sets the width of the separation line in pixels. The values of the<br />
parameter vary between 0 and 100. At 0 there is no border line.<br />
83 / 128
Width = 5 Width = 20<br />
¡ Color. Click on the color plate to select a color for the Border Line in the Select Color<br />
dialog.<br />
2. Adjusting the image in the frame. The image can be scaled and shifted relative to the frame.<br />
The parameter Scale Image to Frame defines the way the image is scaled to the frame, if<br />
scaled at all.<br />
¡ No Scaling. The image is not scaled to the frame. In this way you can accentuate a<br />
certain part of the image.<br />
Option "No Scaling" enabled<br />
<strong>AKVIS</strong> <strong>ArtSuite</strong><br />
¡ Keep Image Ratio. The image is scaled keeping the proportion of the original image.<br />
84 / 128
Option "Keep Image Ratio" enabled<br />
¡ Keep Border Ratio. The image is scaled in such a way that the summarized width of the<br />
horizontal sides is equal to the summarized width of the vertical sides. In this case a small<br />
part of the image (either in height or in width) is cut out.<br />
Option "Keep Border Ratio" enabled<br />
<strong>AKVIS</strong> <strong>ArtSuite</strong><br />
Image Shift. This parameter sets the position of the image in the frame. The image can be<br />
shifted horizontally and vertically:<br />
¡ Horizontal. At values under 0, the image shifts to the left; at values over 0, the images<br />
shifts to the right.<br />
¡ Vertical. At values under 0, the image shifts downwards; at values over 0, the image<br />
shifts upwards.<br />
85 / 128
Image Shift<br />
The values of the parameter vary between -100% and 100%. By default the parameters are set to 0,<br />
that is the image is in the center of the frame.<br />
It is also possible to shift the image on the frame using the mouse cursor:<br />
<strong>AKVIS</strong> <strong>ArtSuite</strong><br />
Press the Ctrl on the keyboard and you will see a dotted frame. Put the cursor inside the dotted<br />
frame, press the left button of the mouse and, keeping it pressed, drag the frame. The parameters of<br />
the Image Shift will be recalculated accordingly and the image will be automatically processed.<br />
86 / 128
FROST FRAME<br />
The Frost frame imitates frost crystals that grow on windows when a pane of glass is exposed to<br />
below-freezing temperatures. Apply this effect to add some winter freshness to your image.<br />
The Settings Panel offers the following parameters for this frame:<br />
Symmetric. When the check-box is enabled, the frost pattern is symmetric. You can disable the<br />
check-box to get a fancier pattern, but it will increase the processing time.<br />
Check-box "Symmetric" is enabled Check-box "Symmetric" is disabled<br />
<strong>AKVIS</strong> <strong>ArtSuite</strong><br />
Ice Color. This parameter sets the color for the frame. Click on the color plate and select a color from<br />
the Select Color dialog.<br />
87 / 128
Ice Color: rosa<br />
Width. This parameter defines the area of the image that will be "frozen". The values of the parameter<br />
vary between 10% and 100%. At 100% the width of the frame is a third of the minimum image size (as<br />
to its width or height).<br />
Width = 20% Width = 75%<br />
<strong>AKVIS</strong> <strong>ArtSuite</strong><br />
Freeze Level. This parameter sets the freezing intensity. At 1 the frame is softly frozen, at 10 the<br />
freezing is more intensive.<br />
88 / 128
Freeze Level = 1 Freeze Level = 10<br />
Melting. This parameter sets the ice state - the higher the parameter, the more melted the ice looks.<br />
The values of the parameter vary between 0 and 100.<br />
Melting = 0% Melting = 80%<br />
Ice Density . This parameter sets the density of the frost. The values of the parameter vary between<br />
1 and 50. The higher the value of the parameter, the denser the ice is. The "freezing" starts at the<br />
frame edge, therefore the frost on the outer border is denser than on the inner border.<br />
Ice Density = 2 Ice Density = 15<br />
<strong>AKVIS</strong> <strong>ArtSuite</strong><br />
Shadow. This parameter sets the size of the shadow the frost casts. The values of the parameter<br />
vary between 0% and 100%. At 0 there are no shadows. As you increase the value, the size of the<br />
89 / 128
shadows increases. High values of the parameter give volume to the frame.<br />
Shadow = 0% Shadow = 100%<br />
Homogeneity. This parameter sets the amount of color shades used when generating frost. The<br />
values of the parameter vary between 1 and 200. The higher the value of the parameter, the fewer<br />
shades are used and the flatter the frost looks.<br />
Homogeneity = 50 Homogeneity = 200<br />
<strong>AKVIS</strong> <strong>ArtSuite</strong><br />
Pattern. Every value of this parameter corresponds to a unique combination of frost crystals. The<br />
defined value is the starting number for the random number generator that creates a unique frost<br />
pattern on the frame.<br />
90 / 128
HAND PAINTED FRAME<br />
The Hand Painted Frame provides images with one or more areas of various shape. A photo fragment<br />
can be placed in these transparent areas to make a framed photo.<br />
These frames were made by designers. They were hand painted specially for <strong>AKVIS</strong> <strong>ArtSuite</strong>.<br />
Attention! The Hand Painted Frame is only available in the standalone version of <strong>ArtSuite</strong>.<br />
A free set of hand painted frames is included with the program, but if this is not enough,<br />
you can purchase frame packs with different themes (wedding frame pack, frames with a<br />
travel theme, etc.). Each frame pack is a zip file. Do not open the file yourself. Copy it to<br />
a folder. It will only work in <strong>ArtSuite</strong>.<br />
In addition, you can create and use your own frames.<br />
Working with a Hand Painted Frame is a little different than with other frames and effects in the<br />
program. In addition to choosing a frame you can work with multiple images. In the Library and<br />
additional frame packs are frames in which you can insert two images, with out the need for cropping<br />
or other time-consuming editing.<br />
Follow these steps to add a photo to a Hand Painted Frame:<br />
<strong>AKVIS</strong> <strong>ArtSuite</strong><br />
91 / 128
¡ Step 1. Open the source image: Press the button in the Control Panel and choose one or<br />
more images (the photographs which we want to frame).<br />
The thumbnails of the uploaded images are displayed under the Image Window. The selected<br />
image is also shown in the Image Window under the Hand Painted Frame.<br />
The active image (which you are currently using) is outlined with a gray line. To choose another<br />
image simply left click on it.<br />
If too many images are opened, they can be removed from the list: choose the unnecessary<br />
images and press the button or the Delete -key.<br />
¡ Step 2. Select a frame pack in the list of the installed packs.<br />
List of packs: Default Pack selected<br />
In the list of the frame packs you can see the Default Pack (it goes with the program) and all<br />
additional frame packs which you downloaded and installed.<br />
You can switch between packs by selecting their titles.<br />
When you select a pack one of the frames from it becomes visible on the square button. This<br />
button lets opening the Library.<br />
Click on the square, you will see all frames in the selected frame pack (for example, in Default<br />
Pack).<br />
Then select the desired photo frame by clicking on it in the Library.<br />
<strong>AKVIS</strong> <strong>ArtSuite</strong><br />
Hint: You can also use your own frames. They can first be prepared and saved in any<br />
folder on your computer. An image used as a frame must have one or more transparent<br />
areas of any shape and must be saved in PNG format.<br />
To load your own frame in <strong>AKVIS</strong> <strong>ArtSuite</strong>, select … at the bottom of the list,<br />
and choose a frame (a PNG image with a transparent area).<br />
¡ Step 3. The program will automatically choose the first image in the Source Image Window to<br />
place in the frame.<br />
92 / 128
If the Hand Painted Frame has more than one area for photos and the default order of images<br />
(which is chosen automatically) within the frame is not as desired (an image is not in the correct<br />
area), you can change it manually:<br />
Choose an image in the Source Image Window, and then while pressing and holding the left<br />
mouse button, drag the desired image into the frame.<br />
You can also place an image in an area by double-clicking it with the left mouse button.<br />
<strong>AKVIS</strong> <strong>ArtSuite</strong><br />
Note: Transferring photos to a frame by double-clicking is more useful when a frame has only one<br />
area. If there is more than one area, the program will choose a photo based on its aspect<br />
ratio in relation to the area. For example, horizontal photos (which have greater width than<br />
height) would be placed in horizontal areas, etc.<br />
¡ Step 4. To change the size, the position, and the rotation angle of every image relative the<br />
Hand Painted Frame:<br />
93 / 128
To reposition an image in the frame, bring the cursor into the selected area and left click (the<br />
cursor's shape will change to that of perpendicular bilateral arrows ) then, while keeping the<br />
left mouse button pressed, drag the cursor.<br />
To resize an image in the frame, bring the cursor to the edge of the selection box (the cursor<br />
will change shape to that of a bilateral arrow ), and after pressing and holding the left mouse<br />
button, drag the cursor to increase or decrease the size of the image.<br />
To rotate an image, bring the cursor near to a corner marker of the selection box (the cursor will<br />
change to the shape of elliptical double arrows ), press the left mouse button and while<br />
keeping it held, move the cursor.<br />
¡ Step 5. When all adjustments to the images are done, press the button to start processing.<br />
¡ Step 6. To save the final result press the button and in the Save As dialog window enter<br />
a name for the file, select the file type (TIFF, BMP, JPEG or PNG) and choose a folder in which to<br />
save the file.<br />
Attention! When working with a frame, the original photos are converted to its format. Therefore, if<br />
the frame's format is RGB/8, the photos will be converted to this format also. Keep this in<br />
mind when creating your own frames.<br />
Note:<br />
Additional frame packs (except the Free Pack) must be registered!<br />
Read the instuctions for registering a frame pack.<br />
<strong>AKVIS</strong> <strong>ArtSuite</strong><br />
94 / 128
INSTALLING AND REGISTERING FRAME PACKS<br />
Attention! Hand Painted Frame as well as its additional frame packs can only be used with <strong>AKVIS</strong><br />
<strong>ArtSuite</strong> standalone, not with the plugin version.<br />
A free set of frames (visible as Default Pack in Library) is included in <strong>AKVIS</strong> <strong>ArtSuite</strong>. Also you can<br />
download additional themed frame packs (for example, a wedding frame pack, frames with travel<br />
themes, etc.).<br />
You can purchase a license for a frame pack through <strong>AKVIS</strong>'s online store.<br />
To order a frame pack go to the frame pack page, where you will see all available frame packs.<br />
Each pack is fully represented as thumbnails. Upon visiting a frame pack's page (for example, the<br />
"Wedding Pack"), you can see all of the frames you would be interested in. Therefore, you won't be<br />
buying a "pig in a poke", but rather the frames that you need.<br />
You will also find direct links to purchase frame packs.<br />
After an order has been paid, a link to the frame pack as a .zip will be sent (for example,<br />
WeddingPack.zip) along with a license number for registering the pack.<br />
How to install a frame pack in <strong>ArtSuite</strong>:<br />
¡ Step 1. <strong>Download</strong> the frame pack (for example, WeddingPack.zip).<br />
¡ Step 2. Copy the WeddingPack.zip file (do not unzip it!) to a folder which has been selected in<br />
<strong>ArtSuite</strong>'s program settings. By default, this is <strong>AKVIS</strong> folder in Users Shared Documents.<br />
Where you can find this folder:<br />
in Windows XP: Documents and Settings\All Users\Documents\<strong>AKVIS</strong><br />
in Windows Vista, Windows 7: Users\Public\Documents\<strong>AKVIS</strong><br />
in Mac OS X: Users/Shared/<strong>AKVIS</strong><br />
You can choose another folder in the Preferences!<br />
<strong>AKVIS</strong> <strong>ArtSuite</strong><br />
95 / 128
Attention! Do not open the file yourself. Just copy it to a folder. It will only work in <strong>ArtSuite</strong>!<br />
The .zip file is loaded by <strong>ArtSuite</strong> and displayed in the Library. If you unzip the file you won't<br />
find the images, only thumbnails, because the hi-res frames are protected.<br />
You may need to re-start <strong>ArtSuite</strong> to make the new pack visible in the Library.<br />
¡ Step 3. In the settings panel's drop-down list select: Frames - Hand Painted Frame.<br />
¡ Step 4. You will see all of the loaded frame packs in a list, and the frame thumbnail below.<br />
Default Pack - these frames go with the program (included in the setup file). Besides these<br />
default frames included in <strong>ArtSuite</strong>, an additional free set of 30 frames (Free Pack) is available<br />
for download. Both Default Pack and Free Pack do not require registration to use.<br />
Purchased frame packs must be registered with a license number (registration code). See the<br />
"unregistered" mark in the above image. Only after this has been done is it possible to use the frames<br />
with the program.<br />
How to register a frame pack in <strong>ArtSuite</strong>:<br />
Please use the pack's serial number! Not a key for the program!<br />
Every pack has its own registration serial number.<br />
Follow these steps to register a frame pack.<br />
¡ Choose the frame pack in the Library and click on Activate at the bottom of the list.<br />
<strong>AKVIS</strong> <strong>ArtSuite</strong><br />
96 / 128
¡ The activation window will open. Enter the name to which the pack will be registered, as well as<br />
the unique license number (registration key) you received after purchasing the pack.<br />
Choose an activation method — by direct connection to the activation server or by email. We<br />
recommend registering by direct connection, since it is more convenient. To register using this<br />
method your computer must be connected to the internet.<br />
¡ Click on the Activate button.<br />
Registration is complete!<br />
<strong>AKVIS</strong> <strong>ArtSuite</strong><br />
You see , the "unregistered" sign disappeared and you can use now the frames from the pack.<br />
97 / 128
BERLIN CATHEDRAL: RETRO POSTCARD<br />
The author of this tutorial is Valentina Aynagos. She writes:<br />
“Berlin is one of the most exciting Europe metropolises. I'm never bored of walking on the streets of<br />
this city, where modern and high-tech architectural buildings are neighbors with impressive XIX<br />
century cathedrals and palaces representing the glory of the imperial Prussia.<br />
I took this photo of the Berlin Cathedral on a gloomy November day. I found the composition good<br />
enough to make a postcard out of it to share with my friends back at home. This cathedral was built in<br />
1894, so I wondered how it could look on postcards at the end of the XIX century. So I also created a<br />
"retro" version of my postcard.<br />
I used Adobe Photoshop and the plugin versions of <strong>AKVIS</strong> Sketch and <strong>AKVIS</strong> <strong>ArtSuite</strong> (by the way,<br />
they make part of the Artistic Bundle).<br />
¡ Step 1. Open the photo in your photo editor.<br />
Original image Result<br />
Photo of the Berlin Cathedral<br />
<strong>AKVIS</strong> <strong>ArtSuite</strong><br />
¡ Step 2. My digital camera is rather simple and the photos do not always come out well. So I<br />
adjusted it with the command Image -> Adjustment -> Curves. If you have a good photo you<br />
do not need to do this step.<br />
98 / 128
¡ Step 3. Then I called the <strong>AKVIS</strong> Sketch plugin: Filter -> <strong>AKVIS</strong> -> Sketch.<br />
¡ Step 4. I adjusted the parameters as follows:<br />
Settings<br />
and clicked on the button to process the whole image, then clicked on the button to<br />
apply the result and close the plugin.<br />
The resulted pencil sketch from the photo<br />
<strong>AKVIS</strong> <strong>ArtSuite</strong><br />
¡ Step 5. I increased the size of the canvas on 0,6 cm with the command Image -> Canvas Size<br />
to add a simple frame to the image, so that it looks like a postcard.<br />
99 / 128
Here is the result:<br />
Canvas size dialog box<br />
Put the sketch image into a frame<br />
¡ Step 6. I wanted to create a retro version of my postcard, say, Berlin in 1908, for example. For<br />
this purpose I used <strong>AKVIS</strong> <strong>ArtSuite</strong>: Filter -> <strong>AKVIS</strong> -> <strong>ArtSuite</strong>.<br />
I selected Effects in the drop-down menu and the effect Black and White. Then I moved the<br />
point on the circle to the right to add a red cast to the photo to imitate the sepia technique. I<br />
also slightly moved the red control on Color to Gray Mixer to lighten the tones.<br />
Hint: Use the Autorun-mode in the program Preferences (this mode is active by<br />
default) to observe the changes at once. It will save you time when picking out the tone.<br />
Otherwise you will have to press each time.<br />
<strong>AKVIS</strong> <strong>ArtSuite</strong><br />
100 / 128
Imitation of sepia technique<br />
¡ Step 7. Press the button to apply the result and close the plugin.<br />
I also added an inscription "Berlin 1908". Well, the photo was taken some 100 years later, but I hope,<br />
the Berliners will forgive me this little liberty.”<br />
Old postcard<br />
<strong>AKVIS</strong> <strong>ArtSuite</strong><br />
101 / 128
CHANGE SEASONS<br />
This tutorial was based on the methods used by Andrew Blazhin, who was a winner in our New Year<br />
2009 photo-editing competion, for his photo in the Category "4 Seasons".<br />
All work was done in Adobe Photoshop using the <strong>AKVIS</strong> <strong>ArtSuite</strong> and <strong>AKVIS</strong> Decorator plugins.<br />
¡ Step 1. Open the image in the photo editor.<br />
Seasons<br />
Click on any of the images to see a larger version in another window<br />
¡ Step 2. Here is a picture of summer. We will use it to represent the other seasons too. Let's<br />
start with autumn. A characteristic of autumn is yellowed vegetation, so let's begin the change<br />
there. To begin call the <strong>AKVIS</strong> <strong>ArtSuite</strong> plug-in (in the menu select Filter -> <strong>AKVIS</strong> -><br />
<strong>ArtSuite</strong>).<br />
On the Settings Panel we will choose the effect Channel Mixer and adjust its settings.<br />
<strong>AKVIS</strong> <strong>ArtSuite</strong><br />
102 / 128
Click on to make the changes.<br />
Here is the result:<br />
¡ Step 3. The image looks gloomy. We will brighten it up with one of the standard features of<br />
Photoshop. In the main menu select Image -> Adjustments -> Brightness/Contrast and<br />
increase the amount of Brightness.<br />
Click on OK to apply the change.<br />
Here is autumn:<br />
<strong>AKVIS</strong> <strong>ArtSuite</strong><br />
103 / 128
¡ Step 4. After fall, of course, is winter. But what is missing here? Snow. We will give the<br />
mountains a frosty appearance by applying an ice texture with the <strong>AKVIS</strong> Decorator plug-in.<br />
First use the Quick Selection Tool to select the mountains.<br />
<strong>AKVIS</strong> <strong>ArtSuite</strong><br />
Call the <strong>AKVIS</strong> Decorator plug-in (Filter -> <strong>AKVIS</strong> -> Decorator). In the Texture Library we<br />
will find a suitable texture and adjust it to our liking. For example:<br />
104 / 128
Start the process of applying the texture by pressing the "Run" button. The result will be shown<br />
in the After tab.<br />
To accept the result and return to the photo editor, press the "Apply" button.<br />
The mountains are encased in frost.<br />
¡ Step 5. Let’s continue. Now select the ground and the house.<br />
<strong>AKVIS</strong> <strong>ArtSuite</strong><br />
105 / 128
Once again we will call the <strong>AKVIS</strong> Decorator plug-in. This time we choose a different texture<br />
and adjust the parameters.<br />
Start the texture application process. Apply the result and return to the photo editor.<br />
<strong>AKVIS</strong> <strong>ArtSuite</strong><br />
106 / 128
¡ Step 6. We will try to cover the grass with snow. In order to imitate snow we will use a<br />
gradient. We select the desired area with the Quick Selection Tool as before. Then in the<br />
editor’s main menu we click Image -> Adjustments -> Gradient Map and in the window that<br />
appears, we choose the kind of overlay gradient, as show below. The colors will take on a white<br />
and light blue hue.<br />
Click on OK to apply the effect.<br />
¡ Step 7. Let’s return to the mountains. We will brighten them, as well as the home and fence,<br />
thereby reducing contrast and making a great realistic portrait. To do this we used the Dodge<br />
Tool in Photoshop.<br />
A few simple steps and we have winter:<br />
<strong>AKVIS</strong> <strong>ArtSuite</strong><br />
107 / 128
<strong>AKVIS</strong> <strong>ArtSuite</strong><br />
108 / 128
CREATE YOUR OWN ART GALLERY<br />
Art plays an important role in the expression of inner thoughts and beauty in our life. There are so<br />
many genius painters in world history. They have presented true masterpieces to the world. But it is<br />
impossible to visit all museums and exhibitions.<br />
Using <strong>AKVIS</strong> <strong>ArtSuite</strong> you can choose your favourite pictures, artists and create your own art gallery.<br />
The author of this tutorial is Gordon Sisson. He used Adobe Photoshop, but you can work with any<br />
other photo editor compatible with <strong>AKVIS</strong> plugins or the standalone version of <strong>AKVIS</strong> ArtSuitе.<br />
So let's start with Leonardo da Vinci and his famouse painting "Mona Lisa"<br />
¡ Step 1. Open an image in Adobe Photoshop.<br />
¡ Step 2. Call the plugin from the main menu of the photo editor Filters -> <strong>AKVIS</strong> -> <strong>ArtSuite</strong>.<br />
¡ Step 3. Let's choose the frame style from the drop-down menu Frame at the Setting Panel.<br />
The first will be the Classic style.<br />
¡ Step 4. Select a group in the Library, click on the texture, and choose the appropriate pattern.<br />
¡ Step 5. Adjust the parameters of the frame.<br />
Art gallery<br />
<strong>AKVIS</strong> <strong>ArtSuite</strong><br />
109 / 128
The result will be shown in the After tab.<br />
¡ Step 6. Press the button to apply the result and close the plugin window.<br />
Here is the same picture, but we have changed the texture.<br />
<strong>AKVIS</strong> <strong>ArtSuite</strong><br />
110 / 128
Let's take Edgar Degas "Dancers in Blue". This painting is calling us to dance with these balletdancers.<br />
Here are the variantes of the frames:<br />
The next painting is Rene Magritte "The Blank Signature" that brings us to the world of absurdity<br />
and muddle.<br />
Let's try to frame his painting in different frames and then choose the most suitable one.<br />
<strong>AKVIS</strong> <strong>ArtSuite</strong><br />
111 / 128
Here is Paul Cezanne’s "Ginger Jar and Fruit". This painting is worth framing too.<br />
And the last but not at least is Georgia O’Keeffe’s "Bella Donna".<br />
Here is another choice of a classic frame from the texture library:<br />
<strong>AKVIS</strong> <strong>ArtSuite</strong><br />
112 / 128
Let's try to use another style of the frame with "Bella Donna":<br />
¡ Step 1. Let's increase the canvas size. Call from the main menu of Adobe Photoshop Image -><br />
Canvas Size, set the values of the parameters and save them.<br />
¡ Step 2. Call the plugin <strong>AKVIS</strong> <strong>ArtSuite</strong> from the main menu of the photo editor.<br />
¡ Step 3. We choose Strokes frame for this painting but you can choose any other frame from<br />
the drop-down menu Frame and set the values of the parameters as shown below.<br />
¡ Step 4. Apply the result and close the plugin window.<br />
Here is the result:<br />
<strong>AKVIS</strong> <strong>ArtSuite</strong><br />
113 / 128
You can try other frames.<br />
There are enough styles, colors and frame types to experiment. Have fun!!!<br />
<strong>AKVIS</strong> <strong>ArtSuite</strong><br />
114 / 128
The author of this tutorial is Irina Vesnina.<br />
MAKING YOUR OWN FRAMES<br />
With <strong>AKVIS</strong> <strong>ArtSuite</strong> you can create your own frames, choosing a classic frame or pattern.<br />
Classic Frame<br />
Original Image Sample for a Frame Result<br />
¡ Step 1. Prepare the image you want to use as a frame. A picture of any size, in the JPEG, BMP,<br />
TIFF or PNG format can be used as a texture. For example, this:<br />
Texture Samples<br />
¡ Step 2. <strong>AKVIS</strong> <strong>ArtSuite</strong> (standalone). Open an image, from which you want to make a frame,<br />
by double clicking in the blank are or pressing in the Control Panel.<br />
¡ Step 3. Select the Classic Frame type in the Settings Panel.<br />
<strong>AKVIS</strong> <strong>ArtSuite</strong><br />
115 / 128
Original Image in <strong>AKVIS</strong> <strong>ArtSuite</strong><br />
The Library contains a rich collection of textures and patterns grouped in sets.<br />
To load your own texture into <strong>ArtSuite</strong>, select … in the list.<br />
This will open the dialog to load your own texture.<br />
¡ Step 4. Use the settings to resize, mirror the texture, adjust brightness, or flip the frame<br />
vertically to change the frame's appearance.<br />
Here is the result:<br />
<strong>AKVIS</strong> <strong>ArtSuite</strong><br />
116 / 128
Pattern Frame<br />
Frame Variants<br />
¡ Step 1. Prepare the image which you will use for the frame. For best results, use a square image<br />
in the PNG format with a transparent background. If you have no such images, you can choose<br />
any other, such as:<br />
Texture Samples<br />
¡ Step 2. Start <strong>AKVIS</strong> <strong>ArtSuite</strong> (standalone). Open the image which you want to use in the frame<br />
by double clicking in the blank area or pressing in the Control Panel.<br />
¡ Step 3. Choose the Pattern frame type from the Settings Panel.<br />
<strong>AKVIS</strong> <strong>ArtSuite</strong><br />
117 / 128
Original Image in <strong>AKVIS</strong> <strong>ArtSuite</strong><br />
To load your own texture into <strong>ArtSuite</strong>, select … in the list of the Library.<br />
This will open the dialog to load your own texture.<br />
¡ Step 4. Adjust the settings to rotate the texture, add a frame color, or adjust brightness to<br />
change the appearance of the frame.<br />
Here is the result:<br />
<strong>AKVIS</strong> <strong>ArtSuite</strong><br />
118 / 128
Frame Variants<br />
<strong>AKVIS</strong> <strong>ArtSuite</strong><br />
119 / 128
<strong>AKVIS</strong> <strong>ArtSuite</strong> — Apply Effects to Your Photos!<br />
<strong>AKVIS</strong> PROGRAMS<br />
<strong>AKVIS</strong> <strong>ArtSuite</strong> is an impressive collection of versatile frames and effects for photos. <strong>ArtSuite</strong> contains<br />
many templates and texture samples that can be used to create a virtually limitless variety of options<br />
for generating frames.<br />
Decorate a photo to give it an original and festive look! more...<br />
<strong>AKVIS</strong> ArtWork — Convert Your Photo Into Painting<br />
<strong>AKVIS</strong> <strong>ArtSuite</strong><br />
<strong>AKVIS</strong> ArtWork is photo to painting software, it is designed to imitate different painting techniques<br />
(Oil, Watercolor, Gouache, Comics, Pen&Ink, Linocut, Pastel). ArtWork helps you to create a piece of<br />
art out of any digital photo.<br />
Create an oil portrait of your friend, a landscape painting or a still life picture. Express yourself in new<br />
genres! more...<br />
120 / 128
<strong>AKVIS</strong> Chameleon — Photo Collage Creation<br />
<strong>AKVIS</strong> Chameleon is a fun to use tool for photo collage creation. It makes the process easy and<br />
entertaining.<br />
The tool is very easy to handle as it does not require precise selection of objects.<br />
Create your own photo collages! more...<br />
<strong>AKVIS</strong> Coloriage — Add Color to Black and White Photos<br />
<strong>AKVIS</strong> Coloriage allows colorizing B&W photos and replacing colors in color photos.<br />
<strong>AKVIS</strong> <strong>ArtSuite</strong><br />
Just indicate the desired colors by the stroke of the brush; the program does the rest of the work:<br />
recognizes the object's border and tailors the new color to the grayscale tones of the initial picture.<br />
more...<br />
121 / 128
<strong>AKVIS</strong> Decorator — Resurface and Recolor<br />
<strong>AKVIS</strong> Decorator lets you change the surface of an object in a realistic manner. The program puts on a<br />
texture keeping the volume of an object, following its folds and creases. The new pattern looks<br />
absolutely natural and makes you see things differently. Recoloring is also made easy. more...<br />
<strong>AKVIS</strong> Enhancer — Photo Enhancement Software<br />
<strong>AKVIS</strong> Enhancer is image enhancement software that detects detail in underexposed, overexposed and<br />
mid tone areas of a photo with uneven exposure. Enhancer improves every part of the image! The<br />
software works in three modes: Improve Detail, Prepress, and Tone Correction. The program offers a<br />
fast method to fix a dark photo, add contrast and brightness to a picture, it lets you improve color and<br />
adjust tones. more...<br />
<strong>AKVIS</strong> HDRFactory — Brighter than Reality!<br />
<strong>AKVIS</strong> HDRFactory lets you create an HDR image from a series of shots or from one single photo.<br />
The program can also be used for photo correction.<br />
<strong>AKVIS</strong> HDRFactory brings life and color to your photos! more...<br />
<strong>AKVIS</strong> <strong>ArtSuite</strong><br />
122 / 128
<strong>AKVIS</strong> LightShop — Amazing Light Effects<br />
<strong>AKVIS</strong> LightShop lets you create an infinite number of astounding light effects!<br />
A light effect draws attention and animates any photo. It can make it look more natural (by adding<br />
reflections on shiny objects) or on the contrary - add a bit of magic and fantasy. more...<br />
<strong>AKVIS</strong> Magnifier — Change Image Size without Quality Loss<br />
<strong>AKVIS</strong> <strong>ArtSuite</strong><br />
<strong>AKVIS</strong> Magnifier helps to resize images without loss in quality.<br />
Whether creating poster-size images, adding resolution for printing an enlargement, or reducing image<br />
size, Magnifier will make your prints look sharper and better defined. more...<br />
123 / 128
<strong>AKVIS</strong> MakeUp — Create Your Ideal Portrait!<br />
<strong>AKVIS</strong> MakeUp improves portraits and adds glamour to photos, giving them a professional look.<br />
The software automatically smooths small defects on the skin, making it radiant, beautiful, pure and<br />
even. more...<br />
<strong>AKVIS</strong> MultiBrush — Photo Retouching Made Easy<br />
<strong>AKVIS</strong> <strong>ArtSuite</strong><br />
<strong>AKVIS</strong> MultiBrush makes it easy to retouch photos and enhance portraits. Featuring a collection of<br />
healing and enhancement brushes, stamping and drawing tools, <strong>AKVIS</strong> MultiBrush helps artists,<br />
photographers and home users to perform portrait enhancement, retouch image flaws and remove<br />
unwanted objects from digital pictures, paint funny details on a photo or create an image from<br />
scratch. The program offers two sets of tools — Standard and Artistic Brushes. more...<br />
124 / 128
<strong>AKVIS</strong> NatureArt — Bring Nature To Your Photos<br />
<strong>AKVIS</strong> NatureArt is an excellent tool for imitating the magnificence of natural phenomena on your<br />
digital photos. Nature effects have an impact on our mood and it can be used to strengthen the<br />
impression from a picture.<br />
Add dramatic nature effects to your photo, change the weather on it! more...<br />
<strong>AKVIS</strong> Noise Buster — Noise Reduction Software<br />
<strong>AKVIS</strong> Noise Buster is software for noise suppression on digital and scanned images.<br />
<strong>AKVIS</strong> <strong>ArtSuite</strong><br />
Digital noise can be seen as artifacts and random red and blue pixels that compromise the smoothness<br />
of a photo. The program is efficient against both color and luminance noise. more...<br />
125 / 128
<strong>AKVIS</strong> Refocus — Improve Your Blurred Photos<br />
<strong>AKVIS</strong> Refocus improves sharpness of out of focus images. The program can process the entire photo<br />
or bring into focus only the selected part to make the subject stand out against the background.<br />
Even if a photo looks sharp enough, there is always room for improvement. To create a special effect<br />
and draw attention to certain details, you can use selective focus. more...<br />
<strong>AKVIS</strong> Retoucher — Image Restoration Software<br />
<strong>AKVIS</strong> Retoucher is an efficient program for photo restoration and photo retouching.<br />
<strong>AKVIS</strong> <strong>ArtSuite</strong><br />
Retoucher removes dust, scratches, stains and other defects that appear on damaged photos. It<br />
reconstructs the missing parts of the photo using the information of the surrounding areas. more...<br />
126 / 128
<strong>AKVIS</strong> Sketch — Convert a Photo to a Pencil Sketch<br />
<strong>AKVIS</strong> Sketch converts digital photos to amazing pencil sketches and watercolor drawings.<br />
Now you do not need to handle a pencil to feel like an artist. All you need to create your original work<br />
of art is good taste and <strong>AKVIS</strong> Sketch. more...<br />
<strong>AKVIS</strong> SmartMask — Save Time on Complex Selections!<br />
<strong>AKVIS</strong> <strong>ArtSuite</strong><br />
<strong>AKVIS</strong> SmartMask is an efficient selection tool that saves time and is fun to use. Selection has never<br />
been so simple!<br />
With <strong>AKVIS</strong> SmartMask you can considerably increase your productivity! You will be freed from boring<br />
127 / 128
work and will have more room for creativity and realization of your ideas. more...<br />
<strong>AKVIS</strong> <strong>ArtSuite</strong><br />
128 / 128