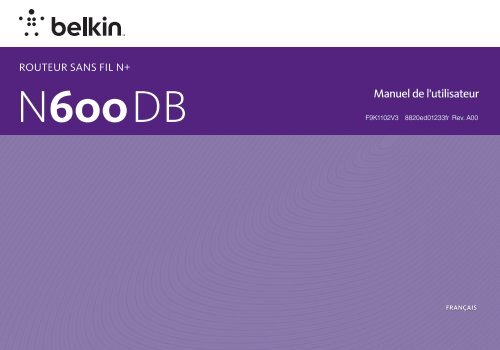N600DB - Belkin
N600DB - Belkin
N600DB - Belkin
You also want an ePaper? Increase the reach of your titles
YUMPU automatically turns print PDFs into web optimized ePapers that Google loves.
RouteuR sans fil n+<br />
N600 DB<br />
Manuel de l'utilisateur<br />
F9K1102V3 8820ed01233fr Rev. A00<br />
Français
Table des maTières<br />
Pour débuter . . . . . . . . . . . . . . . . . . . . . . . . . . . . . . . . . . . . . . . . . . . . . 1<br />
Contenu de l'emballage ....................................... 1<br />
Installation initiale ............................................ 1<br />
L'installation ................................................. 2<br />
Connexion de vos périphériques sans fil ........................20<br />
FONCTiONNaliTÉs sUPPlÉmeNTaires . . . . . . . . . . . . . . . . . . .22<br />
Ajouter des périphériques USB ................................22<br />
Logiciels fournis.............................................25<br />
Présentation de votre routeur . . . . . . . . . . . . . . . . . . . . . . . . . . . . .33<br />
Face avant .................................................33<br />
Panneau arrière .............................................34<br />
Caractéristiques techniques . . . . . . . . . . . . . . . . . . . . . . . . . . . . . .35<br />
Caractéristiques techniques...................................35<br />
Configuration requise ........................................36<br />
UTilisaTiON de VOTre rOUTeUr . . . . . . . . . . . . . . . . . . . . . . . .37<br />
Activer la mise à jour automatique sur votre routeur <strong>Belkin</strong> ......... 37<br />
Mise à jour du micrologiciel du routeur par l'interface Web . . . . . . . . . 39<br />
Réinitialisation du routeur.....................................42<br />
Rétablir les paramètres par défaut de votre routeur ...............42<br />
Rétablir les paramètres par défaut du routeur par l'interface Web ...43<br />
dépannage, assistance technique et garantie . . . . . . . . . . . . . . .45<br />
Dépannage .................................................45<br />
Assistance technique ........................................54<br />
Garantie produit limitée de 2 ans de <strong>Belkin</strong> International, Inc.. ......55<br />
informations sur la certification et la sécurité . . . . . . . . . . . . . . .58<br />
Déclaration de conformité à la réglementation en matière<br />
de compatibilité électromagnétique et d'interférences<br />
électromagnétiques. .........................................58<br />
Europe – Déclaration de conformité CE .........................59<br />
Consignes générales de sécurité : .............................59
POUr dÉbUTer<br />
Contenu de l'emballage<br />
Routeur sans fil N+ N600 DB<br />
Câble Ethernet (branché au routeur)<br />
Bloc d'alimentation (branché au routeur)<br />
Carte d'information sur le réseau (jointe au routeur)<br />
Guide d'installation rapide<br />
1<br />
installation initiale<br />
l'emplacement de votre routeur<br />
Pour de meilleurs résultats, placez le routeur à côté de votre modem<br />
dans un endroit ouvert, loin de gros objets métalliques et d'aimants<br />
comme ceux que l'on retrouve dans les enceintes. Le fait de placer<br />
votre routeur en hauteur peut améliorer la force du signal sans fil.
POUr dÉbUTer<br />
l'installation<br />
Connectez votre routeur N600 db<br />
Éteignez votre modem en le débranchant de sa source d'alimentation.<br />
Certains modems sont équipés d'une batterie de secours, que vous<br />
devez également déconnecter maintenant.<br />
Connectez votre routeur à votre modem à l'aide du câble<br />
(pré-attaché).<br />
Mettez le modem sous tension en branchant son adaptateur secteur.<br />
Si votre modem dispose d'une batterie de secours, vous pouvez la<br />
reconnecter maintenant. Vous devrez peut-être maintenir le bouton de<br />
réinitialisation enfoncé pendant 10 secondes.<br />
Mettez le routeur sous tension en branchant son adaptateur secteur.<br />
2
POUr dÉbUTer<br />
Connexion à votre routeur<br />
Consultez la carte d'identité réseau sous le<br />
socle de votre nouveau routeur <strong>Belkin</strong>.<br />
Vous ne trouvez pas la carte ? Le nom du réseau et le mot de passe<br />
par défaut sont également imprimés sur le socle du routeur.<br />
Utilisez votre ordinateur, tablette ou smartphone pour vous connecter<br />
au réseau sans fil indiqué sur la carte d'identité réseau.<br />
Pour plus d'informations sur la façon de connecter vos<br />
dispositifs sans fil, consultez la section « Connexion<br />
de vos dispositifs sans fil » à la page 20.<br />
3<br />
Lorsque demandé, veuillez entrer le mot de passe<br />
(clé de sécurité) fourni sur la carte.<br />
Lorsque votre appareil est connecté au routeur, utilisez un navigateur<br />
pour visiter http://router/. La page d'accueil du routeur doit apparaître.
POUr dÉbUTer<br />
Si la page ne se charge pas, visitez http://192.168.2.1<br />
pour accéder à la page d'accueil du routeur.<br />
Cliquez sur le bouton vert « Détecter ma connexion ». (Si vous<br />
préférez configurer le routeur manuellement, cliquez sur le<br />
lien « la configurer manuellement » et allez à la page 11.)<br />
Après quelques instants, votre routeur doit détecter automatiquement<br />
votre connexion Internet et redémarrer. Cela peut prendre de 30<br />
secondes à 3 minutes, en fonction de votre type de connexion.<br />
Si votre routeur ne parvient pas à établir une connexion Internet,<br />
vous pouvez être invité à redémarrer votre modem ou de fournir<br />
un nom d'utilisateur et un mot de passe si votre connexion<br />
l'exige. Suivez les instructions qui apparaissent à l'écran.<br />
4
POUr dÉbUTer<br />
Lorsque votre routeur est en ligne, il vérifiera si une mise à jour<br />
du micrologiciel est disponible et vous proposera de l'installer.<br />
La mise à jour du micrologiciel peut prendre jusqu'à 5 minutes.<br />
5
POUr dÉbUTer<br />
Si aucune mise à jour n'est disponible, l'installation se poursuit.<br />
6
POUr dÉbUTer<br />
À l'écran suivant, vous serez invité à modifier votre nom de réseau<br />
et votre mot de passe. Le fait de réutiliser le nom (SSID) et le mot<br />
de passe de votre réseau précédent vous permet de connecter<br />
plus facilement vos dispositifs à votre nouveau routeur.<br />
Si vous décidez de modifier ces paramètres, entrez les nouvelles<br />
valeurs, puis cliquez sur « Enregistrer et continuer ». (Remarque :<br />
le mot de passe doit comprendre au moins 8 caractères.)<br />
7<br />
Si vous avez changé votre nom de réseau et votre mot de<br />
passe, notez-les sur la carte située sur le socle du routeur.<br />
Vous devrez ensuite vous connecter au nouveau réseau.
POUr dÉbUTer<br />
Vous pouvez profiter de cette occasion pour enregistrer votre<br />
routeur. Cela fournira des informations importantes au service<br />
d'assistance technique en cas de problème avec votre routeur.<br />
8<br />
Veuillez remplir chacun des champs requis et cliquez<br />
sur « Enregistrement terminé ». Si vous ne désirez<br />
pas enregistrer votre routeur maintenant, cliquez<br />
sur « Enregistrer plus tard » pour continuer.
POUr dÉbUTer<br />
À l'écran suivant, vous pouvez télécharger les<br />
logiciels facultatifs fournis avec votre routeur.<br />
Cet écran vous montre les logiciels facultatifs disponibles pour votre<br />
routeur, tel qu'un logiciel USB vous permettant d'imprimer via le<br />
port USB de votre routeur. Pour télécharger et installer l'un de ces<br />
logiciels, il suffit de cliquer sur le bouton approprié pour votre appareil.<br />
9<br />
Lorsque vous avez terminé l'installation des logiciels facultatifs,<br />
cliquez sur « Merci, amenez-moi au tableau de bord ».<br />
Félicitations ! Vous êtes maintenant au tableau de bord de<br />
votre routeur. Votre routeur est configuré et prêt à l'emploi.
POUr dÉbUTer<br />
À l'aide du bouton WPs<br />
1 . Commencez la procédure WPS Push Button Connection (WPS<br />
PBC) sur votre ordinateur ou dispositif devant être connecté<br />
sans fil à votre routeur. Le bouton se trouve soit dans le logiciel<br />
fourni avec le dispositif ou directement sur le dispositif luimême,<br />
identifié par « WPS », « PBC » ou « Security ».<br />
2 . Dans les deux minutes qui suivent, appuyez<br />
sur le bouton WPS sur votre routeur.<br />
Le voyant WPS (au-dessus du bouton WPS) clignote de<br />
couleur bleue pendant qu'il est à l'écoute de votre dispositif<br />
Wi-Fi. Lorsque la connexion est établie, le voyant s'allume de<br />
couleur bleue en continu, puis s'éteint. Si aucune connexion<br />
n'est établie, le voyant clignote de couleur orange. Vous<br />
pouvez essayer à nouveau en répétant la procédure.<br />
Répétez cette procédure pour chaque dispositif disposant<br />
de la technologie WPS devant être ajouté à votre réseau.<br />
10
POUr dÉbUTer<br />
Configuration manuelle de votre connexion internet<br />
Utilisez un navigateur pour visiter http://router/. Vous pouvez<br />
également visiter http://192.168.2.1/. La page d'accueil du routeur doit<br />
apparaître.<br />
Cliquez sur le lien « la configurer manuellement ». S'il vous plaît<br />
sélectionner le type de connexion fournie par votre FAI. Reportezvous<br />
à la page 16 pour une description des types de connexion.<br />
11<br />
Si le type de connexion sélectionné nécessite des informations<br />
supplémentaires (comme un nom d'utilisateur et un mot de<br />
passe fourni par le FAI), le système vous invitera à les entrer.<br />
À l'écran suivant, vous serez invité à modifier votre nom de réseau<br />
et votre mot de passe. Le fait de réutiliser le nom (SSID) et le mot<br />
de passe de votre réseau précédent vous permet de connecter<br />
plus facilement vos dispositifs à votre nouveau routeur.
POUr dÉbUTer<br />
Si vous décidez de modifier ces paramètres, entrez les nouvelles<br />
valeurs, puis cliquez sur « Enregistrer et continuer ». (Remarque :<br />
le mot de passe doit comprendre au moins 8 caractères.)<br />
Si vous avez changé votre nom de réseau et votre mot de<br />
passe, notez-les sur la carte située sur le socle du routeur.<br />
Vous devrez ensuite vous connecter au nouveau réseau.<br />
Veuillez consulter la page 20 pour en savoir plus.<br />
12<br />
Cliquez sur « Super, et maintenant ? ».
POUr dÉbUTer<br />
Vous pouvez profiter de cette occasion pour enregistrer votre<br />
routeur. Cela fournira des informations importantes au service<br />
d'assistance technique en cas de problème avec votre routeur.<br />
Veuillez remplir chacun des champs requis et cliquez<br />
sur « Enregistrement terminé ». Si vous ne désirez<br />
pas enregistrer votre routeur maintenant, cliquez<br />
sur « Enregistrer plus tard » pour continuer.<br />
À l'écran suivant, vous pouvez télécharger les<br />
logiciels facultatifs fournis avec votre routeur.<br />
13<br />
Cet écran vous montre les logiciels facultatifs disponibles pour votre<br />
routeur, tel qu'un logiciel USB vous permettant d'imprimer via le port<br />
USB de votre routeur. Pour télécharger et installer l'un de ces logiciels,<br />
il suffit de cliquer sur le bouton approprié pour votre appareil.<br />
Lorsque vous avez terminé l'installation des logiciels facultatifs,<br />
cliquez sur « Merci, amenez-moi au tableau de bord ».
POUr dÉbUTer<br />
Félicitations ! Vous êtes maintenant au tableau de bord de votre<br />
routeur. Votre routeur est désormais configuré et prêt à l'emploi.<br />
L'état de votre connexion Internet est affiché dans le coin<br />
supérieur gauche de la page d'accueil du routeur.<br />
Si l'état n'affiche pas « Connecté », des<br />
informations de dépannage apparaîtront.<br />
14
POUr dÉbUTer<br />
Configuration manuelle de la connexion à<br />
internet à partir du tableau de bord<br />
Pour configurer manuellement la connexion à votre FAI, sélectionnez<br />
« Type de connexion » dans la liste sous l'en-tête Internet WAN.<br />
15
POUr dÉbUTer<br />
Connexion dynamique<br />
Les clients avec connexion Internet par câble ou fibre optique<br />
exigent généralement une connexion dynamique. Certains<br />
clients DSL exigent une connexion PPPoE. Essayons d'abord<br />
une connexion dynamique. Sélectionnez « Dynamique »<br />
dans le menu qui apparaît et appuyez sur « Suivant ».<br />
16
POUr dÉbUTer<br />
Un nom d'hôte n'est généralement pas requis. Cliquez<br />
sur « Enregistrer ». Le routeur redémarre.<br />
17<br />
Si l'état indique « Connecté » après quelques minutes, tout<br />
fonctionne ! Vous pouvez maintenant naviguer sur Internet.<br />
Si cette procédure ne fonctionne pas, essayez de<br />
redémarrer votre modem et répéter la procédure.<br />
Si cela ne fonctionne toujours pas, essayons une connexion PPPoE.
POUr dÉbUTer<br />
Connexion PPPoe<br />
Certains clients DSL exigent une connexion PPPoE.<br />
Sélectionnez PPPoE et appuyez sur « Suivant ».<br />
18
POUr dÉbUTer<br />
Entrez le nom d'utilisateur et le mot de passe fournis par votre<br />
fournisseur d'accès Internet et cliquez sur « Enregistrer ». Ignorez<br />
les autres champs sauf si requis par votre FAI. Le routeur redémarre.<br />
19<br />
Si l'état indique « Connecté » après quelques minutes, tout<br />
fonctionne ! Vous pouvez maintenant naviguer sur Internet.<br />
Si cette procédure ne fonctionne pas, essayez de<br />
redémarrer votre modem et répéter la procédure.
POUr dÉbUTer<br />
Connexion de vos périphériques sans fil<br />
iOS<br />
(iPhone, iPad et iPod touch)<br />
1. Ouvrez l'application Settings (Réglages)<br />
et sélectionnez Wi-Fi au menu.<br />
2. Sélectionnez votre réseau sans fil dans la liste qui apparaît. Si<br />
on vous demande de le faire, entrez le mot de passe du réseau.<br />
Mac OS ® X<br />
Votre Mac ® propose un menu des réseaux sans fil disponibles<br />
à la droite de la barre de menu.<br />
1. Cliquez sur l'icône représentant des ondes sans fil.<br />
2. Sélectionnez votre réseau sans fil dans la liste qui apparaît. Si<br />
on vous demande de le faire, entrez le mot de passe du réseau.<br />
20<br />
Android <br />
(téléphones et tablettes)<br />
1. Ouvrez l'application Settings (Réglages) et sélectionnez<br />
Wireless and Network (Sans fil et réseau).<br />
2. De là, sélectionnez Wi-Fi pour voir la liste des réseaux disponibles.<br />
3. Sélectionnez votre réseau sans fil dans la liste qui apparaît. Si on<br />
vous demande de le faire, entrez le mot de passe du réseau.
POUr dÉbUTer<br />
Windows ® 7<br />
Votre ordinateur propose un menu des réseaux sans<br />
fil disponibles à la droite de la barre de tâches.<br />
1. Faites un clic gauche sur l'icône qui ressemble à<br />
des barres de puissance de signal sans fil.<br />
2. Sélectionnez votre réseau sans fil dans la liste qui<br />
apparaît. Si on vous demande de le faire, entrez<br />
le mot de passe du réseau (clé réseau).<br />
Windows Vista ® et Windows XP<br />
Votre appareil propose un menu des réseaux sans fil<br />
disponibles à la droite de la barre de tâches.<br />
1. Faites un clic droit sur l'icône qui représente un ordinateur<br />
avec des ondes sans fil (XP) ou deux ordinateurs (Vista).<br />
2. Choisissez « Afficher les réseaux sans fil disponibles » (X)<br />
ou « Connexion à un réseau » (Vista) à partir du menu.<br />
3. Sélectionnez votre réseau sans fil dans la liste qui apparaît. Si on vous<br />
demande de le faire, entrez le mot de passe du réseau (clé réseau).<br />
21
FONCTiONNaliTÉs sUPPlÉmeNTaires<br />
ajouter des périphériques Usb<br />
22
FONCTiONNaliTÉs sUPPlÉmeNTaires<br />
ajouter un disque<br />
Vous pouvez partager un disque dur ou une clé USB sur<br />
votre réseau par l'entremise du port USB du routeur. Vous<br />
pourrez ensuite partager fichiers et musique entre les<br />
autres ordinateurs et dispositifs de votre réseau.<br />
Branchez votre disque dur USB sur le port<br />
USB au dos de votre routeur.<br />
Vous pouvez vérifier manuellement l'état de votre disque partagé<br />
en visitant le Gestionnaire d'impression et de stockage USB. Si<br />
vous éprouvez des problèmes à partager un disque sur votre<br />
réseau, consultez la section « Dépannage » de ce manuel.<br />
Plusieurs disques durs USB nécessitent une alimentation<br />
plus importante que celle fournie par le port USB du routeur.<br />
Le cas échéant, vous remarquerez que le disque ne s'allume<br />
pas, ou ne s'allume que pendant quelques instants. Si<br />
votre disque est équipé d'un bloc d'alimentation en option,<br />
utilisez-le pendant qu'il est branché à votre routeur.<br />
23<br />
ajouter une imprimante<br />
Vous pouvez ajouter une imprimante à votre réseau en la<br />
branchant au port USB du routeur. Vous pourrez ensuite imprimer<br />
à partir des ordinateurs et dispositifs sans fil de votre réseau.<br />
Branchez le câble USB de votre imprimante sur<br />
le port USB au dos de votre routeur.<br />
Vous pouvez vérifier manuellement l'état de votre imprimante<br />
en visitant le Gestionnaire d'impression et de stockage USB,<br />
que vous trouverez sous l'icône <strong>Belkin</strong> de la barre d'état<br />
système (Windows) ou la barre de menu (Mac). Si vous<br />
éprouvez des problèmes à partager une imprimante sur votre<br />
réseau, consultez la section « Dépannage » de ce manuel.<br />
remarque : Le logiciel <strong>Belkin</strong> et le pilote de l'imprimante doivent<br />
être installés sur chaque ordinateur qui utilisera l'imprimante.<br />
Si le pilote de l'imprimante n'est pas installé, le Gestionnaire<br />
d'impression et de stockage USB <strong>Belkin</strong> vous invitera à le faire.
FONCTiONNaliTÉs sUPPlÉmeNTaires<br />
ajouter d'autres périphériques Usb<br />
Vous pouvez également partager d'autres périphériques<br />
USB grâce à votre routeur. Branchez votre périphérique<br />
USB sur le port USB au dos de votre routeur.<br />
Les ordinateurs sur lesquels le Gestionnaire d'impression<br />
et de stockage USB est installé seront en mesure<br />
de faire usage du périphérique partagé.<br />
24
FONCTiONNaliTÉs sUPPlÉmeNTaires<br />
logiciels fournis<br />
Gestionnaire d'impression et de stockage Usb<br />
Le Gestionnaire d'impression et de stockage USB vous permet<br />
de gérer et de surveiller l'utilisation de vos imprimantes,<br />
scanners, disques durs et autres périphériques USB connectés<br />
au port USB du routeur et partagés sur votre réseau.<br />
25
FONCTiONNaliTÉs sUPPlÉmeNTaires<br />
accès invité<br />
Vous pouvez permettre à des invités de se connecter à l'Internet<br />
sans qu'ils ne rejoignent votre réseau personnel. Le nom<br />
et le mot de passe pour l'accès invité se trouve sur la carte<br />
d'information sur le réseau sous le socle de votre routeur.<br />
Une personne se servant de votre réseau invité sera en mesure<br />
de rejoindre ce dernier sans mot de passe, mais une page<br />
de connexion s'affiche si elle tente de naviguer sur Internet.<br />
Elle devra entrer le mot de passe invité pour poursuivre.<br />
26
FONCTiONNaliTÉs sUPPlÉmeNTaires<br />
media server par myTwonky<br />
Media Server par myTwonky permet à votre routeur de<br />
diffuser de la musique, des films et des photos vers<br />
d'autres appareils DLNA/UPnP sur votre réseau.<br />
Pour utiliser Media Server par myTwonky, vous devrez brancher<br />
un périphérique de stockage USB avec du contenu multimédia au<br />
port USB au dos de votre routeur. Votre routeur rendra ce contenu<br />
automatiquement accessible à d'autres appareils sur votre réseau.<br />
Si vous souhaitez configurer Media Server par myTwonky, visitez<br />
http://router/ et sélectionnez « Media Server ».<br />
Plusieurs paramètres apparaissent à la page de configuration.<br />
27<br />
serveur dlNa : Active ou désactive la<br />
fonction de serveur multimédia<br />
Nom du serveur : Le nom sous lequel d'autres dispositifs verront<br />
le contenu<br />
actualiser : Ré-analyse vos périphériques de stockage USB<br />
pour du contenu multimédia<br />
disques partagés : Affiche des informations sur chacun<br />
de vos disques connectés et leur état.<br />
Vous pouvez voir le nom du disque,<br />
sa capacité, et si ce disque sert des<br />
fichiers multimédia ou non.<br />
Lorsque vous cliquez sur « Enregistrer », votre routeur<br />
appliquera les changements aux paramètres.
FONCTiONNaliTÉs sUPPlÉmeNTaires<br />
Filtres de sites web . Powered by Norton<br />
Les filtres de site Web procurent un premier niveau de protection<br />
pour empêcher l'accès à des sites web dangereux ou au contenu<br />
inapproprié à partir de tous les appareils connectés à votre réseau.<br />
28<br />
Quatre options sont disponibles :<br />
1. Bloquer les sites au contenu malveillant, traitant<br />
de sujets adultes ou non familial<br />
2. Bloquer les sites au contenu malveillant et traitant de sujets adultes<br />
3. Bloquer les sites au contenu malveillant<br />
4. Aucun filtre<br />
Si vous pensez qu'un site devrait être ajouté à la liste de<br />
filtrage, vous pouvez le suggérer à safeweb.norton.com.<br />
le filtrage de sites web peut ne pas<br />
fonctionner comme prévu si :<br />
1 . Vous vous connectez via un routeur VPN.<br />
2 . Vous routez le trafic via un serveur proxy.<br />
3 . Vous avez déjà visité le site et ce dernier a été stocké dans la<br />
mémoire cache.<br />
4 . Vous définissez manuellement les serveurs DNS<br />
sur votre ordinateur, tablette ou smartphone.
FONCTiONNaliTÉs sUPPlÉmeNTaires<br />
intellistream Qos<br />
IntelliStream la priorité au trafic vidéo et aux jeux pour une<br />
expérience utilisateur en ligne des plus divertissantes.<br />
intellistream peut être activé de deux façons :<br />
exécuter un test de vitesse:<br />
Pour qu'IntelliStream vous fournisse la meilleure<br />
expérience multimédia, votre routeur doit connaître<br />
la vitesse actuelle de votre connexion Internet.<br />
Cliquez sur « Exécuter un test de vitesse » pour commencer le test.<br />
29<br />
Lorsque le test est terminé, les résultats apparaissent.
FONCTiONNaliTÉs sUPPlÉmeNTaires<br />
Si votre vitesse Internet est supérieure à 70 Mbps pour le<br />
téléchargement en aval, IntelliStream QoS n'améliorera que votre<br />
vitesse de téléchargement en amont.<br />
actualiser – Cette option permet d'effectuer un autre test de vitesse<br />
Internet.<br />
Lorsque vous cliquez sur « Enregistrer », votre routeur appliquera les<br />
changements aux paramètres.<br />
30
FONCTiONNaliTÉs sUPPlÉmeNTaires<br />
réglage manuel – Cette option vous permet de définir vos vitesses<br />
de téléchargement en amont et en aval approximatives. Si vous ne<br />
connaissez pas vos vitesses Internet, communiquez avec votre FAI.<br />
Lorsque vous cliquez sur « Enregistrer », votre routeur appliquera les<br />
changements aux paramètres.<br />
31<br />
IntelliStream est désormais activé.
FONCTiONNaliTÉs sUPPlÉmeNTaires<br />
Configuration iPv6<br />
Une nouvelle version du protocole Internet (IP) utilise une adresse de<br />
128 bits pour mettre en œuvre des fonctionnalités supplémentaires<br />
qui ne sont pas présentes dans les adresses IP actuelles.<br />
Contactez votre fournisseur d'accès à Internet pour vous renseigner<br />
sur la prise en charge IPv6.<br />
32<br />
Pass-Through<br />
Les périphériques connectés à votre routeur peuvent parler les uns<br />
aux autres en utilisant<br />
des paquets IPv natifs, mais l'information sera envoyée à tous les<br />
périphériques connectés. L'intercommunication n'est pas efficace et<br />
n'est pas recommandée pour une utilisation continue.
PrÉseNTaTiON de VOTre rOUTeUr<br />
Face avant<br />
A<br />
B<br />
a) Voyant d'état du routeur<br />
Le voyant à l'avant du routeur indique son état.<br />
Éteint : Le routeur n'est pas branché à une source d'alimentation.<br />
bleu clignotant : Le routeur démarre.<br />
bleu continu : Le routeur est connecté à l'Internet.<br />
Orange continu : Le modem est détecté, mais<br />
le routeur n'est pas connecté à l'Internet.<br />
Orange clignotant : Le routeur n'a pu détecter le modem. Le<br />
modem est éteint, n'est pas branché au routeur ou ne répond pas.<br />
33<br />
b) Voyant et bouton Wi-Fi Protected setup (WPs)<br />
Le bouton WPS à l'avant du routeur sert à établir une connexion<br />
sécurisée entre votre routeur et d'autres dispositifs prenant en charge<br />
la technologie WPS, tels qu'un ordinateur. Pour utiliser la fonction<br />
WPS sur votre routeur, consultez la section « Pour débuter > Ajouter<br />
des ordinateurs à votre réseau > Utilisation du bouton WPS ».<br />
Le petit voyant lumineux près du bouton WPS montre le<br />
déroulement des diverses étapes d'une connexion WPS.<br />
Éteint : Inactif<br />
bleu clignotant : Le routeur est à l'écoute pour la détection d'un<br />
ordinateur ou d'un dispositif prenant en charge la technologie WPS.<br />
bleu continu : Le routeur a établi une connexion<br />
sécurisé avec l'ordinateur ou le dispositif.<br />
Orange : Impossible d'établir une connexion.
PrÉseNTaTiON de VOTre rOUTeUr<br />
Panneau arrière<br />
A<br />
B<br />
C DE<br />
a) Connexion modem (WaN)<br />
Connectez votre modem sur ce<br />
port à l'aide d'un câble Ethernet.<br />
b) Connexions filaires (laN)<br />
Connectez ordinateurs et autres<br />
dispositifs réseau sur ces ports<br />
au moyen de câbles Ethernet.<br />
34<br />
C) Port Usb<br />
Partagez imprimantes, disques<br />
et autres périphériques USB sur<br />
votre réseau en les branchant<br />
sur ce port. Un voyant lumineux<br />
indique l'état du port USB.<br />
Éteint : Aucun périphérique<br />
USB n'est connecté ou le<br />
périphérique USB n'est pas<br />
en cours d'utilisation.<br />
Clignotant : Veuillez<br />
attendre que le voyant<br />
cesse de clignoter avant de<br />
débrancher le périphérique.<br />
allumé : Le périphérique<br />
USB est branché et partagé<br />
sur votre réseau.<br />
d) bouton de réinitialisation<br />
Ce bouton sert à redémarrer<br />
votre routeur s'il venait<br />
à fonctionner de façon<br />
inappropriée. Le fait de<br />
redémarrer le routeur<br />
préservera vos paramètres.<br />
Ce bouton sert également à<br />
rétablir les paramètres par<br />
défaut d'usine. Consultez la<br />
section Dépannage pour de<br />
plus amples informations.<br />
e) Prise alimentation<br />
Branchez le bloc d'alimentation<br />
fourni sur cette prise.
CaraCTÉrisTiQUes TeChNiQUes<br />
Caractéristiques techniques<br />
Point d'accès sans fil 802 .11n intégré<br />
Mettant en œuvre une technologie bi-bande, votre routeur crée<br />
deux réseaux distincts (un sur la bande 2,4 GHz et l'autre sur la<br />
bande 5 GHz), fournissant ainsi une bande passante élargie à tous<br />
les dispositifs sans fil et ordinateurs connectés à votre réseau.<br />
Partage d'adresse iP par NaT<br />
Afin d'éviter de payer des frais additionnels pour ajouter des<br />
adresses IP pour tous les ordinateurs de votre domicile, votre<br />
routeur <strong>Belkin</strong> emploie la technologie de traduction d'adresse<br />
réseau (Network Adress Translation - NAT), permettant de<br />
partager une seule adresse IP sur l'ensemble de votre réseau.<br />
Pare-feu sPi<br />
Votre routeur est équipé d'un pare-feu qui sert à protéger le<br />
réseau d'une variété d'attaques de pirates informatiques.<br />
35<br />
Compatibilité Universal Plug-and-Play (UPnP)<br />
L'UPnP (Universal Plug-and-Play) est une fonction de votre routeur<br />
qui offre un fonctionnement transparent de la messagerie vocale et<br />
vidéo, des jeux, et d'autres applications compatibles avec l'UPnP.<br />
interface utilisateur avancée basée sur le Web<br />
Vous pouvez modifier les paramètres avancés de votre routeur au<br />
moyen de votre navigateur Web. Ces modifications peuvent être<br />
effectuées à partir de n'importe quel ordinateur de votre réseau.<br />
Utilitaire de surveillance du routeur belkin<br />
L'utilitaire de surveillance du routeur <strong>Belkin</strong> vous permet de<br />
consulter l'état de votre routeur et modifier les paramètres réseau.<br />
switch 10/100 à 4 ports intégré<br />
Votre routeur dispose d'un switch réseau à 4 ports intégré afin<br />
que vos ordinateurs filaires puissent partager : imprimantes,<br />
données, fichiers MP3, photos numériques et bien d'autres.<br />
Port Usb<br />
Le port USB vous permet de brancher imprimantes, disques durs et<br />
autres périphériques USB et partager ces derniers sur votre réseau.
CaraCTÉrisTiQUes TeChNiQUes<br />
Configuration requise<br />
Routeur<br />
Connexion Internet à haut débit, via un modem câble<br />
ou ADSL avec connexion RJ45 (Ethernet)<br />
Au moins un ordinateur avec un adaptateur<br />
d'interface réseau déjà en place<br />
Protocole TCP/IP installé sur tous les ordinateurs<br />
Câble réseau Ethernet RJ45<br />
Navigateur Internet<br />
36<br />
logiciel d'installation<br />
Un ordinateur tournant sous Windows ® XP SP3 ou supérieur, Windows<br />
Vista ® ou Windows 7 ; ou Mac OS ® X v10.5 ou v10.6 seulement<br />
Processeur 1 GHz et 512 Mo RAM minimum<br />
600 Mo d'espace libre sur le disque pour l'installation<br />
memory safe et Gestionnaire d'impression et de stockage Usb<br />
Windows XP SP2 ou supérieur ou Windows Vista ;<br />
ou or Mac OS X v10.5 ou v10.6 seulement<br />
Processeur 1 GHz et 512 Mo RAM minimum<br />
50 Mo d'espace libre sur le disque pour l'installation
UTilisaTiON de VOTre rOUTeUr<br />
activer la mise à jour automatique<br />
sur votre routeur belkin<br />
Le routeur est en mesure de vérifier automatiquement<br />
l'existence de nouvelles versions du micrologiciel et de vous<br />
avertir lorsqu'elles sont disponibles. Vous pouvez choisir de<br />
télécharger cette nouvelle version ou de l'ignorer. La mise<br />
à jour automatique est désactivée par défaut. Pour l'activer,<br />
sélectionnez « Activer », puis cliquez sur « Enregistrer ».<br />
remarque : Nous recommandons l'utilisation d'un ordinateur<br />
connecté au routeur au moyen d'un câble réseau.<br />
37<br />
marche à suivre :<br />
1 . Lancez un navigateur Web sur cet ordinateur.<br />
2 . Dans la barre d'adresse du navigateur, entrez http://192.168.2.1.<br />
3 . Cliquez sur « Paramètres système » dans la section<br />
des liens du routeur sur le tableau de bord.
UTilisaTiON de VOTre rOUTeUr<br />
4 . Dans la moitié inférieure de l'écran, vous verrez « Activer<br />
la mise à jour automatique du micrologiciel ».<br />
5 . Sélectionnez « Activer » en cliquant sur l'option et cliquez<br />
ensuite sur « Enregistrer » en bas de l'écran.<br />
38
UTilisaTiON de VOTre rOUTeUr<br />
mise à jour du micrologiciel du<br />
routeur par l'interface Web<br />
La procédure suivante vous guide dans la mise à jour du micrologiciel<br />
de votre routeur par l'interface Web. Il n'est pas nécessaire d'être<br />
connecté à l'Internet, puisque cette interface est intégrée au routeur.<br />
marche à suivre :<br />
1 . Localisez et téléchargez le fichier de mise à jour à partir du<br />
site de l'assistance technique <strong>Belkin</strong>. (Entrez le numéro de<br />
référence dans le champ de recherche au coin supérieur droit<br />
et recherchez « Firmware » (micrologiciel) dans le titre.)<br />
2 . Enregistrez le fichier sur votre ordinateur à un emplacement<br />
facilement accessible, comme le Bureau.<br />
3 . Branchez l'ordinateur à l'un des quatre ports LAN<br />
du routeur (reportez-vous à l'illustration).<br />
4. Lancez un navigateur Web sur cet ordinateur.<br />
5 . Dans la barre d'adresse du navigateur, entrez http://router ou<br />
http://192.168.2.1. et appuyez sur Entrée sur votre clavier.<br />
39
UTilisaTiON de VOTre rOUTeUr<br />
6 . Cliquez sur « Mise à jour du micrologiciel » en bas de la page. 7 . Cliquez sur le bouton « Choisir le fichier » au milieu de<br />
l'écran pour localiser le fichier préalablement enregistré.<br />
40<br />
remarque : la version montrée ci-dessus n'est qu'un<br />
exemple. Le nom de votre fichier dépend du<br />
modèle et de la version de votre produit.
UTilisaTiON de VOTre rOUTeUr<br />
8 . Sélectionnez le fichier du micrologiciel en cliquant<br />
avec le bouton gauche de la souris, et en cliquant sur<br />
le bouton « Open » (Ouvrir) au coin inférieur droit de la<br />
fenêtre. Vous serez ramené à l'interface du routeur.<br />
41<br />
9 . Cliquez sur le bouton « Update » (Mise à jour).<br />
10 . Le message « Voulez-vous vraiment poursuivre la<br />
mise à jour ? » apparaît. Cliquez sur « OK ».<br />
11 . Une seconde fenêtre s'ouvre, vous indiquant que le routeur<br />
ne répondra pas pendant la mise à jour, et de ne pas mettre<br />
le routeur hors tension. Cliquez à nouveau sur « OK ».<br />
Félicitations ! Le micrologiciel a été installé avec succès.
UTilisaTiON de VOTre rOUTeUr<br />
réinitialisation du routeur<br />
bouton de réinitialisation – rouge<br />
Le bouton de réinitialisation s'utilise dans les rares cas où votre<br />
routeur fonctionne de façon incorrecte. La réinitialisation du<br />
routeur rétablit son fonctionnement normal, tout en conservant<br />
les paramètres enregistrés. Vous pouvez également rétablir<br />
les paramètres par défaut du fabricant à l'aide du bouton de<br />
réinitialisation. Vous pouvez utiliser le rétablissement des paramètres<br />
par défaut lorsque vous avez oublié votre mot de passe.<br />
réinitialisation du routeur<br />
Appuyez et relâchez le bouton de réinitialisation. Les témoins<br />
du routeur se mettent à clignoter pendant quelques instants.<br />
Le voyant « routeur » clignote. Lorsque le voyant « routeur »<br />
est allumé en continu, la réinitialisation est terminée.<br />
42<br />
rétablir les paramètres par défaut de votre routeur<br />
Appuyez et tenez le bouton de réinitialisation pendant 5<br />
secondes, puis relâchez-le. Les témoins du routeur se<br />
mettent à clignoter pendant quelques instants. Le voyant<br />
« routeur » clignote. Lorsque le voyant « routeur » est<br />
allumé en continu, la réinitialisation est terminée.
UTilisaTiON de VOTre rOUTeUr<br />
rétablir les paramètres par défaut<br />
du routeur par l'interface Web<br />
symptômes<br />
Vous désirez rétablir les paramètres par défaut à l'aide<br />
de l'interface Web, parce que le routeur ne fonctionne<br />
pas correctement ou parce que vous voulez supprimer<br />
les modifications effectuées aux paramètres.<br />
marche à suivre :<br />
1 . Lancez un navigateur Web sur cet ordinateur.<br />
2. Dans la barre d'adresse du navigateur,<br />
entrez http://router ou http://192.168.2.1.<br />
43<br />
3 . Cliquez sur « Rétablissement des paramètres par défaut » dans la<br />
colonne de gauche, sous Utilitaires.
UTilisaTiON de VOTre rOUTeUr<br />
4 . Cliquez sur le bouton « Rétablir les paramètres par défaut ». 5. Une fenêtre avec le message « Attention ! Tous<br />
vos paramètres seront perdus ! Souhaitez-vous<br />
continuer ? » apparaît. Cliquez sur « OK ».<br />
44<br />
6 . Le routeur amorce la procédure de rétablissement des paramètres.<br />
Lorsque cette procédure est terminée, le routeur redémarre.<br />
remarque : Ceci peut prendre plusieurs minutes.<br />
Les paramètres par défaut de votre routeur ont été rétablis.
Dépannage, assistance technique et garantie<br />
Dépannage<br />
Le cD d'installation ne démarre pas automatiquement.<br />
Si le programme d'installation <strong>Belkin</strong> n'est pas lancé automatiquement<br />
lorsque vous insérez le CD, il se peut que votre ordinateur<br />
ne soit pas configuré pour le lancement automatique.<br />
Si le programme d'installation <strong>Belkin</strong> n'apparaît pas dans les 15<br />
secondes qui suivent, allez à votre lecteur de CD-ROM et ouvrez<br />
le programme d'installation « <strong>Belkin</strong> Setup » en cliquant sur l'icône.<br />
Vous pouvez en outre visiter http://router/ et procéder manuellement<br />
à l'installation. Consultez la section « Configuration manuelle à<br />
l'aide du navigateur » pour de plus amples renseignements.<br />
45<br />
Le programme d'installation <strong>Belkin</strong> ne peut trouver mon routeur.<br />
Si le programme d'installation <strong>Belkin</strong> est incapable de<br />
communiquer avec le routeur pendant le processus<br />
d'installation, veuillez vérifier les points suivants :<br />
1. Assurez-vous que le sans-fil de votre ordinateur<br />
est activé, le cas échéant.<br />
2. Essayez de connecter votre ordinateur à l'un de quatre<br />
ports filaires du routeur au moyen d'un câble Ethernet.<br />
3. Assurez-vous que le routeur est allumé. Les voyants<br />
de la face avant devraient être allumés.<br />
4. Débranchez le routeur de sa source d'alimentation,<br />
patientez 10 secondes, puis rebranchez-le.<br />
5. Il se peut qu'un pare-feu empêche une connexion vers<br />
l'extérieur. Vous pouvez désactiver temporairement<br />
ce logiciel avant de procéder à l'installation.<br />
Si le programme d'installation <strong>Belkin</strong> ne trouve toujours pas<br />
le routeur, vous pouvez procéder à l'installation manuelle.<br />
Consultez la section « Configuration manuelle des paramètres<br />
réseau » de ce manuel pour de plus amples informations.
Dépannage, assistance technique et garantie<br />
Le programme d'installation <strong>Belkin</strong> ne peut<br />
connecter mon routeur à l'internet.<br />
Si le programme d'installation est incapable de brancher le<br />
routeur à l'Internet, veuillez vérifier les points suivants :<br />
1. Utilisez les suggestions de dépannage du programme d'installation.<br />
2. Si votre FAI utilise un nom d'utilisateur et un mot de passe, assurezvous<br />
qu'ils sont correctement saisis. Certains noms d'utilisateurs<br />
exigent que le domaine du FAI figure à la fin du nom. Par exemple :<br />
monnom@monFAI.fr. La partie « @monFAI.fr » du nom d'utilisateur<br />
est peut-être tout aussi nécessaire que votre nom d'utilisateur.<br />
3. Si la connexion à l'Internet est toujours impossible, consultez<br />
la section « Configuration manuelle des paramètres réseau »<br />
de ce manuel pour une autre méthode de configuration.<br />
46<br />
Le programme d'installation <strong>Belkin</strong> a terminé l'installation,<br />
mais je ne peux pas surfer sur le Web. Le voyant à l'avant<br />
de mon routeur clignote et est de couleur orange.<br />
1. Assurez-vous que le routeur est connecté à votre modem-adaptateur<br />
au moyen d'un câble Ethernet, via le port WAN (modem) du routeur.<br />
2. Vérifiez que le modem-adaptateur est relié à votre prise<br />
internet ADSL (via un filtre ADSL au besoin).<br />
3. Débranchez le modem-adaptateur de la prise secteur. Débranchez<br />
aussi la prise d'alimentation du modem-adaptateur au dos du routeur.<br />
4. Branchez à nouveau le modem-adaptateur à la prise secteur,<br />
patientez 30 secondes, puis rebranchez la prise d'alimentation du<br />
modem au dos du routeur. Cette mesure permettra au routeur de<br />
tenter de nouveau d'entrer en communication avec le modem.
Dépannage, assistance technique et garantie<br />
Le programme d'installation <strong>Belkin</strong> a terminé l'installation,<br />
mais je ne peux pas surfer sur le Web. Le voyant à l'avant de<br />
mon routeur est allumé en continu et de couleur orange.<br />
1. Utilisez les suggestions de dépannage du programme d'installation.<br />
2. Si votre FAI utilise un nom d'utilisateur et un mot de passe, assurezvous<br />
qu'ils sont correctement saisis. Certains noms d'utilisateurs<br />
exigent que le domaine du FAI figure à la fin du nom. Par exemple :<br />
monnom@monFAI.fr. La partie « @monFAI.fr » du nom d'utilisateur<br />
est peut-être tout aussi nécessaire que votre nom d'utilisateur.<br />
3. Si vous utilisez une connexion fixe, votre FAI doit vous attribuer<br />
l'adresse IP, le masque de sous-réseau ainsi que l'adresse de la<br />
passerelle. Veuillez lancer le programme d'installation <strong>Belkin</strong> à nouveau<br />
et entrez ces informations lorsqu'il est question d'une connexion fixe.<br />
4. Vous devrez probablement configurer votre routeur selon les<br />
paramètres spécifiques de votre FAI. Pour effectuer une recherche<br />
dans notre base de connaissances traitant de problèmes liés aux<br />
FAI, allez à : http://www.belkin.com/support et entrez « ISP » (FAI).<br />
5. Si la connexion à l'Internet est toujours impossible, consultez<br />
la section « Configuration manuelle des paramètres réseau »<br />
de ce manuel pour une autre méthode de configuration.<br />
47<br />
Je n'arrive pas à me connecter sans fil à internet.<br />
Si le voyant à l'avant du routeur est allumé en continu et de couleur bleue,<br />
le routeur est connecté à l'Internet. Vous n'êtes peut-être pas connecté<br />
au réseau sans fil du routeur. Veuillez consulter la section « Ajouter<br />
des ordinateurs à votre réseau » de ce manuel pour la procédure.<br />
Si votre ordinateur tourne sous Windows XP SP2, vous ne pourrez installer<br />
le routeur à l'aide de la méthode sans fil. Vous devrez soit installer<br />
Windows XP SP3, ou compléter l'installation à l'aide d'une connexion filaire.
Dépannage, assistance technique et garantie<br />
Je ne peux me connecter sans fil à l'internet et mon réseau<br />
n'apparaît pas dans la liste des réseaux disponibles.<br />
1. Assurez-vous que votre routeur est allumé et que les<br />
voyants de la face avant sont allumés en continu et de couleur bleue.<br />
2. Si vous vous situez loin du routeur, rapprochez-vous afin<br />
de vérifier si vous étiez hors de la couverture sans fil.<br />
3. À l'aide d'un ordinateur connecté au routeur au moyen d'un câble<br />
réseau, visitez http://router/ et assurez-vous que l'option « Broadcast<br />
SSID » (Diffusion du SSID) est activée. Ce paramètre se trouve à<br />
la page de configuration « Channel and SSID » (Canal et SSID).<br />
48<br />
Ma connexion réseau sans fil est lente, instable et le signal est faible,<br />
ou j'ai de la difficulté à conserver une connexion rpV.<br />
La technologie sans fil est basée sur des ondes radio. Ceci implique que<br />
la performance et le débit de transfert entre les appareils diminuent<br />
lorsque ceux-ci sont éloignés les uns des autres. D'autres facteurs peuvent<br />
engendrer une dégradation du signal : le métal en est généralement<br />
responsable. Des obstacles tels des murs et des appareils métalliques<br />
peuvent aussi affecter la qualité du signal. Notez également que la<br />
vitesse de connexion diminue si vous vous éloignez du routeur sans fil.<br />
Afin de déterminer si vos problèmes de connexion sans fil sont<br />
dus à la portée, déplacez temporairement votre ordinateur dans un<br />
rayon d'environ 3 mètres de votre routeur, autant que possible.<br />
Modification du canal sans fil – Selon le trafic de données<br />
et les interférences au niveau local, passer à un autre canal<br />
peut améliorer la performance de votre réseau. Consultez la<br />
section « Modification du canal sans fil » de ce manuel pour de<br />
plus amples informations concernant le choix du canal.
Dépannage, assistance technique et garantie<br />
Limiter le débit de données sans fil – Limiter le débit de données<br />
sans fil peut améliorer la portée sans fil et la stabilité de la connexion.<br />
La plupart des cartes sans fil sont en mesure de limiter le débit de<br />
transmission. Pour modifier cette propriété, allez au Panneau de<br />
configuration de Windows, ouvrez les Connexions réseau et doublecliquez<br />
sur la connexion sans fil de votre carte. Dans la fenêtre de dialogue<br />
« Propriétés », cliquez sur le bouton « Configurer » à l'onglet « Général »,<br />
puis choisissez l'onglet « Avancé ». Sélectionnez ensuite le débit.<br />
Les cartes clients sans fil sont habituellement configurées de façon<br />
à ajuster automatiquement le débit de transmission. Toutefois, ceci<br />
peut mener à des déconnexions périodiques lorsque le signal sans<br />
fil est trop faible. De façon générale, les débits de transmission plus<br />
lents sont plus stables. Faites des expériences avec différents débits<br />
de transmission jusqu'à ce que vous trouviez celui qui convient à<br />
votre environnement. Veuillez noter que chaque débit de transmission<br />
est acceptable pour naviguer sur Internet. Pour de plus amples<br />
informations, consultez le manuel de l'utilisateur de votre carte sans fil.<br />
49<br />
Je viens d'installer ce nouveau routeur et certains clients réseau<br />
(ordinateurs, consoles de jeux, etc.) ne peuvent se connecter.<br />
Votre nouveau routeur est livré avec un nom de réseau et un mot<br />
de passe, que vous trouverez sur la carte jointe. Tous les clients<br />
doivent utiliser ce nom de réseau et ce mot de passe pour la<br />
connexion sans fil à votre routeur. Vous devez aller aux paramètres<br />
réseau de votre client, sélectionner le nom de réseau imprimé<br />
sur la carte dans la liste des réseaux disponibles, et entrer le<br />
mot de passe lorsque vous vous joignez au réseau sans fil.
Dépannage, assistance technique et garantie<br />
est-ce que le routeur prend en charge la sécurité<br />
Wireless protected access (Wpa) ?<br />
Le routeur est livré avec la sécurité par WPA/WPA2 activée par<br />
défaut. Il est possible qu'une mise à jour logicielle soit nécessaire<br />
dans le cas de Windows XP ou certains matériels réseau plus<br />
anciens, pour assurer la prise en charge WPA/WPA2.<br />
Je n'arrive pas à configurer la sécurité Wpa sur mon routeur.<br />
1. Connectez-vous à votre routeur à l'adresse http://router/ à l'aide<br />
de votre navigateur. Cliquez sur le bouton « Login » (Connexion) à<br />
l’angle supérieur droit de l’écran. Un message vous demande d'entrer<br />
votre mot de passe. Si vous n'avez pas encore créé un mot de passe<br />
personnalisé, laissez ce champ vide et cliquez sur « Submit » (Envoyer).<br />
2. Cliquez sur « Wireless » (Sans fil) dans le menu de gauche. Cliquez<br />
ensuite sur « Security » (Sécurité) tout juste en dessous.<br />
3. Sélectionnez l'option « WPA/WPA2 ».<br />
4. Veuillez entrer un mot de passe. Ce mot de passe peut être<br />
formé de 8 à 63 caractères, incluant des espaces et des signes de<br />
ponctuation, OU être un nombre hexadécimal de 64 chiffres (qui<br />
ne contient que des chiffres de 0 à 9 et des lettres de A à F).<br />
50<br />
5. Cliquez sur « Apply Changes » (Enregistrer les modifications)<br />
pour terminer. Votre connexion sans fil est désormais<br />
chiffrée. Chaque ordinateur se connectant à votre<br />
réseau sans fil devra se servir de la nouvelle clé.<br />
remarque : Si vous configurez votre routeur sur une<br />
connexion sans fil, vous devrez vous reconnecter au routeur<br />
après avoir modifié les paramètres de sécurité.<br />
remarque : Certains matériels réseau plus anciens ne prennent en charge<br />
que le chiffrement WEP. Si vos ordinateurs plus anciens ne peuvent se<br />
connecter à votre réseau, essayez le chiffrement WEP sur 128 ou 64 bits, ou<br />
cherchez les mises à jour logicielles offertes par leurs fabricants respectifs.
Dépannage, assistance technique et garantie<br />
J'éprouve des difficultés dans la configuration du Wired<br />
equivalent privacy (Wep) sur mon routeur.<br />
1. Connectez-vous au routeur. Visitez http://router/ avec votre navigateur<br />
Web. Cliquez sur le bouton « Login » (Connexion) à l’angle supérieur<br />
droit de l’écran. Un message vous demande d'entrer votre mot de<br />
passe. Si vous n'avez pas encore créé un mot de passe personnalisé,<br />
laissez ce champ vide et cliquez sur « Submit » (Envoyer).<br />
2. Cliquez sur « Wireless » (Sans fil) dans le menu de gauche. Cliquez<br />
ensuite sur « Security » (Sécurité) tout juste en dessous.<br />
3. Sélectionnez l'option « 128-bit WEP » (WEP 128 bits).<br />
4. Vous pouvez entrer votre clé WEP manuellement ou vous pouvez<br />
entrer une expression mot de passe. Entrez l'expression mot de<br />
passe dans le champ « Passphrase » (Expression mot de passe) et<br />
cliquez sur le bouton « Generate » (Générer). Une clé WEP est formée<br />
de 26 chiffres hexadécimaux (0-9, A-F). Par exemple, C3 03 0F AF<br />
4B B2 C3 D4 4B C3 D4 EE 74 est une clé WEP 128 bits valide.<br />
51<br />
5. Cliquez sur « Apply Changes » (Enregistrer les modifications)<br />
pour terminer. Votre connexion sans fil est désormais<br />
chiffrée. Chaque ordinateur se connectant à votre<br />
réseau sans fil devra se servir de la nouvelle clé.<br />
remarque : Si vous configurez votre routeur sur une<br />
connexion sans fil, vous devrez vous reconnecter au routeur<br />
après avoir modifié les paramètres de sécurité.<br />
remarque : Certains matériels réseau plus anciens ne prennent en charge<br />
que le chiffrement WEP sur 64 bits. Si vos ordinateurs plus anciens<br />
ne peuvent se connecter à votre réseau, essayez le WEP 64 bits.
Dépannage, assistance technique et garantie<br />
Le disque que j'ai branché sur le port usB n'apparaît<br />
ni sur mon ordinateur ni dans Memory safe.<br />
1. Le témoin lumineux du port USB sur lequel le disque est branché estil<br />
allumé ? S'il ne l'est pas, essayez de débrancher et de rebrancher le<br />
disque. Vérifiez que le connecteur USB est bien inséré dans le routeur.<br />
2. Si votre disque est équipé d'un bloc d'alimentation en option,<br />
utilisez-le pendant qu'il est branché à votre routeur.<br />
3. Le routeur prend en charge les disques formatés en FAT16,<br />
FAT32 et NTFS. Les autres formats ne s'afficheront ni dans le<br />
Finder (Mac OS X) ni dans Internet Explorer de Windows.<br />
un disque branché au port usB ne s'allume pas ou<br />
ne s'allume que pendant quelques instants.<br />
Certains disques durs USB nécessitent une alimentation plus<br />
importante que celle fournie par le port USB du routeur. Si<br />
votre disque est équipé d'un bloc d'alimentation en option,<br />
utilisez-le pendant qu'il est branché à votre routeur.<br />
52<br />
L'imprimante que j'ai branchée sur le port usB<br />
ne s'affiche pas sur mon ordinateur.<br />
1. Le témoin lumineux du port USB sur lequel l'imprimante<br />
est branchée est-il allumé ? S'il ne l'est pas, essayez de<br />
débrancher et de rebrancher l'imprimante. Vérifiez que<br />
le connecteur USB est bien inséré dans le routeur.<br />
2. Pour que vous puissiez utiliser l'imprimante branchée au<br />
routeur, son pilote doit avoir été installé sur votre ordinateur.<br />
Vérifiez si le pilote de l'imprimante est installé.<br />
3. Il se peut que l'imprimante n'ait pas été configurée pour se connecter<br />
automatiquement. Utilisez le <strong>Belkin</strong> Router Manager pour ouvrir le<br />
Centre d'impression et de stockage USB. Vérifiez que l'imprimante<br />
apparaît dans la liste des périphériques disponibles. Vérifiez dans ses<br />
propriétés que la fonction Connexion automatique est bien activée.
Dépannage, assistance technique et garantie<br />
un autre périphérique usB que j'ai branché sur le<br />
port usB ne s'affiche pas sur mon ordinateur.<br />
Le Centre d'impression et de stockage USB permet d'accéder à la plupart<br />
des périphériques USB autres que les disques et les imprimantes.<br />
1. Le témoin lumineux du port USB sur lequel le périphérique<br />
est branché est-il allumé ? S'il ne l'est pas, essayez de<br />
débrancher et de rebrancher le périphérique. Vérifiez que<br />
le connecteur USB est bien inséré dans le routeur.<br />
2. Utilisez le <strong>Belkin</strong> Router Manager pour ouvrir le Centre<br />
d'impression et de stockage USB. Vérifiez que le périphérique<br />
apparaît dans la liste des périphériques disponibles.<br />
3. Sélectionnez son nom et cliquez sur le bouton « Use »<br />
(Utiliser). Le périphérique est connecté à votre ordinateur<br />
jusqu'à ce que vous choisissiez de cesser de l'utiliser ou<br />
qu'une autre personne en demande l'utilisation.<br />
53
Dépannage, assistance technique et garantie<br />
assistance technique<br />
AUTRICHE 0820 200 766 www.belkin.com/de/networking/<br />
BELGIQUE 07 07 00 073<br />
RÉPUBLIQUE<br />
TCHÈQUE<br />
www.belkin.com/nl/networking/<br />
www.belkin.com/fr/networking/<br />
239 000 406 www.belkin.com/uk/networking/<br />
DANEMARK 701 22 403 www.belkin.com/uk/networking/<br />
FINLANDE 0972519123 www.belkin.com/uk/networking/<br />
FRANCE 08 - 25 54 00 26 www.belkin.com/fr/networking/<br />
ALLEMAGNE 0180 - 500 57 09 www.belkin.com/de/networking/<br />
GRÈCE 00800 - 44 14 23 90 www.belkin.com/uk/networking/<br />
HONGRIE 06 - 17 77 49 06 www.belkin.com/uk/networking/<br />
ISLANDE 800 8534 www.belkin.com/uk/networking/<br />
IRLANDE 0818 55 50 06 www.belkin.com/uk/networking/<br />
ITALIE 02 - 69 43 02 51 www.belkin.com/it/networking/<br />
LUXEMBOURG 34 20 80 85 60 www.belkin.com/uk/networking/<br />
PAYS-BAS<br />
0900-040 07 90<br />
0,10 €/min<br />
www.belkin.com/nl/networking/<br />
54<br />
NORVÈGE 81 50 0287 www.belkin.com/uk/networking/<br />
POLOGNE 00800 - 441 17 37 www.belkin.com/uk/networking/<br />
PORTUGAL 707 200 676 www.belkin.com/uk/networking/<br />
RUSSIE 495 580 9541 www.belkin.com/networking/<br />
SLOVAQUIE 08000 04614 www.belkin.com/networking/<br />
SLOVÉNIE 0800 80510 www.belkin.com/networking/<br />
AFRIQUE DU SUD 0800 - 99 15 21 www.belkin.com/uk/networking/<br />
ESPAGNE 902 - 02 43 66 www.belkin.com/es/networking/<br />
SUÈDE 07 - 71 40 04 53 www.belkin.com/uk/networking/<br />
SUISSE 08 - 48 00 02 19 www.belkin.com/de/networking/<br />
ROYAUME-UNI 0845 - 607 77 87<br />
www.belkin.com/fr/networking/<br />
www.belkin.com/uk/networking/<br />
AUTRES PAYS +44 - 1933 35 20 00 www.belkin.com/it/networking/
Dépannage, assistance technique et garantie<br />
garantie produit limitée de 2 ans de<br />
<strong>Belkin</strong> international, inc.<br />
couverture offerte par la garantie<br />
<strong>Belkin</strong> International, Inc. (« <strong>Belkin</strong> ») garantit à l'acheteur initial<br />
de ce produit <strong>Belkin</strong> que le produit est exempt de défauts de<br />
conception, de montage, de matériau et de fabrication.<br />
période de garantie<br />
<strong>Belkin</strong> garantit ce produit <strong>Belkin</strong> pour une période de deux ans.<br />
en cas de problème<br />
Garantie du produit<br />
<strong>Belkin</strong> s'engage à réparer ou à remplacer gratuitement, à sa convenance,<br />
tout produit défectueux (à l'exception des frais d'expédition du produit).<br />
<strong>Belkin</strong> se réserve le droit de mettre fin, sans avis préalable, à la production<br />
de n'importe quel produit et rejette toute garantie limitée consistant en<br />
la réparation ou au remplacement de ces produits dont la fabrication<br />
a cessé. Si <strong>Belkin</strong> n'est pas en mesure de réparer ou de remplacer le<br />
produit (par exemple, parce que sa production a été arrêtée), <strong>Belkin</strong><br />
proposera soit un remboursement ou une note de crédit pour l'achat<br />
d'un autre produit de <strong>Belkin</strong>.com, pour un montant égal à celui du<br />
prix d'achat du produit, tel que figurant sur la preuve d'achat originale<br />
et après déduction de la valeur équivalant à son usage normal.<br />
55<br />
exclusions de la garantie<br />
Toutes les garanties précitées sont nulles et non avenues si le produit<br />
<strong>Belkin</strong> n'est pas retourné à <strong>Belkin</strong>, à la demande expresse de celui-ci,<br />
l'acheteur étant responsable de l'acquittement des frais d'expédition, ou si<br />
<strong>Belkin</strong> détermine que le produit <strong>Belkin</strong> a été installé de façon inappropriée<br />
ou modifié d'une quelconque manière. La garantie du produit <strong>Belkin</strong><br />
n'offre pas de couverture contre les catastrophes naturelles comme les<br />
inondations, la foudre, les tremblements de terre ou les actes de guerre, le<br />
vandalisme, le vol, l'usure normale, l'érosion, l'épuisement, l'obsolescence,<br />
l'abus, les dommages provoqués par des perturbations de basse<br />
tension (atténuations et baisses soudaines de tension, par exemple), les<br />
programmes non autorisés ou les modifications au matériel du système.
Dépannage, assistance technique et garantie<br />
pour une demande d'intervention<br />
Procédez comme suit pour obtenir une réparation de votre produit <strong>Belkin</strong> :<br />
1. Communiquez par téléphone avec le Service client <strong>Belkin</strong> International,<br />
Inc. (détails en page 54), dans les 15 jours suivant l'événement.<br />
Préparez-vous à devoir fournir les informations suivantes :<br />
a. Le numéro de référence du produit <strong>Belkin</strong>.<br />
b. Le lieu d'achat du produit.<br />
c. La date d'achat du produit.<br />
d. Une copie de la facture originale.<br />
56<br />
2. Le représentant du service clientèle de <strong>Belkin</strong> vous expliquera<br />
comment nous faire parvenir votre facture et le produit <strong>Belkin</strong>,<br />
ainsi que la marche à suivre pour présenter votre réclamation.<br />
<strong>Belkin</strong> se réserve le droit d'examiner le produit <strong>Belkin</strong> endommagé. Tous<br />
les frais d'expédition du produit <strong>Belkin</strong> à l'adresse de <strong>Belkin</strong> en vue de<br />
son inspection seront entièrement à la charge de l'acheteur. Si <strong>Belkin</strong><br />
détermine, à son entière discrétion, qu'il serait impossible d’expédier<br />
l’équipement endommagé à <strong>Belkin</strong>, <strong>Belkin</strong> peut désigner un atelier de<br />
réparation de son choix pour l'inspection du produit et l'établissement<br />
d'un devis de réparation. Le cas échéant, les frais d'expédition de<br />
l'équipement entre le domicile de l'acheteur et le service de réparation,<br />
ainsi que les frais d'établissement du devis, seront entièrement à la<br />
charge de l'acheteur. L’équipement endommagé doit être disponible<br />
pour inspection jusqu’au règlement de la demande de réclamation.<br />
Lorsqu’un règlement intervient, <strong>Belkin</strong> se réserve le droit d'un recours en<br />
subrogation sous toute autre police d'assurance détenue par l'acheteur.
Dépannage, assistance technique et garantie<br />
La législation nationale face à la garantie.<br />
CETTE GARANTIE NE COMPREND QUE LA GARANTIE BELKIN.<br />
BELKIN REJETTE PAR LE PRÉSENT DOCUMENT TOUTES LES<br />
AUTRES GARANTIES, EXPLICITES OU IMPLICITES, SAUF EXCEPTIONS<br />
PRÉVUES PAR LA LOI, Y COMPRIS MAIS SANS S'Y LIMITER, LES<br />
GARANTIES IMPLICITES AFFÉRENTES À LA QUALITÉ LOYALE ET<br />
MARCHANDE ET À L'ADÉQUATION À UNE FINALITÉ DONNÉE. CES<br />
GARANTIES IMPLICITES, LE CAS ÉCHÉANT, SONT D'UNE DURÉE<br />
LIMITÉE AUX CONDITIONS DE LA PRÉSENTE GARANTIE.<br />
Certains pays ne permettent pas d’imposer de limite à la<br />
durée de validité des garanties implicites. Il se peut donc que<br />
les limites ci-dessus ne s'appliquent pas dans votre cas.<br />
BELKIN NE PEUT EN AUCUN CAS ÊTRE TENU RESPONSABLE<br />
DE DOMMAGES ACCESSOIRES, DIRECTS, INDIRECTS OU<br />
MULTIPLES, Y COMPRIS, MAIS SANS S'Y LIMITER, LES PERTES<br />
COMMERCIALES OU DE REVENUS DÉCOULANT DE LA VENTE OU<br />
DE L'UTILISATION DE TOUT PRODUIT BELKIN, MÊME LORSQU'IL<br />
A ÉTÉ AVISÉ DE LA PROBABILITÉ DES DITS DOMMAGES.<br />
La garantie vous confère des droits légaux spécifiques. Vous pouvez<br />
également bénéficier d'autres droits qui varient d'un pays à l'autre.<br />
Certains pays ne permettent pas d'exclure ou de limiter les dommages<br />
accidentels, consécutifs ou autres, de sorte que les limitations<br />
d'exclusions précitées peuvent ne pas s'appliquer dans votre cas.<br />
57
inforMations sur La certification et La sécurité<br />
déclaration de conformité à la réglementation<br />
en matière de compatibilité électromagnétique<br />
et d'interférences électromagnétiques<br />
Nous, <strong>Belkin</strong> International, Inc, de Schiphol-Rijk, Pays Bas,<br />
déclarons sous notre seule responsabilité que le dispositif,<br />
F9K1102, est conforme aux directives énoncées dans notre<br />
Déclaration de conformité CE, disponible à l'adresse ci-après.<br />
attention : exposition au rayonnement des fréquences radio.<br />
Cet équipement est conforme aux limites d’exposition aux radiofréquences<br />
établies pour un environnement non contrôlé. Cet équipement ne doit<br />
pas être placé ni utilisé de sorte que l’émetteur se trouve dans un rayon<br />
inférieur à 20 cm entre celui-ci et votre corps<br />
58<br />
cispr 22 interférences<br />
Cet appareil a été testé et satisfait aux limites établies pour les<br />
appareils numériques de classe B, conformément aux exigences<br />
des normes EN 55022 et EN 55024. Ces limites ont été conçues<br />
de manière à assurer une protection raisonnable contre les<br />
interférences nuisibles au sein d'une installation domestique.<br />
L'appareil génère, utilise et peut irradier une énergie de fréquence radio. S'il<br />
n'est pas installé et utilisé conformément aux instructions, il peut causer<br />
des interférences nuisibles sur le plan de la réception radio ou télévision.<br />
Toutefois, il n'est nullement garanti que des interférences ne se produiront<br />
pas dans certaines installations. Si cet équipement cause des interférences<br />
nuisibles sur le plan de la réception radio ou télévision, pouvant être<br />
déterminées en mettant l'appareil sous et hors tension, l'utilisateur est<br />
invité à tester et à corriger l'interférence en prenant une des mesures<br />
suivantes :<br />
• Réorienter ou déplacer l'antenne de réception.<br />
• Augmenter la distance entre l'appareil et le récepteur.<br />
• Connecter l'appareil à une prise située sur un circuit<br />
différent de celui sur lequel le récepteur est connecté.<br />
• Consulter le revendeur ou un technicien radio/TV pour obtenir de l'aide.<br />
Attention : Toute modification, de quelque nature que ce soit, non acceptée<br />
expressément par l'autorité en charge du respect de sa conformité aux<br />
normes en vigueur risquerait de vous priver du droit d'utiliser l'appareil.<br />
Cet appareil et ses antennes ne doivent pas être placé à<br />
proximité d'une autre antenne ou d'un autre transmetteur et<br />
ne doit pas être utilisé conjointement avec ceux-ci.
inforMations sur La certification et La sécurité<br />
europe – déclaration de conformité Ce<br />
Cet appareil est conforme aux exigences essentielles de la directive R&TTE 1999/5/CE, de la directive EMC<br />
2004/108/CE et de la directive sur les appareils basse tension 2006/95/CE. Une copie de la déclaration de<br />
conformité au label CE de l'Union européenne est disponible sur : www.belkin.com/doc<br />
Pour en savoir plus sur le recyclage de ce produit, visitez<br />
http://environmental.belkin.com<br />
Consignes générales de sécurité :<br />
• Pour utilisation à l'intérieur seulement<br />
• Installer uniquement avec l'adaptateur secteur fourni<br />
• L'adaptateur secteur fourni sert pour la mise hors circuit de l'appareil. La prise secteur doit être près de l'appareil et facile d'accès.<br />
59
© 2012 <strong>Belkin</strong> International, Inc. Tous droits réservés. Toutes les raisons commerciales sont<br />
des marques déposées de leurs fabricants respectifs. iPad, iPhone, touch, Mac, MacOS et<br />
Safari sont des marques de commerce d'Apple Inc. enregistrées aux États-Unis et dans d’autres<br />
pays. Windows, Windows Vista, Internet Explorer et DirectX sont des marques déposées<br />
ou des marques de commerce de Microsoft Corporation aux États-Unis et/ou dans d'autres<br />
pays. Android et Google Chrome sont des marques commerciales de Google Inc.<br />
<strong>Belkin</strong> Ltd.<br />
Express Business Park<br />
Shipton Way, Rushden<br />
NN10 6GL, Royaume-Uni<br />
<strong>Belkin</strong> Iberia<br />
Avda de Barajas, 24, Edificio Gamma,<br />
4ªpta, 28108 Alcobendas<br />
Madrid - Espagne<br />
<strong>Belkin</strong> Ltd.<br />
Express Business Park<br />
Shipton Way, Rushden<br />
NN10 6GL, Royaume-Uni<br />
<strong>Belkin</strong> Italie & Grèce<br />
Via Nino Bonnet, 4/6<br />
Milan 20154<br />
Italie<br />
<strong>Belkin</strong> GmbH<br />
Otto-Hahn-Straße 20<br />
85609 Aschheim<br />
Allemagne<br />
<strong>Belkin</strong> B.V.<br />
Boeing Avenue 333<br />
1119 PH Schiphol-Rijk<br />
Pays-Bas