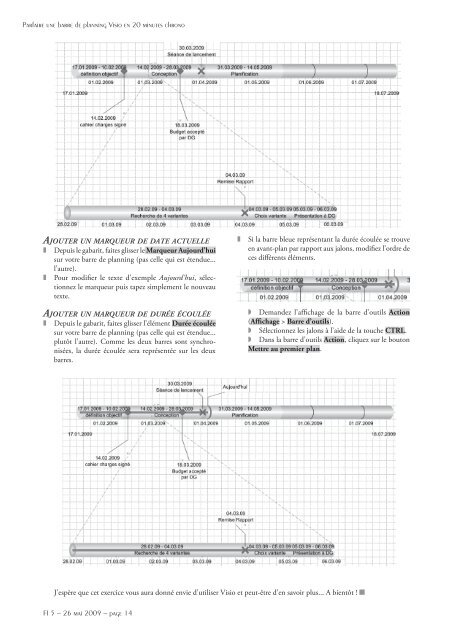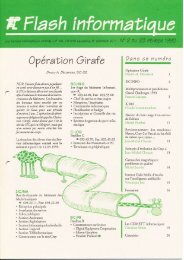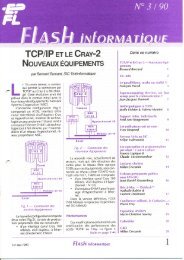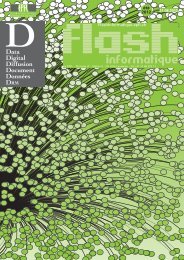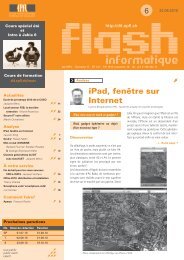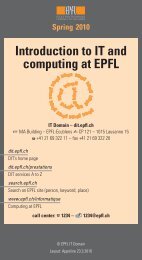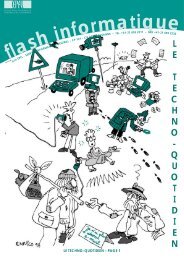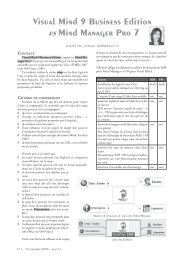Parfaire une barre de planning Visio en 20 minutes chrono - Flash ...
Parfaire une barre de planning Visio en 20 minutes chrono - Flash ...
Parfaire une barre de planning Visio en 20 minutes chrono - Flash ...
Create successful ePaper yourself
Turn your PDF publications into a flip-book with our unique Google optimized e-Paper software.
<strong>Parfaire</strong> <strong>une</strong> <strong>barre</strong> <strong>de</strong> <strong>planning</strong> <strong>Visio</strong> <strong>en</strong> <strong>20</strong> <strong>minutes</strong> <strong>chrono</strong><br />
aj o u t e r u n m a r q u e u r d e d a t e a c t u e l l e<br />
z Depuis le gabarit, faites glisser le Marqueur Aujourd’hui<br />
sur votre <strong>barre</strong> <strong>de</strong> <strong>planning</strong> (pas celle qui est ét<strong>en</strong>due...<br />
l’autre).<br />
z Pour modifier le texte d’exemple Aujourd’hui, sélectionnez<br />
le marqueur puis tapez simplem<strong>en</strong>t le nouveau<br />
texte.<br />
aj o u t e r u n m a r q u e u r d e d u r é e é c o u l é e<br />
z Depuis le gabarit, faites glisser l’élém<strong>en</strong>t Durée écoulée<br />
sur votre <strong>barre</strong> <strong>de</strong> <strong>planning</strong> (pas celle qui est ét<strong>en</strong>due...<br />
plutôt l’autre). Comme les <strong>de</strong>ux <strong>barre</strong>s sont synchronisées,<br />
la durée écoulée sera représ<strong>en</strong>tée sur les <strong>de</strong>ux<br />
<strong>barre</strong>s.<br />
FI 5 – 26 mai <strong>20</strong>09 – page 14<br />
z Si la <strong>barre</strong> bleue représ<strong>en</strong>tant la durée écoulée se trouve<br />
<strong>en</strong> avant-plan par rapport aux jalons, modifiez l’ordre <strong>de</strong><br />
ces différ<strong>en</strong>ts élém<strong>en</strong>ts.<br />
w Deman<strong>de</strong>z l’affichage <strong>de</strong> la <strong>barre</strong> d’outils Action<br />
(Affichage > Barre d’outils).<br />
w Sélectionnez les jalons à l’ai<strong>de</strong> <strong>de</strong> la touche CTRL.<br />
w Dans la <strong>barre</strong> d’outils Action, cliquez sur le bouton<br />
Mettre au premier plan.<br />
J’espère que cet exercice vous aura donné <strong>en</strong>vie d’utiliser <strong>Visio</strong> et peut-être d’<strong>en</strong> savoir plus... A bi<strong>en</strong>tôt ! n