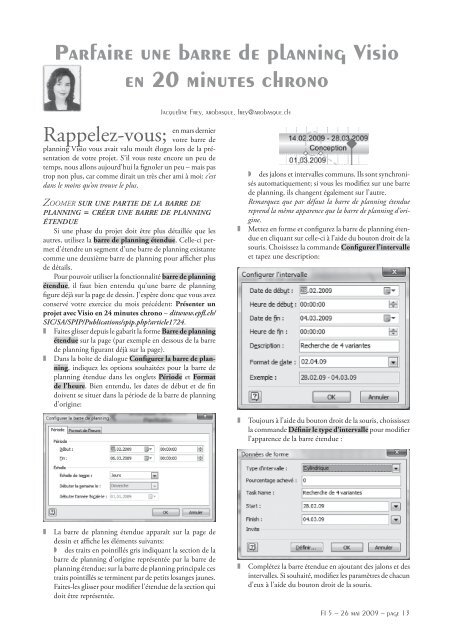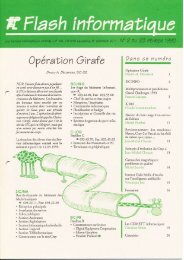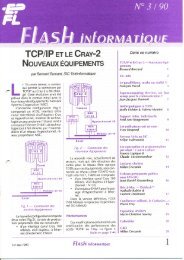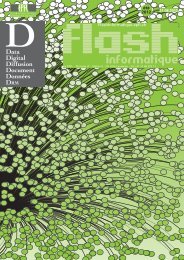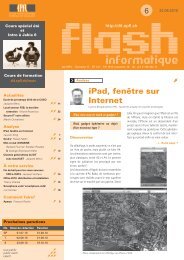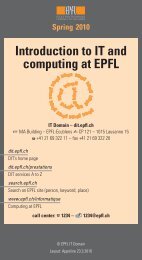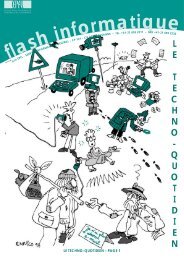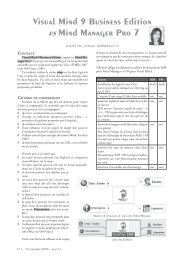Parfaire une barre de planning Visio en 20 minutes chrono - Flash ...
Parfaire une barre de planning Visio en 20 minutes chrono - Flash ...
Parfaire une barre de planning Visio en 20 minutes chrono - Flash ...
Create successful ePaper yourself
Turn your PDF publications into a flip-book with our unique Google optimized e-Paper software.
<strong>Parfaire</strong> <strong>une</strong> <strong>barre</strong> <strong>de</strong> <strong>planning</strong> <strong>Visio</strong><br />
<strong>en</strong> <strong>20</strong> <strong>minutes</strong> <strong>chrono</strong><br />
Rappelez-vous;<br />
<strong>en</strong> mars <strong>de</strong>rnier<br />
votre <strong>barre</strong> <strong>de</strong><br />
<strong>planning</strong> <strong>Visio</strong> vous avait valu moult éloges lors <strong>de</strong> la prés<strong>en</strong>tation<br />
<strong>de</strong> votre projet. S’il vous reste <strong>en</strong>core un peu <strong>de</strong><br />
temps, nous allons aujourd’hui la fignoler un peu – mais pas<br />
trop non plus, car comme dirait un très cher ami à moi: c’est<br />
dans le moins qu’on trouve le plus.<br />
Zo o m e r s u r u n e p a r t i e d e l a b a r re d e<br />
p l a n n i n g = c ré e r u n e b a r re d e p l a n n i n g<br />
é t e n d u e<br />
Si <strong>une</strong> phase du projet doit être plus détaillée que les<br />
autres, utilisez la <strong>barre</strong> <strong>de</strong> <strong>planning</strong> ét<strong>en</strong>due. Celle-ci permet<br />
d’ét<strong>en</strong>dre un segm<strong>en</strong>t d’<strong>une</strong> <strong>barre</strong> <strong>de</strong> <strong>planning</strong> existante<br />
comme <strong>une</strong> <strong>de</strong>uxième <strong>barre</strong> <strong>de</strong> <strong>planning</strong> pour afficher plus<br />
<strong>de</strong> détails.<br />
Pour pouvoir utiliser la fonctionnalité <strong>barre</strong> <strong>de</strong> <strong>planning</strong><br />
ét<strong>en</strong>due, il faut bi<strong>en</strong> <strong>en</strong>t<strong>en</strong>du qu’<strong>une</strong> <strong>barre</strong> <strong>de</strong> <strong>planning</strong><br />
figure déjà sur la page <strong>de</strong> <strong>de</strong>ssin. J’espère donc que vous avez<br />
conservé votre exercice du mois précé<strong>de</strong>nt: Prés<strong>en</strong>ter un<br />
projet avec <strong>Visio</strong> <strong>en</strong> 24 <strong>minutes</strong> <strong>chrono</strong> – ditwww.epfl.ch/<br />
SIC/SA/SPIP/Publications/spip.php?article1724.<br />
z Faites glisser <strong>de</strong>puis le gabarit la forme Barre <strong>de</strong> <strong>planning</strong><br />
ét<strong>en</strong>due sur la page (par exemple <strong>en</strong> <strong>de</strong>ssous <strong>de</strong> la <strong>barre</strong><br />
<strong>de</strong> <strong>planning</strong> figurant déjà sur la page).<br />
z Dans la boîte <strong>de</strong> dialogue Configurer la <strong>barre</strong> <strong>de</strong> <strong>planning</strong>,<br />
indiquez les options souhaitées pour la <strong>barre</strong> <strong>de</strong><br />
<strong>planning</strong> ét<strong>en</strong>due dans les onglets Pério<strong>de</strong> et Format<br />
<strong>de</strong> l’heure. Bi<strong>en</strong> <strong>en</strong>t<strong>en</strong>du, les dates <strong>de</strong> début et <strong>de</strong> fin<br />
doiv<strong>en</strong>t se situer dans la pério<strong>de</strong> <strong>de</strong> la <strong>barre</strong> <strong>de</strong> <strong>planning</strong><br />
d’origine:<br />
z La <strong>barre</strong> <strong>de</strong> <strong>planning</strong> ét<strong>en</strong>due apparaît sur la page <strong>de</strong><br />
<strong>de</strong>ssin et affiche les élém<strong>en</strong>ts suivants:<br />
w <strong>de</strong>s traits <strong>en</strong> pointillés gris indiquant la section <strong>de</strong> la<br />
<strong>barre</strong> <strong>de</strong> <strong>planning</strong> d’origine représ<strong>en</strong>tée par la <strong>barre</strong> <strong>de</strong><br />
<strong>planning</strong> ét<strong>en</strong>due; sur la <strong>barre</strong> <strong>de</strong> <strong>planning</strong> principale ces<br />
traits pointillés se termin<strong>en</strong>t par <strong>de</strong> petits losanges ja<strong>une</strong>s.<br />
Faites-les glisser pour modifier l’ét<strong>en</strong>due <strong>de</strong> la section qui<br />
doit être représ<strong>en</strong>tée.<br />
Jacqueline Frey, arobasque, frey@arobasque.ch<br />
w <strong>de</strong>s jalons et intervalles communs. Ils sont synchronisés<br />
automatiquem<strong>en</strong>t; si vous les modifiez sur <strong>une</strong> <strong>barre</strong><br />
<strong>de</strong> <strong>planning</strong>, ils chang<strong>en</strong>t égalem<strong>en</strong>t sur l’autre.<br />
Remarquez que par défaut la <strong>barre</strong> <strong>de</strong> <strong>planning</strong> ét<strong>en</strong>due<br />
repr<strong>en</strong>d la même appar<strong>en</strong>ce que la <strong>barre</strong> <strong>de</strong> <strong>planning</strong> d’origine.<br />
z Mettez <strong>en</strong> forme et configurez la <strong>barre</strong> <strong>de</strong> <strong>planning</strong> ét<strong>en</strong>due<br />
<strong>en</strong> cliquant sur celle-ci à l’ai<strong>de</strong> du bouton droit <strong>de</strong> la<br />
souris. Choisissez la comman<strong>de</strong> Configurer l’intervalle<br />
et tapez <strong>une</strong> <strong>de</strong>scription:<br />
z Toujours à l’ai<strong>de</strong> du bouton droit <strong>de</strong> la souris, choississez<br />
la comman<strong>de</strong> Définir le type d’intervalle pour modifier<br />
l’appar<strong>en</strong>ce <strong>de</strong> la <strong>barre</strong> ét<strong>en</strong>due :<br />
z Complétez la <strong>barre</strong> ét<strong>en</strong>due <strong>en</strong> ajoutant <strong>de</strong>s jalons et <strong>de</strong>s<br />
intervalles. Si souhaité, modifiez les paramètres <strong>de</strong> chacun<br />
d’eux à l’ai<strong>de</strong> du bouton droit <strong>de</strong> la souris.<br />
FI 5 – 26 mai <strong>20</strong>09 – page 13
<strong>Parfaire</strong> <strong>une</strong> <strong>barre</strong> <strong>de</strong> <strong>planning</strong> <strong>Visio</strong> <strong>en</strong> <strong>20</strong> <strong>minutes</strong> <strong>chrono</strong><br />
aj o u t e r u n m a r q u e u r d e d a t e a c t u e l l e<br />
z Depuis le gabarit, faites glisser le Marqueur Aujourd’hui<br />
sur votre <strong>barre</strong> <strong>de</strong> <strong>planning</strong> (pas celle qui est ét<strong>en</strong>due...<br />
l’autre).<br />
z Pour modifier le texte d’exemple Aujourd’hui, sélectionnez<br />
le marqueur puis tapez simplem<strong>en</strong>t le nouveau<br />
texte.<br />
aj o u t e r u n m a r q u e u r d e d u r é e é c o u l é e<br />
z Depuis le gabarit, faites glisser l’élém<strong>en</strong>t Durée écoulée<br />
sur votre <strong>barre</strong> <strong>de</strong> <strong>planning</strong> (pas celle qui est ét<strong>en</strong>due...<br />
plutôt l’autre). Comme les <strong>de</strong>ux <strong>barre</strong>s sont synchronisées,<br />
la durée écoulée sera représ<strong>en</strong>tée sur les <strong>de</strong>ux<br />
<strong>barre</strong>s.<br />
FI 5 – 26 mai <strong>20</strong>09 – page 14<br />
z Si la <strong>barre</strong> bleue représ<strong>en</strong>tant la durée écoulée se trouve<br />
<strong>en</strong> avant-plan par rapport aux jalons, modifiez l’ordre <strong>de</strong><br />
ces différ<strong>en</strong>ts élém<strong>en</strong>ts.<br />
w Deman<strong>de</strong>z l’affichage <strong>de</strong> la <strong>barre</strong> d’outils Action<br />
(Affichage > Barre d’outils).<br />
w Sélectionnez les jalons à l’ai<strong>de</strong> <strong>de</strong> la touche CTRL.<br />
w Dans la <strong>barre</strong> d’outils Action, cliquez sur le bouton<br />
Mettre au premier plan.<br />
J’espère que cet exercice vous aura donné <strong>en</strong>vie d’utiliser <strong>Visio</strong> et peut-être d’<strong>en</strong> savoir plus... A bi<strong>en</strong>tôt ! n