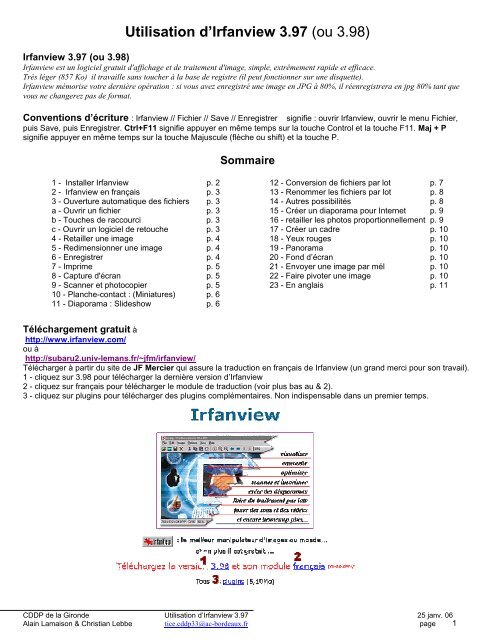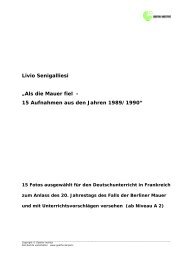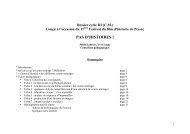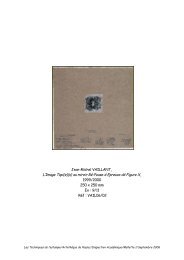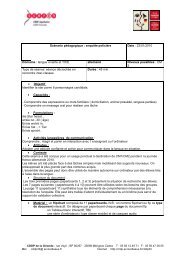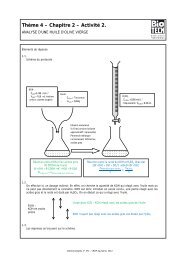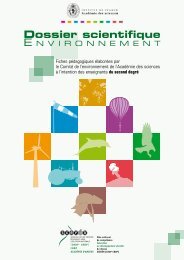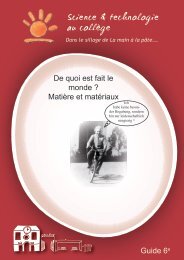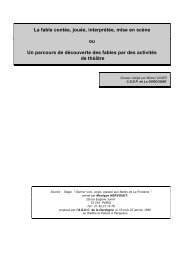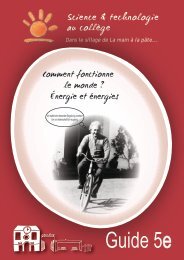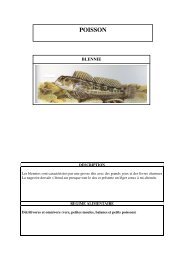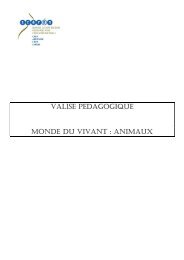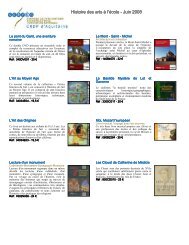Utilisation d'Irfanview 3.97 (ou 3.98)
Utilisation d'Irfanview 3.97 (ou 3.98)
Utilisation d'Irfanview 3.97 (ou 3.98)
You also want an ePaper? Increase the reach of your titles
YUMPU automatically turns print PDFs into web optimized ePapers that Google loves.
<strong>Utilisation</strong> d’Irfanview <strong>3.97</strong> (<strong>ou</strong> <strong>3.98</strong>)<br />
Irfanview <strong>3.97</strong> (<strong>ou</strong> <strong>3.98</strong>)<br />
Irfanview est un logiciel gratuit d'affichage et de traitement d'image, simple, extrêmement rapide et efficace.<br />
Très léger (857 Ko) il travaille sans t<strong>ou</strong>cher à la base de registre (il peut fonctionner sur une disquette).<br />
Irfanview mémorise votre dernière opération : si v<strong>ou</strong>s avez enregistré une image en JPG à 80%, il réenregistrera en jpg 80% tant que<br />
v<strong>ou</strong>s ne changerez pas de format.<br />
Conventions d’écriture : Irfanview // Fichier // Save // Enregistrer signifie : <strong>ou</strong>vrir Irfanview, <strong>ou</strong>vrir le menu Fichier,<br />
puis Save, puis Enregistrer. Ctrl+F11 signifie appuyer en même temps sur la t<strong>ou</strong>che Control et la t<strong>ou</strong>che F11. Maj + P<br />
signifie appuyer en même temps sur la t<strong>ou</strong>che Majuscule (flèche <strong>ou</strong> shift) et la t<strong>ou</strong>che P.<br />
1 - Installer Irfanview p. 2<br />
2 - Irfanview en français p. 3<br />
3 - Ouverture automatique des fichiers p. 3<br />
a - Ouvrir un fichier p. 3<br />
b - T<strong>ou</strong>ches de racc<strong>ou</strong>rci p. 3<br />
c - Ouvrir un logiciel de ret<strong>ou</strong>che p. 3<br />
4 - Retailler une image p. 4<br />
5 - Redimensionner une image p. 4<br />
6 - Enregistrer p. 4<br />
7 - Imprime p. 5<br />
8 - Capture d'écran p. 5<br />
9 - Scanner et photocopier p. 5<br />
10 - Planche-contact : (Miniatures) p. 6<br />
11 - Diaporama : Slideshow p. 6<br />
Sommaire<br />
12 - Conversion de fichiers par lot p. 7<br />
13 - Renommer les fichiers par lot p. 8<br />
14 - Autres possibilités p. 8<br />
15 - Créer un diaporama p<strong>ou</strong>r Internet p. 9<br />
16 - retailler les photos proportionnellement p. 9<br />
17 - Créer un cadre p. 10<br />
18 - Yeux r<strong>ou</strong>ges p. 10<br />
19 - Panorama p. 10<br />
20 - Fond d’écran p. 10<br />
21 - Envoyer une image par mél p. 10<br />
22 - Faire pivoter une image p. 10<br />
23 - En anglais p. 11<br />
Téléchargement gratuit à<br />
http://www.irfanview.com/<br />
<strong>ou</strong> à<br />
http://subaru2.univ-lemans.fr/~jfm/irfanview/<br />
Télécharger à partir du site de JF Mercier qui assure la traduction en français de Irfanview (un grand merci p<strong>ou</strong>r son travail).<br />
1 - cliquez sur <strong>3.98</strong> p<strong>ou</strong>r télécharger la dernière version d’Irfanview<br />
2 - cliquez sur français p<strong>ou</strong>r télécharger le module de traduction (voir plus bas au & 2).<br />
3 - cliquez sur plugins p<strong>ou</strong>r télécharger des plugins complémentaires. Non indispensable dans un premier temps.<br />
CDDP de la Gironde <strong>Utilisation</strong> d’Irfanview <strong>3.97</strong> 25 janv. 06<br />
Alain Lamaison & Christian Lebbe tice.cddp33@ac-bordeaux.fr page 1
1 - Installation<br />
1.1 D<strong>ou</strong>bleclic gauche<br />
sur Iview <strong>3.97</strong>.exe<br />
1.1<br />
1.2 L’installation propose de créer un racc<strong>ou</strong>rci sur l’écran et<br />
dans le menu démarrer puis d’installer Irfanview dans un<br />
dossier irfanview dans Program Files du disque C .<br />
Cliquez sur Suivant (image 1.2)<br />
Une information concernant les n<strong>ou</strong>veautés s’affiche.<br />
Cliquez sur Suivant<br />
1.3 Irfanview v<strong>ou</strong>s propose d’<strong>ou</strong>vrir automatiquement les fichiers<br />
images et vidéos.<br />
Cliquez sur Image only puis sur Suivant (image 1.3)<br />
1.5 Le message Installation successfull ! (image 1.5)<br />
confirme l’installation.<br />
Cliquez sur Done p<strong>ou</strong>r terminer la procédure<br />
Information p<strong>ou</strong>r désinstaller :<br />
Menu Démarrer // programmes // Irfanview // Uninstal irfanview<br />
1.4 Ready to install !!<br />
Cliquez sur Suivant (image 1.4)<br />
L’installation est quasi instantanée.<br />
2 - Irfanview en français<br />
P<strong>ou</strong>r utiliser Irfanview en Français<br />
D<strong>ou</strong>ble cliquez sur french398.exe (voir §1)<br />
il ira s’installer automatiquement dans C// Program files// Irfanview<br />
// Langage<br />
Ouvrir Irfanview et sélectionnez la langue dans le menu<br />
Options // change language//french. dll //OK<br />
CDDP de la Gironde <strong>Utilisation</strong> d’Irfanview <strong>3.97</strong> 25 janv. 06<br />
Alain Lamaison & Christian Lebbe tice.cddp33@ac-bordeaux.fr page 2
3 - <strong>Utilisation</strong> automatique<br />
(si v<strong>ou</strong>s ne l’avez fait lors de l’installation §1-1.3)<br />
V<strong>ou</strong>s p<strong>ou</strong>vez paramétrer Irfanview <strong>3.97</strong> p<strong>ou</strong>r <strong>ou</strong>vrir<br />
automatiquement vos fichiers image, son, vidéo.<br />
Irfanview <strong>3.97</strong>// Options // Choisir associations de fichiers//<br />
extensions // images seules<br />
(si v<strong>ou</strong>s ne v<strong>ou</strong>lez <strong>ou</strong>vrir que les fichiers image). Puis OK<br />
<strong>ou</strong> bien T<strong>ou</strong>s (si v<strong>ou</strong>s avez installé les plug ins son et vidéo)<br />
3a - Ouvrir un fichier image<br />
Si v<strong>ou</strong>s avez paramétré l’utilisation automatique (voir §3) un d<strong>ou</strong>ble-clic sur le fichier image l’<strong>ou</strong>vre automatiquement.<br />
(V<strong>ou</strong>s p<strong>ou</strong>vez <strong>ou</strong>vrir via Fichier // Ouvrir // d<strong>ou</strong>ble-clic sur le fichier image, <strong>ou</strong> bien en faisant glisser l’icône du fichier image<br />
sur l’icône du racc<strong>ou</strong>rci Irfanview)<br />
3b - T<strong>ou</strong>ches racc<strong>ou</strong>rci clavier (recommandé p<strong>ou</strong>r visionner les images)<br />
Entrée : adapte l'image à l’écran (ré appuyer sur Entrée p<strong>ou</strong>r revenir au menu)<br />
Espace : permet d’afficher l’image suivante et ainsi de visionner t<strong>ou</strong>tes les images contenues dans le dossier<br />
où se tr<strong>ou</strong>ve la première image (sorte de diaporama manuel).<br />
Clic droit : image suivante<br />
Clic gauche : image précédente<br />
La molette de la s<strong>ou</strong>ris : permet également de passer d’une image à l’autre<br />
I : donne t<strong>ou</strong>tes les informations sur l’image (taille, poids, compression…)<br />
L : Rotation 90° gauche (left) de l’image<br />
R : Rotation 90° droite (right) de l’image<br />
V : Rotation 180° Verticale de l’image (haut en bas)<br />
H : Rotation 180° Horizontale de l’image (droite à gauche, miroir)<br />
+ : agrandit l’image - : réduit l’image<br />
S : Sauvegarder (enregistrer)<br />
Ctrl+Z : annuler la dernière opération<br />
3c - Ouvrir un logiciel de ret<strong>ou</strong>che<br />
Afin de retravailler une image avec un autre<br />
logiciel, v<strong>ou</strong>s allez dans /<br />
Options // propriétés // autre2 // aj<strong>ou</strong>ter un logiciel<br />
externe v<strong>ou</strong>s indiquez le logiciel de ret<strong>ou</strong>che que v<strong>ou</strong>s<br />
p<strong>ou</strong>rrez lancer directement depuis Irfanview<br />
fichiers // <strong>ou</strong>vrir avec un autre éditeur<br />
Aller plus loin :<br />
Photofiltre logiciel gratuit de ret<strong>ou</strong>che, en français, léger, v<strong>ou</strong>s permettra de réaliser de nombreux effets,<br />
Egalement des tutoriels sur le site de téléchargement : http://www.photofiltre.com/<br />
CDDP de la Gironde <strong>Utilisation</strong> d’Irfanview <strong>3.97</strong> 25 janv. 06<br />
Alain Lamaison & Christian Lebbe tice.cddp33@ac-bordeaux.fr page 3
4 - Recadrer : Crop (racc<strong>ou</strong>rci Ctrl Y)<br />
Lorsque seule une partie d’une image v<strong>ou</strong>s intéresse,<br />
Pointez la s<strong>ou</strong>ris dans l’image puis décrire un rectangle de sélection en maintenant un clic-gauche - si la sélection ne v<strong>ou</strong>s<br />
convient pas recommencez -, lorsque v<strong>ou</strong>s êtes satisfait tapez Ctrl -Y (<strong>ou</strong> Edition // Recadrer).<br />
Seule la partie sélectionnée est conservée, mais il faut enregistrer (voir §6) le fichier p<strong>ou</strong>r garder la n<strong>ou</strong>velle sélection : Fichier //<br />
Enregistrer et soit garder l‘ancien nom, soit renommer le fichier et ainsi conserver la version précédente.<br />
5 - Retailler : Resample<br />
Lorsqu’une image est trop grande p<strong>ou</strong>r une utilisation<br />
spécifique.<br />
Menu Image // Retailler-rééchantilloner (Ctrl + R)<br />
Irfanview affiche la taille de votre image (Taille<br />
actuelle), vérifiez que Garder les proportions est bien coché<br />
puis tapez la n<strong>ou</strong>velle largeur <strong>ou</strong> hauteur . (image 5.1)<br />
V<strong>ou</strong>s p<strong>ou</strong>vez choisir une dimension standard<br />
(640x480 ; 800x600…) <strong>ou</strong> diminuer l’image de moitié <strong>ou</strong> bien<br />
la d<strong>ou</strong>bler (d<strong>ou</strong>ble) (image 5.2)<br />
Quelques règles simples :<br />
P<strong>ou</strong>r un affichage écran, Web comptez<br />
100 pixels = 3 cm<br />
P<strong>ou</strong>r une impression jet d’encre 100 pixels = 2 cm<br />
P<strong>ou</strong>r une impression photo 100 pixels = 1,5 cm<br />
Une image en 640x480 s’affichera 21 x 15 cm sur votre<br />
écran <strong>ou</strong> site Web, s’imprimera en 13x10 cm en jet d’encre et<br />
10 x 7 cm en photo.<br />
Surt<strong>ou</strong>t conservez vos fichiez originaux et créez un<br />
n<strong>ou</strong>veau dossier <strong>ou</strong> donnez un nom différent à vos images<br />
redimensionnées.<br />
T<strong>ou</strong>t ré enregistrement d’une image en JPG est<br />
dégradante (perte de qualité).<br />
6 - Enregistrer (Save)<br />
Lorsque v<strong>ou</strong>s avez modifié votre image v<strong>ou</strong>s l’enregistrez.<br />
Menu Fichier // Enregistrer (Ctrl+S)<br />
Tapez un nom p<strong>ou</strong>r votre fichier (image 6.1)<br />
Choisissez un type de fichier (image 6.2)<br />
(JPEG p<strong>ou</strong>r une photo, Gif p<strong>ou</strong>r les dessins, Tif p<strong>ou</strong>r<br />
n’avoir aucune perte de qualité).<br />
Choisissez votre option : (image 6.3) en Jpeg 90-100 p<strong>ou</strong>r<br />
la meilleure qualité, 80 p<strong>ou</strong>r un rapport poids/qualité, 50-60 p<strong>ou</strong>r<br />
une image web très légère (faites des essais).<br />
CDDP de la Gironde <strong>Utilisation</strong> d’Irfanview <strong>3.97</strong> 25 janv. 06<br />
Alain Lamaison & Christian Lebbe tice.cddp33@ac-bordeaux.fr page 4
7 – Imprimer : Print<br />
P<strong>ou</strong>r imprimer le document affiché,<br />
Menu Fichier // Imprimer (Maj+P)<br />
Irfanview <strong>ou</strong>vre votre gestionnaire d’imprimante, Cliquez<br />
sur personnaliser, puis choisissez la largeur (width) <strong>ou</strong> la<br />
hauteur (height) (image 7.1)<br />
L’image s’affiche en proportion dans la fenêtre<br />
Prévisualisation de droite<br />
Vérifiez que unités : cm et Garder les proportions sont<br />
bien cochés afin d’imprimer une image à la bonne taille et non<br />
déformée (image 7.2).<br />
V<strong>ou</strong>s p<strong>ou</strong>vez choisir d’imprimer un en tête (image 7.3)<br />
(nom du fichier) <strong>ou</strong> (nom du répertoire).<br />
V<strong>ou</strong>s p<strong>ou</strong>vez choisir le format (7.4) portrait <strong>ou</strong> paysage ;<br />
changer v<strong>ou</strong>s permet d’imprimer en plusieurs exemplaires <strong>ou</strong><br />
de changer d’imprimante.<br />
Cliquez sur Imprimer p<strong>ou</strong>r lancer l’impression.<br />
8 - Capture d'écran<br />
La fonction capture-écran au clavier (printscreen de windows) associé à la fonction Recadrer (voir §4) permettent de réaliser des<br />
captures d’écran très rapides. Sachez qu’il existe une fonction capture automatisable.<br />
Options // Capture d’écran <strong>ou</strong> racc<strong>ou</strong>rci clavier C<br />
Paramétrage : zone de capture ; cliquez sur :<br />
Fenêtre active - zone client capture la fenêtre dans<br />
laquelle v<strong>ou</strong>s travaillez : (correspond à ALT + ImpEcran)<br />
Méthode de capture : choisissez T<strong>ou</strong>che d’appel :<br />
t<strong>ou</strong>ches de commande : Ctrl+F11 (paramètre modifiable) <strong>ou</strong> bien<br />
une copie automatique en paramétrant un délai en secondes.<br />
Méthode de sauvegarde : v<strong>ou</strong>s p<strong>ou</strong>vez choisir d’afficher<br />
l’image capturée (Montrer l’image capturée) <strong>ou</strong> bien de<br />
l’enregistrer directement dans un fichier au format que v<strong>ou</strong>s<br />
choisissez (JPG, GI ,) (sauver dans un fichier)<br />
Cliquez sur Départ p<strong>ou</strong>r lancer la procédure de capture<br />
Irfanview est minimisé sur votre écran et reste en tâche de<br />
fonds p<strong>ou</strong>r effectuer les captures des documents sur lesquels<br />
v<strong>ou</strong>s travaillez : tant que v<strong>ou</strong>s ne fermez pas Irfanview, la capture<br />
reste active (si v<strong>ou</strong>s refermez Irfanview, il suffit de le ré<strong>ou</strong>vrir,<br />
taper sur C et de cliquer sur Départ p<strong>ou</strong>r le remettre en fonction).<br />
9 - Scanner et photocopier<br />
Irfanview étant très léger, il ne ralentit pas le travail du scanner.<br />
9.1 - P<strong>ou</strong>r la première utilisation, sélectionnez la s<strong>ou</strong>rce TWAIN de votre scanner<br />
Fichier // Sélectionner la s<strong>ou</strong>rce de numérisation (le pilote de votre scanner doit être installé et votre scanner<br />
allumé)<br />
9.2 - Puis Fichier//Acquérir/ (<strong>ou</strong> Ctrl+Maj+A) <strong>ou</strong>vre le pilote de votre scanner.<br />
9.3 - lorsque v<strong>ou</strong>s avez numérisé votre image v<strong>ou</strong>s l’enregistrez avec Irfanview :<br />
en Tiff p<strong>ou</strong>r les photos si v<strong>ou</strong>s ne v<strong>ou</strong>lez avoir aucune perte, en Jpeg (100 p<strong>ou</strong>r la meilleure qualité, 80 p<strong>ou</strong>r un<br />
rapport poids qualité, ne descendez pas en dess<strong>ou</strong>s de 60). En Gif p<strong>ou</strong>r les dessins avec peu de c<strong>ou</strong>leurs.<br />
Le scan ramollissant un peu les images, v<strong>ou</strong>s p<strong>ou</strong>vez donner un c<strong>ou</strong>p de netteté (image//Augmenter la netteté)<br />
avant l’enregistrement.<br />
9.4 Fichier//Acquérir en série : permet de choisir un nom de fichier, ne pas t<strong>ou</strong>cher aux réglages N° de départ,<br />
Incrément, Nbre de chiffres (sauf si v<strong>ou</strong>s v<strong>ou</strong>lez faire plus de 100 scans), laisser coché éviter les fichiers existants, choisir<br />
un dossier de réception, régler le format et les options de sortie voir § 9.3<br />
9.5 Photocopie<br />
Fichier//Photocopie qui v<strong>ou</strong>s permet d’imprimer une image scannée sans garder le fichier sur votre disque dur.<br />
Démarrer lance le scan et l’impression directe. Attention l’image est imprimée selon le dernier réglage d’impression,<br />
(p<strong>ou</strong>r modifier voir §7).<br />
CDDP de la Gironde <strong>Utilisation</strong> d’Irfanview <strong>3.97</strong> 25 janv. 06<br />
Alain Lamaison & Christian Lebbe tice.cddp33@ac-bordeaux.fr page 5
10 - Planche contact : Miniatures (Thumbnails)<br />
Afficher <strong>ou</strong> imprimer une planche contact<br />
A partir d’une image <strong>ou</strong>verte dans Irfanview<strong>3.97</strong><br />
cliquant dans Fichier// Miniatures (<strong>ou</strong> en en appuyant sur<br />
T) v<strong>ou</strong>s <strong>ou</strong>vrez une n<strong>ou</strong>velle fenêtre contenant t<strong>ou</strong>tes les<br />
images du dossier dans lequel se tr<strong>ou</strong>ve cette image.<br />
Cette fenêtre comporte un menu :<br />
Option // sélectionner t<strong>ou</strong>t v<strong>ou</strong>s permet de<br />
sélectionner t<strong>ou</strong>tes les vues (Ctrl +clic-gauche v<strong>ou</strong>s<br />
permet de les sélectionner 1 à 1).<br />
Option // choisir les options : réglage de la taille<br />
des vignettes (par défaut 80x80 pixels mais un choix de<br />
50x50 à 300x300 est possible).<br />
Fichier // Créer une planche contact avec les<br />
vignettes sélectionnées : permet de créer une planche<br />
contact préréglée p<strong>ou</strong>r 25 vignettes (p<strong>ou</strong>r 50 vignettes,<br />
lignes : 10 et Hauteur : 1500, ne pas dépasser 50<br />
images p<strong>ou</strong>r une page-écran)<br />
Fichier // Imprimer : p<strong>ou</strong>r imprimer la planche<br />
contact.(voir §7)<br />
11 - Diaporama : Slideshow<br />
V<strong>ou</strong>s p<strong>ou</strong>vez paramétrer un diaporama<br />
automatique que v<strong>ou</strong>s p<strong>ou</strong>rrez enregistrer et faire<br />
t<strong>ou</strong>rner en b<strong>ou</strong>cle.<br />
Fichier // diaporama puis remontez<br />
jusqu’au dossier contenant les photos (regarder<br />
dans :)<br />
11.1a - Faites les passer dans la fenêtre de<br />
gauche Fichiers diaporama (11.1b) :<br />
sélectionner les photos une à une et avec le<br />
b<strong>ou</strong>ton Aj<strong>ou</strong>ter.<br />
T<strong>ou</strong>t aj<strong>ou</strong>ter permet de faire passer t<strong>ou</strong>tes les<br />
photos en 11.b<br />
Enlever enlève une photo sélectionnée du<br />
diaporama<br />
Monter descendre : déplacer un fichier<br />
sélectionné dans la fenêtre 11.1b<br />
11.2 - Avancement de diapos<br />
- Automatique : 5.0 secondes, v<strong>ou</strong>s p<strong>ou</strong>vez<br />
choisir le temps que v<strong>ou</strong>s v<strong>ou</strong>lez.<br />
- Automatique après s<strong>ou</strong>ris. : déclencher à<br />
chaque clic de s<strong>ou</strong>ris<br />
- Aléatoire : ordre aléatoire.<br />
11.3 - Options diaporama :<br />
B<strong>ou</strong>cler : les images défilent en b<strong>ou</strong>cle,<br />
p<strong>ou</strong>r une présentation en continu.<br />
11.4 - Options Avancées :<br />
tri des images (par nom, (conseillé, en mettant un nom avec numéro permet de choisir l’ordre de passage), par date, par taille)<br />
Options Plein écran : ajuster t<strong>ou</strong>tes les images à l’écran permet d’avoir une uniformité d’affichage<br />
11.5 - Démarrer : lance de diaporama<br />
11.6 V<strong>ou</strong>s p<strong>ou</strong>vez sauvegarder votre diaporama Sauver en EXE p<strong>ou</strong>r un diaporama autonome* que v<strong>ou</strong>s p<strong>ou</strong>vez distribuer, Sauver en<br />
SCR p<strong>ou</strong>r un fichier screensaver (défilement en fonds d’écran).<br />
V<strong>ou</strong>s p<strong>ou</strong>vez via Irfanview lancer une musique pendant le diaporama options // démarrer le lecteur multimédia // <strong>ou</strong>vrir un fichier<br />
- sur le disque dur <strong>ou</strong> sur le lecteur de Cd - Vérifier que l’option b<strong>ou</strong>cler les fichiers MP3 est cochée (11.3).<br />
*pas besoin d’installer Irfanview p<strong>ou</strong>r le lire<br />
Aller plus loin :<br />
Un éditeur de diaporama gratuit à télécharger chez : http://softchris.free.fr/<br />
Permet en plus des transitions entre les photos et d’intégrer la musique dans le fichier d’exportation exe<br />
CDDP de la Gironde <strong>Utilisation</strong> d’Irfanview <strong>3.97</strong> 25 janv. 06<br />
Alain Lamaison & Christian Lebbe tice.cddp33@ac-bordeaux.fr page 6
12 - Conversion par lot :<br />
V<strong>ou</strong>s p<strong>ou</strong>vez transformer un gr<strong>ou</strong>pe d'images : par exemple v<strong>ou</strong>s avez des photos format haute qualité, v<strong>ou</strong>s v<strong>ou</strong>lez créer de<br />
n<strong>ou</strong>velles images en format plus léger p<strong>ou</strong>r le web t<strong>ou</strong>t en gardant l'ancien format.<br />
Fichier // Convertir<br />
12.1 - Regarder dans<br />
(fenêtre haut à droite) : sélectionner<br />
les photos une à une et avec le<br />
b<strong>ou</strong>ton Aj<strong>ou</strong>ter faites les passer<br />
dans la fenêtre de gauche Entrée.<br />
Idem §11.1<br />
12.2 - Travail (en bas à<br />
gauche) : cliquez sur Convertir en<br />
série<br />
12.3 - Format de sortie :<br />
sélectionner le format :<br />
JPEG p<strong>ou</strong>r les photos, GIF<br />
p<strong>ou</strong>r les dessins …<br />
12.4 - Option : sélectionnez<br />
le taux de compression (95-100<br />
p<strong>ou</strong>r ne pas avoir de perte, 80 p<strong>ou</strong>r<br />
un bon rapport poids qualité, 60<br />
p<strong>ou</strong>r le Web faible poids) voir § 6<br />
12.5 - Répertoire de sortie :<br />
sélectionnez le fichier dans lequel<br />
v<strong>ou</strong>s v<strong>ou</strong>lez que vos images<br />
converties soient stockées.<br />
Cliquez sur Parc<strong>ou</strong>rir p<strong>ou</strong>r<br />
afficher l'arborescence des fichiers.<br />
Cliquez sur Utiliser ce<br />
répertoire en sortie p<strong>ou</strong>r mettre<br />
les images dans le dossier d’où<br />
elles viennent.<br />
12.6 - Options avancées:<br />
a) Rognage :<br />
Exemple lors d'acquisition vidéo v<strong>ou</strong>s avez des bordures qui ne sont pas nettes : une image de 640 x 480<br />
affichez la largeur 640- 20 : soit 620<br />
Dans X tapez 10 : l'image sera retaillée de 10 pixels de chaque côté<br />
Idem p<strong>ou</strong>r la hauteur : 480-20 : 460 Y : 10<br />
Vos images au final feront 620 x 460 et n'auront plus de bordures fl<strong>ou</strong>es.<br />
b) Retailler : N<strong>ou</strong>velle taille : tapez une n<strong>ou</strong>velle largeur et cliquez dans Préserver les proportions p<strong>ou</strong>r conserver les<br />
proportions (<strong>ou</strong> bien p<strong>ou</strong>rcentage de l’original)<br />
c) Changer le nombre de c<strong>ou</strong>leurs<br />
d) Autres options :<br />
Convertir en gamme de gris transformer vos photos c<strong>ou</strong>leurs en noir et blanc<br />
e) Divers<br />
Réécrire sur les fichiers existants : si v<strong>ou</strong>s v<strong>ou</strong>lez écraser les fichiers de même nom (attention dangereux)<br />
Détruire l’original : v<strong>ou</strong>s supprimez ce fichier original après avoir fait la transformation<br />
Créer un n<strong>ou</strong>veau dossier dans le dossier de destination<br />
CDDP de la Gironde <strong>Utilisation</strong> d’Irfanview <strong>3.97</strong> 25 janv. 06<br />
Alain Lamaison & Christian Lebbe tice.cddp33@ac-bordeaux.fr page 7
13 - Renommer les fichiers par lot : effectuer cette opération avant la conversion<br />
V<strong>ou</strong>s p<strong>ou</strong>vez renommer vos images et les numéroter (<strong>ou</strong> bien les dater : 0012 seront les images de décembre 2000, 0101 celles de<br />
janvier 2001) (très utile lorsqu’on commence à avoir beauc<strong>ou</strong>p d’images sur son disque dur)<br />
Personnellement je m’en sers aussi p<strong>ou</strong>r aj<strong>ou</strong>ter une lettre -par exemple W- à des images que j’ai réduites p<strong>ou</strong>r les mettre sur le<br />
Web (avec conversion par lot) t<strong>ou</strong>t en conservant les images originales.<br />
Fichier // Renommer en série<br />
13.1 - Explorer (fenêtre haut à droite) :<br />
sélectionner les photos une à une et avec le<br />
b<strong>ou</strong>ton Aj<strong>ou</strong>ter faites les passer dans la fenêtre<br />
de gauche Fichiers entrée. Voir § 11.1<br />
13.2 - Travail : cliquez sur renommer en<br />
série<br />
13.3 – Options p<strong>ou</strong>r renommer : Copier<br />
les fichiers dans le dossier de sortie : les<br />
fichiers avec l’ancien nom restent dans le premier<br />
dossier<br />
13.4 – Nom du modèle : l’<strong>ou</strong>til p<strong>ou</strong>r<br />
renommer les fichiers<br />
§ conserve l’ancien nom<br />
# aj<strong>ou</strong>te des chiffres : N° de départ est<br />
réglé à 1 mais v<strong>ou</strong>s p<strong>ou</strong>vez le faire démarrer au<br />
dernier chiffre de votre précédente série de photos<br />
Exemple : AL$ aj<strong>ou</strong>tera AL en début de<br />
nom des fichiers sélectionnés.<br />
$AL aj<strong>ou</strong>tera AL en fin de nom des fichiers.<br />
PhotoAL### nommera les fichiers<br />
PhotoAL001, PhotoAL002, etc.<br />
13-2 - Conversion par en série, renommer les fichiers convertis<br />
Cette fonction n<strong>ou</strong>velle permet de regr<strong>ou</strong>per les 2 opérations précédentes voir §12 et 13<br />
14 - Autres fonctions :<br />
V<strong>ou</strong>s p<strong>ou</strong>vez avec Irfanview :<br />
14-1 lire des vidéos AVI, en extraire t<strong>ou</strong>tes les images<br />
(Option// options // démarrer le lecteur multimédia //extract frames),<br />
14-2 extraire les images d’un Gif animé<br />
(Options//extraire t<strong>ou</strong>tes les images)<br />
14-3 Aj<strong>ou</strong>ter du texte dans une image,<br />
sélectionnez avec la s<strong>ou</strong>ris un rectangle où v<strong>ou</strong>s<br />
v<strong>ou</strong>lez mettre le texte puis (Edition // aj<strong>ou</strong>ter du texte dans la<br />
sélection). Choisir fonds de c<strong>ou</strong>leur <strong>ou</strong> transparent<br />
14-4 créer une image de texte p<strong>ou</strong>r votre diaporama<br />
(image//créer une n<strong>ou</strong>velle image –choisir largeur,<br />
hauteur, une c<strong>ou</strong>leur de fonds (backgr<strong>ou</strong>nd) puis<br />
Edition // aj<strong>ou</strong>ter du texte dans la sélection) etc.<br />
CDDP de la Gironde <strong>Utilisation</strong> d’Irfanview <strong>3.97</strong> 25 janv. 06<br />
Alain Lamaison & Christian Lebbe tice.cddp33@ac-bordeaux.fr page 8
15- Créer un diaporama p<strong>ou</strong>r Internet (en c<strong>ou</strong>rs)<br />
A partir de la fonction §10 planche-contact v<strong>ou</strong>s p<strong>ou</strong>vez<br />
créer facilement un diaporama à mettre en ligne<br />
Créez un dossier dans lequel v<strong>ou</strong>s mettez des images que v<strong>ou</strong>s<br />
avez réduites au format 640x480, (§ 5.2) avec un taux de<br />
compression important (< 80) afin d’avoir des images dont le poids<br />
ne dépasse pas 50 Ko.<br />
Attention : ne pas utiliser d’espaces, accents, apostrophes.., p<strong>ou</strong>r<br />
les noms de fichiers. (<br />
Créez une planche contact voir $10 puis<br />
options//sélectionnez t<strong>ou</strong>t, ensuite :<br />
Fichier//Sauver les vignettes sélectionnées comme un fichier<br />
HTML<br />
Donnez un nom au fichier HTML<br />
Répertoire de destination<br />
Choisissez le dossier que v<strong>ou</strong>s avez créé au début.<br />
V<strong>ou</strong>s p<strong>ou</strong>vez créer un diaporama où les images défilent <strong>ou</strong> bien<br />
un fichier HTML p<strong>ou</strong>r chaque vignette.<br />
Choisissez le nombre de colonnes (p<strong>ou</strong>r les vignettes), puis<br />
Afficher les liens dans la fenêtre secondaire du butineur<br />
Exporter : v<strong>ou</strong>s tr<strong>ou</strong>vez dans votre dossier vos images, vos<br />
vignettes et t<strong>ou</strong>s vos fichiers HTML<br />
Vérifier en <strong>ou</strong>vrant le fichier HTML que v<strong>ou</strong>s venez de<br />
nommer (ici essaiphoto.htm) v<strong>ou</strong>s cliquez sur une image p<strong>ou</strong>r<br />
l’<strong>ou</strong>vrir en grand, suiv, préc v<strong>ou</strong>s permettent de passer à l’image<br />
suivante, précédente, Miniatures v<strong>ou</strong>s ramène à la planche<br />
contact.<br />
16 - Retailler des photos proportionnellement<br />
V<strong>ou</strong>s allez p<strong>ou</strong>voir avec la version <strong>3.97</strong> retailler des photos p<strong>ou</strong>r<br />
p<strong>ou</strong>voir les faire développer sans avoir de marges blanches sur<br />
les côtés.<br />
Le format numérique sorti de votre photoscope est du 3/4 (même<br />
format que la télé <strong>ou</strong> votre écran d’ordinateur)<br />
Le format argentique est du 2/3 (24x36). Les formats papiers sont<br />
en : 10x 15 ; 20x30 ; 30x45 …<br />
Le format 2/3 est plus agréable, plus panoramique que le 3/4.<br />
Lorsque v<strong>ou</strong>s donnez à tirer une photo sortie de votre photoscope,<br />
le labo v<strong>ou</strong>s propose du 10x13 (format 3/4 ajusté).<br />
Or si v<strong>ou</strong>s donnez une photo au format 2/3 elle sera tirée en<br />
10x15. Ce format est plus agréable à l’œil. L’intérêt du numérique<br />
est de p<strong>ou</strong>voir recadrer, retravailler sa photo.<br />
Avec IrfanView, v<strong>ou</strong>s p<strong>ou</strong>vez retailler vos photos.<br />
Ouvrir une photo<br />
Menu édition// créer une sélection personnalisée // choisissez<br />
le rapport 3 : 2<br />
Dans largeur, tapez la largeur de l’image, I.V. calcule la hauteur<br />
correspondante à 3 : 2<br />
Cliquez sur appliquer à l’image, avec le b<strong>ou</strong>ton droit de la s<strong>ou</strong>ris,<br />
déplacez le cadre qui s’affiche, puis<br />
Menu édition//recadrer et enregistrer si cela v<strong>ou</strong>s convient.<br />
T<strong>ou</strong>j<strong>ou</strong>rs travailler sur une copie.<br />
16.1 On peut également fabriquer un panoramique à partir d’une photo de paysage.<br />
Choisir le rapport Largeur/Hauteur : aucun<br />
Exemple : image 16 v<strong>ou</strong>s auriez gardé la largeur (1500) et mis 500 en hauteur ensuite tirer la photo en 10cm sur 30 cm (v<strong>ou</strong>s<br />
imprimez votre photo sur un A4, puis v<strong>ou</strong>s le ret<strong>ou</strong>rnez p<strong>ou</strong>r imprimer une 2° photo sur la 2° partie du A4.) <strong>ou</strong> bien v<strong>ou</strong>s envoyez en<br />
impression 20x30 les photos collées l’une au dessus de l’autre (voir § 19)<br />
CDDP de la Gironde <strong>Utilisation</strong> d’Irfanview <strong>3.97</strong> 25 janv. 06<br />
Alain Lamaison & Christian Lebbe tice.cddp33@ac-bordeaux.fr page 9
17 - Yeux r<strong>ou</strong>ges (depuis 3.91)<br />
Transforme en gris les yeux r<strong>ou</strong>ges. Agrandissez avec la fonction zoom (+ au maximum, avec la s<strong>ou</strong>ris sélectionnez un cadre<br />
aut<strong>ou</strong>r du r<strong>ou</strong>ge puis menu image // supprimez les yeux r<strong>ou</strong>ges.<br />
La zone sélectionnée est transformée en gris.<br />
18 – Panorama (depuis 3.91)<br />
Il s'agit juste d'une juxtaposition <strong>ou</strong> d'une superposition d'images côte à côte.<br />
permet d'imprimer plusieurs photos sur une page : on peut coller les images verticalement , l’une au dess<strong>ou</strong>s de l’autre , <strong>ou</strong><br />
horizontalement l’une à côté de l’autre.<br />
19 - Diminuer le nombre de c<strong>ou</strong>leurs<br />
Si v<strong>ou</strong>s avez une image scannée de texte (lettre) enregistré en JPG 24 bits (16,7 Millions de c<strong>ou</strong>leurs) v<strong>ou</strong>s p<strong>ou</strong>vez<br />
la réduire en 2 c<strong>ou</strong>leurs (noir - blanc qui éliminera les gris clairs inutiles p<strong>ou</strong>r l'impression).<br />
Image//Diminuer le nombre de c<strong>ou</strong>leurs//2 c<strong>ou</strong>leurs<br />
enregistrer en Gif<br />
Eventuellement choisir le blanc comme c<strong>ou</strong>leur transparente (enregistrer//option de sauvegarde// cocher sauver avec une<br />
c<strong>ou</strong>leur transparente)<br />
20 – Fond d’écran<br />
V<strong>ou</strong>s p<strong>ou</strong>vez changer votre fond d’écran du bureau par l’image active en faisant Options//Etablir comme papier peint. Choisir<br />
« étiré » p<strong>ou</strong>r que l’image c<strong>ou</strong>vre t<strong>ou</strong>t l’écran.<br />
21 – Envoyer une image par mèl (uniquement <strong>3.97</strong>)<br />
Si v<strong>ou</strong>s avez installé les Plugins d’Irfanview, v<strong>ou</strong>s p<strong>ou</strong>vez envoyer l’image en c<strong>ou</strong>rs par Options//Envoyer l’image par mèl. Donner<br />
l’adresse du destinataire et remplir les cases désirées. Attention, p<strong>ou</strong>r la première utilisation, remplir les paramètres de c<strong>ou</strong>rrier par<br />
le b<strong>ou</strong>ton Settings (le smtp est obligatoire : par exemple, smtp.wanadoo.fr).<br />
22 – Faire pivoter une image (uniquement <strong>3.97</strong>)<br />
Outre les racc<strong>ou</strong>rcis R (p<strong>ou</strong>r Right, à droite) et L (p<strong>ou</strong>r Left, à gauche) qui permettent de faire pivoter une image de 90°, il est<br />
possible depuis la version <strong>3.97</strong> de faire pivoter l’image en c<strong>ou</strong>rs du nombre de degrés désiré. P<strong>ou</strong>r cela, faites Image//Rotation sur<br />
mesure, puis indiquez le nombre de degré entre -360 et +360. Il est possible de déterminer la c<strong>ou</strong>leur du fond aj<strong>ou</strong>té p<strong>ou</strong>r combler<br />
les parties vides engendrées. Passez éventuellement à un retaillage p<strong>ou</strong>r obtenir une image droite et rectangulaire (cf. 4 et 16).<br />
Irfanview en anglais<br />
Fichier<br />
Fichier<br />
Open (O)<br />
<strong>ou</strong>vrir<br />
Thumbnails (T)<br />
miniatures<br />
Slideshow (W)<br />
diaporama<br />
Batchconversion<br />
/rename (B)<br />
convertir par lot,<br />
renommer par lot<br />
Print (Maj+P)<br />
Imprimer<br />
Select Twain s<strong>ou</strong>rce<br />
Twain p<strong>ou</strong>r scanner<br />
Acquire (Ctrl+A)<br />
Numérisation<br />
Copy Shop<br />
Photocopie<br />
Mruds<br />
Dossiers récents<br />
NB : 1 p<strong>ou</strong>ce (inch) = 2,54 cm<br />
Edition<br />
Image<br />
Options<br />
Edition<br />
Image<br />
Options<br />
Undo (Ctrl-Z)<br />
Information (I) Properties<br />
Annulation opération<br />
Propriétés<br />
Insert Text (Ctrl+T) Create new empty image Change language<br />
Insérer texte Créer une n<strong>ou</strong>velle image<br />
Autre langue<br />
Cut Selection (Ctrl+X) Create panorama image Set Fichier association<br />
C<strong>ou</strong>per la sélection Créer image panoramique Fichier associés<br />
Crop selection (Ctrl+Y)<br />
Rotate left (L) Start Multimedia player<br />
Recadrer (ne garder que la Rotation gauche<br />
Lecteur multimédia<br />
sélection Rotate Right (R)<br />
Stop animations<br />
Rotation droite<br />
Arrêter l’animation<br />
Copy (Ctrl+C)<br />
Vertical Flip (V)<br />
Extract all frames<br />
Copier<br />
Rotation verticale Extraire les images<br />
Paste (Ctrl+P)<br />
Horizontal Flip (H) Sort directoy Fichiers<br />
Coller<br />
Rotation horizontale<br />
Trier les fichiers<br />
Delete (D)<br />
Decrease color depth Set as Wall paper<br />
Supprimer<br />
Diminuer les c<strong>ou</strong>leurs<br />
Papier peint<br />
Clear Clipboard<br />
Convert to greyscale<br />
Capture<br />
Effacer l’écran<br />
Convertir Noir & Blanc<br />
Capturer<br />
Minimize<br />
Réduire<br />
View<br />
Vue<br />
Full sceen (enter)<br />
Plein écran<br />
Display Options<br />
Options d’affichage<br />
Next Fichier (space)<br />
Fichier suivant<br />
Previ<strong>ou</strong>s Fichier (back<br />
space<br />
Fichier précédent<br />
Start automatic viewing<br />
(Shift+A)<br />
Diaporama automatique<br />
Zoom in (+)<br />
Zoom avant<br />
Zoom <strong>ou</strong>t (-)<br />
Zoom arrière<br />
CDDP de la Gironde <strong>Utilisation</strong> d’Irfanview <strong>3.97</strong> 25 janv. 06<br />
Alain Lamaison & Christian Lebbe tice.cddp33@ac-bordeaux.fr page 10