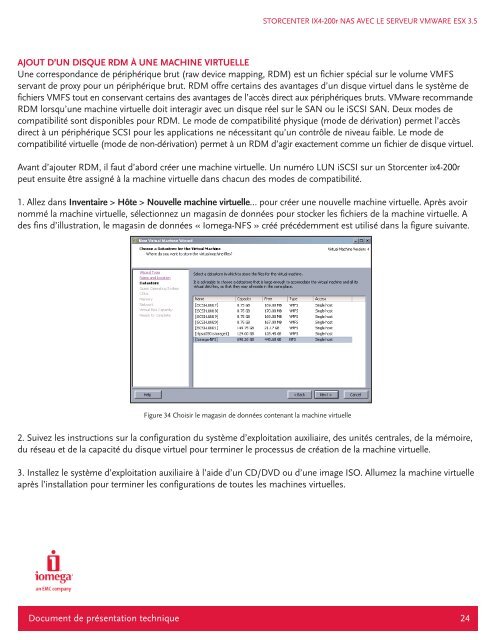UTILISATION DU SERVEUR IOMEGA STORCENTER PRO ix4-200r ...
UTILISATION DU SERVEUR IOMEGA STORCENTER PRO ix4-200r ...
UTILISATION DU SERVEUR IOMEGA STORCENTER PRO ix4-200r ...
Create successful ePaper yourself
Turn your PDF publications into a flip-book with our unique Google optimized e-Paper software.
AJOUT D’UN DISQUE RDM À UNE MACHINE VIRTUELLE<br />
Une correspondance de périphérique brut (raw device mapping, RDM) est un fichier spécial sur le volume VMFS<br />
servant de proxy pour un périphérique brut. RDM offre certains des avantages d’un disque virtuel dans le système de<br />
fichiers VMFS tout en conservant certains des avantages de l’accès direct aux périphériques bruts. VMware recommande<br />
RDM lorsqu’une machine virtuelle doit interagir avec un disque réel sur le SAN ou le iSCSI SAN. Deux modes de<br />
compatibilité sont disponibles pour RDM. Le mode de compatibilité physique (mode de dérivation) permet l’accès<br />
direct à un périphérique SCSI pour les applications ne nécessitant qu’un contrôle de niveau faible. Le mode de<br />
compatibilité virtuelle (mode de non-dérivation) permet à un RDM d’agir exactement comme un fichier de disque virtuel.<br />
Avant d’ajouter RDM, il faut d’abord créer une machine virtuelle. Un numéro LUN iSCSI sur un Storcenter <strong>ix4</strong>-<strong>200r</strong><br />
peut ensuite être assigné à la machine virtuelle dans chacun des modes de compatibilité.<br />
1. Allez dans Inventaire > Hôte > Nouvelle machine virtuelle… pour créer une nouvelle machine virtuelle. Après avoir<br />
nommé la machine virtuelle, sélectionnez un magasin de données pour stocker les fichiers de la machine virtuelle. A<br />
des fins d’illustration, le magasin de données « Iomega-NFS » créé précédemment est utilisé dans la figure suivante.<br />
Figure 34 Choisir le magasin de données contenant la machine virtuelle<br />
<strong>STORCENTER</strong> IX4-<strong>200r</strong> NAS AVEC LE <strong>SERVEUR</strong> VMWARE ESX 3.5<br />
2. Suivez les instructions sur la configuration du système d’exploitation auxiliaire, des unités centrales, de la mémoire,<br />
du réseau et de la capacité du disque virtuel pour terminer le processus de création de la machine virtuelle.<br />
3. Installez le système d’exploitation auxiliaire à l’aide d’un CD/DVD ou d’une image ISO. Allumez la machine virtuelle<br />
après l’installation pour terminer les configurations de toutes les machines virtuelles.<br />
Document de présentation technique 24