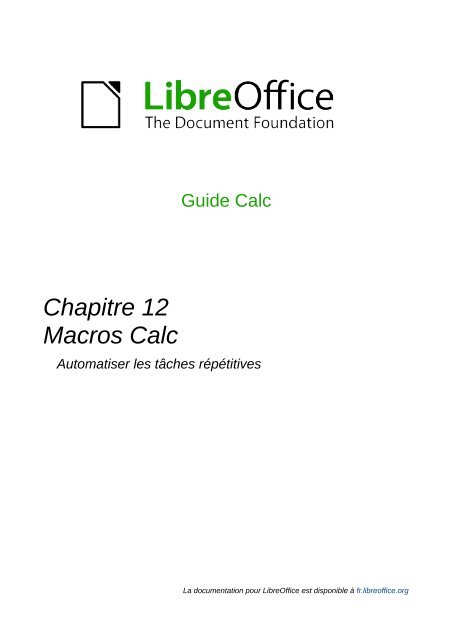Macros Calc - The Document Foundation Wiki
Macros Calc - The Document Foundation Wiki
Macros Calc - The Document Foundation Wiki
Create successful ePaper yourself
Turn your PDF publications into a flip-book with our unique Google optimized e-Paper software.
Chapitre 12<br />
<strong>Macros</strong> <strong>Calc</strong><br />
Guide <strong>Calc</strong><br />
Automatiser les tâches répétitives<br />
La documentation pour LibreOffice est disponible à fr.libreoffice.org
Copyright<br />
Ce document est Copyright © 2010–2012 par ses contributeurs tels que listés ci-dessous. Vous<br />
pouvez le distribuer et/ou le modifier sous les termes des licences GNU General Public License<br />
(http://www.gnu.org/licenses/gpl.html), version 3 ou ultérieure ou Creative Commons Attribution<br />
License (http://creativecommons.org/licenses/by/3.0/), version 3.0 ou ultérieure.<br />
Tous les noms de marque à l'intérieur de ce guide appartiennent à leur propriétaire légitime.<br />
Contributeurs<br />
Andrew Pitonyak Barbara Duprey Hal Parker Simon Brydon<br />
Traducteur<br />
Christian Chenal<br />
Relecteurs : Philippe Clément, Pierre-Yves Samyn<br />
Retours<br />
Veuillez envoyer vos commentaires ou suggestions à propos de ce document à :<br />
discuss@fr.libreoffice.org<br />
Remerciements<br />
Ce chapitre est basé sur le Chapitre 12 de OpenOffice.org 3.3 <strong>Calc</strong> Guide. Les contributeurs à ce<br />
chapitre sont :<br />
Andrew Pitonyak Gary Schnabl<br />
Jean Hollis Weber Claire Wood<br />
Date de publication et version du logiciel<br />
Publié le 11 juillet 2012. Basé sur LibreOffice 3.5.4.<br />
Note pour les utilisateurs Mac<br />
Certaines combinaisons de touches et certains éléments de menus sont différents entre un Mac et<br />
Windows ou Linux. La table ci-dessous donne quelques équivalents pour les instructions de ce<br />
chapitre. Pour une liste plus détaillée, voyez dans l'Aide.<br />
Windows/Linux Équivalent Mac Effet<br />
Sélection de menu<br />
Outils > Options<br />
LibreOffice > Préférences Accès aux options de paramétrage<br />
Clic droit z+clic Ouvre un menu contextuel<br />
Ctrl (Contrôle) z (Commande) Utilisé avec d'autres touches<br />
F5 Maj+z+F5 Ouvre le Navigateur<br />
F11 z+T Ouvre la fenêtre Styles & Formatage<br />
2 <strong>Macros</strong> <strong>Calc</strong>
Table des matières<br />
Copyright......................................................................................................................................... 2<br />
Note pour les utilisateurs Mac..........................................................................................................2<br />
Introduction......................................................................................................................................4<br />
Utiliser l'enregistreur de macro.........................................................................................................4<br />
Écrire vos propres fonctions.............................................................................................................8<br />
Utiliser une macro en tant que fonction......................................................................................11<br />
Passer des arguments à une macro..........................................................................................13<br />
Arguments passés en tant que valeurs......................................................................................15<br />
Accéder directement aux cellules...................................................................................................15<br />
Tri................................................................................................................................................... 17<br />
Conclusion.....................................................................................................................................18<br />
<strong>Macros</strong> <strong>Calc</strong> 3
Introduction<br />
Une macro est une séquence enregistrée de commandes ou de saisies au clavier qui sont<br />
conservées pour une utilisation ultérieure. Un exemple de macro simple serait une macro qui<br />
"saisit" votre adresse. Le langage de macro LibreOffice est très souple et permet l'automatisation<br />
de tâches simples ou complexes. Les macros sont particulièrement utiles pour répéter une suite<br />
d'actions exactement de la même façon, plusieurs fois au cours du temps.<br />
Les macros sont regroupées en modules et bibliothèques.<br />
• Un module contient un ensemble de macros.<br />
• Une bibliothèque est un regroupement de modules, cette organisation permettant de mieux<br />
ranger les macros contenues dans les modules.<br />
LibreOffice crée par défaut une bibliothèque nommée Standard dans chaque document. Si vous<br />
ne créez que peu de macros, vous pourrez n'utiliser que cette bibliothèque et un seul module.<br />
Ce chapitre va aborder brièvement les problèmes habituels relatifs à la programmation de macros<br />
dans <strong>Calc</strong>.<br />
Utiliser l'enregistreur de macro<br />
Le Chapitre 13 (Débuter avec les <strong>Macros</strong>) du Guide du Débutant apporte les connaissances de<br />
base pour comprendre les possibilités générales des macros de LibreOffice en utilisant<br />
l'enregistreur de macro. L'exemple qui va suivre comportera des explications moins détaillées. Les<br />
étapes suivantes créent une macro qui effectue un collage spécial avec une multiplication.<br />
Attention Pour pouvoir utiliser l'enregistreur de macro, vous devez tout d'abord activer l'option<br />
Activer les fonctions expérimentales (non stabilisées) qui se trouve dans Outils ><br />
Options > LibreOffice > Général.<br />
1) Ouvrez un nouveau classeur.<br />
2) Saisissez des nombres dans une feuille.<br />
Figure 1 : Saisie des nombres<br />
3) Sélectionnez la cellule A3, qui contient le nombre 3, et copiez cette valeur dans le pressepapiers.<br />
4) Sélectionnez la plage A1:C3.<br />
5) Utilisez Outils > <strong>Macros</strong> > Enregistrer une macro pour démarrer l'enregistreur de macro.<br />
La boîte de dialogue Enregistrer une macro s'affiche avec un bouton Terminer<br />
l'enregistrement.<br />
4 <strong>Macros</strong> <strong>Calc</strong>
Figure 2 : Bouton Terminer l'enregistrement<br />
6) Utilisez Édition > Collage spécial pour ouvrir la boîte de dialogue Collage spécial (Figure<br />
3).<br />
Figure 3 : Boîte de dialogue Collage spécial<br />
7) Choisissez Multiplier dans la section Opérations et cliquez sur OK. Les cellules sont alors<br />
multipliées par 3 (Figure 4).<br />
Figure 4 : Cellules multipliées par 3<br />
8) Cliquez sur Terminer l'enregistrement pour arrêter l'enregistreur de macro. La boîte de<br />
dialogue <strong>Macros</strong> LibreOffice Basic s'ouvre (Figure 5).<br />
9) Sélectionnez le document en cours (voir Figure 5). Pour cet exemple, le document <strong>Calc</strong> en<br />
cours s'intitule Sans nom 1. Les documents comportent une bibliothèque appelée<br />
Standard. Cette bibliothèque n'est pas affichée tant que ce n'est pas nécessaire pour <strong>Calc</strong>,<br />
et donc à cet instant votre nouveau document ne montre pas de bibliothèque. Vous pouvez<br />
en créer une nouvelle, mais ce n'est pas indispensable.<br />
Utiliser l'enregistreur de macro 5
Figure 5 : Boîte de dialogue <strong>Macros</strong> LibreOffice Basic<br />
10) Cliquez sur Nouveau module. Si aucune bibliothèque n'existe, la bibliothèque Standard<br />
est automatiquement affichée et utilisée. Dans la boîte de dialogue Nouveau module,<br />
saisissez un nom pour le nouveau module ou laissez le nom par défaut.<br />
Note<br />
Les noms de bibliothèques, modules, macros doivent respecter des règles strictes.<br />
Pour se limiter aux principales, les noms doivent :<br />
• commencer par une lettre,<br />
• ne pas contenir d'espace,<br />
• ne pas contenir de caractères spéciaux, accents compris, hormis le _ (tiret bas).<br />
11) Cliquez sur OK pour créer un nouveau module appelé Module1. Sélectionnez le Module1<br />
nouvellement créé, saisissez CopieMultiplication dans la zone Nom de la macro en<br />
haut à gauche, et cliquez sur Enregistrer (Figure 6).<br />
6 <strong>Macros</strong> <strong>Calc</strong>
Figure 6 : Sélectionnez le module et nommez la macro<br />
La macro créée est enregistrée dans Module1 de la bibliothèque Standard du document Sans nom<br />
1. Le Listing 1 vous montre le contenu de la macro.<br />
Listing 1. Collage spécial avec multiplication<br />
sub CopieMultiplication<br />
rem -----------------------------------------------------------------rem<br />
define variables<br />
dim document as object<br />
dim dispatcher as object<br />
rem -----------------------------------------------------------------rem<br />
get access to the document<br />
document = ThisComponent.CurrentController.Frame<br />
dispatcher = createUnoService("com.sun.star.frame.DispatchHelper")<br />
rem -----------------------------------------------------------------dim<br />
args1(5) as new com.sun.star.beans.PropertyValue<br />
args1(0).Name = "Flags"<br />
args1(0).Value = "A"<br />
args1(1).Name = "FormulaCommand"<br />
args1(1).Value = 3<br />
args1(2).Name = "SkipEmptyCells"<br />
args1(2).Value = false<br />
args1(3).Name = "Transpose"<br />
args1(3).Value = false<br />
args1(4).Name = "AsLink"<br />
args1(4).Value = false<br />
args1(5).Name = "MoveMode"<br />
args1(5).Value = 4<br />
dispatcher.executeDispatch(document, ".uno:InsertContents", "", 0,<br />
args1())<br />
end sub<br />
Utiliser l'enregistreur de macro 7
Vous trouverez plus de détails sur l'enregistrement des macros dans le Chapitre 13 (Débuter avec<br />
les <strong>Macros</strong>) du Guide du Débutant. Nous vous recommandons de le lire si vous ne l'avez déjà fait.<br />
Vous trouverez également plus de détails dans les paragraphes suivants, mais nous ne<br />
reviendrons plus sur l'enregistrement des macros.<br />
Écrire vos propres fonctions<br />
<strong>Calc</strong> peut appeler des macros en tant que fonctions <strong>Calc</strong>. Suivez les étapes suivantes pour créer<br />
une macro simple :<br />
1) Créez un nouveau document <strong>Calc</strong> appelé <strong>Calc</strong>Test<strong>Macros</strong>.ods.<br />
2) Utilisez Outils > <strong>Macros</strong> > Gérer les macros > LibreOffice Basic pour ouvrir la boîte de<br />
dialogue <strong>Macros</strong> LibreOffice Basic. La zone Macro de liste les conteneurs de bibliothèques<br />
de macros disponibles, dont les documents LibreOffice ouverts. Mes macros contient les<br />
macros que vous avez écrites ou ajoutées à LibreOffice. <strong>Macros</strong> LibreOffice contient les<br />
macros fournies avec LibreOffice, qui ne peuvent être que consultées.<br />
Figure 7 : Boîte de dialogue <strong>Macros</strong> LibreOffice Basic<br />
3) Cliquez sur Organiser pour ouvrir la boîte de dialogue Gestion des macros de LibreOffice<br />
Basic (Figure 8). Dans l'onglet Bibliothèques, sélectionnez le document qui va contenir la<br />
macro.<br />
8 <strong>Macros</strong> <strong>Calc</strong>
Figure 8 : Gestion des macros de LibreOffice Basic<br />
4) Cliquez sur Nouveau pour ouvrir la boîte de dialogue Nouvelle bibliothèque.<br />
Figure 9 : Boîte de dialogue Nouvelle bibliothèque<br />
5) Saisissez un nom de bibliothèque significatif (comme <strong>Macros</strong>Auteurs) et cliquez sur OK<br />
pour créer la bibliothèque. Le nouveau nom de bibliothèque est affiché dans la liste des<br />
bibliothèques, mais la boîte de dialogue peut n'afficher qu'une partie du nom.<br />
Figure 10 : La bibliothèque est affichée<br />
6) Sélectionnez <strong>Macros</strong>Auteurs et cliquez sur Éditer pour éditer la bibliothèque. <strong>Calc</strong> crée<br />
automatiquement un module appelé Module1 et une macro appelée Main.<br />
Écrire vos propres fonctions 9
Figure 11 : Environnement de Développement Intégré Basic<br />
7) Modifiez le code pour qu'il soit celui du Listing 2. Vous écrivez la fonction NombreCinq, qui<br />
retourne le nombre 5. L'instruction Option Explicit oblige à ce que toutes les variables<br />
soient déclarées avant leur utilisation. Si cette instruction est omise et les variables non<br />
déclarées, les variables seront automatiquement définies avec le type Variant pour leur<br />
première utilisation.<br />
Note<br />
Une variable est un emplacement que le programmeur réserve en mémoire afin d'y<br />
"déposer" des valeurs durant l'exécution de la macro.<br />
Attention L'instruction Option Explicit doit être écrite au début du module, avant toute<br />
instruction. Elle ne peut être précédée que de commentaires (ligne commençant<br />
une apostrophe ou par REM), comme dans l'exemple du Listing 2.<br />
8) Enregistrez le Module1 ainsi modifié.<br />
Listing 2. Fonction qui retourne le nombre 5<br />
REM ***** BASIC *****<br />
Option Explicit<br />
Sub Main<br />
End Sub<br />
Function NombreCinq()<br />
NombreCinq = 5<br />
End Function<br />
10 <strong>Macros</strong> <strong>Calc</strong>
Utiliser une macro en tant que fonction<br />
Dans le document <strong>Calc</strong>Test<strong>Macros</strong>.ods, saisissez la formule =NombreCinq() (Figure 12). <strong>Calc</strong><br />
retrouve la macro et l'appelle.<br />
Note<br />
Figure 12 : Utilisation de la macro NombreCinq() en tant<br />
que fonction <strong>Calc</strong><br />
Les noms de fonctions ne sont pas sensibles à la casse. Dans la Figure 12, vous<br />
pouvez saisir =NombreCinq() et <strong>Calc</strong> affichera =NOMBRECINQ().<br />
Enregistrez le document <strong>Calc</strong>, fermez le et ouvrez le à nouveau. En fonctions de vos paramètres<br />
dans Outils > Options > LibreOffice > Sécurité section Sécurité des macros, <strong>Calc</strong> va afficher le<br />
message d'avertissement de la Figure 13 ou celui de la Figure 14. Vous devrez cliquer sur Activer<br />
les macros, ou <strong>Calc</strong> ne permettra pas qu'une macro soit exécutée à l'intérieur du document. Si<br />
vous ne vous attendiez pas à ce que le document contienne une macro, il est plus sûr de cliquer<br />
sur Désactiver les macros, pour le cas où la macro contiendrait du code malveillant.<br />
Figure 13 : Avertissement que le document contient des macros<br />
Figure 14 : Avertissement que des macros ont été désactivées<br />
Si vous choisissez de désactiver les macros, alors, quand le document se charge, <strong>Calc</strong> ne peut<br />
plus trouver la fonction.<br />
Écrire vos propres fonctions 11
Figure 15 : La fonction n'est pas disponible<br />
Quand un document est créé et enregistré, il contient automatiquement une bibliothèque appelée<br />
Standard. Cette bibliothèque Standard est automatiquement chargée quand le document est<br />
ouvert. Aucune autre bibliothèque n'est chargée automatiquement.<br />
<strong>Calc</strong> ne comporte pas de fonction appelée NombreCinq(), et il va donc rechercher cette fonction<br />
dans toutes les bibliothèques de macros ouvertes et visibles. <strong>Calc</strong> va explorer les bibliothèques<br />
dans <strong>Macros</strong> LibreOffice, Mes macros et la bibliothèque Standard du document <strong>Calc</strong> (voir Figure<br />
7). La fonction NombreCinq() est stockée dans la bibliothèque <strong>Macros</strong>Auteurs, qui n'est pas<br />
chargée automatiquement à l'ouverture du document, ce qui explique que la fonction n'est pas<br />
exécutée.<br />
Utilisez Outils > <strong>Macros</strong> > Gérer les macros > LibreOffice Basic pour ouvrir la boîte de dialogue<br />
<strong>Macros</strong> LibreOffice Basic (Figure 16). Développez <strong>Calc</strong>Test<strong>Macros</strong> et trouvez <strong>Macros</strong>Auteurs.<br />
Notez que les icônes sont de couleurs différentes (jaunes ou grisées) selon que la bibliothèque soit<br />
chargée ou non.<br />
Figure 16 : Couleurs des bibliothèques chargées ou non<br />
Cliquez sur le symbole d'extension (habituellement le signe + ou un triangle ▶) devant<br />
<strong>Macros</strong>Auteurs pour charger la bibliothèque. La couleur de l'icône change pour indiquer que la<br />
bibliothèque est désormais chargée. Cliquez sur Fermer pour fermer la boîte de dialogue.<br />
Malheureusement, les cellules qui contiennent =NombreCinq() sont toujours en erreur. <strong>Calc</strong> ne<br />
recalcule pas les cellules en erreur, à moins que vous ne les modifiiez ou que vous les changiez<br />
d'une façon ou d'une autre. La meilleure solution est de stocker les macros utilisées en tant que<br />
fonctions dans la bibliothèque Standard. Si la macro a une taille importante ou s'il y a beaucoup de<br />
12 <strong>Macros</strong> <strong>Calc</strong>
macros, un relais avec le nom voulu peut être stocké dans la bibliothèque Standard. La macro<br />
relais charge la bibliothèque contenant l'implémentation, puis appelle cette implémentation.<br />
1) Utilisez Outils > <strong>Macros</strong> > Gérer les macros > LibreOffice Basic pour ouvrir la boîte de<br />
dialogue <strong>Macros</strong> LibreOffice Basic. Sélectionnez la macro NombreCinq et cliquez sur<br />
Éditer pour ouvrir la macro en édition.<br />
2) Modifiez le nom NombreCinq en NombreCinq_Implementation (Listing 3).<br />
Listing 3. Nom changé de NombreCinq en NombreCinq_Implementation<br />
Function NombreCinq_Implementation() as integer<br />
NombreCinq_Implementation = 5<br />
End Function<br />
3) Dans l'EDI Basic, cliquez sur le bouton Sélectionner une macro pour ouvrir la boîte<br />
de dialogue <strong>Macros</strong> LibreOffice Basic.<br />
4) Sélectionnez la bibliothèque Standard du document <strong>Calc</strong>Test<strong>Macros</strong> et cliquez sur<br />
Nouveau pour créer un nouveau module. Saisissez un nom significatif comme<br />
Fonctions<strong>Calc</strong> et cliquez sur OK. LibreOffice crée automatiquement une macro appelée<br />
Main et ouvre le module pour édition.<br />
5) Créez une macro dans la bibliothèque Standard qui appelle l'implémentation de la fonction<br />
(voir Listing 4). La nouvelle macro charge la bibliothèque <strong>Macros</strong>Auteurs si ce n'est pas<br />
déjà fait, et ensuite appelle l'implémentation de la fonction.<br />
Listing 4. Macro NombreCinq de la bibliothèque Standard<br />
Function NombreCinq()<br />
If Not BasicLibraries.isLibraryLoaded("<strong>Macros</strong>Auteurs") <strong>The</strong>n<br />
BasicLibraries.LoadLibrary("<strong>Macros</strong>Auteurs")<br />
End If<br />
NombreCinq = NombreCinq_Implementation()<br />
End Function<br />
6) Enregistrez, fermez et ouvrez à nouveau le document <strong>Calc</strong>. Cette fois, la fonction<br />
NombreCinq() fonctionne.<br />
Passer des arguments à une macro<br />
Pour illustrer une fonction qui accepte des arguments, voici une macro qui calcule la somme des<br />
nombres positifs de son argument, en ignorant ceux qui sont inférieurs à zéro (Listing 5).<br />
Écrire vos propres fonctions 13
Listing 5. SommePositif calcule la somme des nombres positifs de son argument<br />
Function SommePositif(Optional x)<br />
Dim LaSomme As Double<br />
Dim iLig as Integer<br />
Dim iCol as Integer<br />
LaSomme = 0.0<br />
If Not IsMissing(x) <strong>The</strong>n<br />
If IsArray(x) <strong>The</strong>n<br />
For iLig = LBound(x, 1) To UBound(x, 1)<br />
For iCol = LBound(x, 2) To UBound(x, 2)<br />
If x(iLig, iCol) > 0 <strong>The</strong>n LaSomme = LaSomme + x(iLig,<br />
iCol)<br />
Next<br />
Next<br />
Else<br />
If x > 0 <strong>The</strong>n LaSomme = x<br />
End If<br />
End If<br />
SommePositif = LaSomme<br />
End Function<br />
La macro du Listing 5 permet d'illustrer des techniques importantes :<br />
1) L'argument x est optionnel. Si un argument n'est pas optionnel et qu'une fonction est<br />
appelée sans lui, LibreOffice affiche un message d'avertissement à chaque fois que la<br />
macro est appelée. Si la fonction est appelée plusieurs fois, l'erreur sera alors affichée<br />
plusieurs fois.<br />
2) IsMissing vérifie qu'un argument a été passé avant de l'utiliser.<br />
3) IsArray vérifie si l'argument est une valeur simple ou un tableau de valeurs. Par<br />
exemple, =SommePositif(7) ou =SommePositif(A4). Dans le premier cas, le nombre<br />
7 est passé en tant qu'argument, et dans le second cas, la valeur de la cellule A4 est<br />
passée à la fonction.<br />
4) Si une plage est passée à la fonction, elle est passée en tant que tableau de valeurs à<br />
deux dimensions. Par exemple, =SommePositif(A2:B5). LBound et UBound servent à<br />
déterminer les limites du tableau utilisé. Bien que la limite inférieure du tableau soit 1, il est<br />
plus prudent d'utiliser LBound si jamais la fonction change dans le futur.<br />
5) Le séparateur décimal est toujours le point, même si l'interface du tableur utilise la virgule.<br />
6) Les variables iLig et iCol utilisées pour "boucler" sur la plage sont ici déclarées de type<br />
Integer. Ce type ne peut contenir de valeurs supérieures à 32767. Si vous devez<br />
manipuler un nombre de lignes plus grand, déclarez ces variables de type Long.<br />
7) L'indentation des lignes n'est pas obligatoire, mais conseillée pour faciliter la lecture et<br />
repérer notamment les erreurs d'appariement (sub/end sub, function/end function, if/end if,<br />
etc.).<br />
Note<br />
La macro du Listing 5 est circonspecte et vérifie si l'argument est une valeur simple<br />
ou un tableau. Par contre, elle ne vérifie pas que chaque valeur soit numérique. Vous<br />
pouvez être aussi prudent que vous le voulez : plus vous vérifierez de choses, plus la<br />
macro sera robuste, mais plus son exécution sera lente.<br />
14 <strong>Macros</strong> <strong>Calc</strong>
Passer un ou deux arguments est tout aussi facile : ajoutez un autre argument à la définition de la<br />
fonction (Listing 6). Lorsque vous appelez dans une cellule de classeur une fonction avec deux<br />
arguments, séparez les avec un point-virgule, par exemple, =TestMax(3;-4).<br />
Listing 6. TestMax retourne le plus grand des deux arguments<br />
Function TestMax(x, y)<br />
If x >= y <strong>The</strong>n<br />
TestMax = x<br />
Else<br />
TestMax = y<br />
End If<br />
End Function<br />
Arguments passés en tant que valeurs<br />
Les arguments passés à une macro de <strong>Calc</strong> sont toujours des valeurs, numériques ou textuelles<br />
(jamais des objets). L'argument ne permet pas de savoir quelles cellules sont utilisées, si c'est le<br />
cas. Par exemple, =SommePositif(A3) passe la valeur de la cellule A3, et la macro n'a pas le<br />
moyen de savoir que la cellule A3 est utilisée. Si vous devez savoir quelles cellules sont<br />
référencées plutôt que la valeur de ces cellules, passez la plage en tant que chaîne de caractères,<br />
analysez cette chaîne et obtenez les valeurs des cellules référencées.<br />
Astuce<br />
Passer l'adresse de la cellule ou de la plage en tant que chaîne de caractères<br />
("A3" par exemple) rend impossible l'adaptation relative des formules lors de la<br />
recopie dans le tableur. La solution est d'utiliser les fonctions FEUILLE et<br />
CELLULE permettant respectivement d'obtenir le numéro de feuille et l'adresse de<br />
la cellule. Exemple :<br />
=ESTRESULTPOSITIF(A1;FEUILLE();CELLULE("adresse";A1))<br />
Accéder directement aux cellules<br />
Vous pouvez accéder directement aux objets internes de LibreOffice pour manipuler un document<br />
<strong>Calc</strong>. Par exemple, la macro du Listing 7 additionne les valeurs de la cellule A2 de toutes les<br />
feuilles dans le document en cours. ThisComponent est initialisé par le langage LibreOffice Basic<br />
quand la macro démarre et référence le document en cours. Un document <strong>Calc</strong> contient des<br />
feuilles : ThisComponent.getSheets() retourne l'ensemble de ces feuilles. Utilisez<br />
getCellByPosition(col, row) pour retourner une cellule se trouvant à une ligne et une<br />
colonne déterminées.<br />
Accéder directement aux cellules 15
Listing 7. Somme de la cellule A2 de toutes les feuilles<br />
Function SommeFeuilles()<br />
Dim LaSomme As Double<br />
Dim i As integer<br />
Dim oFeuilles<br />
Dim oFeuille<br />
Dim oCellule<br />
oFeuilles = ThisComponent.getSheets()<br />
For i = 0 To oFeuilles.getCount() - 1<br />
oFeuille = oFeuilles.getByIndex(i)<br />
oCellule = oFeuille.getCellByPosition(0, 1) ' Cellule A2<br />
LaSomme = LaSomme + oCellule.getValue()<br />
Next<br />
SommeFeuilles = LaSomme<br />
End Function<br />
Astuce<br />
Un objet de type cellule supporte les méthodes getValue(), getString() et<br />
getFormula() pour obtenir la valeur numérique, la valeur chaîne de caractères<br />
et la formule utilisées dans une cellule. Utilisez les méthodes "set"<br />
correspondantes pour fixer les valeurs voulues.<br />
Utilisez oFeuille.getCellRangeByName("A2") pour retourner une plage de cellules à partir<br />
de son nom. Si une seule cellule est référencée, un objet cellule est alors retourné. Si une plage<br />
de cellules est fournie, alors toute la plage de cellules est retournée (voir Listing 8). Notez qu'avec<br />
une plage de cellules, la fonction retourne les données sous forme d'un tableau de tableaux, ce qui<br />
est plus lourd que de traiter un tableau à deux dimensions, comme dans le Listing 5.<br />
Listing 8. Somme de la plage A2:C5 de toutes les feuilles<br />
Function SommeFeuilles()<br />
Dim LaSomme As Double<br />
Dim iLig As Integer, iCol As Integer, i As Integer<br />
Dim oFeuilles, oFeuille, oCellules<br />
Dim oLig(), oLigs()<br />
oFeuilles = ThisComponent.getSheets()<br />
For i = 0 To oFeuilles.getCount() - 1<br />
oFeuille = oFeuilles.getByIndex(i)<br />
oCellules = oFeuille.getCellRangeByName("A2:C5")<br />
REM getDataArray() retourne les données comme variant,<br />
REM donc nombres et chaînes de caractères sont retournés.<br />
REM getData() retourne les données de type Double,<br />
REM seuls des nombres sont retournés.<br />
oLigs() = oCellules.getData()<br />
For iLig = LBound(oLigs()) To UBound(oLigs())<br />
oLig() = oLigs(iLig)<br />
For iCol = LBound(oLig()) To UBound(oLig())<br />
LaSomme = LaSomme + oLig(iCol)<br />
Next<br />
Next<br />
Next<br />
SommeFeuilles = LaSomme<br />
End Function<br />
16 <strong>Macros</strong> <strong>Calc</strong>
Tri<br />
Attention<br />
Quand une macro est appelée en tant que fonction <strong>Calc</strong>, elle ne peut modifier<br />
aucune valeur dans la feuille depuis laquelle elle a été appelée.<br />
Vous voulez trier les données de la Figure 17. Le tri se fera tout d'abord selon la colonne B en<br />
ordre décroissant, puis selon la colonne A en ordre croissant.<br />
Figure 17 : Tri et son résultat<br />
L'exemple du Listing 9 montre comment effectuer un tri sur deux colonnes.<br />
Le tri s'applique à une plage de données. Avec un objet Plage, nous disposons de la méthode<br />
Sort. Cette méthode requiert en argument tous les paramètres de tri, sous la forme d'un « tableau<br />
de propriétés ».<br />
L'appel à cette méthode est quant à lui très simple : oPlage.Sort(oDescTri()).<br />
La difficulté est ici de créer le tableau des paramètres du tri (variable oDescTri dans l'exemple cidessus).<br />
Nous aurons des paramètres généraux (exemple : la zone de tri comprend-elle une ligne<br />
de titre), et des paramètres pour chaque clé de tri (colonne à utiliser, tri croissant ou décroissant).<br />
Ceci correspond très exactement à ce qui est renseigné via la commande Données > Trier<br />
respectivement dans les onglets Options et Critères de tri.<br />
Listing 9. Tri de la plage A1:C5 dans la Feuille1<br />
Sub TriPlage<br />
Dim oFeuille ' Feuille qui contient les données à trier.<br />
Dim oPlage ' Plage de données à trier.<br />
REM Un tableau de champs de tri détermine les colonnes à<br />
REM trier. C'est un tableau de deux éléments, 0 et 1.<br />
REM Pour ne trier qu'une colonne, faites :<br />
REM Dim oChampsTri(0) As New com.sun.star.table.TableSortField<br />
Dim oChampsTri(1) As New com.sun.star.table.TableSortField<br />
REM Le descripteur de tri est un tableau de propriétés.<br />
REM La propriété primaire contient les champs de tri.<br />
Dim oDescTri(1) As New com.sun.star.beans.PropertyValue<br />
REM Retourne la feuille appelée "Feuille1"<br />
oFeuille = ThisComponent.Sheets.getByName("Feuille1")<br />
REM Retourne la plage à trier<br />
oPlage = oFeuille.getCellRangeByName("A1:C5")<br />
Tri 17
REM Sélectionne la plage à trier. Aurait comme<br />
REM effet de mettre en surbrillance les données triées.<br />
'ThisComponent.getCurrentController.select(oPlage)<br />
REM Les colonnes sont numérotées à partir de 0,<br />
REM la colonne A est 0, B est 1, etc.<br />
REM Tri de la colonne B (colonne 1) décroissant.<br />
oChampsTri(0).Field = 1<br />
oChampsTri(0).IsAscending = False<br />
REM Si la colonne B a deux cellules de même valeur,<br />
REM trier selon la colonne A croissant.<br />
oChampsTri(1).Field = 0<br />
oChampsTri(1).IsAscending = True<br />
REM Paramétrer le descripteur de tri.<br />
oDescTri(0).Name = "SortFields"<br />
oDescTri(0).Value = oChampsTri()<br />
oDescTri(1).Name = "ContainsHeader"<br />
oDescTri(1).Value = False<br />
REM Trier la plage.<br />
oPlage.Sort(oDescTri())<br />
End Sub<br />
Conclusion<br />
Ce chapitre constitue un bref aperçu de la façon de créer des bibliothèques et des modules, en utilisant<br />
l'enregistreur de macro, en utilisant les macros en tant que fonctions <strong>Calc</strong>, ou en écrivant vos propres<br />
macros sans l'enregistreur. Chaque sujet mériterait au moins un chapitre, et l'écriture de vos propres<br />
macros pour <strong>Calc</strong> pourrait faire l'objet d'un ou plusieurs livres. Vous pouvez également vous reporter à la<br />
page du wiki correspondante pour des exemples supplémentaires :<br />
http://wiki.documentfoundation.org/<strong>Macros</strong>/<strong>Calc</strong>/fr. En d'autres termes, ceci est juste le début de ce que<br />
vous pouvez connaître !<br />
18 <strong>Macros</strong> <strong>Calc</strong>