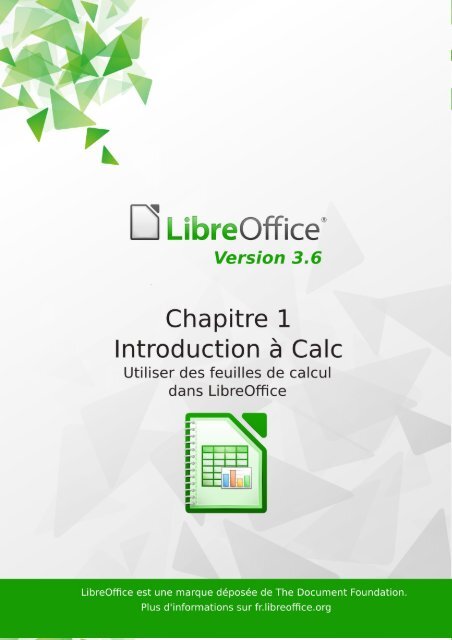Introduction à Calc - The Document Foundation Wiki
Introduction à Calc - The Document Foundation Wiki
Introduction à Calc - The Document Foundation Wiki
You also want an ePaper? Increase the reach of your titles
YUMPU automatically turns print PDFs into web optimized ePapers that Google loves.
Copyright<br />
Ce document est Copyright © 2010–2012 par ses contributeurs tels que listés ci-dessous. Vous<br />
pouvez le distribuer et/ou le modifier sous les termes des licences GNU General Public License<br />
(http://www.gnu.org/licenses/gpl.html), version 3 ou ultérieure ou Creative Commons Attribution<br />
License (http://creativecommons.org/licenses/by/3.0/), version 3.0 ou ultérieure. Tous les noms de<br />
marque <strong>à</strong> l'intérieur de ce guide appartiennent <strong>à</strong> leur propriétaire légitime.<br />
Contributeurs<br />
Auteur : Christian Chenal<br />
Relecteurs : Philippe Clément, Pierre-Yves Samyn, Laurent Balland-Poirier<br />
Retours<br />
Veuillez envoyer vos commentaires ou suggestions <strong>à</strong> propos de ce document <strong>à</strong> :<br />
doc@fr.libreoffice.org<br />
Remerciements<br />
Ce chapitre est basé sur les Chapitres 1 de OpenOffice.org 3.3 <strong>Calc</strong> Guide (anglais), LibreOffice<br />
3.4 <strong>Calc</strong> Guide (anglais) et LibreOffice 3.5 Guide <strong>Calc</strong> (français). Les contributeurs <strong>à</strong> ces chapitres<br />
sont :<br />
Rick Barnes Nicole Cairns Peter Kupfer Jean Hollis Weber<br />
Krishna Aradhi Andy Brown Alexandre Martins Anthony Petrillo<br />
Gary Schnabl Barbara M Tobias Barbara Duprey Hal Parker<br />
Christian Chenal Philippe Clément Pierre-Yves Samyn Laurent Balland-Poirier<br />
Date de publication et version du logiciel<br />
Publié le 12 octobre 2012. Basé sur LibreOffice 3.6.2.<br />
Note pour les utilisateurs Mac<br />
Certaines combinaisons de touches et certains éléments de menus sont différents entre un Mac et<br />
Windows ou Linux. La table ci-dessous donne quelques équivalents pour les instructions de ce<br />
chapitre. Pour une liste plus détaillée, voyez dans l'Aide.<br />
Windows/Linux Équivalent Mac Effet<br />
Sélection de menu<br />
Outils > Options<br />
LibreOffice > Préférences Accès aux options de paramétrage<br />
Clic droit ⌘+clic Ouvre un menu contextuel<br />
Ctrl (Contrôle) ⌘ (Commande) Utilisé avec d'autres touches<br />
F5 Maj+⌘+F5 Ouvre le Navigateur<br />
F11 ⌘+T Ouvre la fenêtre Styles & Formatage<br />
La documentation pour LibreOffice est disponible <strong>à</strong> fr.libreoffice.org
Table des matières<br />
Copyright......................................................................................................................................... 2<br />
Note pour les utilisateurs Mac..........................................................................................................2<br />
Qu'est-ce que <strong>Calc</strong> ?........................................................................................................................5<br />
Classeurs, feuilles de calcul et cellules............................................................................................5<br />
Interface de <strong>Calc</strong>..............................................................................................................................5<br />
Barre de titre................................................................................................................................6<br />
Barre de menus...........................................................................................................................6<br />
Barres d'outils..............................................................................................................................7<br />
Barre d'outils Formatage...........................................................................................................10<br />
Barre de formule........................................................................................................................10<br />
Menus par clic droit (contextuel)................................................................................................11<br />
Cellules individuelles.................................................................................................................11<br />
Onglets......................................................................................................................................11<br />
Barre d'état................................................................................................................................12<br />
Créer des classeurs.......................................................................................................................13<br />
Créer un nouveau document depuis un modèle........................................................................15<br />
Ouvrir des classeurs existants.......................................................................................................16<br />
Ouvrir des fichiers CSV..................................................................................................................16<br />
Enregistrer les classeurs................................................................................................................18<br />
Enregistrer en tant que document Microsoft Excel....................................................................18<br />
Enregistrer en tant que fichier CSV...........................................................................................20<br />
Enregistrement dans d'autres formats.......................................................................................20<br />
Protection par mot de passe..........................................................................................................21<br />
Naviguer dans les classeurs..........................................................................................................22<br />
Aller vers une cellule particulière...............................................................................................22<br />
Se déplacer de cellule <strong>à</strong> cellule.................................................................................................22<br />
Se déplacer de feuille <strong>à</strong> feuille...................................................................................................25<br />
Sélectionner des éléments dans une feuille ou un classeur...........................................................26<br />
Sélectionner des cellules...........................................................................................................26<br />
Sélectionner des colonnes et les lignes.....................................................................................27<br />
Sélectionner des feuilles............................................................................................................28<br />
Actions sur les colonnes et les lignes.............................................................................................29<br />
Insérer des colonnes et des lignes............................................................................................29<br />
Supprimer des colonnes et des lignes.......................................................................................29<br />
Actions sur les feuilles....................................................................................................................30<br />
Insérer de nouvelles feuilles......................................................................................................30<br />
Renommer des feuilles..............................................................................................................31<br />
Déplacer et copier des feuilles...................................................................................................31<br />
Supprimer des feuilles...............................................................................................................33<br />
Afficher ou masquer des feuilles................................................................................................33<br />
<strong>Introduction</strong> <strong>à</strong> <strong>Calc</strong> 3
Affichage de <strong>Calc</strong>...........................................................................................................................34<br />
Utiliser le zoom..........................................................................................................................34<br />
Fixer les lignes et les colonnes..................................................................................................34<br />
Scinder l'écran...........................................................................................................................36<br />
Utiliser le Navigateur......................................................................................................................38<br />
Se déplacer rapidement dans un document..............................................................................39<br />
Choisir un mode glisser.............................................................................................................39<br />
Utiliser les propriétés du document................................................................................................40<br />
4 <strong>Introduction</strong> <strong>à</strong> <strong>Calc</strong>
Qu'est-ce que <strong>Calc</strong> ?<br />
<strong>Calc</strong> est le composant tableur de LibreOffice. Vous pouvez entrer des données (habituellement<br />
numériques) dans une feuille de calcul et ensuite manipuler ces données pour produire certains<br />
résultats.<br />
Sinon, vous pouvez entrer des données et ensuite utiliser <strong>Calc</strong> dans une démarche ‘Et si...’ en<br />
changeant certaines des données et en observant les résultats sans avoir <strong>à</strong> ressaisir tout le<br />
classeur ou toute la feuille de calcul.<br />
Les autres fonctionnalités fournies par <strong>Calc</strong> comprennent :<br />
• Les fonctions, qui peuvent être utilisées pour créer des formules afin d'effectuer des calculs<br />
complexes sur les données<br />
• Les fonctions de base de données, pour classer, stocker et filtrer les données<br />
• Les graphiques dynamiques ; une grande variété de graphiques 2D et 3D<br />
• Les macros, pour enregistrer et exécuter des tâches répétitives ; les langages de script<br />
supportés comprennent LibreOffice Basic, Python, BeanShell et JavaScript<br />
• La capacité d'ouvrir, de modifier et d'enregistrer des classeurs Microsoft Excel<br />
• L'import et l'export de classeurs dans de multiples formats, dont HTML, CSV, PDF et<br />
PostScript<br />
Note<br />
Si vous voulez utiliser des macros écrites dans Microsoft Excel utilisant le code<br />
macro VBA dans LibreOffice, vous devez d'abord en modifier le code dans l'éditeur<br />
LibreOffice Basic IDE. Voir Chapitre 12 (Macros <strong>Calc</strong>).<br />
Classeurs, feuilles de calcul et cellules<br />
<strong>Calc</strong> fonctionne avec des éléments appelés classeurs. Les classeurs se composent d'un certain<br />
nombre de feuilles individuelles, chaque feuille contenant des cellules disposées en lignes et en<br />
colonnes. Une cellule particulière est identifiée par son numéro de ligne et la lettre de sa colonne.<br />
Les cellules contiennent des éléments individuels – textes, nombres, formules, etc. – qui forment<br />
les données <strong>à</strong> afficher et <strong>à</strong> manipuler.<br />
Chaque classeur peut avoir plusieurs feuilles, et chaque feuille peut avoir plusieurs cellules<br />
individuelles. Chaque feuille peut avoir au maximum 1 048 576 lignes (65 536 lignes dans <strong>Calc</strong> 3.2<br />
et moins) et au maximum 1024 colonnes.<br />
Interface de <strong>Calc</strong><br />
Quand <strong>Calc</strong> est démarré, la fenêtre principale ressemble <strong>à</strong> la Figure 1.<br />
Note<br />
Si une partie de la fenêtre de <strong>Calc</strong> (Figure 1) n'apparaît pas, vous pouvez l'afficher<br />
en utilisant le menu Affichage. Par exemple, Affichage > Barre d'état va basculer<br />
(afficher ou cacher) la Barre d'état. Il n'est pas toujours nécessaire de tout afficher,<br />
comme sur la figure ; affichez ou cachez ce que vous voulez.<br />
Interface de <strong>Calc</strong> 5
Figure 1 : Espace de travail principal de <strong>Calc</strong><br />
Barre de titre<br />
La barre de titre, située en haut, affiche le nom du classeur courant. Lors de la création d'un<br />
classeur, son nom est Sans nom X, où X est un nombre. Quand vous enregistrez un classeur pour<br />
la première fois, vous devez saisir le nom de votre choix.<br />
Barre de menus<br />
En dessous de la Barre de titre se trouve la Barre de menus. Quand vous choisissez l'un des<br />
menus, un sous-menu apparaît avec d'autres options. Vous pouvez modifier la Barre de menus,<br />
comme indiqué au Chapitre 14 (Paramétrer et personnaliser <strong>Calc</strong>).<br />
• Fichier contient des commandes qui s'appliquent au document entier, comme Ouvrir,<br />
Enregistrer, Modèles, Exporter au format PDF et Signatures numériques.<br />
• Édition contient des commandes pour modifier le document, comme Annuler,<br />
Modifications, Comparer le document et Rechercher & remplacer.<br />
• Affichage contient des commandes pour modifier l'apparence de l'interface utilisateur de<br />
<strong>Calc</strong>, comme Barres d'outils, Plein écran et Zoom.<br />
• Insertion contient des commandes pour insérer des éléments, comme des cellules, des<br />
lignes, des colonnes, des feuilles et des images dans un classeur.<br />
• Format contient des commandes pour modifier la présentation d'un classeur, comme<br />
Styles et formatage, Cellules et Fusionner les cellules.<br />
6 <strong>Introduction</strong> <strong>à</strong> <strong>Calc</strong>
• Outils contient des fonctions, comme Orthographe, Partager le document, Contenu des<br />
cellules, Gallery et Macros.<br />
• Données contient des commandes pour manipuler les données dans votre classeur,<br />
comme Définir la plage, Trier, Filtre et Table de pilote.<br />
• Fenêtre contient des commandes pour la fenêtre d'affichage, comme Nouvelle fenêtre,<br />
Scinder et Fixer.<br />
• Aide contient des liens vers le fichier d'Aide fourni avec le logiciel, Qu'est-ce que c'est ?<br />
et Vérifier les mises <strong>à</strong> jour.<br />
Barres d'outils<br />
<strong>Calc</strong> comporte plusieurs types de barres d'outils : ancrée (<strong>à</strong> place fixe), flottante et détachable. Les<br />
barres d'outils ancrées peuvent être déplacées <strong>à</strong> différents endroits ou rendues flottantes, et les<br />
barres d'outils flottantes peuvent être ancrées.<br />
Quatre barres d'outils sont situées sous la Barre de menus par défaut : la barre d'outils Standard,<br />
la barre d'outils Rechercher, la barre d'outils Formatage et la Barre de formule.<br />
Les icônes (boutons) dans ces barres d'outils fournissent une large gamme de commandes et de<br />
fonctions ordinaires. Vous pouvez également modifier ces barres d'outils, comme indiqué au<br />
Chapitre 14 (Paramétrer et Personnaliser <strong>Calc</strong>).<br />
Placer le pointeur de la souris sur chacune de ces icônes fait apparaître une petite boîte, appelée<br />
info-bulle. Elle donne une brève explication de la fonction de l’icône. Pour une explication plus<br />
détaillée, choisissez Aide > Qu'est-ce que c'est ? et placez le pointeur de la souris sur l’icône.<br />
Pour désactiver cette fonction, cliquez dessus ou appuyez sur la touche Échap. Les astuces (infobulles)<br />
et les astuces détaillées (info-ballons) peuvent être activées ou désactivées depuis Outils<br />
> Options > LibreOffice > Général.<br />
Afficher ou cacher les barres d'outils<br />
Pour afficher ou cacher les barres d'outils, choisissez Affichage > Barres d'outils, puis cliquez<br />
sur le nom de la barre d'outils dans la liste. Une barre d'outils active a une coche devant son nom.<br />
Les barres d'outils détachables ne sont pas listées dans le menu Affichage.<br />
Palettes et barres d'outils détachables<br />
Les icônes de barres d'outils avec un petit triangle <strong>à</strong> droite permettent d'afficher des palettes, des<br />
barres d'outils détachables et d'autres façons de sélectionner des choses, selon l’icône.<br />
Un exemple de palette est montré Figure 2. Il est affiché en cliquant sur le petit triangle sur la<br />
droite de l'icône Bordures.<br />
Figure 2 : Palette de barre<br />
d'outils<br />
Un exemple de barre d'outils détachable est montré Figure 3. Les barres d'outils détachables<br />
peuvent être flottantes ou ancrées sur le bord de l'écran ou dans l'une des barres d'outils<br />
existantes. Pour déplacer une barre d'outils détachable flottante, glissez la par la barre de titre.<br />
Interface de <strong>Calc</strong> 7
Figure 3 : Exemple d'une barre d'outils détachable<br />
Déplacer les barres d'outils<br />
Pour déplacer une barre d'outils, placez le pointeur de la souris sur la poignée de la barre d'outils,<br />
pressez le bouton gauche de la souris, glissez la barre d'outils jusqu'<strong>à</strong> son nouvel emplacement et<br />
relâchez ensuite le bouton de la souris.<br />
Figure 4 : Déplacer une barre d'outils ancrée<br />
Pour déplacer une barre d'outils flottante, cliquez sur sa barre de titre et glissez la jusqu'<strong>à</strong> son<br />
nouvel emplacement, comme indiqué Figure 3.<br />
Ancrer/faire flotter les fenêtres et les barres d'outils<br />
Les barres d'outils et certaines fenêtres, comme le Navigateur et la fenêtre Styles et formatage,<br />
sont ancrables. Vous pouvez les déplacer, changer leurs dimensions ou les ancrer <strong>à</strong> un côté.<br />
Pour ancrer une barre d'outils <strong>à</strong> sa dernière position, affichez son menu en effectuant un clic droit<br />
sur la barre, puis choisissez Ancrer la barre d'outils. Pour supprimer l'ancrage, déplacez la barre<br />
<strong>à</strong> l'aide de la poignée comme expliqué ci-dessus. Vous pouvez également ancrer ou détacher une<br />
barre d'outils en maintenant appuyée la touche Ctrl et en double-cliquant dans la barre ailleurs que<br />
sur un outil.<br />
8 <strong>Introduction</strong> <strong>à</strong> <strong>Calc</strong>
Pour ancrer ou supprimer l'ancrage d'une fenêtre, cliquez n'importe où dans la fenêtre et utilisez la<br />
combinaison de touches Ctrl+Maj+F10, ou maintenez appuyée la touche Ctrl et double-cliquez<br />
dans le cadre de la fenêtre ancrée près des icônes du haut.<br />
Figure 5 : Ctrl + double-clic pour ancrer ou<br />
supprimer l'ancrage<br />
Avec certaines configurations, le glisser-déposer est une autre possibilité. Pour ancrer une fenêtre,<br />
cliquez sur la barre de titre et faites la glisser vers un côté de la fenêtre principale. Un cadre en<br />
pointillé indiquera son futur emplacement.<br />
Personnaliser les barres d'outils<br />
Vous pouvez personnaliser les barres d'outils de plusieurs façons, comme choisir quelles icônes<br />
sont visibles et verrouiller la position d'une barre d'outils ancrée.<br />
Pour accéder aux options de personnalisation d'une barre d'outils, faites un clic droit <strong>à</strong> l'intérieur de<br />
la barre.<br />
Pour afficher ou masquer les icônes définies pour la barre d'outils sélectionnée, choisissez<br />
Boutons visibles dans le menu contextuel. Les icônes visibles sont indiquées par une bordure<br />
autour de l'icône (Figure 6). Cliquez sur les icônes pour les cacher ou les faire apparaître dans la<br />
barre d'outils.<br />
Figure 6 : Sélection des icônes de barres d'outils visibles<br />
Vous pouvez utiliser une icône masquée en cliquant sur la double flèche <strong>à</strong> la droite de la barre<br />
d'outils. LibreOffice n'affiche cette double flèche que lorsque la taille de la fenêtre ne permet pas<br />
d'afficher toutes les icônes.<br />
Interface de <strong>Calc</strong> 9
Vous pouvez également ajouter des icônes et créer de nouvelles barres d'outils, comme indiqué<br />
au Chapitre 14 (Paramétrer et personnaliser <strong>Calc</strong>).<br />
Barre d'outils Formatage<br />
Dans la barre d'outils Formatage, les trois listes déroulantes sur la gauche sont Appliquer le<br />
style, Nom de police et Taille de police (voir Figure 7). Ils indiquent les paramètres actuels pour<br />
la cellule ou la zone sélectionnée. (La liste Appliquer le style peut ne pas être visible par défaut.)<br />
Cliquez sur la flèche vers le bas <strong>à</strong> la droite de chaque boîte pour ouvrir la liste.<br />
Note<br />
Figure 7 : Listes déroulantes Appliquer le style, Nom de police et Taille de police<br />
Barre de formule<br />
Si certaines icônes (boutons) de la Figure 7 ne sont pas visibles, vous pouvez les<br />
faire afficher en faisant un clic droit dans la barre d'outils Formatage, en<br />
sélectionnant Boutons visibles dans le menu déroulant, et en sélectionnant l'icône<br />
désirée (par exemple, Appliquer le style) dans le menu contextuel. Il n'est pas<br />
toujours nécessaire d'afficher tous les boutons de la barre d'outils, comme indiqué ;<br />
affichez ou cachez chacun d'entre eux, comme vous le souhaitez.<br />
Du côté gauche de la Barre de formule se trouve une petite boîte de texte, appelée Zone de nom,<br />
avec <strong>à</strong> l'intérieur la combinaison d'une lettre et d'un numéro, comme A1 dans la Figure 8. Cette<br />
combinaison, appelée référence de cellule, est la lettre de la colonne et le numéro de la ligne de la<br />
cellule sélectionnée.<br />
Figure 8 : Barre de formule<br />
À droite de la Zone de nom se trouvent les boutons Assistant Fonctions, Somme et Fonction.<br />
Cliquer sur le bouton Assistant Fonctions ouvre une boîte de dialogue <strong>à</strong> partir de laquelle vous<br />
pouvez effectuer une recherche dans une liste de fonctions disponibles. Ce peut être très utile<br />
parce que cela montre également comment les fonctions sont formatées.<br />
Dans un classeur, le mot fonction recouvre davantage que les fonctions mathématiques. Voir<br />
Chapitre 7 (Formules et fonctions) pour plus de détails.<br />
10 <strong>Introduction</strong> <strong>à</strong> <strong>Calc</strong>
Cliquer sur le bouton Somme insère dans la cellule courante une formule qui totalise les nombres<br />
des cellules situées au-dessus de la cellule courante. S'il n'y a pas de nombres au-dessus de la<br />
cellule courante, la formule Somme utilise les cellules contenant des nombres situées <strong>à</strong> gauche.<br />
Cliquer sur le bouton Fonction insère un signe égal (=) dans la cellule sélectionnée et dans la<br />
Ligne de saisie, permettant ainsi <strong>à</strong> la cellule d'accepter une formule.<br />
Quand vous entrez une nouvelle donnée dans une cellule, les boutons Somme et Fonction se<br />
changent en boutons Annuler et Accepter .<br />
Le contenu de la cellule courante (donnée, formule ou fonction) est affiché dans la Ligne de<br />
saisie, qui est le reste de la Barre de formule. Vous pouvez modifier le contenu de la cellule<br />
courante soit ici, soit dans la cellule courante. Pour modifier dans la zone Ligne de saisie, cliquez<br />
dans la zone, puis tapez vos modifications. Pour modifier dans la cellule courante, double-cliquez<br />
simplement dans la cellule.<br />
Menus par clic droit (contextuel)<br />
Un clic droit dans une cellule, un graphique ou un autre objet ouvre un menu contextuel. Souvent<br />
le menu contextuel est la manière la plus rapide et la plus facile pour atteindre une fonction. Si<br />
vous ne savez pas si une fonction se situe dans des menus ou des barres d'outils, vous pouvez la<br />
trouver en effectuant un clic droit.<br />
Cellules individuelles<br />
La section principale de l'écran montre les cellules sous forme de grille, avec chaque cellule qui se<br />
situe <strong>à</strong> l'intersection d'une colonne et d'une ligne.<br />
Au-dessus des colonnes et <strong>à</strong> gauche des lignes se trouvent des séries de boîtes grises qui<br />
contiennent des lettres et des numéros. Ce sont les en-têtes de colonnes et de lignes. Les<br />
colonnes commencent <strong>à</strong> A et se poursuivent sur la droite, et les lignes commencent <strong>à</strong> 1 et se<br />
poursuivent vers le bas.<br />
Ces en-têtes de colonnes et de lignes forment les références de cellules qui apparaissent dans la<br />
Zone de nom de la Barre de formule (voir Figure 8). Vous pouvez faire disparaître ces en-têtes en<br />
sélectionnant Affichage > En-têtes de colonnes/lignes.<br />
Onglets<br />
En dessous de la grille des cellules se trouvent les onglets. Ces onglets permettent l'accès <strong>à</strong><br />
chaque feuille individuelle, la (les) feuille(s) visible(s) (actives) ayant un onglet blanc. Cliquer sur<br />
un autre onglet permet d'afficher cette feuille et son onglet devient blanc. Vous pouvez également<br />
sélectionner de multiples feuilles en une fois en gardant la touche Ctrl appuyée pendant que vous<br />
cliquez sur les noms.<br />
Vous pouvez choisir la couleur des différents onglets. Faites un clic droit sur l'onglet et choisissez<br />
Couleur d'onglet depuis le menu déroulant pour ouvrir la palette des couleurs. Pour ajouter de<br />
nouvelles couleurs <strong>à</strong> la palette, voir “Options de couleurs” au Chapitre 14 (Paramétrer et<br />
personnaliser <strong>Calc</strong>).<br />
Interface de <strong>Calc</strong> 11
Figure 9 : Choisir la couleur d'onglet<br />
Barre d'état<br />
La barre d'état de <strong>Calc</strong> fournit des informations sur le classeur et des moyens pratiques pour<br />
changer rapidement certaines de ses fonctionnalités.<br />
Figure 10 : Côté gauche de la barre d'état de <strong>Calc</strong><br />
Figure 11 : Côté droit de la barre d'état de <strong>Calc</strong><br />
Numéro de séquence de la feuille ( )<br />
Indique le numéro de séquence de la feuille courante et le nombre total de feuilles dans le<br />
classeur. Le numéro de séquence peut ne pas correspondre au nom dans l'onglet.<br />
Style de page ( )<br />
Indique le style de page de la feuille courante. Pour modifier le style de page, double-cliquez<br />
sur ce champ. La boîte de dialogue Style de page s'ouvre.<br />
Mode insertion ( )<br />
Appuyez sur la touche Ins ou cliquez dans cette zone pour basculer entre les modes Insertion<br />
(Zone vide) et Écrasement (Écraser) quand vous saisissez. Ce champ est <strong>à</strong> blanc quand le<br />
classeur n'est pas en mode saisie (par exemple, quand vous sélectionnez des cellules).<br />
12 <strong>Introduction</strong> <strong>à</strong> <strong>Calc</strong>
Mode sélection ( )<br />
Cliquez pour choisir parmi les sélections standard, étendue, avec ajout ou par bloc. Voyez<br />
page 26 pour plus d'informations.<br />
Changements non enregistrés ( )<br />
Une icône apparaît ici si des changements dans le classeur n'ont pas été enregistrés. Doublecliquez<br />
sur cette icône pour enregistrer le classeur.<br />
Signature numérique ( )<br />
Si le document n'a pas été signé numériquement, un double-clic dans cette zone ouvre la boîte<br />
de dialogue Signatures numériques, où vous pouvez signer le document. Voyez Chapitre 6<br />
(Imprimer, exporter et envoyer par e-mail) pour plus d'informations sur les signatures<br />
numériques.<br />
Si le document a été signé numériquement, une icône apparaît dans cette zone. Vous<br />
pouvez double-cliquer sur l'icône pour voir le certificat. Un document peut être signé<br />
numériquement seulement après avoir été enregistré.<br />
Information sur la cellule ou l'objet ( )<br />
Affiche de l'information sur les éléments sélectionnés. Quand un groupe de cellules est<br />
sélectionné, la somme de leur contenu est affichée par défaut ; vous pouvez faire un clic droit<br />
dans ce champ et sélectionner d'autres fonctions, comme la valeur moyenne, la valeur<br />
maximum, la valeur minimum ou le comptage (nombre d'éléments sélectionnés).<br />
Quand le curseur se trouve sur un objet comme une image ou un graphique, l'information<br />
affichée comprend la taille de l'objet et son emplacement.<br />
Zoom ( )<br />
Pour modifier le grossissement de l'affichage, tirez le curseur de Zoom ou cliquez sur les<br />
signes + et -. Vous pouvez également faire un clic droit sur le pourcentage de niveau de zoom<br />
pour sélectionner une valeur de grossissement ou double-cliquer pour ouvrir la boîte de<br />
dialogue Zoom & disposition des pages.<br />
Créer des classeurs<br />
Vous pouvez démarrer un nouveau document vierge dans <strong>Calc</strong> de plusieurs façons.<br />
• Depuis le menu du système d'exploitation, de la même manière dont vous démarrez les<br />
autres programmes. Quand LibreOffice est installé sur votre ordinateur, dans la plupart des<br />
cas, une entrée de menu pour chaque composant est ajoutée <strong>à</strong> votre menu système. Si<br />
vous utilisez un Mac, vous devriez voir l'icône LibreOffice dans le dossier Applications.<br />
Quand vous double-cliquez sur cette icône, LibreOffice s'ouvre sur le Centre de démarrage<br />
(Figure 13).<br />
• Depuis le Démarrage rapide, que l'on peut trouver sous Windows, certaines distributions<br />
Linux et (sous une forme légèrement différente) avec Mac OS X. Le Démarrage rapide est<br />
une icône qui est placée dans la barre des tâches ou dans le dock au cours du démarrage<br />
du système, <strong>à</strong> condition que l'option soit cochée dans Outils > Options > LibreOffice ><br />
Mémoire. Elle indique que LibreOffice a été chargé et est prêt <strong>à</strong> l'emploi.<br />
Faites un clic droit sur l'icône de Démarrage rapide (Figure 12) dans la barre des tâches<br />
pour ouvrir un menu déroulant <strong>à</strong> partir duquel vous pouvez ouvrir un nouveau document,<br />
ouvrir la boîte de dialogue Modèles et documents, ou choisir un document existant <strong>à</strong> ouvrir.<br />
Créer des classeurs 13
Vous pouvez également double-cliquer sur l'icône de Démarrage rapide pour faire afficher<br />
la boîte de dialogue Modèles et documents.<br />
Voyez Chapitre 1 (Présentation de LibreOffice) dans le Guide du débutant pour plus<br />
d'informations sur l'utilisation du Démarrage rapide.<br />
Figure 12 : Menu déroulant du Démarrage rapide avec Windows Vista<br />
• Depuis le Centre de démarrage. Quand LibreOffice est actif, mais qu'aucun document<br />
n'est ouvert (par exemple, si vous fermez tous les documents ouverts mais laissez le<br />
programme en cours), le Centre de démarrage est affiché. Cliquez sur l'une des icônes<br />
pour ouvrir un nouveau document de ce type, ou cliquez sur l'icône Modèles pour créer un<br />
nouveau document en utilisant un modèle. Si un document est déj<strong>à</strong> ouvert dans<br />
LibreOffice, le nouveau document s'ouvre dans une nouvelle fenêtre.<br />
Figure 13 : Centre de Démarrage LibreOffice<br />
14 <strong>Introduction</strong> <strong>à</strong> <strong>Calc</strong>
Quand LibreOffice est ouvert, vous pouvez également créer un nouveau document de l'une des<br />
façons suivantes :<br />
• Appuyez sur les touches Ctrl+N.<br />
• Utilisez Fichier > Nouveau > Classeur.<br />
• Cliquez sur le bouton Nouveau dans la barre d'outils Standard.<br />
Créer un nouveau document depuis un modèle<br />
Les documents <strong>Calc</strong> peuvent également être créés depuis des modèles. Suivez les procédures cidessus,<br />
mais au lieu de choisir Classeur, choisissez l'icône Modèles depuis le Centre de<br />
démarrage ou Fichier > Nouveau > Modèles et documents depuis la barre de menus ou la barre<br />
d'outils.<br />
Dans la fenêtre Modèles et documents (Figure 14), cliquez sur l'icône Modèles sur la gauche (si<br />
elle n'est pas déj<strong>à</strong> sélectionnée), naviguez jusqu'au dossier approprié et double-cliquez sur le<br />
modèle choisi. Un nouveau classeur, basé sur le modèle sélectionné, s'ouvre.<br />
Une nouvelle installation LibreOffice ne contient pas beaucoup de modèles, mais vous pouvez en<br />
ajouter en les téléchargeant depuis http://templates.libreoffice.org/ et en les installant comme décrit<br />
au Chapitre 4 (Utiliser les styles et les modèles dans <strong>Calc</strong>).<br />
Figure 14 : Créer un nouveau classeur depuis un modèle<br />
Créer des classeurs 15
Ouvrir des classeurs existants<br />
Quand aucun document n'est ouvert, le<br />
Centre de démarrage (Figure 13) comporte<br />
une icône pour ouvrir un document existant<br />
et la liste des derniers documents utilisés.<br />
Vous pouvez aussi ouvrir un document<br />
existant de l'une des façons suivantes. Si un document est déj<strong>à</strong> ouvert dans LibreOffice, le second<br />
document s'ouvre dans une nouvelle fenêtre.<br />
• Choisissez Fichier > Ouvrir.<br />
• Cliquez sur le bouton Ouvrir dans la barre d'outils Standard.<br />
• Appuyez Ctrl+O sur le clavier.<br />
• Utilisez Fichier > Derniers documents utilisés pour afficher les 10 derniers fichiers qui<br />
ont été ouverts par l'un des composants LibreOffice.<br />
• Utilisez la sélection Ouvrir un document dans le Démarrage rapide.<br />
Dans tous les cas, la boîte de dialogue Ouvrir apparaît. Sélectionnez le fichier que vous désirez,<br />
puis cliquez sur Ouvrir. Si un document est déj<strong>à</strong> ouvert dans LibreOffice, le second document<br />
s'ouvre dans une nouvelle fenêtre.<br />
Si vous avez associé les formats de fichier Microsoft Office <strong>à</strong> LibreOffice, vous pouvez également<br />
ouvrir ces fichiers en les double-cliquant.<br />
Ouvrir des fichiers CSV<br />
Les fichiers Comma-Separated-Values (CSV) sont des fichiers texte qui comportent une seule<br />
feuille de contenus de cellules. Chaque ligne d'un fichier CSV représente une ligne d'une feuille de<br />
calcul. Les virgules, les points-virgules ou d'autres caractères sont utilisés pour séparer les<br />
cellules. Le texte est saisi entre des guillemets ; les nombres sont saisis sans guillemets.<br />
Pour ouvrir un fichier CSV dans <strong>Calc</strong> :<br />
1) Choisissez Fichier > Ouvrir.<br />
2) Repérez le fichier CSV que vous voulez ouvrir.<br />
3) Si le fichier a une extension *.csv, sélectionnez le fichier et cliquez sur Ouvrir.<br />
4) Si le fichier a une autre extension (par exemple, *.txt), sélectionnez le fichier, sélectionnez<br />
Texte CSV (*csv;*txt) dans la liste déroulante Type de fichier (descendez dans la partie<br />
tableur pour la trouver) et cliquez ensuite sur Ouvrir.<br />
5) Dans la boîte de dialogue Import de texte (Figure 15), sélectionnez les Options de<br />
séparateur pour diviser le texte du fichier en colonnes.<br />
16 <strong>Introduction</strong> <strong>à</strong> <strong>Calc</strong>
Figure 15 : Boîte de dialogue Import de texte, avec le point-virgule et la tabulation comme<br />
séparateurs de colonne et le guillemet comme séparateur de texte<br />
6) Vous pouvez prévisualiser la mise en forme des données importées en bas de la boîte de<br />
dialogue. Faites un clic droit sur la colonne dans la prévisualisation pour déterminer le<br />
format ou masquer (ne pas importer) la colonne.<br />
Si le fichier CSV utilise un caractère de séparation de texte qui ne se trouve pas dans la<br />
liste des Séparateurs de texte, cliquez dans la zone et saisissez le caractère.<br />
7) Les options de la section Autres options déterminent si les données entre guillemets seront<br />
toujours importées en tant que texte, et si <strong>Calc</strong> doit automatiquement détecter tous les<br />
formats numériques, y compris les formats numériques spéciaux comme les dates, les<br />
heures ou la notation scientifique. La détection dépend des paramètres de langues : par<br />
exemple en français de France, la virgule est interprétée comme séparateur décimal et le<br />
point comme séparateur de date ; si un point est utilisé comme séparateur décimal, veillez<br />
<strong>à</strong> modifier la Langue (par exemple Anglais (U.S.A.)). (Nouveau depuis <strong>Calc</strong> 3.6) Vous<br />
pouvez modifier les formats de date automatiquement reconnus dans la boite de dialogue<br />
Outils > Options > Paramètres linguistiques > Langues option Motifs d’acceptation de<br />
date.<br />
8) Cliquez sur OK pour ouvrir le fichier.<br />
Ouvrir des fichiers CSV 17
Attention Si vous ne sélectionnez pas Texte CSV (*csv;*txt) comme type de fichier quand<br />
vous ouvrez le fichier, le document va s'ouvrir en tant que texte Writer et non en tant<br />
que classeur <strong>Calc</strong>.<br />
Enregistrer les classeurs<br />
Les classeurs peuvent être enregistrés de trois manières.<br />
• Appuyez Ctrl+S.<br />
• Choisissez Fichier > Enregistrer (ou Tout enregistrer ou Enregistrer sous).<br />
• Cliquez sur le bouton Enregistrer de la barre d'outils Standard.<br />
Si le classeur n'a pas encore été sauvegardé précédemment, alors chacune de ces actions ouvrira<br />
la boîte de dialogue Enregistrer sous. Vous pourrez alors spécifier le nom du classeur et<br />
l'emplacement du stockage.<br />
Note<br />
Si le classeur a été enregistré précédemment, alors l'enregistrer en utilisant la<br />
commande Enregistrer (ou Tout enregistrer) va écraser la version existante.<br />
Toutefois, vous pouvez enregistrer le classeur <strong>à</strong> un emplacement différent ou avec<br />
un nom différent en sélectionnant Fichier > Enregistrer sous.<br />
Enregistrer en tant que document Microsoft Excel<br />
Certains utilisateurs de Microsoft Excel peuvent ne pas souhaiter ou être incapables de recevoir<br />
des fichiers *.ods. Dans ce cas, vous pouvez enregistrer un document en tant que fichier Excel<br />
(*.xls ou *.xlsx).<br />
1) Important – Enregistrez tout d'abord votre classeur dans le format de fichier utilisé par<br />
LibreOffice, *.ods. Si vous ne le faites pas, toutes les modifications que vous aurez pu<br />
effectuer depuis le moment de votre dernier enregistrement apparaîtront uniquement dans<br />
la version Microsoft Excel du document.<br />
2) Puis choisissez Fichier > Enregistrer sous.<br />
3) Dans la boîte de dialogue Enregistrer sous (Figure 16), dans le menu déroulant Type (ou<br />
Enregistrer comme type), sélectionnez le type de format Excel dont vous avez besoin.<br />
Cliquez sur Enregistrer.<br />
18 <strong>Introduction</strong> <strong>à</strong> <strong>Calc</strong>
Figure 16 : Enregistrer un classeur au format Microsoft Excel<br />
Attention<br />
Astuce<br />
À partir de ce moment, toutes les modifications que vous apporterez au classeur<br />
auront lieu uniquement dans le document Microsoft Excel. Vous avez changé le<br />
nom et le type de fichier de votre document. Si vous voulez revenir en arrière pour<br />
travailler avec la version *.ods de votre classeur, vous devez l'ouvrir <strong>à</strong> nouveau.<br />
Pour que <strong>Calc</strong> enregistre par défaut vos documents dans un format Microsoft<br />
Excel, allez <strong>à</strong> Outils > Options > Chargement/enregistrement > Général. Dans<br />
la section intitulée Format de fichier par défaut et paramétrages ODF, sous Type<br />
de document, sélectionnez Classeur, puis sous Enregistrer systématiquement<br />
sous, sélectionnez votre format de fichier préféré.<br />
Enregistrer les classeurs 19
Enregistrer en tant que fichier CSV<br />
Pour enregistrer un classeur en tant que fichier CSV :<br />
1) Choisissez Fichier > Enregistrer sous.<br />
2) Dans le champ Nom du fichier, tapez le nom du fichier.<br />
3) Dans la liste Type, sélectionnez Texte CSV (*.csv) et cliquez sur Enregistrer.<br />
Il est possible que le message suivant apparaisse. Cliquez sur Utiliser le format Texte<br />
CSV.<br />
4) Dans la boîte de dialogue Export de fichier texte, sélectionnez les options que vous voulez<br />
et cliquez ensuite sur OK.<br />
Figure 17 : Choix des options lors de l'export en Texte CSV<br />
Enregistrement dans d'autres formats<br />
<strong>Calc</strong> peut enregistrer des classeurs dans une variété de formats, dont HTML (pages Web), <strong>à</strong><br />
travers la boîte de dialogue Enregistrer sous. <strong>Calc</strong> peut également exporter des classeurs vers les<br />
formats de fichier PDF et XHTML. Voyez Chapitre 6 (Imprimer, exporter et envoyer par e-mail)<br />
pour plus d'informations.<br />
20 <strong>Introduction</strong> <strong>à</strong> <strong>Calc</strong>
Protection par mot de passe<br />
<strong>Calc</strong> fournit deux niveaux de protection de document : protection en lecture (le fichier ne peut être<br />
visualisé sans mot de passe) et protection en écriture (le fichier peut être affiché en mode lecture<br />
seule, mais ne peut être modifié sans mot de passe). De plus, vous pouvez rendre le contenu<br />
accessible en lecture pour un groupe de personnes sélectionné et en lecture et en écriture pour un<br />
autre groupe. Ce comportement est compatible avec la protection de fichier Microsoft Excel.<br />
1) Utilisez Fichier > Enregistrer sous pour enregistrer le document. (Vous pouvez<br />
également utiliser Fichier > Enregistrer la première fois que vous enregistrez un nouveau<br />
document.)<br />
2) Dans la boîte de dialogue Enregistrer sous, tapez le nom du fichier, sélectionnez l'option<br />
Enregistrer avec mot de passe et cliquez sur Enregistrer.<br />
3) La boîte de dialogue Définir le mot de passe s'ouvre.<br />
Figure 18 : Deux niveaux de protection par mot de passe<br />
Protection par mot de passe 21
Vous avez ici plusieurs options :<br />
• Pour protéger le document en lecture, tapez un mot de passe dans les deux champs<br />
en haut de la boîte de dialogue.<br />
• Pour protéger le document en écriture, cliquez sur le bouton Plus d'options et<br />
sélectionnez la case <strong>à</strong> cocher Ouvrir le fichier en lecture seule.<br />
• Pour protéger le document en écriture mais permettre <strong>à</strong> des personnes sélectionnées<br />
de le modifier, sélectionnez la case <strong>à</strong> cocher Ouvrir le fichier en lecture seule et<br />
tapez un mot de passe dans les deux champs en bas de la boîte de dialogue.<br />
5) Cliquez sur OK pour enregistrer le fichier. Si l'une des paires de mots de passe n'est pas<br />
cohérente, vous recevrez un message d'erreur. Fermez la boîte de message pour retourner<br />
<strong>à</strong> la boîte de dialogue Définir le mot de passe et entrer <strong>à</strong> nouveau le mot de passe.<br />
Attention LibreOffice utilise un mécanisme de cryptage très puissant qui rend presque<br />
impossible la récupération du contenu d'un document si vous perdez le mot de<br />
passe.<br />
Naviguer dans les classeurs<br />
<strong>Calc</strong> propose plusieurs façons de naviguer <strong>à</strong> l'intérieur d'un classeur, de cellule <strong>à</strong> cellule et de<br />
feuille <strong>à</strong> feuille. Vous pouvez en général utiliser la méthode que vous préférez.<br />
Aller vers une cellule particulière<br />
Utiliser la souris<br />
Placez le pointeur de la souris sur la cellule et cliquez.<br />
Utiliser une référence de cellule<br />
Cliquez sur le petit triangle noir renversé situé juste <strong>à</strong> droite de la Zone de nom (Figure 8). La<br />
référence de cellule actuelle sera en surbrillance. Tapez la référence de la cellule où vous<br />
voulez aller et appuyez sur Entrée. Les références de cellules sont insensibles <strong>à</strong> la casse : a3<br />
ou A3, par exemple, sont identiques. Ou cliquez simplement dans la Zone de nom, faites un<br />
retour arrière sur la référence de cellule existante, tapez la référence de cellule que vous<br />
voulez et appuyez sur Entrée.<br />
Utiliser le Navigateur<br />
Cliquez sur le bouton Navigateur de la barre d'outils Standard (ou appuyez sur F5) pour<br />
afficher le Navigateur. Tapez la référence de cellule dans les deux champs du haut, intitulés<br />
Colonne et Ligne, et appuyez sur Entrée. Dans la Figure 33 page 38, le Navigateur<br />
sélectionnera la cellule B4. Pour plus d'informations sur l'utilisation du Navigateur, voir page<br />
38.<br />
Se déplacer de cellule <strong>à</strong> cellule<br />
Dans le classeur, une des cellules a normalement une bordure noire plus sombre. Cette bordure<br />
noire indique où se trouve le focus (voir Figure 19). Le focus indique quelle cellule est activée pour<br />
recevoir une entrée. Si un groupe de cellules est sélectionné, elles ont une couleur de surbrillance<br />
(habituellement bleu), avec la cellule du focus qui a une bordure sombre.<br />
22 <strong>Introduction</strong> <strong>à</strong> <strong>Calc</strong>
Figure 19 : Une cellule avec focus (gauche) et un groupe de cellules sélectionnées<br />
(droite)<br />
Utiliser la souris<br />
Pour déplacer le focus en utilisant la souris, déplacez simplement le pointeur de la souris sur la<br />
cellule où vous voulez le focus et cliquez sur le bouton gauche de la souris. Cette action<br />
déplace le focus vers la nouvelle cellule. Cette méthode est la plus utile quand les deux<br />
cellules sont éloignées.<br />
Utiliser les touches Tab et Entrée<br />
• Appuyer sur Entrée ou Maj+Entrée déplace le focus vers le bas ou vers le haut,<br />
respectivement.<br />
• Appuyer sur Tab ou Maj+Tab déplace le focus vers la droite ou vers la gauche,<br />
respectivement.<br />
Utiliser les touches flèches<br />
Appuyer sur les touches flèches du clavier déplace le focus dans la direction des flèches.<br />
Utiliser Début, Fin, Page précédente et Page suivante<br />
• Début ( ↖ ) déplace le focus au début d'une ligne.<br />
• Fin déplace le focus vers la colonne la plus <strong>à</strong> droite qui contient une donnée.<br />
• Page suivante (PgSuiv) déplace l'affichage d'un écran complet vers le bas et Page<br />
précédente (PgPrec) déplace l'affichage d'un écran complet vers le haut.<br />
• Les combinaisons de Contrôle (souvent représenté sur les claviers par Ctrl) et Alt avec<br />
Début, Fin, Page précédente, Page suivante et les touches flèches déplacent le focus<br />
depuis la cellule courante de manières différentes. Le Tableau 1 décrit les raccourcis<br />
clavier pour se déplacer dans un classeur.<br />
Astuce<br />
Utilisez Alt+→ ou Alt+← pour augmenter ou diminuer la largeur d'une cellule.<br />
Tableau 1. Se déplacer de cellule <strong>à</strong> cellule en utilisant le clavier<br />
Combinaison de<br />
touches<br />
Mouvement<br />
→ Une cellule sur la droite<br />
← Une cellule sur la gauche<br />
Naviguer dans les classeurs 23
Combinaison de<br />
touches<br />
Mouvement<br />
↑ Une cellule vers le haut<br />
↓ Une cellule vers le bas<br />
Ctrl+→ Vers la colonne suivante sur la droite contenant une donnée sur cette<br />
ligne ou vers la colonne AMJ<br />
Ctrl+← Vers la colonne suivante sur la gauche contenant une donnée sur cette<br />
ligne ou vers la colonne A<br />
Ctrl+↑ Vers la ligne suivante vers le haut contenant une donnée dans cette<br />
colonne ou vers la ligne 1<br />
Ctrl+↓ Vers la ligne suivante vers le bas contenant une donnée dans cette<br />
colonne ou vers la ligne 1 048 576<br />
Ctrl+↖ Vers la cellule A1<br />
Ctrl+Fin Vers le coin inférieur droit de la zone rectangulaire qui contient des<br />
données<br />
Alt+PgSuiv Un écran sur la droite (si possible)<br />
Alt+PgPrec Un écran sur la gauche (si possible)<br />
Ctrl+PgSuiv Une feuille sur la droite (dans les onglets)<br />
Ctrl+PgPrec Une feuille sur la gauche (dans les onglets)<br />
Tab Vers la prochaine cellule sur la droite<br />
Maj+Tab Vers la prochaine cellule sur la gauche<br />
Entrée Une cellule vers le bas (sauf changement par l'utilisateur)<br />
Maj+Entrée Une cellule vers le haut (sauf changement par l'utilisateur)<br />
Personnaliser les effets de la touche Entrée<br />
Vous pouvez personnaliser la direction dans laquelle la touche Entrée déplace le focus, en<br />
sélectionnant Outils > Options > LibreOffice <strong>Calc</strong> > Général.<br />
Les quatre options pour la direction de la touche Entrée sont indiquées sur la droite de la Figure<br />
20. On peut déplacer le focus en bas, <strong>à</strong> droite, en haut ou <strong>à</strong> gauche. Selon le fichier utilisé ou le<br />
type de données <strong>à</strong> saisir, paramétrer une direction différente peut être utile.<br />
Figure 20 : Personnaliser les effets de la touche Entrée<br />
La touche Entrée peut également être utilisée pour basculer dans et hors du mode édition. Utilisez<br />
les deux premières options sous Paramètres de saisie dans la Figure 20 pour modifier le<br />
paramétrage de la touche Entrée.<br />
24 <strong>Introduction</strong> <strong>à</strong> <strong>Calc</strong>
Se déplacer de feuille <strong>à</strong> feuille<br />
Chaque feuille dans un classeur est indépendante des autres, bien qu'elles puissent être liées par<br />
des références d'une feuille <strong>à</strong> l'autre. Il y a trois façons de naviguer entre les différentes feuilles<br />
d'un classeur.<br />
Utiliser le clavier<br />
Appuyer sur Ctrl+Page suivante permet de se déplacer d'une feuille vers la droite et appuyer<br />
sur Ctrl+Page précédente permet de se déplacer d'une feuille vers la gauche.<br />
Utiliser la souris<br />
Cliquer sur un des onglets en bas du classeur permet de sélectionner la feuille<br />
correspondante.<br />
Si vous avez beaucoup de feuilles, certains des onglets peuvent alors être cachés derrière la<br />
barre de défilement horizontal en bas de l'écran. Si c'est le cas, les quatre boutons <strong>à</strong> la gauche<br />
des onglets peuvent alors faire apparaître les onglets cachés. La Figure 21 montre comment le<br />
faire.<br />
Note<br />
Les flèches des onglets qui apparaissent Figure 21 apparaissent seulement si<br />
vous avez des onglets qui ne sont pas visibles. Sinon, elles apparaissent en grisé<br />
comme Figure 1.<br />
Figure 21 : Flèches de tabulation des feuilles<br />
Utiliser le navigateur<br />
Dans le navigateur, cliquez sur le symbole + <strong>à</strong> côté de Feuilles pour voir la liste des feuilles du<br />
classeur. Double-cliquez sur la feuille <strong>à</strong> atteindre. Pour plus de détails, voir Utiliser le<br />
Navigateur page 38.<br />
Notez que les feuilles ne sont pas numérotées dans l'ordre. La numérotation des feuilles est<br />
arbitraire ; vous pouvez nommer une feuille comme vous le voulez. La barre d'état de la Figure 21<br />
indique que Feuille7 est en quatrième position parmi les sept feuilles du classeur.<br />
Naviguer dans les classeurs 25
Sélectionner des éléments dans une feuille ou un classeur<br />
Sélectionner des cellules<br />
Les cellules peuvent être sélectionnées dans une variété de combinaisons et de quantités.<br />
Cellule individuelle<br />
Pour sélectionner une cellule individuelle, celle-ci doit avoir le focus, comme indiqué page 22. Le<br />
résultat ressemblera <strong>à</strong> la partie gauche de la Figure 19. Vous pouvez vérifier en regardant dans la<br />
Zone de nom. Faites ensuite un Ctrl+Clic gauche dans la cellule qui sera mise en surbrillance.<br />
Plage de cellules contiguës<br />
Une plage de cellule peut être sélectionnée en utilisant le clavier ou la souris.<br />
Pour sélectionner une plage de cellules en faisant glisser la souris :<br />
1) Cliquez dans une cellule.<br />
2) Appuyez et gardez appuyé le bouton gauche de la souris.<br />
3) Déplacez la souris sur l'écran.<br />
4) Une fois que le bloc de cellules souhaité est en surbrillance, relâchez le bouton gauche de<br />
la souris.<br />
Pour sélectionner une plage de cellules sans faire glisser la souris :<br />
1) Cliquez dans la cellule qui sera un des coins de la plage de cellules.<br />
2) Déplacez la souris dans le coin opposé de la plage de cellules.<br />
3) Gardez appuyée la touche Maj et cliquez.<br />
Astuce<br />
Vous pouvez également sélectionner une plage de cellules contiguës en cliquant<br />
tout d'abord dans le champ Mode sélection de la barre d'état et en le changeant<br />
en Sélection étendue, avant de cliquer sur le coin opposé de la plage de cellules<br />
lors de l'étape 3 ci-dessus. Si vous utilisez cette méthode, assurez-vous de<br />
rechanger Sélection étendue en Sélection standard ou vous risquez d'étendre la<br />
sélection involontairement.<br />
Pour sélectionner une plage de cellules sans utiliser la souris :<br />
1) Sélectionnez la cellule qui sera un des coins de la plage de cellules.<br />
2) En gardant appuyée la touche Maj, utilisez les flèches du curseur pour sélectionner le reste<br />
de la plage.<br />
Le résultat de l'une de ces méthodes ressemblera au côté droit de la Figure 19.<br />
Astuce<br />
Vous pouvez également sélectionner directement une plage de cellules en utilisant<br />
la Zone de nom. Cliquez dans la Zone de nom comme décrit dans “Utiliser une<br />
référence de cellule” page 22. Pour sélectionner une plage de cellules, saisissez la<br />
référence de cellule du coin supérieur gauche, suivi de deux points (:), et ensuite<br />
de la référence de cellule du coin inférieur droit. Par exemple, pour sélectionner la<br />
plage qui va de A3 <strong>à</strong> C6, vous saisiriez A3:C6.<br />
26 <strong>Introduction</strong> <strong>à</strong> <strong>Calc</strong>
Plage de cellules non contiguës<br />
1) Sélectionnez la cellule ou la plage de cellules en utilisant une des méthodes ci-dessus.<br />
2) Déplacez le pointeur de la souris vers le début de la prochaine plage ou cellule individuelle.<br />
3) Gardez appuyée la touche Ctrl et cliquez ou cliquez et faites glisser pour sélectionner une<br />
autre plage de cellules <strong>à</strong> ajouter <strong>à</strong> la première plage.<br />
4) Répétez autant que nécessaire.<br />
Astuce<br />
Vous pouvez également sélectionner une plage de cellules non contiguës en<br />
cliquant tout d'abord dans le champ Mode sélection de la barre d'état et en le<br />
changeant en Sélection avec ajout, avant de cliquer dans la cellule que vous<br />
voulez ajouter <strong>à</strong> la plage de cellules dans l'étape 3 ci-dessus. Cette méthode est<br />
meilleure pour ajouter des cellules individuelles <strong>à</strong> une plage. Si vous utilisez cette<br />
méthode, assurez vous de rechanger Sélection avec ajout en Sélection standard<br />
ou vous pourrez vous retrouver <strong>à</strong> ajouter des sélections involontairement.<br />
Sélectionner des colonnes et les lignes<br />
Les colonnes et les lignes entières peuvent être sélectionnées très rapidement dans LibreOffice.<br />
Colonne ou ligne individuelle<br />
Pour sélectionner une colonne individuelle, cliquez sur la lettre identifiant la colonne (voir Figure 1).<br />
Pour sélectionner une ligne individuelle, cliquez sur le numéro identifiant la ligne.<br />
Colonnes ou lignes multiples<br />
Pour sélectionner des colonnes ou lignes multiples qui sont contiguës :<br />
1) Cliquez sur la première colonne ou ligne du groupe.<br />
2) Gardez appuyée la touche Maj.<br />
3) Cliquez sur la dernière colonne ou ligne du groupe.<br />
Pour sélectionner des colonnes ou lignes multiples qui ne sont pas contiguës :<br />
1) Cliquez sur la première colonne ou ligne du groupe.<br />
2) Gardez appuyée la touche Ctrl.<br />
3) Cliquez sur toutes les colonnes ou lignes suivantes en gardant appuyée la touche Ctrl.<br />
Feuille entière<br />
Pour sélectionner la feuille entière, cliquez dans la petite boîte entre l'en-tête de colonne A et l'entête<br />
de ligne 1. Vous pouvez également appuyer sur Ctrl+A pour sélectionner la feuille entière.<br />
Figure 22 : Boîte Tout sélectionner<br />
Sélectionner des éléments dans une feuille ou un classeur 27
Sélectionner des feuilles<br />
Vous pouvez sélectionner une ou plusieurs feuilles. Il peut être intéressant de sélectionner<br />
plusieurs feuilles en même temps si vous voulez effectuer des modifications dans plusieurs feuilles<br />
en une seule fois.<br />
Feuille individuelle<br />
Cliquez sur l'onglet de la feuille que vous voulez sélectionner. L'onglet de la feuille active devient<br />
blanc (voir Figure 21).<br />
Plusieurs feuilles contiguës<br />
Pour sélectionner plusieurs feuilles contiguës :<br />
1) Cliquez sur l'onglet de la première feuille désirée.<br />
2) Déplacez le pointeur de la souris sur l'onglet de la dernière feuille désirée.<br />
3) Gardez appuyée la touche Maj et cliquez sur l'onglet.<br />
Tous les onglets entre ces deux feuilles deviennent blancs. Toute action que vous ferez affectera<br />
désormais toutes les feuilles en surbrillance.<br />
Plusieurs feuilles non contiguës<br />
Pour sélectionner plusieurs feuilles non contiguës :<br />
1) Cliquez sur l'onglet de la première feuille désirée.<br />
2) Déplacez le pointeur de la souris sur l'onglet de la deuxième feuille désirée.<br />
3) Gardez appuyée la touche Ctrl et cliquez sur l'onglet.<br />
4) Répétez autant que nécessaire.<br />
Les onglets sélectionnés deviennent blancs. Toute action que vous ferez affectera désormais<br />
toutes les feuilles en surbrillance.<br />
Toutes les feuilles<br />
Faites un clic droit sur l'un des onglets et choisissez Sélectionner toutes les feuilles dans le<br />
menu déroulant.<br />
Note<br />
Attention<br />
Si une couleur d'onglet a été définie pour une feuille, lorsque cette feuille est<br />
sélectionnée, la couleur n'apparaît qu'en bas de l'onglet et le reste de la zone<br />
devient blanc.<br />
Une fois les modifications effectuées sur les différentes feuilles, pensez <strong>à</strong> revenir <strong>à</strong><br />
une seule feuille sélectionnée, sinon vos modifications continueront <strong>à</strong> s’appliquer <strong>à</strong><br />
toutes les feuilles. Pour cela, cliquez sur l’onglet d’une feuille qui n’est pas<br />
sélectionnée.<br />
28 <strong>Introduction</strong> <strong>à</strong> <strong>Calc</strong>
Actions sur les colonnes et les lignes<br />
Insérer des colonnes et des lignes<br />
Les colonnes et les lignes peuvent être insérées individuellement ou en groupes.<br />
Note<br />
Quand vous insérez une colonne individuelle, elle est insérée <strong>à</strong> la gauche de la<br />
colonne en surbrillance. Quand vous insérez une ligne individuelle, elle est insérée<br />
au-dessus de la ligne en surbrillance.<br />
Les cellules des nouvelles colonnes ou lignes sont formatées comme les cellules<br />
correspondantes de la colonne ou de la ligne avant (ou <strong>à</strong> gauche de) la nouvelle<br />
colonne ou ligne insérée.<br />
Colonne ou ligne individuelle<br />
Utiliser le menu Insertion :<br />
1) Sélectionnez la cellule, colonne ou ligne où vous voulez insérer la nouvelle colonne ou<br />
ligne.<br />
2) Choisissez Insertion > Colonnes ou Insertion > Lignes.<br />
Utiliser la souris :<br />
1) Sélectionnez la cellule, colonne ou ligne où vous voulez insérer la nouvelle colonne ou<br />
ligne.<br />
2) Faites un clic droit sur l'en-tête de colonne ou de ligne.<br />
3) Choisissez Insérer des lignes ou Insérer des colonnes.<br />
Colonnes ou lignes multiples<br />
Les colonnes ou lignes multiples peuvent être insérées en une fois plutôt que une par une.<br />
1) Mettez en surbrillance le nombre voulu de colonnes et de lignes en gardant appuyé le<br />
bouton gauche de la souris sur la première et ensuite en le faisant glisser sur le nombre<br />
voulu d'identifiants.<br />
2) Procédez comme pour insérer une seule colonne ou ligne comme ci-dessus.<br />
Supprimer des colonnes et des lignes<br />
Les colonnes et les lignes peuvent être supprimées individuellement ou par groupes.<br />
Colonne ou ligne individuelle<br />
Une colonne ou ligne individuelle peut être supprimée en utilisant la souris :<br />
1) Sélectionnez la colonne ou la ligne <strong>à</strong> supprimer.<br />
2) Choisissez Édition > Supprimer des cellules depuis la barre de menus.<br />
Ou,<br />
1) Faites un clic droit sur l'en-tête de la colonne ou de la ligne.<br />
2) Choisissez Supprimer des colonnes ou Supprimer des lignes dans le menu déroulant.<br />
Actions sur les colonnes et les lignes 29
Colonnes ou lignes multiples<br />
Les colonnes ou lignes multiples peuvent être supprimées en une fois plutôt que une par une.<br />
1) Mettez en surbrillance le nombre voulu de colonnes ou de lignes en gardant appuyé le<br />
bouton gauche de la souris sur la première et ensuite en le faisant glisser sur le nombre<br />
voulu d'identifiants.<br />
2) Procédez comme pour supprimer une seule colonne ou ligne comme ci-dessus.<br />
Astuce<br />
Au lieu de supprimer une ligne ou une colonne, vous pouvez souhaiter supprimer<br />
les contenus des cellules, mais garder la ligne ou la colonne vide. Voir Chapitre 2<br />
(Saisir, modifier et formater les données) pour instructions.<br />
Actions sur les feuilles<br />
Comme tous les autres éléments de <strong>Calc</strong>, les feuilles peuvent être insérées, supprimées et<br />
renommées.<br />
Insérer de nouvelles feuilles<br />
Il y a plusieurs façons d'insérer une nouvelle feuille. La méthode la plus rapide est de cliquer sur le<br />
bouton Ajouter une feuille . Elle insère une nouvelle feuille <strong>à</strong> cet endroit, sans ouvrir la boîte<br />
de dialogue Insérer une feuille.<br />
Utilisez l'une des autres méthodes pour insérer plus d'une feuille, pour renommer en même temps<br />
la feuille ou pour insérer la feuille ailleurs dans la séquence. La première étape pour toutes ces<br />
méthodes est de sélectionner les feuilles près desquelles la nouvelle feuille va être insérée. Puis<br />
utilisez l'une des options suivantes.<br />
• Choisissez Insertion > Feuille depuis la barre de menus.<br />
• Faites un clic droit sur l'onglet et choisissez Insérer une feuille.<br />
• Cliquez sur un espace vide <strong>à</strong> la fin de la ligne des onglets.<br />
Figure 23 : Créer une nouvelle feuille<br />
Chaque méthode ouvrira une boîte de dialogue Insérer une feuille (Figure 24). L<strong>à</strong>, vous pouvez<br />
déterminer si la nouvelle feuille sera positionnée avant ou après la feuille sélectionnée et le<br />
nombre de feuilles que vous voulez insérer. Si vous insérez une seule feuille, vous avez la<br />
possibilité ici de lui donner un nom.<br />
30 <strong>Introduction</strong> <strong>à</strong> <strong>Calc</strong>
Figure 24 : Boîte de dialogue Insérer une feuille<br />
Astuce<br />
Renommer des feuilles<br />
Vous pouvez fixer le nombre de feuilles des nouveaux documents en sélectionnant<br />
Outils > Options > LibreOffice <strong>Calc</strong> > Par défaut. Par défaut, une seule feuille<br />
de calcul est créée lors de la création d'un nouveau document.<br />
Le nom par défaut d'une nouvelle feuille est aaaX, où aaa est le préfixe défini dans Outils ><br />
Options > LibreOffice <strong>Calc</strong> > Par défaut (Feuille par défaut) et X est un numéro. Si cela convient<br />
pour un petit classeur avec seulement quelques feuilles, cela devient moins lisible lorsqu'il y en a<br />
beaucoup.<br />
Pour donner <strong>à</strong> une feuille un nom plus significatif, vous pouvez :<br />
• Saisir le nom dans la Zone de nom quand vous créez la feuille<br />
• Faire un clic droit sur l'onglet et choisir Renommer la feuille dans le menu déroulant ;<br />
remplacer le nom existant par un nouveau.<br />
• Faire Alt+Clic sur l'onglet pour y modifier directement le nom.<br />
• Double-cliquer sur l'onglet pour ouvrir la boîte de dialogue Renommer la feuille.<br />
Note<br />
Les noms de feuilles peuvent contenir presque n'importe quel caractère hormis<br />
quelques caractères spéciaux (entre autres \ / : * [ ]). Certaines restrictions de nom<br />
s'appliquent lorsque vous souhaitez enregistrer le classeur au format Microsoft<br />
Excel. Une tentative de renommer une feuille avec un nom incorrect produira un<br />
message d'erreur.<br />
Déplacer et copier des feuilles<br />
Sélectionnez tout d'abord la feuille que vous voulez déplacer ou copier. Vous pouvez ensuite soit<br />
faire un clic droit sur l'onglet de la feuille et choisir Déplacer/Copier la feuille, soit choisir Édition<br />
> Feuille > Déplacer/copier depuis la barre de menus. La boîte de dialogue Déplacer/copier la<br />
feuille apparaît.<br />
Actions sur les feuilles 31
Figure 25 : Boîte de dialogue Déplacer/copier la feuille<br />
Action<br />
Choisissez la case <strong>à</strong> cocher pour déplacer la feuille sélectionnée ou pour créer une nouvelle<br />
feuille en copiant la feuille sélectionnée.<br />
Vers le document<br />
Permet de déplacer ou copier la feuille sélectionnée <strong>à</strong> l'intérieur du document (classeur) actif,<br />
vers un autre document ouvert dans LibreOffice, ou vers un nouveau document.<br />
Insérer avant<br />
Permet d'indiquer, dans le classeur de destination, avant quelle feuille la feuille sélectionnée<br />
doit être déplacée ou copiée.<br />
Nouveau nom<br />
Permet de renommer la feuille déplacée ou créée par copie.<br />
Attention<br />
Si vous choisissez comme document de destination un autre classeur ouvert ou<br />
- nouveau document -, cela peut créer des conflits pour les formules liées <strong>à</strong><br />
d'autres feuilles du document d'origine. Si vous déplacez involontairement une<br />
feuille, vous pouvez y remédier en déplaçant ou copiant la feuille <strong>à</strong> son<br />
emplacement d'origine.<br />
Vous pouvez également déplacer une feuille <strong>à</strong> l'intérieur d'un classeur en cliquant sur son onglet et<br />
en le faisant glisser vers son emplacement de destination. Deux petits triangles (voir Figure 26)<br />
indiquent l'endroit où la feuille sera déplacée. Le pointeur de la souris peut se transformer en un<br />
32 <strong>Introduction</strong> <strong>à</strong> <strong>Calc</strong>
symbole d'indication ; ceci dépend de votre système d'exploitation. Pour copier une feuille <strong>à</strong><br />
l'intérieur d'un classeur, procédez de la même façon tout en gardant la touche Ctrl appuyée.<br />
Supprimer des feuilles<br />
Figure 26 : Faire glisser une feuille pour la déplacer<br />
Les feuilles peuvent être supprimées individuellement ou par groupes.<br />
Feuille individuelle<br />
Faites un clic droit sur l'onglet que vous voulez supprimer et choisissez Supprimer la feuille<br />
dans le menu contextuel, ou choisissez Édition > Feuille > Supprimer dans la barre de<br />
menus. Dans tous les cas, un avertissement vous demandera si vous voulez supprimer la<br />
feuille définitivement. Cliquez sur Oui.<br />
Feuilles multiples<br />
Pour supprimer des feuilles multiples, sélectionnez-les comme décrit auparavant, puis soit<br />
faites un clic droit sur l'un des onglets et choisissez Supprimer la feuille dans le menu<br />
contextuel, ou choisissez Édition > Feuille > Supprimer dans la barre de menus.<br />
Afficher ou masquer des feuilles<br />
Pour masquer une feuille, vous pouvez :<br />
• Faire un clic droit sur l'onglet de la feuille et choisir Masquer<br />
• Sélectionner la feuille et choisir Format > Feuille > Masquer dans la barre de menus<br />
Pour afficher une feuille masquée, vous pouvez :<br />
• Faire un clic droit sur l'onglet d'une feuille quelconque et choisir Afficher<br />
• Choisir Format > Feuille > Afficher dans la barre de menus<br />
Dans chacun de ces cas, la boîte de dialogue Afficher la feuille apparaît, où vous pouvez choisir<br />
les feuilles que vous voulez afficher et cliquer sur OK.<br />
Astuce<br />
La barre d'état indique le nombre total de feuilles, affichées ou masquées. En<br />
comparant avec le nombre d'onglets, vous pouvez détecter la présence de feuilles<br />
masquées.<br />
Actions sur les feuilles 33
Affichage de <strong>Calc</strong><br />
Utiliser le zoom<br />
Utilisez le zoom pour changer l'affichage afin de montrer plus ou moins de cellules dans la fenêtre.<br />
En plus de l'utilisation du curseur de zoom dans la barre d'état (voir page 13), vous pouvez ouvrir<br />
la boîte de dialogue Zoom & disposition des pages et modifier le facteur de zoom.<br />
• Choisissez Affichage > Zoom dans la barre de menus, ou<br />
• Double-cliquez sur le pourcentage dans la barre d'état en bas de la fenêtre.<br />
Figure 27 : Boîte de dialogue Zoom & disposition des pages<br />
Optimal<br />
Redimensionne l'affichage pour correspondre <strong>à</strong> la largeur des cellules sélectionnées. Pour<br />
utiliser cette option, vous devez tout d'abord mettre en surbrillance une plage de cellules.<br />
Adapter la largeur et la hauteur<br />
Affiche la page entière sur votre écran.<br />
Adapter <strong>à</strong> la largeur<br />
Affiche la largeur complète de la page du document. Les bords supérieur et inférieur de la<br />
page peuvent ne pas être visibles.<br />
100%<br />
Affiche le document <strong>à</strong> sa taille initiale.<br />
Variable<br />
Entrez le pourcentage de zoom de votre choix.<br />
Fixer les lignes et les colonnes<br />
Fixer verrouille un nombre de lignes au sommet de la feuille ou un nombre de colonnes <strong>à</strong> la<br />
gauche de la feuille, ou les deux. Ceci effectué, quand vous vous déplacez dans la feuille, toutes<br />
les colonnes et les lignes fixées restent affichées.<br />
La Figure 28 montre des lignes et des colonnes fixées. La ligne horizontale plus épaisse entre les<br />
lignes 8 et 17 et la ligne verticale plus épaisse entre les colonnes B et H indiquent qu'il y a des<br />
zones fixées. Les lignes 9 <strong>à</strong> 16 et les colonnes C <strong>à</strong> G ont disparu de l'affichage par défilement. Les<br />
huit premières lignes et les deux premières colonnes restent parce qu'elles sont fixées sur place.<br />
34 <strong>Introduction</strong> <strong>à</strong> <strong>Calc</strong>
Vous pouvez déterminer le point de fixation sur une ligne, une colonne, ou sur les deux comme<br />
dans la Figure 28.<br />
Fixer une ligne ou une colonne<br />
1) Cliquez sur l'en-tête de la ligne en dessous de celle que vous voulez fixer ou de la colonne<br />
<strong>à</strong> droite de celle que vous voulez fixer.<br />
2) Choisissez Fenêtre > Fixer.<br />
Une ligne sombre apparaît, indiquant où le point de fixation a été posé.<br />
Figure 28 : Lignes et colonnes fixées<br />
Fixer une ligne et une colonne<br />
1) Cliquez dans la cellule qui se trouve juste en dessous de la ligne que vous voulez fixer et<br />
juste <strong>à</strong> droite de la colonne que vous voulez fixer.<br />
2) Choisissez Fenêtre > Fixer.<br />
Deux lignes apparaissent <strong>à</strong> l'écran, une ligne horizontale au-dessus de la cellule et une<br />
ligne verticale <strong>à</strong> gauche de la cellule. Désormais, quand vous faites défiler l'écran, tout ce<br />
qui se trouve au-dessus et <strong>à</strong> gauche de ces lignes restera affiché.<br />
Supprimer la fixation<br />
Pour supprimer la fixation des lignes et des colonnes, choisissez Fenêtre > Fixer. La marque<br />
devant Fixer disparaîtra.<br />
Affichage de <strong>Calc</strong> 35
Scinder l'écran<br />
Une autre façon de changer l'affichage est de scinder la fenêtre, ou écran. L'écran peut être scindé<br />
horizontalement, verticalement, ou les deux. Vous pouvez par conséquent avoir jusqu'<strong>à</strong> quatre<br />
portions de la feuille <strong>à</strong> l'affichage en même temps.<br />
Pourquoi vouloir le faire ? Un exemple serait un grand classeur dans lequel une des cellules<br />
contient un nombre qui est utilisé par trois formules dans d'autres cellules. En scindant l'écran,<br />
vous pouvez positionner la cellule contenant le nombre dans une section et chacune des cellules<br />
avec formule dans les autres sections. Vous pouvez alors changer le nombre dans la cellule et voir<br />
comment cela affecte chacune des formules.<br />
Figure 29 : Exemple d'écran scindé<br />
Scinder l'écran horizontalement<br />
Pour scinder l'écran horizontalement :<br />
1) Déplacez le pointeur de la souris sur la barre de défilement vertical, sur le côté droit de<br />
l'écran, et placez-le sur le petit bouton en haut avec un triangle noir.<br />
Figure 30 : Barre de scission d'écran au-dessus de la barre de défilement vertical<br />
2) Juste au-dessus de ce bouton, vous verrez une ligne noire épaisse (Figure 30). Déplacez<br />
le pointeur de la souris sur cette ligne, il deviendra une ligne avec deux flèches (Figure 31).<br />
36 <strong>Introduction</strong> <strong>à</strong> <strong>Calc</strong>
Figure 31 : Barre de scission d'écran au-dessus de la barre de défilement vertical avec le curseur<br />
3) Gardez appuyé le bouton gauche de la souris. Une ligne grise apparaît, qui traverse la<br />
page. Faites glisser la souris vers le bas et la ligne suit.<br />
4) Relâchez le bouton de la souris et l'écran se divise en deux, chaque partie ayant sa propre<br />
barre de défilement vertical. Vous pouvez faire défiler les parties supérieure et inférieure<br />
indépendamment.<br />
Notez que dans la Figure 29, la valeur Hypothèse d'accroissement est dans la partie supérieure de<br />
la fenêtre et les autres calculs sont dans la partie inférieure. Ainsi, vous pouvez changer la valeur<br />
de Hypothèse d'accroissement et en voir les effets dans les calculs dans la partie inférieure de la<br />
fenêtre.<br />
Astuce<br />
Scinder l'écran verticalement<br />
Pour scinder l'écran verticalement :<br />
Vous pouvez également scinder l'écran en utilisant une commande de menu.<br />
Cliquez dans la cellule juste en dessous et juste <strong>à</strong> droite de l'endroit où vous<br />
souhaitez scinder l'écran, et choisissez Fenêtre > Scinder.<br />
1) Déplacez le pointeur de la souris sur la barre de défilement horizontal, en bas de l'écran, et<br />
placez-le sur le petit bouton sur la droite avec un triangle noir.<br />
Figure 32 : Barre de scission sur la barre de défilement horizontal<br />
2) Juste <strong>à</strong> la droite de ce bouton, vous verrez une ligne noire épaisse (Figure 32). Déplacez le<br />
pointeur de la souris sur cette ligne, et il prendra l'apparence d'une ligne avec deux flèches.<br />
3) Gardez appuyé le bouton gauche de la souris. Une ligne grise apparaît, qui traverse la<br />
page. Faites glisser la souris vers la gauche et la ligne suit.<br />
4) Relâchez le bouton de la souris et l'écran se divise en deux, chaque partie ayant sa propre<br />
barre de défilement horizontal. Vous pouvez faire défiler les parties gauche et droite<br />
indépendamment.<br />
Supprimer les vues scindées<br />
Pour supprimer une vue scindée, faites l'une des choses suivantes :<br />
• Double-cliquez sur chaque ligne de scission.<br />
• Cliquez et faites glisser les lignes de scission vers leur emplacement initial <strong>à</strong> la fin des<br />
barres de défilement.<br />
• Choisissez Fenêtre > Scinder pour supprimer toutes les lignes de scission en une fois.<br />
Affichage de <strong>Calc</strong> 37
Utiliser le Navigateur<br />
En plus des champs de référence de cellule (nommés Colonne et Ligne), le Navigateur apporte<br />
plusieurs autres façons de se déplacer rapidement dans un classeur et de trouver des éléments<br />
spécifiques.<br />
Pour ouvrir le Navigateur, cliquez sur son icône dans la barre d'outils Standard, ou appuyez<br />
sur F5, ou choisissez Affichage > Navigateur dans la barre de menus, ou double-cliquez sur le<br />
numéro de séquence de la feuille dans la barre d'état. Vous pouvez ancrer le Navigateur sur l'un<br />
des côtés de la fenêtre principale de <strong>Calc</strong> ou le laisser flotter. (Pour ancrer ou faire flotter le<br />
Navigateur, gardez appuyée la touche Ctrl et double-cliquez dans un espace vide près des icônes<br />
du haut de la boîte.)<br />
Le Navigateur montre la liste de tous les objets d'un classeur, regroupés en catégories. Si un<br />
indicateur (signe plus ou flèche) apparaît près d'une catégorie, au moins un objet de ce type<br />
existe. Pour ouvrir une catégorie et voir la liste des éléments, cliquez sur l'indicateur.<br />
Pour cacher la liste des catégories et montrer seulement les icônes du haut, cliquez sur l'icône<br />
Contenu . Cliquez <strong>à</strong> nouveau sur l'icône pour afficher la liste.<br />
Le Tableau 2 résume les fonctions des icônes en haut du Navigateur.<br />
Figure 33 : Le Navigateur de <strong>Calc</strong><br />
38 <strong>Introduction</strong> <strong>à</strong> <strong>Calc</strong>
Tableau 2. Fonction des icônes du Navigateur<br />
Icône Action<br />
Plage de données. Sélectionne la plage de données contenant le curseur.<br />
Début/Fin. Se déplace vers la cellule au début ou <strong>à</strong> la fin de la plage de données<br />
courante, que vous pouvez mettre en surbrillance en utilisant le bouton Plage de<br />
données.<br />
Contenu. Affiche ou cache la liste des catégories.<br />
Basculer. Bascule entre l'affichage de toutes les catégories et l'affichage uniquement<br />
de la catégorie sélectionnée.<br />
Scénarios. Double-cliquez sur un nom pour appliquer ce scénario. Voir Chapitre 9<br />
(Analyse des données) pour plus d'informations.<br />
Mode glisser. Choisissez Insérer comme hyperlien, Insérer comme lien ou Insérer<br />
comme copie. Voir “Choisir un mode glisser” ci-dessous pour plus de détails.<br />
Se déplacer rapidement dans un document<br />
Le Navigateur apporte plusieurs manières pratiques de se déplacer dans un document et d'y<br />
trouver des éléments :<br />
• Pour aller vers une cellule particulière dans la feuille courante, saisissez sa référence de<br />
cellule dans les champs Colonne et Ligne en haut du Navigateur et appuyez sur la touche<br />
Entrée ; par exemple, dans la Figure 33, la référence de cellule est B4.<br />
• Quand une catégorie contient une liste d'objets, double-cliquez sur un objet pour aller<br />
directement <strong>à</strong> l'emplacement de cet objet dans le document.<br />
• Pour voir le contenu d'une seule catégorie, sélectionnez cette catégorie et cliquez sur<br />
l'icône Basculer. Cliquez <strong>à</strong> nouveau sur l'icône pour afficher toutes les catégories.<br />
• Utilisez les icônes Début et Fin pour aller <strong>à</strong> la première ou <strong>à</strong> la dernière cellule de la plage<br />
de données sélectionnée.<br />
Astuce<br />
Les plages, les scénarios, les images et autres objets sont plus faciles <strong>à</strong> trouver si<br />
vous leur avez donné des noms significatifs lors de leur création, au lieu de<br />
conserver les Image 1, Image 2, Objet 1, etc., de <strong>Calc</strong> par défaut, qui peuvent ne pas<br />
correspondre <strong>à</strong> la position de l'objet dans le document.<br />
Choisir un mode glisser<br />
L’icône détermine les options glisser-déposer pour insérer des éléments dans un document<br />
en utilisant le Navigateur.<br />
Insérer comme hyperlien<br />
Crée un hyperlien quand vous glissez et déposez un élément dans le document courant.<br />
Insérer comme lien<br />
Insère l'élément sélectionné en tant que lien <strong>à</strong> l'endroit où vous glissez et déposez un objet<br />
dans le document courant.<br />
Insérer comme copie<br />
Insère une copie de l'élément sélectionné <strong>à</strong> l'endroit où vous glissez et déposez dans le<br />
document courant. Vous ne pouvez pas insérer des copies d'images, d'objets OLE et d'index.<br />
Utiliser le Navigateur 39
Utiliser les propriétés du document<br />
Pour ouvrir la boîte de dialogue Propriétés d'un document, choisissez Fichier > Propriétés.<br />
La boîte de dialogue Propriétés comporte six onglets. Les informations des onglets Général et<br />
Statistiques sont générées par le programme. Les autres informations (le nom de la personne des<br />
lignes Créé le et Modifié le sur l’onglet Général) proviennent de la rubrique Données d'identité<br />
dans le menu Outils > Options.<br />
L’onglet Internet n'est significatif que pour les documents HTML. Les options de partage de fichier<br />
de l’onglet Sécurité sont abordées ailleurs dans ce livre.<br />
Utilisez les onglets Description et Propriétés personnalisées pour gérer :<br />
• Les métadonnées pour aider <strong>à</strong> classer, trier, stocker et retrouver les documents. Certaines<br />
de ces métadonnées sont exportées vers leur équivalent le plus proche en HTML et PDF ;<br />
certains champs n'ont pas d'équivalent et ne sont pas exportés.<br />
• Les informations qui évoluent. Vous pouvez entrer des données pour être utilisées dans les<br />
champs de votre document ; par exemple le titre du document, l'information du contact<br />
pour un projet collaboratif ou le nom d'un produit qui peut changer au cours d'un projet. Le<br />
champ Titre est la seule de ces propriétés qui pourra être utilisé en en-tête ou pied de<br />
page.<br />
Cette boîte de dialogue peut être utilisée comme modèle, où le nom des champs peut servir de<br />
pense-bêtes aux utilisateurs de l'information qu'ils ont besoin de remplir.<br />
Vous pouvez retourner <strong>à</strong> cette boîte de dialogue <strong>à</strong> tout moment et modifier les informations que<br />
vous avez saisies. Si vous le faites, toutes les références <strong>à</strong> cette information changeront où<br />
qu'elles apparaissent dans le document. Par exemple, dans l’onglet Description (Figure 34), vous<br />
pourriez avoir besoin de changer le contenu du champ Titre du titre de travail au titre définitif.<br />
Figure 34 : Onglet Description de la boîte de dialogue Propriétés d'un document<br />
Utilisez l'onglet Propriétés personnalisées (Figure 35) pour gérer des informations qui ne rentrent<br />
pas dans les champs des autres onglets de la boîte de dialogue.<br />
40 <strong>Introduction</strong> <strong>à</strong> <strong>Calc</strong>
Figure 35 : Onglet Propriétés personnalisées<br />
Quand l'onglet Propriétés personnalisées est ouvert pour la première fois dans un nouveau<br />
document, il peut être vide. Cependant, si un nouveau document est basé sur un modèle, cet<br />
onglet peut contenir des champs.<br />
Cliquez sur Ajouter pour insérer une nouvelle ligne de champs dans lesquels vous pourrez saisir<br />
vos propriétés personnalisées.<br />
• La colonne Nom comprend une liste déroulante de choix caractéristiques ; faites défiler<br />
pour voir toutes les possibilités. Si aucune de ces possibilités ne correspond <strong>à</strong> vos besoins,<br />
vous pouvez saisir un nouveau nom dans le champ.<br />
• Dans la colonne Type, vous pouvez choisir entre texte, date heure, date, durée, numéro ou<br />
oui ou non pour chaque champ. Vous ne pouvez pas créer de nouveaux types.<br />
• Dans la colonne Valeur, saisissez ou sélectionnez ce que vous voulez faire apparaître dans<br />
le document quand ce champ est utilisé. Les choix peuvent être limités aux données<br />
spécifiques des types choisis dans la colonne Type ; par exemple, si le type sélectionné est<br />
Date, la valeur pour cette propriété est limitée aux dates.<br />
Pour supprimer une propriété personnalisée, cliquez sur le bouton <strong>à</strong> la fin de la ligne.<br />
Astuce<br />
Pour changer les formats d'une valeur de Date, allez <strong>à</strong> Outils > Options ><br />
Paramètres linguistiques > Langues et modifiez le paramètre Environnement<br />
linguistique. Attention ! Ce changement affecte tous les documents ouverts, et pas<br />
seulement le document courant.<br />
Utiliser les propriétés du document 41