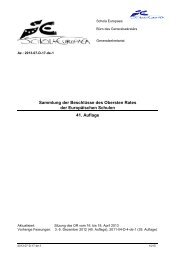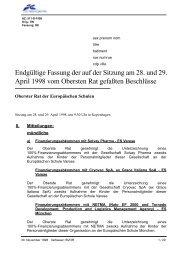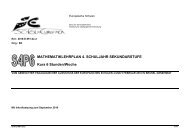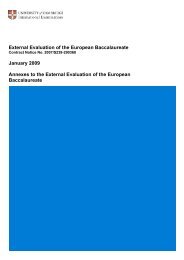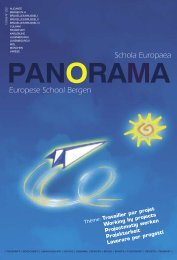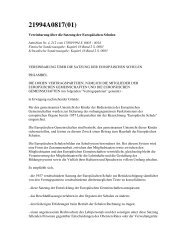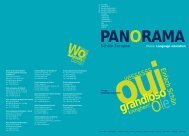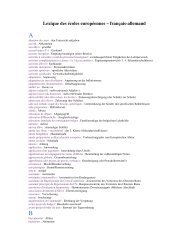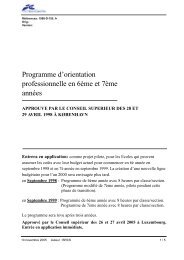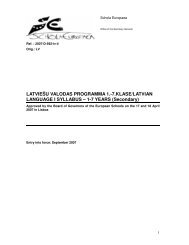You also want an ePaper? Increase the reach of your titles
YUMPU automatically turns print PDFs into web optimized ePapers that Google loves.
Écoles Européennes<br />
Bureau du Secrétaire général<br />
Version : FR<br />
<strong>DOCEE</strong><br />
(Documents des Ecoles Européennes)<br />
Ex DADEE<br />
Manuel d’utilisation<br />
Qu’est-<strong>ce</strong> <strong>que</strong> <strong>DOCEE</strong> ?<br />
<strong>DOCEE</strong> :<br />
• Système qui rempla<strong>ce</strong> l’ancien DADEE pour diffusion de<br />
documents entre le BSGEE et les différents membres<br />
des réunions.<br />
2<br />
1
Connexion à <strong>DOCEE</strong> - comptes<br />
Le Bureau du Secrétaire Général gère les listes d’accès <strong>DOCEE</strong> et<br />
envoie un e-mail personnalisé à cha<strong>que</strong> membre d’un comité ou<br />
groupe de travail qui a besoin d’utiliser <strong>DOCEE</strong> pour re<strong>ce</strong>voir les<br />
documents d’une réunion. Cet e-mail contienne l’adresse, le nom de<br />
l’utilisateur et le mot de passe qui peut aussi être utilisé pour le<br />
portail éducatif, le Learning Gateway<br />
Subject: Learning Gateway Portal and <strong>DOCEE</strong>: Your account is created<br />
Fr De En<br />
Cher Michel DUPONT.<br />
Votre compte a été créé sur le Learning Gateway Portal et <strong>DOCEE</strong>.<br />
LEARNING GATEWAY PORTAL:<br />
L'adresse du Learning Gateway Portal est : https://portal.lg.eursc.org<br />
Votre login est : michel.dupont@lg.eursc.org Veillez à ne pas introduire d'espa<strong>ce</strong> avant, dans et après le login.<br />
Votre mot de passe est : Wmsnyq4 Introduisez-le tel <strong>que</strong>l (la première lettre en majuscule, les 5 lettres suivantes en<br />
minuscule et ensuite un chiffre).<br />
<strong>DOCEE</strong> (Distribution des DOCuments aux Ecoles Européennes) :<br />
Si vous faites partie d’un comité ou d’un groupe de travail utilisant le système <strong>DOCEE</strong> (ancienne DADEE) pour la<br />
distribution des documents, votre compte est la même <strong>que</strong> pour le Learning Gateway, mais vous devez l’introduire<br />
d’une façon un petit peu différente :<br />
L'adresse de <strong>DOCEE</strong> est : https://do<strong>ce</strong>e.eursc.org<br />
Votre login (User name) est : michel.dupont Veillez à ne pas introduire d'espa<strong>ce</strong> avant, dans et après le login.<br />
Votre mot de passe (Password) est : Wmsnyq4 Introduisez-le tel <strong>que</strong>l (la première lettre en majuscule, les 5 lettres<br />
suivantes en minuscule et ensuite un chiffre).<br />
Sur le Domaine (Domain), veuillez sélectionner LG<br />
Connexion à <strong>DOCEE</strong>-utilisateurs externes<br />
(inspecteurs,parents, institutions, délégations,…)<br />
Les utilisateurs externes se connectent à partir d’un ordinateur<br />
connecté à internet en utilisant les utilisateurs et mots de<br />
passe envoyés par e-mail)<br />
https://do<strong>ce</strong>e.eursc.org<br />
User name: nom d’utilisateur<br />
Password: votre password<br />
Domain: LG<br />
3<br />
4<br />
2
Changement de la langue de<br />
l’interfa<strong>ce</strong> (My Profile)<br />
• Initialement l’inerfa<strong>ce</strong> est en langue anglaise.<br />
• Pour changer la langue de l’interfa<strong>ce</strong>, cli<strong>que</strong>r sur « My profile ».<br />
Sur la section « Language » vous pouvez cli<strong>que</strong>r sur les drapeaux pour<br />
choisir la langue anglaise, néerlandaise, française ou allemande.<br />
Pour sortir de « Mon profil » et revenir à l’écran de départ,<br />
vous pouvez fermer le navigateur internet et démarrer de<br />
nouveau ou bien choisir l’option « Dossier Tree » sur le<br />
coin inférieure gauche de votre navigateur.<br />
La navigation 1/2<br />
• La partie gauche de l’écran montre<br />
l’arbores<strong>ce</strong>n<strong>ce</strong> des répertoires<br />
d’archivage des documents.<br />
• Lorsqu’on l’on ouvre un répertoire<br />
(icône ), son contenu s’affiche dans<br />
la partie droite de l’écran.<br />
• Par défaut, les documents sont<br />
présentés selon l’ordre alphabéti<strong>que</strong><br />
du champ « titre ».<br />
Il est possible de changer la clé de tri<br />
en cliquant sur l’en-tête de la colonne.<br />
Exemple :<br />
cli<strong>que</strong>r sur « Date » produira une liste<br />
de documents classée par date.<br />
Le sens de la flèche indi<strong>que</strong> un ordre<br />
croissant ou décroissant.<br />
5<br />
6<br />
3
La navigation 2/2<br />
• Dans l’arbores<strong>ce</strong>n<strong>ce</strong>, les répertoires « Former<br />
documents » contiennent les documents<br />
publiés dans DADEE jus<strong>que</strong> début septembre<br />
2009.<br />
• Les répertoires « General documents »<br />
contiennent des documents générales qui ne<br />
sont pas for<strong>ce</strong>ment liés à une réunion<br />
déterminée.<br />
• Les répertoires « Meeting documents » sont<br />
maintenant organisés par réunion, par année<br />
et par date de réunion, puis par langue, avec<br />
en plus un répertoire pour les documents<br />
originaux.<br />
Exemple: toutes les documents du Conseil<br />
d’inspection primaire du 5/10/2009 peuvent se<br />
retrouver sur le folder<br />
CONSEIL_INSPECTION_PRIMAIRE /<br />
MEETING DOCUMENTS /<br />
2009 /<br />
2009-10-05<br />
Pour récupérer plusieurs<br />
documents d’une réunion<br />
• La façon plus facile pour récupérer les documents d’une réunion est de se<br />
positionner sur le folder de la réunion/langue, sélectionner les documents et<br />
ensuite les sauver d’un coup sur le dis<strong>que</strong> de l’ordinateur locale sur un fichier<br />
ZIP qui contienne tous les fichiers sélectionnés (Selection/Download to Zip).<br />
7<br />
8<br />
4
Traitement des documents 1/2<br />
Les documents listés dans la partie droite de l’écran peuvent être ouverts, sauvegardés<br />
localement, et envoyés par email (fichier en annexe).<br />
Ouvrir un document<br />
Cli<strong>que</strong>r sur l’icône du format du document (Word ou PDF le plus souvent).<br />
Une fenêtre s’affiche à droite avec le détails et les fichiers associées.<br />
Cli<strong>que</strong>r ensuite sur l’icône du fichier en bas de la fenêtre à droite.<br />
Traitement des documents 2/2<br />
• Sauvegarder un document<br />
Cli<strong>que</strong>r sur l’icône du format du document (Word ou PDF le plus souvent)<br />
Cli<strong>que</strong>r ensuite « Save » et sélectionner le répertoire de destination du fichier à<br />
sauver.<br />
• Imprimer un document<br />
Pour imprimer des documents l’idèal est de répatrier les documents sur le dis<strong>que</strong><br />
locale et les imprimer ensuite localement par la procédure habituelle (icône<br />
impression ou File > Print).<br />
• Envoyer un document par e-mail en fichier annexé<br />
Dans la liste de documents de la partie droite de l’écran, sélectionner les fichiers et<br />
ensuite cli<strong>que</strong>r sur « Selection/ Send by email ». Les fichiers seront<br />
automati<strong>que</strong>ment annexés au message de courrier électroni<strong>que</strong>.<br />
• Visualiser les métadonnées<br />
Dans la liste de documents de la partie droite de l’écran, cli<strong>que</strong>r sur le titre du<br />
document. Une 3 e colonne s’affiche et les métadonnées sont visibles dans<br />
l’onglet « Détails ».<br />
9<br />
10<br />
5
Rechercher un document 1/2<br />
La recherche<br />
porte<br />
uni<strong>que</strong>ment<br />
sur le<br />
répertoire<br />
sélectionné.<br />
Rechercher un document 2/2<br />
1. Se pla<strong>ce</strong>r dans le répertoire sur le<strong>que</strong>l doit porter la recherche<br />
2. Remplir au choix un ou plusieurs champs<br />
• Champ « Title » : introduire un mot du titre ou le numéro du document.<br />
Utiliser les guillemets pour une recherche exacte.<br />
Exemple : "2009-D-511"<br />
• Champ « Global Search » : recherche une chaîne de texte dans la totalité du document (indexation<br />
full text)<br />
3. Cli<strong>que</strong>r le bouton « Chercher »<br />
Optimiser les résultats de recherche<br />
Toutes les métadonnées n’ont pas toujours été complétées pour tous les documents.<br />
Si une recherche ne produit pas de résultats ou si le résultat n’est pas <strong>ce</strong>lui attendu, il est conseillé de réduire le<br />
nombre de clés de recherche.<br />
Exemple :<br />
la langue d’un document peut ne pas avoir été précisée dans le champ « language », alors qu’elle est généralement<br />
spécifiée dans le numéro du document repris dans le champ « title ».<br />
Si la recherche title = "2009-D-511" et language = HU ne donne rien, réessayer avec title = "2009-D-511-hu".<br />
11<br />
12<br />
6
Les alertes e-mail /facteur <strong>DOCEE</strong>-1<br />
Les alertes fonctionnent automati<strong>que</strong>ment seulement pour le personnel<br />
externe et pour les documents placés dans le répertoire de langue<br />
« ORIGINAL ». Si un utilisateur désire re<strong>ce</strong>voir une alerte pour un<br />
document publié dans le répertoire d’une autre langue, il doit s’abonner<br />
au répertoire ad hoc.<br />
Les utilisateurs re<strong>ce</strong>vront des e-mails avec des liens aux nouveaux fichiers<br />
publiés. Il faudra simplement cli<strong>que</strong>r sur le lien pour ouvrir le fichier.<br />
FR Le système <strong>DOCEE</strong> vous informe <strong>que</strong> de nouveaux documents sont à votre disposition sur notre<br />
plate-forme Web <strong>DOCEE</strong> (https://do<strong>ce</strong>e.eursc.org )<br />
Il vous suffit de cli<strong>que</strong>r sur les liens ci-dessous pour y accéder. Vous allez re<strong>ce</strong>voir par défaut seulement<br />
les documents dans la langue originale. Vous pouvez vous souscrire aux autres versions linguisti<strong>que</strong>s<br />
des documents des autres langues en cliquant sur le bouton « Subscribe to current folder ».<br />
Si vous avez des <strong>que</strong>stions, remar<strong>que</strong>s ou suggestions, veuillez envoyer un e-mail à : do<strong>ce</strong>e@eursc.org<br />
Les nouveaux documents disponibles con<strong>ce</strong>rnent les réunions suivantes:<br />
INSP_SEC - ORIGINAL - NEW<br />
2009-D-85-en-4 Reform of the european Baccalaureate summary of the recommendations<br />
2009-D-85-en-4 Recours Baccalaureat 2009<br />
CS_E - ORIGINAL - NEW<br />
LISTE DU PERSONNEL DETACHE 2009 2010 EE BRUXELLES III<br />
LISTE DU PERSONNEL DETACHE 2009 2010 EE BRUXELLES IV<br />
LISTE DU PERSONNEL DETACHE 2009 2010 EE FRANKFORT<br />
Les alertes e-mail /facteur <strong>DOCEE</strong>-2<br />
• Les alertes fonctionnent automati<strong>que</strong>ment seulement pour le personnel externe et<br />
pour les documents placés dans le répertoire de langue « ORIGINAL ». Si un<br />
utilisateur désire re<strong>ce</strong>voir une alerte pour un document publié dans le répertoire d’une<br />
autre langue, il doit s’abonner au répertoire ad hoc.<br />
Souscrire un abonnement<br />
• Se dépla<strong>ce</strong>r dans l’arbores<strong>ce</strong>n<strong>ce</strong> de <strong>DOCEE</strong> (partie gauche de l’écran) et se pla<strong>ce</strong>r<br />
dans le répertoire au<strong>que</strong>l on souhaite s’abonner.<br />
• Cli<strong>que</strong>r le bouton « Subscribe to current folder-S’abonner sur le répertoire actuel ».<br />
Visualiser et annuler les abonnements souscrits:<br />
• Dans l’arbores<strong>ce</strong>n<strong>ce</strong> de <strong>DOCEE</strong> (partie gauche de l’écran), cli<strong>que</strong>r dans le répertoire<br />
« My subscriptions ».<br />
• Pour annuler des suscriptions vous pouvez les sélectionner et ensuite cli<strong>que</strong>r sur le<br />
bouton « unsubscribe »<br />
13<br />
14<br />
7
What’s new (nouveaux documents)<br />
• Pour voir tous les nouveaux documents publiés, il faut se positionner sur le folder et ensuite cli<strong>que</strong>r<br />
sur le bouton “What’s new”.<br />
• Par défaut on montre les documents publiés pendant les dernières 24 heures, mais on peut aussi<br />
sélectionner une date sur le calendrier et choisir l’option “Added sin<strong>ce</strong>” (ajouté après)<br />
Aide<br />
Qui faut-il contacter en cas de problème ?<br />
• Toutes les problèmes de fonctionnement de <strong>DOCEE</strong> sont à adresser à<br />
l’adresse suivante : do<strong>ce</strong>e@eursc.org.<br />
• Les préparateurs du Bureau du Secrétaire Général sont en charge de la<br />
création des comptes avec son outil NEWALTEE.<br />
• Les préparateurs pourront renvoyer leur logins/passwords aux personnes qui<br />
l’ont perdu.<br />
• Les problèmes liés aux documents d’une réunion sont à adresser à le/la<br />
secrétaire en charge de la réunion et au préparateur pour les réunions qui le<br />
con<strong>ce</strong>rne.<br />
• L’unité ICT lise aussi les e-mails do<strong>ce</strong>e@eursc.org et essaie de résoudre<br />
toutes les problèmes techni<strong>que</strong>s.<br />
15<br />
16<br />
8