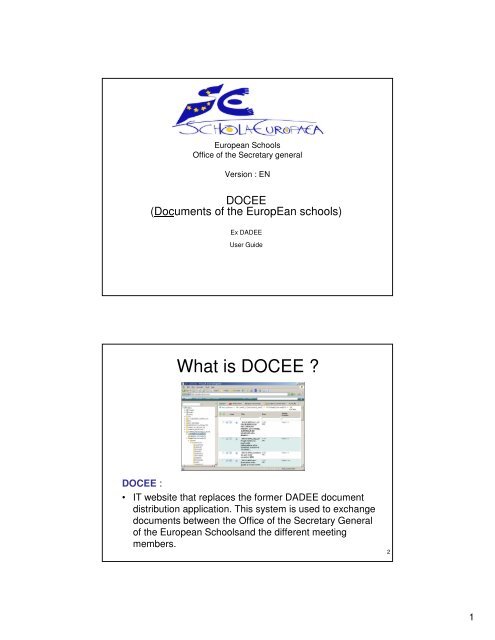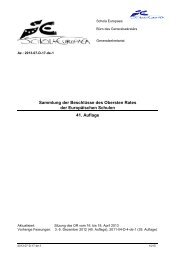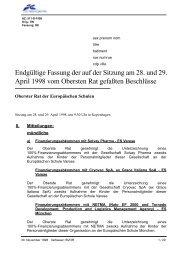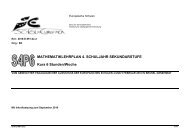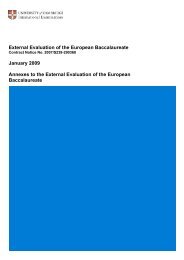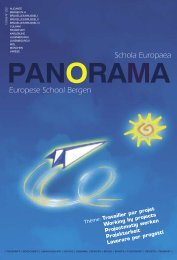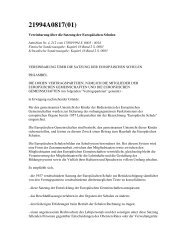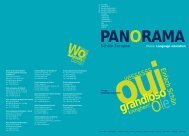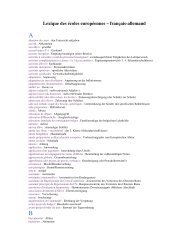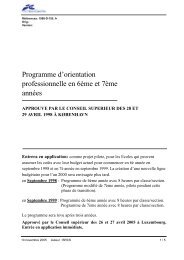Create successful ePaper yourself
Turn your PDF publications into a flip-book with our unique Google optimized e-Paper software.
European Schools<br />
Office of the Secretary general<br />
Version : EN<br />
<strong>DOCEE</strong><br />
(Documents of the EuropEan schools)<br />
Ex DADEE<br />
User Guide<br />
<strong>What</strong> <strong>is</strong> <strong>DOCEE</strong> ?<br />
<strong>DOCEE</strong> :<br />
• IT website that replaces the former DADEE document<br />
d<strong>is</strong>tribution application. Th<strong>is</strong> system <strong>is</strong> used to exchange<br />
documents between the Office of the Secretary General<br />
of the European Schoolsand the different meeting<br />
members.<br />
2<br />
1
<strong>DOCEE</strong> connection- user accounts<br />
The office of the Secretary General manages <strong>DOCEE</strong> access l<strong>is</strong>ts and<br />
send custom<strong>is</strong>ed e-mails to all working group and committee<br />
members which need to use <strong>DOCEE</strong> for document d<strong>is</strong>tribution. Th<strong>is</strong><br />
email contains the URL, user name and password that are also valid<br />
for accessing the educational portal (Learning Gateway)<br />
Subject:Learning Gateway Portal and <strong>DOCEE</strong>: Your account <strong>is</strong> created<br />
Dear Michel DUPONT.<br />
Your account has been created in the Learning Gateway Portal and <strong>DOCEE</strong>.<br />
LEARNING GATEWAY PORTAL:<br />
The Learning Gateway Portal address <strong>is</strong>: https://portal.lg.eursc.org<br />
Your login <strong>is</strong>: michel.dupont@lg.eursc.org Pay attention to not introduce space before, in and after the login name.<br />
Your password <strong>is</strong>: Wmsnyq4 Type it as it <strong>is</strong> (First letter <strong>is</strong> in upper case, the five letters after are in lower case and the last one<br />
<strong>is</strong> a number).<br />
<strong>DOCEE</strong> (DOCument d<strong>is</strong>tribution across the EuropEan Schools) :<br />
If you are an active member of a working group or committee using the <strong>DOCEE</strong> system (former DADEE) for document<br />
d<strong>is</strong>tribution, your Learning Gateway account <strong>is</strong> also valid for <strong>DOCEE</strong>, although you have to enter your credentials on a slightly<br />
different way:<br />
The <strong>DOCEE</strong> address <strong>is</strong>: https://docee.eursc.org<br />
Your User name <strong>is</strong>: michel.dupont Pay attention to not introduce space before, in and after the login name.<br />
Your password <strong>is</strong>: Wmsnyq4 Type it as it <strong>is</strong> (First letter <strong>is</strong> in upper case, the five letters after are in lower case and the last one<br />
<strong>is</strong> a number).<br />
Under Domain, please select the LG domain.<br />
<strong>DOCEE</strong> connection<br />
<strong>DOCEE</strong> users can connect from a computer connected to<br />
internet by using the credentials sent by e-mail by the office<br />
of the Secretary general<br />
https://docee.eursc.org<br />
User name: your user name<br />
Password: your password<br />
Domain: LG (please select LG)<br />
3<br />
4<br />
2
Language interface (My Profile)<br />
• The system <strong>is</strong> set up in Engl<strong>is</strong>h language for all users<br />
• It <strong>is</strong> possible to change the language by clicking on « My profile ».<br />
Under section « Language » you can click on the flags in order to select<br />
Engl<strong>is</strong>h, Dutch, French or German language<br />
To exit « My profile » and return to the initial screen you can<br />
either close the web browser and reconnect or selecting<br />
the option « Dossier tree » on the lower left corner of your<br />
web browser.<br />
Browsing 1/2<br />
• The left side of the screen shows the<br />
tree containing all folders holding<br />
documents.<br />
• By clicking on a folder (icon ) its<br />
content <strong>is</strong> shown on the right side of<br />
the window<br />
• By default all documents l<strong>is</strong>ts are sorted<br />
by alphabetical order of the field<br />
« Title ».<br />
• It <strong>is</strong> possibleto change the sort key by<br />
clicking on the header of the relevant<br />
column.<br />
Example;<br />
• Click on « Date » will generate a l<strong>is</strong>t of<br />
documents sorted by date. The direction<br />
of the arrow will show an increasing or<br />
decreasing order.<br />
5<br />
6<br />
3
Browsing 2/2<br />
• On the tree, the folders « Former<br />
documents » contain all documents publ<strong>is</strong>hed<br />
in DADEE until the beginning of September<br />
2009.<br />
• The folders « General documents » hold all<br />
general documents that are not necessarily<br />
attached to a specific meeting.<br />
• The folders « Meeting documents » are now<br />
organized by meeting, by year and by meeting<br />
date, and finally by language, plus an<br />
additional folder for the original documents:<br />
Example: all documents of the Primary<br />
Inspection Council meeting on the 5/10/2009<br />
can be found at folder<br />
CONSEIL_INSPECTION_PRIMAIRE /<br />
MEETING DOCUMENTS /<br />
2009 /<br />
2009-10-05<br />
How to download several<br />
documents from a meeting<br />
• The easiest way to retrieve documents from a specific meeting <strong>is</strong> to be placed at the<br />
relevant meeting folder and language, and then selecting all the files that you want to<br />
download and download all together compressed on a ZIP file (click on<br />
Selection/Download to zip). The zip file can then be saved under your local d<strong>is</strong>k in order to<br />
work lately with all downloaded files.<br />
7<br />
8<br />
4
Document management 1/2<br />
The documents shown at the right part of the screen can be opened, locally saved or sent<br />
by e-mail (as an attachment)<br />
To open a document<br />
Click over the icon of the document format (word or pdf in most of the cases).<br />
A window <strong>is</strong> shown at the right side containing all details and also the associated<br />
files.<br />
Click then on the icon at the lower part of the right window in order to open or save<br />
the file locally)<br />
Document management 2/2<br />
• Saving a document<br />
Click on the document format icon (word or pdf on most of the cases)<br />
Clich ten on « Save » and select the destination folder on your local d<strong>is</strong>k.<br />
• Printing a document<br />
To print the documents, in order to avoid possible network failures, the<br />
recommended procedure <strong>is</strong> to save the files at your local computer and<br />
then print them locally.<br />
• Sending a document by email<br />
On the document l<strong>is</strong>t of the right side, select the files and then click on<br />
« Selection/ Send by email ». The files will be attached to an email<br />
message.<br />
• Browse the metadata<br />
On the document l<strong>is</strong>t of the right side, click on the title of the document. A<br />
third windows will be shown and the metadata <strong>is</strong> shown under the tab<br />
« Détails ».<br />
9<br />
10<br />
5
Search a document 1/2<br />
The search<br />
<strong>is</strong> made only<br />
under the<br />
selected<br />
folder<br />
Search a document 2/2<br />
1. You have to place yourself at the folder where you want to start the<br />
search<br />
2. Fill at your choice one or several fields<br />
• Field « Title » : enter a word of the title or the document reference number<br />
Use the quotes for an exact search.Example : "2009-D-511"<br />
• Field « Global Search » : Th<strong>is</strong> option search a text string inside all the content of the<br />
document (indexation full text)<br />
1. Click on « Find »<br />
To optim<strong>is</strong>e your search results<br />
It happens sometimes that not all data has been completely introduced for absolutely all documents.<br />
If a search do not give good results, you should decrease the number of search criteria,<br />
Example :<br />
It could happen that the labguage of a document could not have been correctly encoded under the<br />
« language » field, althought it <strong>is</strong> generally well specified on the document reference number<br />
on the « title » field.<br />
If the search title = "2009-D-511" and language = HU do not find the document, retry with title =<br />
"2009-D-511-hu".<br />
11<br />
12<br />
6
E-mail alerts /<strong>DOCEE</strong> postman-1<br />
Alerts are defined for all external users for all documents under the folders<br />
« ORIGINAL » (original languages). If a user wants to receive alerts for<br />
documents of a given meeting publ<strong>is</strong>hed on a certain language he can<br />
place himself under the relevant folder and subscribe an alert to that<br />
language.<br />
The users will receive an e-mail everyday containing all new documents<br />
under their subscribed folder. By clicking on the links they could easily<br />
retrieve those new documents<br />
EN The <strong>DOCEE</strong> system w<strong>is</strong>hes to inform you that new documents are available to you on<br />
our website <strong>DOCEE</strong> (https://docee.eursc.org )<br />
Simply click on the links below to access them. You are supposed to receive only the original<br />
documents. You can subscribe to other lingu<strong>is</strong>tic versions of documents by clicking on the button<br />
“Subscribe to current folder” on the relevant folder containing all documents of the desired language at<br />
the meeting subfolder. If you have any questions, comments or suggestions, please send an e-mail to :<br />
docee@eursc.org<br />
The new documents available concern the following meetings:INSP_SEC - ORIGINAL - NEW<br />
2009-D-85-en-4 Reform of the european Baccalaureate summary of the recommendations<br />
2009-D-85-en-4 Recours Baccalaureat 2009<br />
CS_E - ORIGINAL - NEW<br />
LISTE DU PERSONNEL DETACHE 2009 2010 EE BRUXELLES III<br />
LISTE DU PERSONNEL DETACHE 2009 2010 EE BRUXELLES IV<br />
LISTE DU PERSONNEL DETACHE 2009 2010 EE FRANKFORT<br />
E-mail alerts /<strong>DOCEE</strong> postman-2<br />
• Alerts are defined for all external users for all documents under the folders<br />
« ORIGINAL » (original languages). If a user wants to receive alerts for documents of<br />
a given meeting publ<strong>is</strong>hed on a certain language he can place himself under the<br />
relevant folder and subscribe an alert to that language.<br />
Subscribe an alert<br />
• Click on the <strong>DOCEE</strong> tree (left side of the screen) and click on the folder that you want<br />
to subscribe to.<br />
• Click on « Subscribe to current folder».<br />
Browse and cancel current subscriptions:<br />
• On the <strong>DOCEE</strong> tree (left part of the screen), click on the folder « My subscriptions ».<br />
• If you want to cancel any of the current subscriptions you can simply select them<br />
(tick) and push the « Unsubscribe » button.<br />
13<br />
14<br />
7
<strong>What</strong>’s new (new documents)<br />
• In order tp see all new documents of a given committee, you have to place yourself on<br />
the folder of thet committee and then click on the button “<strong>What</strong>’s new”.<br />
• By default the <strong>What</strong>’s new screen shows all documents publ<strong>is</strong>hed on the last 24 hours,<br />
but it <strong>is</strong> also possible to select a date on the calendar and choose the option “Added<br />
since” in order to see all documents publ<strong>is</strong>hed on that committee since that date. Th<strong>is</strong><br />
option works only from the 22nd of September 2009 as all previous documents come<br />
from the previous system and are publ<strong>is</strong>hed under the former documents folders.<br />
HELP<br />
Who do I have to contact in case of problem?<br />
• All technical problems should be sent to the<br />
following e-mail address: docee@eursc.org.<br />
• All problems related to the content of the<br />
documents associated to a certain meeting<br />
should be adressed to the secretaries in charge<br />
of the meeting.<br />
• A group of people composed by secretary and<br />
ICT staff read all mails adressed to<br />
docee@eursc.org and try to solve all problems<br />
15<br />
16<br />
8