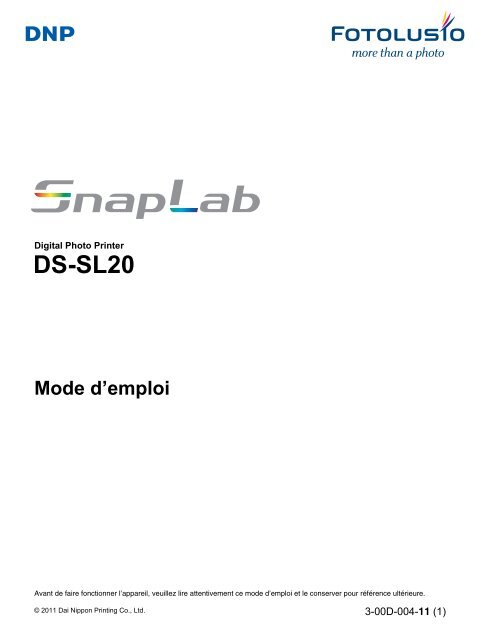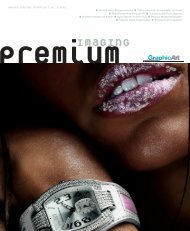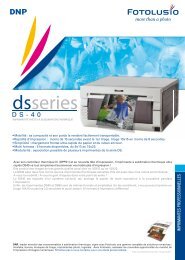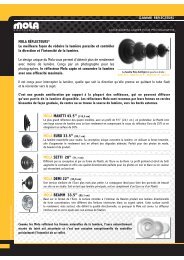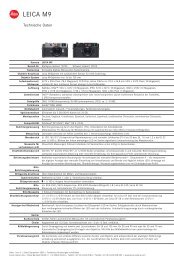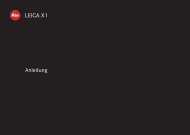Mode d'emploi DS-SL20 - GraphicArt AG
Mode d'emploi DS-SL20 - GraphicArt AG
Mode d'emploi DS-SL20 - GraphicArt AG
You also want an ePaper? Increase the reach of your titles
YUMPU automatically turns print PDFs into web optimized ePapers that Google loves.
Digital Photo Printer<br />
<strong>DS</strong>-<strong>SL20</strong><br />
<strong>Mode</strong> d’emploi<br />
Avant de faire fonctionner l’appareil, veuillez lire attentivement ce mode d’emploi et le conserver pour référence ultérieure.<br />
© 2011 Dai Nippon Printing Co., Ltd.<br />
3-00D-004-11 (1)
AVERTISSEMENT<br />
Afin de réduire les risques d’incendie ou<br />
d’électrocution, ne pas exposer cet appareil à la<br />
pluie ou à l’humidité.<br />
Afin d’écarter tout risque d’électrocution, garder<br />
le coffret fermé. Ne confier l’entretien de<br />
l’appareil qu’à un personnel qualifié.<br />
CET APPAREIL DOIT ÊTRE RELIÉ À LA TERRE.<br />
Pour déconnecter l’alimentation principale,<br />
débrancherz le connecteur AC IN.<br />
Attention<br />
L’emploi de commandes ou ajustements ou l’exécution de<br />
procédures autres que celles spécifiées ici peut provoquer<br />
une exposition dangereuse au rayonnement.<br />
Cet imprimante photo numérique est classée comme<br />
PRODUIT LASER DE CLASSE 1.<br />
Attention<br />
L’emploi d’instruments optiques avec ce produit<br />
augmentera les risques pour les yeux.<br />
AVERTISSEMENT sur le connecteur<br />
d’alimentation<br />
Utiliser un cordon d’alimentation approprié à votre tension<br />
d’alimentation secteur locale.<br />
1. Utilisez un cordon d’alimentation (câble secteur à 3<br />
fils)/fiche femelle/fiche mâle avec des contacts de mise<br />
à la terre conformes à la réglementation de sécurité<br />
locale applicable.<br />
2. Utilisez un cordon d’alimentation (câble secteur à 3<br />
fils)/fiche femelle/fiche mâle avec des caractéristiques<br />
nominales (tension, ampérage) appropriées.<br />
Pour toute question sur l’utilisation du cordon<br />
d’alimentation/fiche femelle/fiche mâle ci-dessus,<br />
consultez un technicien du service après-vente qualifié.<br />
Pour les clients en Europe<br />
Le fabricant de ce produit est Dai Nippon Printing Co.,<br />
Ltd., 1-1-1, Ichigaya Kagacho, Shinjuku-ku, Tokyo,<br />
Japon.<br />
Le représentant autorisé pour EMC et la sécurité des<br />
produits est DNP PHOTO IM<strong>AG</strong>ING EUROPE SAS, ZI<br />
PARIS NORD II - BP 51077, 22 AVENUE DES<br />
NATIONS, PARC SILIC - VILLEPINTE, 95948<br />
ROISSY CDG CEDEX, FRANCE.<br />
Ne pas utiliser cet appareil dans une zone résidentielle.<br />
Pour les clients en Europe<br />
AVERTISSEMENT<br />
Il s’agit d’un produit de Classe A. Dans un environnement<br />
domestique, cet appareil peut provoquer des interférences<br />
radio, dans ce cas l’utilisateur peut être amené à prendre<br />
des mesures appropriées.<br />
Pour les clients aux Etats-Unis<br />
La lampe dans ce produit contient du mercure. La<br />
disposition de ces matériaux peut être réglementée suite à<br />
des considérations environnementales. Pour obtenir des<br />
informations de disposition ou de recyclage, veuillez<br />
communiquer avec vos autorités locales ou la<br />
Telecommunications Industry Association<br />
(www.eiae.org).<br />
Pour les clients en Europe<br />
Si vous souhaitez vous séparer de ce produit, ne<br />
le jetez pasavec les déchets ménagers.<br />
Conformément à la législationétablie par la<br />
Directive WEEE (Directive 2002/96/EC)<br />
unsystème de collecte séparée des produits électroniques<br />
usagésest mis en place dans les pays de l’Union<br />
Européenne.<br />
Elimination des piles et<br />
accumulateurs usagés<br />
(Applicable dans les pays de<br />
l’Union Européenne et aux<br />
autres pays européens<br />
disposant de systèmes de<br />
collecte sélective)<br />
Ce symbole, apposé sur les piles et accumulateurs ou sur<br />
les emballages, indique que les piles et accumulateurs<br />
fournis avec ce produit ne doivent pas être traités comme<br />
de simples déchets ménagers.<br />
Sur certains types de piles, ce symbole apparaît parfois<br />
combiné avec un symbole chimique. Les symboles pour le<br />
mercure (Hg) ou le plomb (Pb) sont rajoutés lorsque ces<br />
piles contiennent plus de 0,0005% de mercure ou 0,004%<br />
de plomb.<br />
En vous assurant que ces piles et accumulateurs sont mis<br />
au rebut de façon appropriée, vous participez activement à<br />
2
la prévention des conséquences négatives que leur<br />
mauvais traitement pourrait provoquer sur<br />
l’environnement et sur la santé humaine. Le recyclage des<br />
matériaux contribue par ailleurs à la préservation des<br />
ressources naturelles.<br />
Pour les produits qui pour des raisons de sécurité, de<br />
performance ou d’intégrité de données nécessitent une<br />
connexion permanente à une pile ou à un accumulateur, il<br />
conviendra de vous rapprocher d’un service technique<br />
qualifié pour effectuer son remplacement.<br />
En rapportant votre appareil électrique en fin de vie à un<br />
point de collecte approprié vous vous assurez que la pile ou<br />
l’accumulateur incorporée sera traitée correctement.<br />
Pour tous les autres cas de figure et afin d’enlever les piles<br />
ou accumulateurs en toute sécurité de votre appareil,<br />
reportez-vous au manuel d’utilisation. Rapportez les piles<br />
ou accumulateurs usagés au point de collecte approprié<br />
pour le recyclage.<br />
Pour toute information complémentaire au sujet du<br />
recyclage de ce produit ou des piles et accumulateurs, vous<br />
pouvez contacter votre municipalité, votre déchetterie<br />
locale ou le point de vente où vous avez acheté ce produit.<br />
3
Table des matières<br />
Chapitre 1 Résumé<br />
Utilité de cet appareil.......................................................................8<br />
Applications pour cette imprimante ..............................................9<br />
Services d’impression...................................................................10<br />
Formats de support et fichiers pris en charge ...........................11<br />
Chapitre 2 Préparatifs<br />
Accessoires fournis ......................................................................13<br />
Commandes et fonctions..............................................................14<br />
Avant ................................................................................................... 14<br />
Arrière ................................................................................................. 15<br />
Installation......................................................................................16<br />
Raccordement du cordon d’alimentation ............................................ 16<br />
Réglage de l’angle de l’écran .............................................................. 16<br />
Marche et arrêt..................................................................................... 17<br />
Chargement du rouleau de papier et du ruban d’encre .............18<br />
Manipulation du rouleau de papier et du ruban d’encre...................... 18<br />
Avant de charger le rouleau de papier et le ruban d’encre.................. 18<br />
Déverrouillage du couvercle du ruban ................................................ 19<br />
Chargement du rouleau de papier et du ruban d’encre........................ 19<br />
Fixation du réceptacle à déchets.......................................................... 23<br />
Fixation du plateau de sortie ............................................................... 23<br />
Fixation du couvercle de sortie ........................................................... 25<br />
Vérification du ruban d’encre restant.................................................. 25<br />
Remplacement du rouleau de papier et du ruban d’encre ........26<br />
Déverrouillage du couvercle du ruban ................................................ 26<br />
Retrait du rouleau de papier et du ruban d’encre ................................ 26<br />
Chargement du rouleau de papier et du ruban d’encre........................ 28<br />
Si le ruban d’encre se casse lors de l’utilisation.................................. 28<br />
Chapitre 3 Configuration<br />
Affichage de l’écran Administration ............................................30<br />
A propos des modes de fonctionnement ....................................31<br />
Flux des opérations dans chaque mode ............................................... 32<br />
Réglages de base utilisés dans tous les modes de<br />
fonctionnement .......................................................................33<br />
Sélection de la langue......................................................................... 33<br />
Réglage de l’heure............................................................................... 34<br />
4 Table des matières
Réglage du mot de passe administrateur ............................................. 34<br />
Sélection du mode de fonctionnement ................................................ 34<br />
Réglages en mode complet et en mode d’impression rapide ...35<br />
Réglage des prix .................................................................................. 35<br />
Réglage des mots de passe .................................................................. 37<br />
Chapitre 4 Réglages avancés<br />
Plage de prix ..................................................................................38<br />
Réglage du nombre maximal de tirages......................................39<br />
Utilisation de codes budget..........................................................40<br />
Réglage du mode Couper .............................................................41<br />
Numéros de commande en filigrane ou noms de fichiers<br />
pour les tirages .......................................................................42<br />
Utilisation des cartes d’extension CompactFlash......................42<br />
Fonctions nécessitant une carte d’extension CompactFlash ............... 42<br />
Structure du répertoire pour les dossiers CompactFlash<br />
d’extension................................................................................. 42<br />
Installation d’une carte CompactFlash dans l’appareil ....................... 43<br />
Vérification de la capacité restante de la carte d’extension<br />
CompactFlash ............................................................................ 43<br />
Copie de données du CD-ROM fourni................................................ 43<br />
Copie des données créées par l’utilisateur .......................................... 44<br />
Suppression de toutes les données sur la carte d’extension<br />
CompactFlash ............................................................................ 44<br />
Réglages des images promotionnelles................................................. 44<br />
Ajout de cadres.................................................................................... 45<br />
Ajout de texte aux images ................................................................... 46<br />
Impression en filigranes ...............................................................47<br />
Création de modèles de filigrane......................................................... 47<br />
Copie des modèles de filigrane sur la carte d’extension<br />
CompactFlash ............................................................................ 47<br />
Impression en filigranes ...................................................................... 47<br />
Réglage de préchargement d’image ............................................48<br />
Saisie de mots de passe à l’aide de cartes mémoire<br />
(Saisie de mot de passe à distance) .....................................49<br />
Réglages Système .........................................................................50<br />
Réglage de bip ..................................................................................... 50<br />
Chapitre 5 Maintenance<br />
Nettoyage .......................................................................................51<br />
Nettoyage de l’intérieur....................................................................... 51<br />
Nettoyage du filtre de ventilation........................................................ 53<br />
Nettoyage de l’habitacle...................................................................... 54<br />
Table des matières 5
Nettoyage de l’écran............................................................................ 54<br />
Réglage de la qualité de l’image de l’imprimante.......................54<br />
Ajuster la qualité de l’image de l’imprimante..................................... 54<br />
Réglage de la balance de gris .............................................................. 55<br />
Réglage de la qualité de l’image pour une extension raccordée ......... 56<br />
Affichage des journaux .................................................................56<br />
Affichage du journal d’impression...................................................... 56<br />
Affichage du journal des ventes .......................................................... 57<br />
Affichage du journal système.............................................................. 57<br />
Réglage du panneau tactile ..........................................................58<br />
Restauration des réglages en usine ............................................58<br />
Chapitre 6 Fonctionnement<br />
Démarrage du fonctionnement.....................................................59<br />
Sélection et impression d’images................................................61<br />
Utilisation du tirage cadre.............................................................62<br />
Utilisation du tirage d’image divisée ...........................................63<br />
Utilisation du tirage index.............................................................64<br />
Imprimer toutes les images ..........................................................65<br />
Confirmation et impression de la commande.............................65<br />
Annulation des opérations d’impression ....................................66<br />
Edition d’images ............................................................................67<br />
Spécification de la disposition (Rogner et pivoter) ............................. 67<br />
Saisie de texte...................................................................................... 68<br />
Réglage de la qualité de l’image ......................................................... 69<br />
Impression en sépia ou monochrome .................................................. 69<br />
Réduction de l’effet yeux rouges......................................................... 69<br />
Sélection de l finition d’impressinon ...........................................71<br />
Impression à partir de réglages DPOF ........................................72<br />
Impression avec des imprimantes d’extension ..........................72<br />
Raccordement de l’imprimante d’extension à l’appareil .................... 72<br />
Confirmation d’informations relatives à l’imprimante d’extension.... 73<br />
Impression à partir de l’imprimante d’extension ................................ 73<br />
Réglage de la qualité de l’image pour une imprimante d’extension ... 73<br />
Impression à partir d’un ordinateur .............................................74<br />
Installation du pilote d’imprimante ..................................................... 74<br />
Réglage de connexion d’ordinateur..................................................... 74<br />
Raccordement à un ordinateur............................................................. 74<br />
Annexe<br />
Précautions ....................................................................................75<br />
Cartes mémoire..............................................................................76<br />
Remarques sur l’utilisation du « Memory Stick »............................... 76<br />
6 Table des matières
Remarques sur l’utilisation d’autres types de cartes mémoire ............ 77<br />
Remarques sur la mémoire USB ......................................................... 79<br />
Remarques sur les CD et DVD............................................................ 79<br />
Résolution des problèmes techniques........................................80<br />
Ruban d’encre et papier................................................................81<br />
Caractéristiques techniques.........................................................81<br />
Table des matières 7
Chapitre 1 Résumé<br />
Résumé<br />
Chapitre1<br />
Utilité de cet appareil<br />
Cet appareil lit les données d’image enregistrées sur une<br />
carte mémoire, un CD ou un DVD et permet une<br />
impression rapide et facile des photos prises avec un<br />
appareil-photo numérique ou tout autre périphérique.<br />
L’appareil présente les caractéristiques suivantes.<br />
Services d’imprimerie versatiles<br />
Outre les photos ordinaires, l’appareil peut imprimer des<br />
images divisées, des tirages cadre et des tirages index. Il<br />
permet aussi à l’utilisateur de modifier des images avant<br />
l’impression grâce aux fonctions de coupe et de réglage de<br />
couleur.<br />
Il est possible d’imprimer des numéros d’impression et des<br />
noms de fichiers en filigrane, ce qui facilite le triage.<br />
Choix de modes d’opération<br />
Pour correspondre à l’environnement dans lequel l’appareil<br />
est utilisé, il est possible de choisir entre le mode complet,<br />
le mode d’impression rapide et le mode événement.<br />
Prise en charge d’une gamme étendue de<br />
cartes mémoire et de supports CD/DVD<br />
Prise en charge des formats principaux de cartes mémoire<br />
utilisées dans les appareils numériques : « Memory Stick »,<br />
Carte xD-Picture, Carte SD, Carte MultiMediaCard, Carte<br />
CompactFlash et Microdrive.<br />
Cet appareil accepte aussi la mémoire USB, les CD et les<br />
DVD créés en utilisant un ordinateur.<br />
Impression à grande vitesse et de haute<br />
qualité<br />
Grâce à un nouveau moteur d’imprimerie doté d’une<br />
technologie de transfert thermique par sublimation, il est<br />
possible d’imprimer à grande vitesse des images d’une<br />
beauté durable.<br />
Opération facile à l’aide d’un panneau<br />
tactile<br />
L’utilisation d’un écran tactile de 10,4 pouces facilite<br />
l’opération à l’aide d’un simple contact.<br />
Personnalisation avec des données<br />
originales<br />
En introduisant une carte mémoire (carte d’extension<br />
CompactFlash) contenant des images promotionnelles et<br />
des données de cadre dans l’emplacement à cet effet, il est<br />
possible d’afficher des économiseurs d’écran et de<br />
combiner des photos et des cadres pour l’impression. 1) Il<br />
est possible d’utiliser des images originales pour la<br />
publicité et les données de cadre.<br />
1) Il est nécessaire de se procurer une carte CompactFlash ou Microdrive,<br />
disponibles dans le commerce.<br />
Impression en filigranes pour les logos et<br />
le texte<br />
En enregistrant des logos, du texte et d’autres motifs<br />
personnalisés sur une carte d’extension CompactFlash et<br />
en installant cette carte, vous pouvez imprimer les motifs<br />
en filigrane sur les photos.<br />
Extensions d’imprimante<br />
Vous pouvez raccorder une imprimante supplémentaire<br />
aux ports USB de l’appareil. Vous pouvez charger une<br />
imprimante d’extension avec un format papier différent de<br />
celui de l’appareil pour augmenter le nombre de formats<br />
disponibles.<br />
Impression à partir d’ordinateurs<br />
Si vous utilisez le câble USB fourni pour raccorder cet<br />
appareil à un ordinateur, vous pouvez imprimer les<br />
données envoyées par l’ordinateur avec cet appareil. 1)<br />
1) Le pilote d’imprimante fourni doit être installé sur l’ordinateur avant de<br />
raccorder ce dernier à l’appareil.<br />
8 Utilité de cet appareil
Conception compacte et tout-en-un<br />
L’écran et l’imprimante sont contenus dans un châssis<br />
unique qui n’est pas encombrant et se place facilement sur<br />
un comptoir ou dans un endroit similaire.<br />
En outre, il est possible de régler l’angle de l’écran sur 4<br />
positions disponibles pour correspondre aux conditions de<br />
travail.<br />
Applications pour cette<br />
imprimante<br />
L’imprimane peut être utilisée pour n’importe laquelle des<br />
applications suivantes. Le bon mode de fonctionnement<br />
peut être sélectionné en fonction de l’application requise.<br />
• Kiosque photo self-service dans un magasin<br />
Les clients peuvent porter dans un magasin un support<br />
contenant des données photo prises avec un appareilphoto<br />
numérique et utiliser eux-même l’appareil pour<br />
imprimer leurs photos.<br />
Les deux mode complet et mode d’impression rapide<br />
sont conçus pour ce type d’application.<br />
Le mode complet présente aux clients une grande variété<br />
d’options alors que le mode d’impression rapide leur<br />
permet d’imprimer leurs photos rapidement et<br />
facilement.<br />
Dans cette application où le client doit payer les photos<br />
sélectionnées avant de les imprimer, l’appareil est réglé<br />
pour demander au personnel du magasin de confirmer la<br />
commande et d’entrer un mot de passe avant<br />
l’impression des photos.<br />
Chapitre 1 Résumé<br />
• Impression de photos lors d’évènements tels que fêtes<br />
ou mariages<br />
Cet appareil peut être utilisé pour l’impression sur place<br />
de photos d’évènements. Les invités ainsi que le<br />
personnel peuvent utiliser l’appareil pour imprimer<br />
gratuitement des photos.<br />
Le mode évènement est conçu pour ce type<br />
d’application.<br />
Comme le tirage photo est gratuit, il n’y a pas besoin de<br />
confirmer la commande ou d’entrer un mot de passe.<br />
Pour les détails, consultez « A propos des modes de<br />
fonctionnement » à la page 31.<br />
Applications pour cette imprimante<br />
9
Chapitre 1 Résumé<br />
Services d’impression<br />
Mémo<br />
Pour les détails sur les formats d’impression pouvant être<br />
imprimés à partir de votre ordinateur à l’aide du pilote<br />
d’imprimante fourni, consultez le mode d’emploi du pilote<br />
Cet appareil peut imprimer des photos prises avec un<br />
d’imprimante.<br />
appareil numérique de plusieurs manières différentes,<br />
comme dans la liste qui suit.<br />
Sélection & triage<br />
Cette fonction vous permet de sélectionner les images<br />
souhaitées dans le contenu d’une carte mémoire,<br />
déterminer le nombre de copies et les imprimer.<br />
Tirage cadre<br />
Cette fonction vous permet de sélectionner parmi des<br />
modèles de cadres à imprimer autour des images ou ajouter<br />
du texte dans les images.<br />
Vous pouvez aussi ajouter vos propres dessins de cadre<br />
originaux.<br />
Image divisée<br />
Cette fonction vous permet d’imprimer plusieurs images<br />
sur une seule page.<br />
Cette fonction vous permet d’imprimer des images d’un<br />
format prédéterminé tel que les photos format passeport.<br />
Tirage index<br />
Cette fonction vous permet d’imprimer toutes les images<br />
d’une carte mémoire en miniatures.<br />
Ceci est pratique pour vérifier le contenu d’une carte<br />
mémoire et trier visuellement parmi un grand nombre<br />
d’images lors de la sélection d’images à imprimer.<br />
Tirage express<br />
Ceci vous permet d’imprimer toutes les images de la carte<br />
mémoire en une opération. La sélection d’images n’est pas<br />
nécessaire.<br />
Formats tirage<br />
Vous pouvez imprimer dans les formats suivants, en<br />
fonction du pack d’impression que vous utilisez.<br />
Dimensions : mm Pack d’impression<br />
(pouces)<br />
89 × 127 (3,5 × 5) Série 2UPC-R203,<br />
série 2UPC-R205 1)<br />
102 × 152 (4 × 6) Série 2UPC-R204,<br />
1) 2)<br />
série 2UPC-R206/C26<br />
127 × 178 (5 × 7) Série 2UPC-R205,<br />
série 2UPC-R206/C26 2) 3)<br />
152 × 203 (6 × 8) Série 2UPC-R206/C26 1) 2)<br />
1) Peut être utilisé pour le tirage en utilisant le mode Couper. Pour les détails,<br />
consultez « Réglage du mode Couper » à la page 41.<br />
2) Les packs d’impression disponibles dans le commerce peuvent varier d’un<br />
pays à un autre. Consultez votre distributeur local.<br />
3) Peut être utilisé pour le tirage en utilisant le mode Couper. Les images sont<br />
imprimées avec un cadre vierge. Pour les détails, consultez « Réglage du<br />
mode Couper » à la page 41.<br />
10 Services d’impression
Formats de support et<br />
fichiers pris en charge<br />
Cartes mémoire prises en charge<br />
Cet appareil prend en charge les cartes mémoire suivantes.<br />
•«Memory Stick»<br />
•«Memory Stick PRO»<br />
•«Memory Stick Duo»<br />
• Carte CompactFlash<br />
•Carte SD 1)<br />
•Carte miniSD<br />
• Carte MultiMediaCard<br />
• Carte xD-Picture<br />
•Mémoire USB<br />
1) SDXC n’est pas pris en charge.<br />
Pour les détails, sur « Memory Stick », « Memory Stick<br />
PRO » et « Memory Stick DUO », reportez-vous à<br />
« Remarques sur l’utilisation du « Memory Stick » » à la<br />
page 76.<br />
Pour les détails sur d’autres types de cartes mémoires,<br />
reportez-vous à « Remarques sur l’utilisation d’autres<br />
types de cartes mémoire » à la page 77.<br />
Pour les détails sur la mémoire USB, reportez-vous à<br />
« Remarques sur la mémoire USB » à la page 79.<br />
Types de disques pris en charge<br />
•CD-R/RW<br />
• DVD-R/RW<br />
Remarques<br />
• L’enregistrement de données sur CD ou DVD n’est pas<br />
pris en charge.<br />
• Ce système ne prend pas en charge DVD+R(DL)/RW ou<br />
DVD-RAM.<br />
Pour les détails, consultez « Remarques sur les CD et<br />
DVD » à la page 79.<br />
Formats de fichiers pris en charge<br />
L’appareil prend en charge les formats de fichiers listés cidessous.<br />
La taille maximale de données lisibles par<br />
l’appareil est de 8 000 × 6 000 pixels.<br />
•JPEG<br />
JFIF 4:4:4, 4:2:2, 4:2:0 (ligne de base JPEG)<br />
* Les formats JPEG progressif et JPEG échelle de gris 8<br />
bits ne sont pas pris en charge.<br />
conforme Exif 2.2.1<br />
Conforme DCF 2.0<br />
•TIFF<br />
conforme Exif 2.2.1 (RGB non compressé)<br />
•BMP<br />
Format Windows 24-bits<br />
(Certaines versions du format peuvent ne pas être prises en<br />
charge. De plus, la lecture des images éditées sur<br />
l’ordinateur risque de ne pas être possible.)<br />
Prise en charge d’un maximum de 8 niveaux pour les<br />
répertoires sur une carte mémoire ou un disque et d’un<br />
maximum de 9 999 fichiers en une seule opération. Si un<br />
chemin de fichier consiste en plus de 200 caractères ou<br />
comprend des caractères non alphanumériques, l’appareil<br />
ne sera pas capable de lire le fichier.<br />
Les images avec des fichiers larges, TIFF et BMP peuvent<br />
prendre plus de temps de chargement.<br />
L’appareil n’accepte pas des fichiers datant d’avant le 1er<br />
janvier 1980 ou après le 31 décembre 2079.<br />
A propos de DCF<br />
DCF est l’abréviation de « Design rule for Camera File<br />
System ». Ce sont les normes établies par la Japan<br />
Electronic Industry Development Association ou JEIDA<br />
pour développer un environnement spécialement pour les<br />
utilisateurs afin d’utiliser facilement les fichiers images,<br />
tel que ceux des appareils photos numériques entre autres<br />
produits relatifs. Les normes DCF, ne garantissent,<br />
toutefois, pas une entière compatibilité entres les produits.<br />
Marques commerciales<br />
Les mots suivants sont des marques commerciales de leurs<br />
propriétaires respectifs.<br />
• « Memory Stick » et sont des marques de fabrique<br />
ou déposées de Sony Corporation.<br />
• CompactFlash est une marque commerciale de SanDisk<br />
Corporation, déposée aux Etats-Unis et dans d’autres<br />
pays.<br />
• MultiMediaCard est une marque commerciale de<br />
Infineon Technologies <strong>AG</strong>.<br />
• Microdrive est une marque commerciale déposée de<br />
Hitachi Global Storage Technologies.<br />
• SD, miniSD et SDXC sont des marques commerciales<br />
de SD-3C, LLC.<br />
• Adobe et Photoshop sont soit des marques déposées ou<br />
des marques commerciales de Adobe Systems<br />
Incorporated aux Etats-Unis et/ou dans d’autres pays.<br />
• xD-Picture Card est une marque commerciale de Fuji<br />
Photo Film Co., Ltd.<br />
• Les autres noms de produits sont des marques<br />
commerciales déposées ou des marques commerciales<br />
de leurs fabricants respectifs.<br />
• Le traitement de trame pour la police TrueType est basé<br />
sur un logiciel de FreeType Team.<br />
• Ce logiciel est basé en partie sur le travail du<br />
Independent JPEG Group.<br />
Chapitre 1 Résumé<br />
Formats de support et fichiers pris en charge<br />
11
Chapitre 1 Résumé<br />
• Libtiff<br />
Copyright © 1988-1991 Sam Leffler<br />
Copyright © 1991-1997 Silicon Graphics, Inc.<br />
L’autorisation d’utiliser, modifier, distribuer ou vendre<br />
ce logiciel et sa documentation pour tout motif est<br />
donnée ici sans coût.<br />
•Zlib<br />
© 1995-2002 Jean-loup Gailly et Mark Adler<br />
12 Formats de support et fichiers pris en charge
Préparatifs<br />
Chapitre2<br />
Accessoires fournis<br />
Vérifiez que vous avez bien reçu les accessoires suivants :<br />
Chapitre 2 Préparatifs<br />
Bac à papier (1) Adaptateur de bac à papier (1)<br />
Couvercle de sortie (1)<br />
Réceptacle à déchets (1)<br />
Ruban de nettoyage (1) Plateau du ruban * (1) Mandarin à papier * (1) Adaptateur de papier (bleue) * (1)<br />
Adaptateur de papier (rose) * (1)<br />
Câble USB (1)<br />
CD-ROM (1)<br />
Avant d’utiliser cette imprimante (1)<br />
* Ces éléments se trouvent à l’intérieur de l’imprimante et doivent être retirés lors du chargement ou du retrait du papier.<br />
Pour les détails sur le retrait de ces éléments, reportez-vous à « Chargement du rouleau de papier et du ruban d’encre » à la page 18.<br />
Remarques<br />
• Lors du déballage de l’appareil, faites attention à votre<br />
dos.<br />
• Les matériaux d’emballage vous seront nécessaires lors<br />
du transport de l’appareil, donc il vous est recommandé<br />
de les garder.<br />
• Avant de transporter l’appareil, retirez le ruban d’encre<br />
et le rouleau de papier de l’appareil.<br />
• Avant de transporter l’appareil, retirez également tous<br />
les restes de papier du réceptacle à déchets. Les restes de<br />
papier risquent de se glisser à l’intérieur de l’appareil et<br />
pourraient endommager celui-ci s’ils ne sont pas retirés.<br />
Accessoires fournis<br />
13
Commandes et fonctions<br />
Avant<br />
(2) (1) (3)<br />
(2) Emplacements pour carte mémoire<br />
(A) (B) (C)<br />
Chapitre 2 Préparatifs<br />
(D)<br />
(E)<br />
(F)<br />
(A) Port USB (mémoire USB) (page 60)<br />
Pour placer une mémoire USB contenant des données<br />
d’images.<br />
(4) (5) (6) (7)<br />
Bac à papier retiré<br />
(8) (9)(10) (11)<br />
(B) Emplacement Carte SD/MultiMediaCard slot<br />
(page 60)<br />
Pour placer une carte SD ou MultiMediaCard<br />
contenant des données d’images.<br />
(C) Emplacement « Memory Stick » (page 60)<br />
Pour placer un « Memory Stick » contenant des<br />
données d’images.<br />
(D) Indicateur d’accès<br />
S’allume quand une carte mémoire est introduite, et<br />
clignote lors de l’accès à une carte mémoire.<br />
(E) Emplacement pour carte xD-Picture (page 60)<br />
Pour placer une carte xD-Picture contenant des<br />
données d’images.<br />
(F) Emplacement carte CompactFlash (page 60)<br />
Pour placer une carte CompactFlash contenant des<br />
données d’images.<br />
(12)<br />
(1) Ecran<br />
Affiche l’écran d’opération. Comme l’écran est tactile,<br />
l’utilisateur touche simplement le champ correspondant à<br />
l’opération souhaitée. Il est possible d’ajuster l’angle de<br />
l’écran pour mieux voir.<br />
Remarque<br />
Pour éviter toute perte de données d’images ou tout<br />
endommagement de l’appareil principal, n’essayez jamais<br />
d’introduire un « Memory Stick », une carte SD ou une<br />
carte MultiMediaCard dans un adaptateur type<br />
CompactFlash inséré dans l’emplacement CompactFlash.<br />
(3) Lecteur CD/DVD-ROM<br />
Pour placer un CD ou un DVD contenant des données<br />
d’images. Vous pouvez enregistrer sur un CD ou un DVD.<br />
(4) Bac à papier (page 23)<br />
Collecte les imprimés éjectés.<br />
14 Commandes et fonctions
(5) Arrêtoir à papier (page 24)<br />
Réglez la position en fonction du format d’impression. Il<br />
existe trois positions de réglage.<br />
(6) Adaptateur de bac à papier (page 24)<br />
Fixez-le au bac à papier pour éviter de faire tomber les<br />
imprimés.<br />
(7) Couvercle de sortie<br />
Fixez-le au bac à papier pour éviter que les imprimés ne<br />
soient éjectés trop loin de la fente de sortie.<br />
(8) Fente de sortie<br />
Les imprimés sont éjectés par cette fente.<br />
(9) Couvercle du ruban (page 22)<br />
Ouvrez et fermez ce couvercle lors du remplacement du<br />
ruban d’encre.<br />
Il ne s’ouvre pas lorsque l’imprimante est allumée. Pour<br />
les détails, consultez « Chargement du rouleau de papier<br />
et du ruban d’encre » à la page 18.<br />
(C) Adaptateur de papier (bleue)<br />
(D) Adaptateur de papier (rose)<br />
Fixez les adaptateurs de papier à l’imprimante lorsque<br />
vous utilisez le pack d’impression de la série 2UPC-<br />
R203/R205.<br />
(12) Réceptacle à déchets (page 23)<br />
Les marges d’espace libre sont marquées entre les<br />
imprimés. Ces marges sont coupées lors de l’impression et<br />
envoyées dans ce réceptacle.<br />
Arrière<br />
(1) (2) (3)<br />
Chapitre 2 Préparatifs<br />
(10) Couvercle du papier (page 20)<br />
Ouvrez et fermez ce couvercle lors du remplacement des<br />
rouleaux à papier.<br />
Il ne s’ouvre pas lorsque l’impression est en cours.<br />
(11) Levier de couvercle du papier<br />
Utilisez-le pour ouvrir le ocuvercle du papier.<br />
Lorsque les couvercles du papier et du ruban<br />
sont ouverts<br />
(A)<br />
(B)<br />
(4)<br />
(5)<br />
(6)<br />
(1) Couvercle du filtre<br />
Le filtre de ventilation de l’appareil est situé ci-dessous.<br />
(2) Support d’écran<br />
Utilisez ce support pour ajuster l’angle de l’écran.<br />
(3) Couvercle du connecteur d’extension<br />
Les connecteurs nécessaires lors de l’utilisation des<br />
fonctions d’extension sont situés ci-dessous.<br />
(C)<br />
(D)<br />
(A) Mandarin à papier<br />
Insérez le mandarin dans le rouleau de papier.<br />
(B) Plateau du ruban<br />
Placez ici le ruban d’encre.<br />
Commandes et fonctions<br />
15
Lorsque le couvercle du connnecteur<br />
d’extension est ouvert<br />
(A) (B) (C)<br />
Installation<br />
Raccordement du cordon<br />
d’alimentation<br />
Chapitre 2 Préparatifs<br />
(D)<br />
(A) Connecteur RS-232C<br />
Permet la connexion d’une imprimante à feuille<br />
thermique disponible dans le commerce ou tout<br />
appareil similaire.<br />
Raccordez le cordon d’alimentation au connecteur ~ AC<br />
IN à l’arrière de l’appareil, puis branchez-le sur une prise<br />
secteur.<br />
<strong>DS</strong>-<strong>SL20</strong><br />
(B) Port USB (périphérique) (page 74)<br />
Utilisez le câble USB fourni pour raccorder l’appareil<br />
à un ordinateur. 1)<br />
1) Le fonctionnement n’est pas garanti lors d’une connexion via un<br />
multiport USB.<br />
(C) Port USB (hôte) × 2<br />
Permet la connexion d’un périphérique USB.<br />
Vous pouvez raccorder à ce port un lecteur de carte ou<br />
un périphérique de mémoire USB disponibles dans le<br />
commerce et les utiliser pour la lecture de données. 1)<br />
Vous pouvez aussi raccorder une imprimante<br />
d’extension.<br />
1) Nous ne garantissons pas le fonctionnement correct de tous les<br />
lecteurs de cartes et de tous les périphériques mémoire USB.<br />
Le fonctionnement n’est pas garanti lors d’une connexion via un<br />
multiport USB.<br />
PictBridge n’est pas pris en charge.<br />
(D) Emplacement pour carte d’extension<br />
CompactFlash<br />
Lors de l’utilisation de caractéristiques telles que le<br />
tirage cadre ou les images promotionnelles,<br />
introduisez ici la carte d’extension CompactFlash.<br />
(4) Interrupteur d’alimentation POWER<br />
Permet de mettre l’appareil sous et hors tension.<br />
(5) Connecteur ~ AC IN (source d’alimentation)<br />
(page 16)<br />
Raccordez ici le cordon d’alimentation.<br />
(6) Fente de sécurtié<br />
Permet d’attacher un câble antivol.<br />
to Connecteur<br />
AC IN<br />
Cordon<br />
d’alimentation<br />
AC (non fourni)<br />
Pour attacher le cordon d’alimentation<br />
Enroulez le crochet du câble autour du cordon<br />
d’alimentation et serrez-le bien tel qu’indiqué.<br />
Réglage de l’angle de l’écran<br />
Vous pouvez régler l’angle de l’écran pour le rendre plus<br />
facile à regarder. Vous disposez pour cela de quatre<br />
positions différentes.<br />
16 Installation
Marche et arrêt<br />
Si le ruban d’encre ou le rouleau de papier est terminé,<br />
l’écran suivant apparaît.<br />
Marche<br />
1 Vérifiez qu’aucune carte mémoire n’est placée dans un<br />
des emplacements situés à l’avant de l’appareil.<br />
Allumez ensuite l’interrupteur POWER.<br />
Arrêt<br />
Chapitre 2 Préparatifs<br />
1 Terminez toutes les opérations en cours, puis accédez<br />
à l’écran du guide de démarrage.<br />
L’appareil se met en marche et l’écran du guide de<br />
démarrage s’affiche.<br />
2 Vérifiez qu’aucune carte mémoire n’est placée dans un<br />
des emplacements situés à l’avant de l’appareil.<br />
Eteignez ensuite l’interrupteur POWER.<br />
Pour les détails sur les étapes suivantes, reportez-vous<br />
à « Fonctionnement » à la page 59.<br />
Remarque<br />
Après la mise hors tension de l’imprimante, attendez au<br />
moins 5 secondes avant de la remettre sous tension.<br />
Installation<br />
17
Chargement du rouleau<br />
de papier et du ruban<br />
d’encre<br />
• Le rouleau de papier étant lourd, tenez-le avec vos deux<br />
mains, de manière à ne pas le laisser tomber. Le laisser<br />
tomber pourrait causer des blessures.<br />
Chapitre 2 Préparatifs<br />
Manipulation du rouleau de papier et<br />
du ruban d’encre<br />
Remarques<br />
• Chaque pack d’impression contient deux sets de rubans<br />
d’encre et de rouleaux de papier. Veillez à utiliser le<br />
ruban d’encre et le rouleau de papier du même set. Ne<br />
pas mélanger d’autres types de rubans ou de rouleaux de<br />
papier. (Voir « Ruban d’encre et papier » à la page 81.)<br />
• Le ruban d’encre et le rouleau de papier ne sont pas<br />
censés être utilisés entièrement. Même s’il reste un peu<br />
de papier et de ruban d’encre, placez un nouveau pack<br />
entier de papier et ruban. L’utilisation du papier restant<br />
pourrait causer un mauvais fonctionnement.<br />
• La quantité possible de pages imprimables diffère selon<br />
le type de pack d’impression. Un set contenant le ruban<br />
d’encre et le papier vous permet d’imprimer le nombre<br />
de pages suivant.<br />
Tenez le rouleau de papier avec vos deux mains.<br />
• Ne détachez pas les bobines noire et blanche du ruban<br />
d’encre qu’après avoir chargé le ruban.<br />
• Une puce IC est contenue dans la bobine noire. Ne<br />
touchez pas les bornes de la puce IC avec les mains ou<br />
des objets métalliques et faites attention à ne pas<br />
l’écorcher, la faire tomber ou la cogner. Ceci risque de<br />
rendre le ruban d’encre inutilisable.<br />
Bobine blanche<br />
Pack<br />
d’impression<br />
Capacité<br />
d’impression<br />
Format<br />
d’impression<br />
Série<br />
2UPC-<br />
R203<br />
770<br />
feuilles<br />
89 × 127<br />
mm<br />
3,5 × 5<br />
pouces<br />
Série<br />
2UPC-<br />
R204<br />
700<br />
feuilles<br />
102 × 152<br />
mm<br />
4×6<br />
pouces<br />
Série<br />
2UPC-<br />
R205<br />
400<br />
feuilles<br />
127 × 178<br />
mm<br />
5×7<br />
pouces<br />
Série<br />
2UPC-<br />
R206/<br />
2UPC-C26<br />
350 feuilles<br />
152 × 203<br />
mm<br />
6×8<br />
pouces<br />
Bobine noire<br />
Puce IC<br />
Avant de charger le rouleau de<br />
papier et le ruban d’encre<br />
• Ne remplacez pas le pack d’impression s’il a été<br />
partiellement utilisé. Si le ruban d’encre ou le rouleau de<br />
papier sont remplacés alors qu’ils n’ont été que<br />
partiellement utilisés, les capacités d’impression cidessus<br />
ne sont pas garanties.<br />
• Lors du réglage du papier, placez-le verticalement tel<br />
qu’indiqué. Si vous le placez horizontalement, le rouleau<br />
de papier peut rouler et tomber. Ceci peut causer des<br />
blessures.<br />
Vérifiez que l’appareil est mis sous tension. Sinon, mettezle<br />
sous tension.<br />
Le chargement automatique du papier risque de ne pas se<br />
faire correctement après la fin du chargement du rouleau et<br />
du ruban d’encre.<br />
Nettoyez régulièrement la tête thermique et les rouleaux à<br />
chaque chargement de nouveaux ruban d’encre et rouleau<br />
de papier.<br />
Pour les détails sur le nettoyage, reportez-vous à<br />
« Nettoyage de l’intérieur » à la page 51.<br />
18 Chargement du rouleau de papier et du ruban d’encre
Remarque<br />
Si vous utilisez le pack d’impression de la série 2UPC-<br />
R204, 2UPC-R206 ou 2UPC-C26 avec du papier de<br />
largeur 152 mm (6 pouces) après avoir utilisé celui de la<br />
série 2UPC-R203 ou 2UPC-R205 avec du papier de<br />
largeur 127 mm (5 pouces), vous risquez de voir des lignes<br />
blanches de chaque côté des imprimés.<br />
Nettoyez l’intérieur de l’imprimante avant d’imprimer<br />
(page 51).<br />
2 Touchez la partie supérieure gauche de l’écran deux<br />
fois de suite.<br />
L’écran de saisie du mot de passe s’affiche.<br />
Déverrouillage du couvercle du<br />
ruban<br />
Par sécurité, le couvercle du ruban est verrouillé lorsque<br />
l’imprimante est allumée. Pour déverrouiller le couvercle,<br />
procédez de la manière suivante et affichez l’écran<br />
Administration.<br />
1 Mettez l’appareil sous tension et démarrez-le.<br />
L’écran guide de démarrage s’affiche.<br />
3 Saisissez le mot de passe administrateur à l’aide du<br />
clavier numérique et appuyez sur [OK].<br />
(Le réglage par défaut d’usine pour le mot de passe est<br />
« 9999 ».)<br />
L’écran Administration s’affiche.<br />
Lorsque l’écran Administration s’affiche, le couvercle<br />
du ruban se déverrouille.<br />
Chapitre 2 Préparatifs<br />
Si le ruban d’encre ou le rouleau de papier n’est pas<br />
chargé, le message d’erreur suivant apparaît.<br />
Chargement du rouleau de papier et<br />
du ruban d’encre<br />
Lors de la première utilisation de l’imprimante, vous devez<br />
d’abord charger le rouleau de papier et le ruban d’encre.<br />
Chargement du rouleau de papier<br />
Remarques<br />
• Retirez le couvercle de sortie, le bac à papier et le<br />
réceptacle à déchets avant de charger le rouleau de<br />
papier.<br />
Chargement du rouleau de papier et du ruban d’encre<br />
19
• Faites attention à ne pas accrocher vos doigts ou<br />
vêtements dans le couvercle du papier ou la<br />
protubérance de l’ouverture du couvercle.<br />
1 Appuyez et baissez le levier du couvercle du papier,<br />
tenez-le au centre et tirez le couvercle jusqu’à ce qu’il<br />
s’encliquète en place.<br />
3 Insérez le mandarin dans le rouleau de papier.<br />
Les deux côtés du mandarin à papier ont la même<br />
forme. Vous pouvez insérez n’importe quel côté.<br />
Chapitre 2 Préparatifs<br />
Remarques<br />
• Si les bords du papier sur le rouleau ne sont pas<br />
alignés avant d’insérer le mandarin à papier, alignezles<br />
sans les plier ou les endommager. Sinon, ceci<br />
pourrait causer un mauvais fonctionnement.<br />
2 Retirez le mandarin à papier.<br />
• Si le bord de guidage du papier est plié ou<br />
endommagé comme résultat d’un bourrage de<br />
papier, par example, utilisez des ciseaux pour couper<br />
la partie endommagée, tel qu’indiqué, avant<br />
d’insérer le papier.<br />
• Ne cognez pas le rouleau de papier contre des objets<br />
durs et ne le serrez pas fort. Ceci risque de plier ou<br />
froisser le papier et affecter la qualité d’impression.<br />
20 Chargement du rouleau de papier et du ruban d’encre
4 En fonction de la largeur du rouleau de papier, attachez<br />
ou retirez les adaptateurs du papier.<br />
Papier d’une largeur de 127 mm (5 pouces) : Pack<br />
d’impression de la série 2UPC-R203/R205<br />
Fixez l’adaptateur de papier bleue au côté gauche de<br />
l’appareil et le rose au côté droit. (L’appareil est livré au<br />
départ d’usine avec les adaptateurs de papier fixés).<br />
5 Chargez le rouleau de papier.<br />
Chargez le rouleau de papier avec la flèche sur le scellé<br />
vers l’intérieur de l’appareil.<br />
Chapitre 2 Préparatifs<br />
Bleue<br />
Rose<br />
Appuyez sur les parties indiquées par les flèches jusqu’à ce<br />
les onglets du dessus s’encliquètent en place.<br />
Papier d’une largeur de 152 mm (6 pouces) : Pack<br />
d’impression de la série 2UPC-R204/R206/C26<br />
Retirez les adaptateurs de papier bleue et rose.<br />
Remarques<br />
• Pour éviter que le rouleau ne glisse, maintenez les<br />
deux côtés du mandarin à papier lors de son<br />
chargement dans l’appareil.<br />
• Ne touchez pas la surface d’impression du rouleau<br />
de papier ou l’encre sur la cartouche de ruban. Les<br />
empreintes digitales, la transpiration et les plis sur le<br />
papier peuvent réduire la qualité de l’impression.<br />
• Insérez le rouleau de papier entièrement dans<br />
l’appareil.<br />
6 Retirez le scellé fixé sur le rouleau de papier.<br />
Remarque<br />
Rangez les adaptateurs de papier retirés dans un<br />
endroit sûr.<br />
Remarque<br />
Retirez entièrement le scellé. Faites le doucement pour<br />
éviter de laisser de l’adhésif sur le papier. Si une partie<br />
du scellé reste dans l’imprimante, ceci risque de causer<br />
un mauvais fonctionnement.<br />
Chargement du rouleau de papier et du ruban d’encre<br />
21
7 Fermez le couvercle du papier et appuyez au centre du<br />
couvercle jusqu’à ce qu’il s’encliquète en place.<br />
Remarque<br />
Après avoir retiré le plateau du ruban, n’insérez pas<br />
votre main dans l’emplacement. Si vous touchez les<br />
protubérances ou les pièces détachables de l’appareil,<br />
vous risquez de vous blesser ou d’endommanger<br />
l’appareil. Si vous touchez, en particulier, la tête<br />
thermique lorsqu’elle est chaude juste après<br />
l’impression, vous risquez de ovus brûler.<br />
Chapitre 2 Préparatifs<br />
3 Détachez la bobine blanche du ruban d’encre de la<br />
bobine noire.<br />
Remarques<br />
• Si vous fermez le couvercle en appuyant seulement<br />
sur les côtés, le couvercle risque de ne pas<br />
s’encliqueter correctement en place.<br />
• En fermant le couvercle du papier, vérifiez que le<br />
bord avant du papier n’est pas pris dans le couvercle.<br />
4 Tirez le ruban sans le rendre mou et placez-le dans le<br />
plateau du ruban.<br />
Chargement du ruban d’encre<br />
1 Tirez le couvercle du ruban vers vous pour l’ouvrir.<br />
Placez la bobine blanche dans le support avant et la<br />
bobine noire dans le support arrière tl qu’indiqué.<br />
2 Retirez le plateau du ruban.<br />
Remarque<br />
Si le ruban d’encre est enroulé mou autour des bobines<br />
ou qu’il y a du jeu ou des plis dans le rubn, rebobinez<br />
les bobines pour serrer le mou et défaire les plis.<br />
22 Chargement du rouleau de papier et du ruban d’encre
5 Tenez le centre du plateau du ruban et chargez-le dans<br />
l’appareil.<br />
Fixation du réceptacle à déchets<br />
Lors de l’impression, une marge d’espace libre est<br />
marquée entre les imprimés. Ces marges sont coupées lors<br />
de l’impression et envoyées dans le réceptacle à déchets.<br />
Retirez les déchets du réceptacle dès que possible.<br />
Remarques<br />
• Tenez toujours le centre du plateau du ruban lorsque<br />
vous le chargez dans l’appareil. Si vous tenez le<br />
plateau par un autre endroit, vos doigts peuvent de<br />
coincer en insérant le plateau et vous risquez de vous<br />
blesser.<br />
• Insérez le rouleau de papier entièrement dans<br />
l’appareil.<br />
Chapitre 2 Préparatifs<br />
6 Fermez le couvercle du ruban.<br />
Remarque<br />
Si le réceptacle à déchets est plein, les déchets<br />
supplémentaires ne pourront plus être éjectés. Ceci<br />
pourrait causer un mauvais fonctionnement. Retirez de<br />
suite les déchets du réceptacle et videz ce dernier à chaque<br />
remplacement du rouleau de papier.<br />
Remarques sur le rangement<br />
• Evitez de placer l’appareil dans les endroits sujets à :<br />
– des températures élevées,<br />
– un degré élevé d’humidité ou de la poussière,<br />
– la lumière directe du soleil.<br />
• Après l’ouverture de l’emballage, utilisez le ruban et le<br />
papier dès que possible.<br />
• En cas de transport ou de rangement après utilisation<br />
partielle, replacez le ruban et le papier dans leurs<br />
emballages respectifs.<br />
Fixation du plateau de sortie<br />
Les imprimés sont éjectés de l’imprimante et reçus dans le<br />
plateau de sortie.<br />
1 Fixez le plateau de sortie à l’imprimante.<br />
Chargement du rouleau de papier et du ruban d’encre<br />
23
Fixation de l’adaptateur du plateau de<br />
sortie<br />
Retrait de l’arrêtoir de sortie<br />
Chapitre 2 Préparatifs<br />
L’adaptateur du plateau de sortie évite que les imprimés ne<br />
sortent du plateau de sortie.<br />
Utilisez l’adaptateur lorsque les imprimés plissent comme<br />
suit.<br />
Remarque<br />
Un maximum de 40 feuilles imprimées peuvent être<br />
stockées dans le plateau de sortie. Ce nombre varie selon<br />
la quantité de plis dans les imprimés. En général, retirez<br />
tout de suite les imprimés éjectés.<br />
Retrait du plateau de sortie<br />
Tenez le plateau de sortie avec les deux mains et (1)<br />
soulevez-le tout en (2) le tirant vers vous.<br />
Réglage de la position de l’arrêtoir de<br />
sortie<br />
Réglez la position de l’arrêtoir de sortie en fonction du<br />
format d’impression et la quantité de plis dans les<br />
imprimés. Il existe trois positions de réglage.<br />
Remarque<br />
Si les arrêtoirs de sortie ne sont pas correctement placés,<br />
un bourrage de papier risque de se produire.<br />
Fixation du plateau de sortie<br />
(1)<br />
(2)<br />
24 Chargement du rouleau de papier et du ruban d’encre
Fixation du couvercle de sortie<br />
Fixez le couvercle de sortie au plateau de sortie. Ceci évite<br />
les petites coupures ou blessures à cause de l’éjection<br />
rapide des imprimés de la fente de sortie lors de<br />
l’impression.<br />
2 Touchez deux fois de suite la partie supérieure droite<br />
de l’écran de guide de démarrage.<br />
L’écran de confirmation du ruban d’encre restant<br />
s’affiche.<br />
Fixation du couvercle de sortie<br />
Chapitre 2 Préparatifs<br />
Format tirage<br />
Affiche le format sélectionné pour les tirages.<br />
Vérification du ruban d’encre restant<br />
Vous pouvez vérifier la quantité restante de ruban d’encre<br />
à partir de l’écran du guide de démarrage.<br />
1 Affichez l’écran du guide de démarrage.<br />
Reste de ruban<br />
Affiche le nombre de tirages restant pour le ruban d’encre.<br />
Lorsque le nombre de tirages restant atteint 0, remplacez le<br />
ruban d’encre et le rouleau de papier.<br />
Pour les détails, consultez « Chargement du rouleau de<br />
papier et du ruban d’encre » à la page 18.<br />
bouton<br />
Affiche le nombre de tirages depuis le dernier nettoyage de<br />
tête. Si le message de nettoyage necessaire apparaît à<br />
droite du nombre de tirages, touchez ce bouton pour<br />
effectuer le nettoyage.<br />
Informations sur des imprimantes<br />
supplémentaires<br />
Si une autre imprimante est raccordée à l’appareil, les<br />
informations de format tirage et de ruban restant pour cette<br />
imprimante apparaissent ici.<br />
Chargement du rouleau de papier et du ruban d’encre<br />
25
Chapitre 2 Préparatifs<br />
Remplacement du<br />
rouleau de papier et du<br />
ruban d’encre<br />
Si le ruban d’encre ou le rouleau de papier se termine en<br />
cours d’impression, le message d’erreur suivant apparaît.<br />
Procédez comme suit pour remplacer le rouleau de papier<br />
et le ruban d’encre.<br />
2 Saisissez le mot de passe administrateur à l’aide du<br />
clavier numérique et appuyez sur [OK].<br />
(Le réglage par défaut d’usine du mot de passe est<br />
« 9999 ».)<br />
Le couvercle du ruban se déverrouille et le message<br />
d’erreur revient. L’icône clé en haut à gauche change<br />
pour « ! », indiquant que le couvercle est déverrouillé.<br />
Déverrouillage du couvercle du<br />
ruban<br />
1 Touchez la partie supérieure gauche de l’écran du<br />
message d’erreur deux fois de suite.<br />
L’écran de saisie du mot de passe s’affiche.<br />
Retrait du rouleau de papier et du<br />
ruban d’encre<br />
Remarque<br />
Le ruban d’encre et le rouleau de papier ne sont pas<br />
censés être utilisés entièrement. Même s’il reste un peu<br />
de papier et de ruban d’encre, placez un nouveau pack<br />
entier de papier et ruban. L’utilisation du papier<br />
restant pourrait causer un mauvais fonctionnement.<br />
1 Fixez le couvercle de sortie au plateau de sortie.<br />
26 Remplacement du rouleau de papier et du ruban d’encre
2 Retirez et videz le réceptacle à déchets.<br />
4 Retirez le rouleau de papier.<br />
Chapitre 2 Préparatifs<br />
Remarque<br />
Si le réceptacle à déchets est plein, les déchets<br />
supplémentaires ne pourront plus être éjectés. Ceci<br />
pourrait causer un mauvais fonctionnement. Videz le<br />
réceptacle à déchets chaque fois que vous remplacez le<br />
rouleau de papier.<br />
5 Retirez le mandarin du rouleau de papier.<br />
3 Appuyez et baissez le levier du couvercle du papier,<br />
tenez-le au centre et tirez le couvercle jusqu’à ce qu’il<br />
s’encliquète en place.<br />
Remarque<br />
Le mandarin à papier est réutilisable. Ne le jetez<br />
pas.<br />
6 Tirez le couvercle du ruban vers vous pour l’ouvrir.<br />
Remplacement du rouleau de papier et du ruban d’encre<br />
27
7 Retirez le plateau du ruban.<br />
Si le ruban d’encre se casse lors de<br />
l’utilisation<br />
Le ruban restant peut être utilisé après l’avoir réparé avec<br />
du du ruban adhésif.<br />
1 Ouvrez le couvercle du ruban et retirez le plateau du<br />
ruban.<br />
Chapitre 2 Préparatifs<br />
8 Retirez le ruban d’encre.<br />
Après avoir retiré le ruban d’encre, attachez la bobine<br />
noire à la bobine blanche.<br />
2 Tirez le ruban de la bobine blanche, fixez un bout d’un<br />
ruban adhésif le long du ruban d’encre et l’autre bout<br />
sur l’autre bord du ruban d’encre de la bobine noire.<br />
(1) Rebobinez la<br />
bobine pour<br />
passer le<br />
ruban.<br />
(2) Attachez le ruban adhésif sur tout<br />
le bout du ruban de la bobine<br />
blanche et collez-le au ruban de la<br />
bobine noire.<br />
Ne réutilisez pas des rubans d’encre ayant atteint leur<br />
capacité d’impression et ayant été retirés.<br />
Remarque<br />
Le plateau du ruban est réutilisable. Ne le jetez pas.<br />
3 Retirez tout mou du ruban.<br />
Rebobinez la bobine noire pour retirer tout mou.<br />
Chargement du rouleau de papier et<br />
du ruban d’encre<br />
Pour les détails sur le chargement du rouleau de papier et<br />
du ruban d’encre, reportez-vous à « Chargement du<br />
rouleau de papier et du ruban d’encre » à la page 18.<br />
A la fin du chargement du ruban d’encre et du rouleau de<br />
papier, touchez le bouton [OK] sur l’écran du message<br />
d’erreur.<br />
L’écran du message d’erreur se ferme, vous pouvez<br />
continuer les opérations.<br />
Remarque<br />
Rebobinez toute la partie réparée dans la bobine noire<br />
pour que la bande adhésive n’apparaisse pas.<br />
28 Remplacement du rouleau de papier et du ruban d’encre
4 Tenez le centre du plateau du ruban et chargez-le dans<br />
l’appareil.<br />
Remarque<br />
Tenez toujours le centre du plateau du ruban lorsque<br />
vous le chargez dans l’appareil. Si vous tenez le<br />
plateau par un autre endroit, vos doigts peuvent de<br />
coincer en insérant le plateau et vous risquez de vous<br />
blesser.<br />
Chapitre 2 Préparatifs<br />
5 Fermez le couvercle du ruban.<br />
En fonction de la position où le ruban s’est cassé, vous<br />
pouvez avoir perdu l’équivalent d’un imprimé.<br />
Remplacement du rouleau de papier et du ruban d’encre<br />
29
Configuration<br />
Chapitre3<br />
Chapitre 3 Configuration<br />
Les sélections de langues et de mode de fonctionnement,<br />
les prix, les mots de passe et tout autre réglage de l’appareil<br />
sont configurés à partir de l’écran Administration. Vous<br />
pouvez aussi modifier les réglages et effectuer la<br />
maintenance à partir de l’écran Administration.<br />
Affichage de l’écran<br />
Administration<br />
L’écran de saisie du mot de passe s’affiche.<br />
2 Saisissez le mot de passe administrateur à l’aide du<br />
clavier numérique.<br />
Pour afficher l’écran Administration, procédez comme<br />
suit.<br />
Remarques<br />
• Avant d’effectuer des réglages sur l’écran<br />
Administration, vous devez saisir le mot de passe<br />
administrateur. Le réglage par défaut pour le mot de<br />
passe administrateur est « 9999 ».<br />
• Si une carte mémoire est placée dans un des<br />
emplacements à l’avant de l’appareil, l’écran<br />
Administration ne s’affiche pas. Retirez d’abord toute<br />
carte mémoire, puis répétez la procédure.<br />
1 Lors de l’affichage du guide de démarrage, touchez la<br />
partie supérieure gauche de l’écran deux fois de suite.<br />
3 Touchez le bouton [OK].<br />
L’écran Administration s’affiche.<br />
En touchant l’un des onglets en haut de cet écran, vous<br />
pouvez sélectionner la catégorie qui convient aux<br />
réglages à effectuer. Pour les détails sur chaque<br />
catégorie, reportez-vous à cette section et à « Réglages<br />
avancés » à la page 38.<br />
30 Affichage de l’écran Administration
Onglet (Ecrans)<br />
Vous permet de sélectionner l’affichage de langue et<br />
de configurer les réglages tels que l’économiseur<br />
d’écran.<br />
Onglet (Système)<br />
Permet de sélectionner le mode de fonctionnement,<br />
régler l’horloge et configurer les réglages tel que ceux<br />
de la connexion de l’appareil à un ordinateur.<br />
Vous pouvez aussi effectuer le nettoyage de la tête<br />
thermique et toucher le réglage d’écran à partir de cet<br />
onglet.<br />
Onglet (Tarifs)<br />
Vous permet de régler la devise à utiliser et le prix des<br />
tirages.<br />
Onglet (Administration)<br />
Vous permet de limiter le nombre d’impressions par<br />
commande et d’effectuer les réglages de mot de passe.<br />
Cet onglet vous permet aussi d’accéder aux journaux<br />
d’impression et de système.<br />
Onglet (Modèle)<br />
Vous permet de copier des données telles que des<br />
modèles pour le tirage cadre sur une carte d’extension<br />
CompactFlash.<br />
Vous pouvez aussi saisr le texte à ajouter aux images à<br />
partir de cet onglet.<br />
Onglet (Réglages d’impression)<br />
Vous permet de configurer des réglages tels que<br />
l’impression par numéro d’ordre ou nom de fichier<br />
ainsi les réglages du mode de coupe.<br />
Vous pouvez aussi l’utiliser pour effectuer le réglage<br />
de la qualité d’impression.<br />
4 Quand ce réglage est terminé, touchez le bouton .<br />
Remarque<br />
Si la date de l’horloge interne de l’appareil est réglée<br />
sur 2008 ou avant, un écran des réglages de l’horloge<br />
vous permettant de régler la bonne date apparaît après<br />
avoir quitté l’écran d’administration. Si vous annulez<br />
et quittez l’écran des réglages d’horloge sans régler la<br />
date, vous retournez sur l’écran du guide de<br />
démarrage. Pour les détails sur le réglage de la date,<br />
voir « Réglage de l’heure » à la page 34.<br />
A propos des modes de<br />
fonctionnement<br />
Cet appareil possède trois modes de fonctionnement<br />
<strong>Mode</strong> complet<br />
Ce mode est conçu pour utiliser cet appareil comme un<br />
kiosque photo self-service à utiliser directement par les<br />
clients dans un magasin. Ce mode active toutes les<br />
fontions, donnant aux clients un grand choix pour les<br />
options de tirage.<br />
Comme les options sont nombreuses dans ce mode, le<br />
client peut mettre beaucoup de temps à compléter le<br />
processus de commande.<br />
<strong>Mode</strong> d’impression rapide<br />
Ce mode est aussi conçu pour utiliser cet appareil comme<br />
un kiosque photo self-service à utiliser directement par les<br />
clients dans un magasin. Comparé au mode complet, le<br />
client aura moins d’options, ce qui lui permet d’effectuer<br />
des tirages plus facilement et plus rapidement.<br />
Les fonctions suivantes ne sont pas disponibles en mode<br />
d’impression rapide :<br />
• Image divisée<br />
• Tirage cadre<br />
• Tirage index<br />
• Edition d’image autre que rogner et pivoter<br />
<strong>Mode</strong> événement<br />
Ce mode est conçu pour utiliser l’appareil lors<br />
d’évènements tels que fêtes ou mariages.<br />
Ce mode est destiné pour permettre aux invités de<br />
l’événement d’imprimer gratuitement des photos ou pour<br />
être utilisé uniquement par le personnel d’un magasin. Ce<br />
mode donne accès à toutes les fonctions.<br />
Les fonctions de sélection de langue, de prix et de saisie de<br />
mot de passe ne sont pas utilisées dans le mode événement.<br />
Chapitre 3 Configuration<br />
A propos des modes de fonctionnement<br />
31
Flux des opérations dans chaque mode<br />
<strong>Mode</strong> complet <strong>Mode</strong> d’impression rapide <strong>Mode</strong> événement<br />
Chapitre 3 Configuration<br />
Touchez l’écran Touchez l’écran Touchez l’écran<br />
<br />
<br />
Sélectionnez la langue<br />
Sélectionnez la langue<br />
<br />
<br />
Sélectionnez la méthode de saisie Sélectionnez la méthode de saisie Sélectionnez la méthode de saisie<br />
<br />
• Insérez la carte mémoire<br />
• Insérez un CD/DVD<br />
• Envoyez les données d’image<br />
• Insérez la carte mémoire<br />
• Insérez un CD/DVD<br />
• Envoyez les données d’image<br />
• Insérez la carte mémoire<br />
• Insérez un CD/DVD<br />
• Envoyez les données d’image<br />
<br />
Sélectionnez le type de tirage<br />
• Sélection & triage<br />
• Tirage cadre<br />
• Image divisée<br />
• Tirage index<br />
• Tirage express<br />
<br />
Sélectionnez l’image/le nombre de<br />
copies<br />
Sélectionnez le type de tirage<br />
• Sélection & triage<br />
• Tirage express<br />
Sélectionnez l’image/le nombre de<br />
copies<br />
Sélectionnez le type de tirage<br />
• Sélection & triage<br />
• Tirage cadre<br />
• Image divisée<br />
• Tirage index<br />
• Tirage express<br />
<br />
Sélectionnez l’image/le nombre de<br />
copies<br />
<br />
Editer<br />
Editer<br />
Editer<br />
(Rogner et pivoter seulement)<br />
<br />
• Retirez la carte mémoire<br />
• Retirez le CD/DVD<br />
(Lorsque le préchargement de<br />
l’image est ON 1) )<br />
<br />
Vérifiez la commande/entrez le<br />
mot de passe<br />
<br />
• Retirez la carte mémoire<br />
• Retirez le CD/DVD<br />
(Lorsque le préchargement de<br />
l’image est ON 1) )<br />
<br />
Vérifiez la commande/entrez le<br />
mot de passe<br />
• Retirez la carte mémoire<br />
• Retirez le CD/DVD<br />
(Lorsque le préchargement de<br />
l’image est ON 1) )<br />
<br />
Imprimer Imprimer Imprimer<br />
<br />
• Retirez la carte mémoire<br />
• Retirez le CD/DVD<br />
(Lorsque le préchargement de<br />
l’image est OFF)<br />
• Retirez la carte mémoire<br />
• Retirez le CD/DVD<br />
(Lorsque le préchargement de<br />
l’image est OFF)<br />
Sélectionnez le type de tirage 2)<br />
1) Les données des images commandées sont chargées dans l’appareil avant le début de l’impression.<br />
Pour les détails, reportez-vous à « Réglage de préchargement d’image » à la page 48.<br />
2) A la fin de l’impression en mode événement, l’écran revient sur l’affichage de sélection de type d’impression sans l’apparence de la<br />
carte mémoire et de l’écran de retrait de CD/DVD. Pour retirer une carte mémoire ou un CD/DVD inséré, touchez le bouton [Annuler]<br />
dans l’écran de sélection de type d’impression.<br />
32 A propos des modes de fonctionnement
Réglages de base utilisés<br />
dans tous les modes de<br />
fonctionnement<br />
Cette section explique les réglages de base qui sont utilisés<br />
dans tous les modes de fonctionnement.<br />
Sélection de la langue<br />
Cette procédure permet de sélectionner la langue utilisée<br />
pour tous les autres réglages et opérations.<br />
Le réglage par défaut en usine est English (anglais).<br />
1 Ouvrez l’onglet Ecrans dans l’écran Administration.<br />
Spécification des langues disponibles<br />
pour la sélection pendant une opération<br />
<strong>Mode</strong>s applicables : <strong>Mode</strong> complet, <strong>Mode</strong><br />
d’impression rapide<br />
Lors de l’utilsation du mode complet ou du mode<br />
d’impression rapide, vous pouvez spécifier jusqu’à cinq<br />
langues supplémentaires à rendre disponibles pour<br />
l’utilisation pendant les opérations. Si plusieurs langues<br />
sont spécifiées, l’utilisateur peut sélectionner une des<br />
langues lors de la commande.<br />
Ppour spécifier des langues supplémentaires à utiliser lors<br />
des opérations, touchez les boutons [2] à [6] et<br />
sélectionnez la langue souhaitée dans la liste qui s’affiche.<br />
Si une langue est sélectionnée pour un bouton, elle ne peut<br />
plus être sélectionnée pour un autre.<br />
Pour annuler un réglage, touchez [Non] dans la liste de<br />
langue.<br />
Remarques<br />
• Les langues supplémentaires ne sont pas disponibles en<br />
mode événement.<br />
• L’écran Administration et les messages d’erreur sont<br />
toujours affichés dans la langue spécifiée dans position<br />
[1].<br />
• Vous pouvez sélectionner [Non] pour la position [1].<br />
• Si vous réglez seulement la position [1], l’écran de<br />
sélection de langue n’apparaît pas lors des commandes.<br />
Chapitre 3 Configuration<br />
2 Touchez le bouton [1] sous [Langue].<br />
Une liste de langues s’affiche.<br />
Conseil<br />
Si vous voulez changer les positions de deux langues<br />
sélectionnées (par exemple, vous avez sélectionné « [1]<br />
Anglais » et « [2] Japonais », mais vous voulez changez<br />
les réglages pour « [1] Japonais » et « [2] Anglais »), vous<br />
devez tout d’abord annuler le réglage de l’une des langues.<br />
1 Touchez [2] et sélectionnez [Non] dans la liste de<br />
langue.<br />
2 Touchez [1] et sélectionnez « Japonais ».<br />
3 Touchez [2] et sélectionnez « Anglais ».<br />
3 Touchez la langue que vous voulez sélectionner et<br />
touchez le bouton [OK].<br />
L’écran affiche la langue sélectionnée.<br />
Réglages de base utilisés dans tous les modes de fonctionnement<br />
33
Réglage de l’heure<br />
Ce réglage permet de régler l’heure de l’horloge interne.<br />
1 Ouvrez l’onglet Système l’écran Administration.<br />
Si la date est réglée sur 2008 ou avant, un écran des<br />
réglages de l’horloge vous permettant de régler la bonne<br />
date apparaît après avoir quitté l’écran d’administration.<br />
Si vous annulez et quittez l’écran des réglages d’horloge<br />
sans régler la date, vous retournez sur l’écran du guide<br />
de démarrage.<br />
Réglage du mot de passe<br />
administrateur<br />
Chapitre 3 Configuration<br />
2 Touchez le bouton [Réglages horloge].<br />
L’écran suivant s’affiche.<br />
Vous pouvez changer le mot de passe requis pour afficher<br />
l’écran Administration.<br />
Vous permet aussi régler le mot de passe administrateur<br />
comme le mot de passe demandé avant l’impression.<br />
Le réglage par défaut en usine du mot de passe<br />
administrateur est « 9999 ».<br />
1 Ouvrez l’onglet Administration dans l’écran<br />
Administration.<br />
Format d’indication<br />
Sélectionnez le format d’affichage de la date et l’heure<br />
parmi les options suivantes.<br />
Date<br />
• AAAA/MM/JJ (Ex.: 2011/6/1)<br />
• JJ/MM/AAAA (Ex.: 1/6/2011)<br />
• Mois/JJ/AA (Ex.: Jun/1/11)<br />
• MM/JJ/AAAA (Ex.: 6/1/2011)<br />
Heure<br />
• 24h (affichage 24 heures)<br />
• AM/PM (affichage AM/PM)<br />
Utilisez les boutons [] [] pour régler la date et<br />
l’heure.<br />
3 Une fois tous les réglages terminés, touchez le bouton [OK].<br />
2 Touchez le bouton [OUI] sous [Mot de passe].<br />
3 Touchez le bouton [Mot de passe administrateur]<br />
, puis saisissez un mot de passe à quatre chiffre.<br />
Sélection du mode de<br />
fonctionnement<br />
Sélectionnez le bon mode de fonctionnement adapté à<br />
l’application requise.<br />
1 Ouvrez l’onglet Système l’écran Administration.<br />
2 Sous [Sélection mode], touchez le mode de<br />
fonctionnement souhaité.<br />
Les réglages requis dépendent du mode de<br />
fonctionnement sélectionné.<br />
Pour les détails sur les réglages pour les mode complet<br />
et d’impression rapide, reportez-vous à « Réglages en<br />
mode complet et en mode d’impression rapide » à la<br />
page 35.<br />
34 Réglages de base utilisés dans tous les modes de fonctionnement
Réglages en mode<br />
complet et en mode<br />
d’impression rapide<br />
Réglage des prix<br />
Mémo<br />
Vous pouvez aussi varier le prix par tirage en fonction du<br />
nombre de tirages commandé (plage de prix). Pour les<br />
détails sur la plage de prix, reportez-vous à « Plage de<br />
prix » à la page 38.<br />
Les prix sont réglés dans l’onglet de prix de l’écran<br />
Administration.<br />
Réglez les prix pour les tirages.<br />
Vous pouvez régler le prix par tirage pour chaque format.<br />
Vous pouvez aussi régler des prix additionnels pour la<br />
finition matte ou des tirages spéciaux tel que le tirage index<br />
ou cadre.<br />
Vous pouvez aussi régler le prix initial pour chaque<br />
commande. Le prix initial sera toujours ajouté, sans tenir<br />
compte du nombre de tirages commandé. Lorsque le prix<br />
initial est réglé, le prix total est calculé comme suit : (Prix<br />
de base + prix supplémentaire) × nombre de tirages + prix<br />
initial.<br />
Exemple de réglage de prix<br />
Chapitre 3 Configuration<br />
Prix de base<br />
9 × 13 $ 0,25<br />
10 × 15 $ 0,25<br />
13 × 18 $ 0,30<br />
15 × 20 $ 0,40<br />
Prix additionnel<br />
Tirage index $ 0,10<br />
Tirage cadre $ 0,10<br />
Image divisée $ 0,10<br />
Finition mat $ 0,05<br />
Autre<br />
Prix initial $ 0,50<br />
Exemple de prix total<br />
Ceci est un exemple d’un prix total calculé sur la base des<br />
prix ci-dessus.<br />
• Contenu de la commande : Format 9 × 13, Tirage cadre,<br />
finition mat<br />
• Nombre de tirages : 5<br />
Prix par tirage : 0,25 $ (9 × 13) + 0,10 $ (tirage cadre) +<br />
0,05 $ (finition mat) = 0,40 $<br />
Total : 0,40 $ (prix par tirage) × 5 tirages + 0,50 $ (prix<br />
initial) = 2,50 $<br />
Indication prix<br />
Sélectionnez [OUI] pour activer les réglages de prix.<br />
Si cet article n’est pas réglé sur [OUI], le calcul du prix<br />
total, l’impression de reçu et l’affichage de prix seront<br />
désactivés.<br />
Devise<br />
Détermine la devise à utiliser lors du calcul du prix d’une<br />
commande.<br />
Quand vous touchez le bouton , une liste de devises<br />
comme ci-dessous s’affiche. Touchez la devise souhaitée<br />
et touchez le bouton [OK]. Lorsque les monnaies ne sont<br />
pas affichées, sélectionnez [(12.34)] (pour afficher les<br />
décimales) ou [(1234)] (pour ne pas afficher les<br />
décimales).<br />
Abréviation sur<br />
écran<br />
AUD<br />
CAD<br />
CHF<br />
DKK<br />
EUR<br />
GBP<br />
GRD<br />
YEN<br />
NOK<br />
NT<br />
NZD<br />
Devise<br />
Dollar australien<br />
Dollar canadien<br />
Franc suisse<br />
Couronne danoise<br />
Euro<br />
Livre Sterling<br />
Drachme grecque<br />
Yen japonais<br />
Couronne norvégienne<br />
Dollar nouveau de Taiwan<br />
Dollar néo-zélandais<br />
Réglages en mode complet et en mode d’impression rapide<br />
35
Abréviation sur<br />
écran<br />
RMB<br />
Devise<br />
Yuan chinois<br />
Pour régler les prix<br />
1 Touchez le bouton [Normal].<br />
Rs<br />
RUB<br />
SEK<br />
Roupie indienne<br />
Rouble russe<br />
Couronne suédoise<br />
2 Touchez le bouton .<br />
L’écran suivant s’affiche.<br />
SGD<br />
Dollar de Singapour<br />
THB<br />
Baht thaïlandais<br />
TRL<br />
Lire turque<br />
USD<br />
Dollar américain<br />
HKD<br />
Dollar de Hong Kong<br />
KRW<br />
Won sud-coréen<br />
MXN<br />
Peso mexicain<br />
Chapitre 3 Configuration<br />
BRL<br />
COP<br />
VEB<br />
XCD<br />
ARS<br />
CLP<br />
PEN<br />
ECS<br />
UYU<br />
Réal brésilien<br />
Peso colombien<br />
Bolivar vénézuélien<br />
Dollar des Caraïbes de l’est<br />
Peso argentin<br />
Peso chilien<br />
Nuevo Sol péruvien<br />
Sucre équatorien<br />
Peso uruguayen<br />
Réglez, en premier, le prix par tirage pour chaque<br />
format.<br />
3 Sélectionnez le champ tarif pour régler un prix et<br />
touchez le bouton .<br />
PLN<br />
Zloty polonais<br />
Un clavier numérique s’affiche.<br />
BGL<br />
Lev bulgare<br />
CZK<br />
Couronne tchèque<br />
HRK<br />
Kuna croate<br />
HUF<br />
Forint hongrois<br />
Tarifs<br />
Réglez le prix pour chaque format d’impression, les prix<br />
supplémentaires pour les tirages spéciaux et les prix<br />
initiaux devant être ajoutés à chaque commande.<br />
La plage de réglage du prix va de 0 à 9999 (0 à 99,99 selon<br />
la monnaie).<br />
Remarque<br />
Les champs 10 × 20, 20 × 25 et 20 × 30 peuvent être actifs<br />
si l’imprimante a été étendue.<br />
4 Saisissez le prix à l’aide du clavier numérique et<br />
touchez le bouton [OK].<br />
Le prix s’affiche dans le champ sélectionné à l’étape 3.<br />
Réglez, ensuite, le tarif additionnel pour les tirages<br />
spéciaux.<br />
36 Réglages en mode complet et en mode d’impression rapide
5 Sélectionnez le champ d’impression spéciale pour<br />
régler un prix et touchez le bouton .<br />
Mot de passe administrateur<br />
Ce mot de passe est requis pour imprimer des photos et<br />
afficher l’écran Administration. Ce mot de passe n’est<br />
utilisé que par la personne qui est responsable de la<br />
configuration et de l’administration de l’appareil.<br />
Mot de passe de vérification<br />
Ce mot de passe est entré lors de l’impression de photos.<br />
Ce mot de passe est utilisé par le personnel servant les<br />
clients.<br />
La procédure pour le réglage des mots de passe est décrite<br />
ci-dessous.<br />
1 Ouvrez l’onglet Administration dans l’écran<br />
Administration.<br />
Un clavier numérique s’affiche.<br />
6 Saisissez le prix à l’aide du clavier numérique et<br />
touchez le bouton [OK].<br />
Le prix s’affiche dans le champ sélectionné à l’étape 5.<br />
Chapitre 3 Configuration<br />
7 Une fois tous les réglages de prix terminés, touchez le<br />
bouton [OK].<br />
Réglage des mots de passe<br />
Si vous utilisez cet appareil comme kiosque self-service<br />
dans un magasin, le personnel doit vérifier le nombre de<br />
tirage et le prix, recevoir le payement du client et saisir un<br />
mot de passe avant d’imprimer les photos.<br />
Le mot de passe est un numéro à quatre chiffres qui réglé<br />
auparavant dans l’écran Administration.<br />
Exemple d’écran de saisie du mot de passe<br />
2 Touchez le bouton [OUI] sous [Mot de passe].<br />
3 Touchez le bouton [Mot de passe administrateur]<br />
, puis saisissez un mot de passe à quatre chiffre.<br />
4 Touchez le bouton [Vérification mot de passe] ,<br />
puis saisissez un mot de passe à quatre chiffre.<br />
Impression sans mot de passe requis<br />
Pour permettre l’impression sans afficher l’écran de saisie<br />
de mot de passe, touchez le bouton [Non] sous [Mot de<br />
passe].<br />
Il y a deux types de mots de passe.<br />
Réglages en mode complet et en mode d’impression rapide<br />
37
Réglages avancés<br />
Chapitre4<br />
Plage de prix<br />
1 Ouvrez l’onglet de prix dans l’écran Administration.<br />
Chapitre 4 Réglages avancés<br />
Vous pouvez varier le prix par tirahe en fonction du<br />
nombre de tirages commandé. Ceci vous permet d’offrir<br />
des réductions pour une grande quantité de tirages.<br />
Les prix peuvent être réglés pour chaque format de tirage.<br />
Vous pouvez aussi régler des prix additionnels pour la<br />
finition matte ou des tirages spéciaux tel que le tirage index<br />
ou cadre.<br />
Le prix additionnel pour les tirages spéciaux est ajouté à la<br />
plage de prix pour chaque tirage.<br />
Remarque<br />
Si des plages de prix ne sont pas configurées, les prix<br />
configurés dans [Normal] sont appliqués. Les articles<br />
auxquels les prix [Normal] sont appliqués sont affichés<br />
avec les prix entre parenthèses.<br />
Exemple de réglage de plage de prix<br />
2 Touchez le bouton [Plage].<br />
3 Touchez le bouton .<br />
L’écran suivant s’affiche.<br />
Tirages 1<br />
à 10<br />
Tirages 11<br />
à 50<br />
51 tirages<br />
ou plus<br />
9 × 13 10 × 15 13 × 18 15 × 20<br />
$ 0,30 $ 0,30 $ 0,40 $ 0,50<br />
$ 0,25 $ 0,25 $ 0,35 $ 0,45<br />
$ 0,20 $ 0,20 $ 0,30 $ 0,40<br />
4 Sous [Plage de prix], touchez le bouton pour le format<br />
que vous voulez régler.<br />
5 Réglez la plage de prix pour le format sélectionné.<br />
Qté minimale : Cette valeur représente le niveau<br />
inférieur de la plage à laquelle la valeur de prix<br />
38 Plage de prix
unitaire s’appliquera. Dans la première ligne, cette<br />
valeur est fixée à « 1 ». Dans la seconde ligne et<br />
les lignes suivantes, cette valeur sera<br />
automatiquement réglée en fonction de la quantité<br />
supérieure de la ligne précédente.<br />
Qté maximale : Cette valeur représente le niveau<br />
supérieur de la plage à laquelle la valeur de prix<br />
unitaire s’appliquera. Si aucune limite supérieure<br />
n’est souhaitée pour cette plage, laissez ce champ<br />
vide.<br />
Prix par unité : Cette valeur représente le prix par<br />
tirage pour cette plage.<br />
Pour entrez des valeurs dans chacun des champs,<br />
touchez le champ souhaité puis la touche .<br />
Un exemple de réglage est indiqué ci-dessous.<br />
Exemple de réglage de plage de prix<br />
Tirages 1 à 10 $ 0,50<br />
Tirages 11 à 50 $ 0,40<br />
51 tirages ou plus $ 0,30<br />
Exemple de saisie<br />
Qté inférieure Qté supérieure Prix unitaire<br />
1 1 10 0,50<br />
2 11 50 0,40<br />
3 51 0,30<br />
6 Répétez ce processus pour les autres formats en<br />
touchant en premier le bouton de format, puis en<br />
réglant le prix de la plage.<br />
7 Réglez les prix additionnels pour les tirages spéciaux.<br />
Touchez d’abord le champ souhaité, puis la touche<br />
et utilisez le clavier numérique pour saisir les<br />
prix.<br />
Réglage du nombre<br />
maximal de tirages<br />
Cette fonction permet de régler le nombre maximal de<br />
tirages qui peuvent être imprimés. Le maximum peut être<br />
réglé de quatre modes différents.<br />
• Nombre de tirages d’une commande (commande)<br />
Le nombre maximal de tirages peut être réglé dans une<br />
plage de 1 à 999 tirages. Le nombre maximal d’une seule<br />
commande reste actif même si un autre mode est réglé.<br />
• Prix d’une commande (Prix)<br />
L’impression est désactivée lorsque le prix d’une seule<br />
commande dépasse le prix spécifié. Le prix maximal<br />
peut être réglé dans une plage de 1 à 9999 ou 0,01 à<br />
99,99. Si vous saisissez 0, il n’y aura pas de limite pour<br />
les prix de la commande.<br />
Le prix maximal reste actif même si un autre mode est<br />
réglé.<br />
• Nombre de tirages cumulé (location)<br />
Ce nombre limite le nombre total de tirages pouvant être<br />
effectué avec l’appareil, pratique pour les applications<br />
lors de la location de l’appareil ou autre. Le compteur<br />
cumulatif continue d’augmenter même après le<br />
remplacement du pack d’impression. Ce nombre<br />
maximal peut être réglé dans une plage de 1 à 9999<br />
tirages.<br />
• Jusqu’à la fin du ruban d’encre (Ruban d’encre)<br />
Ce réglage détermine le nombre maximal de tirages en<br />
fonction de la quantité de ruban d’encre restante. Vous<br />
ne pouvez pas régler un nombre maximal de tirages<br />
lorsque le ruban d’encre est sélectionné.<br />
1 Ouvrez l’onglet Administration dans l’écran<br />
Administration.<br />
Chapitre 4 Réglages avancés<br />
8 Après avoir réglé tous les champs nécessaires, touchez<br />
le bouton [OK].<br />
2 Touchez soit le bouton (Commande),<br />
(Prix), (Location) ou (Ruban<br />
encreur).<br />
3 Touchez le bouton et entrez le nombre maximal<br />
de tirages pouvant être imprimés.<br />
Réglage du nombre maximal de tirages<br />
39
Si le mode Ruban d’encre est sélectionné, il n’est pas<br />
possible de régler un nombre maximal.<br />
Lorsque Location ou Ruban encreur est<br />
sélectionné<br />
Lorsque vous sélectionnez Location ou Ruban encreur, les<br />
configurations de Commande et Prix sont simultanément<br />
activées. Configurez les réglages Commande et Prix avant<br />
de sélectionner Location ou Ruban encreur lorsque vous<br />
utilisez l’un de ces modes.<br />
Si vous reconfigurez les réglages Commande et Prix après<br />
avoir sélectionné le mode Location ou Ruban encreur,<br />
touchez de nouveau les boutons Location et Ruban encreur<br />
pour les sélectionner de nouveau.<br />
Si vous touchez le bouton et d’autres onglets lors de<br />
la navigation dans l’écran d’administration, vérifiez que<br />
les boutons et sont encore sélectionnés.<br />
Utilisation de codes<br />
budget<br />
Lorsque le payement direct des photos n’est pas requis, par<br />
exemple lors de l’utilisation de l’appareil en interne, des<br />
codes budget peuvent être utilisés pour avoir un suivi des<br />
coûts d’impression de chaque département/projet.<br />
Dans ce cas, le code budget est saisi à la place du mot de<br />
passe.<br />
Les codes budget sont des numéros à quatre chiffres<br />
attribués en avance par département ou projet.<br />
Lorsqu’un code budget est utilisé, le suivi du coût est<br />
effectué par code saisi.<br />
Exemple d’écran de saisie de code budget<br />
Chapitre 4 Réglages avancés<br />
Lorsque Location est sélectionné<br />
Si le mode Location est sélectionné, le nombre de tirages<br />
restant s’affiche. Lorsque ce nombre atteint « 0 », aucun<br />
autre tirage ne peut être effectué jusqu’à la réinitialisation<br />
du nombre maximal de tirages.<br />
Pour réinitialiser le nombre maximal de tirages, touchez le<br />
bouton et saisissez le nouveau nombre maximal.<br />
Lorsque le réglage Prix est configuré<br />
Le prix maximal inclut le prix de base et les frais<br />
supplémentaires. Le réglage du prix maximal considère<br />
que la finition mat est toujours sélectionnée. (Ceci parce<br />
que la finition mat peut être sélectionnée lors de la<br />
confirmation de la commande).<br />
Réglages pour l’utilisation de codes budget<br />
1 Ouvrez l’onglet Administration dans l’écran<br />
Administration.<br />
2 Touchez le bouton [OUI] sous [Code budget].<br />
Vous pouvez vérifier le nombre de photos imprimées<br />
pour chaque code budget en ouvrant et en exportant le<br />
journal d’impression dans l’onglet Administration de<br />
l’écran administration. Pour les détails, consultez<br />
« Affichage du journal d’impression » à la page 56.<br />
40 Utilisation de codes budget
Réglage du mode Couper<br />
Il est possible d’imprimer des formats non standards lors<br />
de l’utilisation du pack d’impression de la série 2UPC-<br />
R205, 2UPC-R206 ou 2UPC-C26. Cette fonction vous<br />
permet d’imprimer plusieurs formats d’impression<br />
différents sans avoir à remplacer le pack d’impression.<br />
Si le mode couper est réglé, un écran de sélection de format<br />
de tirage s’affiche au début du processus de commande.<br />
Réglage du mode Couper<br />
1 Ouvrez l’onglet Imprimer dans l’écran<br />
Administration.<br />
Les formats d’impression suivants peuvent être réglés en<br />
mode Couper.<br />
Série 2UPC-R205<br />
• 13 × 18 (format d’impression standard)<br />
• 9 × 13 (format d’impression standard, coupé en deux)<br />
Série 2UPC-R206/2UPC-C26<br />
• 15 × 20 (format d’impression standard)<br />
• 13 × 18 (l’image est imprimée en 13 × 18 sur papier<br />
15 × 20 laissant un bord vierge)<br />
• 10 × 15 (format d’impression standard, coupé en deux)<br />
2 Touchez le bouton [OUI] sous [<strong>Mode</strong> couper].<br />
3 Touchez le bouton .<br />
L’écran suivant s’affiche.<br />
Chapitre 4 Réglages avancés<br />
Remarque<br />
Lors de l’impression d’une image à la moitié du format<br />
standard (9 × 13 pour la série 2UPC-R205 et 10 × 15 pour<br />
la série 2UPC-R206/C26), la quantité d’encre et de papier<br />
utilisée est la même que pour le format standard. De ce fait,<br />
lorsque vous imprimez des commandes dont les photos ne<br />
couvrent qu’une partie de la feuille, le reste de la quantité<br />
d’encre et de papier est gaspillé pour cette feuille.<br />
Lorsque le [Message Pair/Impair] est réglé sur [OUI] et<br />
que vous imprimez une commande dont les photos ne<br />
couvrent qu’une partie de la feuille, un message<br />
demandant au client de commander des photos<br />
supplémentaires apparaît.<br />
4 Sélectionnez le format à imprimer.<br />
Vous pouvez sélectionner plusieurs formats.<br />
5 Touchez le bouton [OK].<br />
L’écran revient sur l’affichage de l’onglet Imprimer.<br />
6 Sélectionnez [OUI] pour [Message Pair/Impair] si<br />
nécessaire.<br />
Lorsque le [Message Pair/Impair] est réglé sur [OUI]<br />
et que vous imprimez une commande en mode Couper<br />
et que le résultat ne couvre qu’une partie de la feuille,<br />
un message apparaît.<br />
Réglage du mode Couper<br />
41
Numéros de commande<br />
en filigrane ou noms de<br />
fichiers pour les tirages<br />
Utilisation des cartes<br />
d’extension<br />
CompactFlash<br />
Chapitre 4 Réglages avancés<br />
Ce réglage détermine s’il faut imprimer ou non le numéro<br />
de commande ou le nom de fichier.<br />
Les numéros de commande ou le nom de fichier sont<br />
imprimés en filigrane au bord de la photo.<br />
Ouvrez l’onglet Imprimer de l’écran Administration et<br />
touchez le bouton [Ordre numérotaion] ou [Nom fichier].<br />
(Imprimer sur tous)<br />
Imprime le numéro de commande sur tous les tirages.<br />
(Imprimer sur premier tirage seul)<br />
Imprime le numéro de commande sur la première image de<br />
chaque commande. Si vous imprimez plusieurs copies de<br />
la première image, la numérotation est imprimée sur<br />
chaque copie.<br />
(Imprimer nom fichier)<br />
Imprime le nom du fichier de l’image sur chaque tirage.<br />
Remarques<br />
• « Imprimer nom fichier » ne peut pas être utilisé pour les<br />
tirages d’image divisée et index.<br />
• Vous ne pouvez imprimer que les noms de fichier<br />
composés uniquement de caractères alphanumériques.<br />
• Lors de l’impression avec le filigrane, vous ne pouvez<br />
pas imprimer les numéros de commande ou les noms de<br />
fichier sur les photos.<br />
NON<br />
Aucun numéro de commande ni nom de fichier n’est<br />
imprimé.<br />
Fonctions nécessitant une carte<br />
d’extension CompactFlash<br />
Une carte CompactFlash (carte d’extension<br />
CompactFlash) pour enregistrer les données essentielles<br />
et les réglages est requise pour utiliser les fonctions<br />
suivantes :<br />
• Impression d’images comportant un cadre ou un texte<br />
• Affichage d’images promotionnelles<br />
• Exportation du journal système ou du journal<br />
d’impression<br />
• Création d’un fichier mot de passe<br />
• Préchargement des images à imprimer<br />
• Impression en filigranes<br />
Une carte d’extension CompactFlash est créée à l’aide de<br />
carte CompactFlash disponible dans le commerce. Les<br />
cartes CompactFlash (Type I et Type II) et les<br />
microlecteurs peuvent être utilisés. Nous vous<br />
recommandons d’utiliser une carte CompactFlash avec<br />
une capacité d’au moins 512 Mo et une vitesse rapide de<br />
lecture/écriture.<br />
Structure du répertoire pour les<br />
dossiers CompactFlash d’extension<br />
Les données telles que des images promotionnelles ou des<br />
modèles pour le tirage cadre sont enregistrées sur une carte<br />
d’extension CompactFlash.<br />
La structure du dossier sur la carte d’extension<br />
CompactFlash est comme suit.<br />
Comme la structure du dossier du CD-ROM fourni est<br />
identique, vous pouvez créer une carte d’extension<br />
CompactFlash en copiant les dossiers directement à partir<br />
du CD-ROM.<br />
Vous avez besoin d’au moins 512 MB de mémoire pour<br />
copier toutes les données stockées sur le CD-ROM.<br />
DNP<br />
<strong>DS</strong><strong>SL20</strong><br />
Promotion<br />
Template<br />
Watermark<br />
Images promotionnelles<br />
Modèles de tirage cadre<br />
Modèles de filigrane<br />
42 Numéros de commande en filigrane ou noms de fichiers pour les tirages / Utilisation des cartes d’extension CompactFlash
Installation d’une carte<br />
CompactFlash dans l’appareil<br />
La carte CompactFlash que vous voulez utiliser comme<br />
extension doit être installée dans l’emplacement prévu à<br />
cet effet dans l’appareil.<br />
1 Retirez les vis fixant le couvercle du port d’extension,<br />
puis ouvrez le couvercle.<br />
Vérification de la capacité restante<br />
de la carte d’extension<br />
CompactFlash<br />
Vous pouvez vérifier la capacité restante de la carte<br />
d’extension CompactFlash installée sur l’appareil dans<br />
l’écran de confirmation du ruban d’encre restant. Pour les<br />
détails sur l’affichage de l’écran de confirmation du ruban<br />
d’encre restant, voir « Vérification du ruban d’encre<br />
restant » à la page 25.<br />
2 Introduisez une carte CompactFlash dans<br />
l’emplacement d’extension CompactFlash.<br />
Copie de données du CD-ROM<br />
fourni<br />
Chapitre 4 Réglages avancés<br />
3 Fermez le couvercle du port d’extension.<br />
Le CD-ROM fourni avec l’appareil contient des images<br />
promotionnelles et des données de tirages cadre. Vous<br />
pouvez copier ces données du CD-ROM dans la carte<br />
d’extension CompactFlash.<br />
1 Ouvrez l’onglet Modèle dans l’écran Administration.<br />
2 Touchez le bouton [Copier tout].<br />
Un message demandant de retirer le CD-ROM<br />
s’affiche et le plateau du lecteur CD/DVD s’ouvre.<br />
Utilisation des cartes d’extension CompactFlash<br />
43
3 Insérez le CD-ROM dans le lecteur CD/DVD et<br />
touchez le bouton [OK] sur l’écran.<br />
Les données sont copiées du CD-ROM dans la carte<br />
d’extension CompactFlash.<br />
Une fois le réglage terminé, le plateau s’ouvre. Retirez<br />
le CD-ROM.<br />
5 Touchez le bouton [Copier tout].<br />
6 Insérez la carte mémoire ou le dispositif de mémoire<br />
USB sur lequel les données sont copiées dans<br />
l’emplacement adéquat de l’appareil.<br />
Toutes les données sont copiées de la carte mémoire<br />
ou de la mémoire USB dans la carte d’extension<br />
CompactFlash.<br />
Chapitre 4 Réglages avancés<br />
Copie des données créées par<br />
l’utilisateur<br />
Vous pouvez créer des images promotionnelles et des<br />
modèles pour les tirages cadre et copier les données à<br />
utiliser avec cet appareil.<br />
Utilisez une carte mémoire ou un dispositif de mémoire<br />
USB pour copier les données créées sur un ordinateur dans<br />
une carte d’extension CompactFlash.<br />
1 Raccordez une carte mémoire ou un dispositif de<br />
mémoire USB à votre ordinateur.<br />
2 Copiez les données créées par l’utilisateur dans la<br />
carte mémoire ou la mémoire USB.<br />
Structurez les dossiers sur la carte mémoire ou le<br />
dispositif de mémoire USB de la même manière que<br />
les dossiers sur la carte d’extension CompactFlash.<br />
Pour les détails sur la structure de dossier, reportezvous<br />
à « Structure du répertoire pour les dossiers<br />
CompactFlash d’extension » à la page 42.<br />
Suppression de toutes les données<br />
sur la carte d’extension<br />
CompactFlash<br />
Vous pouvez supprimer toutes les données enregistrées sur<br />
la carte d’extension CompactFlash en touchant le bouton<br />
[Supprimer tout] dans l’onglet Modèle de l’écran<br />
Administration.<br />
Remarque<br />
Tous les dossiers et fichiers enregistrés dans le dossier<br />
« \DNP\<strong>DS</strong><strong>SL20</strong> » sur la carte d’extension CompactFlash<br />
seront effacés. Ceci inclut les dossiers et fichiers qui sont<br />
en lecture seule.<br />
Réglages des images<br />
promotionnelles<br />
Remarque<br />
Si un chemin de fichier comporte plus de 200<br />
caractères ou comprend des caractères non<br />
alphanumériques, l’appareil risque de ne pas pouvoir<br />
lire le fichier.<br />
3 Vérifiez qu’une carte d’extension CompactFlash est<br />
installée dans l’appareil.<br />
4 Ouvrez l’onglet Modèle dans l’écran Administration.<br />
<strong>Mode</strong>s applicables : <strong>Mode</strong> complet, <strong>Mode</strong><br />
d’impression rapide<br />
Vous pouvez afficher n’importe quelle image<br />
promotionnelle alors que l’appareil est en mode d’attente.<br />
Il est possible de régler jusqu’à cinq images<br />
promotionnelles à afficher séquentiellement.<br />
De plus, lorsque les images promotionnelles sont réglées<br />
pour l’affichage, vous pouvez sélectionner d’afficher ou<br />
non l’écran de démarrage standard.<br />
Création d’images promotionnelles<br />
Utilisez un logiciel d’édition de photographie disponible<br />
dans le commerce pour créer des images promotionnelles.<br />
Enregistrez les images promotionnelles nouvellement<br />
créées dans le dossier « \DNP\<strong>DS</strong><strong>SL20</strong>\Promotion » sur<br />
une carte mémoire ou une mémoire USB.<br />
Spécifications d’image promotionnelle<br />
Taille de l’image : 640 × 480 pixels<br />
Format de fichier : Ligne de base JPEG ou 24 bit bmps<br />
(Les formats JPEG progressif et JPEG échelle de gris 8 bits<br />
ne sont pas pris en charge.)<br />
Noms de fichier : promo1.jpg/bmp – promo5.jpg/bmp<br />
Emplacement de fichier : \DNP\<strong>DS</strong><strong>SL20</strong>\Promotion<br />
44 Utilisation des cartes d’extension CompactFlash
Copie des images promotionnelles dans<br />
l’appareil<br />
1 Assurez-vous d’introduire la carte d’extension<br />
CompactFlash correctement.<br />
Allumer/éteindre l’écran de démarrage<br />
Lorsque des images promotionnelles sont réglées, vous<br />
pouvez choisir de cacher l’écran guide de démarrage<br />
suivant.<br />
2 Ouvrez l’onglet Modèle de l’écran Administration et<br />
touchez le bouton [Copier tout] .<br />
3 Insérez la carte mémoire ou le dispositif de mémoire<br />
USB contenant les images promotionnelles dans<br />
l’emplacement adéquat de l’appareil.<br />
Pour les détails sur la copie, consultez « Copie des données<br />
créées par l’utilisateur » à la page 44.<br />
Pour régler l’intervalle d’affichage des<br />
images promotionnelles<br />
Pour afficher plusieurs images promotionnelles, vous<br />
pouvez régler l’intervalle d’affichage de chaque image.<br />
Lorsque la durée d’affichage s’écoule, l’image<br />
promotionnelle suivante s’affiche.<br />
1 Ouvrez l’onglet Ecrans dans l’écran Administration.<br />
Pour cacher l’écran guide de démarrage, sélectionnez<br />
[Non] pour [Guide de démarrage] Dans l’onglet Ecrans de<br />
l’écran Administration.<br />
Ajout de cadres<br />
<strong>Mode</strong>s applicables : <strong>Mode</strong> complet, <strong>Mode</strong><br />
événement<br />
Chapitre 4 Réglages avancés<br />
En plus des cadres enregistrés sur le CD-ROM fourni avec<br />
l’appareil, vous pouvez aussi créer et utiliser des motifs<br />
cadres originaux.<br />
2 Sous [Images promotionnelles], touchez le bouton<br />
[OUI].<br />
3 Pour entrer le numéro, touchez le bouton .<br />
L’intervalle peut avoir une durée de 5 à 60 secondes.<br />
Création de motifs cadres<br />
Utilisez un logiciel de traitement d’image disponible dans<br />
le commerce pour créer des motifs cadres. Vous devez<br />
convertir les motifs créés sous un format pris en charge par<br />
l’appareil.<br />
Pour les détails sur la création de dessins de cadres,<br />
consultez le Setting Guide de Snap Lab Utility et le fichier<br />
Readme du CD-ROM fourni.<br />
Pour copier un cadre nouvellement créé<br />
1 Assurez-vous d’introduire la carte d’extension<br />
CompactFlash correctement.<br />
2 Ouvrez l’onglet Modèle de l’écran Administration et<br />
touchez le bouton [Copier tout].<br />
3 Insérez la carte mémoire ou le dispositif de mémoire<br />
USB contenant le nouveau cadre dans l’emplacement<br />
adéquat de l’appareil.<br />
Pour les détails sur la copie, consultez « Copie des données<br />
créées par l’utilisateur » à la page 44.<br />
Utilisation des cartes d’extension CompactFlash<br />
45
Ajout de texte aux images<br />
Vous pouvez créer des tirages avec un texte insérée dans<br />
l’image. Le texte peut aussi être inséré dans le cadre.<br />
Seuls les caractères alphanumériques peuvent être<br />
surimprimés sur les images. Si vous voulez ajouter des<br />
caractères alphanumériques ou un texte décoratif, créez un<br />
design cadre comprenant le texte souhaité.<br />
Remarque<br />
Tout texte que vous réglez est ajouté à toutes les images<br />
imprimées.<br />
1 Ouvrez l’onglet Modèle dans l’écran Administration.<br />
2 Touchez le bouton [Text Setting].<br />
L’écran de saisie de texte s’affiche.<br />
Onglet [Position]<br />
Vous permet de déterminer l’emplacement et<br />
l’orientation du texte.<br />
Onglet [Color]<br />
Vous permet de déterminer la couleur du texte.<br />
Remarque<br />
Selon le nombre et la taille des caractères sélectionnés,<br />
il peut arriver que vous ne puissiez pas imprimer tout<br />
le texte.<br />
4 Une fois tout le texte saisi, touchez le bouton [OK].<br />
L’écran revient sur l’affichage de l’onglet Modèle.<br />
5 Touchez le bouton [OUI] sous [Text Input].<br />
Chapitre 4 Réglages avancés<br />
3 Utilisez l’onglet [Input] pour saisir le texte. Utilisez les<br />
autres onglets pour formater le texte.<br />
Onglet [Input]<br />
Touchez les boutons affichés sur l’écran pour saisir du<br />
texte. Vous pouvez saisir jusqu’à deux lignes, chacune<br />
contenant un maximum de 64 caractères<br />
alphanumériques. Pour effectuer une correction,<br />
touchez le bouton [BS] (Effacement arrière). Si vous<br />
continuez de toucher le bouton, la ligne entière où est<br />
placé le curseur sera effacée.<br />
Onglet [Font]<br />
Vous permet de sélectionner la police à utiliser.<br />
Onglet [Size]<br />
Utilisez les boutons [+] et [–] pour contrôler la taille<br />
des caractères. La plage de réglage de taille va de 4 à<br />
72 points, par incréments de 2-points.<br />
46 Utilisation des cartes d’extension CompactFlash
Impression en filigranes<br />
1) Processus de gradation à 4 bits en cours d’impression.<br />
2) Les fichiers entrelacés ne peuvent pas être utilisés. Lors de<br />
l’enregistrement du fichier PNG avec votre logiciel d’édition photo,<br />
sélectionnez l’option « non entrelacé ».<br />
Carte d’extension CompactFlash requise<br />
<strong>Mode</strong>s applicables : Tous les modes de<br />
fonctionnement<br />
Logos, texte, illustrations et autres motifs personnalisés<br />
peuvent être imprimés sur les photos en filigranes.<br />
Pour les détails sur la création et l’utilisation de motifs de<br />
filigrane, consultez votre revendeur.<br />
Remarque<br />
Lors de l’utilisation de la fonction de filigrane, vous ne<br />
pouvez pas imprimer les numéros de commande ou les<br />
noms de fichier sur les photos.<br />
Création de modèles de filigrane<br />
Créez et enregistrez les modèles de filigrane comme<br />
données d’image. Utilisez un logiciel d’édition de<br />
photographie disponible dans le commerce pour créer les<br />
modèles.<br />
Créez les modèles en monochrome. Les parties noires des<br />
modèles seront utilisées pour la finition filigrane et<br />
imprimées en traitement mat.<br />
Mémo<br />
Utilisez les modèles enregistrés dans le dossier<br />
\Sample\<strong>DS</strong><strong>SL20</strong>\Watermark du CD-ROM fourni comme<br />
guide lors de la création des motifs.<br />
Utilisez les formats et noms de fichier suivants pour les<br />
modèles.<br />
Format<br />
de tirage<br />
Format de modèle 1)<br />
(pixels horizontaux ×<br />
verticaux)<br />
Nom de fichier<br />
9 × 13 1728 × 1210 watermark_3x5.png<br />
10 × 15 2048 × 1382 watermark_4x6.png<br />
13 × 18 1728 × 2380 watermark_5x7.png<br />
15 × 20 2048 × 2724 watermark_6x8.png<br />
1) Faites attention à créer des modèles dans les limites du format horizontal<br />
et vertical. La rotation de ces dimensions et l’enregistrement résulte en une<br />
impression incorrecte.<br />
Remarque<br />
• Les bords extérieurs des modèles (bord de largeur de 65<br />
pixels sur les quatre côtés) risquent de ne pas être<br />
imprimés.<br />
• Assurez-vous de tester les modèles avant de les utiliser.<br />
Selon la conception du modèle, des bandes ou des lignes<br />
peuvent apparaître sur les filigranes lors de l’impression.<br />
Dans ce cas, réduisez la zone de la partie noire du<br />
modèle, modifiez sa position ou procédez à d’autres<br />
ajustements.<br />
Copie des modèles de filigrane sur<br />
la carte d’extension CompactFlash<br />
Utilisez une carte mémoire ou un dispositif de mémoire<br />
USB pour copier les modèles créés sur la carte d’extension<br />
CompactFlash de l’appareil.<br />
Créez le répertoire dossier « \DNP\<strong>DS</strong><strong>SL20</strong>\Watermark »,<br />
pour enregistrer les modèles créés sur la carte mémoire ou<br />
le dispositif de mémoire USB.<br />
Pour utiliser les modèles échantillon enregistrés sur le CD-<br />
ROM fourni, copiez le dossier<br />
\Sample\<strong>DS</strong><strong>SL20</strong>\Watermark du CD-ROM sur la carte<br />
mémoire ou le dispositif de mémoire USB dans le dossier<br />
\DNP\<strong>DS</strong><strong>SL20</strong>\Watermark.<br />
Pour les détails sur l’utilisation de la carte mémoire ou le<br />
dispositif de mémoire USB pour copier les modèles sur la<br />
carte d’extension CompactFlash, voir « Copie des données<br />
créées par l’utilisateur » à la page 44.<br />
Impression en filigranes<br />
Pour imprimer des photos en filigrane, sélectionnez [Mat]<br />
sous [Finition tirage]. Les sélections de finition<br />
d’impression peuvent être effectuées dans les conditions<br />
suivantes.<br />
• Lorsque vous touchez [Mat] dans l’écran de<br />
confirmation de commande.<br />
• Lorsque vous touchez dans l’écran de sélection<br />
d’image ou le menu principal (en mode Evènement),<br />
puis vous touchez [Mat] dans l’écran qui apparaît.<br />
Chapitre 4 Réglages avancés<br />
Le format du fichier est comme suit.<br />
• Gradation : 8-bits 1)<br />
• Couleur : Echelle de gris<br />
• Format de fichier : PNG (non-entrelacé) 2)<br />
Remarques<br />
• Si le fichier filigrane est enregistré dans la carte<br />
d’extension CompactFlash, vous ne pouvez pas<br />
imprimer avec la finition mat même si vous sélectionnez<br />
[Mat].<br />
Impression en filigranes<br />
47
• Si la finition brillant est sélectionnée, le filigrane ne sera<br />
pas imprimée.<br />
Réglage de<br />
préchargement d’image<br />
Carte d’extension CompactFlash requise<br />
Chapitre 4 Réglages avancés<br />
Vous pouvez choisir de charger dans l’appareil avant le<br />
début de l’impression, les données des images<br />
commandées.<br />
Lorsque le préchargement d’image est activé, les données<br />
des images commandées sont chargées d’une carte<br />
mémoire ou d’un CD/DVD dans une carte d’extension<br />
CompactFlash immédiatemant avant le début<br />
d’impression. Lorsque le chargement est terminé, l’écran<br />
de retrait de carte mémoire et CD/DVD apparaît. Comme<br />
les utilisateurs doivent retirer leurs cartes mémoire avant le<br />
début de l’impression, cette fonction minimise le risque<br />
pour les utilisateurs d’oublier leurs cartes mémoire dans<br />
l’appareil.<br />
Remarques<br />
• Lorsque cette fonction est activée, le nombre d’images<br />
pouvant être imprimées dans une seule commande est<br />
limité à la capacité disponible sur la carte d’extension<br />
CompactFlash.<br />
Pour imprimer des tirages index, image divisée ou tout<br />
autre tirage comprenant des images multiples sur une<br />
seule feuille, chacune de ces images sont copiées dans la<br />
carte d’extension CompactFlash.<br />
Pour cela, utilisez bien une carte d’extension<br />
CompactFlash d’une grande capacité.<br />
• Les images peuvent prendre du temps à se charger avant<br />
l’impression en fonction du nombre et de la taille des<br />
images commandées.<br />
• Lorsque cette fonction est active, il n’est pas possible de<br />
revenir en arrière et modifier les réglages de l’ordre<br />
après avoir avancé à l’écran de confirmation de l’ordre.<br />
1 Ouvrez l’onglet Système dans l’écran Administration.<br />
48 Réglage de préchargement d’image
2 Touchez le bouton [OUI] sous [Chargez les images<br />
avant le tirage].<br />
Conseil<br />
Lorsque le préchargement d’image est désactivé, les<br />
images sont chargées d’une carte mémoire ou d’un CD/<br />
DVD en cours d’impression. Lorsque l’impression est<br />
terminé, un message demandant à l’utilisateur de retirer la<br />
carte mémoire ou le CD/DVD s’affiche sur l’écran.<br />
Saisie de mots de passe à<br />
l’aide de cartes mémoire<br />
(Saisie de mot de passe à<br />
distance)<br />
Carte d’extension CompactFlash requise<br />
Lorsque le mot de passe de vérification est requis et au lieu<br />
d’utiliser le clavier numérique sur l’écran, vous pouvez<br />
utiliser une carte mémoire ou une mémoire USB dans<br />
laquelle le mot de passe a déjà été enregistré.<br />
Pour celà, il est nécessaire de créer d’abord un fichier<br />
contenant le mot de passe (le fichier mot de passe) dans<br />
l’écran Administration, puis d’enregistrer ce fichier dans<br />
une carte mémoire ou une mémoire USB.<br />
La carte mémoire ou la mémoire USB contenant le fichier<br />
mot de passe peut être lue en l’insérant dans le lecteur de<br />
carte raccordé au port USB (hôte) situé en haut de<br />
l’appareil ou dans le port USB (hôte) même. La fente de<br />
carte mémoire à l’avant de l’appareil peut aussi être<br />
utilisée.<br />
Création d’un fichier mot de passe<br />
1 Assurez-vous d’introduire la carte d’extension<br />
CompactFlash correctement.<br />
Chapitre 4 Réglages avancés<br />
2 Ouvrez l’onglet Administration de l’écran<br />
Administration, réglez le mot de passe de vérification<br />
et touchez le bouton .<br />
Le fichier mot de passe (appelé « snaplab.txt ») est<br />
créé dans le dossier racine de la carte d’extension<br />
CompactFlash.<br />
Le contenu du fichier est décrit ci-dessous.<br />
[password]<br />
pass=****<br />
**** = est le mot de passe réglé<br />
3 Retirez la carte d’extension CompactFlash et copiez le<br />
fichier mot de passe dans le dossier racine de la carte<br />
mémoire à utiliser.<br />
Le fichier mot de passe ne peut être utilisé tel quel,<br />
enregistré dans la carte d’extension CompactFlash.<br />
Remarque<br />
Aucun fichier mot de passe n’a été créé lors du réglage<br />
du mot de passe administrateur.<br />
Saisie de mots de passe à l’aide de cartes mémoire (Saisie de mot de passe à distance)<br />
49
Réglages Système<br />
Chapitre 4 Réglages avancés<br />
Réglage de bip<br />
Permet de régler un bip sonore lors d’une opération ou<br />
quand une erreur est survenue.<br />
Pour activer ou désactiver le bip, touchez le bouton [OUI]<br />
ou [NON] sous [Bip] dans l’onglet Système de l’écran<br />
Administration.<br />
50 Réglages Système
Maintenance<br />
5<br />
Chapitre<br />
Nettoyage<br />
Nettoyage de l’intérieur<br />
Si des défauts tels que des bandes blanches, une<br />
décoloration ou des rayures commencent à apparaître sur<br />
les tirages, vous devez nettoyer la tête thermique et les<br />
rouleaux. En particulier, des bandes blanches et des lignes<br />
ont tendance à apparaître lorsque vous utilisez un pack<br />
d’impression de la série 2UPC-R203 ou de la série 2UPC-<br />
R205 après avoir imprimé une grande quantité de tirages<br />
avec un pack d’impression de la série 2UPC-R204 ou de la<br />
série 2UPC-R206/C26.<br />
Bande blanche<br />
ou décoloration<br />
Nombre de tirages<br />
Lorsque le nombre total de tirages dépasse la valeur fixée,<br />
un message indiquant que le nettoyage est requis apparaît.<br />
Dans ce cas, touchez le bouton pour commencer le<br />
nettoyage.<br />
Chapitre 5 Maintenance<br />
Rayure striée<br />
Rayure filiforme<br />
Vous pouvez vérifier si le nettoyage est requis dans l’écran<br />
de confirmation du ruban d’encre restant. Pour afficher<br />
l’écran de confirmation du ruban d’encre restant, touchez<br />
deux fois de suite la partie supérieure droite de l’écran de<br />
guide de démarrage.<br />
Les éléments suivants sont nécessaires pour effectuer le<br />
nettoyage interne.<br />
• Le ruban de nettoyage fourni avec l’imprimante<br />
• La feuille de nettoyage (Cleaning Sheet) fournie avec le<br />
pack d’impression<br />
• Papier d’impression<br />
Remarques<br />
• Le ruban de nettoyage est réutilisable. Ne le jetez pas.<br />
• La feuille de nettoyage n’est pas réutilisable, jetez-la<br />
après une seule utilisation.<br />
• S’il ne reste pas suffisamment de papier d’impression,<br />
une erreur peut se produire. Dans ce cas, remplacez le<br />
papier d’impression et recommencer le processus de<br />
nettoyage.<br />
1 Touchez le bouton .<br />
2 Saisissez le mot de passe administrateur.<br />
3 Retirez le couvercle de sortie, le plateau de sortie et le<br />
réceptacle à déchets.<br />
Nettoyage<br />
51
4 Vérifiez la quantité restante de papier d’impression.<br />
5 Ouvrez le couvercle du ruban et retirez le plateau du<br />
ruban.<br />
Lors de l’utilisation du pack d’impression de<br />
la série 2UPC-R203/R205<br />
Fixez la feuille de nettoyage verticalement.<br />
6 Retirez le ruban d’encre et remplacez-le par le ruban<br />
de nettoyage.<br />
Environ 5 cm<br />
Lors de l’utilisation du pack d’impression de<br />
la série 2UPC-R204/R206/C26<br />
Fixez la feuille de nettoyage horizontalement.<br />
7 Chargez le plateau du ruban dans l’apopareil et fermer<br />
le couvercle.<br />
8 Touchez le bouton [OK] dans le message.<br />
Chapitre 5 Maintenance<br />
Environ 20 cm de papier est automatiquement éjecté et<br />
le message de début de nettoyage s’affiche.<br />
Environ 5 cm<br />
11Retirez le papier du côté avant de la feuille de<br />
nettoyage.<br />
Vérifiez que les quatre coins de la feuille de nettoyage<br />
sont bien fixés et ne plient pas.<br />
9 Retirez le papier à l’arrière de la feuille de nettoyage<br />
(le côté sans illustrations).<br />
Veillez à ne pas retirer le papier de la mauvaise face de<br />
la feuille.<br />
10Reportez-vous aux illustrations suivantes en fonction<br />
de la largeur du rouleau de papier, déterminez<br />
l’orientation de la feuille de nettoyage et collez la<br />
feuille sur le papier à 5 cm du bord.<br />
52 Nettoyage
12Touchez le bouton [OK] dans le message.<br />
Le nettoyage de la tête themique et du rouleau<br />
commence et toute la poussière et les particules sont<br />
nettoyées de l’intérieur. Quand le nettoyage est<br />
terminé, le papier d’impression est coupé et la feuille<br />
de nettoyage est éjectée.<br />
Remarque<br />
Une fois le nettoyage terminé, veillez à ce à ce que la<br />
feuille de nettoyage soit complètement éjectée. S’il<br />
reste une partie de la feuille de nettoyage, coupez<br />
toutes les parties du papier sur lequel la feuille est<br />
toujours collée avant d’effectuer toute autre opération.<br />
Nettoyage du filtre de ventilation<br />
Un filtre pour les fentes de ventilation se trouvent à<br />
l’arrière de l’imprimante. Nettoyez régulièrement une fois<br />
par mois le filtre. Si le filtre est sale, la durée nécessaire au<br />
refroidissement de la tête thermique est plus longue ce qui<br />
prolonge aussi la durée d’impression.<br />
1 Appuyez vers le haut sur le dessus du couvercle du<br />
filtre et retirez –le.<br />
13Ouvrez le couvercle du ruban et retirez le ruban de<br />
nettoyage.<br />
Pour nettoyer le rouleau de chargement du papier<br />
Si les rouleaux de chargement du papier sont sales,<br />
nettoyez-les en les tournant doucement avec un chiffon<br />
doux humidifié d’alcool.<br />
Remarque<br />
Vérifiez d’éteindre l’interrupteur d’alimentation POWER<br />
et de débrancher le cordon d’alimentation avant de<br />
nettoyer les rouleaux de chargement du papier.<br />
Rouleau de chargement du papier<br />
2 Retirez le filtre de son couvercle.<br />
Le filtre est attaché au couvercle du filtre par quatre<br />
points différents.<br />
Chapitre 5 Maintenance<br />
3 Nettoyez le filtre à l’eau et retirez la poussière.<br />
Remarque<br />
N’essuyez pas fortement la toile du filtre.<br />
4 Une fois sec, remettez le filtre dans son couvercle.<br />
5 Fixez de nouveau le couvercle du filtre à l’imprimante.<br />
Nettoyage<br />
53
Nettoyage de l’habitacle<br />
Si l’habitacle est sale, essuyez-le avec un chiffon trempé<br />
d’eau ou de détergent doux dilué dans l’eau et essuyez-le<br />
entièrement. Essuyez, ensuite, l’habitacle avec un chiffon<br />
sec.<br />
N’utilisez ni dissolvant, benzène, alcool, chiffon chimique<br />
ou tout autre solvent qui pourrait endommager la finition.<br />
Nettoyage de l’écran<br />
Si l’écran d’affichage est sale, essuyez-le avec un chiffon<br />
trempé d’eau ou de détergent doux dilué dans l’eau et<br />
essuyez-le entièrement. N’utilisez même pas de détergent<br />
doux, car il pourrait endommager la surface de l’écran. Ne<br />
frottez jamais ni ne frappez la surface de l’écran avec un<br />
objet dur.<br />
Réglage de la qualité de<br />
l’image de l’imprimante<br />
Ajuster la qualité de l’image de<br />
l’imprimante<br />
Pour régler la qualité de l’image de l’imprimante, ouvrez<br />
l’onglet imprimante dans l’écran Administration, puis<br />
touchez le bouton .<br />
L’écran suivant s’affiche.<br />
Chapitre 5 Maintenance<br />
Réglage de la balance des couleurs<br />
Réglez la balance des couleurs en ajustant les réglettes<br />
pour [Rouge], [Vert] et [Bleu] avec les touches [] et [].<br />
Rouge, Vert, Bleu<br />
Concernant le rouge, vert et bleu, chaque couleur devient<br />
plus intense lorsque vous déplacez le curseur vers la droite<br />
(+) et plus faible lorsque vous le déplacez vers la gauche (–<br />
). Par exemple, si vous déplacez le curseur [Rouge] vers la<br />
gauche (–), le rouge devient plus faible alors que le cyan<br />
devient plus intense.<br />
Intense<br />
Sortie<br />
Faible<br />
Entrée<br />
Intense<br />
54 Réglage de la qualité de l’image de l’imprimante
Réglage de la luminosité<br />
Réglez la luminosité en ajustant les réglettes pour [Foncé],<br />
[Clair], [Gamma] et [Netteté] avec les touches [] et [].<br />
Foncé<br />
Règle l’échelle des tonalités foncées. Les tonalités foncées<br />
deviennent plus sombres lorsque vous déplacez le curseur<br />
vers la droite (+) et plus claires lorsque vous le déplacez<br />
vers la gauche (–).<br />
Clair<br />
Sortie<br />
Clair<br />
Sombre<br />
Entrée<br />
Clair<br />
Sortie<br />
Netteté<br />
Règle la netteté des contours de l’image. La netteté est<br />
accentuée lorsque vous déplacez le curseur vers la droite<br />
(+) et diminuée lorsque vous le déplacez vers la gauche (–).<br />
Sombre<br />
Clair<br />
Règle l’échelle des tonalités claires. Les tonalités claires<br />
deviennent plus claires lorsque vous déplacez le curseur<br />
vers la droite (+) et plus sombres lorsque vous le déplacez<br />
vers la gauche (–).<br />
Clair<br />
Entrée<br />
Clair<br />
Réglage de la balance de gris<br />
Dans cet appareil, la valeur de la balance de gris mesurée<br />
comme sans couleur est réglée comme valeur ajustée No.<br />
0. La procédure suivante est utilisée pour régler la balance<br />
de gris sur la teinte souhaitée.<br />
Notez que dans certains cas, la balance de gris du ruban<br />
d’encre et du papier d’impression peut être sujette à<br />
certaine déviation à cause des conditions de transport, etc.<br />
1 Ouvrez l’onglet Imprimer de l’écran Administration et<br />
touchez le bouton .<br />
Chapitre 5 Maintenance<br />
Sortie<br />
Sombre<br />
Mémo<br />
Entrée<br />
Clair<br />
Pour réglez le contraste, déplacez les curseurs [Foncé] et<br />
[Clair]. Le contraste devient plus fort lorsque vous<br />
déplacez les deux curseurs vers la droite (+) et plus faible<br />
lorsque vous déplacez les deux vers la gauche (–).<br />
Gamma<br />
Règle l’échelle des tonalités moyennes. Les tonalités<br />
moyennes deviennent plus sombres lorsque vous déplacez<br />
le curseur vers la droite (+) et plus claires lorsque vous le<br />
déplacez vers la gauche (–).<br />
2 Touchez le bouton .<br />
Deux patchs A et B sont imprimés. Le motif gris du<br />
No. 0 au No. 88 est imprimé dans chacun.<br />
Dans le cas des séries 2UPC-R203 et 2UPC-R204, les<br />
patchs A et B sont imprimés séparément sur deux<br />
feuilles.<br />
Dans le cas des séries 2UPC-R205, 2UPC-R206 et<br />
2UPC-C26, les patchs A et B sont imprimés sur une<br />
meme feuille.<br />
Sur la base des résultats imprimés, choisissez les<br />
motifs entre les séries du No. 0 au No. 88, donnant la<br />
balance de gris optimale.<br />
3 Entrez le numéro du motif choisi de l’imprimé A dans<br />
[A] à côté de [Tirage Gris A - B].<br />
Pour entrer le numéro, touchez le bouton .<br />
4 De même, entrez le numéro du motif choisi pour<br />
l’imprimé B dans [B] à côté de [Tirage Gris A - B].<br />
5 Touchez le bouton [OK].<br />
Réglage de la qualité de l’image de l’imprimante<br />
55
Réglage de la qualité de l’image<br />
pour une extension raccordée<br />
1 Ouvrez l’onglet Imprimer de l’écran Administration et<br />
touchez le bouton .<br />
L’écran de réglage de la qualité de l’image s’affiche.<br />
2 A l’aide de cet écran, réglez la qualité de l’image de la<br />
même manière que pour cette imprimante.<br />
Remarque<br />
Pour les détails sur le réglage de la balance des gris dans<br />
les imprimantes d’extension, reportez-vous au mode<br />
d’emploi de votre imprimante d’extension.<br />
Affichage des journaux<br />
Les journaux d’impression et de système peuvent être<br />
affichés.<br />
Affichage du journal d’impression<br />
Le journal d’impression peut être affiché en ouvrant<br />
l’onglet Administration dans l’écran Administration, puis<br />
touchez le bouton [Impression journaux].<br />
Chapitre 5 Maintenance<br />
Les informations suivantes sont affichées pour chaque<br />
commande.<br />
• No. de commande<br />
•Date<br />
• Format de tirage<br />
• Type tirage (P : Sélection & triage, I : Tirage index, S :<br />
Image divisée, B : Tirage cadre, A : Tirage express)<br />
• Nombre de tirages<br />
•Prix<br />
bouton<br />
Touchez ce bouton pour exporter le journal d’impression<br />
vers une carte d’extension CompactFlash sous le format de<br />
fichier CSV. Si des codes budget sont utilisés, les données<br />
de code budget sont comprises dans le fichier CSV<br />
exporté.<br />
56 Affichage des journaux
Affichage du journal des ventes<br />
Le journal des ventes peut être affiché en ouvrant l’onglet<br />
Administration dans l’écran Administration, puis touchez<br />
le bouton [Sommaire].<br />
Affichage du journal système<br />
Le journal système peut être affiché en ouvrant l’onglet<br />
Administration dans l’écran Administration, puis touchez<br />
le bouton [Journaux système].<br />
Le journal affiche un sommaire des ventes quotidiennes ou<br />
mensuelles pour chaque format de tirage. Les informations<br />
suivantes sont affichées.<br />
• Format de tirage<br />
• Nombre de tirages (Si des reçus ou des tirages autres que<br />
les commandes clients sont imprimées, le nombre de<br />
tirages s’affiche comme suit : (Tirages commandés) +<br />
(Tirages non commandés).)<br />
• Ventes pour chaque format<br />
• Total des ventes<br />
Bouton [Quotidien] / [Mensuel]<br />
Change la période de base du sommaire.<br />
Bouton [] / []<br />
Affiche le sommaire pour le jour ou mois précédent/<br />
suivant.<br />
Les informations suivantes sont affichées.<br />
• Compteur tirages<br />
• Total quantité tirages<br />
• Quantité tirages tête thermique<br />
• Heures de fonctionnement (heure de mise sous tension,<br />
fonctionnement du ventilateur et du rétroéclairage LCD)<br />
• Version microprogramme<br />
bouton<br />
Touchez ce bouton pour exporter le journal système vers<br />
une carte d’extension CompactFlash sous le format de<br />
fichier CSV.<br />
bouton<br />
Appuyez sur ce bouton pour réinitialiser le compteur<br />
d’impression.<br />
bouton<br />
Mettez à jour de la version du microprogramme.<br />
Chapitre 5 Maintenance<br />
Remarque<br />
Ne mettez pas l’appareil hors tension en cours de mise à<br />
jour de la version du progiciel.<br />
L’appareil redémarre à la fin de la mise à jour du progiciel.<br />
Affichage des journaux<br />
57
Réglage du panneau<br />
tactile<br />
Restauration des<br />
réglages en usine<br />
Cette fonction permet de calibrer le panneau tactile.<br />
1 Ouvrez l’onglet Système de l’écran Administration et<br />
touchez le bouton [Réglage panneau tactile].<br />
L’écran de réglage du panneau tactile s’affiche.<br />
Une case s’affiche dans l’écran de réglage.<br />
Pour réinitialiser l’appareil sur les réglages d’usine, ouvrez<br />
l’onglet Administration dans l’écran Administration, puis<br />
touchez le bouton [Réinitialisation réglages usine].<br />
Chapitre 5 Maintenance<br />
2 Touchez la case qui s’affiche sur l’écran.<br />
Lorsque vous touchez la case, une nouvelle case<br />
s’affiche sur un autre endroit de l’écran. Continuez de<br />
toucher les cases qui s’affichent. Quand aucune case<br />
n’apparaît, le réglage est terminé.<br />
58 Réglage du panneau tactile / Restauration des réglages en usine
Fonctionnement<br />
6<br />
Chapitre<br />
Démarrage du<br />
fonctionnement<br />
<strong>Mode</strong>s applicables : Tous les modes de<br />
fonctionnement<br />
• Lorsque le mode Evènement est réglé<br />
• Lorsqu’une seule langue d’utilisation est réglée<br />
2 Touchez la langue souhaitée.<br />
Une notice concernant l’utilisation de l’appareil<br />
s’affiche. Lisez la notice puis touchez le bouton [OK].<br />
L’écran de sélection de méthode de saisie s’affiche.<br />
1 Touchez l’écran à n’importe quel endroit.<br />
L’écran de sélection de langue s’affiche.<br />
3 Sélectionnez la méthode de saisie souhaitée pour les<br />
données d’image.<br />
Carte mémoire<br />
Sélectionnez cette méthode pour charger les données<br />
d’image à partir d’une carte mémoire (tel qu’un<br />
« Memory Stick ») ou une mémoire flash USB.<br />
CD/DVD<br />
Sélectionnez cette méthode pour charger les données<br />
d’image à partir d’un CD ou DVD.<br />
Chapitre 6 Fonctionnement<br />
4 Si vous avez sélectionné [Carte mémoire], insérez la<br />
carte mémoire dans l’emplacement approprié à l’avant<br />
de l’appareil. Si vous avez sélectionné [CD/DVD],<br />
placez le disque dans le plateau à l’avant de l’appareil.<br />
L’écran ci-dessus n’apparaît pas dans les circonstances<br />
suivantes.<br />
Démarrage du fonctionnement<br />
59
Insertion d’un « Memory Stick »<br />
• Vérifiez toujours l’orientation de la carte mémoire<br />
avant de l’insérer. Si vous insérez la carte à l’envers,<br />
vous risquez de provoquer une panne.<br />
• Ne retirez pas la carte mémoire avant que l’appareil<br />
n’affiche un message vous invitant à le faire. Si vous<br />
retirez la carte mémoire au mauvais moment, vous<br />
risquez de perdre ou d’endommager les données<br />
d’images.<br />
5 Le Menu principal s’affiche.<br />
Lorsque l’étiquette est face vers le haut, insérez<br />
entièrement le « Memory Stick » dans la direction<br />
indiquée par .<br />
Pour insérez une carte SD, miniSD,<br />
MultiMediaCard, CompactFlash ou xD-Picture<br />
Chapitre 6 Fonctionnement<br />
Avec l’étiquette face vers le haut, insérez entièrement<br />
la carte dans la direction indiquée par .<br />
Insertion d’une mémoire USB<br />
Remarques<br />
• Sauvegardez toujours les données enregistrées sur<br />
une carte mémoire avant de l’utiliser.<br />
• Il n’est pas possible d’utiliser plusieurs cartes<br />
mémoire en même temps.<br />
• N’utilisez pas un adaptateur CompactFlash.<br />
L’utilisation de ce genre d’adaptateurs risque de<br />
provoquer une perte des données d’images<br />
enregistrées sur la carte et l’arrêt de l’appareil.<br />
• N’utilisez pas un adaptateur « Memory Stick Duo ».<br />
Cela pourrait provoquer un mauvais<br />
fonctionnement.<br />
Le menu qui s’affiche dépend du mode d’opération<br />
réglé. Pour les détails sur le fonctionnement de<br />
l’appareil à partir de ce point, reportez-vous à la page<br />
indiquée ci-dessous après chaque nom d’article de<br />
menu.<br />
<strong>Mode</strong> complet<br />
• Sélection & triage (page 61)<br />
• Tirage cadre (page 62)<br />
• Image divisée (page 63)<br />
• Tirage index (page 64)<br />
• Tirage express (page 65)<br />
<strong>Mode</strong> d’impression rapide<br />
• Sélection & triage (page 61)<br />
• Tirage express (page 65)<br />
<strong>Mode</strong> événement<br />
• Sélection & triage (page 61)<br />
• Tirage cadre (page 62)<br />
• Image divisée (page 63)<br />
• Tirage index (page 64)<br />
• Tirage express (page 65)<br />
Mémo<br />
Si le mode couper est réglé, un écran de sélection de<br />
format de tirage s’affiche une fois la sélection de menu<br />
effectuée. Pour les détails sur le mode Couper,<br />
reportez-vous à « Réglage du mode Couper » à la<br />
page 41.<br />
60 Démarrage du fonctionnement
Sélection et impression<br />
d’images<br />
Remarques<br />
• L’icône suivante s’affiche pour les images qui ne<br />
sont pas compatibles avec cet appareil ou qui sont<br />
endommagées.<br />
<strong>Mode</strong>s applicables : Tous les modes de<br />
fonctionnement<br />
La procédure explique comment sélectionner et imprimer<br />
les images souhaitées.<br />
1 Dans le menu principal, toucher [Sélection & triage].<br />
L’écran de sélection d’image s’affiche.<br />
• Toute image inférieure à 480 pixels dans le sens<br />
vertical ou horizontal s’affichera comme petite<br />
image miniature. A cause de leur faible résolution,<br />
ces images risque de ne pas donner une image<br />
satisfaisante à l’impression.<br />
• Selon le nombre d’images stockées sur la carte<br />
mémoire et le type de la carte, la vitesse de<br />
chargement peut sensiblement diminuer ou les<br />
images risquent de ne pas se charger correctement.<br />
2 Touchez les images à imprimer.<br />
Lorsque vous touchez une image, le nombre de tirage<br />
est automatiquement réglé sur « 1 » et une touche de<br />
menu s’affiche.<br />
Bouton [Tout sélectionner] : Touchez ce bouton pour<br />
sélectionner toutes les images.<br />
Bouton : Touchez ce bouton pour régler la<br />
finition d’impression et pour régler s’il faut ou non<br />
afficher les noms des fichiers.<br />
Symboles sur les miniatures<br />
: Nombre de tirages<br />
: Image éditée<br />
Ordre de l’affichage en miniature<br />
Les images conformes avec la norme DCF sont<br />
affichées dans l’ordre en commençant par les plus<br />
petits numéros.<br />
Les images qui ne sont pas conformes à la norme DCF<br />
(par exemple, les fichiers images créés par les<br />
utilisateurs sur un ordinateur ou des fichiers images<br />
enregistrés dans des dossiers créés par l’utilisateur)<br />
apparaissent après les images de la norme DCF et sont<br />
affichées dans l’ordre dans lequel elles ont été<br />
chargées dans l’appareil.<br />
Cet appareil est conforme à la norme « Design rule for<br />
Camera File system (DCF) » définie par la Japan<br />
Electronics and Information Technology Industries<br />
Association (JEITA).<br />
Boutons : Utilisez ces boutons pour spécifier<br />
le nombre de tirages.<br />
Bouton : Utilisez ce bouton pour éditer une<br />
image. Les fonctions d’édition suivantes sont<br />
disponibles.<br />
•Rogner et pivoter<br />
•Saisie de texte<br />
•Réglages couleur<br />
•Réduction des yeux rouges<br />
•Sepia/Monochrome<br />
Pour les détails, consultez « Edition d’images » à<br />
la page 67.<br />
Dans le mode d’impression rapide, seulement<br />
Rogner et pivoter sont disponibles.<br />
Chapitre 6 Fonctionnement<br />
Sélection et impression d’images<br />
61
Bouton : Touchez ce bouton pour afficher l’écran<br />
précédent. Pour fermer l’écran précédent,<br />
touchez-le.<br />
Bouton : Touchez ce bouton pour fermer l’écran<br />
déroulant. Lorsque l’écran déroulant est fermé<br />
l’icône apparaît. Touchez l’icône pour<br />
afficher de nouveau l’écran déroulant.<br />
Utilisation du tirage cadre<br />
Carte d’extension CompactFlash requise<br />
<strong>Mode</strong>s applicables : <strong>Mode</strong> complet, <strong>Mode</strong><br />
événement<br />
Chapitre 6 Fonctionnement<br />
Remarques<br />
• Vous pouvez effectuer 99 tirages d’une même<br />
image.<br />
• Le nombre de tirage d’une seule commande ne peut<br />
être augmenté au-delà de la limite du nombre<br />
maximal de tirages réglé par l’administrateur. Pour<br />
ajouter des tirages supplémentaires, il est nécessaire<br />
de réduire le nomdre de tirages déjà spécifié ou de<br />
partager la commande en plusieurs.<br />
• Si le réglage [Message Pair/Impair] est activé dans le<br />
mode Couper et que le nombre de tirages est impair,<br />
un message apparaît. Assurez-vous de vérifier le<br />
nombre de tirages.<br />
• Lors de l’utilisation du tirage cadre, un écran des<br />
réglages de disposition (rogner et tourner) apparaît<br />
immédiatement après avoir touché une image que<br />
vous voulez imprimer. Touchez [OK] ou [Annuler]<br />
pour revenir sur l’écran de sélection d’image et<br />
l’écran du menu de bouton s’affiche.<br />
Pour les détails sur l’écran des réglages de<br />
disposition, reportez-vous à « Spécification de la<br />
disposition (Rogner et pivoter) » à la page 67.<br />
3 Une fois les images souhaitées sont sélectionnées et la<br />
quantité de tirages est spécifiée, touchez le bouton<br />
[OK].<br />
Si l’appareil est en mode événement, l’impression<br />
commence.<br />
Si l’appareil est en mode complet ou en mode<br />
d’impression rapide, l’écran de confirmation de<br />
commande apparaît.<br />
Pour les détails sur comment procéder, reportez-vous<br />
à « Confirmation et impression de la commande » à la<br />
page 65.<br />
Cette fonction vous permet d’imprimer les images avec un<br />
cadre ou un texte.<br />
Un seul type de cadre peut être sélectionné par commande.<br />
Le cadre sélectionné est imprimé sur toutes les images<br />
imprimées de la commande.<br />
1 Dans le menu principal, toucher [Tirage cadre].<br />
L’écran de sélection de cadre s’affiche.<br />
2 Touchez le cadre que vous voulez utiliser.<br />
Bouton : Agrandit le cadre.<br />
3 Touchez le bouton [OK].<br />
L’écran de sélection d’image s’affiche.<br />
4 Sélectionnez les images à imprimer.<br />
Lorsque vous sélectionnez une image, l’écan des<br />
réglages de disposition apparaît. Effectuez un zoom<br />
avant ou arrière ou déplacez l’image pour configurer la<br />
disposition.<br />
Pour les détails sur la configuration de la disposition,<br />
reportez-vous à « Spécification de la disposition<br />
(Rogner et pivoter) » à la page 67.<br />
5 Touchez le bouton [OK] dans l’écran des réglages de<br />
disposition.<br />
L’écran de sélection d’image s’affiche de nouveau.<br />
6 Sélectionnez la quantité de tirages.<br />
62 Utilisation du tirage cadre
Pour les détails sur cette opération, reportez-vous à<br />
« Sélection et impression d’images » à la page 61.<br />
7 Une fois les images souhaitées sont sélectionnées et la<br />
quantité de tirages est spécifiée, touchez le bouton<br />
[OK].<br />
Si l’appareil est en mode événement, l’impression<br />
commence.<br />
Si l’appareil est en mode complet, l’écran de<br />
confirmation de commande apparaît.<br />
Pour les détails sur comment procéder, reportez-vous<br />
à « Confirmation et impression de la commande » à la<br />
page 65.<br />
Utilisation du tirage<br />
d’image divisée<br />
<strong>Mode</strong>s applicables : <strong>Mode</strong> complet, <strong>Mode</strong><br />
événement<br />
Cette fonction vous permet d’imprimer plusieurs images<br />
sur une seule page.<br />
Cette fonction vous permet d’imprimer plusieurs copies<br />
d’une même image dans un format prédéterminé tel que les<br />
photos format passeport.<br />
1 Dans le menu principal, toucher [Image divisée].<br />
L’écran de sélection de disposition s’affiche.<br />
Sélectionnez un modèle avec le format adéquat.<br />
Les lettres « A » et « B » dans les dispositions<br />
indiquent les positions des images qui seront attribuées<br />
après. La même image s’affiche dans tous les<br />
emplacements marqués par la même lettre.<br />
Chapitre 6 Fonctionnement<br />
2 Sélectionnez la disposition souhaité puis touchez le<br />
bouton [OK].<br />
L’écran de prévisualisation s’affiche.<br />
Utilisation du tirage d’image divisée<br />
63
3 Touchez le cadre auquel vous voulez attribuer une<br />
image.<br />
L’écran de sélection d’image s’affiche.<br />
4 Sélectionnez l’image à attribuer à un cadre et touchez<br />
le bouton [OK].<br />
L’écran de prévisualisation s’affiche.<br />
Si la disposition sélectionnée comprend plusieurs<br />
images, répétez les étapes 3 et 4.<br />
Utilisation du tirage index<br />
<strong>Mode</strong>s applicables : <strong>Mode</strong> complet, <strong>Mode</strong><br />
événement<br />
Cette fonction imprime une gamme de miniatures de toutes<br />
les images.<br />
Le nombre d’images imprimées par feuille est comme suit.<br />
• 9 × 13 : 30 images<br />
• 10 × 15 : 35 images<br />
• 13 × 18 : 56 images<br />
• 15 × 20 : 72 images<br />
Remarque<br />
La fonction de tirage index peut imprimer des images Exif<br />
dépassant la taille de pixels maximum (8 000<br />
(horizontal) × 6 000 (vertical) pixels). Etant donné que<br />
toutes les autres fonctions de l’appareil n’acceptent pas les<br />
images de cette taille, lorsqu’elles sont utilisées, ces<br />
images ne seront pas imprimées et l’icône suivante<br />
s’affiche à leur place sur l’écran.<br />
Chapitre 6 Fonctionnement<br />
Boutons [+] [–] : Utilisez ces boutons pour spécifier le<br />
nombre de tirages.<br />
Bouton [Sélection image] : Touchez ce bouton pour<br />
changer les images sélectionnées pour la<br />
disposition.<br />
Bouton [Editer] : Utilisez ce bouton pour éditer<br />
l’image sélectionnée. Les fonctions d’édition<br />
suivantes sont disponibles.<br />
•Rogner et pivoter<br />
•Saisie de texte<br />
•Réglages couleur<br />
•Réduction des yeux rouges<br />
•Sepia/Monochrome<br />
Pour les détails, consultez « Edition d’images » à<br />
la page 67.<br />
Bouton : Utilisez sur ce bouton pour régler la<br />
finition d’impression. Vous pouvez aussi activer<br />
la correction automatique pour les images.<br />
1 Dans le menu principal, toucher [Tirage index].<br />
Si l’appareil est en mode événement, l’impression<br />
commence.<br />
Si l’appareil est en mode complet, l’écran de<br />
confirmation de commande apparaît.<br />
Pour les détails sur comment procéder, reportez-vous<br />
à « Confirmation et impression de la commande » à la<br />
page 65.<br />
5 Une fois les images souhaitées sont sélectionnées et la<br />
quantité de tirages est spécifiée, touchez le bouton<br />
[OK].<br />
Si l’appareil est en mode événement, l’impression<br />
commence.<br />
Si l’appareil est en mode complet, l’écran de<br />
confirmation de commande apparaît.<br />
Pour les détails sur comment procéder, reportez-vous<br />
à « Confirmation et impression de la commande » à la<br />
page 65.<br />
64 Utilisation du tirage index
Imprimer toutes les<br />
images<br />
<strong>Mode</strong> applicable : Tous les modes de<br />
fonctionnement<br />
Cette fonction imprime un exemplaire de chaque image.<br />
1 Dans le menu principal, toucher [Tirage express].<br />
L’écran de confirmation de commande s’affiche.<br />
Pour les détails sur comment procéder, reportez-vous<br />
à « Confirmation et impression de la commande » à la<br />
page 65.<br />
Remarque<br />
Si le nombre total des images dépasse la limite<br />
maximale de tirages réglée par l’administrateur,<br />
l’écran de sélection d’image s’affiche avec seulement<br />
le nombre maximal de tirages autorisé. Dans ce cas,<br />
vous pouvez imprimer les images sélectionnées telles<br />
quelles ou changer pour en sélectionner moins.<br />
Confirmation et<br />
impression de la<br />
commande<br />
<strong>Mode</strong>s applicables : <strong>Mode</strong> complet, <strong>Mode</strong><br />
d’impression rapide<br />
Dans le mode complet ou le mode d’impression rapide,<br />
l’écran de confirmation de commande apparaît avant le<br />
début de l’impression.<br />
L’impression ne commence qu’après la vérification de la<br />
commande par le personnel et l’entrée du mot de passe.<br />
Mémo<br />
Les réglages système peuvent être modifiés pour changer<br />
le foncrtionnement de l’appareil des différentes manières<br />
listées ci-dessous. Voir « Réglage des mots de passe » à la<br />
page 37.<br />
• Démarrer l’impression sans demander de mot de passe.<br />
• Utiliser des codes de badges au lieu des mots de passe.<br />
• Au lieu de saisir le mot de passe sur l’écran, vous pouvez<br />
le faire en insérant une carte mémoire sur laquelle le mot<br />
de passe a été enregistré.<br />
Ecran de confirmation de commande<br />
Chapitre 6 Fonctionnement<br />
1 Confirmez le nombre de tirages, le prix, etc.<br />
La finition du tirage peut être modifiée à ce point. Pour<br />
ce faire, touchez le bouton correspondant à la finition<br />
souhaitée.<br />
Remarque<br />
Si un fichier filigrane est enregistré dans la carte<br />
d’extension CompactFlash et que vous sélectionnez<br />
[Mat] pour la finition, le filigrane sera imprimée.<br />
Imprimer toutes les images / Confirmation et impression de la commande<br />
65
2 Touchez le bouton [Démarrer impression].<br />
Un clavier numérique s’affiche pour permettre de<br />
saisir le mot de passe (code badge).<br />
Annulation des<br />
opérations d’impression<br />
Pour annuler une opération d’impression en cours (la barre<br />
de progression est affichée sur l’écran), effectuez la<br />
procédure suivante.<br />
1 Touchez le coin supérieur gauche de l’écran de<br />
l’opération d’impression (barre de progression<br />
affichée) deux fois de suite.<br />
3 Le personnel saisit le mot de passe et touche le bouton<br />
[OK].<br />
Le personnel utilise le clavier numérique affiché sur<br />
l’écran pour saisir le mot de passe de 4 chiffre (mot de<br />
passe de vérification ou mot de passe administrateur).<br />
Chapitre 6 Fonctionnement<br />
Mémo<br />
• Si vous utilisez les codes budget, saisissez le code<br />
budget au lieu du mot de passe, puis touchez le<br />
bouton [OK].<br />
• Si vous utilisez une carte mémoire pour entrer le mot<br />
de passe, introduisez la carte mémoire lors de<br />
l’affichage de l’écran de saisie de mot de passe.<br />
Si le mot de passe est correct, l’impression commence.<br />
Lorsqu’un message demandant de retirer la carte<br />
mémoire s’affiche, retirez cette dernière de la fente.<br />
L’écran de saisie du mot de passe s’affiche.<br />
2 Saisissez le mot de passe administrateur ou le mot de<br />
passe de sortie à l’aide du clavier numérique et<br />
appuyez sur [OK].<br />
Remarque<br />
Ne retirez pas la carte mémoire avant que l’appareil<br />
n’affiche un message vous invitant à le faire. Si vous<br />
retirez la carte mémoire au mauvais moment, vous<br />
risquez de perdre ou d’endommager les données<br />
d’images. De plus, si vous retirez la carte<br />
CompactFlash en cours d’impression, l’opération<br />
risque de ne pas continuer normalement.<br />
66 Annulation des opérations d’impression
Edition d’images<br />
<strong>Mode</strong>s applicables : Tous les modes<br />
d’opération (seulement Rogner et pivoter dans le<br />
mode d’impression rapide)<br />
Lors de la sélection ou de la prévisualisation des images, si<br />
vous touchez le bouton ou le bouton [Editer], le menu<br />
d’édition s’affiche.<br />
Dans le mode d’impression rapide, l’écran Rogner/Pivoter<br />
apparaît au lieu du menu d’édition.<br />
Spécification de la disposition<br />
(Rogner et pivoter)<br />
Cette fonction vous permet de couper et de faire pivoter<br />
une image, modifiant ainsi sa composition.<br />
Pour régler la composition de l’image, touchez le bouton<br />
[Rogner & pivoter] dans le menu d’édition.<br />
Pour rogner l’image<br />
Les fonctions d’édition suivantes sont disponibles dans le<br />
menu d’édition.<br />
• Rogner et pivoter<br />
• Saisie de texte<br />
• Réglages couleur<br />
• Sepia/Monochrome<br />
• Réduction des yeux rouges<br />
Annulation des modifications d’édition<br />
Pour restaurer une image éditée à son état original,<br />
sélectionnez-la et touchez le bouton [Réinitialiser].<br />
/ boutons<br />
Utilisez ces boutons pour régler la taille de l’image.<br />
Boutons fléchés<br />
Utilisez ces boutons pour régler la zone à rogner.<br />
Pour faire pivoter l’image<br />
bouton<br />
Utilisez ce bouton pour faire pivoter l’image de 90 dégrés<br />
dans le sens des aiguilles d’une montre. Touchez<br />
répétitivement ce bouton jusqu’à avoir l’orientation<br />
souhaitée de l’image.<br />
Une fois la nouvelle composition de l’image est terminée,<br />
touchez le bouton [OK].<br />
Chapitre 6 Fonctionnement<br />
Edition d’images<br />
67
Saisie de texte<br />
Vous pouvez saisir le texte qui apparaîtra en haut des<br />
images imprimées.<br />
3 Une fois tout le texte saisi, touchez le bouton [OK].<br />
L’écran d’édition de disposition apparaît.<br />
1 Dans le menu d’édition, touchez [Saisie de texte].<br />
L’écran de saisie de texte apparaît.<br />
Chapitre 6 Fonctionnement<br />
2 Touchez les boutons sur l’écran de l’onglet [Saisie]<br />
pour saisir le texte.<br />
Vous pouvez saisir jusqu’à deux lignes, chacune<br />
contenant un maximum de 64 caractères<br />
alphanumériques.<br />
Vous pouvez utiliser les autres onglets pour configurer<br />
les réglages de texte. Vous pouvez aussi configurer les<br />
réglages de texte dans l’écran d’édition de disposition<br />
qui suit.<br />
Onglet [Saisie]<br />
Utilisez le bouton [Retour] pour déplacer le curseur<br />
entre les lignes. Pour effectuer une correction, touchez<br />
le bouton [Effacement arrière]. Si vous continuez à<br />
toucher le bouton, toute la ligne à la position du<br />
curseur est effacée.<br />
Onglet [Police]<br />
Vous permet de sélectionner la police à utiliser.<br />
Sélectionnez une police parmi les 5 types disponibles.<br />
Onglet [Taille]<br />
Utilisez les boutons [+] et [–] pour contrôler la taille du<br />
texte. La plage de réglage du texte est entre 4 et 72<br />
points, par paliers de 2 points.<br />
Onglet [Couleur]<br />
Vous permet de spécifier la couleur du texte.<br />
Sélectionnez une couleur parmi les 16 disponibles.<br />
4 Touchez les boutons pour éditer la disposition.<br />
Boutons fléchés<br />
Utilisez ces boutons pour déplacer la position<br />
d’impression du texte vers le haut, le bas, à gauche et<br />
à droite.<br />
Bouton<br />
Utilisez ce bouton pour tourner le texte de 90 degrés<br />
dans le sens des aiguilles d’une montre. Touchez<br />
répétitivement ce bouton jusqu’à avoir l’orientation<br />
souhaitée de le texte.<br />
Taille<br />
Utilisez les boutons [+] et [–] pour contrôler la taille du<br />
texte. La plage de réglage de la taille est entre 4 et 72<br />
points, par paliers de 2 points.<br />
Couleur<br />
Utilisez les boutons [] et [] pour spécifier la<br />
couleur du texte. Sélectionnez une couleur parmi les<br />
16 disponibles.<br />
Bouton [Editer le texte]<br />
Affiche l’écran de saisie de texte. Les réglages<br />
configurés dans l’écran d’édition de disposition sont<br />
maintenus.<br />
Police<br />
Utilisez les boutons [] et [] pour spécifier la police.<br />
Sélectionnez une police parmi les 5 types disponibles.<br />
5 Touchez le bouton [OK].<br />
Les réglages configurés sont enregistrés et l’écran de<br />
sélection d’image ou l’écran de prévisualisation<br />
s’affiche.<br />
Remarques<br />
• Tout texte saisi est ajouté uniquement à l’image en cours<br />
d’édition.<br />
68 Edition d’images
• L’aperçu affiché dans l’écran d’édition de disposition est<br />
approximatif et peut être différent du résultat imprimé.<br />
• Si le format du texte et la disposition ne permettent pas<br />
au texte de rentrer dans le cadre de l’image, la taille de la<br />
police et le positionnement seront automatiquent réglés<br />
pour entrer tout le texte dans l’image.<br />
• Le texte positionné complètement au bord de l’image,<br />
risque d’être coupé losque l’image est imprimée.<br />
Réglage de la qualité de l’image<br />
Pour régler la qualité de l’image, touchez le bouton<br />
[Réglages couleur] dans le menu d’édition.<br />
Bouton [Sépia]<br />
Utilisez ce bouton pour changer l’image sur sépia pour<br />
l’impression.<br />
Bouton [Monochrome]<br />
Utilisez ce bouton pour imprimer l’image en noir et blanc.<br />
Après avoir sélectionné l’un des boutons, touchez le<br />
bouton [OK].<br />
Réduction de l’effet yeux rouges<br />
Vous pouvez régler les éléments ci-dessous.<br />
• Luminosité<br />
•Teinte<br />
• Saturation<br />
• Netteté<br />
Utilisez les boutons [] [] pour régler chaque élément.<br />
Vous pouvez régler chaque élément en ±8 étapes.<br />
Une fois le réglage terminé, touchez le bouton [OK].<br />
Sur des photos prises au flash, l’effet dit des yeux rouges<br />
peut parfois se produire. Cette fonction rend cet effet<br />
moins remarquable.<br />
Remarque<br />
Si le rognage ou la rotation est effectué après la réduction<br />
des yeux rouges, les corrections des yeux rouges sont<br />
annulées.<br />
Assurez-vous d’effectuer la réduction des yeux rouges<br />
après le rognage ou la rotation.<br />
Chapitre 6 Fonctionnement<br />
Impression en sépia ou<br />
monochrome<br />
Vous pouvez régler la couleur de l’image sur sépia ou<br />
monochrome pour l’impression.<br />
Vous pouvez régler la couleur de l’image sur sépia ou<br />
monochrome, touchez le bouton [Sépia/Monochrome]<br />
dans l’écran d’édition.<br />
Edition d’images<br />
69
1 Sur le menu Editer, touchez [Réduction des yeux<br />
rouges].<br />
L’écran suivant s’affiche. Le cadre de correction est<br />
situé au centre de l’image.<br />
Remarque<br />
Certaines images ne permettent pas une correction<br />
complète.<br />
5 Touchez le bouton [OK].<br />
L’écran original s’affiche à nouveau.<br />
2 Utilisez les boutons fléchés pour placer le cadre de<br />
correction sur la position de l’œil.<br />
3 Utilisez les boutons et pour régler la taille du<br />
cadre de correction, pour que l’œil soit entièrement<br />
dans le cadre.<br />
Chapitre 6 Fonctionnement<br />
Effectuez la réduction des yeux rouges sur un seul œil<br />
à la fois. Si les deux yeux sont inclus à la fois dans le<br />
cadre de correction, ceci peut provoquer une mauvaise<br />
correction.<br />
4 Touchez le bouton .<br />
La fonction de correction est effectuée.<br />
Le résultat est affiché dans la petite image en bas de<br />
l’écran.<br />
Pour annuler la fonction de correction, touchez le<br />
bouton .<br />
Répétez les étapes 2 et 4 pour chaque zone nécessitant<br />
une correction.<br />
70 Edition d’images
Sélection de l finition<br />
d’impressinon<br />
<strong>Mode</strong>s applicables : Tous les modes<br />
Cette fonction vous permet de choisir une finition brillante<br />
ou matte. Ceci vous permet aussi d’effectuer la correction<br />
automatique de l’image en cours d’impression. Vous<br />
pouvez aussi régler d’imprimer la date et éventuellement<br />
les noms des fichiers sur l’écran.<br />
Pour effectuer ces réglages, touchez le bouton<br />
l’écran de sélection d’image.<br />
L’écran suivant s’affiche.<br />
dans<br />
Correction auto<br />
Sélectionnez de corriger automatiquement ou non l’image<br />
avant l’impression.<br />
Remarque<br />
Il ne sera peut être pas possible d’obtenir une bonne<br />
correction en fonction de l’image. De plus, la correction ne<br />
sera pas appliquée si vous réglez la qualité d’image via<br />
l’édition d’image ou si vous sélectionnez le réglage sépia<br />
ou noir et blanc.<br />
Une fois tous les réglages terminés, touchez le bouton<br />
[OK] pour retourner à l’écran précédent<br />
Finition triage<br />
Sélectionnez la finition pour les tirages. Vous pouvez<br />
sélectionner la finition brillante ou matte.<br />
Remarque<br />
Si un fichier filigrane est enregistré dans la carte<br />
d’extension CompactFlash et que vous sélectionnez une<br />
finition mat, le filigrane sera imprimée.<br />
Format impression date<br />
Sélectionnez ce format lorsque vous voulez imprimer la<br />
date sur chaque photo. Si vous ne voulez pas imprimer la<br />
date, sélectionnez [NON].<br />
• AAAA/MM/JJ (Ex.: 2011/6/1)<br />
• JJ/MM/AAAA (Ex.: 1/6/2011)<br />
• Mois/JJ/AA (Ex.: Jun/1/11)<br />
• MM/JJ/AAAA (Ex.: 6/1/2011)<br />
• NON (sans date)<br />
Réglage affichage<br />
Sélectionnez si vous voulez afficher les noms des fichiers<br />
sur l’écran. Les noms des fichiers sont affichés seulement<br />
sur l’écran et ne sont pas imprimés.<br />
Chapitre 6 Fonctionnement<br />
Sélection de l finition d’impressinon<br />
71
Impression à partir de<br />
réglages DPOF<br />
Impression avec des<br />
imprimantes d’extension<br />
Chapitre 6 Fonctionnement<br />
Si l’appareil photo numérique utilisé prend en charge<br />
DPOF, les images à imprimer et la quantité pour chaque<br />
image peuvent être déterminées par cet appareil.<br />
Si l’image et la quantité ont été sélectionnées par l’appareil<br />
photo et une carte mémoire est introduite dans<br />
l’emplacement prévu de l’imprimante, les données de<br />
sélection générées par l’appareil numérique sont<br />
automatiquement détectées. L’utilisation de ces données<br />
permet une impression rapide et facile.<br />
Si le nombre maximum d’images de l’appareil photo<br />
numérique est supérieur au nombre maximum de tirages<br />
permis pour une commande, la liste d’images s’affiche,<br />
avec un nombre correspondant au nombre maximum<br />
sélectionné. Vous pouvez alors imprimer ces images, ou<br />
changer la sélection.<br />
Cette fonction est active si vous avez sélectionné<br />
[Sélection & triage] ou [Tirage express] dans le menu<br />
principal.<br />
A propos de DPOF<br />
DPOF (Digital Print Order Format) est une norme qui<br />
permet l’impression automatique d’images prises avec un<br />
appareil-photo numérique. Les appareils-photo<br />
numériques qui prennent en charge cette norme écrivent<br />
des informations sur la sélection et la quantité d’images sur<br />
la carte mémoire. Cette information est alors utilisée par<br />
les imprimantes compatibles DPOF pour permettre une<br />
impression rapide et facile.<br />
Remarque<br />
Les fonctions disponibles et les étapes d’opération pour<br />
déterminer l’information DPOF varient selon le modèle<br />
d’appareil-photo numérique. Pour les détails, consultez la<br />
documentation de votre appareil-photo.<br />
En raccordant une imprimante USB à l’appareil, vous<br />
pouvez transférer des données de l’appareil et les imprimer<br />
à partir de l’imprimante d’extension.<br />
La connexion d’une imprimante d’extension permet les<br />
fonctions suivantes.<br />
• Augmente les formats papier disponibles pour<br />
l’impression<br />
En chargeant un format papier différent de celui chargé<br />
dans l’appareil, vous pouvez augmenter le nombre de<br />
formats papier disponibles à la sélection lors de la<br />
commande de tirages.<br />
Remarque<br />
Vous pouvez raccorder une imprimante d’extension par<br />
appareil.<br />
Raccordement de l’imprimante<br />
d’extension à l’appareil<br />
Utilisez un câble USB disponible dans le commerce pour<br />
raccorder l’appareil à l’imprimante d’extension. Branchez<br />
le câble USB dans le port USB (hôte) se trouvant dans la<br />
zone du connecteur d’extension en haut de l’appareil. Pour<br />
les détails sur la connexion, consultez le mode d’emploi de<br />
votre imprimante.<br />
Remarque<br />
Avant de raccorder l’imprimante d’extension à l’appareil,<br />
vérifiez que l’appareil est hors tension ou que l’écran du<br />
guide de démarrage est affiché. L’imprimante risque de ne<br />
pas être reconnue si elle est raccordée à un autre moment.<br />
Câble USB<br />
Imprimante<br />
Si le message « Périphérique inconnu » ou « Version mise<br />
à jour requise » apparaît sur l’écran après avoir raccordé<br />
l’imprimante à l’appareil et mise sous tension, vérifiez que<br />
l’imprimante est bien compatible.<br />
72 Impression à partir de réglages DPOF / Impression avec des imprimantes d’extension
Confirmation d’informations<br />
relatives à l’imprimante d’extension<br />
Vous pouvez visionner les informations relatives à<br />
l’imprimante raccordée à l’appareil dans l’écran de<br />
confirmation du ruban d’encre restant.<br />
Les détails relatifs à l’imprimante d’extension tel que le<br />
nom, le format du papier chargé et le nombre de tirages<br />
restants pour le ruban d’encre sont affichés sous les<br />
informations relatives au <strong>DS</strong>-<strong>SL20</strong>. Pour les détails sur<br />
l’affichage de l’écran de confirmation du ruban d’encre<br />
restant, voir « Vérification du ruban d’encre restant » à la<br />
page 25.<br />
format de tirage, l’imprimante d’extension sera utilisée<br />
pour l’impression.<br />
L’écran suivant apparaît lors de l’impression à partir de<br />
l’imprimante d’extension.<br />
Réglage de la qualité de l’image<br />
pour une imprimante d’extension<br />
Vous pouvez régler la qualité de l’image de l’imprimante<br />
d’extension à partir de l’appareil. Pour les détails, voir<br />
« Réglage de la qualité de l’image pour une extension<br />
raccordée » à la page 56.<br />
Impression à partir de l’imprimante<br />
d’extension<br />
Lorsque le format du papier chargé dans l’imprimante<br />
d’extension diffère de celui se trouvant dans l’appareil, un<br />
écran de sélection de format de tirage apparaît après la<br />
sélection dans le menu principal. Les formats de tirage<br />
disponibles en utilisant le papier dans l’appareil et dans<br />
l’imprimante d’extension sont affichés ensemble sur<br />
l’écran.<br />
Chapitre 6 Fonctionnement<br />
Si vous sélectionnez le format du papier chargé dans<br />
l’imprimante d’extension à partir de l’écran de sélection de<br />
Impression avec des imprimantes d’extension<br />
73
Impression à partir d’un<br />
ordinateur<br />
Si vous utilisez le câble USB fourni pour raccorder cet<br />
appareil à un ordinateur, vous pouvez imprimer les<br />
données envoyées par l’ordinateur avec cet appareil.<br />
Quand le câble USB est branché, le message « <strong>Mode</strong> PC »<br />
s’affiche sur l’écran de l’appareil. Dans ce cas, le panneau<br />
tactile est désactivé.<br />
Raccordement à un ordinateur<br />
Pour imprimer à partir d’un ordinateur, vous devez<br />
raccorder l’appareil à l’ordinateur à l’aide du câble USB<br />
fourni. Branchez le câble USB au port USB (périphérique)<br />
en haut de l’appareil.<br />
Lors du raccordement, vous devriez aussi consulter la<br />
documentation de l’ordinateur.<br />
Installation du pilote d’imprimante<br />
Chapitre 6 Fonctionnement<br />
Si vous voulez contrôler l’appareil à partir d’un ordinateur,<br />
vous devez d’abord installer le pilote d’imprimante fourni<br />
sur l’ordinateur avant de raccorder l’appareil à l’ordinateur<br />
pour la première fois.<br />
Pour les détails sur l’installation, consultez le guide<br />
d’installation et le fichier Lisez-moi du CD-ROM fourni.<br />
Remarque<br />
Le pilote d’imprimante fourni ne prend pas en charge<br />
l’impression via un réseau.<br />
Réglage de connexion d’ordinateur<br />
Permet de choisir de recevoir des commandes à partir d’un<br />
ordinateur.<br />
Pour activer les commandes à partir d’un ordinateur,<br />
touchez le bouton [OUI] sous [Connexion PC] dans<br />
l’onglet Système de l’écran Administration.<br />
Remarques<br />
Câble USB<br />
Ordinateur<br />
• Avant de raccorder l’ordinateur à l’appareil, vérifiez que<br />
l’appareil est hors tension ou que l’écran du guide de<br />
démarrage est affiché. L’imprimante risque de ne pas<br />
être reconnue si elle est raccordée à un autre moment.<br />
• Si le raccordement est fait à l’aide d’un multiport USB,<br />
le fonctionnement correct n’est pas garanti.<br />
Lorsque [NON] est sélectionné, les commandes à partir<br />
d’un ordinateur raccordé à l’appareil via un câble USB<br />
seront ignorées.<br />
74 Impression à partir d’un ordinateur
Annexe<br />
Précautions<br />
Sécurité<br />
• Utilisez l’imprimante avec la source d’alimentation<br />
spécifiée dans « Caractéristiques techniques » à la page<br />
81.<br />
• Veuillez à ne pas endommager le cordon d’alimentation<br />
en plaçant ou en laissant tomber dessus des objets lourds,<br />
car il est dangereux d’utiliser l’appareil avec un cordon<br />
endommagé.<br />
• Si vous n’allez pas utiliser l’appareil pendant longtemps,<br />
mettez l’appareil hors tension et débranchez le cordon<br />
d’alimentation.<br />
• Débranchez le cordon en le tenant par la prise et non le<br />
cordon lui-même.<br />
• Ne démontez pas l’appareil. Vous risqueriez des<br />
décharges électriques des parties internes.<br />
• Veuillez à ne pas renverser d’eau ou d’autre liquide sur<br />
l’appareil, ou de laisser pénétrer dans le boîtier des<br />
matériaux combustibles ou métalliques. Si l’appareil<br />
contient un élément étranger, il peut arrêter de<br />
fonctionner, ou risque de provoquer un incendie ou une<br />
décharge électrique.<br />
• Si l’appareil fonctionne mal ou un élément étranger<br />
tombe dans le boîtier, débranchez immédiatement le<br />
cordon d’alimentation et consultez votre centre de<br />
service ou votre revendeur.<br />
• Pour ranger un pack d’impression à moitié utilisé,<br />
replacez-le dans son emballage d’origine et refermez<br />
l’emballage. Si possible, rangez le pack d’impression<br />
fermé dans un endroit frais et sombre. Pour réutiliser le<br />
pack d’impression, placez-le, dans son emballage fermé,<br />
dans un emplacement tiède pendant plusieurs heures.<br />
Ceci empêche la condensation de se former quand le<br />
pack d’impression est sorti de son emballage.<br />
Installation<br />
• Installez l’appareil sur une surface plane. Ne l’installez<br />
pas sur une surface inclinée ou sur son côté. Vous<br />
risqueriez d’endommager l’appareil.<br />
• Ne cognez ni ne laissez l’appareil tomber.<br />
• N’installez pas l’appareil dans un endroit sujet à :<br />
– l’instabilité<br />
– un excès de poussière<br />
– des températures très chaudes ou très froides<br />
– des vibrations<br />
– un haut degré d’humidité<br />
– la lumière directe du soleil<br />
• N’obstruez pas les orifices d’aération de l’appareil. Ceci<br />
risque d’endommager l’appareil.<br />
Sur le transport de l’imprimante<br />
Retirez le ruban d’encre, le rouleau de papier, les<br />
accessoires fournis, les cartes mémoires et/ou les déchets<br />
qui se trouvent dans le réceptacle à déchets avant de<br />
transporter l’imprimante. Dans le cas contraire, ceci<br />
pourrait provoquer un mauvais fonctionnement. Il vous est<br />
recommandé de ranger le ruban d’encre et le rouleau de<br />
papier dans leur emballage après leur retrait.<br />
Sur la condensation<br />
• Si l’imprimante est sujette à des variations soudaines de<br />
température, comme par exemple si elle est déplacée<br />
d’une pièce froide vers une pièce chaude ou si elle est<br />
dans une pièce dont le chauffage produit beaucoup<br />
d’humidité, de la condensation peut se former à<br />
l’intérieur de l’appareil. Dans ces cas, l’imprimante ne<br />
fonctionnera probablement pas normalement, et pourra<br />
même arrêter tomber en panne si vous continuez de<br />
l’utiliser. Si de la condensation se forme, mettez<br />
l’appareil hors tension et laissez l’imprimante telle<br />
quelle pendant au moins une heure.<br />
• Si le pack d’impression est sujet à des variations<br />
soudaines de températures, de la condensation peut se<br />
former sur le ruban d’encre ou sur le papier à l’intérieur<br />
de l’appareil. Ceci provoquera un mauvais<br />
fonctionnement. En outre, si le pack d’impression est<br />
utilisé dans cet état, des taches peuvent apparaître lors de<br />
l’impression.<br />
Annexe<br />
Précautions<br />
75
Annexe<br />
Cartes mémoire<br />
Remarques sur l’utilisation du<br />
« Memory Stick »<br />
Remarques<br />
• Dai Nippon Printing Co., Ltd. rejette toute responsabilité<br />
concernant tout dommage de votre carte mémoire ou des<br />
données lors de l’utilisation de cet appareil.<br />
• Le fonctionnement du support « Memory Stick »<br />
(jusqu’à 32 GO) est confirmé sur cet appareil.<br />
Cependant, le bon fonctionnement de tous les types de<br />
support « Memory Stick » n’est pas garanti.<br />
• Vous ne pouvez pas lire les fichiers de 4 GO ou plus à<br />
partir du support « Memory Stick » à cause des<br />
spécifications de son système fichier.<br />
• Conformément à la loi sur le copyright, il est strictement<br />
interdit d’utiliser les enregistements audio et les images<br />
sans notifier tout d’abord le détenteur à moins qu’ils<br />
soient exclusivement pour une utilisation privée. A<br />
moins d’autorisation expresse conforme aux lois<br />
applicables, vous n’êtes autorisés à utiliser aucune image<br />
ni donnée en copyright enregistrées sur un support<br />
« Memory Stick » sans avoir obtenu l’autorisation ou<br />
l’accord des propriétaires respectifs.<br />
Types de « Memory Stick »<br />
« Memory Stick » est un format de support mémoire<br />
d’enregistrement de masse IC compacte. Il est facile<br />
d’afficher, d’écraser ou d’effacer des images fixes<br />
stockées sur un « Memory Stick ».<br />
Il y a deux types de « Memory Stick » : le « Memory<br />
Stick » à usage général et le « Memory Stick » qui utilise<br />
la technologie de cryptage MagicGate pour protéger les<br />
droits d’auteur, appelé « MagicGate Memory Stick ». Cet<br />
appareil prend en charge les deux types de « Memory<br />
Stick ». Cependant, puisque cet appareil ne prend pas en<br />
charge la norme MagicGate, les droits d’auteur des<br />
données enregistrées ne sont pas protégés par MagicGate.<br />
De plus, vous pouvez aussi utiliser « Memory Stick Duo »<br />
ou « Memory Stick PRO » avec votre appareil.<br />
Remarques sur MagicGate<br />
« MagicGate » est le nom collectif des technologies de<br />
protection de contenu développées par Sony Corporation.<br />
Protection en écriture des données de<br />
« Memory Stick »<br />
Pour éviter tout effacement accidentel de données<br />
précieuses, le « Memory Stick » est doté d’un<br />
commutateur de protection contre l’écriture. Quand ce<br />
commutateur est placé vers la gauche, il est possible<br />
d’écrire ou d’effacer des données du « Memory Stick », et<br />
il est possible de l’initialiser. Quand ce commutateur est<br />
placée vers la droite, il est possible de lire des données du<br />
« Memory Stick », mais pas d’en écrire. Si vous voulez<br />
introduire un « Memory Stick » dans cet appareil pour la<br />
lecture de données, placez le commutateur de protection<br />
contre l’écriture vers la droite.<br />
Remarque<br />
Contacts<br />
LOCK<br />
Emplacement de l’étiquette<br />
Commutateur de protection contre<br />
l’écriture.<br />
Pas protégé<br />
contre<br />
l’écriture<br />
Protégé<br />
contre<br />
l’écriture<br />
LOCK<br />
La position et la forme du commutateur de protection<br />
contre l’écriture varient selon votre type de « Memory<br />
Stick ».<br />
Formatage (Rénitialisation) d’un<br />
«Memory Stick»<br />
Effectuez toujours le formatage (Réinitialisation) à l’aide<br />
de périphériques compatibles « Memory Stick ». Un<br />
« Memory stick » formatté sous Windows, peut, par<br />
exemple, ne pas fonctionner avec cet appareil.<br />
Remarques sur l’utilisation d’un « Memory<br />
Stick »<br />
• Pour utiliser un « Memory Stick », introduisez-le<br />
directement dans l’emplacement à cet effet du système.<br />
N’introduisez pas le « Memory Stick » dans un<br />
adaptateur du type CompactFlash car ceci risquerait d’en<br />
effacer accidentellement les données.<br />
• Ne retirez pas le « Memory Stick » en cours de lecture<br />
ou d’enregistrement des données.<br />
• Les données peuvent être corrompues dans les cas<br />
suivants.<br />
– Lorsque le « Memory Stick » est retiré ou l’appareil<br />
désactivé en cours de lecture ou d’écriture.<br />
– Lorsque le « Memory Stick » est utilisé dans des<br />
endroits sujets à de l’électricité statique ou des bruits<br />
électriques<br />
• Evitez de frapper, de plier ou de laisser tomber le<br />
« Memory Stick ».<br />
• Evitez de désassembler ou de modifier le « Memory<br />
Stick ».<br />
• Evitez de mouiller le « Memory Stick ».<br />
76 Cartes mémoire
• Evitez de ranger ou d’utiliser le « Memory Stick » dans<br />
les conditions suivantes :<br />
– Dans un endroit chaud, comme à l’intérieur d’une<br />
voiture par temps très chaud.<br />
– A la lumière directe du soleil.<br />
– Dans un endroit humide où la corrosion peut se<br />
développer facilement.<br />
• Ne touchez pas les contacts du « Memory Stick » avec<br />
quoi que ce soit, y compris votre doigt et des objets<br />
métalliques.<br />
• Ne posez que l’étiquette fournie sur la position<br />
correspondante du « Memory Stick ».<br />
• Placez l’étiquette fournie de manière à ce qu’elle ne<br />
dépasse pas l’emplacement prévu à cet effet.<br />
• Transportez et rangez le « Memory Stick » dans son<br />
boîtier.<br />
• Cet appareil est équipé avec une fente compatible<br />
standard/Duo. Les périphériques avec ce type de fente<br />
sont équipés avec un mécanisme qui détermine<br />
automatiquement la taille du support « Memory Stick »<br />
inséré et par conséquent accepte les deux formats de<br />
support « Memory stick » et le support plus compacte<br />
« Memory Stick Duo » sans l’utilisation d’un<br />
adapatateur.<br />
– N’insérez pas plus d’un support à la fois. Ceci risque<br />
d’endommager l’appareil.<br />
– Gardez le « Memory Stick Duo » hors de portée des<br />
enfants pour éviter tout risque d’avaler le support.<br />
Carte CompactFlash<br />
La carte ne peut être introduite dans la fente que dans un<br />
sens. Si la carte n’entre pas facilement, ne la forcez pas.<br />
Veuillez plutôt à orienter la carte correctement, avec la<br />
marque dirigée vers la fente.<br />
marque<br />
Sens d’introduction<br />
Pour les détails, consultez le mode d’emploi fourni avec la<br />
carte.<br />
Carte SD<br />
Les composants d’une carte SD sont illustrés ci-dessous.<br />
Commutateur de<br />
protection contre l’écriture.<br />
Contacts<br />
Remarques sur l’utilisation d’un « Memory<br />
Stick Duo »<br />
• Utilisez un objet pointu, comme un stylo à bille, pour<br />
déplacer le commutateur de protection contre l’écriture<br />
du « Memory Stick Duo ».<br />
• Certains « Memory Stick Duo » ne sont pas dotés d’un<br />
commutateur de protection contre l’écriture. Lors de<br />
l’utilisation d’un « Memory Stick Duo » dépourvue d’un<br />
commutateur de protection contre l’écriture, veillez à ne<br />
pas éditer ou effacer des données par erreur.<br />
• En écrivant sur la zone mémo, évitez d’appuyer fort.<br />
Pour les détails, visitez le site de SD Card Association ou<br />
consultez le mode d’emploi fourni avec la carte.<br />
http://www.sdcard.org/<br />
Remarque<br />
SDXC n’est pas pris en charge.<br />
Annexe<br />
Remarques sur l’utilisation d’autres<br />
types de cartes mémoire<br />
Cet appareil prend en charge CompactFlash, la carte SD, la<br />
carte MultiMediaCard et la carte xD-Picture. Nous vous<br />
recommandons de sauvegarder toutes les données d’image<br />
enregistrées sur une carte mémoire avant de l’utiliser avec<br />
cet appareil.<br />
Remarque<br />
Notez que Dai Nippon Printing Co., Ltd. n’est pas<br />
responsable pour tout dommage aux cartes de mémoire ou<br />
toute perte de données lors de l’utilisation de cet appareil.<br />
Cartes mémoire<br />
77
Protection contre l’écriture de données d’une<br />
carte SD<br />
Afin de protéger les données importantes contre tout<br />
effacement accidentel, la carte SD peut être protégée<br />
contre l’écriture.<br />
Pour ce faire, faites glisser le commutateur de protection<br />
contre l’écriture comme illustré.<br />
Commutateur de protection contre l’écriture.<br />
Remarques sur l’utilisation des cartes<br />
mémoire<br />
Remarque<br />
Ce qui suit s’applique à toutes les cartes mémoire sauf au<br />
« Memory Stick ».<br />
Pour les détails à propos de « Types de « Memory Stick » »<br />
à la page 76.<br />
Annexe<br />
Lorsqu’elle est protégée contre l’écriture, la carte SD ne<br />
peut être utilisée pour stocker des photos prises avec un<br />
appareil numérique.<br />
Carte MultiMediaCard<br />
La carte ne peut être introduite dans la fente que dans un<br />
sens. Si la carte n’entre pas facilement, ne la forcez pas.<br />
Vérifiez qu’elle est correctement orientée.<br />
Orientez toujours la carte comme illustré ci-dessous.<br />
Sens d’introduction<br />
Pour les détails, consultez le mode d’emploi fourni avec la<br />
carte.<br />
Carte xD-Picture<br />
La carte ne peut être introduite dans la fente que dans un<br />
sens. Si la carte n’entre pas facilement, ne la forcez pas.<br />
Veuillez plutôt à orienter la carte correctement, avec la<br />
marque dirigée vers la fente.<br />
Sens d’introduction<br />
Pas protégé<br />
contre l’écriture<br />
Encoche<br />
marque<br />
Protégé contre<br />
l’écriture<br />
Pour les détails, consultez le mode d’emploi fourni avec la<br />
carte.<br />
• Avant d’utiliser une carte mémoire, lisez toujours son<br />
mode d’emploi.<br />
• Lorsque vous achetez une carte mémoire, vous devez<br />
d’abord l’initialiser avec un appareil photo numérique.<br />
Si vous initialisez la carte mémoire avec un ordinateur<br />
ou un appareil autre qu’un appareil photo numérique, cet<br />
appareil peut ne pas être capable de lire les données<br />
enregistrées sur la carte mémoire.<br />
• N’essayez pas d’utiliser une carte mémoire qui n’est pas<br />
conçue pour être utilisée avec cet appareil. Vous<br />
risqueriez d’endommager l’appareil.<br />
• Evitez de frapper, de plier ou de laisser tomber la carte<br />
mémoire.<br />
• Evitez de désassembler ou de modifier la carte mémoire.<br />
• Evitez de mouiller la carte mémoire.<br />
• Comme la carte mémoire est sensible à l’humidité, nous<br />
vous recommandons de ne pas l’utiliser dans des<br />
environnements humides.<br />
• Evitez de ranger ou d’utiliser une carte mémoire dans les<br />
environnements suivants :<br />
– Dans un endroit chaud, comme à l’intérieur d’une<br />
voiture par temps très chaud.<br />
– A la lumière directe du soleil.<br />
– Dans un endroit humide où la corrosion peut se<br />
développer facilement.<br />
– Dans un endroit où la carte mémoire pourrait être<br />
exposée à une décharge d’électricité statique ou à des<br />
parasites.<br />
• Ne touchez pas les contacts d’une carte CompactFlash,<br />
SD ou MultiMediaCard avec les mains ou du métal nu.<br />
• Conservez toujours la carte mémoire dans son boîtier<br />
pour le transport ou le rangement.<br />
• En cas d’utilisation d’une carte SD ou autres cartes<br />
mémoire, introduisez la carte mémoire directement dans<br />
l’emplacement correspondant. N’introduisez pas ces<br />
cartes mémoire dans l’adaptateur de type CompactFlash.<br />
Ceci risquerait d’effacer ou d’endommager les données<br />
d’images stockées sur la carte.<br />
• Vérifiez que la carte mémoire est correctement orientée<br />
avant de l’introduire dans l’emplacement approprié de<br />
l’appareil. L’introduction d’une carte mémoire dans le<br />
mauvais sens peut endommager l’appareil et/ou la carte<br />
mémoire et provoquer un mauvais fonctionnement.<br />
• Ne retirez pas la carte mémoire et ne mettez pas<br />
l’appareil hors tension pendant la lecture ou l’écriture de<br />
données sur la carte mémoire. Ceci risquerait d’effacer<br />
ou d’endommager les données en cours<br />
d’enregistrement.<br />
78 Cartes mémoire
Remarques sur la mémoire USB<br />
Avant d’insérer une mémoire USB dans cet emplacement,<br />
vérifiez que les deux bouts haut et bas des connecteurs<br />
correspondent.<br />
2 Insérez une trombone dépliée ou un objet similaire<br />
dans la fente d’éjection manuelle.<br />
(Utilisez une trombonne ou tout autre objet de moins<br />
de 1,7 mm de diamètre).<br />
Sens<br />
d’introduction<br />
Pour les détails, reportez-vous aux instructions fournies<br />
avec votre dispositif de mémoire USB.<br />
Remarques<br />
• Cet appareil ne prend pas en charge les périphériques<br />
mémoire USB à fonctions de sécurité.<br />
• Tous les dispositifs de mémoire USB ne sont pas tous<br />
compatibles.<br />
Le plateau s’ouvrira doucement.<br />
3 Tirez le plateau avec le bout des doigts et retirez le<br />
disque.<br />
Remarques sur les CD et DVD<br />
L’appareil peut lire les formats de système fichier suivants.<br />
• UDF<br />
• ISO9660<br />
• Joliet<br />
La lecture a été testée pour les disques créés avec<br />
Microsoft Windows XP, Windows Vista et Windows 7<br />
(UDF version 2.01, master).<br />
Par contre, ceci ne garantit pas la lecture pour toutes les<br />
applications d’écriture utilisées pour créer des disques.<br />
Manipulation des CD et DVD<br />
• Tenez les disques seulement par les bords. Ne touchez<br />
jamais la surface d’enregistrement.<br />
• N’écrivez pas sur les disques et ne collez pas d’étiquettes<br />
dessus.<br />
• Ne rangez pas les disques dans des emplacements<br />
poussiéreux ou humides, à la lumière directe du soleil ou<br />
à proximité d’appareils générant de la chaleur.<br />
• Evitez de renversez du liquide sur les disques.<br />
• Pour protéger les données importantes, rangez toujours<br />
les disques dans leur pochette de protection.<br />
• Lors du transport de l’appareil, retirez tous les disques<br />
auparavant.<br />
Nettoyage des CD et DVD<br />
A l’aide d’un chiffon doux, essuyez doucement la saleté du<br />
centre vers l’extérieur du disque. Pour nettoyer les grosses<br />
taches, essuyez entièrement le disque à l’aide d’un chiffon<br />
humidifié d’eau, puis retirez toute humidité avec un<br />
chiffon sec.<br />
N’utilisez ni benzène, ni nettoyant de disques vinyls ou<br />
tout autre solution antistatique qui pourrait endommager le<br />
disque.<br />
Nettoyage du lecteur CD/DVD<br />
Remarque<br />
N’utilisez pas de nettoyants de lentille disponibles dans le<br />
commerce car ils risquent d’endommager le lecteur.<br />
Annexe<br />
Ejection manuelle d’un disque<br />
Si le plateau ne s’ouvre pas lorsque vous appuyez sur le<br />
bouton d’éjection, procédez comme suit pour retirez le<br />
disque.<br />
1 Mettez l’appareil hors tension.<br />
Cartes mémoire<br />
79
Annexe<br />
Résolution des<br />
problèmes techniques<br />
Avant d’envoyer l’appareil en réparation, vérifiez les<br />
éléments ci-dessous. Si vous ne pouvez toujours pas<br />
résoudre le problème, contactez votre concessionnaire.<br />
Symptôme<br />
Cause/Remède<br />
L’imprimante ne charge L’imprimante est peut-être éteinte.<br />
pas automatiquement la Mettez l’imprimante sous<br />
quantité correcte de tension.<br />
papier après la Le rouleau de papier est peut-être<br />
fermeture du couvercle chargé avec les côtés gauche et<br />
papier et du couvercle droit à l’envers.<br />
ruban après le Chargez le rouleau de papier<br />
chargement du rouleau dans le bon sens (page 19).<br />
de papier et du ruban<br />
d’encre.<br />
Impossible de charger<br />
le ruban d’encre.<br />
Impossible de charger<br />
le rouleau de papier.<br />
Le rouleau de papier<br />
est chargé, mais le<br />
message « Rouleau de<br />
papier vide » s’affiche.<br />
Vous chargez peut-être les<br />
bobines du ruban d’encre dans les<br />
mauvais supports.<br />
Chargez chaque bobine dans<br />
son support adéquat du ruban<br />
d’encre (page 22).<br />
Vous essayez peut-être de<br />
charger un pack d’impression de<br />
152 mm (6 pouces) de large<br />
(série 2UPC-R204/R206/C26)<br />
avec les adaptateurs encore fixés.<br />
Retirez les adaptateurs puis<br />
chargez le rouleau de papier<br />
(page 21).<br />
Le rouleau de papier n’a peut-être<br />
pas été chargé correctement.<br />
Vérifiez que le rouleau de<br />
papier est correctement chargé<br />
(page 19).<br />
Symptôme<br />
L’appareil ne se met pas<br />
sous tension.<br />
L’écran ne fonctionne<br />
pas ou est difficile à<br />
voir.<br />
Les données d’images<br />
sont illisibles.<br />
Cause/Remède<br />
Le cordon d’alimentation n’est<br />
peut-être pas branché.<br />
Vérifiez que le cordon<br />
d’alimentation est branché<br />
(page 16).<br />
L’interrupteur d’alimentation<br />
POWER n’a pas été appuyé<br />
correctement.<br />
Appuyez fermement sur<br />
l’interrupteur d’alimentation<br />
POWER (page 17).<br />
Selon l’angle de l’écran, il peut<br />
être difficile à voir ou totalement<br />
invisible.<br />
Vous pouvez régler l’angle de<br />
l’écran. Réglez l’angle de<br />
l’écran pour améliorer sa<br />
visibilité (page 14).<br />
Une carte mémoire introduite ne<br />
contient aucune donnée.<br />
Introduisez une carte mémoire<br />
qui contient des données<br />
d’images.<br />
Des données ont été enregistrées<br />
dans un format que l’appareil ne<br />
reconnaît pas.<br />
Veillez à enregistrer des<br />
données d’image dans un<br />
format pris en charge par<br />
l’appareil (page 11).<br />
La carte mémoire n’est peut-être<br />
pas introduite correctement.<br />
Assurez-vous d’introduire la<br />
carte mémoire correctement<br />
(page 60).<br />
La carte mémoire a peut-être été<br />
introduite dans le mauvais sens.<br />
Introduisez la carte mémoire<br />
dans le sens indiqué sur l’écran<br />
des opérations.<br />
Le rouleau de papier<br />
est chargé, mais le<br />
message « Ruban<br />
d’encre vide » s’affiche.<br />
Le ruban n’a peut-être pas été<br />
chargé correctement.<br />
Vérifiez que le ruban est<br />
chargé correctement (page<br />
22).<br />
Un message de fin de<br />
papier s’affiche, mais il<br />
reste du papier dans<br />
l’appareil.<br />
Il ne s’agit pas d’une anomalie. Il<br />
restera un peu de papier.<br />
Retirez le reste du papier et<br />
chargez un nouveau ruban<br />
d’encre et un rouleau de papier<br />
(page 26).<br />
Il y a une marge<br />
blanche sur l’image<br />
imprimée.<br />
Vous essayez peut-être de<br />
charger un pack d’impression de<br />
127 mm (5 pouces) de large<br />
(série 2UPC-R203/R205) sans les<br />
adaptateurs fixés.<br />
Attachez les adaptateurs de<br />
papier (page 21).<br />
Une bande verticale<br />
blanche s’affiche sur le<br />
tirage.<br />
De la poussière est peut-être<br />
accumulée sur la tête thermique.<br />
Nettoyez l’intérieur de<br />
l’imprimante (page 51).<br />
80 Résolution des problèmes techniques
Ruban d’encre et papier<br />
Chaque pack d’impression contient deux sets de rubans<br />
d’encre et de rouleaux de papier.<br />
Utilisez toujours le ruban d’encre et le rouleau de papier du<br />
même set.<br />
Pack d’impression couleur laminé 2UPC-R203<br />
Contient un ruban d’encre couleur et du papier.<br />
Ruban d’encre pour l’impression : 2 rouleaux<br />
Papier d’impression 89 × 127 mm : 2 rouleaux<br />
Feuille de nettoyage : 2 feuilles<br />
Pack d’impression couleur laminé 2UPC-R204<br />
Contient un ruban d’encre couleur et du papier.<br />
Ruban d’encre pour l’impression : 2 rouleaux<br />
Papier d’impression 102 × 152 mm : 2 rouleaux<br />
Feuille de nettoyage : 2 feuilles<br />
Pack d’impression couleur laminé 2UPC-R205<br />
Contient un ruban d’encre couleur et du papier.<br />
Ruban d’encre pour l’impression : 2 rouleaux<br />
Papier d’impression 127 × 178 mm : 2 rouleaux<br />
Feuille de nettoyage : 2 feuilles<br />
Pack d’impression couleur laminé 2UPC-R206<br />
Pack d’impression couleur laminé 2UPC-C26<br />
Contient un ruban d’encre couleur et du papier.<br />
Ruban d’encre pour l’impression : 2 rouleaux<br />
Papier d’impression 152 × 203 mm : 2 rouleaux<br />
Feuille de nettoyage : 2 feuilles<br />
Capacité d’impression<br />
La quantité possible de pages imprimables diffère selon le<br />
type de pack d’impression. Chaque pack d’impression<br />
contient deux sets de ruban d’encre et de papier. Un set<br />
contenant le ruban d’encre et le papier vous permet<br />
d’imprimer le nombre de feuilles suivant.<br />
Pack<br />
d’impression<br />
Capacité<br />
d’impression<br />
Format de<br />
tirage<br />
Remarque<br />
Série<br />
2UPC-<br />
R203<br />
770<br />
feuilles<br />
89 × 127<br />
mm<br />
3,5 × 5<br />
pouces<br />
Série<br />
2UPC-<br />
R204<br />
700<br />
feuilles<br />
102 × 152<br />
mm<br />
4×6<br />
pouces<br />
Série<br />
2UPC-<br />
R205<br />
400<br />
feuilles<br />
127 × 178<br />
mm<br />
5×7<br />
pouces<br />
Série<br />
2UPC-<br />
R206/<br />
2UPC-<br />
C26<br />
350<br />
feuilles<br />
152 × 203<br />
mm<br />
6×8<br />
pouces<br />
Cependant, le nombre de pages imprimables n’est pas<br />
garanti si vous remplacez le ruban d’encrequ’ils soient<br />
terminés.<br />
Caractéristiques<br />
techniques<br />
Alimentation 100 à 240 V AC, 50/60 Hz<br />
Courant d’entrée<br />
6,3 à 3,2 A max. (lors de l’impression)<br />
Plage de températures d’utilisation<br />
10 à 35 °C<br />
Plage d’humidité d’utilisation<br />
20 à 80% (sans condensation)<br />
Dimensions externes<br />
Environ 338 × 442 × 454 mm (LHP)<br />
(13 3 / 8 × 17 1 / 2 × 17 7 / 8 pouces)<br />
(parties saillantes non comprises)<br />
Poids Env. 23 kg (50,71 li) (imprimante seule)<br />
Système d’impression<br />
Transfert par sublimation thermique<br />
Résolution 330 ppp<br />
Gradations 8 bits (256 niveaux) pour le jaune,<br />
magenta et cyan<br />
Taille d’image série 2UPC-R203 :<br />
89 × 127 mm ±2 mm<br />
(3,5 × 5 pouces ± 3 / 32 pouces)<br />
série 2UPC-R204 :<br />
102 × 152 mm ±2 mm<br />
(4 × 6 pouces ± 3 / 32 pouces)<br />
49 × 152 mm ±2 mm<br />
(2 × 6 pouces ± 3 / 32 pouces) 1)<br />
série 2UPC-R205 :<br />
127 × 178 mm ±2 mm<br />
(5 × 7 pouces ± 3 / 32 pouces)<br />
127 × 127 mm ±2 mm<br />
(5 × 5 pouces ± 3 / 32 pouces) 1)<br />
89 × 127 mm ±2 mm<br />
(3,5 × 5 pouces ± 3 / 32 pouces)<br />
série 2UPC-R206/C26 :<br />
152 × 203 mm ±2 mm<br />
(6 × 8 pouces ± 3 / 32 pouces)<br />
152 × 178 mm ±2 mm<br />
(6 × 7 pouces ± 3 / 32 pouces) 1)<br />
102 × 152 mm ±2 mm<br />
(4 × 6 pouces ± 3 / 32 pouces)<br />
1) Uniquement imprimables en utilisant le pilote de l’imprimante.<br />
Pixels imprimabes<br />
série 2UPC-R203 :<br />
1 210 × 1 728 points (9 × 13 cm)<br />
série 2UPC-R204 :<br />
1 382 × 2 048 points (10 × 15 cm)<br />
691 × 2 048 points (5 × 15 cm) 1)<br />
série 2UPC-R205 :<br />
1 728 × 2 380 points (13 × 18 cm)<br />
Annexe<br />
Ruban d’encre et papier / Caractéristiques techniques<br />
81
Annexe<br />
1 728 × 1 728 points (13 × 13 cm) 1)<br />
1 210 × 1 728 points (9 × 13 cm)<br />
série 2UPC- R206/C26 :<br />
2 048 × 2 724 points (15 × 20 cm)<br />
2 048 × 2 380 points (15 × 18 cm) 1)<br />
1 382 × 2 048 points (10 × 15 cm)<br />
(Des portions supérieure, inférieure,<br />
gauche et droite d’environ 2,5 mm ne<br />
seront pas imprimées.)<br />
1) Uniquement imprimables en utilisant le pilote de l’imprimante.<br />
Durée d’impression (brillant)<br />
série 2UPC-R203 :<br />
Env. 8,2 sec. (9 × 13 cm)<br />
série 2UPC-R204 :<br />
Env. 8,1 sec. (10 × 15 cm)<br />
série 2UPC-R205 :<br />
Env. 13,9 sec. (13 × 18 cm)<br />
série 2UPC-R206/C26 :<br />
Env. 16,1 sec. (15 × 20 cm)<br />
(La durée d’impression peut varier en<br />
fonction des conditions d’utilisation.)<br />
Durée d’impression (mat)<br />
série 2UPC-R203 :<br />
Env. 12,9 sec. (9 × 13 cm)<br />
série 2UPC-R204 :<br />
Env. 13,7 sec. (10 × 15 cm)<br />
série 2UPC-R205 :<br />
Env. 22,4 sec. (13 × 18 cm)<br />
série 2UPC-R206/C26 :<br />
Env. 26,1 sec. (15 × 20 cm)<br />
(La durée d’impression peut varier en<br />
fonction des conditions d’utilisation.)<br />
Connecteur d’entrée<br />
AC IN (pour l’alimentation)<br />
Connecteur de contrôle<br />
RS-232C (interface de contrôle externe,<br />
Connecteur D-SUB 9 broches) (1)<br />
Port de fonction USB<br />
USB grande vitesse (USB2.0)<br />
Port hôte USB Pour la mémoire USB (3) (devant ×1,<br />
derrière ×2)<br />
Emplacements pour cartes mémoire<br />
Emplacement interface « Memory<br />
Stick » (1)<br />
Emplacement interface carte SD (1)<br />
(cartes SDXC non compatibles)<br />
Emplacement interface pour carte<br />
CompactFlash (2)<br />
(un des deux emplacements est utilisé<br />
comme fente d’extension.)<br />
Emplacement interface carte xD-Picture<br />
(1)<br />
Lecteur CD/DVD 1)<br />
Pour le CD-R/RW ou le DVD-R/RW<br />
1) Les DVD+R (DL)/RW (double couche/réinscriptibles) et les DVD-RAM<br />
ne sont pas pris en charge.<br />
L’enregistrement sur CD ou DVD n’est pas pris en charge.<br />
La lecture a été vérifiée pour les disques créés avec Windows XP,<br />
Windows Vista et Windows 7 (UDF version 2.01, format mastérisé).<br />
La lecture n’est pas garantie pour les disques créés avec un autre logiciel<br />
de gravure.<br />
Formats de fichier image compatible<br />
JPEG : JFIF 4:4:4, 4:2:2, 4:2:0 (ligne de<br />
base JPEG)<br />
Compatible Exif 2.2.1<br />
Compatible DCF 2.0<br />
(JPEG progressif et JPEG en échelle de<br />
gris 8 bits non compatibles)<br />
TIFF : Compatible Exif 2.2.1 (TIFF-RGB<br />
non compressé)<br />
BMP : Format Windows 24 bits<br />
(Certaines versions des formats fichier<br />
peuvent ne pas être compatibles)<br />
Nombre maximum de pixels pris en charge<br />
JPEG : 8 000(H) × 6 000(V) ou<br />
8 000(V) × 6 000(H)<br />
TIFF : 8 000(H) × 6 000(V) ou<br />
8 000(V) × 6 000(H)<br />
BMP : 8 000(H) × 6 000(V) ou<br />
8 000(V) × 6 000(H)<br />
Nombre maximum de fichiers pris en charge<br />
9 999 fichiers pour une carte mémoire<br />
Ecran LCD<br />
Ecran couleur TFT tactile de 10,4 pouces<br />
640 × 480 pixels, RGB<br />
Accessoires fournis<br />
Bac à papier (1)<br />
Adaptateur de bac à papier (1)<br />
Couvercle de sortie (1)<br />
Réceptacle à déchets (1)<br />
Ruban de nettoyage (1)<br />
Plateau du ruban (1)<br />
Mandarin à papier (1)<br />
Adaptateur de papier (bleue) (1)<br />
Adaptateur de papier (rose) (1)<br />
Câble USB (1-790-081-71 (Sony)) (1)<br />
CD-ROM (1)<br />
Avant d’utiliser cette imprimante (1)<br />
Accessoires optionnels<br />
Pack d’impression couleur laminé<br />
série 2UPC-R203<br />
série 2UPC-R204<br />
série 2UPC-R205<br />
série 2UPC-R206 1)<br />
série 2UPC-C26 1)<br />
1) L’adaptateur n’est peut-être pas disponible dans votre pays ou région.<br />
Consultez votre distributeur local.<br />
82 Caractéristiques techniques
Remarques<br />
• Vérifiez toujours que l’appareil fonctionne<br />
correctement avant utilisation.<br />
DAI NIPPON PRINTING CO., LTD. NE PEUT<br />
ETRE TENUE RESPONSABLE DE TOUT<br />
DOMM<strong>AG</strong>E, DE QUELQUE NATURE QUE CE<br />
SOIT, Y COMPRIS MAIS SANS LIMITATION,<br />
LA COMPENSATION OU LE<br />
REMBOURSEMENT S’IL S’AVERE<br />
IMPOSSIBLE D’IMPRIMER DES DONNEES OU<br />
SI DES DONNEES SONT PERDUES SUITE A UN<br />
DYSFONCTIONNEMENT DE CET APPAREIL<br />
OU DU MATERIEL D’IMPRESSION, DU<br />
LOGICIEL ASSOCIE, DU SUPPORT DE<br />
STOCK<strong>AG</strong>E EXTERNE OU DE TOUT AUTRE<br />
PERIPHERIQUE EXTERNE.<br />
• DAI NIPPON PRINTING CO., LTD. NE PEUT<br />
ETRE TENUE RESPONSABLE DE TOUT<br />
DOMM<strong>AG</strong>E, DE QUELQUE NATURE QUE CE<br />
SOIT, Y COMPRIS MAIS SANS LIMITATION,<br />
LA COMPENSATION OU LE<br />
REMBOURSEMENT SUITE A LA PERTE DES<br />
BENEFICES PRESENTS ET A VENIR<br />
RESULTANT D’UN DYSFONCTIONNEMENT<br />
DE CET APPAREIL NI PENDANT LA PERIODE<br />
DE GARANTIE OU UNE FOIS LE DELAI DE<br />
GARANTIE EXPIRE OU POUR TOUTE AUTRE<br />
RAISON QUE CE SOIT.<br />
• L’écran LCD intégré à cet appareil est fabriqué avec<br />
une technologie de haute précision, ce qui permet<br />
d’obtenir un taux d’au moins 99,99% de pixels qui<br />
fonctionnent. Ainsi, un infime pourcentage de pixels<br />
peut être « bloqué », c’est à dire toujours éteint<br />
(noir), toujours éclairé (rouge, vert ou bleu), ou<br />
clignotant. En outre, après une longue période<br />
d’utilisation, en raison des caractéristiques physiques<br />
de l’afficheur à cristaux liquides, de tels pixels<br />
« bloqués » peuvent apparaître spontanément. Ces<br />
problèmes ne sont pas graves.<br />
Annexe<br />
La conception et les spécifications sont susceptibles d’être<br />
modifiées sans préavis.<br />
Caractéristiques techniques<br />
83