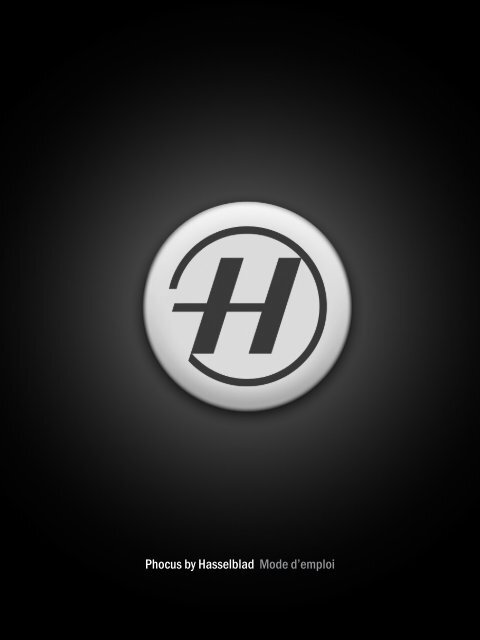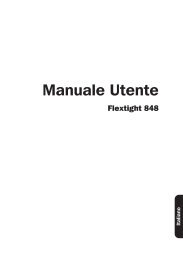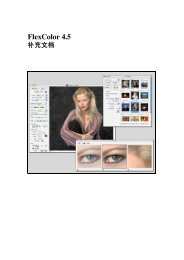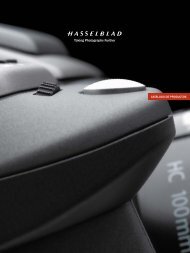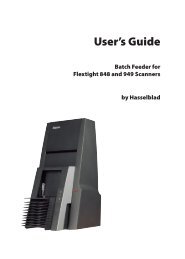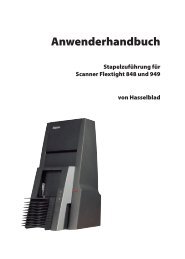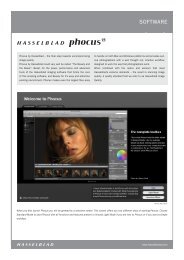Phocus by Hasselblad Mode d'emploi
Phocus by Hasselblad Mode d'emploi
Phocus by Hasselblad Mode d'emploi
You also want an ePaper? Increase the reach of your titles
YUMPU automatically turns print PDFs into web optimized ePapers that Google loves.
<strong>Phocus</strong> <strong>by</strong> <strong>Hasselblad</strong> <strong>Mode</strong> d’emploi
Bienvenue dans <strong>Phocus</strong><br />
Nous espérons que, lorsque vous ouvrirez et découvrirez<br />
<strong>Phocus</strong>, vous ressentirez l’envie de travailler avec un logiciel<br />
de retouche d'images qui corresponde à vos attentes.<br />
Vous y remarquerez quelques atouts majeurs:<br />
Une qualité d’image sans compromis<br />
<strong>Phocus</strong> RAW, le logiciel ultraperformant de traitement d’images<br />
numériques <strong>Hasselblad</strong>, inclut<br />
• La correction numérique des aberrations chromatiques,<br />
des distorsions et du vignettage (DAC I, II et III)<br />
• La Solution Couleurs naturelles de <strong>Hasselblad</strong> (HNCS) pour une<br />
parfaite reproduction des couleurs<br />
• L’élimination directe du moirage dans le fichier brut, préservant les détails de l’image<br />
Une visualisation parfaite<br />
La visionneuse utilise toutes les fonctions avancées de <strong>Phocus</strong> pour fournir un affichage de qualité, correspondant<br />
dans les moindres détails à l’image utilisable ultérieurement dans le logiciel d’édition d’image de votre choix.<br />
De plus, <strong>Phocus</strong> Viewer permet d’adapter la mise en page et la composition au flux de travail, avec toute une série<br />
d’options: affichage, comparaison, navigation, affichage horizontal ou vertical, etc. Plusieurs dossiers peuvent être<br />
ouverts simultanément pour les consulter, les comparer et les sélectionner.<br />
Nouveau contrôle de l’appareil<br />
<strong>Phocus</strong> offre un contrôle accru de votre <strong>Hasselblad</strong>, notamment le réglage de l’objectif permettant la mise au point<br />
lorsque l’appareil est en position éloignée ou que l’unité de prise de vues numérique est montée sur une chambre<br />
photographique. Ces fonctions apportent une toute nouvelle flexibilité à la prise de vue.<br />
Un flux de travail flexible<br />
L’interface utilisateur intègre des options pratiques permettant de personnaliser les réglages en fonction de<br />
différentes situations de travail: choix de la source d’importation, fonctions de navigation/comparaison, gestion<br />
des fichiers, exportation d’images dans une série de formats de fichiers, préréglage d’options, etc.<br />
Nouvelles métadonnées (GPS, etc.)<br />
Les métadonnées étendues incluses dans chaque image <strong>Phocus</strong> permettent la réalisation de catalogues et d’index<br />
précis et détaillés, facilitant la gestion des images, avec notamment l’intégration des coordonnées GPS donnant<br />
accès à de nombreuses nouvelles fonctions. <strong>Phocus</strong> relie les données GPS directement à Google Earth ; les données<br />
géographiques s’enregistrent en un clin d’œil et il devient très simple de retrouver les images.<br />
Technologie de pointe d’élimination du moirage<br />
Le logiciel <strong>Phocus</strong> permet d’éliminer dans la plupart des cas le moirage susceptible d’apparaître sur les images<br />
– quelle que soit leur résolution. Le moirage est éliminé automatiquement dans le fichier brut, en préservant la<br />
qualité d’image et sans devoir recourir à des masques et autres procédés manuels, avec à la clé un gain de temps de<br />
manipulation et de postproduction.<br />
Support des fichiers bruts <strong>Hasselblad</strong><br />
De nombreux distributeurs supportent les fichiers bruts <strong>Hasselblad</strong>. Pour de plus amples informations, consulter le<br />
fichier Read-Me fourni avec <strong>Phocus</strong> ainsi que notre page Web consacrée au logiciel.<br />
3
Généralités<br />
Le présent manuel décrit le fonctionnement de <strong>Phocus</strong> ainsi que son utilisation sur les plateformes Macintosh et<br />
Windows. Les interfaces graphiques étant très similaires, les illustrations sont principalement basées sur les captures<br />
d'écran Macintosh avec, si nécessaire, des captures d’écran supplémentaires prises sous Windows. De la même<br />
manière, les procédures sont presque identiques pour les deux plateformes, la plus grande différence étant les<br />
raccourcis. Ici encore, des illustrations et explications sont proposées lorsque nécessaire. Les raccourcis sont représentés<br />
par un texte et des symboles de couleur rouge pour les utilisateurs Macintosh et de couleur bleue pour les<br />
utilisateurs Windows. Certaines actions nécessitent un clic droit et par conséquent une souris à deux boutons. Sur<br />
les plateformes Mac, il est également possible de simuler le clic droit avec une souris à bouton unique en enfonçant<br />
la touche Ctrl.<br />
Le manuel est moins destiné aux débutants qu’aux photographes expérimentés, décidés à exploiter les étonnantes<br />
possibilités de la photographie numérique de niveau professionnel. C’est pourquoi le lecteur est supposé être raisonnablement<br />
compétent en informatique et en logiciels d’édition d’image. Il doit être familiarisé avec des concepts<br />
tels que structures de menu, systèmes et stockage de fichiers, outils, etc. Il est également supposé connaître des<br />
concepts de photographie numérique tels que correction chromatique, accentuation, courbe, etc. Dans ce contexte,<br />
le manuel constitue plus une source d’informations offrant un support pour les différents éléments et composants<br />
de base de <strong>Phocus</strong>, qu’un guide pas-à-pas relatant des notions générales relatives à l’édition d’image.<br />
Nous vous encourageons à explorer et à découvrir les incroyables possibilités offertes par <strong>Phocus</strong>. La philosophie<br />
du programme ne suit pas une séquence de travail ou une méthodologie fixe. C’est vous qui décidez comment<br />
optimiser votre utilisation grâce à la personnalisation et aux préréglages qui permettent de créer un environnement<br />
de travail individuel. Vous avez également le choix des outils et méthodes d’affinage pour obtenir le meilleur de vos<br />
images.<br />
C’est pourquoi il est conseillé de garder le manuel à portée de main lors des premières manipulations afin de vérifier<br />
que vous profitez réellement de tous les avantages offerts par <strong>Phocus</strong>. Vos anciennes habitudes pouvant constituer<br />
un obstacle à l’optimisation de votre méthode de travail et de vos résultats, il est recommandé de consulter régulièrement<br />
le présent manuel afin d’être sûr de disposer de toute l’information nécessaire.<br />
Configuration informatique recommandée<br />
L'édition d’images de taille moyenne nécessite une puissance de traitement modérée de manière à garantir la<br />
fluidité et la rapidité du travail. Pour obtenir des performances optimales, consulter dans les fichiers Read-Me les<br />
recommandations matérielles (cartes graphiques, mémoire, configuration, etc.).<br />
Mises à jour<br />
<strong>Phocus</strong>, comme tous les produits <strong>Hasselblad</strong>, évolue en permanence. Consulter régulièrement le site internet de<br />
<strong>Hasselblad</strong> - www.hasselblad.com - pour les nouvelles et dernières mises à jour.<br />
⎇ ⎇ <br />
Symboles ⎇ des touches ⎇ de combinaison utilisés dans les raccourcis<br />
Macintosh<br />
=Commande, ⎇ ⎇ =Alt, <br />
^=Ctrl, =Shift<br />
Windows<br />
=Shift<br />
4
Table des matières<br />
Bienvenue 3<br />
Généralités 4<br />
Table des matières 5<br />
Pour commencer 7<br />
Aperçu des agencements 8<br />
Description générale 10<br />
Aperçu des différentes zones 11<br />
Explorateur de fichiers 13<br />
Disposition SHORTCUT13 14<br />
Navigation 14<br />
Destination de capture (bloc-notes) 14<br />
Favoris 15<br />
Collections 15<br />
Collections rapides 15<br />
Système de fichiers 15<br />
Appareils 15<br />
Visionneuse 20<br />
Disposition 21<br />
Redimensionner 21<br />
Barre d'outils de la visionneuse 22<br />
Vue Comparer 22<br />
Outil Cadrage 22<br />
Outil Redressement 22<br />
Outil Neutralisation 22<br />
Outil Zoom 22<br />
Outil Main 23<br />
Marquer sous-exposé 23<br />
Marquer surexposé 23<br />
Grille 23<br />
Calque de composition 23<br />
Image précédente 23<br />
Image suivante 24<br />
Intervertir les images 24<br />
Informations chromatiques 24<br />
Importation de prises de vue 25<br />
Prise de vue en mode connecté 27<br />
Description du mode Live Video 29<br />
Explorateur de vignettes 16<br />
Disposition 17<br />
Redimensionner 17<br />
Renommer, déplacer et évaluer (IAA) 17<br />
Visualiser et trier 18<br />
Sélection 18<br />
Dossiers sous forme d’onglets 18<br />
Symboles en superposition 18<br />
Menu 19<br />
Zone d’outils 31<br />
Onglets 32<br />
Outils 32<br />
Paramètres 32<br />
Préréglages 33<br />
Préréglages - généralités 34<br />
5 Table des matières
Liste d’outils 36<br />
Réglages du navigateur 36<br />
Appareil 36<br />
Données de capture 36<br />
Correction couleur 36<br />
Cadrage et orientation 37<br />
Courbes 37<br />
Exposition 37<br />
Niveaux de gris 37<br />
Histogramme 38<br />
Informations IPTC 38<br />
Mots Clés IPTC 38<br />
Gestion du flux 38<br />
Correction optique 40<br />
Navigateur 41<br />
Filtre de réduction du bruit 41<br />
Prévisualisation 41<br />
File d'attente 41<br />
Reproduction 42<br />
Définition 42<br />
Balance des blancs 42<br />
Menu 51<br />
Raccourcis du menu 52<br />
Fichier 52<br />
Édition 52<br />
Image 53<br />
Vue 53<br />
Fenêtre 54<br />
Raccourcis visionneuse 55<br />
Annexe 56<br />
Raccourcis clavier 57<br />
FAQ 58<br />
Index 60<br />
Barre d'outils 43<br />
Capturer 44<br />
Exporter 44<br />
Exporter nouvelles images automatiquement 45<br />
Importer 46<br />
Modifier 46<br />
Effacer 46<br />
Imprimer 46<br />
Préférences 47<br />
Disposition 47<br />
Montrer 47<br />
Réglages 48<br />
6 Table des matières
Pour commencer<br />
Le CD <strong>Phocus</strong> contient l'application, le manuel de l'utilisateur, des vidéos d’apprentissage, des exemples d’images et<br />
des fichiers « Read-Me ». Après l'installation, il est proposé d’enregistrer la copie de <strong>Phocus</strong> afin de recevoir par courrier<br />
électronique des informations d’ordre général ainsi que des notifications de mise à jour.<br />
Au premier démarrage, <strong>Phocus</strong> crée automatiquement un dossier de destination sur le disque dur. Ce dossier intitulé<br />
Bloc-notes apparaît sur le Bureau. Si vous le souhaitez, vous pouvez le déplacer et le renommer ou créer d’autres dossiers<br />
de destination. Tous les fichiers importés sont automatiquement stockés dans le dossier sélectionné. En d’autres<br />
termes, tous les fichiers importés et prises de vue en mode connecté sont placés dans le Bloc-notes tant que le dossier<br />
de destination n’est pas modifié.<br />
Une fois <strong>Phocus</strong> démarré, l’écran par défaut apparaît. L'explorateur de fichiers se trouve à l’extrême gauche et la zone<br />
d’outils à l’extrême droite. La large zone occupant le milieu de l’écran est appelée visionneuse. L'explorateur de vignettes<br />
se trouve juste en-dessous. Il s’agit des composants principaux de l’interface utilisateur. Ils peuvent être aisément et<br />
rapidement déplacés pour obtenir une disposition personnalisée.<br />
Il est possible d’importer des prises de vues depuis une carte CF / ImageBank-II ou directement depuis un appareil<br />
en mode connecté. Une fois connecté, l’appareil <strong>Hasselblad</strong> apparaît sous le groupe Appareils dans l’explorateur de<br />
fichiers. En mode connecté, toutes les images sont transmises vers le dossier de destination courant et affichées dans<br />
l'explorateur de vignettes ainsi que dans la visionneuse.<br />
Vous possédez le meilleur appareil photo moyen format au monde, aidez-le à vous aider!<br />
Le texte fait référence à plusieurs éléments graphiques de l’interface. Pour éviter toute ambiguïté, voici une illustration<br />
de la terminologie utilisée.<br />
Explorateur de fichiers Menu Barre d'outils Visionneuse<br />
Onglet<br />
Triangle de menu<br />
Barre d'outils de la visionneuse<br />
Barre de séparation<br />
Explorateur de vignettes<br />
Zone d’outils<br />
Triangle d’affichage<br />
Case à cocher<br />
7 Pour commencer
Aperçu des<br />
agencements<br />
<strong>Phocus</strong> est conçu pour s’adapter<br />
à votre propre méthode de travail.<br />
Voici un aperçu des agencements<br />
possibles.
Aperçu des agencements<br />
L’agencement graphique par défaut ne représente qu’une des nombreuses possibilités. La visibilité ainsi que la<br />
taille des vues et éléments sont entièrement personnalisables. La section ci-dessous présente un aperçu non<br />
exhaustif des contenus et possibilités. Voir les sections suivantes pour une description détaillée des différents<br />
types d’agencement.<br />
Situé à l’extrême gauche, l’explorateur de fichiers offre des informations sur les dossiers (de destination), collections,<br />
disques durs et appareils. Après chargement de nouvelles prises de vues ou navigation parmi les fichiers existants,<br />
cette vue peut être masquée pour gagner de la place. Elle peut également être rétrécie en faisant glisser la barre<br />
de séparation.La section centrale, généralement consacrée à la visionneuse et aux vignettes, peut être rétrécie via la<br />
barre de séparation, réduisant ce faisant la taille de l’image. Il est également possible de visualiser l’image en mode<br />
portrait en disposant la collection de vignettes sur la gauche. L'image peut aussi être affichée en plein écran.<br />
Située à l’extrême droite, la zone d’outils regroupe une collection d’outils sous quatre onglets. Chacun de ces onglets<br />
peut accueillir une sélection d’outils personnalisée. La zone d’outils peut être masquée pour libérer de l’espace.<br />
L’explorateur de vignettes affiche une mosaïque des fichiers se trouvant dans le dossier sélectionné. L’explorateur de<br />
vignettes peut également être disposé en mode portrait ou redimensionné. Des vignettes peuvent être déplacées<br />
dans cette zone par glisser-déposer. Par ailleurs, il est possible d'augmenter la taille des vignettes (affecte toutes les<br />
vignettes en même temps) en faisant glisser le coin inférieur droit d’une prise de vue. Les vignettes peuvent aussi<br />
être renommées en cliquant sur leur nom actuel. L’explorateur de vignettes peut remplacer la visionneuse dans la<br />
partie centrale, avec ou sans l'explorateur de fichiers ou la zone d’outils.<br />
L’accès aux différents éléments de la barre d’outils ainsi qu’aux outils-mêmeseux s'effectue de manière conventionnelle;<br />
barres de titre, menus contextuels, boîtes de dialogue, etc. La barre d’outils dont il est question dans le présent<br />
manuel est la barre d’outils de la fenêtre principale contenant les boutons Capturer, Exporter, Importer, etc. Le menu<br />
présenté ci-dessous est le menu Macintosh qui comprend également des éléments permettant d'accéder à des<br />
outils <strong>Phocus</strong>.<br />
D'autres outils sont accessibles depuis la barre d'outils située sous la visionneuse, à partir de l’explorateur de vignettes.<br />
Plus loin dans le présent manuel, chaque outil sera abordé individuellement et certaines sections se focaliseront sur<br />
des points d’attention spécifiques. Enfin, garder sous la main la liste des raccourcis clavier qui vous aidera à modifier<br />
l’agencement de l’écran et à accéder aux outils plus rapidement.<br />
9 A p e rçu d e s a g e n ce m e n t s
Explorateur de fichiers<br />
Offre des informations sur les dossiers<br />
de destination, dossiers de stockage,<br />
collections, disques durs et appareils.<br />
Menu<br />
Se compose des éléments: Vue, Fenêtre et Aide<br />
(pour les options spécifiques à <strong>Phocus</strong>).<br />
Barre d'outils<br />
Permet d’accéder à divers<br />
outils.<br />
Visionneuse<br />
Affiche l'image sélectionnée dans<br />
l’explorateur de vignettes. Une visionneuse<br />
séparée peut être créée,<br />
par exemple pour une utilisation<br />
sur deux moniteurs. La taille et la<br />
position de l’image dans la visionneuse<br />
peuvent être modifiées.<br />
Barre d'outils<br />
de la<br />
visionneuse<br />
Permet d’accéder<br />
à un assortiment<br />
d'outils spécifiques<br />
à la visionneuse.<br />
Explorateur de vignettes<br />
Affiche le contenu du dossier<br />
sélectionné sous forme de<br />
mosaïque. Peut être affiché<br />
en mode portrait. Les images<br />
peuvent être redimensionnées<br />
et triées.<br />
Zone d’outils<br />
Se compose de 4 onglets<br />
regroupant une série<br />
d’outils. Chacun de ces<br />
onglets peut accueillir<br />
une combinaison d’outils<br />
personnalisée.<br />
10 A p e rçu d e s a g e n ce m e n t s
Cette section offre un bref aperçu des zones principales.<br />
La liste des raccourcis présentés n'est pas exhaustive.<br />
Voir les sections appropriées pour de plus amples détails<br />
ainsi que pour une liste complète des raccourcis clavier.<br />
⎇ ⎇ <br />
⎇ ⎇ <br />
}<br />
⎇ + +B ⎇ <br />
Ctrl++B<br />
⎇ ⎇ <br />
⎇ ⎇ <br />
<br />
}<br />
}<br />
}<br />
⎇ + <br />
+V ⎇ <br />
<br />
<br />
<br />
<br />
<br />
Ctrl++V<br />
^+ ⎇ + +V<br />
⎇ <br />
<br />
Ctrl++Alt+V<br />
⎇ + +F ⎇ <br />
Ctrl++F<br />
⎇ ⎇ <br />
Zone d’outils<br />
⎇ ⎇ <br />
}<br />
⎇ + +T ⎇ <br />
Ctrl++T<br />
Explorateur de fichiers<br />
L’explorateur de fichiers (à ne pas confondre avec l’onglet<br />
Naviguer) se compose des groupes suivants:<br />
Destination de capture, Favoris, Collections, Système de<br />
fichiers et Appareils.<br />
Il regroupe tous les emplacements de stockage. Cette<br />
zone peut être masquée après avoir chargé les images,<br />
par exemple pour agrandir la visionneuse. Elle peut<br />
également être réduite en faisant glisser la barre de<br />
séparation vers la gauche. Pour la masquer, utiliser les<br />
commandes spécifiées ci-dessous. Noter que cette zone<br />
ne peut être placée qu'à l’extrême gauche de l’écran.<br />
1. Montrer/Masquer l’explorateur - permet de masquer/<br />
afficher la visionneuse ainsi que l’explorateur de vignettes.<br />
Visionneuse<br />
La visionneuse est la zone de contrôle principale de<br />
l’image. Quel que soit l’agencement de l’écran, la barre<br />
d’outils de la visionneuse se trouve toujours sous la<br />
visionneuse. La vue peut être redimensionnée en faisant<br />
glisser la barre d’outils de la visionneuse vers le haut et<br />
vers le bas en mode paysage. En mode portrait, la taille<br />
peut être modifiée en déplaçant la barre de séparation<br />
vers la gauche ou la droite.<br />
1. Montrer/Masquer Visionneuse - remplace la visionneuse<br />
par l’explorateur de vignettes.<br />
2. Visionneuse sur une Fenêtre Séparée - crée une fenêtre<br />
séparée pour la visionneuse.<br />
3. Visionneuse Plein Écran - fait en sorte que tout l'écran soit<br />
occupé par la visionneuse et sa barre d’outils. Pour quitter<br />
le mode plein écran, rebasculer en mode normal<br />
ou appuyer sur le bouton ESCAPE.<br />
La zone d’outils se compose de quatre onglets: Capturer,<br />
Naviguer, Ajuster et Exporter. Le contenu de chaque<br />
onglet peut être personnalisé.<br />
1. Montrer/Masquer les outils - masque / montre la<br />
zone d’outils et ses onglets.<br />
Pour personnaliser un onglet, l’activer en cliquant sur<br />
son nom. Cliquer ensuite sur l’outil à déplacer et utiliser<br />
l’une des procédures suivantes:<br />
11 A p e rçu d e s a g e n ce m e n t s
Cliquer ici pour afficher les options relatives<br />
aux vignettes.<br />
⎇ ⎇ <br />
Explorateur de vignettes<br />
⎇ ⎇ <br />
}<br />
+ +N ⎇ <br />
⎇<br />
Ctrl++N<br />
⎇ <br />
⎇ ⎇ <br />
⎇ ⎇ <br />
⎇ + +1 ⎇ <br />
Ctrl++1 ⎇ } <br />
⎇ ⎇ <br />
}<br />
+ +2 ⎇ <br />
⎇ Ctrl++2<br />
<br />
<br />
⎇<br />
<br />
<br />
<br />
<br />
<br />
<br />
<br />
<br />
<br />
}<br />
}<br />
•<br />
⎇<br />
+ <br />
+3<br />
⎇ <br />
<br />
<br />
<br />
<br />
<br />
Ctrl++3<br />
⎇ + +4 ⎇ <br />
Ctrl++4<br />
Glisser-déposer un outil à un autre endroit de la liste.<br />
• Glisser-déposer un outil en dehors de la zone d’outils<br />
pour le supprimer.<br />
• Cliquer sur le triangle de menu situé côté droit sur la<br />
zone d'en-tête des onglets afin d'afficher la liste des<br />
outils. Cliquer sur un outil pour l’ajouter à l’onglet actif.<br />
Il est également possible d’enregistrer une palette<br />
d'outils par défaut.<br />
• Pour certains outils, l’en-tête peut comporter un<br />
triangle permettant d’afficher d’autres options et une<br />
case à cocher pour activer/désactiver la fonction.<br />
Chaque onglet peut contenir une sélection libre<br />
d'outils ou l'intégralité de ceux-ci!<br />
L’explorateur de vignettes peut être disposé sous la visionneuse<br />
ou remplacer celle-ci de manière à occuper la zone<br />
centrale.<br />
· Montrer/Masquer les Vignettes. Fonction de bascule.<br />
· Choisir Menu > Fenêtre > Disposition pour choisir l’agen<br />
cement souhaité:<br />
Standard place l’explorateur de vignettes sous la<br />
visionneuse. L’explorateur de fichiers et la zone d’outils<br />
restent visibles.<br />
Naviguer remplace la visionneuse par l’explorateur<br />
de vignettes. L’explorateur de fichiers et la zone d’outils<br />
restent visibles.<br />
Visionneuse applique sur la zone centrale l’image<br />
sélectionnée ainsi que les outils de la visionneuse.<br />
Vignettes uniquement affiche l’explorateur de<br />
vignettes dans la zone centrale (aucun outil visible).<br />
· Choisir Barre d’outils > Disposition pour remettre la visionneuse<br />
et l’explorateur de vignettes en mode portrait.<br />
Cliquer dans le coin supérieur droit de l’explorateur de<br />
vignettes pour afficher un panneau d’options. Celui-ci<br />
vous permet de trier les prises de vues par: Évaluation<br />
IAA, Nom, Date et Personnalisé. (L’option Personnalisé est<br />
automatiquement sélectionnée lorsque les vignettes<br />
ont été déplacées manuellement).<br />
Vous trouverez des détails plus complets dans les<br />
sections ultérieures.<br />
12 A p e rçu d e s a g e n ce m e n t s
Explorateur<br />
de fichiers<br />
L’explorateur de fichiers regroupe<br />
tous les emplacements de stockage et<br />
comporte les catégories suivantes:<br />
Destination de capture, Favoris,<br />
Collections, Système de fichiers et<br />
Appareils.
⎇ ⎇ <br />
RACCOURCI ⎇ <br />
⎇ <br />
Montrer/Masquer<br />
⎇ + + B <br />
+ Ctrl + B<br />
1 2<br />
⎇ <br />
Explorateur de fichiers<br />
L’explorateur de fichiers permet d’accéder facilement à votre système de<br />
fichiers et offre un lien direct et pratique vers des dossiers tels que: Destination<br />
de capture, Favoris et Collections. En effectuant un clic droit dans<br />
l'explorateur de fichiers, un menu contextuel apparaît avec les options<br />
suivantes: Ajouter aux Favoris, Utiliser comme Destination de Capture,<br />
Ouvrir l’emplacement du fichier, Nouveau Dossier.<br />
Disposition<br />
La vue peut être rétrécie, élargie ou entièrement masquée:<br />
• Faire glisser la barre de séparation vers la gauche ou la droite pour<br />
modifier la largeur de la vue<br />
• Choisir Menu > Fenêtre > Montrer / Masquer l’explorateur (ou utiliser le<br />
raccourci correspondant)<br />
Noter que l’explorateur de fichiers ne peut être placé qu'à l’extrême gauche<br />
de l’écran.<br />
Navigation<br />
• Cliquer sur les flèches 1 dans l’en-tête pour parcourir les dossiers récents.<br />
Le nom des dossiers apparaît dans le menu de l’explorateur de fichiers 2.<br />
• Cliquer sur le menu de l’explorateur de fichiers pour afficher tous<br />
les dossiers. Cliquer sur un dossier pour afficher son contenu dans<br />
l ’explorateur de vignettes.<br />
• Cliquer sur les triangles d’affichage 3 pour parcourir l’arborescence.<br />
Cliquer sur un dossier pour afficher son contenu dans l’explorateur de<br />
vignettes.<br />
3<br />
Liste de fichiers<br />
Destination de capture: Contient les dossiers où sont stockées les prises de<br />
vues importées ou sauvegardées.<br />
Au premier démarrage de <strong>Phocus</strong>, un dossier Bloc-notes est créé automatiquement<br />
et apparaît par défaut sur le bureau. À moins que vous ne le<br />
modifiiez, ce dossier sera systématiquement utilisé pour le stockage des<br />
prises de vues importées depuis une carte CF, une ImageBank-II ou un<br />
appareil connecté.<br />
<strong>Phocus</strong> vous permet d'accéder au Bloc-notes via le panneau Explorateur de<br />
fichiers, sous le groupe Destination de capture. Après avoir cliqué sur l’icône<br />
Bloc-notes, son contenu apparaît dans l’explorateur de vignettes.<br />
ASTUCE<br />
Double-cliquer sur un dossier<br />
pour le réduire ou le développer.<br />
14 Explorateur de fichiers
⎇ <br />
Favoris: Contient un raccourci vers les dossiers fréquemment utilisés. Faire<br />
glisser sous l'en-tête Favoris les dossiers à ajouter dans la liste.<br />
Collections: Une Collection rapide est un ensemble de liens vers des images<br />
que vous souhaitez regrouper pour diverses raisons. Il peut par exemple<br />
s’agir d’une bonne solution pour présenter à un client des images se<br />
trouvant dans plusieurs dossiers. Pour ajouter des fichiers à la Collection<br />
rapide, utiliser le raccourci prévu à cet effet ou glisser-déposer les fichiers<br />
dans le dossier. Le chiffre affiché entre parenthèses correspond au nombre<br />
de fichiers dans la collection. Cliquer sur Collection rapide pour en afficher le<br />
contenu dans l’explorateur de vignettes.<br />
Pour chaque vignette associée à une Collection rapide, une icône spécifique<br />
est créée, quel que soit son dossier de stockage.<br />
Noter que les fichiers de la Collection rapide ne sont que des raccourcis et<br />
ASTUCE ⎇ non des copies. C’est pourquoi un fichier disparaîtra automatiquement<br />
de la Collection rapide si la prise de vue est supprimée du dossier original.<br />
Collection Rapide Pour la même raison, la suppression d'un raccourci de la Collection rapide<br />
<br />
n’engendre pas la suppression du fichier original.<br />
+ ⎇ B <br />
Système de fichiers: Offre un aperçu de vos disques durs locaux et<br />
Ctrl + ⎇ B emplacements réseau pour permettre l’accès aux dossiers.<br />
Appareils: Montre l’appareil photo/le dos numérique connecté. N’est visible<br />
Appuyez sur + ⎇ B / Ctrl + B que lorsqu’un dispositif est connecté.<br />
pour AJOUTER le fichier sélectionné<br />
à une Collection ⎇ <br />
rapide depuis n’importe quel<br />
dossier affiché dans ⎇ l’explorateur <br />
de vignettes.<br />
Appuyer sur + ⎇ B / Ctrl + B <br />
pour SUPPRIMER le fichier<br />
sélectionné d’une Collection<br />
rapide (ainsi que les informations<br />
associées au fichier original<br />
par l'outil de Collection Rapide)<br />
affichée dans l’explorateur de<br />
vignettes.<br />
Il est également possible de<br />
supprimer un fichier d’une Collection<br />
rapide à l’aide de la<br />
touche Backspace (touche de<br />
rappel) / Delete (supprimer).<br />
Il est également possible de créer ou sélectionner d’autres dossiers de<br />
destination que le Bloc-notes. Pour ce faire, procéder comme suit:<br />
1. Créer et nommer un nouveau dossier.<br />
2. Dans l’explorateur de fichiers, sélectionner le nouveau dossier.<br />
3. Effectuer un Ctrl-clic / clic droit sur le dossier pour faire apparaître un menu<br />
contextuel. Sélectionner l’entrée « Utiliser comme Destination de Capture ».<br />
15 Explorateur de fichiers
Explorateur<br />
de vignettes<br />
L’explorateur de vignettes affiche toutes<br />
les images du dossier sélectionné.<br />
L’agencement peut être modifié et les<br />
prises de vue redimensionnées et triées.
⎇ ⎇ <br />
RACCOURCI ⎇ <br />
⎇ <br />
Montrer/Masquer<br />
⎇ + + N <br />
+ Ctrl + N<br />
⎇ <br />
⎇ <br />
ASTUCE<br />
⎇ <br />
En mode d’affichage Vignettes,<br />
appuyer sur + ⎇ 0 / Ctrl + 0 <br />
pour adapter la taille des vignettes<br />
à l’affichage.<br />
⎇ ⎇ <br />
⎇ ⎇ <br />
<br />
1<br />
}<br />
}<br />
⎇ + +N<br />
⎇ <br />
Choisir<br />
Ctrl++N<br />
⎇ + +4 ⎇ <br />
Choisir<br />
Ctrl++4<br />
Explorateur<br />
de vignettes<br />
La barre de titre de l’explorateur de vignettes reprend le nom du dossier<br />
sélectionné. Elle mentionne également le nombre d’images se trouvant dans<br />
le dossier sélectionné ainsi que l’espace disque disponible. Les symboles +<br />
et – sont également mis à disposition pour pouvoir modifier rapidement la<br />
taille d’affichage. Il est possible d'afficher une barre de défilement au bas de<br />
l'explorateur de vignettes. Le symbole situé dans le coin supérieur droit de<br />
l’explorateur de vignettes permet d’ouvrir un panneau d’options.<br />
Disposition<br />
Par défaut, l’explorateur de vignettes se trouve en bas de l’écran et les vignettes<br />
sont affichées de gauche à droite. Pour modifier cet agencement :<br />
• Faire glisser la barre de séparation (entre l’ explorateur de vignettes<br />
et la visionneuse) vers le haut ou vers le bas (en mode paysage).<br />
• Faire glisser la barre de séparation (entre l’ explorateur de vignettes<br />
et la visionneuse) vers la gauche ou vers la droite (en mode portrait).<br />
• Choisir Barre d’outils > Montrer. Montre et masque rapidement les quatre<br />
zones principales: Standard, Naviguer, Visionneuse et Vignettes.<br />
• Barre d’outils > Disposition. Passer l’explorateur en mode portrait,<br />
à gauche de la visionneuse.<br />
• Menu > Fenêtre > Montrer / Masquer les vignettes ou<br />
le raccourci correspondant.<br />
• Choisir Menu > Fenêtre > Disposition > Naviguer ou le raccourci correspondant.<br />
La zone principale n’est composée que de l’explorateur de vignettes<br />
(pas d’explorateur de fichiers ni d’outils).<br />
Redimensionner les vignettes<br />
⎇ Pour modifier la taille d’affichage des vignettes:<br />
• Cliquer sur les symboles + ou - 1 pour agrandir ou réduire l’ensemble des<br />
vignettes dans l’explorateur de vignettes.<br />
⎇ 2 <br />
• Faire glisser le coin inférieur droit 2 d’une vignette. Le changement de<br />
taille s’applique à l’ensemble des vignettes.<br />
+ ⎇ + / − <br />
• Sélectionner une image dans l’ explorateur de vignettes, et appuyer<br />
Ctrl + + / − }<br />
sur Cmd + +/- / Ctrl + les symboles +/- pour agrandir/réduire la taille<br />
d’affichage des vignettes.<br />
Renommer, déplacer et évaluer (IAA)<br />
Pour renommer:<br />
• Sélectionner le nom pour le mettre en surbrillance et le modifier.<br />
Pour déplacer:<br />
• Glisser-déposer la vignette au sein de l’explorateur.<br />
Pour modifier le niveau d’approbation (IAA) des fichiers 3F et 3FR avant<br />
importation:<br />
• Sélectionner une vignette et appuyer sur – 1 pour Vert/ 2 pour Jaune /<br />
3 pour Rouge.<br />
17 Explorateur de vignettes
1<br />
Visualiser et trier<br />
Cliquer sur le symbole 1 situé dans le coin supérieur droit de la vue pour<br />
ouvrir un panneau d'options. Il permet de filtrer et trier les vignettes de<br />
différentes manières:<br />
Filtre: Pour une vue par niveau d'approbation, cliquer sur le(s) marqueur(s)<br />
IAA souhaité(s) 2 de manière à n’afficher que les prises de vues correspondant<br />
au(x) niveau(x) sélectionné(s). Effectuer un clic combiné avec la touche Alt/ Ctrl<br />
sur l’icône du niveau souhaité pour n’afficher que ce niveau dans l'explorateur.<br />
Tri: Cliquer sur la flèche 3 pour choisir le sens du tri.<br />
3<br />
2<br />
4<br />
5<br />
Approbation: Cocher la case 4 pour un tri par niveau d’approbation.<br />
Une barre de menu 5 permet également le tri par Nom ou par Date. Personnalisé<br />
apparaît automatiquement lorsque le tri a été effectué manuellement.<br />
Montrer: Cliquer sur le bouton 6 pour afficher une liste permettant de<br />
définir les informations affichées sur les vignettes, à savoir: Cadrage, Nom,<br />
Approbation et Symboles.<br />
6<br />
Sélection<br />
Pour ouvrir un fichier dans la visionneuse, double-cliquer sur une vignette ou<br />
appuyer sur la touche retour/entrée après l’avoir sélectionnée.<br />
Dossiers sous forme d’onglets<br />
Choisir Explorateur de fichiers > Système de fichiers et sélectionner un dossier<br />
tout en maintenant la touche Cmd / Ctrl enfoncée. Cela a pour effet la<br />
création d’un onglet supplémentaire 7 dans l’explorateur de vignettes. Cela<br />
permet une gestion plus rapide et plus efficace des fichiers lorsque vous<br />
travaillez simultanément avec plusieurs dossiers.<br />
Pour fermer un onglet, cliquer simplement sur la croix.<br />
7<br />
Symboles en superposition<br />
Les vignettes sont marquées de divers symboles renseignant leur état et/<br />
ou historique . Voir la figure pour plus de détails.<br />
Symboles en superposition<br />
Fichier 3FR.<br />
Raccourci Collection rapide.<br />
Fichier à expositions multiples.<br />
Fichier exporté.<br />
Exemple<br />
Fichier modifié<br />
(et sauvegardé)<br />
Fichier<br />
actuellement<br />
sélectionné.<br />
Fichier modifié (et sauvegardé).<br />
Fichier recadré.<br />
Fichier en cours<br />
d’exportation.<br />
18 Explorateur de vignettes
Menu contextuel<br />
Effectuer un clic combiné à la touche Ctrl / un clic droit sur une vignette pour<br />
faire apparaître un liste d’options permettant un gain considérable de<br />
temps. Fonctionne individuellement ou pour plusieurs vignettes simultanément.<br />
⎇ ⎇ <br />
⎇ ⎇ <br />
⎇ ⎇ <br />
Exemple d’agencement ⎇ ⎇ <br />
Pour obtenir cet agencement, cliquer sur Disposition dans la barre d'outils et ensuite sur ⎇ + + ⎇ B / Ctrl+ + B pour masquer l’explorateur de<br />
fichiers. Pour libérer encore plus de place, appuyer sur ⎇ + + ⎇ T / Ctrl+ + T de manière à masquer les outils.<br />
19 Explorateur de vignettes
Visionneuse<br />
La visionneuse offre une vue élargie des<br />
images afin de réaliser un contrôle et des<br />
retouches détaillés, image par image.<br />
Cette vue comporte également une<br />
barre d’outils.
⎇ ⎇ <br />
RACCOURCI ⎇ <br />
⎇ <br />
Montrer/Masquer<br />
⎇ + + V <br />
+ Ctrl + V<br />
⎇ <br />
ASTUCE<br />
⎇ <br />
Lorsqu'en naviguant ⎇ simultanément<br />
dans l'explorateur de<br />
<br />
vignettes et dans la visionneuse,<br />
⎇ <br />
les vignettes <br />
doivent ⎇ être masquées<br />
temporairement, appuyer<br />
<br />
sur ⎇ + + ⎇ N / Ctrl + + N.<br />
Utiliser la même fonction pour<br />
revenir en arrière.<br />
ASTUCE<br />
Visionneuse<br />
Disposition<br />
Par défaut, la visionneuse se trouve au centre de l’écran, au-dessus de<br />
l ’explorateur de vignettes. La barre de titre de la visionneuse reprend le nom<br />
de l’image sélectionnée. Elle mentionne également son niveau d’approbation<br />
ainsi que sa taille en pourcentage. Les icônes + – permettent d’effectuer<br />
zoom avant/arrière. La visionneuse dispose d’une barre d’outils située au bas<br />
de la zone. La barre de titre et la barre d’outils sont toujours attachées à la<br />
visionneuse, quelles qu’en soient l’orientation et la taille.<br />
Pour modifier cet agencement :<br />
• Faire glisser la barre de séparation (entre la visionneuse et l’explorateur de<br />
vignettes) vers le haut ou vers le bas (en mode paysage).<br />
• Faire glisser la barre de séparation (entre la visionneuse et l’explorateur de<br />
vignettes) vers la gauche ou vers la droite (en mode portrait).<br />
• Choisir Barre d’outils ><br />
<br />
Disposition.<br />
⎇<br />
Passer<br />
<br />
la visionneuse<br />
<br />
en mode portrait,<br />
⎇ <br />
à droite de <br />
l’explorateur ⎇ de vignettes.<br />
• Choisir Barre d’outils > Montrer. Masque ou montre la visionneuse<br />
(entre ⎇ autres). ⎇ <br />
⎇ <br />
⎇ <br />
• Choisir Menu > Fenêtre > Visionneuse sur une fenêtre séparée<br />
(^ + ⎇ + + ⎇ V) (Ctrl + Alt + <br />
⎇ <br />
+ V). Crée <br />
une ⎇ <br />
fenêtre ⎇ séparée pour la<br />
visionneuse (par exemple pour une utilisation sur deux moniteurs).<br />
• Choisir Menu > Fenêtre > Visionneuse ⎇<br />
⎇ ⎇<br />
plein <br />
écran ⎇ <br />
( <br />
<br />
⎇ <br />
+ <br />
+ ⎇ F) (Ctrl + + F). Fait<br />
en sorte que tout l'écran soit occupé par la visionneuse et sa barre d’outils.<br />
• Choisir Menu > Fenêtre > Standard ( ⎇ ⎇ + ++ ⎇ ⎇ 1) (Ctrl + + 1).<br />
Rétablit l’agencement par défaut.<br />
• Choisir Menu > Fenêtre > Visionneuse ( ⎇ + +3) ⎇ (Ctrl + + 3).<br />
Masque l’explorateur de fichiers, les outils et l’explorateur de vignettes.<br />
Le coin supérieur droit de la<br />
visionneuse affiche le grossissement<br />
actuel de l’image.<br />
ASTUCE<br />
Outil Main<br />
• Maintenir la barre d’espacement<br />
enfoncée pour activer<br />
l’outil Main. Il permet de<br />
parcourir le contenu de la<br />
visionneuse lorsque l’image<br />
est agrandie.<br />
Redimensionnement de l’image dans la visionneuse<br />
Pour modifier la taille d’affichage:<br />
• Activer l’outil Zoom dans la barre d’outils de la visionneuse. Cliquer sur<br />
l’image dans la visionneuse pour un zoom 100% (fonction de bascule<br />
pour revenir à la vue précédente). ⎇ <br />
• Appuyer sur Cmd + +/– / Ctrl + +/- pour ⎇ agrandir/réduire ⎇ l’image. <br />
• Appuyer sur les symboles +/- dans le coin supérieur ⎇ droit de la vision-<br />
neuse.<br />
⎇ ⎇ <br />
• Ajuster à l’écran. Menu > Vue > Ajuster à l’écran ( + ⎇ 0) (Ctrl + 0) <br />
• Zoom 100%. Menu > Vue > Zoom 100% ( ⎇ + + ⎇ 0) (Ctrl + Alt + 0)<br />
Redimensionnement de la visionneuse<br />
• Déplacer la barre de séparation pour agrandir ou réduire la zone de la<br />
visionneuse.<br />
• Masquer l’ explorateur de fichiers et/ou les outils et/ou l’explorateur de<br />
vignettes pour libérer de l’espace. L’image s’adapte automatiquement à<br />
la zone.<br />
21 Visionneuse
BARRE D’OUTILS DE LA VISIONNEUSE<br />
Cliquer sur les icônes ou utiliser les raccourcis pour accéder aux outils suivants.<br />
Les deux méthodes disposent d’une fonction de bascule.<br />
Vue Comparer<br />
w / w<br />
Activer la vue Comparer pour afficher deux images côte à côte dans la visionneuse.<br />
Permet de comparer des images provenant de différents dossiers.<br />
Désactiver la fonction pour retourner à la vue normale.<br />
Appuyer sur la touche « S » pour ouvrir la vignette sélectionnée en tant<br />
qu'image de référence. Elle se positionnera automatiquement à gauche dans<br />
la visionneuse. Double-cliquer sur une vignette pour ouvrir la seconde image.<br />
Outil Cadrage<br />
c / c<br />
Outil de cadrage par glissement avec grille de positionnement/centrage. Peut<br />
être personnalisé via l'outil Cadrage et Orientation (zone d’outils) afin ⎇ de respecter<br />
certains rapports longueur/largeur. Tant que le bouton de la souris est<br />
<br />
enfoncé, les dimensions du cadrage apparaissent sous la zone à recadrer. Pour<br />
voir l'image sans recadrage, sélectionner un autre outil. Choisir à nouveau ⎇ <br />
Cadrage pour visualiser l’image avec recadrage. Cliquer en dehors du cadre<br />
pour supprimer celui-ci ou sur « Annuler Changer Détourage » ( + ⎇ Z ) ( Ctrl <br />
+ Z ) pour rétablir la situation précédente. Appuyer sur un chiffre du clavier<br />
pendant l’activation de l’outil Cadrage afin de définir le nombre de lignes que<br />
doit comporter la grille (1-9). Les cadrages peuvent également être visualisés<br />
dans l’explorateur de vignettes (voir sous Explorateur de vignettes/Visualiser<br />
et Trier/Montrer).<br />
Outil Redressement<br />
r / r<br />
Offre une fonction de redressement. Placer le curseur en croix sur un point<br />
de l'image et maintenir le bouton de la souris enfoncé tout en traçant une<br />
ligne verticale ou horizontale (réelle ou imaginaire) qui servira de référence<br />
pour rétablir la perpendicularité. Relâcher le bouton de la souris, après quoi<br />
l'image s’aligne automatiquement sur la ligne tracée. Avec l’outil de Cadrage<br />
et Orientation, il est également possible de connaître l’impact en degrés de la<br />
rotation. Voir également Cadrage et Orientation dans la section Outils pour de<br />
plus amples informations.<br />
Outil Neutralisation n / n<br />
⎇ ⎇ ⎇ ⎇ <br />
Permet de réaliser rapidement une balance neutre des couleurs. Placer l'outil<br />
sur une zone à neutraliser et cliquer. Examiner le relevé RGB (coin inférieur<br />
droit du cadre) pour de plus amples ⎇ informations. ⎇ ⎇ ⎇ <br />
Outil Zoom z / z <br />
<br />
avant ++, ⎇ arrière +–, ⎇ ajusté +0, ⎇ 100% +Alt+0 ⎇ <br />
avant Ctrl++, arrière Ctrl+−, ajusté Ctrl+0, 100% Ctrl+Alt+0<br />
Placer l’outil sur la zone à agrandir. Cliquer pour un zoom 100%. Cliquer<br />
à nouveau pour revenir à la taille initiale de l’image. Le pourcentage de<br />
grossissement est mentionné dans la barre de titre de la visionneuse (coin<br />
supérieur droit).<br />
22 Visionneuse
Outil Main h / h<br />
⎇ <br />
Permet de déplacer l’image dans la visionneuse ⎇ lorsqu’elle est agrandie.<br />
Enfoncer la barre d'espacement pour utiliser ⎇ provisoirement la fonction.<br />
⎇ <br />
Marquer sous-exposé ^ + +P ⎇ / Ctrl + P <br />
options: ^ + +W ⎇ / Ctrl +W <br />
Applique un marquage sur les zones de l’image considérées comme<br />
sous-exposées. Ces marques apparaissent en rouge clair (par défaut) et<br />
recouvrent les zones sous-exposées de l’image. Choisir Menu > Vue > Options<br />
du marquage sous-/surexposé pour modifier les seuils ainsi que la couleur de<br />
marquage. Autre possibilité: En maintenant ⎇ la touche Ctrl enfoncée, cliquer<br />
sur l’icône de manière à faire apparaître ⎇ le menu contextuel qui permettra<br />
d’accéder directement aux Options du ⎇ marquage sous-/surexposé.<br />
<br />
⎇ <br />
Marquer surexposé ^ + +H ⎇ / Ctrl +H <br />
options: ^ + +W ⎇ / Ctrl +W <br />
Applique un marquage sur les zones de l’image considérées comme surexposées.<br />
Ces marques apparaissent en bleu clair (par défaut) et recouvrent les<br />
zones surexposées de l’image. Choisir Menu > Vue > Options du marquage sous-/<br />
surexposé pour modifier les seuils ainsi que la couleur de marquage. Autre<br />
possibilité: ⎇ En maintenant ⎇ la touche Ctrl / Ctrl enfoncée, ⎇ cliquer sur l’icône de<br />
manière à faire apparaître le menu contextuel qui permettra d’accéder directement<br />
aux Options ⎇ du ⎇ marquage sous-/surexposé.<br />
⎇ <br />
Grille ⎇ + +G/ ⎇ Ctrl +G options: ^ +<br />
+G ⎇ / Ctrl + + G<br />
Superpose une grille à l'image de la visionneuse afin de faciliter la composition,<br />
etc. Choisir Menu > Vue > Options de la grille pour modifier le nombre<br />
de lignes ainsi que leur couleur. En maintenant la touche Ctrl / Ctrl enfoncée,<br />
cliquer sur l’icône de manière à faire apparaître le menu contextuel qui<br />
permettra d’accéder directement ⎇ aux ⎇ Options de la grille. Appuyer ⎇ sur Alt / Alt<br />
pour repositionner la grille sur l’image à l’aide de la souris.<br />
⎇ ⎇ ⎇ <br />
Calque de Composition<br />
<br />
⎇ + +O ⎇ options: ^ +<br />
Permet de superposer une autre image. Principalement utilisé pour la composition<br />
fixe, le montage, etc. Supporte les formats de calque suivants: JPEG,<br />
TIFF, PNG, PSD, PDF et GIF. Choisir Menu > Vue > Options du calque de composition<br />
pour accéder aux options d’opacité et d’échelle ainsi que pour sélectionner<br />
le calque qui sera automatiquement superposé.<br />
Autre possibilité: En maintenant la touche Ctrl / Ctrl enfoncée, cliquer sur<br />
l’icône de manière à faire apparaître ⎇ le menu contextuel qui permettra<br />
d’accéder directement aux Options du calque de composition. Les fichiers<br />
peuvent également être glissés-déposés ⎇ depuis l'explorateur.<br />
Image Précédente<br />
+ ⎇ / Ctrl + <br />
+O ⎇ / Ctrl + + O<br />
Affiche l’image précédente de l’explorateur de vignettes, remplaçant ainsi<br />
l’image actuelle dans la visionneuse.<br />
23 Visionneuse
Image suivante<br />
⎇ <br />
⎇ <br />
+ ⎇ / Ctrl + <br />
Affiche l’image suivante de l’explorateur de vignettes, remplaçant ainsi<br />
l’image actuelle dans la visionneuse.<br />
Intervertir les images<br />
S / S<br />
Intervertit les deux images de la visionneuse en vue Comparer (de gauche à<br />
droite et vice-versa).<br />
Informations chromatiques<br />
Fournit les valeurs RGB, Sortie ou Lab de la zone sur laquelle se trouve le<br />
curseur dans la visionneuse.<br />
ASTUCE<br />
La vue Plein écran permet<br />
d’occuper toute la zone d’affichage.<br />
(Le menu est caché) mais<br />
la barre d'outils de la visionneuse<br />
reste active à des fins de<br />
contrôle et de navigation.<br />
Menu> Fenêtre > Visionneuse<br />
plein écran<br />
+<br />
⎇ <br />
⎇ <br />
+F ⎇ <br />
+ Ctrl+F<br />
ASTUCE<br />
ASTUCE<br />
Pour modifier le niveau d’approbation<br />
de l’image sélectionnée<br />
dans l’explorateur de vignettes<br />
et dans la visionneuse, appuyer<br />
sur 1, 2 ou 3 pour vert, jaune<br />
ou rouge. Le même résultat est<br />
obtenu en cliquant sur l’icône<br />
verte-jaune-rouge dans la<br />
visionneuse.<br />
ASTUCE<br />
ASTUCE<br />
Deux images peuvent être<br />
disposées côte à côte dans la<br />
visionneuse de manière à, par<br />
exemple, comparer leur netteté.<br />
Sélectionner une image dans<br />
l'explorateur de vignettes.<br />
Choisir la vue Comparer dans la<br />
barre d’outils de la visionneuse<br />
et ensuite Menu > Vue ><br />
Comparer image.<br />
Les retouches éventuelles ne<br />
s’appliquent qu’à l’image de<br />
gauche.<br />
Mac<br />
Au niveau de la barre<br />
d'outils de la visionneuse,<br />
effectuer un clic combiné<br />
avec la touche Ctrl/un<br />
clic droit sur les outils<br />
Marquer sous-exposé,<br />
Marquer surexposé, Afficher<br />
la grille et Calque de<br />
composition pour accéder<br />
à leurs options.<br />
Win<br />
Effectuer un clic droit<br />
sur la barre d’outils de la<br />
visionneuse pour afficher<br />
le menu contextuel<br />
permettant d’accéder aux<br />
options.<br />
24 Visionneuse
Importation<br />
de prises de<br />
vues<br />
Il est possible d’importer des prises de<br />
vues depuis une carte CF placée dans<br />
l’appareil, un lecteur de carte CF ou un<br />
ImageBank-II.
Importation<br />
de prises de vues<br />
1<br />
En mode non connecté, les prises de vue sont stockées sur une carte CF ou<br />
une ImageBank-II sous forme de fichiers 3FR. <strong>Phocus</strong> les convertit en fichiers<br />
3F durant le processus d’importation. Voir la FAQ à la fin du présent manuel<br />
pour des informations plus complètes sur les fichiers 3FR/3F.<br />
1. Connecter l’appareil à un ordinateur et sélectionner<br />
l’explorateur de fichiers 1.<br />
3<br />
2<br />
4<br />
2. Choisir Appareils 2.<br />
3. Cliquer sur le triangle d’affichage 3 pour développer le dossier de destination<br />
de capture 4.<br />
4. Cliquer sur le dossier.<br />
5<br />
5. Les prises de vue sont automatiquement affichées dans l’explorateur de<br />
vignettes en tant que fichiers 3FR (icône 3FR dans le coin supérieur gauche).<br />
6. Sélectionner les fichiers souhaités dans l’explorateur de vignettes et choisir<br />
ensuite Menu > Importer 6, ou double-cliquer sur les fichiers.<br />
7. Une boîte de dialogue 7 présentant plusieurs options s’affiche.<br />
6<br />
8. Après confirmation, <strong>Phocus</strong> importe les fichiers sélectionnés dans le<br />
répertoire de destination (par défaut: Bloc-notes) et génère des fichiers 3F<br />
(l’icône 3FR disparaît des vignettes)<br />
La boîte de dialogue Importer offre plusieurs options, notamment les<br />
Réglages préétablis qui permettent d’accélérer le travail. Voir l’explication<br />
complète dans la section Barre d’outils.<br />
7<br />
Une alternative consiste à glisser-déposer les fichiers 3FR dans un dossier de<br />
l’explorateur de fichiers.<br />
ASTUCE<br />
Les fichiers 3F et 3FR peuvent<br />
être directement exportés<br />
depuis l’explorateur via une liste<br />
d’options obtenue en faisant un<br />
clic combiné à la touche CTRL<br />
/ clic droit sur les vignettes.<br />
Garder cependant à l’esprit qu’il<br />
ne sera pas possible de profiter<br />
des nombreux avantages de<br />
<strong>Phocus</strong> en exportant directement<br />
les fichiers 3FR. Voir la FAQ<br />
pour de plus amples détails.<br />
26 Importation de prises de vue
Prise de vue<br />
en mode<br />
connecté<br />
Permet de commander les appareils<br />
photo numériques <strong>Hasselblad</strong> lorsqu’ils<br />
sont connectés à l’ordinateur via<br />
Firewire.
⎇ <br />
⎇ <br />
RACCOURCI<br />
Capturer<br />
+ N<br />
Ctrl + N<br />
⎇ <br />
Prise de vue<br />
en mode connecté<br />
Connexion<br />
Connecter l’appareil photo numérique à l’ordinateur au moyen d’un câble<br />
Firewire. Une icône apparaît sous l’entrée Appareil 1 dans l’explorateur<br />
de fichiers et l'en-tête de l'outil Appareil photo 2 confirme le succès de la<br />
connexion. Pour vérifier l’espace de stockage résiduel, sélectionner le<br />
dossier Destination de capture dans l’explorateur. Le chiffre affiché à droite<br />
dans l’explorateur de vignettes correspond à l’espace libre.<br />
1<br />
Capturer<br />
Voir la section Outils pour de plus amples détails concernant l’outil Appareil<br />
photo. Selon le modèle/la ⎇ configuration, <br />
l'appareil photo peut être déclenché<br />
par:<br />
· l’icône Capturer<br />
<br />
dans<br />
⎇ <br />
la barre<br />
<br />
d’outils 3.<br />
2<br />
· le raccourci -<br />
+ ⎇ N / Ctrl + N <br />
· l'appareil photo lui-même.<br />
Après exposition, la prise de vue est directement stockée dans le dossier<br />
défini comme Destination de capture (par défaut: Bloc-notes) (pour créer une<br />
nouvelle destination de capture, voir la section Explorateur de fichiers). Le nom<br />
du dossier sélectionné apparaît à titre de rappel en haut de l’explorateur de<br />
fichiers.<br />
Après exposition, l’aperçu de la prise de vue apparaît dans la visionneuse<br />
ainsi que dans l'explorateur de vignettes.<br />
3<br />
ASTUCE<br />
Un appareil connecté fait également<br />
office de lecteur de carte.<br />
Il apparaît en tant qu’icône<br />
sous l’entrée Appareil dans<br />
l’explorateur de fichiers. Cliquer<br />
sur le triangle d’affichage pour<br />
visualiser le dossier de capture.<br />
Cliquer ensuite sur le dossier<br />
pour afficher les prises de vue<br />
dans l’explorateur de vignettes.<br />
Important<br />
• Les prises de vue sont directement stockées dans la Destination de capture.<br />
Toujours vérifier préalablement que le dossier correct a été sélectionné<br />
(pour sélectionner une Destination de capture, voir la section Zone d’outils /<br />
Gestion du flux).<br />
• Tous les clichés pris en mode connecté sont stockés dans la Destination de<br />
capture sous forme de fichiers 3F compressés sans perte.<br />
• L’outil Appareil photo permet de contrôler avec précision les réglages de<br />
l’appareil. Il offre plusieurs fonctions de contrôle dépendant du modèle<br />
d’appareil: vitesse d’obturation, ouverture, etc. et même des options<br />
spéciales de mise au point à distance qui, à l’aide des boutons « - » et « + »<br />
ainsi que des touches de combinaison, permettent de contrôler la mise au<br />
point et la longueur de champ.<br />
• Le nombre de commandes disponibles dans l’outil Appareil photo varie<br />
selon le modèle d’appareil numérique. Les appareils système H permettent<br />
un contrôle plus important que les appareils système V en raison de leur<br />
meilleure intégration et de leurs fonctions plus avancées en matière de<br />
contrôle de données.Le bouton Miroir relevé dans l'outil Appareil photo ne<br />
fonctionne qu’avec les appareils système H.<br />
28 Prise de vue en mode connecté
⎇ <br />
⎇ <br />
+L ⎇ <br />
Ctrl+ L<br />
Live Video<br />
Les appareils systèmes H et V sont tous compatibles avec la fonction Live<br />
Video. Néanmoins, le système H permet une automatisation plus avancée.<br />
Cette fonction est destinée à des opérations en studio pour des produits et<br />
sujets immobiles nécessitant par exemple un positionnement précis par rapport<br />
à un croquis prédéfini. Elle fournit une image continue (rafraîchie toutes<br />
les secondes) qui apparaît dans la visionneuse, peut être agrandie, et permet<br />
de vérifier la mise au point. Une aide sonore et visuelle facilite également la<br />
réalisation de mises au point extrêmement précises.<br />
Bouton de relèvement du miroir<br />
Bouton Live Video<br />
Procédure<br />
Étant donné que cette fonction exige un obturateur complètement ouvert,<br />
elle engendre un apport important de lumière sur le capteur. C’est pourquoi<br />
les seules commandes d’exposition encore possibles sont l’ouverture et le<br />
degré de lumière ambiante. Par conséquent, cette fonction nécessite un<br />
niveau d’éclairage relativement faible et des ouvertures plus petites (généralement<br />
une combinaison des deux), ce qui peut requérir plusieurs essais en<br />
fonction de la puissance de votre éclairage et de l'ouverture souhaitée. Les<br />
appareils système H disposent d’une fonction d’ouverture automatique qui,<br />
cependant, peut ne pas correspondre à l’ouverture souhaitée.<br />
Systèmes H et V<br />
1. Connecter l’appareil après avoir démarré <strong>Phocus</strong>.<br />
2. Ouvrir l’outil Appareil photo (par défaut: sous l’onglet Capturer) et effectuer<br />
les réglages nécessaires<br />
H UNIQUEMENT - Activer la mise au point manuelle de l'appareil. En<br />
mode Live Video, les paramètres relatifs à l’ouverture<br />
et à la vitesse d’obturation sont temporairement<br />
surchargés.<br />
V / CFV II UNIQUEMENT -<br />
La lentille doit rester ouverte pendant toute la séance.<br />
Utiliser la méthode correspondant à l'équipement<br />
utilisé. Effectuer un réglage d’ouverture temporaire.<br />
3. Pour activer la fonction, utiliser l'une des méthodes suivantes:<br />
⎇ <br />
· appuyer sur le bouton Live Video de l’outil Appareil photo<br />
⎇ <br />
· Choisir Menu > Vue > Live Video<br />
·<br />
+L ⎇ / Ctrl+L <br />
4. La visionneuse affiche alors une image en noir et blanc.<br />
5. La grille et/ou le calque de composition peuvent être appliqués pour<br />
contrôler le positionnement, etc.<br />
6. Un contrôle de mise au point peut également être effectué (voir ci-dessous).<br />
29 Prise de vue en mode connecté
⎇ ⎇ <br />
⎇ ⎇ <br />
^+ ⎇ + +A ⎇ Vérification de la mise au point<br />
Ctrl++A<br />
1<br />
2 3 4<br />
L’outil Zoom dans la barre d’outils de la visionneuse permet d’agrandir les<br />
sections de l’image dont il faut contrôler la mise au point. L’image dans la visionneuse<br />
change de format et, sous celle-ci, une autre vue apparaît. Il s’agit<br />
de la vue Mise au point qui permet d’évaluer la précision de la mise au point<br />
par le biais d’un graphique constamment mis à jour.<br />
Si l'appareil connecté est du système H, réaliser une première mise au point<br />
automatique, soit directement sur l’appareil, soit en appuyant sur A 3 dans<br />
l’outil Appareil photo. Appuyer sur le bouton Live Video 1 pour activer la<br />
fonction.<br />
⎇ <br />
• Cliquer sur le bouton « - » 2 ou « + » 4 de l’outil<br />
⎇ <br />
(pas sur les symboles + et - du clavier) afin de modifier la mise au point.<br />
• En maintenant enfoncée la touche ⎇ / Ctrl , cliquer sur le bouton « - » ou<br />
« + » pour une mise au point plus fine.<br />
• En maintenant enfoncée la touche Alt / Alt cliquer sur le bouton « - » ou<br />
⎇ <br />
« + » pour une mise au point plus large.<br />
Avec la combinaison système<br />
⎇ <br />
V<br />
<br />
/ CFV<br />
<br />
II, la mise au point doit être effectuée<br />
manuellement sur ⎇ l’objectif. Le but est d’obtenir le graphique le plus élevé<br />
⎇ <br />
possible pour la zone sélectionnée.<br />
Appuyez sur ^+ ⎇ + + ⎇ A / Ctrl++A pour activer la fonction de retour<br />
sonore qui signale une mise au point optimale.<br />
Vérification de la mise au point en mode Live Video<br />
Choisir l’outil Zoom et cliquer<br />
sur la zone à agrandir.<br />
Toute modification de la mise<br />
au point produit un graphique<br />
mis à jour en continu. Plus le<br />
tracé est élevé, plus la mise au<br />
point de la zone sélectionnée<br />
est précise. Un signal sonore est<br />
également disponible.<br />
30 Prise de vue en mode connecté
Zone d’outils<br />
La zone d’outils se situe à l’extrême<br />
droite de l’écran. Elle se compose de<br />
4 collections d’outils correspondant<br />
chacune à un onglet. Le contenu de<br />
chaque onglet peut être personnalisé.<br />
La vue ne peut être déplacée mais peut<br />
être masquée afin d’agrandir l’espace de<br />
travail.
⎇ ⎇ <br />
Zone d’outils<br />
RACCOURCI ⎇ <br />
⎇ <br />
Montrer/Masquer<br />
⎇ + + T <br />
+ Ctrl + T<br />
1<br />
⎇ <br />
2<br />
5<br />
⎇ <br />
⎇ <br />
4<br />
3<br />
Pour des raisons de convivialité, les outils sont regroupés sous 4 onglets; Capturer,<br />
Naviguer, Ajuster et Exporter. Ce regroupement est personnalisable et les<br />
paramètres par défaut ne constituent qu’un point de départ pour vos propres<br />
procédures de travail. Les onglets peuvent contenir n’importe quelle combinaison<br />
d’outils, y compris des outils se trouvant déjà dans d’autres onglets. Une fois<br />
l’outil sélectionné, l’ouvrir via son triangle d’affichage 1 de manière à déployer<br />
les contrôles à curseur 2 ainsi que les options numériques 3 . La case à cocher 4<br />
permet d’appliquer les paramètres modifiés. Certains outils disposent d’options<br />
supplémentaires accessibles via le triangle de menu 5 situé sur la barre d’en-tête.<br />
Onglets<br />
Il existe trois manières de sélectionner et activer un onglet:<br />
• Cliquer sur le nom de l’onglet<br />
• Choisir Menu > Fenêtre > Palette d’outils > Capturer /Naviguer / Ajuster /Exporter.<br />
• Utiliser les raccourcis clavier (voir illustrations).<br />
Cliquer sur le triangle de menu situé côté droit sur l’en-tête de la zone<br />
d’outils afin d'afficher la liste des outils disponibles. Cocher l'outil à ajouter à<br />
l’onglet actif ou sélectionner « Charger palette d’outils par défaut ».<br />
Lorsque le nombre d’outils est trop important pour qu’ils soient visibles simultanément,<br />
une flèche apparaît sur l’outil le plus bas. Cliquer sur cette flèche<br />
pour réduire l’outil et le placer en haut de la liste, libérant ainsi de l’espace.<br />
Outils<br />
Pour ajouter un outil dans un onglet, cliquer sur le triangle de menu situé<br />
côté droit de la zone d'en-tête afin d'afficher la liste des outils. Cliquer ensuite<br />
sur l’outil souhaité. Pour supprimer un outil d'un onglet, glisser-déposer<br />
l’outil vers n’importe quelle zone en dehors de la liste. Les outils peuvent être<br />
déplacés au sein d’un onglet par glisser-déposer.<br />
Paramètres<br />
Pour ouvrir un outil, cliquer sur le triangle d’affichage situé dans son en-tête.<br />
Cette action permet de modifier des paramètres, d’obtenir des informations,<br />
etc. relatifs à l’outil. Certains outils utilisent des contrôles à curseur pour représenter<br />
une valeur numérique. Il est possible de saisir une valeur spécifique ou<br />
⎇ <br />
⎇ <br />
d’utiliser les touches « haut » et « bas » pour augmenter ou diminuer la valeur.<br />
⎇ <br />
⎇ <br />
⎇ <br />
⎇ <br />
Capturer + ⎇ 1 Naviguer + ⎇ 2 Ajuster + ⎇ 3 Exporter<br />
Ctrl+ 1<br />
Ctrl+ 2<br />
Ctrl+ 3<br />
⎇ <br />
Ctrl+ 4<br />
+ 4<br />
32 Zone d’outils
2<br />
1<br />
Préréglages<br />
La plupart des outils de la zone d’outils disposent d’une option permettant<br />
de créer des préréglages. Il s’agit simplement de raccourcis vers des paramètres<br />
sauvegardés (pertinents pour l’outil concerné) qui peuvent être appliqués<br />
à d’autres fichiers.<br />
3<br />
4<br />
Pour créer un préréglage, procéder comme suit:<br />
1. Cocher la case 1 sur l’en-tête de l’outil afin de prévisualiser les modifications<br />
effectuées.<br />
2. Cliquer sur le petit triangle de menu, 2 côté droit sur l’en-tête de l’outil pour<br />
accéder aux options. 3.<br />
3. Cliquer sur « Créer préréglage » 4 pour afficher la boîte de dialogue permettant<br />
de donner un nom au préréglage. Cliquer sur le bouton Créer pour<br />
mémoriser le préréglage. Il apparaît désormais dans la liste des options de<br />
l’outil.<br />
4. Les fichiers de la visionneuse peuvent à présent être retouchés conformément<br />
aux paramètres du préréglage créé précédemment ou de préréglages<br />
existants. Pour ce faire, ouvrir à nouveau l’outil et cliquer sur le nom du<br />
préréglage souhaité.<br />
Voir les pages suivantes pour une description générale des préréglages<br />
<strong>Phocus</strong>!<br />
Le présent manuel part du principe que le lecteur sait utiliser la majorité des outils standards d'édition d’image<br />
que l’on trouve dans la plupart des applications d’édition graphique.<br />
C’est pourquoi les descriptions sont basiques et montrent l’emplacement des outils dans le logiciel <strong>Phocus</strong>. La littérature<br />
(livres et magazines) et Internet regorgent d’articles expliquant en détails les aspects propres aux outils<br />
d’édition d’image.<br />
ASTUCE<br />
Pour modifier une valeur, les<br />
flèches « haut » et « bas » du<br />
pavé numérique du clavier peuvent<br />
remplacer la saisie directe<br />
d’une valeur ou l’utilisation des<br />
contrôles à curseur.<br />
ASTUCE<br />
Chaque onglet peut contenir<br />
une sélection libre d'outils ou<br />
l'intégralité de ceux-ci.<br />
ASTUCE<br />
Pour fermer simultanément tous<br />
les outils d’un onglet, effectuer<br />
un clic combiné avec la touche<br />
Alt / Ctrl sur le triangle de masquage<br />
d’un des outils.À l’inverse,<br />
il est possible de déployer tous<br />
les outils d’un onglet en réalisant<br />
un clic combiné avec la touche<br />
Alt / Ctrl sur le triangle<br />
d’affichage d’un des outils.<br />
⎇ <br />
⎇ <br />
ASTUCE<br />
⎇ <br />
Appuyer sur + ⎇ Z / Ctrl + Z<br />
⎇ <br />
après une modification pour<br />
annuler celle-ci et revenir en<br />
⎇ <br />
arrière étape par étape.<br />
Appuyer sur + + ⎇ Z / <br />
Ctrl + Y pour rétablir une par<br />
une des modifications précédemment<br />
annulées.<br />
⎇ <br />
⎇ <br />
33 Zone d’outils
Préréglages - généralités<br />
1<br />
Les préréglages sont essentiellement des raccourcis<br />
vers des paramètres par défaut ou des paramètres créés<br />
et sauvegardés par l’utilisateur. Ils permettent un gain<br />
de temps et d’efforts et offrent également une sécurité<br />
pour diverses tâches automatisées.<br />
Dans <strong>Phocus</strong>, les préréglages font partie intégrante de<br />
plusieurs actions. Certains préréglages sont également<br />
accessibles depuis plusieurs endroits. Par exemple, l’outil<br />
Prévisualisation permet de sélectionner TIFF comme<br />
format favori dans le menu Préréglage. Lors d’une exportation,<br />
la fenêtre d’options affiche automatiquement<br />
ce choix dans le menu Formats de sortie mais permet<br />
néanmoins de le modifier. Toute modification (par<br />
exemple en Couches PSD) réalisée ici est immédiatement<br />
répercutée dans l’outil Prévisualisation. En d’autres<br />
termes, un préréglage est une fonction indépendante<br />
qui est accessible, modifiable et visualisable depuis<br />
plusieurs endroits. Les références à l’option sont mises à<br />
jour automatiquement et en permanence.<br />
5<br />
7<br />
6<br />
2 3 4<br />
8<br />
Exemple – Formats de sortie<br />
9<br />
Lors de l’exportation d’une image, la fenêtre Exporter<br />
affiche une liste d’options, dont la première est la destination<br />
1 du fichier.<br />
10<br />
La partie inférieure de la fenêtre propose les options<br />
suivantes: Formats de sortie 2, Nomenclature 3,<br />
Nom du travail 4 etc. Les options Formats de sortie et<br />
Nomenclature disposent d’un bouton Éditer boutons.<br />
11<br />
Après avoir cliqué sur le bouton Éditer associé aux Formats<br />
de sortie, un panneau d’options apparaît: Format<br />
de fichier 5, PPI 6, Dimensions 7 et Profil de sortie 8.<br />
12<br />
13<br />
Dans cet exemple, le format de fichier proposé est TIFF,<br />
à savoir le même format que celui qu’aurait présenté<br />
l’outil Prévisualisation. (Les choix sont souvent grisés car<br />
les préréglages sont verrouillés. Pour permettre l’accès<br />
aux menus, cliquer sur le symbole de déverrouillage 9).<br />
Si JPEG est à présent sélectionné, JPEG sera affiché dans<br />
le menu Format de fichier 10. Cliquer sur le menu pour<br />
faire apparaître d’autres choix 11.<br />
14 15 16<br />
Cliquer sur les menus pour déployer la liste des choix<br />
disponibles, par exemple Dimensions 12 et Profil de<br />
sortie 13.<br />
Les symboles + et - 14 permettent d’ajouter/de<br />
sup primer des préréglages de la liste. Préréglages par<br />
défaut et Préréglages Usine Angleterre peuvent être<br />
sélectionnés 15. Pour finir, il est possible de verrouiller<br />
l’ensemble des paramètres afin de prévenir une<br />
suppression inopinée 16.<br />
34 Zone d’outils
Préréglages - suite<br />
17<br />
Donnée additionnelle 17 est une autre option de la<br />
fenêtre Exporter. Les préréglages supplémentaires sont<br />
affichés et sélectionnés de la même manière que cidessus.<br />
3<br />
1<br />
2<br />
4<br />
Nomenclatures<br />
Les nomenclatures fonctionnent selon le même principe.<br />
La Nomenclature est accessible depuis plusieurs<br />
endroits; lors d'une exportation (voir section ci-après) ou<br />
depuis l'outil Gestion du flux (Nom de fichier > Éditer).<br />
Dans cet exemple, « Nom du travail » pourrait être supprimé<br />
en sélectionnant l’entrée correspondante dans le<br />
champ Modèle 1 et en effaçant celle-ci via la touche de<br />
rappel.<br />
Le champ « Format date » 2 permettrait quant à lui de<br />
déterminer que la date insérée depuis le menu modèle<br />
soit de type « totale » 3 avec une heure au format<br />
« moyen » 4, etc.<br />
Une fois encore, le grand nombre d’options permet de<br />
couvrir la plupart des exigences.<br />
6<br />
7<br />
5<br />
Réglages IPTC prédéfinis<br />
Les préréglages IPTC utilisent les mêmes concepts que<br />
les options.<br />
La boîte de dialogue IPTC (outil Informations IPTC ><br />
Créer préréglage) permet de sélectionner 5, créer 6 et<br />
supprimer 7 des préréglages de manière à inclure/exclure<br />
les informations cochées/décochées dans/de la liste.<br />
Pour une description complète des outils Informations<br />
IPTC et Mots-clés IPTC, voir plus loin dans ce chapitre.<br />
Préréglages<br />
Les préréglages sont extrêmement faciles à créer et à<br />
utiliser. Voir la section précédente du présent chapitre<br />
pour de plus amples détails.<br />
Généralités<br />
Le vaste éventail de paramètres offre un choix très<br />
important de combinaisons capables de répondre aux<br />
exigences des professionnels. Nous vous encourageons<br />
à approfondir cet aspect du logiciel afin d'apprendre<br />
comment adapter <strong>Phocus</strong> à vos besoins spécifiques.<br />
Lorsqu’ils sont correctement utilisés, les préréglages<br />
peuvent influencer positivement votre travail en offrant<br />
un gain de temps et en réduisant le nombre d’erreurs.<br />
35 Zone d’outils
3<br />
1<br />
2<br />
4<br />
LISTE D’OUTILS<br />
Réglages de l'explorateur<br />
Voir l’explication complète dans le chapitre Barre d’outils.<br />
Appareil photo<br />
Reflète les paramètres de l’appareil connecté (selon le modèle d’appareil).<br />
Les appareils système H offrent plus d’informations (par exemple mode de<br />
mise au point, mode d’exposition, miroir relevé) que les appareils système<br />
V en raison de leurs possibilités plus avancées sur le plan numérique et de<br />
l’intégration (pour de plus amples informations, voir la description du mode<br />
« Live Video » dans le chapitre « Prise de vue en mode connecté »).<br />
Donnée de capture<br />
Présente la liste des métadonnées enregistrées par l’appareil au moment<br />
de la prise de vue (dépend du modèle d’appareil et de l’équipement utilisés).<br />
Les métadonnées font partie intégrante de chaque fichier image. Les<br />
appareils système H offrent plus d’informations que les appareils système<br />
V en raison de leurs possibilités plus avancées sur le plan numérique et de<br />
l’intégration.<br />
Correction couleur<br />
Pour effectuer des corrections sélectives et globales de couleurs. Isoler une<br />
nuance à l’aide du sélecteur de couleur et modifier celle-ci soit via les règles<br />
Teinte, Saturation et Luminosité, soit via le cercle chromatique.<br />
Les modifications globales peuvent s’effectuer à l’aide des règles Saturation<br />
et Résonnance.<br />
Pour réaliser des changements de nuance spécifiques:<br />
1. Activer le sélecteur de couleur 1. (Maintenir la touche Shift enfoncée pour un<br />
échantillonnage multiple)<br />
2. Dans la visionneuse, placer le sélecteur sur la nuance choisie. Le point 2<br />
apparaissant sur le cercle chromatique correspond à la nuance sélectionnée.<br />
3. Teinte, saturation et luminosité peuvent être adaptées comme suit, soit:<br />
a) en déplaçant le curseur sur la règle 3,<br />
b) en utilisant les flèches du clavier,<br />
c) en cliquant sur le point du cercle chromatique et en le faisant glisser de<br />
manière à former une flèche 4 pouvant être élargie, raccourcie ou pivotée,<br />
⎇ <br />
altérant ainsi les paramètres. Il est également possible d’augmenter ou<br />
diminuer la couverture du segment en faisant glisser les lignes de démarcation<br />
ou en faisant pivoter le segment au sein du cercle<br />
⎇ <br />
chromatique.<br />
4. Annuler (<br />
+ ⎇ Z / Ctrl + Z) annule une par une les modifications.<br />
5<br />
Pour appliquer des changements globaux:<br />
Saturation & Résonnance: Les modifications non sélectives (globales) de la<br />
saturation et de la résonnance s’effectuent via le contrôle à curseur 5.<br />
La saturation affecte toute l’image alors que la résonnance est plus limitée et<br />
protège les zones déjà saturées (notamment utile pour la carnation).<br />
36 Zone d’outils
ASTUCE<br />
COURBES<br />
• Pour déplacer un point de gravité,<br />
le faire glisser à l'aide de<br />
la souris ou utiliser les touches<br />
fléchées après l'avoir sélectionné.<br />
Maintenir enfoncée la<br />
touche Ctrl / pour déplacer<br />
le point plus rapidement.<br />
• Pour supprimer un point de gravité<br />
de la courbe, appuyer sur<br />
la touche Delete (supprimer) ou<br />
Backspace (touche de rappel).<br />
Cadrage et orientation<br />
Une liste de contraintes est mise à disposition pour définir le format ainsi<br />
que l’orientation de l’outil Cadrage (par défaut: aucun). Cliquer sur l’icône<br />
Masquer pour accéder à une vue permettant de sélectionner la couleur et<br />
l'opacité du masque.<br />
La fonction Redressement dispose de boutons offrant une rotation rapide<br />
à 90° ainsi que d’une règle permettant un réglage plus fin (+20° à -20°) de<br />
l’orientation.<br />
La fonction Redressement est également accessible depuis la barre d’outils<br />
de la visionneuse. Cliquer sur l’icône Redressement pour convertir le curseur<br />
fléché en croix. Placer ce curseur sur un point de l'image et tracer une ligne<br />
verticale ou horizontale (réelle ou imaginaire) qui servira de référence pour<br />
rétablir la perpendicularité. L'image s’aligne automatiquement sur la ligne<br />
tracée. Avec l’outil de Cadrage et Orientation, il est également possible de<br />
connaître l’impact en degrés de la rotation.<br />
Pour un réglage plus large, appuyer sur l’une des icônes fléchées (dans<br />
l’outil Cadrage & Orientation), ce qui entraînera une rotation de 90° vers la<br />
gauche ou vers la droite selon l’icône sélectionnée. L'icône « R » représente<br />
l’orientation actuelle. Elle s'adapte automatiquement. Utiliser la règle pour<br />
réaliser des réglages fins. En mode cadrage, l’image peut être pivotée à la<br />
main en maintenant enfoncée la touche Alt et en déplaçant la souris en<br />
dehors de la zone de cadrage.<br />
Courbes<br />
Le réglage des courbes peut s’effectuer pour la combinaison RVB ou individuellement<br />
pour chaque canal. Pour adapter la courbe, cliquer et faire glisser<br />
la souris sur le graphique. Chaque clic provoquera la création d’un point de<br />
gravité qui attirera la courbe vers lui. Il n’est pas nécessaire de cliquer directement<br />
sur la courbe. Le système veille à ce que la courbe reste toujours régulière.<br />
S’assurer que la case située sur l’en-tête de l’outil soit correctement cochée<br />
afin que l’image de prévisualisation reflète les modifications apportées.<br />
Cliquer sur l’icône Pipette et passer la souris sur les zones de la visionneuse à<br />
échantillonner. La valeur est automatiquement reportée sur la courbe. Cliquer<br />
sur la zone échantillonnée pour fixer un point sur le graphique. Pour annuler<br />
l’action, appuyer sur Delete (supprimer) ou Backspace (touche de rappel).<br />
Les options contiennent des préréglages visant à harmoniser les paramètres<br />
de courbe pour un lot de fichiers.<br />
Exposition<br />
Le réglage de l’indice EV, du contraste et de la luminosité peut s'effectuer à<br />
l’aide des règles ou par saisie directe.<br />
Niveaux de gris<br />
Convertit temporairement l’image en niveaux de gris (tout en mémorisant<br />
les caractéristiques du fichier RGB). Utiliser les règles RGB pour modifier la<br />
balance et l’effet. Les fichiers peuvent être exportés en tant que niveaux de<br />
gris à composantes chromatiques (à l’aide des canaux RGB ou CMYK) ou en<br />
tant que purs niveaux de gris.<br />
Si nécessaire, décocher la case dans l’outil Niveaux de gris pour rétablir les<br />
couleurs.<br />
37 Zone d’outils
Touche Alt<br />
Histogramme<br />
⎇ <br />
Permet d’afficher un graphique reprenant les canaux combinés ou séparés<br />
(par défaut: combinés). L’ombre, ⎇ la luminosité et les valeurs gamma peuvent<br />
être modifiées par saisie ou via les curseurs.<br />
Maintenir enfoncée la touche ⎇ / pendant le déplacement des curseurs<br />
afin de voir (dans la visionneuse) quand un clipping se produit dans les ombres<br />
et les hautes lumières. L'effet est identique à celui des fonctions « Marquer<br />
sous-exposé » et « Marquer surexposé ».<br />
Pour modifier les couleurs et les seuils liés à ces marquages, maintenir<br />
enfoncée la touche Ctrl / Ctrl tout en cliquant sur le curseur d'ombre ou de<br />
luminosité dans l'outil Histogramme. Un panneau d’options apparaît.<br />
Informations IPTC<br />
L’outil Informations IPTC permet d’appliquer des métadonnées IPTC prédéfinies<br />
à des fichiers. Il peut s’agir par exemple de renseignements sur les créateurs,<br />
d'informations de contact, de descriptions d'archives/bibliothèque, etc.<br />
Cliquer sur le triangle de menu dans l’en-tête de l’outil pour accéder au<br />
panneau d’options Vue IPTC permettant de modifier/créer et sélectionner<br />
des préréglages.<br />
Éditer permet de choisir les informations à inclure dans les listes prédéfinies<br />
intitulées Petit, Moyen et Grand (si vous souhaitez par exemple que votre<br />
nom soit toujours mentionné, il devra être coché dans les trois listes prédéfinies<br />
mais il se pourrait également que vous ne souhaitiez inclure l'emplacement<br />
que dans les listes Moyen et Grand).<br />
Quel que soit le fichier, cliquer sur Petit, Moyen ou Grand pour afficher le<br />
contenu prédéfini associé au fichier sous la forme d’une liste déroulante<br />
dans l’outil. Voir l’illustration au verso.<br />
Mots-clés IPTC<br />
Permet d’intégrer un mot-clé ou une série de mots-clés à des fichiers. Cliquer<br />
sur la barre de menu pour sélectionner une des séries déjà sauvegardées ou<br />
pour choisir l’ensemble des mots-clés. Les mots-clés associés à la sélection<br />
sont alors affichés sous le menu, sous la forme de « boutons » permettant<br />
une sélection individuelle. Cliquer sur un des boutons pour ajouter à la liste<br />
le mot-clé correspondant. Les nouveaux mots-clés sont ajoutés sous la série<br />
actuellement sélectionnée. Lorsqu’une série est sélectionnée dans l’outil,<br />
tous les mots-clés correspondant à cette série sont affichés en tant qu’éléments<br />
(ou boutons) individuels.<br />
Cliquer sur Éditer pour accéder au panneau d'options qui permet d’ajouter ou de<br />
supprimer des mots clés et des séries. Cliquer sur le symbole + de la colonne correspondante<br />
pour ajouter des éléments et sur le symbole – pour en supprimer.<br />
Des mots-clés peuvent être attribués à une vignette ou à une sélection de<br />
vignettes. Voir les illustrations à la page suivante pour écrire un nouveau<br />
mot-clé ou choisir un mot-clé existant depuis la liste.<br />
Gestion du flux<br />
Offre une sélection de paramètres relatifs aux nouvelles prises de vue.<br />
Destination: Sélectionner le dossier de destination souhaité parmi les destinations<br />
récentes ou en parcourant l’arborescence de manière classique.<br />
38 Zone d’outils
Informations IPTC<br />
Les réglages IPTC peuvent contenir une grande quantité<br />
d’informations.<br />
En regroupant les informations dans trois listes<br />
prédéfinies – Petit, Moyen et Grand –, il est possible<br />
de limiter rapidement la quantité d’informations<br />
affichées.<br />
Petit<br />
Moyen<br />
Grand<br />
Modification et gestion des mots-clés IPTC<br />
1<br />
2<br />
Après avoir sélectionné l’option<br />
« Tous les mots-clés » dans la<br />
barre de menu, les mots-clés de<br />
toutes les séries apparaissent<br />
au bas de l’outil sous forme de<br />
« boutons » sur lesquels l'utilisateur<br />
peut cliquer pour intégrer le<br />
mot-clé correspondant à un ou<br />
plusieurs fichiers.<br />
Dans l’outil Mots-clés IPTC, cliquer<br />
sur la barre de menu et ensuite<br />
sur Éditer pour ouvrir le panneau<br />
d’options.<br />
3<br />
Pour ajouter une série: Cliquer sur<br />
le symbole « + » dans la colonne<br />
« Séries » et introduire le nouvel<br />
intitulé. Cliquer sur le verrou<br />
(désormais ouvert) afin de le<br />
refermer et de protéger la série.<br />
4<br />
Le mot-clé sélectionné apparaît<br />
dans le liste supérieure afin<br />
d’être intégré dans le fichier.<br />
Série<br />
Dans cet exemple, une série a<br />
été sélectionnée (Paysages),<br />
réduisant ainsi le choix de motsclés<br />
à ceux appartenant à cette<br />
série (Lacs, Rivières et Arbres). Le<br />
mot-clé Rivières apparaît dans la<br />
liste car l’utilisateur a cliqué sur le<br />
bouton correspondant.<br />
Pour ajouter un mot-clé: Cliquer<br />
sur le verrou pour déverrouiller<br />
les paramètres. Cliquer sur le<br />
symbole « + » dans la colonne<br />
« Mots-clés ». Introduire le nouveau<br />
mot-clé.<br />
Pour supprimer un mot-clé:<br />
Cliquer sur le verrou pour déverrouiller<br />
les paramètres.<br />
Sélectionner une série ou un<br />
mot-clé et réaliser la suppression<br />
en cliquant sur le symbole « - »<br />
correspondant.<br />
39 Zone d’outils
Nom: Permet d’introduire un nouveau nom de travail.<br />
Nom de fichier: Choisir parmi les quatre présélections pour modifier la nomenclature<br />
des fichiers ou réaliser une nomenclature personnalisée (Éditer).<br />
Numéro de séquence suivant: Introduire le numéro de départ de la nouvelle<br />
séquence.<br />
Métadonnées: Cette option associe un Préréglage IPTC (voir ci-dessous) au<br />
fichier. Le préréglage IPTC sélectionné contrôle la quantité et le type de métadonnées<br />
qui seront intégrés au fichier brut en prise de vue connectée ou à<br />
l'importation d'une photo prise en mode non connecté.<br />
Pour créer un nouveau préréglage, cliquer sur Éditer de manière à déployer le<br />
panneau d'options. Cliquer sur le symbole + pour créer un nouvel intitulé et<br />
utiliser ensuite les cases à cocher et la section d’informations pour ajouter ou<br />
supprimer des éléments. Après sauvegarde, l’intitulé du nouveau préréglage<br />
est ajouté dans la barre de menu Métadonnées. Voir l’illustration au verso.<br />
Correction optique<br />
Quatre outils sont mis à disposition: Aberration chromatique, Distorsion,<br />
Vignettage et Blanc personnalisé.<br />
Aberration chromatique: Corrige les « franges de couleur ».<br />
Distorsion: Corrige la distorsion de l’objectif.<br />
Vignettage: Réduit le vignettage. Après avoir coché la case, utiliser le<br />
curseur ou introduire une valeur. Voir la FAQ pour de plus amples détails.<br />
Blanc personnalisé: Permet une correction locale des dominantes de couleur,<br />
ce qui est particulièrement utile avec le basculement et le décentrage,<br />
où des couleurs non souhaitées sont susceptibles d'apparaître à certains<br />
endroits. Procéder comme suit:<br />
1. Prendre en photo (en mode connecté ou non) une surface grise et neutre<br />
(ou utiliser un filtre opaque) avec un éclairage, une exposition, une mise<br />
au point, un basculement & un décentrage identiques à ceux de l’image<br />
à rectifier.<br />
2. Si la photo a été prise en mode non connecté, l’importer dans <strong>Phocus</strong><br />
(pour en faire un fichier 3F).<br />
3. Charger l'image à retoucher.<br />
4. Choisir l’outil Correction optique.<br />
5. Sélectionner la vignette correspondant à l'image de calibrage et cliquer<br />
sur le bouton Créer dans l’outil Correction optique.<br />
6. Une boîte de dialogue permettant d’encoder le nom de la nouvelle<br />
correction apparaît.<br />
7. Charger l’image à rectifier dans la visionneuse et cocher la case Blanc<br />
personnalisé afin de visualiser l’effet engendré par le nouveau fichier.<br />
Cette correction s’applique de manière classique, à l’aide de la boîte de<br />
dialogue Modifier, ou via l'option Modifier correction optique des fichiers<br />
sélectionnés dans le menu Préréglage de l’outil . Si le fichier de correction<br />
est susceptible d’être utilisé ultérieurement, créer un préréglage sur la base<br />
de la correction active et le sauvegarder.<br />
40 Zone d’outils
Navigateur<br />
Permet de sélectionner rapidement une zone lorsqu’un zoom est appliqué sur<br />
l’image dans la visionneuse. Ouvrir l’outil Navigateur, cocher la case, sélectionner<br />
l’outil de grossissement dans la barre d’outils de la visionneuse et cliquer sur<br />
l’image dans la visionneuse. Un cadre de positionnement (avec le même rapport<br />
longueur/largeur que la fenêtre dans la visionneuse) apparaît dans la fenêtre<br />
Navigateur. Sélectionner le cadre et le déplacer vers la zone souhaitée. La taille du<br />
cadre change selon le grossissement sélectionné.<br />
Filtre de réduction du bruit<br />
Réduit le bruit présent dans l'image. Une réduction basique du bruit est<br />
d'application pour toutes les images. Néanmoins, certaines textures peuvent<br />
produire un bruit supplémentaire sous certaines conditions d'éclairage.<br />
Les outils de filtrage sont:<br />
Couleur: Neutralise la couleur des pixels constituant le bruit, ce qui se<br />
produit généralement dans les zones dont le niveau de détail est très fin, par<br />
exemple des cheveux ou des matériaux à texture fine.<br />
Luminosité: S’utilise avec des expositions longue durée et des images à<br />
valeur ISO élevée. Réduit l’effet des pixels présentant un « bruit » en zones<br />
sombres.<br />
Moirage: Réduit les effets de moirage provenant généralement de matériaux<br />
à motifs qui présentent des interférences avec les fréquences de la structure<br />
de pixels du capteur. Noter toutefois que la nature-même du moirage ne<br />
permet que rarement un nettoyage intégral. Cependant, <strong>Phocus</strong> vous permet<br />
d’exporter les versions avec et sans masques comme deux couches PSD.<br />
(Le moirage peut être réduit lors de la prise de vue en défocalisant légèrement<br />
l'objectif ou en modifiant la distance entre l’appareil et le sujet).<br />
Un fichier dans la file d'exportation.<br />
ASTUCE<br />
Lorsque la file d’attente comporte<br />
un grand nombre de fichiers, redimensionner<br />
la fenêtre en faisant<br />
glissant son coin inférieur.<br />
ASTUCE<br />
Faire glisser des vignettes vers<br />
l’outil File d’attente constitue une<br />
alternative rapide à la fonction<br />
« Exporter tel que précédemment ».<br />
Prévisualisation<br />
Présente la taille de sortie de l’image à exporter pour un format de sortie<br />
déterminé (généralement déjà sélectionné dans le menu d’exportation).<br />
File d'attente<br />
Affiche les fichiers dont l’exportation est programmée, les fichiers en cours<br />
d’exportation (en arrière-plan), les fichiers déjà exportés ainsi que les fichiers<br />
en cours d’importation (en arrière-plan) depuis un lecteur de cartes ou un<br />
disque connecté.<br />
⎇ <br />
Le fait que le fichier ait été modifié et/ou recadré est également reflété dans<br />
la file d’attente. Effectuer un clic combiné avec la touche Ctrl / un clic droit sur<br />
le fichier pour déployer une liste d'options (Révéler dans ⎇ le Finder, Ouvrir <br />
dans Editor, Montrer les Vignettes, Arrêter et Effacer).<br />
Les fichiers en attente peuvent être sélectionnés ( + ⎇ A / Ctrl + A pour tous<br />
les fichiers) et suspendus à l’aide du bouton Pause, interrompus ou supprimés<br />
via la liste d’options ou supprimés à l’aide de la touche Backspace<br />
(touche de rappel) / Delete (supprimer). Le bouton Pause interrompt temporairement<br />
les exportations encore en attente.<br />
À titre informatif, le nombre d’exportations restantes apparaît sur l’icône<br />
<strong>Phocus</strong> dans la zone de notification.<br />
41 Zone d’outils
Reproduction<br />
Permet de spécifier un profil d’entrée personnalisé. Cet outil n'est pas<br />
compris dans la palette par défaut car rarement utilisé. Pour l’ajouter, cliquer<br />
sur le triangle de menu situé dans l'en-tête de la zone d'outils.<br />
Lors de la génération du fichier d’entrée à utiliser par l’outil de gestion de<br />
profil, il est important de réaliser l’exportation avec un format utilisant le<br />
profil de sortie « Source ». Le profil « Source » permet de spécifier qu’aucune<br />
transformation ICC ne doit être appliquée aux données du fichier.<br />
Le mode de reproduction offre la possibilité de produire une représentation<br />
colorimétrique. Il utilise d’autres techniques d’imagerie exploitant une<br />
courbe de film linéaire.<br />
Activer l’option en cochant la case <strong>Mode</strong> reproduction.<br />
Netteté<br />
L’outil Netteté contient quatre contrôles: Niveau, Rayon, Seuil et Limite<br />
noir. Consulter d'autres sources pour une explication détaillée des outils et<br />
méthodes relatifs à la netteté.<br />
Niveau: Contrôle l’intensité de l’effet. En fonction de l’image, il est recommandé<br />
d’utiliser comme point de départ une valeur comprise entre 80 et 200.<br />
Rayon: Plus le rayon est large, plus l’effet est étendu. Ce paramètre dépend<br />
de la nature de l’image et de la résolution. En règle générale, utiliser un large<br />
rayon pour des images basse résolution et un rayon plus petit pour des<br />
clichés haute résolution.<br />
Seuil: Contrôle le point au-dessus ou au-dessous duquel les pixels sont<br />
affectés. La valeur peut être comprise entre 0 et 255. Une valeur très basse<br />
appliquera l’effet sur la plupart des pixels, engendrant potentiellement un<br />
bruit non souhaité sur les textures douces telles que la peau. Une valeur plus<br />
élevée limitera l’impact aux zones détaillées.<br />
Limite noir: Détermine le niveau de luminosité au-dessous duquel le filtre n’a<br />
plus d’effet afin d’empêcher le filtre d’intensifier le bruit ou les textures non<br />
souhaitées. Plus la valeur est élevée, moins l’effet est étendu. Selon l’image, il<br />
est recommandé d’utiliser une valeur comprise entre 0 et 20.<br />
Cliquer sur le triangle de menu pour accéder aux préréglages: Défaut,<br />
Moyen, Haut et Portrait.<br />
Balance des blancs<br />
L’outil Balance des blancs comprend les options suivantes:<br />
Préréglage: Menu contenant les préréglages standards ainsi que d’autres<br />
fonctions de préréglage. Il est également possible de modifier simultanément<br />
une sélection de fichiers afin de garantir une couleur cohérente au sein<br />
d’un lot.<br />
Temp: Ajuste la température des couleurs conformément à l’échelle Kelvin.<br />
Modification via règle ou saisie au clavier.<br />
Teinte: Compense les dominantes vertes (curseur vers la gauche) ou magenta<br />
(curseur vers la droite). Une saisie au clavier est également possible.<br />
L'outil de neutralisation situé sur la barre d'outils de la visionneuse peut<br />
également être utilisé.<br />
42 Zone d’outils
Barre d'outils<br />
Dans la plupart des configurations<br />
d’écran (mais pas toutes), la barre d’outils<br />
est accessible au-dessus de l'explorateur<br />
de fichiers, de la visionneuse et de la<br />
zone d'outils. Elle est composée d'outils<br />
généraux fréquemment utilisés.
Barre d'outils<br />
La configuration par défaut de la barre d’outils est illustrée ci-dessus.<br />
Effectuer un clic combiné à la touche Ctrl sur la barre d’outils (uniquement<br />
Mac) pour accéder à plusieurs options d’affichage. Sélectionner « Personnaliser<br />
la barre d’outils » pour ouvrir la boîte de dialogue ci-dessous. Celle-ci<br />
permet de personnaliser l’agencement de la barre d’outils par glisser-déposer,<br />
de modifier la taille des icônes et du texte, etc. Glisser-déposer une<br />
sélection d’éléments ou glisser-déposer la sélection par défaut pour ensuite<br />
supprimer des éléments par glisser-déposer en dehors de la barre d'outils.<br />
Capturer<br />
Lors d’une prise de vue en mode connecté, les clichés sont directement<br />
enregistrés dans le dossier de destination sélectionné en tant que fichiers 3F.<br />
Selon le modèle d’appareil, la prise de vue peut également être contrôlée et<br />
effectuée à distance, depuis le clavier.<br />
Voir la section « Prise de vue en mode connecté » pour de plus amples détails.<br />
Exporter<br />
Appuyer sur le bouton Exporter pour ouvrir la fenêtre de dialogue. Celle-ci vous<br />
permet de choisir le format, la résolution, le profil, etc. des fichiers à exporter.<br />
ASTUCE<br />
Pour masquer la barre d’outils,<br />
cliquer sur le bouton situé dans<br />
le coin supérieur droit du menu<br />
( Mac ).<br />
La première option est la destination du fichier, suivie par:<br />
• Format de sortie: Contient une liste de formats d'image supportés.<br />
Cliquer sur Éditer pour ouvrir une nouvelle boîte de dialogue contenant<br />
les options Format de fichier, Qualité, PPI, Dimensions et Profil de sortie.<br />
• Nomenclature: Contient plusieurs combinaisons de variables constituant<br />
le nom du fichier. Cliquer sur Éditer pour ouvrir une nouvelle boîte<br />
de dialogue présentant plusieurs options relatives à la nomenclature du<br />
fichier.<br />
• Nom du travail: Permet une modification d’intitulé.<br />
• Une option de post-exportation<br />
• Une option Données additionnelles<br />
Les préréglages peuvent être modifiés pour accéder à un large éventail de<br />
possibilités. Voir les sections du présent manuel consacrées aux Formats de<br />
sortie et aux Nomenclatures pour de plus amples informations sur ce puissant<br />
aspect du logiciel <strong>Phocus</strong>.<br />
44 Barre d'outils
2<br />
1<br />
Exporter nouvelles images automatiquement<br />
La fonction « Exporter nouvelles images automatiquement » permet<br />
d’accélérer l’exportation des fichiers. Un dossier choisi en tant que dossier<br />
« actif » (n’importe quel dossier, nouveau ou existant) est capable de traiter<br />
des fichiers individuellement ou par lots en fonction des options spécifiques<br />
à ce dossier.<br />
Le dossier peut fonctionner par « glisser-déposer » ou être utilisé comme<br />
dossier d'importation. Si souhaité, le dossier de capture peut lui aussi être<br />
désigné comme « dossier actif ».<br />
3<br />
Procéder comme suit:<br />
1. Choisir Barre d’outils > Exporter 1 pour afficher la fenêtre d’options.<br />
2. Parcourir les options 2 afin de s’assurer que tous les paramètres sont corrects<br />
pour le type de fichier requis.<br />
3. Choisir Explorateur de fichiers 3 pour sélectionner un dossier existant ou en<br />
créer un nouveau (intitulé « Auto Export » dans cet exemple). Quel que soit<br />
le choix effectué, veiller à ce que le dossier reste sélectionné.<br />
4. Choisir Menu > Fichier > Exporter nouvelles images automatiquement 4.<br />
4<br />
Les nouvelles prises de vue en mode connecté peuvent être automatiquement<br />
exportées depuis le dossier sélectionné. Pour ce faire, cliquer sur le<br />
dossier en question et sélectionner l’option « Utiliser comme Destination de<br />
Capture ».<br />
Une autre possibilité consiste à glisser-déposer les prises de vue depuis n’importe<br />
quel dossier 5 vers le nouveau dossier « Auto Export » 6. Cela entraînera<br />
un traitement immédiat et le transfert vers le dossier d’exportation 7.<br />
Garder à l’esprit que les fichier déposés dans ce dossier « actif » seront exportés<br />
conformément aux paramètres initialement sélectionnés à l’étape 2.<br />
5<br />
6<br />
7<br />
45 Barre d'outils
Importer<br />
Voir « Importation de prises de vue » dans la section précédente et<br />
« Réglages » plus loin dans cette section.<br />
Modifier<br />
Affiche une boîte de dialogue permettant d’effectuer des modifications pour<br />
le lot de vignettes sélectionné (clic combiné à la touche shift).<br />
Voir l’illustration ci-dessous.<br />
Effacer<br />
Envoie l'image sélectionnée directement dans la corbeille. Une alternative<br />
consiste à appuyer sur la touche Delete (supprimer) ou Backspace (touche<br />
de rappel). Dans les deux cas, une boîte de dialogue demande de confirmer<br />
la suppression des fichiers.<br />
Imprimer<br />
Outre le choix standard d’imprimantes, la boîte de dialogue offre la possibilité<br />
de générer un PDF ou de prévisualiser l’impression.<br />
⎇ <br />
Modifier<br />
⎇ <br />
Cliquer sur le bouton Modifier (+ +M ⎇ / Ctrl + M) de la barre d’outils<br />
pour afficher les options. Un menu propose des préréglages tels que<br />
Portrait, Produit, etc. Une alternative consiste à cocher ou décocher chaque<br />
outil séparément pour des réglages personnalisés.<br />
Ce menu propose également le choix « Actuel » ainsi que vos préréglages<br />
personnalisés.<br />
2<br />
1<br />
5<br />
3<br />
Dans cet exemple, un préréglage personnalisé 1 ainsi<br />
qu'une Balance des blancs 2 ont été sélectionnés.<br />
(Noter également que, dans cet exemple, l'outil<br />
Réglages de l’explorateur 3 est resté ouvert en raison<br />
d’une sauvegarde effectuée précédemment avec le<br />
même préréglage, permettant ainsi de cocher les<br />
réglages selon la liste affichée dans l’outil 4 ).<br />
4<br />
Pour modifier les options IPTC et de nomenclature,<br />
cocher les cases correspondantes et cliquer sur les<br />
boutons Éditer 5.<br />
46 Barre d'outils
Préférences<br />
Pour ouvrir les préférences, choisir:<br />
⎇ <br />
• Barre d’outils > Préférences<br />
• Menu > <strong>Phocus</strong> > Préférences (<br />
⎇ <br />
+ ⎇ , ) <br />
• Menu > Fichier > Préférences ( Alt + F, ensuite R)<br />
La boîte de dialogue contient les éléments suivants:<br />
Taille de l’aperçu: Petit, Moyen, Grand<br />
Niveau d’approbation initial: Définit le niveau d’approbation<br />
des fichiers importés depuis les unités Ixpress.<br />
Les fichiers importés depuis d’autres modèles conservent<br />
automatiquement le niveau d’approbation par<br />
défaut déjà attribué.<br />
Conserver les réglages: Spécifie la méthode de sauvegarde<br />
des réglages.<br />
Manuellement - l'utilisateur effectue une sauvegarde<br />
chaque fois qu'il l'estime nécessaire.<br />
Toujours demander avant de sauvegarder - affiche une boîte<br />
de dialogue pour confirmation à chaque tentative de<br />
sauvegarde.<br />
Toujours sauvegarder - sauvegarde automatiquement les<br />
réglages courants lorsque l’utilisateur ouvre une nouvelle<br />
image dans la visionneuse.<br />
Délai de flash (s): En Multi-exposition, diffère la prise de<br />
vue suivante pour permettre aux flashes plus anciens<br />
d'être à nouveau opérationnels.<br />
Éditeur image: Cliquer sur « Sélectionner » pour choisir<br />
l’éditeur d'images à utiliser pour d’autres retouches.<br />
Double-cliquer sur une image dans la file d’attente<br />
(après traitement/exportation) pour l’ouvrir dans le<br />
logiciel sélectionné.<br />
Disposition<br />
Passe la visionneuse et l’explorateur de vignettes en mode<br />
paysage (par défaut) ou en mode portrait (fonction de<br />
bascule).<br />
Montrer<br />
L’option Montrer (disponible via « Personnaliser la barre<br />
d’outils » sur les plateformes Mac ; disponible par défaut<br />
sous Windows) offre quatre boutons permettant de<br />
masquer/montrer rapidement l’explorateur, la visionneuse,<br />
les vignettes et les outils.<br />
47 Barre d'outils
Réglages<br />
2<br />
Une image numérique est le résultat de la lumière agissant sur le silicium.<br />
Des filtres rouge, vert et bleu séparent la lumière parvenant aux pixels, qui<br />
à leur tour génèrent des signaux électriques. Divers procédés numériques<br />
ajustent les signaux pour finalement les recomposer en image perceptible.<br />
Avant de pouvoir être affichée sur l’écran d’un ordinateur, l’image brute<br />
originale a donc déjà subi toute une série de transformations. C’est à partir<br />
d’ici que de nouvelles transformations peuvent être appliquées pour créer le<br />
rendu que le photographe ou le directeur artistique souhaite transmettre.<br />
Dans <strong>Phocus</strong>, ces transformations sont intitulés « Réglages ». Il s’agit par<br />
exemple de la température de couleur, de l’adaptation de l’exposition et de<br />
la courbe, de l'amélioration de la netteté, etc. L’état de l'image reflète l'effet<br />
cumulé de tous les réglages appliqués.<br />
Un « réglage » sauvegardé est par conséquent un lot de modifications prédéfini<br />
qui peut être appliqué d’une traite à n’importe quelle image, offrant<br />
un gain de temps et d’efforts. Grâce à <strong>Phocus</strong>, les réglages sauvegardés<br />
sont facilement accessibles. En exploitant les possibilités offertes par les<br />
Réglages, vous pouvez non seulement épargner un temps considérable mais<br />
également améliorer l'efficacité de votre travail.<br />
Fonctions incluses:<br />
• possibilité d’appliquer des réglages lors de l’importation<br />
(voir Importation de prises de vue).<br />
• fonction « Modifier » permettant d’appliquer des réglages à un lot d’images<br />
(voir barre d’outils).<br />
• options permettant de définir le mode de sauvegarde des réglages<br />
(« Toujours demander avant de sauvegarder », etc. Voir l’option<br />
« Conserver les réglages » sous le bouton Préférences de la barre d’outils)<br />
• outil permettant de gérer les réglages<br />
(voir Réglages du navigateur dans la zone d’outils).<br />
• bouton « Conserver les réglages » qui permet de mémoriser les réglages<br />
à un moment déterminé du traitement d’une image dans la visionneuse<br />
(voir la section Réglages du chapitre Barre d’outils).<br />
⎇ ⎇ <br />
1<br />
⎇ ⎇ Conserver les réglages<br />
À leur première ouverture dans la visionneuse, les images reflètent les réglages<br />
par défaut (paramètres d'usines) appliqués à tous les fichiers lors de leur<br />
conversion du format ⎇ 3FR au format 3F.<br />
Après avoir retouché l’image, il est possible de sauvegarder les modifications<br />
en cliquant sur le bouton ⎇ « Conserver les réglages » 1 situé dans la section<br />
Réglages de la barre d’outils. Le raccourci suivant peut également être<br />
utilisé: – ⎇ + + ⎇ S / Ctrl++S . Cela engendre la création d’une nouvelle<br />
série « embarquée » de réglages.<br />
⎇ + +S ⎇ ⎇ <br />
Ctrl++S<br />
⎇ <br />
Pour annuler les modifications, cliquer sur le bouton « Recharger » 2 de la<br />
section Réglages (pour autant qu'aucune sauvegarde n'ait été effectuée car<br />
cela entraîne la création d’une « édition » et grise automatiquement le bouton<br />
Recharger). De cette manière, les derniers réglages ⎇ choisis ou chargés<br />
seront rétablis.<br />
Un réglage sauvegardé récemment peut également ⎇ être appliqué à une<br />
nouvelle image. Pour ce faire, utiliser le bouton « Utiliser le dernier réglage<br />
enregistré » 3 ou utiliser le raccourci – + + ⎇ U / Ctrl ++U. <br />
48 Barre d'outils
Réglages - suite ⎇ ⎇ <br />
⎇ <br />
⎇ 3⎇<br />
<br />
⎇ + +U ⎇ <br />
Ctrl++U<br />
Un réglage sauvegardé récemment peut également ⎇ être appliqué à une<br />
nouvelle image. Pour ce faire, utiliser le bouton « Utiliser le dernier réglage<br />
enregistré » 3 ou utiliser le raccourci – + + ⎇ U / Ctrl ++U. <br />
Ce faisant, la section Réglage de la barre d’outils constitue un raccourci<br />
pour sélectionner ou modifier la sélection des réglages (plus rapide que la<br />
sélection ou le chargement de nouveaux réglages depuis l’outil Réglages du<br />
navigateur).<br />
Préférences de réglage<br />
Le bouton Préférences (dans la barre d’outils) permet de choisir le mode<br />
de sauvegarde des réglages actuels lorsque l’utilisateur passe à l’image<br />
suivante.<br />
Les options sont « Manuellement », « Toujours demander avant de sauvegarder<br />
» et « Toujours sauvegarder ».<br />
2<br />
1<br />
Réglages de l'explorateur<br />
L'outil Réglages du navigateur permet de gérer les réglages. Il affiche l’historique<br />
des réglages embarqués 1 et comporte des options pour ajouter,<br />
renommer et supprimer les réglages de type: « Utilisateur » et « Embarqué ».<br />
Il permet également de choisir les réglages par défaut et de sélectionner les<br />
réglages spécifiques à appliquer au fichier courant.<br />
Cliquer sur un réglage 2 pour en afficher le détail dans la vue inférieure 3:<br />
correction couleur, exposition, histogramme, etc. Cliquer sur les triangles<br />
d'affichage 4 pour visualiser la valeur des paramètres.<br />
4<br />
3<br />
Transfert de réglages<br />
Les réglages d’usine sont automatiquement ajoutés par l’application <strong>Phocus</strong><br />
et, en plus des réglages embarqués, ils font partie de chaque fichier 3F. Pour<br />
transférer ou partager des réglages, créer un réglage personnalisé et choisir<br />
Utilisateur > Bibliothèque > Support > <strong>Phocus</strong> > Paramètres où se trouve un<br />
fichier au format .xml contenant les réglages sauvegardés.<br />
4 5<br />
Catégories de réglages<br />
<strong>Phocus</strong> utilise quatre catégories de réglages:<br />
Usine: Réglages standards fournis avec <strong>Phocus</strong>. Par défaut, ils sont<br />
appliqués à chaque fichier.<br />
Utilisateur: Les réglages utilisateur s'appliquent à toutes les images, par<br />
exemple, « Studio – Immobile », « Studio – <strong>Mode</strong> », « Endroit – basique », etc.<br />
Pour créer un nouveau réglage utilisateur, cliquer sur « + » 4. La configuration<br />
actuelle est alors utilisée pour créer un nouveau réglage dans la liste<br />
des réglages utilisateur. Pour supprimer le nouveau réglage, cliquer sur « - »<br />
5. Double-cliquer sur le nouveau réglage pour le renommer.<br />
49 Barre d'outils
Réglages - suite<br />
1<br />
3<br />
2<br />
Embarqué: Il s’agit de l’historique des réglages sauvegardés au cours du<br />
traitement d'un fichier déterminé. Les nouveaux réglages sont ajoutés au<br />
fichier chaque fois que le bouton « Conserver les réglages » ou le raccourci<br />
correspondant est utilisé. Les derniers réglages sauvegardés pour le fichier<br />
courant sont marqués « par défaut ». La marque en regard d’un réglage indique<br />
que celui-ci a été appliqué au fichier courant. Pour utiliser un réglage<br />
embarqué avec un autre fichier, cliquer sur l’en-tête « Utilisateur » et ensuite<br />
sur « + » pour copier les options embarquées. Donner un nom à ce nouveau<br />
réglage. Il est alors intégré à la liste, permettant une utilisation avec d’autres<br />
fichiers.<br />
Actuel: Il s'agit de l'ensemble des réglages actuels appliqués à l'image<br />
affichée dans la visionneuse. Cela permet de visualiser sur l’image courante<br />
l’effet induit par tous les réglages chargés + toutes les modifications effectuées<br />
ensuite. Noter que le groupe « Actuel » de réglages n’a pas nécessairement<br />
fait l'objet d'une sauvegarde.<br />
4<br />
6<br />
5<br />
11<br />
7<br />
8<br />
9 10<br />
Exemple de réglage<br />
Dans cette illustration, le fichier sélectionné apparaît dans la visionneuse.<br />
La section Réglages 1 de la barre d’outils indique le réglage actuel; dans le<br />
cas présent: « Nature ». À ce moment, n’importe quel autre réglage (Usine<br />
ou Utilisateur) peut être sélectionné depuis cette liste. Si le fichier avait été<br />
préalablement visualisé ou retouché, une Édition apparaîtrait suivie de la<br />
date de modification. Pour appliquer une de ces éditions, il suffit de la choisir<br />
dans la liste.<br />
Après avoir utilisé trois outils (balance des blancs, histogramme et exposition),<br />
l’utilisateur mémorise les réglages en cliquant sur le bouton « Conserver<br />
les réglages » 2 situé dans la section Réglages de la barre d’outils ou en<br />
utilisant le raccourci correspondant. Une nouvelle édition apparaît immédiatement<br />
3. Dans le cas présent, elle mentionne l’heure de la sauvegarde.<br />
Le bouton de sauvegarde est automatiquement grisé pour indiquer qu’une<br />
sauvegarde a été effectuée.<br />
Deux autres outils (correction couleur et filtre de réduction du bruit) sont<br />
automatiquement utilisés pour la même image et une nouvelle sauvegarde<br />
est réalisée une minute plus tard. Celle-ci apparaît dans la liste, avec la nouvelle<br />
heure de sauvegarde 4. Le bouton de sauvegarde est à nouveau grisé 5.<br />
Dans l’outil Réglages de l'explorateur, sous l’en-tête Embarqué 6, on peut<br />
également voir que le réglage d'importation ainsi que les deux autres<br />
réglages sauvegardés apparaissent dans la liste 7. En cliquant sur la dernière<br />
sauvegarde, il est possible de voir les actions effectuées avant celle-ci,<br />
à savoir l’utilisation de cinq outils.<br />
Cliquer sur le bouton Recharger 8 pour rétablir la configuration précédente.<br />
Sélectionner une sauvegarde dans la liste et cliquer ensuite sur le bouton<br />
Charger 9 pour rétablir l’image telle qu’elle était au moment de la sauvegarde.<br />
Sélectionner un réglage et cliquer sur le bouton « Par défaut » 10 pour en<br />
faire le réglage par défaut du fichier. Cliquer sur le bouton « - » 11 pour<br />
obtenir la boîte de dialogue demandant de confirmer la suppression du<br />
réglage.<br />
50 Barre d'outils
Menu<br />
En plus des entrées requises par le<br />
système d’exploitation, le Menu contient<br />
plusieurs éléments spécifiques à <strong>Phocus</strong>:<br />
Image, Vue, Fenêtre (chacun contenant<br />
plusieurs raccourcis clavier) et Aide.
Raccourcis du menu<br />
⎇ <br />
⎇ <br />
MAC WIN<br />
⎇ <br />
⎇ <br />
⎇ <br />
⎇ <br />
⎇ <br />
⎇ <br />
+N ⎇ Ctrl+N <br />
⎇ <br />
+W ⎇ Alt+F4 <br />
⎇ <br />
+S ⎇ Ctrl+S <br />
^+<br />
+S ⎇ Ctrl++E <br />
⎇ <br />
⎇ <br />
⎇ <br />
⎇ <br />
⎇ +I<br />
Ctrl+I <br />
⎇ <br />
+M ⎇ Ctrl+M <br />
⎇ <br />
+P ⎇ Ctrl+P <br />
+<br />
+<br />
+<br />
⎇ <br />
+, (voir sous Fichier)<br />
+Q (voir sous Fichier)<br />
⎇ <br />
⎇ +P<br />
Ctrl+P<br />
<br />
Alt+F, ensuite R<br />
⎇ <br />
⎇ Alt+F4 <br />
(voir sous <strong>Phocus</strong>)<br />
(voir sous <strong>Phocus</strong>)<br />
+ ⎇ ⎇ <br />
<br />
⎇ <br />
⎇ <br />
+Z ⎇ Ctrl+Z <br />
<br />
+<br />
⎇ +Z<br />
Ctrl+Y <br />
<br />
+X ⎇ Ctrl+X <br />
⎇ <br />
+C<br />
Ctrl+C <br />
⎇ <br />
+V ⎇ Ctrl+V <br />
+A ⎇ Ctrl+A <br />
<strong>Phocus</strong> (Mac uniquement)<br />
Préférences: Ouvre le menu Préférences.<br />
Quitter <strong>Phocus</strong>: Ferme l'application.<br />
Fichier<br />
Capturer: Déclenche l’appareil photo connecté.<br />
Fermer: Ferme la fenêtre active. Ferme également l'application<br />
(Win uniquement).<br />
Exporter: Exporte l’image actuelle.<br />
Exporter tel que précédemment: Exporte le fichier actuel avec les mêmes<br />
paramètres que le fichier précédent, sans afficher la boîte de dialogue d’exportation.<br />
Exporter nouvelles images automatiquement: Lorsque cette entrée est<br />
cochée, les nouvelles images (nouvelles prises de vue en mode connecté<br />
ainsi que les fichiers glissés dans le dossier de vignettes actuellement sélectionné)<br />
sont automatiquement exportées avec les mêmes options que pour<br />
l’exportation précédente.<br />
Importer: Importe le fichier sélectionné.<br />
Modifier: Permet d’accéder à la boîte de dialogue de modification.<br />
Mise en page: Permet d’accéder à la boîte de dialogue de mise en page.<br />
Imprimer: Permet d’accéder à la boîte de dialogue d’impression.<br />
Préférences: Ouvre le menu Préférences (uniquement pour les systèmes d’exploitation<br />
en anglais ).<br />
Quitter: Ferme l'application<br />
Déplacer dans la corbeille: Supprime l’image actuelle.<br />
Édition<br />
Annuler<br />
Rétablir<br />
Couper<br />
Copier<br />
Coller<br />
Tout sélectionner<br />
52 Menu
⎇ <br />
⎇ ⎇ ⎇ <br />
⎇ <br />
+B ⎇ ⎇ Ctrl+B <br />
⎇ <br />
⎇ +<br />
+S<br />
⎇ <br />
Ctrl++S <br />
⎇ ⎇ <br />
⎇ + +R ⎇ Ctrl++R <br />
⎇ + +U ⎇ Ctrl++U <br />
+ +M ⎇ Ctrl++M <br />
⎇ ⎇ <br />
⎇ <br />
⎇ <br />
⎇ <br />
<br />
⎇ <br />
<br />
<br />
⎇ + +G<br />
Ctrl+G <br />
⎇ <br />
⎇ <br />
^+ +G ⎇ Ctrl++ G<br />
⎇ <br />
⎇ + +O Ctrl+O <br />
^+<br />
^+<br />
+O<br />
⎇ Ctrl++ <br />
O<br />
⎇ <br />
+D ⎇ Ctrl+D <br />
⎇ <br />
⎇ ⎇ <br />
^+ +H ⎇ Ctrl+H <br />
⎇ ⎇ ⎇ <br />
⎇ + ⎇ +W ⎇ Ctrl+W <br />
⎇ <br />
+ ⎇ Ctrl+ <br />
⎇ <br />
⎇ <br />
+ Ctrl+ <br />
⎇ <br />
⎇ <br />
<br />
⎇ +C ⎇ <br />
+ + Ctrl+ +<br />
⎇ <br />
^+<br />
+ ⎇ − Ctrl+ −<br />
Image<br />
Ajouter/Retirer de la collection rapide: Affecte les images sélectionnées dans<br />
l'explorateur de vignettes.<br />
Conserver les réglages: Mémorise toutes les modifications apportées à l’image sélectionnée.<br />
Ajoute une icône côté inférieur droit de la barre située sous la vignette.<br />
Recharger les réglages: Recharge les réglages précédents.<br />
Utiliser le dernier réglage enregistré: Recharge le réglage actif lors de l'ouverture de<br />
l'image dans la visionneuse. Même fonction que le bouton Recharger.<br />
Carte: Lorsque l’ordinateur est connecté à Internet, ouvre « Google Earth » pour<br />
afficher l’emplacement de la prise de vue sélectionnée. Nécessite l’accessoire<br />
<strong>Hasselblad</strong> GIL au moment de la prise de vue.<br />
Vue<br />
Grille: Superpose une grille à l’image affichée dans la visionneuse.<br />
Options de la grille: Ouvre une boîte de dialogue permettant de modifier le nombre<br />
de lignes composant la grille ainsi que leur couleur.<br />
Calque de composition: Superpose un fichier à l’image affichée dans la visionneuse.<br />
Options du calque de composition: Ouvre une boîte de dialogue permettant de<br />
régler l'opacité et l'échelle du calque. Permet également de sélectionner le calque.<br />
Marquer sous-exposé: Applique un marquage sur les zones de l’image actuellement<br />
dans la visionneuse considérées comme sous-exposées. Ces marques apparaissent<br />
en rouge clair (par défaut) et recouvrent les parties sous-exposées de l’image.<br />
L’option est également accessible depuis la barre d’outils de la visionneuse.<br />
Marquer surexposé: Applique un marquage sur les zones de l’image actuellement<br />
dans la visionneuse considérées comme surexposées. Ces marques apparaissent en<br />
bleu clair (par défaut) et recouvrent les parties surexposées de l’image. L’option est<br />
également accessible depuis la barre d’outils de la visionneuse.<br />
Options du marquage sous-/surexposé: Ouvre une boîte de dialogue permettant de<br />
régler les seuils de sous-exposition et de surexposition.<br />
Image suivante: Affiche la prise de vue située à droite (en mode paysage) de l’image<br />
sélectionnée dans l’explorateur de vignettes, remplaçant ainsi l’image actuelle<br />
dans la visionneuse. L’option est également accessible depuis la barre d’outils de la<br />
visionneuse.<br />
Image précédente: Affiche la prise de vue située à gauche (en mode paysage) de<br />
l’image sélectionnée dans l’explorateur de vignettes, remplaçant ainsi l’image actuelle<br />
dans la visionneuse. L’option est également accessible depuis la barre d’outils<br />
de la visionneuse.<br />
Comparer Image:<br />
Zoom +: Agrandit la taille de l’image dans la visionneuse par pas de 100% (50%<br />
100% 200%, etc.). (L’outil Zoom dans la barre d'outils de la visionneuse agrandit<br />
directement l’image de 100%).<br />
Zoom -: Réduit la taille de l’image dans la visionneuse par pas de 100% (200% <br />
100% 50%, etc.).<br />
53 Menu
⎇ <br />
⎇<br />
<br />
⎇<br />
⎇ <br />
<br />
<br />
⎇ <br />
⎇ <br />
+<br />
⎇ 0 ⎇ Ctrl+ 0<br />
⎇ <br />
⎇ + +0<br />
⎇ Ctrl+ Alt +W<br />
+L ⎇ Ctrl+L <br />
⎇ ⎇ <br />
⎇ + +A ⎇ Ctrl++A <br />
^+<br />
⎇ <br />
⎇ ⎇ <br />
⎇ <br />
⎇<br />
<br />
+M ⎇ ⎇<br />
<br />
<br />
Alt+ <br />
<br />
<br />
<br />
Espace+N <br />
<br />
⎇ ⎇ <br />
<br />
⎇ + +T ⎇ + Ctrl+T <br />
⎇ + +B ⎇ <br />
+ Ctrl+B <br />
<br />
⎇ <br />
+ +N ⎇ + Ctrl+N <br />
⎇ + +V ⎇ + Ctrl+V <br />
⎇ <br />
^+ ⎇ + +V ⎇ + Ctrl+Alt+V <br />
⎇ <br />
⎇ + +F ⎇ <br />
+ Ctrl+F <br />
⎇ ⎇ +<br />
<br />
⎇ <br />
Ctrl+T <br />
<br />
⎇ ⎇ <br />
<br />
+ +1 +<br />
⎇ <br />
Ctrl+1 <br />
⎇ <br />
⎇<br />
+ +2 + Ctrl+2 <br />
⎇ ⎇ <br />
⎇ + +3 + Ctrl+3 <br />
⎇ + +4 ⎇ + Ctrl+4 <br />
Ajuster à l’écran: Choisit la taille d’image la mieux adaptée à la visionneuse<br />
(il s’agit du comportement par défaut lors de l’ouverture d’une image).<br />
Zoom 100%: Élargit l’image à 100% indépendamment de la taille de la visionneuse.<br />
<strong>Mode</strong> Live Video: Affiche dans la visionneuse une image mise à jour en continu. Ne<br />
fonctionne qu’en mode connecté dans des environnements de type studio. Voir la<br />
section concernée pour de plus amples détails.<br />
Signal sonore Live Video: Émet un signal sonore indiquant la précision de la mise au<br />
point.<br />
Fenêtre<br />
Réduire: Réduit la fenêtre active (uniquement pour les systèmes d’exploitation en anglais).<br />
Réduire tout: Réduit toutes les fenêtres.<br />
Masquer/Montrer les outils: Montre/masque la zone d’outils. Fonction de bascule.<br />
Masquer/Montrer l’explorateur: Montre/masque l’explorateur de fichiers. Fonction<br />
de bascule.<br />
Masquer/Montrer les vignettes: Montre/cache l’explorateur de vignettes et étend la<br />
zone consacrée à la visionneuse. Fonction de bascule.<br />
Masquer/Montrer visionneuse: Montre/cache la visionneuse et étend la zone consacrée<br />
à l’explorateur de vignettes. Fonction de bascule.<br />
Visionneuse sur une fenêtre séparée: Crée une fenêtre séparée pour la visionneuse<br />
et sa barre d’outils. L'explorateur de vignettes s'étend alors à la zone qui était occupée<br />
par la visionneuse. Fonction de bascule.<br />
Visionneuse plein écran: Fait en sorte que tout l'écran soit occupé par la visionneuse<br />
et sa barre d’outils. Fonction de bascule.<br />
Plan réversible<br />
Disposition: Choix entre:<br />
Standard (les quatre vues)<br />
Naviguer (Explorateur de fichiers, Outils et Explorateur de vignettes étendu<br />
uniquement)<br />
Visionneuse (Visionneuse étendue avec sa barre d’outils.<br />
Vignettes uniquement<br />
(suite au verso)<br />
54 Menu
⎇ <br />
⎇ <br />
<br />
⎇ <br />
<br />
<br />
+ ⎇ 1 Ctrl+ 1<br />
<br />
+ ⎇ 2 Ctrl+ 2<br />
⎇ <br />
+ 3 Ctrl+ 3<br />
+ ⎇ 4 Ctrl+ 4<br />
Palette d’outils: Active un onglet spécifique dans la zone d’outils.<br />
Capturer<br />
Naviguer<br />
Ajuster<br />
Exporter<br />
Tout ramener au premier plan: Place <strong>Phocus</strong> et la visionneuse au premier plan si<br />
masqués par d’autres applications.<br />
w / w<br />
c / c<br />
r / r<br />
n / n<br />
z / z<br />
h / h<br />
Raccourcis de la visionneuse absents du menu<br />
Vue Comparer<br />
Outil Cadrage<br />
Outil Redressement<br />
Outil Neutralisation<br />
Outil Zoom<br />
Outil Main<br />
55 Menu
Annexe<br />
· Liste des raccourcis<br />
· FAQ<br />
· Index
RACCOURCIS CLAVIER<br />
Imprimer cette liste afin de pouvoir la consulter rapidement<br />
en cas de besoin. La placer par exemple à côté de<br />
votre moniteur jusqu’à être familiarisé avec les raccourcis.<br />
WIN<br />
Capturer Ctrl+ N<br />
Fermer fenêtre ou application (Alt+ F4)<br />
Exporter Ctrl+ S<br />
Exporter tel que Précédemment Ctrl++ E<br />
Importer Ctrl+ I<br />
Modifier Ctrl+ M<br />
Imprimer Ctrl+ P<br />
Exit (Alt+ F4)<br />
Annuler Ctrl+ Z<br />
Rétablir Ctrl+ Y<br />
Couper Ctrl+ X<br />
Copier Ctrl+ C<br />
Coller Ctrl+ V<br />
Rechercher Ctrl+ F<br />
Tout Sélectionner Ctrl+ A<br />
Ajouter/Retirer de la Collection Rapide Ctrl+ B<br />
Conserver les Réglages Ctrl++ S<br />
Recharger les Réglages Ctrl++ R<br />
Utiliser le Dernier Réglage Enregistré Ctrl++ U<br />
Carte Ctrl++ M<br />
Grille Ctrl+ G<br />
Options de la Grille Ctrl++ G<br />
Calque de Composition Ctrl+ O<br />
Options du Calque de Composition Ctrl++ O<br />
Marquer sous-exposé Ctrl+ D<br />
Marquer surexposé Ctrl+ H<br />
Options du marquage sous-/surexposé Ctrl+ W<br />
Image Suivante Ctrl+<br />
Image Précédente Ctrl+<br />
Zoom + Ctrl+ +<br />
Zoom - Ctrl+ –<br />
Ajuster à l’Écran Ctrl+ 0<br />
Zoom 100% Ctrl+ Alt+ 0<br />
<strong>Mode</strong> Live Video Ctrl+ L<br />
Montrer/Masquer les Outils Ctrl++ T<br />
Montrer/Masquer l’Explorateur Ctrl++ B<br />
Montrer/Masquer les Vignettes Ctrl++ N<br />
Montrer/Masquer Visionneuse Ctrl++ V<br />
Visionneuse sur une Fenêtre Séparée Ctrl+ Alt+ + V<br />
Visionneuse Plein Écran Ctrl+ F<br />
Plan Réversible Ctrl+ T<br />
Layout: Standard Ctrl++ 1<br />
Layout: Naviguer Ctrl++ 2<br />
Layout: Visionneuse Ctrl++ 3<br />
Layout: Vignettes uniquement Ctrl++ 4<br />
Tool Set: Capturer Ctrl+ 1<br />
Tool Set: Naviguer Ctrl+ 2<br />
Tool Set: Ajuster Ctrl+ 3<br />
Tool Set: Exporter Ctrl+ 4<br />
Comparer vue w<br />
Outil Rognage c<br />
Outil Redressement r<br />
Outil Neutralisation n<br />
Outil Zoom z<br />
Outil Main h<br />
Fichier<br />
Édition<br />
Image<br />
Vue<br />
Fenêtre<br />
Outils<br />
Visionneuse<br />
MAC<br />
Préférences + ⎇ , <br />
Masquer <strong>Phocus</strong> + ⎇ H <br />
Masquer Autres ⎇ ⎇ + + ⎇ H <br />
Quitter <strong>Phocus</strong> + ⎇ Q <br />
Capturer ⎇ + ⎇ N ⎇ <br />
Fermer + ⎇ W <br />
Exporter + ⎇ S ⎇ <br />
<br />
Exporter tel que Précédemment ⎇ <br />
⎇ + ⎇ S Importer + ⎇ + ⎇ I <br />
Modifier + ⎇ + ⎇ M <br />
Mise en page + ⎇ + ⎇ P <br />
Imprimer + ⎇ P<br />
⎇ <br />
Déplacer dans la Corbeille + ⎇ ⎇ <br />
Annuler + ⎇ Z ⎇ <br />
<br />
Rétablir + ⎇ + ⎇ Z <br />
Couper + ⎇ X <br />
Copier + ⎇ C ⎇ <br />
Coller + ⎇ V <br />
Tout Sélectionner + ⎇ A ⎇ <br />
<br />
Ajouter/Retirer de la Collection Rapide + ⎇ B <br />
Conserver les Réglages ⎇ ⎇ + + ⎇ S <br />
Recharger les Réglages ⎇ ⎇ + + ⎇ R <br />
Utiliser le Dernier Réglage Enregistré<br />
+ ⎇ + ⎇ U<br />
<br />
<br />
<br />
Carte ⎇ ⎇ + + ⎇ M <br />
<br />
Grille ⎇ + + ⎇ G <br />
<br />
Options de Grille <br />
<br />
+ ⎇ G<br />
<br />
Calque de Composition ⎇ + + ⎇ O <br />
<br />
Options du Calque de Composition <br />
+<br />
O<br />
<br />
Marquer sous-exposé <br />
⎇ + ⎇ D<br />
<br />
Marquer surexposé ^+ + ⎇ H Options du marquage sous-/surexposé <br />
⎇ +<br />
W<br />
<br />
Image Suivante + ⎇ ⎇ <br />
Image Précédente + ⎇ ⎇ <br />
Comparer Image ⎇ + ⎇ C Zoom + + ⎇ + ⎇ <br />
<br />
Zoom - + ⎇ – ⎇ <br />
Ajuster à l’Écran + ⎇ 0 <br />
Zoom 100% ⎇ ⎇ + + ⎇ 0 <br />
<strong>Mode</strong> Live Video + ⎇ L <br />
Signal Sonore Live Video<br />
⎇ ^+<br />
+ ⎇ + ⎇ A <br />
Réduire + ⎇ M <br />
Montrer/Masquer les Outils <br />
⎇ ⎇ + <br />
+ ⎇ T ⎇ <br />
<br />
Montrer/Masquer l’Explorateur ⎇ ⎇ + + ⎇ B <br />
Montrer/Masquer les Vignettes ⎇ <br />
⎇ + + ⎇ N<br />
<br />
<br />
<br />
Montrer/Masquer Visionneuse <br />
⎇ + + ⎇ V <br />
<br />
Visionneuse sur une Fenêtre Séparée <br />
⎇ ^+ +<br />
⎇<br />
+ ⎇ V<br />
<br />
Visionneuse Plein Écran <br />
+<br />
+ ⎇<br />
F<br />
<br />
<br />
Layout:<br />
Standard <br />
⎇ ⎇ + <br />
+ ⎇ 1 ⎇ <br />
<br />
Layout:<br />
Naviguer ⎇ + + ⎇ 2 <br />
<br />
Layout:<br />
Visionneuse <br />
⎇ <br />
⎇ +<br />
⎇ + ⎇ 3<br />
<br />
<br />
<br />
Layout: Vignettes uniquement <br />
⎇ + + ⎇ 4 <br />
<br />
Tool Set: Capturer <br />
⎇ + ⎇ 1<br />
<br />
⎇ <br />
<br />
<br />
Tool Set: Naviguer <br />
⎇ + ⎇ 2<br />
<br />
⎇ <br />
<br />
<br />
Tool Set: Ajuster + ⎇ 3 ⎇ <br />
<br />
Tool Set: Exporter ⎇ + ⎇ 4 <br />
⎇ <br />
<br />
Comparer vue ⎇ <br />
w<br />
⎇ <br />
Outil Rognage c<br />
⎇ <br />
Outil Redressement r ⎇ <br />
Outil Neutralisation n ⎇ <br />
Outil Zoom z<br />
Outil main h<br />
<strong>Phocus</strong><br />
Fichier<br />
Édition<br />
Image<br />
Vue<br />
Fenêtre<br />
Outils<br />
Visionneuse<br />
57 Raccourcis clavier
Questions fréquemment posées<br />
(FAQ)<br />
Q. J'ai téléchargé <strong>Phocus</strong> mais il ne démarre pas!<br />
R. Vérifier que l’ordinateur et le système d’exploitation sont compatibles avec <strong>Phocus</strong>.<br />
Ces informations se trouvent dans le fichier Read-Me fourni avec chaque version de <strong>Phocus</strong>.<br />
Q. Où puis-je obtenir la dernière version de <strong>Phocus</strong>?<br />
R. La dernière version est téléchargeable sur notre site Web—www.hasselblad.fr—, sous la section Téléchargements<br />
> Logiciel (aucune identification nécessaire).<br />
Q. Comment appliquer des réglages sur un lot d’images?<br />
R. Premièrement, sélectionner les images à modifier. Cliquer ensuite sur l’icône Modifier dans la barre d’outils.<br />
Une boîte de dialogue apparaît avec la possibilité de sélectionner/désélectionner les paramètres issus de la zone<br />
d’outils. Cliquer sur Modifier pour confirmer.<br />
Q. Comment ouvrir des images exportées dans mon logiciel d'édition d'image préféré?<br />
R. Choisir un éditeur d’image dans le menu Préférences (Barre d’outils > Préférences > Éditeur image). Dans la file<br />
d'attente, double-cliquer sur les images pour les ouvrir dans le logiciel sélectionné.<br />
Q. Pourquoi y a-t-il des fichiers 3FR et 3F? Pourquoi les prises de vue ne peuvent-elles pas directement être<br />
sauvegardées au format 3F?<br />
R. Les fichiers 3FR sont des données brutes <strong>Hasselblad</strong> qui contiennent une énorme quantité d’informations, en<br />
particulier lorsqu’on les compare à des fichiers numériques 35mm. C’est indispensable pour parvenir au niveau<br />
de qualité que l’on est en droit d’exiger des produits <strong>Hasselblad</strong>. Par conséquent, un ordinateur puissant est<br />
requis pour obtenir un résultat optimal en un minimum de temps. Pour ne pas devoir intégrer de traitement<br />
d’image dans les appareils, <strong>Hasselblad</strong> a opté pour l’association avantageuse de <strong>Phocus</strong> et d’un ordinateur.<br />
Le format brut et exploitable des fichiers 3FR peut donc être sauvegardé, modifié et exporté (en fichier 3F).<br />
Q. Quelle est la différence entre les fichiers 3FR et 3F? Faut-il conserver tous les fichiers?<br />
R. Les fichiers 3FR sont des fichiers au format brut qui sont créés par les appareils <strong>Hasselblad</strong>. C’est sous ce format<br />
que sont stockées les images sur les cartes CF ou sur les ImageBank-II. Une fois chargés dans <strong>Phocus</strong>, les fichiers<br />
sont toutefois sujets à diverses corrections qui dépendent de la configuration matérielle de l’appareil utilisé. Ce<br />
processus engendre la conversion du fichier 3FR en fichier 3F et crée une prévisualisation haute qualité (la taille<br />
dépend des paramètres sélectionnés dans Préférences). Étant donné qu’il s’agit d’un fichier amélioré et optimisé,<br />
le fichier original 3FR peut être supprimé. Naturellement, il est possible d'exporter les fichiers 3F aux formats TIFF,<br />
PSD, JPEG, etc. et de ne conserver que ceux-ci mais, si vous disposez d’un espace disque suffisant, conserver les<br />
fichiers 3F peut s’avérer utile pour retraitement ultérieur.<br />
58 FAQ
Q. Pourquoi faut-il attendre si longtemps avant que l'image ne s'affiche dans <strong>Phocus</strong>? Il semble que cela soit<br />
plus rapide avec d'autres programmes.<br />
R. Contrairement à d’autres programmes, <strong>Phocus</strong> présente l’image complète dans la visionneuse, et non une<br />
version basse résolution. Ce que vous voyez est ce que vous obtenez (si votre moniteur est capable de l’afficher).<br />
Les fichiers <strong>Hasselblad</strong> sont très grands et exigent une bonne puissance de traitement. Une différence sera par<br />
conséquent perceptible selon la plate-forme/configuration utilisée. Voir les fichiers Read-Me pour de plus amples<br />
informations concernant les performances.<br />
Q. Je veux gagner du temps. Quels sont les désavantages d’une exportation directe depuis l’explorateur?<br />
R. L’exportation directe de fichiers 3FR ou 3F exclut une série de réglages avantageux, tels que la balance des<br />
blancs, les corrections optiques, le moirage, etc. C'est toutefois tolérable pour réaliser rapidement des « planches<br />
de contact » destinées à un client en attente. Tant que les fichiers 3FR/3F sont conservés, il est toujours possible<br />
de faire marche arrière et d’exporter une sélection bénéficiant de tous les avantages offerts par <strong>Phocus</strong> en matière<br />
de qualité.<br />
Q. <strong>Phocus</strong> permet-il d’accéder facilement aux dossiers fréquemment utilisés?<br />
R. La section Favoris dans l’explorateur de fichiers est prévue à cet effet. Pour réaliser une collection, faire glisser<br />
sous l'en-tête Favoris les dossiers sélectionnés.<br />
Q. Où obtenir un aperçu des raccourcis clavier utilisés dans <strong>Phocus</strong>?<br />
R. Le présent manuel contient une liste des raccourcis clavier. Il est recommandé de l’imprimer et d’éventuellement<br />
la coller sur le côté du moniteur pour pouvoir y accéder rapidement.<br />
Q. Les fichiers 3F générés par <strong>Phocus</strong> sont-ils rétro-compatibles avec FlexColor?<br />
R. Non, il n’est pas possible d’ouvrir avec FlexColor des fichiers 3F générés par <strong>Phocus</strong>. Les fichiers 3F générés par<br />
FlexColor sont néanmoins compatibles avec <strong>Phocus</strong>.<br />
Q. La vignette ne reflète pas les modifications effectuées dans la visionneuse.<br />
R. La vignette ne reflètera les modifications qu'après avoir cliqué sur le bouton Conserver les réglages (Barre d’outils<br />
> Réglages > Conserver les réglages). Pour de plus amples informations, voir la section Réglages du présent manuel.<br />
Q. Comment visualiser les cadrages dans l’explorateur de vignettes?<br />
R. Cliquer sur l’icône situé dans le coin supérieur droit de l'explorateur de vignettes pour ouvrir le menu. Cocher la<br />
case « Montrer cadrage », réaliser le cadrage et choisir Barre d’outils > Réglages > Conserver les réglages.<br />
N’hésitez pas à vous rendre sur www.hasselblad.fr pour rechercher dans notre vaste base de connaissances ainsi que<br />
dans notre FAQ des éléments se rapportant à d’autres sujets.<br />
59 FAQ
Index<br />
Aperçu des agencements 8<br />
Appareils 15<br />
Balance des blancs 42<br />
Barre d'outils 43<br />
Barre d'outils de la visionneuse 22<br />
Calque de Composition 23<br />
Capturer 25, 27, 44<br />
Prise de vue, importer 25<br />
Prise de vue, mode connecté 27<br />
Destination de capture (bloc-notes) 14<br />
Données de capture 36<br />
Informations chromatiques 24<br />
Collections 15<br />
Collections rapides 15<br />
Connexion 28<br />
Conserver les réglages 48<br />
Correction optique 40<br />
Disposition 14, 17, 19, 47<br />
Dossiers sous forme d’onglets 18<br />
Effacer 46<br />
Exporter 44<br />
Explorateur de fichiers 10, 13<br />
Explorateur de vignettes 10, 16<br />
Exposition 37<br />
Favoris 15<br />
Filtre de réduction du bruit 41<br />
Gestion du flux 38<br />
Icônes Collection Rapide 15<br />
Image Précédente 23<br />
Image suivante 24<br />
Importer 46<br />
Importation de prises de vue 25<br />
Imprimer 46<br />
Informations IPTC 39<br />
Liste de fichiers 14<br />
Liste d’outils 36<br />
Live Video 29<br />
Menu 51<br />
Modifier 46<br />
Montrer 47<br />
Mots-clés IPTC 39<br />
Navigation 14<br />
Netteté 42<br />
Nomenclatures 35<br />
Onglets 32<br />
Outil Neutralisation 22<br />
Outils<br />
Appareil photo 36<br />
Balance des blancs 42<br />
Cadrage 22<br />
Cadrage et orientation 37<br />
Calque de Composition 23<br />
Outils<br />
Correction couleur 36<br />
Correction optique 40<br />
Courbes 37<br />
Données de capture 36<br />
Exposition 37<br />
File d'attente 41<br />
Filtre de réduction du bruit 41<br />
Gestion du flux 38<br />
Grille 23<br />
Histogramme 38<br />
Image Précédente 23<br />
Image suivante 24<br />
Informations IPTC 38<br />
Intervertir vues Comparer 24<br />
Main 23<br />
Marquer sous-exposé 23<br />
Marquer surexposé 23<br />
Mots-clés IPTC 38<br />
Navigateur 41<br />
Netteté 42<br />
Neutralisation 22<br />
Niveaux de gris 37<br />
Prévisualisation 41<br />
Reproduction 42<br />
Redresser 22<br />
Vue Comparer 22<br />
Zoom 22<br />
Paramètres 32<br />
Préférences 47<br />
Préréglages 33<br />
Prévisualisation 41<br />
Prise de vue en mode connecté 27<br />
Raccourcis clavier 52<br />
Redimensionner 17, 21<br />
Redimensionner les vignettes 17<br />
Redimensionnement de la visionneuse 21<br />
Réglages 48<br />
Réglage, catégories 49<br />
Réglage, exemple 50<br />
Réglage, Navigateur 49<br />
Réglage, Préférences 49<br />
Réglage, Sauvegarde 48<br />
Réglage, transfert 49<br />
Réglages IPTC Prédéfinis 35<br />
Renommer, déplacer et évaluer (IAA) 17<br />
Sélection 18<br />
Transfert de réglages 49<br />
Visionneuse 10, 20<br />
Visualiser et trier des vignettes 18<br />
Zone d’outils 10, 31<br />
60 Index
Les informations contenues dans ce manuel sont données à titre<br />
informatif, sous réserve de modification sans avis préalable. Elles<br />
ne constituent en aucun cas un engagement de la part de Victor<br />
<strong>Hasselblad</strong> AB & <strong>Hasselblad</strong> A/S.<br />
Il est interdit de reproduire ou réutiliser les Textes de ce manuel sans<br />
l’accord préalable de Victor <strong>Hasselblad</strong> AB & <strong>Hasselblad</strong> A/S.<br />
Il est interdit de reproduire ou réutiliser les images de ce manuel<br />
sans l’accord préalable des photographes qui les ont réalisées.<br />
Victor <strong>Hasselblad</strong> AB & <strong>Hasselblad</strong> A/S déclinent toute responsabilité<br />
pour les éventuelles erreurs ou imprécisions contenues dans<br />
ce manuel.<br />
Victor <strong>Hasselblad</strong> AB & <strong>Hasselblad</strong> A/S déclinent toute responsabilité<br />
en cas de pertes ou de dommages liés à l’utilisation des logiciels<br />
ou produits <strong>Hasselblad</strong>.<br />
<strong>Hasselblad</strong>, Imacon, Ixpress, FlexColor et <strong>Phocus</strong> sont des marques<br />
commerciales de Victor <strong>Hasselblad</strong> AB & <strong>Hasselblad</strong> A/S. Adobe,<br />
Adobe Photoshop et Adobe Aperture sont des marques commerciales<br />
d’Adobe Systems, Inc. Macintosh, Mac OS, Tiger, Leopard et<br />
Firewire sont des marques déposées de Apple Computer, Inc.<br />
Copyright © 2009<br />
Victor <strong>Hasselblad</strong> AB & <strong>Hasselblad</strong> A/S<br />
Tous droits réservés.
<strong>Hasselblad</strong> A/S<br />
Hejrevej 30, DK - 2400 Copenhague,<br />
Danemark<br />
Victor <strong>Hasselblad</strong> AB<br />
Box 220, SE - 401 23 Göteborg,<br />
Suède<br />
08.09 - FR - v1