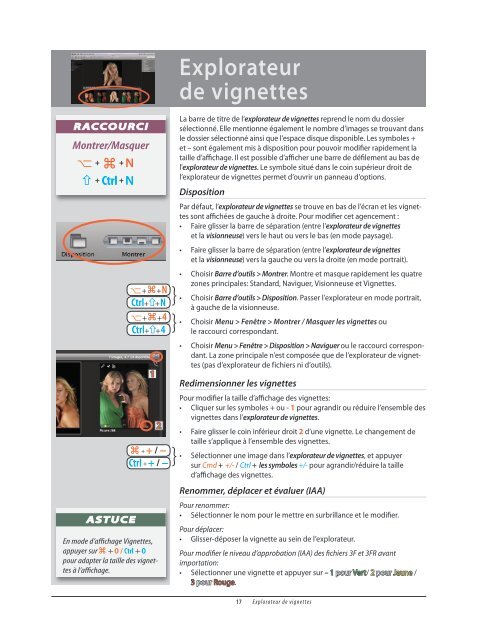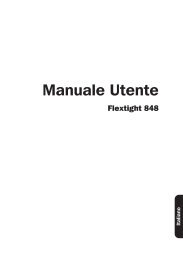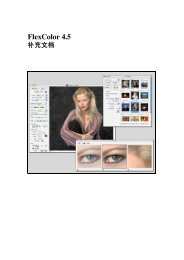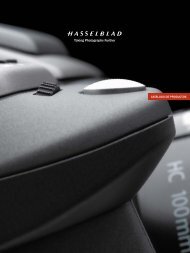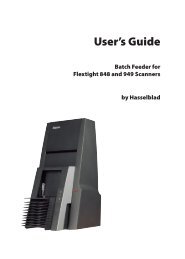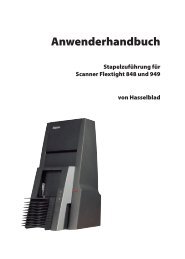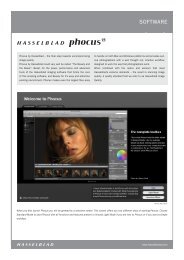Phocus by Hasselblad Mode d'emploi
Phocus by Hasselblad Mode d'emploi
Phocus by Hasselblad Mode d'emploi
Create successful ePaper yourself
Turn your PDF publications into a flip-book with our unique Google optimized e-Paper software.
⎇ ⎇ <br />
RACCOURCI ⎇ <br />
⎇ <br />
Montrer/Masquer<br />
⎇ + + N <br />
+ Ctrl + N<br />
⎇ <br />
⎇ <br />
ASTUCE<br />
⎇ <br />
En mode d’affichage Vignettes,<br />
appuyer sur + ⎇ 0 / Ctrl + 0 <br />
pour adapter la taille des vignettes<br />
à l’affichage.<br />
⎇ ⎇ <br />
⎇ ⎇ <br />
<br />
1<br />
}<br />
}<br />
⎇ + +N<br />
⎇ <br />
Choisir<br />
Ctrl++N<br />
⎇ + +4 ⎇ <br />
Choisir<br />
Ctrl++4<br />
Explorateur<br />
de vignettes<br />
La barre de titre de l’explorateur de vignettes reprend le nom du dossier<br />
sélectionné. Elle mentionne également le nombre d’images se trouvant dans<br />
le dossier sélectionné ainsi que l’espace disque disponible. Les symboles +<br />
et – sont également mis à disposition pour pouvoir modifier rapidement la<br />
taille d’affichage. Il est possible d'afficher une barre de défilement au bas de<br />
l'explorateur de vignettes. Le symbole situé dans le coin supérieur droit de<br />
l’explorateur de vignettes permet d’ouvrir un panneau d’options.<br />
Disposition<br />
Par défaut, l’explorateur de vignettes se trouve en bas de l’écran et les vignettes<br />
sont affichées de gauche à droite. Pour modifier cet agencement :<br />
• Faire glisser la barre de séparation (entre l’ explorateur de vignettes<br />
et la visionneuse) vers le haut ou vers le bas (en mode paysage).<br />
• Faire glisser la barre de séparation (entre l’ explorateur de vignettes<br />
et la visionneuse) vers la gauche ou vers la droite (en mode portrait).<br />
• Choisir Barre d’outils > Montrer. Montre et masque rapidement les quatre<br />
zones principales: Standard, Naviguer, Visionneuse et Vignettes.<br />
• Barre d’outils > Disposition. Passer l’explorateur en mode portrait,<br />
à gauche de la visionneuse.<br />
• Menu > Fenêtre > Montrer / Masquer les vignettes ou<br />
le raccourci correspondant.<br />
• Choisir Menu > Fenêtre > Disposition > Naviguer ou le raccourci correspondant.<br />
La zone principale n’est composée que de l’explorateur de vignettes<br />
(pas d’explorateur de fichiers ni d’outils).<br />
Redimensionner les vignettes<br />
⎇ Pour modifier la taille d’affichage des vignettes:<br />
• Cliquer sur les symboles + ou - 1 pour agrandir ou réduire l’ensemble des<br />
vignettes dans l’explorateur de vignettes.<br />
⎇ 2 <br />
• Faire glisser le coin inférieur droit 2 d’une vignette. Le changement de<br />
taille s’applique à l’ensemble des vignettes.<br />
+ ⎇ + / − <br />
• Sélectionner une image dans l’ explorateur de vignettes, et appuyer<br />
Ctrl + + / − }<br />
sur Cmd + +/- / Ctrl + les symboles +/- pour agrandir/réduire la taille<br />
d’affichage des vignettes.<br />
Renommer, déplacer et évaluer (IAA)<br />
Pour renommer:<br />
• Sélectionner le nom pour le mettre en surbrillance et le modifier.<br />
Pour déplacer:<br />
• Glisser-déposer la vignette au sein de l’explorateur.<br />
Pour modifier le niveau d’approbation (IAA) des fichiers 3F et 3FR avant<br />
importation:<br />
• Sélectionner une vignette et appuyer sur – 1 pour Vert/ 2 pour Jaune /<br />
3 pour Rouge.<br />
17 Explorateur de vignettes