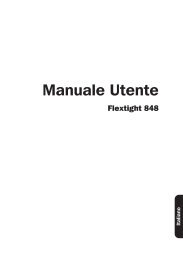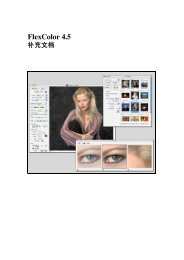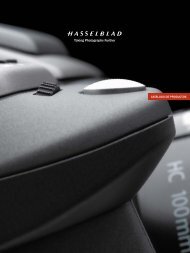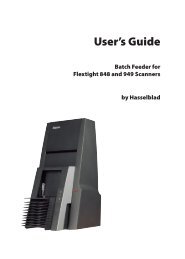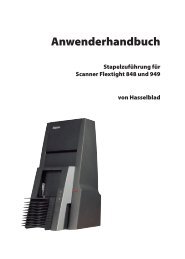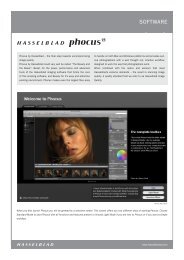Phocus by Hasselblad Mode d'emploi
Phocus by Hasselblad Mode d'emploi
Phocus by Hasselblad Mode d'emploi
Create successful ePaper yourself
Turn your PDF publications into a flip-book with our unique Google optimized e-Paper software.
⎇ ⎇ <br />
Zone d’outils<br />
RACCOURCI ⎇ <br />
⎇ <br />
Montrer/Masquer<br />
⎇ + + T <br />
+ Ctrl + T<br />
1<br />
⎇ <br />
2<br />
5<br />
⎇ <br />
⎇ <br />
4<br />
3<br />
Pour des raisons de convivialité, les outils sont regroupés sous 4 onglets; Capturer,<br />
Naviguer, Ajuster et Exporter. Ce regroupement est personnalisable et les<br />
paramètres par défaut ne constituent qu’un point de départ pour vos propres<br />
procédures de travail. Les onglets peuvent contenir n’importe quelle combinaison<br />
d’outils, y compris des outils se trouvant déjà dans d’autres onglets. Une fois<br />
l’outil sélectionné, l’ouvrir via son triangle d’affichage 1 de manière à déployer<br />
les contrôles à curseur 2 ainsi que les options numériques 3 . La case à cocher 4<br />
permet d’appliquer les paramètres modifiés. Certains outils disposent d’options<br />
supplémentaires accessibles via le triangle de menu 5 situé sur la barre d’en-tête.<br />
Onglets<br />
Il existe trois manières de sélectionner et activer un onglet:<br />
• Cliquer sur le nom de l’onglet<br />
• Choisir Menu > Fenêtre > Palette d’outils > Capturer /Naviguer / Ajuster /Exporter.<br />
• Utiliser les raccourcis clavier (voir illustrations).<br />
Cliquer sur le triangle de menu situé côté droit sur l’en-tête de la zone<br />
d’outils afin d'afficher la liste des outils disponibles. Cocher l'outil à ajouter à<br />
l’onglet actif ou sélectionner « Charger palette d’outils par défaut ».<br />
Lorsque le nombre d’outils est trop important pour qu’ils soient visibles simultanément,<br />
une flèche apparaît sur l’outil le plus bas. Cliquer sur cette flèche<br />
pour réduire l’outil et le placer en haut de la liste, libérant ainsi de l’espace.<br />
Outils<br />
Pour ajouter un outil dans un onglet, cliquer sur le triangle de menu situé<br />
côté droit de la zone d'en-tête afin d'afficher la liste des outils. Cliquer ensuite<br />
sur l’outil souhaité. Pour supprimer un outil d'un onglet, glisser-déposer<br />
l’outil vers n’importe quelle zone en dehors de la liste. Les outils peuvent être<br />
déplacés au sein d’un onglet par glisser-déposer.<br />
Paramètres<br />
Pour ouvrir un outil, cliquer sur le triangle d’affichage situé dans son en-tête.<br />
Cette action permet de modifier des paramètres, d’obtenir des informations,<br />
etc. relatifs à l’outil. Certains outils utilisent des contrôles à curseur pour représenter<br />
une valeur numérique. Il est possible de saisir une valeur spécifique ou<br />
⎇ <br />
⎇ <br />
d’utiliser les touches « haut » et « bas » pour augmenter ou diminuer la valeur.<br />
⎇ <br />
⎇ <br />
⎇ <br />
⎇ <br />
Capturer + ⎇ 1 Naviguer + ⎇ 2 Ajuster + ⎇ 3 Exporter<br />
Ctrl+ 1<br />
Ctrl+ 2<br />
Ctrl+ 3<br />
⎇ <br />
Ctrl+ 4<br />
+ 4<br />
32 Zone d’outils