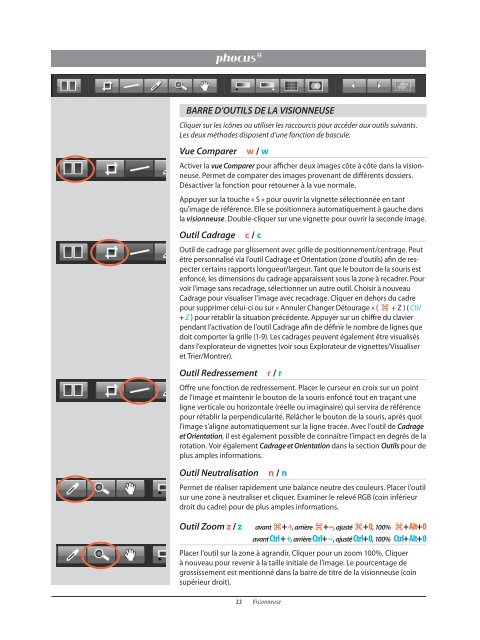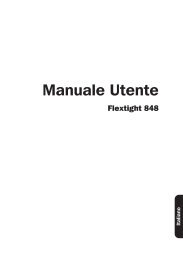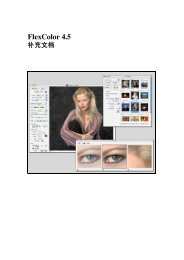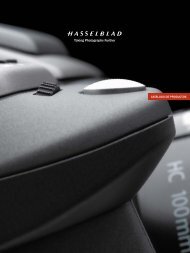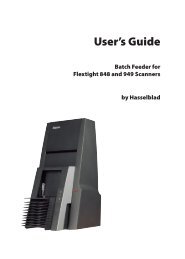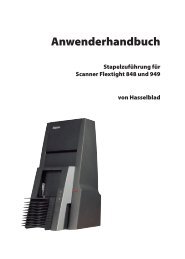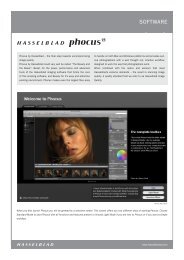Phocus by Hasselblad Mode d'emploi
Phocus by Hasselblad Mode d'emploi
Phocus by Hasselblad Mode d'emploi
You also want an ePaper? Increase the reach of your titles
YUMPU automatically turns print PDFs into web optimized ePapers that Google loves.
BARRE D’OUTILS DE LA VISIONNEUSE<br />
Cliquer sur les icônes ou utiliser les raccourcis pour accéder aux outils suivants.<br />
Les deux méthodes disposent d’une fonction de bascule.<br />
Vue Comparer<br />
w / w<br />
Activer la vue Comparer pour afficher deux images côte à côte dans la visionneuse.<br />
Permet de comparer des images provenant de différents dossiers.<br />
Désactiver la fonction pour retourner à la vue normale.<br />
Appuyer sur la touche « S » pour ouvrir la vignette sélectionnée en tant<br />
qu'image de référence. Elle se positionnera automatiquement à gauche dans<br />
la visionneuse. Double-cliquer sur une vignette pour ouvrir la seconde image.<br />
Outil Cadrage<br />
c / c<br />
Outil de cadrage par glissement avec grille de positionnement/centrage. Peut<br />
être personnalisé via l'outil Cadrage et Orientation (zone d’outils) afin ⎇ de respecter<br />
certains rapports longueur/largeur. Tant que le bouton de la souris est<br />
<br />
enfoncé, les dimensions du cadrage apparaissent sous la zone à recadrer. Pour<br />
voir l'image sans recadrage, sélectionner un autre outil. Choisir à nouveau ⎇ <br />
Cadrage pour visualiser l’image avec recadrage. Cliquer en dehors du cadre<br />
pour supprimer celui-ci ou sur « Annuler Changer Détourage » ( + ⎇ Z ) ( Ctrl <br />
+ Z ) pour rétablir la situation précédente. Appuyer sur un chiffre du clavier<br />
pendant l’activation de l’outil Cadrage afin de définir le nombre de lignes que<br />
doit comporter la grille (1-9). Les cadrages peuvent également être visualisés<br />
dans l’explorateur de vignettes (voir sous Explorateur de vignettes/Visualiser<br />
et Trier/Montrer).<br />
Outil Redressement<br />
r / r<br />
Offre une fonction de redressement. Placer le curseur en croix sur un point<br />
de l'image et maintenir le bouton de la souris enfoncé tout en traçant une<br />
ligne verticale ou horizontale (réelle ou imaginaire) qui servira de référence<br />
pour rétablir la perpendicularité. Relâcher le bouton de la souris, après quoi<br />
l'image s’aligne automatiquement sur la ligne tracée. Avec l’outil de Cadrage<br />
et Orientation, il est également possible de connaître l’impact en degrés de la<br />
rotation. Voir également Cadrage et Orientation dans la section Outils pour de<br />
plus amples informations.<br />
Outil Neutralisation n / n<br />
⎇ ⎇ ⎇ ⎇ <br />
Permet de réaliser rapidement une balance neutre des couleurs. Placer l'outil<br />
sur une zone à neutraliser et cliquer. Examiner le relevé RGB (coin inférieur<br />
droit du cadre) pour de plus amples ⎇ informations. ⎇ ⎇ ⎇ <br />
Outil Zoom z / z <br />
<br />
avant ++, ⎇ arrière +–, ⎇ ajusté +0, ⎇ 100% +Alt+0 ⎇ <br />
avant Ctrl++, arrière Ctrl+−, ajusté Ctrl+0, 100% Ctrl+Alt+0<br />
Placer l’outil sur la zone à agrandir. Cliquer pour un zoom 100%. Cliquer<br />
à nouveau pour revenir à la taille initiale de l’image. Le pourcentage de<br />
grossissement est mentionné dans la barre de titre de la visionneuse (coin<br />
supérieur droit).<br />
22 Visionneuse