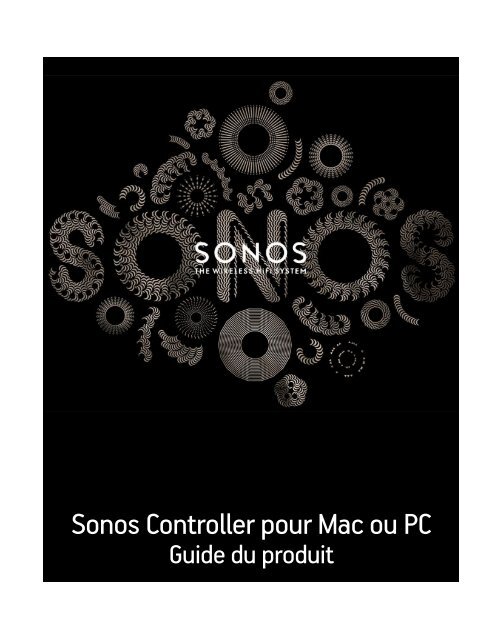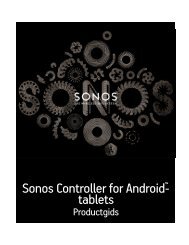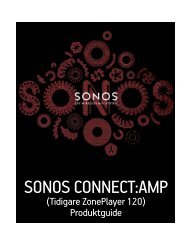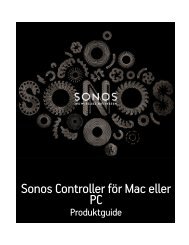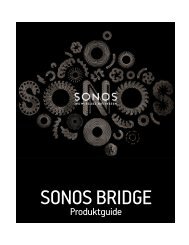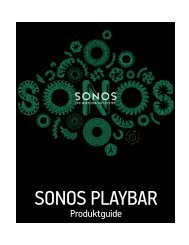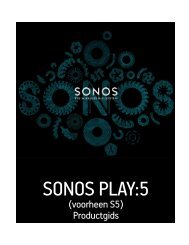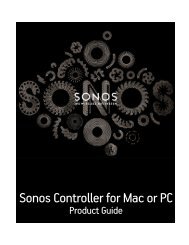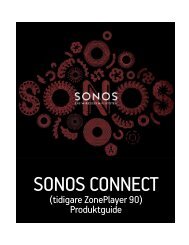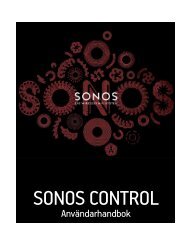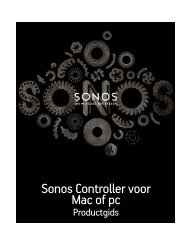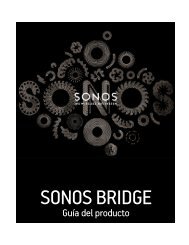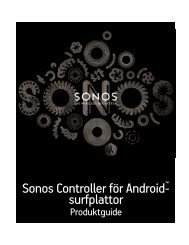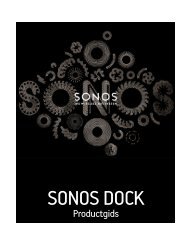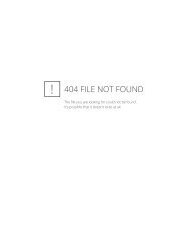Ajout d'un favori Sonos - Almando
Ajout d'un favori Sonos - Almando
Ajout d'un favori Sonos - Almando
Create successful ePaper yourself
Turn your PDF publications into a flip-book with our unique Google optimized e-Paper software.
<strong>Sonos</strong> Controller pour Mac ou PC<br />
Guide du produit
CE DOCUMENT CONTIENT DES INFORMATIONS SUSCEPTIBLES D’ÊTRE MODIFIÉES SANS PRÉAVIS. <br />
Aucun extrait de cette publication ne peut être reproduit ou distribué sous quelque forme et par quelque moyen que ce soit, électronique ou<br />
mécanique, y compris, sans s'y limiter, la photocopie, l'enregistrement, les systèmes de recherche d'information et les réseaux informatiques, sans<br />
l'autorisation écrite préalable de SONOS, Inc.<br />
SONOS et tous les autres noms de produits et slogans de <strong>Sonos</strong> sont des marques commerciales ou des marques déposées de <strong>Sonos</strong>, Inc. SONOS est<br />
enregistrée à l'USPTO (Office américain des brevets et marques).<br />
Il se peut que les produits <strong>Sonos</strong> soient protégés par un ou plusieurs brevets. Des informations concernant les brevets pour nos produits sont<br />
disponibles ici : sonos.com/legal/patents<br />
iPhone®, iPod®, iPad® et iTunes® sont des marques commerciales d’Apple, Inc., déposées aux États-Unis et dans d’autres pays.<br />
Windows® est une marque déposée de Microsoft Corporation aux États-Unis et dans d’autres pays.<br />
Android est une marque commerciale de Google, Inc.<br />
Amazon, Kindle, Kindle Fire, le logo Amazon Kindle et le logo Kindle Fire sont des marques commerciales d'Amazon.com, Inc. ou de ses affiliés.<br />
JAWS est une marque déposée de Freedom Scientific, Inc. aux États-Unis et dans d’autres pays.<br />
Le logiciel Growl est un copyright de The Growl Project, 2004-2013.<br />
Technologie de décompression audio MPEG Layer-3 sous licence de Fraunhofer IIS et Thomson.<br />
SONOS utilise le logiciel MSNTP développé par N.M. Maclaren à l’Université de Cambridge. <br />
© Copyright, N.M. Maclaren, 1996, 1997, 2000 ; © Copyright, University of Cambridge, 1996, 1997, 2000.<br />
Tous les autres produits et services mentionnés dans ce document sont des marques de commerce ou des marques de service de leurs propriétaires<br />
respectifs.<br />
© 2004-2013 par SONOS, Inc. Tous droits réservés.
<strong>Sonos</strong> Controller pour Mac ou PC<br />
Chapitre 1 Le <strong>Sonos</strong> Controller pour Mac ou PC<br />
Votre réseau domestique . . . . . . . . . . . . . . . . . . . . . . . . . . . . . . . . . . . . . . . . . . . . . . . . . . . . . . . . . . . . . . . . . . . . . . . 1-1<br />
Configuration requise pour le réseau domestique . . . . . . . . . . . . . . . . . . . . . . . . . . . . . . . . . . . . . . . . . . . . . . . . 1-1<br />
Configuration système requise . . . . . . . . . . . . . . . . . . . . . . . . . . . . . . . . . . . . . . . . . . . . . . . . . . . . . . . . . . . . . . . . 1-1<br />
Systèmes d'exploitation compatibles . . . . . . . . . . . . . . . . . . . . . . . . . . . . . . . . . . . . . . . . . . . . . . . . . . . . . . . . . . 1-2<br />
Services de musique en ligne compatibles . . . . . . . . . . . . . . . . . . . . . . . . . . . . . . . . . . . . . . . . . . . . . . . . . . . . . . 1-2<br />
Formats de listes de lecture compatibles . . . . . . . . . . . . . . . . . . . . . . . . . . . . . . . . . . . . . . . . . . . . . . . . . . . . . . . 1-3<br />
Formats audio compatibles . . . . . . . . . . . . . . . . . . . . . . . . . . . . . . . . . . . . . . . . . . . . . . . . . . . . . . . . . . . . . . . . . . . 1-3<br />
Formats de diffusion compatibles . . . . . . . . . . . . . . . . . . . . . . . . . . . . . . . . . . . . . . . . . . . . . . . . . . . . . . . . . . . . . 1-3<br />
Logiciels lecteurs d'écran compatibles . . . . . . . . . . . . . . . . . . . . . . . . . . . . . . . . . . . . . . . . . . . . . . . . . . . . . . . . . 1-4<br />
Logiciels de systèmes de notification compatibles . . . . . . . . . . . . . . . . . . . . . . . . . . . . . . . . . . . . . . . . . . . . . . . 1-4<br />
Enregistrement du système . . . . . . . . . . . . . . . . . . . . . . . . . . . . . . . . . . . . . . . . . . . . . . . . . . . . . . . . . . . . . . . . . . . . . 1-4<br />
Préférence de langue . . . . . . . . . . . . . . . . . . . . . . . . . . . . . . . . . . . . . . . . . . . . . . . . . . . . . . . . . . . . . . . . . . . . . . . . . . . 1-4<br />
Chapitre 2 Installation du système<br />
Configuration d’un nouveau système <strong>Sonos</strong> . . . . . . . . . . . . . . . . . . . . . . . . . . . . . . . . . . . . . . . . . . . . . . . . . . . . . . . 2-1<br />
Étape 1 : Connecter un composant <strong>Sonos</strong> à votre routeur . . . . . . . . . . . . . . . . . . . . . . . . . . . . . . . . . . . . . . . . . 2-1<br />
Étape 2 : Placez les autres composants <strong>Sonos</strong> dans les pièces de votre choix. . . . . . . . . . . . . . . . . . . . . . . . 2-3<br />
Étape 3 : Installer le logiciel . . . . . . . . . . . . . . . . . . . . . . . . . . . . . . . . . . . . . . . . . . . . . . . . . . . . . . . . . . . . . . . . . . . 2-5<br />
Étape 4 : <strong>Ajout</strong>er un <strong>Sonos</strong> Controller . . . . . . . . . . . . . . . . . . . . . . . . . . . . . . . . . . . . . . . . . . . . . . . . . . . . . . . . . . . 2-5<br />
<strong>Ajout</strong> à un système <strong>Sonos</strong> existant . . . . . . . . . . . . . . . . . . . . . . . . . . . . . . . . . . . . . . . . . . . . . . . . . . . . . . . . . . . . . . . 2-6<br />
Modification du nom d’un composant <strong>Sonos</strong> . . . . . . . . . . . . . . . . . . . . . . . . . . . . . . . . . . . . . . . . . . . . . . . . . . . . . . . 2-7<br />
Désactivation du voyant d'état blanc . . . . . . . . . . . . . . . . . . . . . . . . . . . . . . . . . . . . . . . . . . . . . . . . . . . . . . . . . . . . . 2-8<br />
Égalisation (paramètres audio) . . . . . . . . . . . . . . . . . . . . . . . . . . . . . . . . . . . . . . . . . . . . . . . . . . . . . . . . . . . . . . . . . . 2-8<br />
Paramètres du SUB . . . . . . . . . . . . . . . . . . . . . . . . . . . . . . . . . . . . . . . . . . . . . . . . . . . . . . . . . . . . . . . . . . . . . . . . . . . . . 2-9<br />
Modification des paramètres du SUB . . . . . . . . . . . . . . . . . . . . . . . . . . . . . . . . . . . . . . . . . . . . . . . . . . . . . . . . . . . 2-9<br />
Nouveau calibrage du SUB . . . . . . . . . . . . . . . . . . . . . . . . . . . . . . . . . . . . . . . . . . . . . . . . . . . . . . . . . . . . . . . . . . . 2-10<br />
Modification de la pièce associée au SUB . . . . . . . . . . . . . . . . . . . . . . . . . . . . . . . . . . . . . . . . . . . . . . . . . . . . . . . . . 2-10<br />
Utilisation <strong>d'un</strong> casque . . . . . . . . . . . . . . . . . . . . . . . . . . . . . . . . . . . . . . . . . . . . . . . . . . . . . . . . . . . . . . . . . . . . . . . . . 2-10<br />
Création <strong>d'un</strong>e paire stéréo . . . . . . . . . . . . . . . . . . . . . . . . . . . . . . . . . . . . . . . . . . . . . . . . . . . . . . . . . . . . . . . . . . . . . 2-11<br />
Sortie source locale . . . . . . . . . . . . . . . . . . . . . . . . . . . . . . . . . . . . . . . . . . . . . . . . . . . . . . . . . . . . . . . . . . . . . . . . . . . 2-13<br />
Connexion à un home cinéma . . . . . . . . . . . . . . . . . . . . . . . . . . . . . . . . . . . . . . . . . . . . . . . . . . . . . . . . . . . . . . . . 2-13<br />
Réglage du volume à partir du home cinéma . . . . . . . . . . . . . . . . . . . . . . . . . . . . . . . . . . . . . . . . . . . . . . . . . . . 2-13<br />
Réglage du volume à partir de <strong>Sonos</strong> . . . . . . . . . . . . . . . . . . . . . . . . . . . . . . . . . . . . . . . . . . . . . . . . . . . . . . . . . . 2-14<br />
Connexion <strong>d'un</strong> ordinateur ou de haut-parleurs alimentés. . . . . . . . . . . . . . . . . . . . . . . . . . . . . . . . . . . . . . . . 2-14<br />
Entrée source locale . . . . . . . . . . . . . . . . . . . . . . . . . . . . . . . . . . . . . . . . . . . . . . . . . . . . . . . . . . . . . . . . . . . . . . . . . . 2-15<br />
Connexion d’un périphérique AirPort Express à votre système <strong>Sonos</strong> . . . . . . . . . . . . . . . . . . . . . . . . . . . . . . 2-15<br />
Connexion d’un lecteur portable à votre système <strong>Sonos</strong> . . . . . . . . . . . . . . . . . . . . . . . . . . . . . . . . . . . . . . . . . 2-17<br />
Connexion d’une source locale supplémentaire à votre système <strong>Sonos</strong> . . . . . . . . . . . . . . . . . . . . . . . . . . . . 2-18<br />
Sommaire
ii<br />
Guide du produit<br />
Arrêt du système de musique . . . . . . . . . . . . . . . . . . . . . . . . . . . . . . . . . . . . . . . . . . . . . . . . . . . . . . . . . . . . . . . . . . . 2-20<br />
Panneau avant du SONOS CONNECT / CONNECT:AMP . . . . . . . . . . . . . . . . . . . . . . . . . . . . . . . . . . . . . . . . . . . . . . . 2-21<br />
Arrière du SONOS CONNECT:AMP . . . . . . . . . . . . . . . . . . . . . . . . . . . . . . . . . . . . . . . . . . . . . . . . . . . . . . . . . . . . . . . . 2-22<br />
Arrière du SONOS CONNECT . . . . . . . . . . . . . . . . . . . . . . . . . . . . . . . . . . . . . . . . . . . . . . . . . . . . . . . . . . . . . . . . . . . . . 2-23<br />
Panneau avant du SONOS PLAY:5 . . . . . . . . . . . . . . . . . . . . . . . . . . . . . . . . . . . . . . . . . . . . . . . . . . . . . . . . . . . . . . . . 2-24<br />
Arrière du SONOS PLAY:5 . . . . . . . . . . . . . . . . . . . . . . . . . . . . . . . . . . . . . . . . . . . . . . . . . . . . . . . . . . . . . . . . . . . . . . . 2-25<br />
Panneau avant du SONOS PLAY:3 . . . . . . . . . . . . . . . . . . . . . . . . . . . . . . . . . . . . . . . . . . . . . . . . . . . . . . . . . . . . . . . . 2-26<br />
Arrière du SONOS PLAY:3 . . . . . . . . . . . . . . . . . . . . . . . . . . . . . . . . . . . . . . . . . . . . . . . . . . . . . . . . . . . . . . . . . . . . . . . 2-27<br />
Panneau avant du SONOS BRIDGE . . . . . . . . . . . . . . . . . . . . . . . . . . . . . . . . . . . . . . . . . . . . . . . . . . . . . . . . . . . . . . . 2-28<br />
Panneau arrière du SONOS BRIDGE . . . . . . . . . . . . . . . . . . . . . . . . . . . . . . . . . . . . . . . . . . . . . . . . . . . . . . . . . . . . . . 2-29<br />
SONOS SUB . . . . . . . . . . . . . . . . . . . . . . . . . . . . . . . . . . . . . . . . . . . . . . . . . . . . . . . . . . . . . . . . . . . . . . . . . . . . . . . . . . . 2-30<br />
Avant de la PLAYBAR . . . . . . . . . . . . . . . . . . . . . . . . . . . . . . . . . . . . . . . . . . . . . . . . . . . . . . . . . . . . . . . . . . . . . . . . . . . 2-32<br />
Arrière de la PLAYBAR . . . . . . . . . . . . . . . . . . . . . . . . . . . . . . . . . . . . . . . . . . . . . . . . . . . . . . . . . . . . . . . . . . . . . . . . . . 2-34<br />
Panneau avant du SONOS DOCK . . . . . . . . . . . . . . . . . . . . . . . . . . . . . . . . . . . . . . . . . . . . . . . . . . . . . . . . . . . . . . . . . 2-35<br />
Arrière du SONOS DOCK . . . . . . . . . . . . . . . . . . . . . . . . . . . . . . . . . . . . . . . . . . . . . . . . . . . . . . . . . . . . . . . . . . . . . . . . 2-36<br />
Arrière du ZonePlayer 100 . . . . . . . . . . . . . . . . . . . . . . . . . . . . . . . . . . . . . . . . . . . . . . . . . . . . . . . . . . . . . . . . . . . . . 2-37<br />
Chapitre 3 Gestion des pièces<br />
Regroupement de pièces . . . . . . . . . . . . . . . . . . . . . . . . . . . . . . . . . . . . . . . . . . . . . . . . . . . . . . . . . . . . . . . . . . . . . . . . 3-1<br />
Dégroupage de pièces . . . . . . . . . . . . . . . . . . . . . . . . . . . . . . . . . . . . . . . . . . . . . . . . . . . . . . . . . . . . . . . . . . . . . . . . . . 3-2<br />
Chapitre 4 Gestion et diffusion de la musique<br />
Sources musicales disponibles . . . . . . . . . . . . . . . . . . . . . . . . . . . . . . . . . . . . . . . . . . . . . . . . . . . . . . . . . . . . . . . . . . . 4-1<br />
Qu'est-ce que Favoris <strong>Sonos</strong> ? . . . . . . . . . . . . . . . . . . . . . . . . . . . . . . . . . . . . . . . . . . . . . . . . . . . . . . . . . . . . . . . . . 4-1<br />
Qu’est-ce que votre bibliothèque musicale ? . . . . . . . . . . . . . . . . . . . . . . . . . . . . . . . . . . . . . . . . . . . . . . . . . . . . 4-1<br />
Qu’est-ce qu’une liste musicale ? . . . . . . . . . . . . . . . . . . . . . . . . . . . . . . . . . . . . . . . . . . . . . . . . . . . . . . . . . . . . . . 4-2<br />
Qu’est-ce qu’un service musical en ligne ? . . . . . . . . . . . . . . . . . . . . . . . . . . . . . . . . . . . . . . . . . . . . . . . . . . . . . . 4-2<br />
Qu’est-ce qu’une liste de lecture <strong>Sonos</strong> ? . . . . . . . . . . . . . . . . . . . . . . . . . . . . . . . . . . . . . . . . . . . . . . . . . . . . . . . 4-2<br />
Qu’est-ce que la radio ? . . . . . . . . . . . . . . . . . . . . . . . . . . . . . . . . . . . . . . . . . . . . . . . . . . . . . . . . . . . . . . . . . . . . . . 4-2<br />
Qu'est-ce que la lecture iTunes sans fil ? . . . . . . . . . . . . . . . . . . . . . . . . . . . . . . . . . . . . . . . . . . . . . . . . . . . . . . . 4-2<br />
Qu’est-ce que l’entrée source locale ? . . . . . . . . . . . . . . . . . . . . . . . . . . . . . . . . . . . . . . . . . . . . . . . . . . . . . . . . . . 4-3<br />
Gestion des dossiers musicaux . . . . . . . . . . . . . . . . . . . . . . . . . . . . . . . . . . . . . . . . . . . . . . . . . . . . . . . . . . . . . . . . . . . 4-3<br />
<strong>Ajout</strong> <strong>d'un</strong> dossier partagé. . . . . . . . . . . . . . . . . . . . . . . . . . . . . . . . . . . . . . . . . . . . . . . . . . . . . . . . . . . . . . . . . . . . . 4-3<br />
Suppression <strong>d'un</strong> dossier partagé . . . . . . . . . . . . . . . . . . . . . . . . . . . . . . . . . . . . . . . . . . . . . . . . . . . . . . . . . . . . . . 4-4<br />
Mise à jour de votre index de bibliothèque musicale . . . . . . . . . . . . . . . . . . . . . . . . . . . . . . . . . . . . . . . . . . . . . . 4-4<br />
Réinitialisation des autorisations de la bibliothèque musicale sur un PC . . . . . . . . . . . . . . . . . . . . . . . . . . . . 4-4<br />
Partage Windows sur un Mac . . . . . . . . . . . . . . . . . . . . . . . . . . . . . . . . . . . . . . . . . . . . . . . . . . . . . . . . . . . . . . . . . . 4-4<br />
Planification des mises à jour de l'index musical . . . . . . . . . . . . . . . . . . . . . . . . . . . . . . . . . . . . . . . . . . . . . . . . . 4-5<br />
Sélection de musique . . . . . . . . . . . . . . . . . . . . . . . . . . . . . . . . . . . . . . . . . . . . . . . . . . . . . . . . . . . . . . . . . . . . . . . . . . . 4-5<br />
Parcourir . . . . . . . . . . . . . . . . . . . . . . . . . . . . . . . . . . . . . . . . . . . . . . . . . . . . . . . . . . . . . . . . . . . . . . . . . . . . . . . . . . . 4-5<br />
Sélection multiple . . . . . . . . . . . . . . . . . . . . . . . . . . . . . . . . . . . . . . . . . . . . . . . . . . . . . . . . . . . . . . . . . . . . . . . . . . . 4-6<br />
Fonction Glisser-déposer . . . . . . . . . . . . . . . . . . . . . . . . . . . . . . . . . . . . . . . . . . . . . . . . . . . . . . . . . . . . . . . . . . . . . 4-6<br />
Recherche de musique . . . . . . . . . . . . . . . . . . . . . . . . . . . . . . . . . . . . . . . . . . . . . . . . . . . . . . . . . . . . . . . . . . . . . . . 4-6<br />
Favoris <strong>Sonos</strong> . . . . . . . . . . . . . . . . . . . . . . . . . . . . . . . . . . . . . . . . . . . . . . . . . . . . . . . . . . . . . . . . . . . . . . . . . . . . . . . . . . 4-7<br />
<strong>Ajout</strong> <strong>d'un</strong> <strong>favori</strong> <strong>Sonos</strong> . . . . . . . . . . . . . . . . . . . . . . . . . . . . . . . . . . . . . . . . . . . . . . . . . . . . . . . . . . . . . . . . . . . . . . . 4-7<br />
Lecture <strong>d'un</strong> <strong>favori</strong> <strong>Sonos</strong> . . . . . . . . . . . . . . . . . . . . . . . . . . . . . . . . . . . . . . . . . . . . . . . . . . . . . . . . . . . . . . . . . . . . . 4-7<br />
Suppression <strong>d'un</strong> <strong>favori</strong> <strong>Sonos</strong> . . . . . . . . . . . . . . . . . . . . . . . . . . . . . . . . . . . . . . . . . . . . . . . . . . . . . . . . . . . . . . . . . 4-8<br />
Modification du nom <strong>d'un</strong> <strong>favori</strong> <strong>Sonos</strong> . . . . . . . . . . . . . . . . . . . . . . . . . . . . . . . . . . . . . . . . . . . . . . . . . . . . . . . . . 4-8<br />
Mini-Controller . . . . . . . . . . . . . . . . . . . . . . . . . . . . . . . . . . . . . . . . . . . . . . . . . . . . . . . . . . . . . . . . . . . . . . . . . . . . . . . . . 4-8
Sommaire<br />
iii<br />
Préférences de la bibliothèque musicale . . . . . . . . . . . . . . . . . . . . . . . . . . . . . . . . . . . . . . . . . . . . . . . . . . . . . . . . . . 4-9<br />
Trier les dossiers par préférence . . . . . . . . . . . . . . . . . . . . . . . . . . . . . . . . . . . . . . . . . . . . . . . . . . . . . . . . . . . . . . . 4-9<br />
Albums de compilation . . . . . . . . . . . . . . . . . . . . . . . . . . . . . . . . . . . . . . . . . . . . . . . . . . . . . . . . . . . . . . . . . . . . . . 4-10<br />
Regrouper à l'aide de compilations iTunes. . . . . . . . . . . . . . . . . . . . . . . . . . . . . . . . . . . . . . . . . . . . . . . . . . . . . . 4-10<br />
Regrouper par Artistes de l'album . . . . . . . . . . . . . . . . . . . . . . . . . . . . . . . . . . . . . . . . . . . . . . . . . . . . . . . . . . . . . 4-10<br />
Ne pas regrouper les compilations . . . . . . . . . . . . . . . . . . . . . . . . . . . . . . . . . . . . . . . . . . . . . . . . . . . . . . . . . . . . 4-11<br />
Artistes ayant collaboré. . . . . . . . . . . . . . . . . . . . . . . . . . . . . . . . . . . . . . . . . . . . . . . . . . . . . . . . . . . . . . . . . . . . . . 4-11<br />
Listes de lecture importées . . . . . . . . . . . . . . . . . . . . . . . . . . . . . . . . . . . . . . . . . . . . . . . . . . . . . . . . . . . . . . . . . . 4-11<br />
Prise en charge M3U, WPL et PLS . . . . . . . . . . . . . . . . . . . . . . . . . . . . . . . . . . . . . . . . . . . . . . . . . . . . . . . . . . . . . 4-11<br />
Prise en charge iTunes. . . . . . . . . . . . . . . . . . . . . . . . . . . . . . . . . . . . . . . . . . . . . . . . . . . . . . . . . . . . . . . . . . . . . . . 4-12<br />
Gestion de la liste . . . . . . . . . . . . . . . . . . . . . . . . . . . . . . . . . . . . . . . . . . . . . . . . . . . . . . . . . . . . . . . . . . . . . . . . . . . . . 4-12<br />
Lecture <strong>d'un</strong>e piste de la liste. . . . . . . . . . . . . . . . . . . . . . . . . . . . . . . . . . . . . . . . . . . . . . . . . . . . . . . . . . . . . . . . . 4-12<br />
Suppression de pistes de la liste . . . . . . . . . . . . . . . . . . . . . . . . . . . . . . . . . . . . . . . . . . . . . . . . . . . . . . . . . . . . . . 4-12<br />
Déplacement de pistes dans la liste . . . . . . . . . . . . . . . . . . . . . . . . . . . . . . . . . . . . . . . . . . . . . . . . . . . . . . . . . . . 4-13<br />
Vidage de la liste. . . . . . . . . . . . . . . . . . . . . . . . . . . . . . . . . . . . . . . . . . . . . . . . . . . . . . . . . . . . . . . . . . . . . . . . . . . . 4-14<br />
Redimensionnement du volet LISTE . . . . . . . . . . . . . . . . . . . . . . . . . . . . . . . . . . . . . . . . . . . . . . . . . . . . . . . . . . . 4-14<br />
Modification du mode de lecture . . . . . . . . . . . . . . . . . . . . . . . . . . . . . . . . . . . . . . . . . . . . . . . . . . . . . . . . . . . . . 4-15<br />
Services de musique en ligne . . . . . . . . . . . . . . . . . . . . . . . . . . . . . . . . . . . . . . . . . . . . . . . . . . . . . . . . . . . . . . . . . . . 4-15<br />
<strong>Ajout</strong> <strong>d'un</strong> service de musique en ligne compatible . . . . . . . . . . . . . . . . . . . . . . . . . . . . . . . . . . . . . . . . . . . . . . 4-15<br />
Activation de la version d'évaluation <strong>d'un</strong> service musical . . . . . . . . . . . . . . . . . . . . . . . . . . . . . . . . . . . . . . . . 4-16<br />
<strong>Sonos</strong> Labs. . . . . . . . . . . . . . . . . . . . . . . . . . . . . . . . . . . . . . . . . . . . . . . . . . . . . . . . . . . . . . . . . . . . . . . . . . . . . . . . . 4-16<br />
Remplacement <strong>d'un</strong> compte de service de musique en ligne . . . . . . . . . . . . . . . . . . . . . . . . . . . . . . . . . . . . . 4-17<br />
Suppression <strong>d'un</strong> compte de service musical de <strong>Sonos</strong> . . . . . . . . . . . . . . . . . . . . . . . . . . . . . . . . . . . . . . . . . . 4-17<br />
Votre mot de passe de service de musique en ligne . . . . . . . . . . . . . . . . . . . . . . . . . . . . . . . . . . . . . . . . . . . . . 4-17<br />
Abonnement à un service de musique en ligne. . . . . . . . . . . . . . . . . . . . . . . . . . . . . . . . . . . . . . . . . . . . . . . . . . 4-18<br />
Musique provenant de serveurs UPnP . . . . . . . . . . . . . . . . . . . . . . . . . . . . . . . . . . . . . . . . . . . . . . . . . . . . . . . . . . . . 4-18<br />
Windows Media Player . . . . . . . . . . . . . . . . . . . . . . . . . . . . . . . . . . . . . . . . . . . . . . . . . . . . . . . . . . . . . . . . . . . . . . 4-19<br />
Affichage des serveurs de musique sur <strong>Sonos</strong> . . . . . . . . . . . . . . . . . . . . . . . . . . . . . . . . . . . . . . . . . . . . . . . . . . 4-19<br />
Listes de lecture <strong>Sonos</strong> . . . . . . . . . . . . . . . . . . . . . . . . . . . . . . . . . . . . . . . . . . . . . . . . . . . . . . . . . . . . . . . . . . . . . . . . 4-19<br />
Création <strong>d'un</strong>e liste de lecture . . . . . . . . . . . . . . . . . . . . . . . . . . . . . . . . . . . . . . . . . . . . . . . . . . . . . . . . . . . . . . . . 4-20<br />
Écoute <strong>d'un</strong>e liste de lecture . . . . . . . . . . . . . . . . . . . . . . . . . . . . . . . . . . . . . . . . . . . . . . . . . . . . . . . . . . . . . . . . . 4-20<br />
<strong>Ajout</strong> <strong>d'un</strong>e liste de lecture <strong>Sonos</strong> à vos Favoris <strong>Sonos</strong> . . . . . . . . . . . . . . . . . . . . . . . . . . . . . . . . . . . . . . . . . . . 4-20<br />
Suppression <strong>d'un</strong>e liste de lecture <strong>Sonos</strong> . . . . . . . . . . . . . . . . . . . . . . . . . . . . . . . . . . . . . . . . . . . . . . . . . . . . . . 4-20<br />
Modification du nom <strong>d'un</strong>e liste de lecture <strong>Sonos</strong> . . . . . . . . . . . . . . . . . . . . . . . . . . . . . . . . . . . . . . . . . . . . . . . 4-21<br />
Lecture iTunes sans fil . . . . . . . . . . . . . . . . . . . . . . . . . . . . . . . . . . . . . . . . . . . . . . . . . . . . . . . . . . . . . . . . . . . . . . . . . 4-21<br />
iPods sur station d'accueil . . . . . . . . . . . . . . . . . . . . . . . . . . . . . . . . . . . . . . . . . . . . . . . . . . . . . . . . . . . . . . . . . . . . . . 4-22<br />
Radio . . . . . . . . . . . . . . . . . . . . . . . . . . . . . . . . . . . . . . . . . . . . . . . . . . . . . . . . . . . . . . . . . . . . . . . . . . . . . . . . . . . . . . . . 4-22<br />
Sélection <strong>d'un</strong>e station de radio. . . . . . . . . . . . . . . . . . . . . . . . . . . . . . . . . . . . . . . . . . . . . . . . . . . . . . . . . . . . . . . 4-22<br />
Configuration ou modification <strong>d'un</strong>e position de radio locale . . . . . . . . . . . . . . . . . . . . . . . . . . . . . . . . . . . . . 4-23<br />
<strong>Ajout</strong> <strong>d'un</strong>e station de radio . . . . . . . . . . . . . . . . . . . . . . . . . . . . . . . . . . . . . . . . . . . . . . . . . . . . . . . . . . . . . . . . . . 4-24<br />
Modification <strong>d'un</strong>e station de radio . . . . . . . . . . . . . . . . . . . . . . . . . . . . . . . . . . . . . . . . . . . . . . . . . . . . . . . . . . . . 4-24<br />
<strong>Ajout</strong> <strong>d'un</strong>e station ou émission à Ma radio . . . . . . . . . . . . . . . . . . . . . . . . . . . . . . . . . . . . . . . . . . . . . . . . . . . . . 4-24<br />
Suppression <strong>d'un</strong>e station ou émission de Ma radio . . . . . . . . . . . . . . . . . . . . . . . . . . . . . . . . . . . . . . . . . . . . . 4-24<br />
<strong>Ajout</strong> <strong>d'un</strong>e station ou émission à à vos Favoris <strong>Sonos</strong> . . . . . . . . . . . . . . . . . . . . . . . . . . . . . . . . . . . . . . . . . . . 4-25<br />
Chapitre 5 <strong>Sonos</strong> Controller pour PC<br />
Navigation . . . . . . . . . . . . . . . . . . . . . . . . . . . . . . . . . . . . . . . . . . . . . . . . . . . . . . . . . . . . . . . . . . . . . . . . . . . . . . . . . . . . 5-2<br />
Boutons de commande de lecture . . . . . . . . . . . . . . . . . . . . . . . . . . . . . . . . . . . . . . . . . . . . . . . . . . . . . . . . . . . . . . . . 5-2
iv<br />
Guide du produit<br />
Réglage du volume . . . . . . . . . . . . . . . . . . . . . . . . . . . . . . . . . . . . . . . . . . . . . . . . . . . . . . . . . . . . . . . . . . . . . . . . . . . . . 5-3<br />
Utilisation <strong>d'un</strong> casque . . . . . . . . . . . . . . . . . . . . . . . . . . . . . . . . . . . . . . . . . . . . . . . . . . . . . . . . . . . . . . . . . . . . . . . . . . 5-4<br />
Horloge et alarmes . . . . . . . . . . . . . . . . . . . . . . . . . . . . . . . . . . . . . . . . . . . . . . . . . . . . . . . . . . . . . . . . . . . . . . . . . . . . . 5-4<br />
Définition de la date et de l'heure . . . . . . . . . . . . . . . . . . . . . . . . . . . . . . . . . . . . . . . . . . . . . . . . . . . . . . . . . . . . . . 5-4<br />
<strong>Ajout</strong> <strong>d'un</strong>e alarme . . . . . . . . . . . . . . . . . . . . . . . . . . . . . . . . . . . . . . . . . . . . . . . . . . . . . . . . . . . . . . . . . . . . . . . . . . . 5-5<br />
Modification <strong>d'un</strong>e alarme. . . . . . . . . . . . . . . . . . . . . . . . . . . . . . . . . . . . . . . . . . . . . . . . . . . . . . . . . . . . . . . . . . . . . 5-5<br />
Suppression <strong>d'un</strong>e alarme. . . . . . . . . . . . . . . . . . . . . . . . . . . . . . . . . . . . . . . . . . . . . . . . . . . . . . . . . . . . . . . . . . . . . 5-5<br />
Activation <strong>d'un</strong>e alarme . . . . . . . . . . . . . . . . . . . . . . . . . . . . . . . . . . . . . . . . . . . . . . . . . . . . . . . . . . . . . . . . . . . . . . . 5-5<br />
Désactivation <strong>d'un</strong>e alarme. . . . . . . . . . . . . . . . . . . . . . . . . . . . . . . . . . . . . . . . . . . . . . . . . . . . . . . . . . . . . . . . . . . . 5-6<br />
Affichage de l'écran d'horloge . . . . . . . . . . . . . . . . . . . . . . . . . . . . . . . . . . . . . . . . . . . . . . . . . . . . . . . . . . . . . . . . . 5-6<br />
Définition <strong>d'un</strong>e horloge de veille. . . . . . . . . . . . . . . . . . . . . . . . . . . . . . . . . . . . . . . . . . . . . . . . . . . . . . . . . . . . . . . 5-6<br />
Mises à jour logicielles . . . . . . . . . . . . . . . . . . . . . . . . . . . . . . . . . . . . . . . . . . . . . . . . . . . . . . . . . . . . . . . . . . . . . . . . . . 5-6<br />
Définition des préférences de mise à jour logicielle . . . . . . . . . . . . . . . . . . . . . . . . . . . . . . . . . . . . . . . . . . . . . . . 5-6<br />
Téléchargement de mises à jour logicielles. . . . . . . . . . . . . . . . . . . . . . . . . . . . . . . . . . . . . . . . . . . . . . . . . . . . . . 5-7<br />
Informations relatives aux pare-feu . . . . . . . . . . . . . . . . . . . . . . . . . . . . . . . . . . . . . . . . . . . . . . . . . . . . . . . . . . . . . . 5-7<br />
Chapitre 6 <strong>Sonos</strong> Controller pour Mac<br />
Navigation . . . . . . . . . . . . . . . . . . . . . . . . . . . . . . . . . . . . . . . . . . . . . . . . . . . . . . . . . . . . . . . . . . . . . . . . . . . . . . . . . . . . 6-2<br />
Boutons de commande de lecture . . . . . . . . . . . . . . . . . . . . . . . . . . . . . . . . . . . . . . . . . . . . . . . . . . . . . . . . . . . . . . . . 6-2<br />
Réglage du volume . . . . . . . . . . . . . . . . . . . . . . . . . . . . . . . . . . . . . . . . . . . . . . . . . . . . . . . . . . . . . . . . . . . . . . . . . . . . . 6-3<br />
Utilisation <strong>d'un</strong> casque . . . . . . . . . . . . . . . . . . . . . . . . . . . . . . . . . . . . . . . . . . . . . . . . . . . . . . . . . . . . . . . . . . . . . . . . . . 6-4<br />
Horloge et alarmes . . . . . . . . . . . . . . . . . . . . . . . . . . . . . . . . . . . . . . . . . . . . . . . . . . . . . . . . . . . . . . . . . . . . . . . . . . . . . 6-4<br />
Définition de la date et de l’heure . . . . . . . . . . . . . . . . . . . . . . . . . . . . . . . . . . . . . . . . . . . . . . . . . . . . . . . . . . . . . . 6-4<br />
<strong>Ajout</strong> <strong>d'un</strong>e alarme . . . . . . . . . . . . . . . . . . . . . . . . . . . . . . . . . . . . . . . . . . . . . . . . . . . . . . . . . . . . . . . . . . . . . . . . . . . 6-4<br />
Modification <strong>d'un</strong>e alarme. . . . . . . . . . . . . . . . . . . . . . . . . . . . . . . . . . . . . . . . . . . . . . . . . . . . . . . . . . . . . . . . . . . . . 6-5<br />
Suppression <strong>d'un</strong>e alarme. . . . . . . . . . . . . . . . . . . . . . . . . . . . . . . . . . . . . . . . . . . . . . . . . . . . . . . . . . . . . . . . . . . . . 6-5<br />
Activation <strong>d'un</strong>e alarme . . . . . . . . . . . . . . . . . . . . . . . . . . . . . . . . . . . . . . . . . . . . . . . . . . . . . . . . . . . . . . . . . . . . . . . 6-5<br />
Désactivation <strong>d'un</strong>e alarme. . . . . . . . . . . . . . . . . . . . . . . . . . . . . . . . . . . . . . . . . . . . . . . . . . . . . . . . . . . . . . . . . . . . 6-5<br />
Affichage de l'écran d'horloge . . . . . . . . . . . . . . . . . . . . . . . . . . . . . . . . . . . . . . . . . . . . . . . . . . . . . . . . . . . . . . . . . 6-5<br />
Définition <strong>d'un</strong>e horloge de veille. . . . . . . . . . . . . . . . . . . . . . . . . . . . . . . . . . . . . . . . . . . . . . . . . . . . . . . . . . . . . . . 6-6<br />
Mises à jour logicielles . . . . . . . . . . . . . . . . . . . . . . . . . . . . . . . . . . . . . . . . . . . . . . . . . . . . . . . . . . . . . . . . . . . . . . . . . . 6-6<br />
Définition des préférences de mise à jour logicielle . . . . . . . . . . . . . . . . . . . . . . . . . . . . . . . . . . . . . . . . . . . . . . 6-6<br />
Téléchargement de mises à jour logicielles. . . . . . . . . . . . . . . . . . . . . . . . . . . . . . . . . . . . . . . . . . . . . . . . . . . . . . 6-6<br />
Désinstallation de <strong>Sonos</strong> . . . . . . . . . . . . . . . . . . . . . . . . . . . . . . . . . . . . . . . . . . . . . . . . . . . . . . . . . . . . . . . . . . . . . . . . 6-7<br />
Informations relatives aux pare-feu . . . . . . . . . . . . . . . . . . . . . . . . . . . . . . . . . . . . . . . . . . . . . . . . . . . . . . . . . . . . . . 6-7<br />
Activation du partage de fichiers Windows . . . . . . . . . . . . . . . . . . . . . . . . . . . . . . . . . . . . . . . . . . . . . . . . . . . . . . . . 6-7<br />
OS X 10,6 . . . . . . . . . . . . . . . . . . . . . . . . . . . . . . . . . . . . . . . . . . . . . . . . . . . . . . . . . . . . . . . . . . . . . . . . . . . . . . . . . . . 6-7<br />
Annexe A Conseils et résolution des problèmes<br />
Résolution des problèmes de base . . . . . . . . . . . . . . . . . . . . . . . . . . . . . . . . . . . . . . . . . . . . . . . . . . . . . . . . . . . . . . . A-1<br />
Après avoir effectué la mise à niveau vers Windows Vista, la musique ne fonctionne pas . . . . . . . . . . . . . A-1<br />
Composant <strong>Sonos</strong> câblé non détecté au cours de l’installation . . . . . . . . . . . . . . . . . . . . . . . . . . . . . . . . . . . . A-2<br />
Lors de l'ajout <strong>d'un</strong> contrôleur, celui-ci ne détecte pas le ou les composants <strong>Sonos</strong> . . . . . . . . . . . . . . . . . . A-2<br />
Le composant <strong>Sonos</strong> ne fonctionne pas correctement . . . . . . . . . . . . . . . . . . . . . . . . . . . . . . . . . . . . . . . . . . . A-3<br />
Voyant d’état allumé, mais aucun son . . . . . . . . . . . . . . . . . . . . . . . . . . . . . . . . . . . . . . . . . . . . . . . . . . . . . . . . . . A-4<br />
Le niveau du volume du composant <strong>Sonos</strong> baisse. . . . . . . . . . . . . . . . . . . . . . . . . . . . . . . . . . . . . . . . . . . . . . . . A-4<br />
Le composant <strong>Sonos</strong> a arrêté de diffuser la musique . . . . . . . . . . . . . . . . . . . . . . . . . . . . . . . . . . . . . . . . . . . . . A-4<br />
Son produit à partir d’un seul haut-parleur . . . . . . . . . . . . . . . . . . . . . . . . . . . . . . . . . . . . . . . . . . . . . . . . . . . . . . A-4<br />
Impossible d’accéder à la radio, aux mises à jour en ligne ou à l’enregistrement . . . . . . . . . . . . . . . . . . . . . A-4
Sommaire<br />
v<br />
L’écran du Controller ne répond pas . . . . . . . . . . . . . . . . . . . . . . . . . . . . . . . . . . . . . . . . . . . . . . . . . . . . . . . . . . . A-5<br />
Toutes les pièces ne sont pas visibles . . . . . . . . . . . . . . . . . . . . . . . . . . . . . . . . . . . . . . . . . . . . . . . . . . . . . . . . . . A-5<br />
Le Controller ne fonctionne pas dans certaines pièces de ma maison . . . . . . . . . . . . . . . . . . . . . . . . . . . . . . A-5<br />
La musique s’arrête lorsque j’utilise mon téléphone sans fil 2,4 GHz . . . . . . . . . . . . . . . . . . . . . . . . . . . . . . . A-5<br />
Mauvaise pochette d’album affichée . . . . . . . . . . . . . . . . . . . . . . . . . . . . . . . . . . . . . . . . . . . . . . . . . . . . . . . . . . . A-5<br />
Certaines stations de radio sont manquantes . . . . . . . . . . . . . . . . . . . . . . . . . . . . . . . . . . . . . . . . . . . . . . . . . . . A-6<br />
Puis-je éliminer le premier câble ? . . . . . . . . . . . . . . . . . . . . . . . . . . . . . . . . . . . . . . . . . . . . . . . . . . . . . . . . . . . . . A-6<br />
Voyants d'état du lecteur . . . . . . . . . . . . . . . . . . . . . . . . . . . . . . . . . . . . . . . . . . . . . . . . . . . . . . . . . . . . . . . . . . . . . . . A-6<br />
À propos de votre système de musique . . . . . . . . . . . . . . . . . . . . . . . . . . . . . . . . . . . . . . . . . . . . . . . . . . . . . . . . . . . A-8<br />
Diagnostics de support . . . . . . . . . . . . . . . . . . . . . . . . . . . . . . . . . . . . . . . . . . . . . . . . . . . . . . . . . . . . . . . . . . . . . . . . . A-8<br />
Vous ne trouvez pas ce que vous cherchez ? . . . . . . . . . . . . . . . . . . . . . . . . . . . . . . . . . . . . . . . . . . . . . . . . . . . . . . A-8<br />
Annexe B Spécifications des périphériques <strong>Sonos</strong><br />
Index<br />
SONOS CONNECT:AMP (ancien ZonePlayer 120) . . . . . . . . . . . . . . . . . . . . . . . . . . . . . . . . . . . . . . . . . . . . . . . . . . . . B-1<br />
SONOS CONNECT:AMP (ancien ZonePlayer 90) . . . . . . . . . . . . . . . . . . . . . . . . . . . . . . . . . . . . . . . . . . . . . . . . . . . . . B-2<br />
SONOS PLAY:3 . . . . . . . . . . . . . . . . . . . . . . . . . . . . . . . . . . . . . . . . . . . . . . . . . . . . . . . . . . . . . . . . . . . . . . . . . . . . . . . . . B-4<br />
SONOS PLAY:5 (ancien S5) . . . . . . . . . . . . . . . . . . . . . . . . . . . . . . . . . . . . . . . . . . . . . . . . . . . . . . . . . . . . . . . . . . . . . . B-5<br />
SONOS CONTROL (ancien Controller 200) . . . . . . . . . . . . . . . . . . . . . . . . . . . . . . . . . . . . . . . . . . . . . . . . . . . . . . . . . . B-6<br />
SONOS BRIDGE . . . . . . . . . . . . . . . . . . . . . . . . . . . . . . . . . . . . . . . . . . . . . . . . . . . . . . . . . . . . . . . . . . . . . . . . . . . . . . . . . B-8<br />
SONOS DOCK . . . . . . . . . . . . . . . . . . . . . . . . . . . . . . . . . . . . . . . . . . . . . . . . . . . . . . . . . . . . . . . . . . . . . . . . . . . . . . . . . . . B-9<br />
SONOS SUB . . . . . . . . . . . . . . . . . . . . . . . . . . . . . . . . . . . . . . . . . . . . . . . . . . . . . . . . . . . . . . . . . . . . . . . . . . . . . . . . . . . B-10<br />
<strong>Sonos</strong> Controller 100 . . . . . . . . . . . . . . . . . . . . . . . . . . . . . . . . . . . . . . . . . . . . . . . . . . . . . . . . . . . . . . . . . . . . . . . . . . B-11
vi<br />
Regulation Information<br />
Guide du produit<br />
Europe<br />
<strong>Sonos</strong> declares that this product herewith complies with the requirements of the EMC Directive 2004/108/EC, the Low Voltage Directive<br />
2006/95/EC, RoHS Directive 2011/65/EU and the R&TTE Directive 1999/5/EC when installed and used in accordance with the manufacturer's<br />
instructions. A copy of the full Declaration of Conformance may be obtained at www.sonos.com/support/policies.<br />
Europa<br />
<strong>Sonos</strong> erklärt hiermit, dass dieses Produkt den Anforderungen der EMV-Richtlinie 2004/108/EC, der Niederspannungsrichtlinie 2006/95/<br />
EC, RoHS Directive 2011/65/EU und der R&TTE-Richtlinie 1999/5/EC entspricht, sofern es den Anweisungen des Herstellers gemäß<br />
installiert und verwendet wird. Die vollständige Konformitätserklärung finden Sie unter www.sonos.com/support/policies.<br />
Europe<br />
<strong>Sonos</strong> certifie que ce produit est conforme aux exigences de la directive CEM 2004/108/EC, de la directive basse tension 2006/95/EC,<br />
RoHS Directive 2011/65/EU et de la directive 1999/5/EC sur les équipements hertziens et les équipements terminaux de<br />
télécommunications, sous réserve <strong>d'un</strong>e installation et <strong>d'un</strong>e utilisation conformes aux instructions en vigueur du fabricant. Une copie<br />
complète de la Déclaration de conformité est disponible sur le site www.sonos.com/support/policies.<br />
Attention In France, operation is limited to indoor use within the band 2.454-2.4835 GHz.<br />
(Attention. En France, l’utilisation en intérieur est limitée à la bande de fréquences 2,454-2,4835 GHz.)<br />
USA<br />
This equipment has been tested and found to comply with the limits for a Class B digital device, pursuant to part 15 of the FCC Rules.<br />
These limits are designed to provide reasonable protection against harmful interference in a residential installation. This equipment<br />
generates, uses and can radiate radio frequency energy and, if not installed and used in accordance with the instructions, may cause<br />
harmful interference to radio communications. However, there is no guarantee that interference will not occur in a particular installation.<br />
If this equipment does cause harmful interference to radio or television reception, which can be determined by turning the equipment off<br />
and on, the user is encouraged to try to correct the interference by one or more of the following measures:<br />
• All <strong>Sonos</strong> devices have in-products antennas. Users cannot reorient or relocate the receiving antenna without modifying the product<br />
• Increase the separation between the equipment and receiver.<br />
• Connect the equipment into an outlet on a circuit different from that to which the receiver is connected.<br />
Caution: Modifications not expressly approved by the manufacturer may void the user's authority to operate the equipment under FCC<br />
rules.<br />
Canada<br />
This Class B digital apparatus complies with Canadian ICES-003 and RSS-210. Operation is subject to the following two conditions: (1)<br />
this device may not cause interference, and (2) this device must accept any interference, including interference that may cause<br />
undesired operation of the device.<br />
The installer of this radio equipment must ensure that the product is located such that it does not emit RF field in excess of Health<br />
Canada limits for the general population; consult Safety Code 6, obtainable from Health Canada’s Web site www.hc-sc.gc.ca/rpb. As<br />
mentioned before, the installer cannot control the antenna orientation. However, they could place the complete product in a way that<br />
causes the problem mentioned above.<br />
The device for operation in the band 5150-5250 MHz is only for indoor use to reduce the potential for harmful interference to co-channel<br />
mobile satellite systems.
Sommaire<br />
vii<br />
Be advised that high-power radars are allocated as primary users (i.e. priority users) of the bands 5250-5350 MHz and 5650-5850 MHz<br />
and that these radars could cause interference and/or damage to LE-LAN devices.<br />
Canada<br />
This Class B digital apparatus complies with Canadian ICES-003 and RSS-210. Operation is subject to the following two conditions: (1)<br />
this device may not cause interference, and (2) this device must accept any interference, including interference that may cause<br />
undesired operation of the device.<br />
The installer of this radio equipment must ensure that the product is located such that it does not emit RF field in excess of Health<br />
Canada limits for the general population; consult Safety Code 6, obtainable from Health Canada’s Web site www.hc-sc.gc.ca/rpb. As<br />
mentioned before, the installer cannot control the antenna orientation. However, they could place the complete product in a way that<br />
causes the problem mentioned above.<br />
The device for operation in the band 5150-5250 MHz is only for indoor use to reduce the potential for harmful interference to co-channel<br />
mobile satellite systems.<br />
Be advised that high-power radars are allocated as primary users (i.e. priority users) of the bands 5250-5350 MHz and 5650-5850 MHz<br />
and that these radars could cause interference and/or damage to LE-LAN devices.<br />
Canada<br />
Cet appareil numérique de classe B est conforme aux normes ICES-003 et RSS-210 en vigueur au Canada. Son fonctionnement est<br />
soumis aux deux conditions suivantes : (1) Cet appareil ne doit pas<br />
créer d'interférences nuisibles. (2) Cet appareil doit tolérer toutes les interférences reçues, y compris les interférences pouvant entraîner<br />
un fonctionnement indésirable.<br />
L'installateur du présent matériel radio doit veiller à ce que le produit soit placé ou orienté de manière à n'émettre aucun champ<br />
radioélectrique supérieur aux limites fixées pour le grand public par le ministère fédéral Santé Canada ; consultez le Code de sécurité 6<br />
sur le site Web de Santé Canada à l'adresse : www.hc-sc.gc.ca/rpb. Comme indiqué auparavant, l'installateur ne peut pas contrôler<br />
l'orientation de l'antenne. Il peut néanmoins placer le produit tout entier de manière à provoquer le problème décrit ci-dessus.<br />
Les dispositifs fonctionnant dans la bande 5150-5250 MHz sont réservés uniquement pour une utilisation à l'intérieur afin de réduire les<br />
risques de brouillage préjudiciable aux systèmes de satellites mobiles utilisant les mêmes canaux.<br />
Les utilisateurs de radars de haute puissance sont désignés utilisateurs principaux (c.-à-d., qu'ils ont la priorité) pour les bandes 5250-<br />
5350 MHz et 5650-5850 MHz et que ces radars pourraient causer du brouillage et/ou des dommages aux dispositifs LAN-EL.<br />
Industry Canada<br />
The installer of this radio equipment must ensure that the product is located such that it does not emit RF field in excess of Health<br />
Canada limits for the general population; consult Safety Code 6, obtainable from Health Canada’s Web site<br />
www.hc-sc.gc.ca/index-eng.php. As mentioned before, the installer cannot control the antenna orientation. However, they could place<br />
the complete product in a way that causes the problem mentioned above.<br />
Industrie Canada<br />
L'installateur du présent matériel radio doit veiller à ce que le produit soit placé ou orienté de manière à n'émettre aucun champ<br />
radioélectrique supérieur aux limites fixées pour le grand public par le ministère fédéral Santé Canada ; consultez le Code de sécurité 6<br />
sur le site Web de Santé Canada à l'adresse : www.hc-sc.gc.ca/rpb. Comme indiqué auparavant, l'installateur ne peut pas contrôler<br />
l'orientation de l'antenne. Il peut néanmoins placer le produit tout entier de manière à provoquer le problème décrit ci-dessus.<br />
RF Exposure Requirements<br />
To comply with FCC and Industry Canada exposure essential requirements, a minimum separation distance of 20cm (8 inches) is required<br />
between the equipment and the body of the user or nearby persons.<br />
Recycling Information<br />
This symbol on the product or on its packaging indicates that this product shall not be treated as household waste. Instead please<br />
deliver it to the applicable collection point for the recycling of electrical and electronic equipment. By recycling this product
viii<br />
Guide du produit<br />
correctly, you will help conserve natural resources and prevent potential negative environmental consequences. For more detailed<br />
information about recycling of this product, please contact your local city office, your household waste disposal service or the shop<br />
where you purchased the product.
Le <strong>Sonos</strong> Controller pour Mac ou PC<br />
• Vous permet de contrôler toutes vos musiques et pièces depuis n'importe quel ordinateur de bureau ou portable de<br />
votre maison.<br />
• Installez simplement le logiciel et suivez les invites de configuration et de partage de la musique. Le CD d'installation<br />
est inclus avec la plupart des composants <strong>Sonos</strong>, mais vous pouvez aussi télécharger le logiciel à l'adresse<br />
www.sonos.com/support.<br />
Votre réseau domestique<br />
Pour accéder aux services de musique disponibles sur Internet, à la radio Internet et à toute la musique numérique que vous<br />
stockez sur votre ordinateur ou un périphérique NAS (Network-Attached Storage), votre réseau domestique doit répondre<br />
aux exigences suivantes :<br />
Configuration requise pour le réseau domestique<br />
• Modem câble/DSL haut débit ou connexion haut débit en fibre optique à domicile pour une lecture confortable des<br />
services de musique Internet. (Si votre fournisseur de services d’accès Internet propose uniquement un accès Internet<br />
par satellite, il est possible que vous rencontriez des problèmes liés à des taux de téléchargement fluctuants.)<br />
• Si votre modem n’est pas équipé d’un modem et d’un routeur à la fois et si vous souhaitez bénéficier des mises à jour<br />
en ligne automatiques de <strong>Sonos</strong> ou bien diffuser de la musique depuis un service de musique sur Internet, vous devez<br />
installer un routeur dans votre réseau domestique. Si vous ne disposez pas d’un routeur, vous devez en acquérir un<br />
et l’installer avant de poursuivre.<br />
• Si vous envisagez d’utiliser une application <strong>Sonos</strong> Controller sur un smartphone Android, un iPhone®, un iPod Touch®,<br />
un iPad® ou toute autre tablette, vous devrez peut-être installer un routeur sans fil sur votre réseau domestique. Pour<br />
plus d’informations, visitez notre site Web à l’adresse http://faq.sonos.com/apps.<br />
• Au moyen d’un câble Ethernet, raccordez au moins un composant <strong>Sonos</strong> au routeur de votre réseau domestique, puis<br />
ajoutez d’autres composants <strong>Sonos</strong>, sans fil.<br />
• Pour obtenir de meilleurs résultats, il est préférable de connecter l’ordinateur ou le lecteur NAS contenant votre<br />
collection musicale personnelle à votre routeur à l’aide d’un câble Ethernet.<br />
Configuration système requise<br />
• processeur 500 MHz ou supérieur<br />
• 128 Mo de RAM au minimum/256 Mo de RAM recommandés<br />
• Matériel réseau comme décrit ci-dessus<br />
Chapitre 1
1-2<br />
Guide du produit<br />
Systèmes d'exploitation compatibles<br />
• Windows® XP SP3 et versions ultérieures<br />
• Macintosh® OS X 10.6 et versions ultérieures<br />
Services de musique en ligne compatibles<br />
• 7 Digital<br />
• Amazon Cloud Player<br />
• AUPEO!<br />
• Dar.fm®<br />
• Deezer<br />
• Duomi<br />
• Hearts of Space®<br />
• iHeartRadio<br />
• JB Hi-Fi<br />
• Juke<br />
• Last.fm<br />
• MOG<br />
• Murfie<br />
• Napster by Rhapsody<br />
• Pandora®<br />
• Qobuz<br />
• QQ<br />
• RDIO<br />
• Rhapsody®<br />
• Simfy®<br />
• SiriusXM® Internetradio<br />
• Slacker<br />
• Songl<br />
• Songza ©<br />
• Spotify®<br />
• Stitcher<br />
• tunein radio<br />
• WIMP<br />
• Wolfgang’s Vault®<br />
• et téléchargements provenant de tous les services proposant des pistes sans DRM
<strong>Sonos</strong> Controller pour Mac ou PC 1-3<br />
<strong>Sonos</strong> ajoute constamment de nouveaux services musicaux. Souvenez-vous simplement que <strong>Sonos</strong> est compatible avec<br />
tous les services de téléchargement qui fournissent des morceaux sans DRM. Pour obtenir la liste la plus récente des services<br />
de musique en ligne compatibles, vous pouvez consulter notre site Web à l'adresse<br />
www.sonos.com/howitworks/music/partners/default.aspx.<br />
Formats de listes de lecture compatibles<br />
• iTunes®<br />
• Musicmatch<br />
• Rhapsody®<br />
• Lecteur Windows Media®<br />
• WinAmp®<br />
Formats audio compatibles<br />
• MP3<br />
• WMA<br />
• AAC (MPEG4)<br />
• iTunes Plus<br />
• Ogg Vorbis<br />
• Fichiers Audible .AA (format 4)<br />
• Apple Lossless<br />
• Flac (sans perte)<br />
• Fichiers WAV et AIFF non compressés<br />
• Prise en charge native pour les taux d’échantillonnage de 44,1 kHz. Prise en charge supplémentaire pour les taux<br />
d’échantillonnage de 48 kHz, 32 kHz, 24 kHz, 22 kHz, 16 kHz, 11 kHz et 8 kHz.<br />
• Il sera peut-être nécessaire de mettre à niveau les titres Apple « FairPlay » protégés par DRM que vous avez achetés.<br />
Pour plus de détails, contactez Apple. Formats WMA Lossless (sans perte) non pris en charge actuellement.<br />
Formats de diffusion compatibles<br />
• MP3<br />
• WMA<br />
• AAC<br />
Remarque :pour connaître la dernière configuration système requise et les versions des<br />
systèmes d’exploitation prises en charge, visitez notre site Web à l’adresse<br />
http://faq.sonos.com/specs.
1-4<br />
Guide du produit<br />
Logiciels lecteurs d'écran compatibles<br />
• Logiciel lecteur d'écran JAWS ® pour Windows ®<br />
Logiciels de systèmes de notification compatibles<br />
• Growl, système de notification Open Source pour Mac ® OS X<br />
Support technique<br />
Quels que soient vos besoins, un simple e-mail ou une simple discussion en direct suffit pour entrer en contact avec l’équipe<br />
du support de <strong>Sonos</strong>.<br />
• Adresse e-mail : support@sonos.com<br />
• Site Web : www.sonos.com/support<br />
Visitez nos Forums, consultez nos pages FAQ (Foire aux Questions) ou demandez de l’aide.<br />
• Discussion textuelle et numéros de téléphone : www.sonos.com/support/contact<br />
Discutez en direct ou recherchez le numéro de téléphone qui correspond à votre pays.<br />
Informations supplémentaires<br />
• Pour obtenir la documentation produit la plus récente, accédez à www.sonos.com/support/guides<br />
• Pour connaître la dernière configuration système requise ou les formats audio compatibles, consultez la page<br />
http://faq.sonos.com/specs.<br />
• Pour obtenir les dernières informations produit concernant le système hi-fi sans fil <strong>Sonos</strong>, accédez à www.sonos.com<br />
Enregistrement du système<br />
L’enregistrement de votre système de musique vous permet de bénéficier du support technique, de mises à niveau logicielles<br />
de <strong>Sonos</strong> et de diverses versions d’évaluation gratuites de services musicaux. À aucun moment vos informations ne sont<br />
communiquées à d’autres sociétés.<br />
Sélectionnez Enregistrement du système <strong>Sonos</strong> dans le menu Aide.<br />
Préférence de langue<br />
Utilisation du <strong>Sonos</strong> Controller pour PC<br />
1. Dans le menu Gérer, sélectionnez Changer de langue.<br />
2. Sélectionnez une autre langue, puis cliquez sur Redémarrer le Controller.
<strong>Sonos</strong> Controller pour Mac ou PC 1-5<br />
Utilisation du <strong>Sonos</strong> Controller pour Mac<br />
Le <strong>Sonos</strong> Controller va essayer d'utiliser la langue que vous avez sélectionnée dans votre système d'exploitation OS X<br />
(Préférences système.)
Installation du système<br />
Vous découvrez <strong>Sonos</strong> ?<br />
Quelques étapes suffisent pour faire fonctionner votre système hi-fi sans fil <strong>Sonos</strong>. Consultez « Votre réseau domestique »,<br />
page 1-1 pour vous assurer que votre réseau domestique est prêt pour l’installation du système <strong>Sonos</strong>, puis reportez-vous<br />
au Guide de démarrage rapide fourni avec votre composant <strong>Sonos</strong> ou accédez à « Configuration d’un nouveau système <strong>Sonos</strong><br />
», page 2-1 pour obtenir des instructions d'installation.<br />
Suivez les instructions d'installation dans l'ordre indiqué pour configurer correctement votre système hi-fi sans fil <strong>Sonos</strong>.<br />
Vous possédez déjà un système <strong>Sonos</strong> ?<br />
Si vous ajoutez des composants à un système <strong>Sonos</strong> existant, consultez « <strong>Ajout</strong> à un système <strong>Sonos</strong> existant », page 2-6.<br />
Configuration d’un nouveau système <strong>Sonos</strong><br />
Étape 1 : Connecter un composant <strong>Sonos</strong> à votre routeur<br />
Remarque :quel composant <strong>Sonos</strong> dois-je connecter à mon routeur haut débit ? <br />
<br />
Si vous n'avez pas l'intention d'écouter de la musique dans cette pièce : <br />
- Connectez un SONOS BRIDGE à votre box<br />
<br />
Si vous souhaitez écouter de la musique dans cette pièce :<br />
- Connectez un SONOS PLAY:5 ou PLAY:3 (avec haut-parleurs intégrés)<br />
- Connectez un SONOS CONNECT:AMP avec les haut-parleurs de votre choix <br />
- Connectez un SONOS CONNECT avec un amplificateur externe ou des haut-parleurs<br />
alimentés<br />
Connectez un câble Ethernet (fourni) entre un connecteur Ethernet situés à l’arrière de votre composant <strong>Sonos</strong> et un port<br />
ouvert de votre routeur. Ne branchez pas le composant <strong>Sonos</strong> directement sur votre modem câble ou DSL, à moins que votre<br />
modem ne possède un routeur intégré.<br />
Si vous disposez d’un câblage réseau structuré (intégré) qui se connecte à un routeur situé dans votre maison, vous pouvez<br />
effectuer le branchement entre une plaque murale sous tension et le connecteur Ethernet situé à l’arrière de votre<br />
composant <strong>Sonos</strong>.<br />
Chapitre 2
2-2<br />
Guide du produit<br />
Illustration d’installation (dans routeur)<br />
Autres cas d’installation (pas de port ouvert sur le routeur)<br />
Si votre routeur ne dispose pas <strong>d'un</strong> port ouvert, vous pouvez débrancher votre ordinateur du routeur pour le brancher sur le<br />
composant <strong>Sonos</strong>. Vous pouvez ensuite brancher le composant <strong>Sonos</strong> sur le port du routeur sur lequel l’ordinateur était<br />
auparavant branché (voir l’exemple de BRIDGE ci-dessous).
<strong>Sonos</strong> Controller pour Mac ou PC 2-3<br />
Étape 2 : Placez les autres composants <strong>Sonos</strong> dans les pièces de votre choix.<br />
Après avoir connecté un composant <strong>Sonos</strong> à votre routeur, placez simplement les autres composants <strong>Sonos</strong> dans les pièces<br />
de votre choix et mettez-les sous tension.<br />
• Si vous ajoutez un SONOS CONNECT:AMP, consultez « <strong>Ajout</strong>er un composant SONOS CONNECT:AMP... », page 2-3 avant<br />
la mise sous tension.<br />
• Si vous ajoutez un SONOS CONNECT, consultez « <strong>Ajout</strong>er un composant SONOS CONNECT... », page 2-4 pour obtenir<br />
davantage d'instructions.<br />
<strong>Ajout</strong>er un composant SONOS CONNECT:AMP...<br />
1. Branchez les haut-parleurs choisis.<br />
• La puissance nominale minimale de vos haut-parleurs doit être de 75 W pour des haut-parleurs de 8 ohms et de 150 W<br />
pour des haut-parleurs de 4 ohms. Ne branchez pas de haut-parleurs de moins de 4 Ohms.<br />
• Avec votre pouce ou votre index, poussez fermement vers l’intérieur la borne de branchement à ressort du haut-parleur<br />
pour découvrir le trou de branchement.<br />
• Insérez l’extrémité dénudée du fil du haut-parleur dans le trou, puis relâchez. La partie dénudée doit être fermement<br />
enserrée dans la borne de branchement.<br />
Remarque :raccordez les bornes rouge (+) et noire (-) de chaque haut-parleur aux bornes<br />
correspondantes du SONOS CONNECT:AMP. Si les polarités sont inversées, le son central est<br />
faible et le sens du son subit une distorsion. <br />
<br />
Lorsque vous procédez aux branchements, veillez à ce qu’aucun brin du fil de votre hautparleur<br />
n’entre en contact avec une borne adjacente du panneau arrière.<br />
• Répétez ces opérations pour brancher les fils de l’autre haut-parleur.<br />
• Si vos haut-parleurs sont équipés de connecteurs banane, vous pouvez plutôt insérer les fiches directement dans les<br />
prises banane du CONNECT:AMP.<br />
2. Rattachez le cordon d’alimentation et branchez-le sur une prise murale. Vérifiez que le commutateur de tension situé à<br />
l’arrière du CONNECT:AMP est sur la bonne position pour votre pays avant de raccorder l’alimentation.<br />
Le voyant du bouton Muet et le voyant d’état commencent à clignoter. (Si ce composant <strong>Sonos</strong> a été préalablement<br />
connecté à un autre système <strong>Sonos</strong>, le voyant d’état peut être plutôt blanc fixe.)
2-4<br />
Guide du produit<br />
<strong>Ajout</strong>er un composant SONOS CONNECT...<br />
À un home cinéma ou un amplificateur<br />
1. Choisissez l’une des options suivantes :<br />
• Si votre home cinéma ou amplificateur comporte des entrées numériques, vous pouvez utiliser soit un câble audio<br />
optique TOSLINK®, soit un câble coaxial numérique pour connecter la sortie audio numérique du CONNECT à l’entrée<br />
numérique du récepteur.<br />
• Si votre home cinéma ou amplificateur comporte des entrées analogiques, utilisez un câble audio RCA standard pour<br />
connecter la sortie audio analogique d’un CONNECT aux entrées audio du récepteur.<br />
2. Sélectionnez le canal d’entrée approprié sur le récepteur.<br />
3. Une fois votre système <strong>Sonos</strong> configuré, consultez « Sortie source locale », page 2-13 pour régler les paramètres du<br />
volume.<br />
À un ordinateur ou à des haut-parleurs sous tension<br />
• Vous aurez besoin d’une mini-fiche stéréo de liaison à un câble adaptateur en Y RCA audio (une mini-fiche stéréo 1/8"<br />
vers deux connecteurs mâles RCA) pour raccorder la sortie audio analogique du composant <strong>Sonos</strong> à l’entrée audio de<br />
l’ordinateur.<br />
• Vous aurez peut-être besoin d’un câble audio adaptateur en Y (une mini-fiche stéréo 1/8" vers deux connecteurs mâles<br />
RCA) pour raccorder les haut-parleurs aux sorties audio du composant <strong>Sonos</strong>. Si vos haut-parleurs possèdent une fiche<br />
stéréo 1/8" mâle, vous devrez insérer un adaptateur femelle/femelle entre la fiche de haut-parleur et le câble<br />
adaptateur en Y audio.<br />
Pour plus d’informations sur la connexion de périphériques audio, vous pouvez visiter notre site Web à l’adresse<br />
http://faq.sonos.com/cables.
<strong>Sonos</strong> Controller pour Mac ou PC 2-5<br />
Étape 3 : Installer le logiciel<br />
Si votre système d’exploitation est Windows® XP SP3 ou version ultérieure ou Macintosh® OS X 10.6 ou version ultérieure,<br />
insérez simplement le CD d’installation du système <strong>Sonos</strong> et suivez les instructions affichées à l’écran pour télécharger et<br />
installer le logiciel, configurer votre système de musique et configurer l’accès à vos fichiers musicaux.<br />
Durant le processus d’installation, vous serez invité à enregistrer votre système <strong>Sonos</strong>. Votre système de musique doit être<br />
enregistré pour recevoir les futures mises à jour logicielles, bénéficier du support technique et accéder à des versions<br />
d’évaluation gratuites des services musicaux ; par conséquent, veillez à l’enregistrer au cours du processus d’installation.<br />
Nous ne communiquerons pas votre adresse électronique à d’autres sociétés.<br />
Remarque :Les logiciels de pare-feu tels que Norton Internet Security, McAfee® Personal<br />
Firewall, le Pare-feu Windows ou le pare-feu intégré Mac OS X, peuvent empêcher le<br />
fonctionnement de votre logiciel <strong>Sonos</strong>. Pendant l’installation, des invites de votre logiciel de<br />
pare-feu pourront s’afficher, vous indiquant que l’application <strong>Sonos</strong> tente d’effectuer<br />
certaines opérations. Vous devez toujours autoriser l’accès complet au <strong>Sonos</strong> Controller pour<br />
Mac ou PC. Vous devez également modifier les paramètres de votre logiciel pare-feu pour<br />
vous assurer que le partage des fichiers Windows n'est pas bloqué. Pour obtenir des<br />
instructions détaillées, veuillez visiter notre site Web à l’adresse<br />
http://faq.sonos.com/firewall.<br />
Données d’utilisation<br />
Pour nous aider à améliorer nos produits et services, <strong>Sonos</strong> aimerait recueillir des informations sur la manière dont vous<br />
utilisez votre système <strong>Sonos</strong>. Ces informations ne seront jamais divulguées à des tiers. Pour en savoir plus, vous pouvez<br />
consulter notre site Web à l’adresse www.sonos.com/legal/usage-data.<br />
Au cours de l’installation, vous devrez autoriser <strong>Sonos</strong> à recueillir des données d’utilisation. Vous pouvez modifier votre<br />
paramètre de préférence à tout moment.<br />
À l'aide du <strong>Sonos</strong> Controller pour PC :<br />
• Sélectionnez Gérer -> Paramètres.<br />
• Sélectionnez Avancés, puis cliquez sur l'onglet Données d'utilisation.<br />
• Désactivez la case de préférence.<br />
À l'aide du <strong>Sonos</strong> Controller pour Mac :<br />
• Sélectionnez <strong>Sonos</strong> -> Préférences.<br />
• Sélectionnez Avancés, puis cliquez sur l'onglet Utilisation.<br />
• Désactivez la case de préférence.<br />
Étape 4 : <strong>Ajout</strong>er un <strong>Sonos</strong> Controller<br />
Vous pouvez utiliser le Controller <strong>Sonos</strong> que vous souhaitez pour contrôler le système <strong>Sonos</strong>, notamment :<br />
• <strong>Sonos</strong> Controller pour Android : téléchargez l'application <strong>Sonos</strong> gratuite depuis le magasin d'applications de votre<br />
périphérique Android.<br />
• <strong>Sonos</strong> Controller pour iPhone ou <strong>Sonos</strong> Controller pour iPad : appuyez sur le bouton App Store de votre iPhone, iPod<br />
touch ou iPad pour télécharger l’application <strong>Sonos</strong> gratuite ou bien téléchargez-la depuis iTunes ® . (Si vous téléchargez<br />
à partir d’iTunes, il vous faudra procéder à la synchronisation avant de voir le logo <strong>Sonos</strong> s’afficher sur votre<br />
périphérique.)
2-6<br />
Guide du produit<br />
• SONOS CONTROL (acheté séparément).<br />
• <strong>Sonos</strong> Controller pour Mac ou PC (installer à partir du CD-ROM qui accompagne votre composant <strong>Sonos</strong>).<br />
<strong>Sonos</strong> innove en permanence pour vous permettre de mieux contrôler la musique comme bon vous chante. Pour obtenir la<br />
liste récente des contrôleurs <strong>Sonos</strong>, visitez notre site Web à l’adresse www.sonos.com/products.<br />
<strong>Ajout</strong> à un système <strong>Sonos</strong> existant<br />
Une fois que vous avez configuré votre système <strong>Sonos</strong>, vous pouvez facilement ajouter d’autres composants <strong>Sonos</strong> (jusqu’à<br />
32), à tout moment.<br />
Remarque :si vous remplacez le composant avec fil de votre système <strong>Sonos</strong> par un SONOS<br />
BRIDGE, ajoutez d'abord le BRIDGE à votre lecteur de musique (voir étapes ci-dessous).<br />
Ensuite, vous pouvez débrancher le composant <strong>Sonos</strong> câblé de votre routeur, le remplacer par<br />
le BRIDGE, puis déplacer le composant <strong>Sonos</strong> d'origine vers un nouvel emplacement.<br />
Si votre domicile dispose d’un câblage réseau structuré (intégré), vous pouvez établir une connexion câblée à d'autres<br />
composants <strong>Sonos</strong>. Dans le cas contraire, vous pouvez vous connectez sans fil.<br />
Utilisez les connexions sans fil lorsque :<br />
• vous ne voulez pas installer de câble réseau ;<br />
• vous envisagez de déplacer le composant <strong>Sonos</strong>.<br />
• la force du signal sans fil est suffisante pour que le composant <strong>Sonos</strong> fonctionne correctement.<br />
Remarque :des murs épais, des téléphones sans fil de 2,4 GHz ou la présence d’autres<br />
appareils sans fil peuvent provoquer des interférences ou bloquer les signaux du réseau sans<br />
fil de votre système <strong>Sonos</strong>. Une fois votre composant <strong>Sonos</strong> détecté, si vous rencontrez des<br />
difficultés, nous vous recommandons d’essayer les solutions suivantes : déplacer le<br />
composant <strong>Sonos</strong>, modifier le canal sans fil sur lequel votre système de musique fonctionne<br />
(voir « 4. Modifiez le canal sans fil sur lequel votre système <strong>Sonos</strong> fonctionne ») ou établir<br />
une connexion filaire en utilisant un câble Ethernet, soit entre votre routeur et le composant<br />
<strong>Sonos</strong>, soit entre deux composants <strong>Sonos</strong>. <br />
<br />
Si vous rencontrez toujours des difficultés lors du positionnement de vos unités dans la<br />
portée sans fil des unes et des autres, vous pouvez visiter notre site Web à l’adresse <br />
http://faq.sonos.com/range.<br />
1. Placez le composant <strong>Sonos</strong> dans la pièce de votre choix et raccordez-le à l’alimentation.<br />
2. Si vous établissez une connexion filaire, branchez un câble Ethernet standard entre votre routeur, un autre composant<br />
<strong>Sonos</strong> ou une plaque murale réseau sous tension et l’un des connecteurs Ethernet situés à l’arrière du nouveau<br />
composant <strong>Sonos</strong>. Si vous établissez une connexion sans fil, ignorez cette étape et passez à l’étape 3.<br />
3. Choisissez l’une des options suivantes :<br />
• Si vous ajoutez un SONOS CONNECT:AMP, branchez les haut-parleurs choisis (consultez « <strong>Ajout</strong>er un composant SONOS<br />
CONNECT:AMP... », page 2-3 pour plus d'informations), puis procédez à la mise sous tension.<br />
• Si vous ajoutez un SONOS CONNECT, raccordez un amplificateur externe (consultez « <strong>Ajout</strong>er un composant SONOS<br />
CONNECT... », page 2-4 pour obtenir de l’aide sur cette étape), puis procédez à la mise sous tension.
<strong>Sonos</strong> Controller pour Mac ou PC 2-7<br />
• Si vous ajoutez un autre composant <strong>Sonos</strong>, raccordez simplement le cordon d’alimentation, puis mettez le système<br />
sous tension.<br />
4. Sélectionnez <strong>Ajout</strong>er un composant <strong>Sonos</strong> dans le menu Gérer.<br />
Durant le processus d’installation, vous serez invité à appuyer simultanément sur les boutons Muet et Augmenter le volume<br />
ou sur le bouton d'association, selon le composant <strong>Sonos</strong> que vous ajoutez.<br />
Vous pourrez relâcher les boutons dès que ces voyants commenceront à clignoter (comptez environ 1 seconde).<br />
Remarque importante :ne placez aucun objet sur votre composant <strong>Sonos</strong>. Cela pourrait<br />
gêner la circulation de l’air et entraîner sa surchauffe.<br />
Modification du nom d’un composant <strong>Sonos</strong><br />
Si vous nommez un composant <strong>Sonos</strong> de façon incorrecte ou si vous le déplacez dans une autre pièce, vous pouvez le<br />
renommer à votre convenance.<br />
1. Choisissez l’une des options suivantes :<br />
• À l'aide du <strong>Sonos</strong> Controller pour PC, sélectionnez Gérer -> Paramètres.<br />
• À l'aide du <strong>Sonos</strong> Controller pour Mac, sélectionnez <strong>Sonos</strong> -> Préférences -> Paramètres de la pièce.<br />
Pour modifier un BRIDGE ou un DOCK, sélectionnez Paramètres du BRIDGE ou Paramètres du DOCK.<br />
2. Sélectionnez la pièce à modifier à partir de la liste déroulante Paramètres de la pièce pour.<br />
3. Sous l'onglet De base, procédez de l'une des façons suivantes :<br />
• Sélectionnez un nouveau nom dans la liste déroulante Nom de la pièce.<br />
• Indiquez un nom personnalisé dans la zone Nom de la pièce, puis cliquez sur<br />
pour l'appliquer.<br />
Vous pouvez supprimer un nom de pièce personnalisé avant de l'appliquer en cliquant sur (PC).<br />
Une fois le nouveau nom de pièce appliqué, il apparaît dans la liste Paramètres de la pièce pour.<br />
(PC) ou appuyez sur Entrée (Mac)
2-8<br />
Désactivation du voyant d'état blanc<br />
Guide du produit<br />
Un voyant blanc permanent situé à l’avant de la plupart des composants <strong>Sonos</strong> apparaît en continu pour indiquer que l’unité<br />
fonctionne normalement. Si vous possédez un composant <strong>Sonos</strong> dans une chambre à coucher, vous pouvez désactiver ce<br />
voyant de façon à ce que celui-ci n’apparaisse pas quand l’unité fonctionne normalement.<br />
Si le voyant d’état commence à clignoter en orange, pour plus d’informations, consultez « Voyants d'état du lecteur », page<br />
A-6.<br />
1. Choisissez l’une des options suivantes :<br />
• À l'aide du <strong>Sonos</strong> Controller pour PC, sélectionnez Gérer -> Paramètres.<br />
• À l'aide du <strong>Sonos</strong> Controller pour Mac, sélectionnez <strong>Sonos</strong> -> Préférences -> Paramètres de la pièce.<br />
Pour modifier un BRIDGE ou un DOCK, sélectionnez Paramètres BRIDGE ou Paramètres DOCK.<br />
2. Sélectionnez la pièce à modifier à partir de la liste déroulante Paramètres de la pièce pour.<br />
3. Sous l'onglet De base, désactivez la case Voyant d'état blanc allumé.<br />
Égalisation (paramètres audio)<br />
Vous pouvez modifier les paramètres audio (aigus, graves, Loudness ou balance) pour chaque composant <strong>Sonos</strong> individuel.<br />
Remarque :le paramètre Loudness a pour but de compenser les modifications normales de la<br />
sensibilité auditive qui s’opèrent lorsque le volume est bas. Vous pouvez activer ce paramètre<br />
pour accroître certaines fréquences, y compris les basses, à un volume faible.<br />
1. Sélectionnez une pièce dans le panneau PIÈCES, puis cliquez sur .<br />
Si vous avez sélectionné un groupe dans le panneau PIÈCES, choisissez une pièce individuelle dans la liste qui apparaît.<br />
2. Faites glisser les curseurs pour augmenter ou réduire les graves, les aigus ou la balance.<br />
3. Cochez la case Loudness, si vous le souhaitez.
<strong>Sonos</strong> Controller pour Mac ou PC 2-9<br />
Vous pouvez sélectionner une autre pièce dans la liste déroulante Paramètres de la pièce pour et en modifier les<br />
paramètres audio.<br />
Remarque :ces paramètres ne sont pas disponibles lorsque le Niveau de sortie source<br />
locale <strong>d'un</strong> composant <strong>Sonos</strong> est défini sur Fixe. Pour plus d’informations, consultez « Sortie<br />
source locale », page 2-13.<br />
Paramètres du SUB<br />
Les paramètres du SUB sont définis au cours du processus d'installation initial. Si vous souhaitez apporter des modifications,<br />
suivez les étapes ci-dessous pour régler le fonctionnement du SUB avec le composant <strong>Sonos</strong> ou la paire stéréo associé.<br />
Modification des paramètres du SUB<br />
1. Sélectionnez Gérer -> Paramètres (PC) ou <strong>Sonos</strong> -> Préférences (Mac).<br />
2. Sélectionnez Paramètres de la pièce.<br />
3. Sélectionnez la pièce associée au SONOS SUB. Elle apparaît comme suit : Pièce (+SUB) dans le menu Paramètres de la<br />
pièce.<br />
4. Sélectionnez l’onglet SUB.<br />
5. Choisissez l’une des options suivantes :<br />
• SUB : choisissez Activé ou Désactivé pour activer ou désactiver le son du SUB.<br />
• Réglage du niveau SUB : utilisez le curseur pour augmenter ou baisser le volume du SUB. (Vous pouvez utiliser ce<br />
paramètre pour faire correspondre le niveau du caisson de basse à celui de vos haut-parleurs principaux.)<br />
• Ajustement du positionnement (phase) : sélectionnez Activé ou Désactivé.<br />
• Réglage de la taille des haut-parleurs (recouvrement) : ce paramètre apparaît uniquement lorsque le SUB est<br />
associé à un CONNECT:AMP (ZonePlayer 120) ou ZonePlayer 100. Vous voudrez peut-être choisir un autre paramètre<br />
dans la liste déroulante si :<br />
• le son des haut-parleurs principaux subit une distorsion lorsque le volume est élevé ; à ce moment-là, le fait de<br />
passer à un paramètre de taille de haut-parleur inférieur devrait aider.<br />
• votre attention est attirée vers l'emplacement du SUB lorsque vous écoutez la musique ; à ce moment-là, le fait de<br />
passer à un paramètre de taille de haut-parleur supérieur devrait aider.<br />
1 Compact 110 Hz<br />
2 100 Hz<br />
3 90 Hz<br />
4 Étagère / Plafond 80 Hz<br />
5 70 Hz<br />
6 Sol 60 Hz<br />
7 50 Hz
2-10<br />
Guide du produit<br />
Nouveau calibrage du SUB<br />
Après l'installation initiale, vous voudrez peut-être faire quelques réglages pour optimiser les performances de votre SUB. Si<br />
vous déplacez le SUB, achetez de nouveaux haut-parleurs ou souhaitez simplement régler le son, suivez les étapes cidessous<br />
pour recalibrer le SUB.<br />
1. Sélectionnez Gérer -> Paramètres (PC) ou <strong>Sonos</strong> -> Préférences (Mac).<br />
2. Sélectionnez Paramètres de la pièce.<br />
3. Sélectionnez la pièce associée au SONOS SUB. Elle apparaît comme suit : Pièce (+SUB) dans le menu Paramètres de la<br />
pièce.<br />
4. Sélectionnez l'onglet De base, puis Recalibrer le SUB.<br />
5. Suivez les invites pour optimiser les performances de votre SUB :<br />
• Sélectionnez la taille de vos haut-parleurs stéréo (CONNECT:AMP ou ZP100 uniquement).<br />
• Appuyez sur Lecture pour comparer le volume des deux tests sonores, A et B, puis sélectionnez Aucune<br />
différence, A est plus fort ou B est plus fort.<br />
• Appuyez sur Lecture pour écouter un son test, puis sélectionnez le niveau que vous préférez.<br />
Modification de la pièce associée au SUB<br />
Vous pouvez facilement associer le SUB à un autre lecteur <strong>Sonos</strong> (CONNECT:AMP, PLAY:3, PLAY:5 ou ZP100).<br />
Si vous changez le SUB de pièce, débranchez-le, placez-le par terre dans l'autre pièce, puis rebranchez-le. Le voyant d'état<br />
situé sur le côté du SUB commence à clignoter. Une fois que le voyant d'état devient fixe, vous pouvez continuer.<br />
1. Sélectionnez Gérer -> Paramètres (PC) ou <strong>Sonos</strong> -> Préférences (Mac).<br />
2. Sélectionnez Paramètres de la pièce.<br />
3. Sélectionnez la pièce associée au SONOS SUB. Elle apparaît comme suit : Pièce (+SUB) dans le menu Paramètres de la<br />
pièce.<br />
4. Sous l'onglet De base, sélectionnez Supprimer le SUB.<br />
5. Choisissez l’un des paramètres suivants :<br />
• Si vous souhaitez associer le SUB à un autre lecteur <strong>Sonos</strong>, sélectionnez Choisir une pièce pour le SUB, puis<br />
sélectionnez une autre pièce.<br />
• Si vous ne pensez pas utiliser le SUB immédiatement, sélectionnez Ne pas utiliser le SUB. Il apparaîtra dans le menu<br />
Pièces en tant que SUB (inutilisé) jusqu'à ce que vous le sélectionniez et l'associiez à un autre lecteur <strong>Sonos</strong>.<br />
Utilisation <strong>d'un</strong> casque<br />
Le PLAY:5 dispose d’une prise casque femelle que vous pouvez utiliser pour une écoute plus personnelle. La prise casque<br />
femelle détecte automatiquement le branchement <strong>d'un</strong> casque et les haut-parleurs intégrés du PLAY:5 se coupent. Lorsque<br />
vous débranchez le casque, les haut-parleurs reprennent leur fonctionnement de manière automatique.
<strong>Sonos</strong> Controller pour Mac ou PC 2-11<br />
Lorsque le casque est branché, un voyant s’affiche sur l’écran Volume. Si vous réglez le volume du groupe, le volume de<br />
la pièce à laquelle un casque est raccordé ne sera pas affecté.<br />
1. Branchez un casque dans la prise casque femelle. (<strong>Sonos</strong> baisse automatiquement le volume de 25 %.)<br />
2. Mettez votre casque et augmentez le volume au niveau qui vous convient le mieux.<br />
Remarque importante :au fil du temps, écouter de la musique à un volume trop élevé dans<br />
un casque est susceptible de provoquer des dommages auditifs irréversibles.<br />
3. Enlevez la prise casque femelle de l’arrière du PLAY:5 lorsque vous souhaitez écouter de la musique par le biais des hautparleurs<br />
intégrés.<br />
Remarque :si votre PLAY:5 n’émet aucun son, vérifiez qu’aucun casque n’est branché sur<br />
l’arrière de l’appareil.<br />
Création <strong>d'un</strong>e paire stéréo<br />
Le paramètre Paire stéréo vous permet de regrouper deux PLAY:3 ou deux PLAY:5 dans la même pièce afin de créer une<br />
ambiance stéréo plus étendue. Dans cette configuration, une unité sert de canal gauche, l’autre fait office de canal droit.<br />
Vous ne pouvez pas combiner un PLAY:3 et un PLAY:5 ; les composants <strong>Sonos</strong> de la paire stéréo doivent être les mêmes.<br />
Informations de placement optimal<br />
• Lorsque vous créez une paire stéréo, il est préférable de placer les deux composants <strong>Sonos</strong> entre 2,5 et 3 mètres l’une<br />
de l’autre en les positionnant vers l’intérieur de manière à former un triangle avec votre distance d’écoute <strong>favori</strong>te.<br />
• Cette distance d’écoute doit être de l’ordre de 2,5 à 3,5 mètres par rapport aux unités PLAY:3 ou PLAY:5. Une distance<br />
inférieure augmentera les aigus ; une distance supérieure améliorera l’image stéréo.
2-12<br />
Guide du produit<br />
Remarque :le paramètre Paire stéréo ne peut être utilisé qu'avec les unités PLAY:3 et PLAY:5.<br />
Les deux composants <strong>Sonos</strong> de la paire stéréo doivent être identiques.<br />
1. Choisissez l’une des options suivantes :<br />
• À l'aide du <strong>Sonos</strong> Controller pour PC, sélectionnez Gérer -> Paramètres.<br />
• À l'aide du <strong>Sonos</strong> Controller pour Mac, sélectionnez <strong>Sonos</strong> -> Préférences -> Paramètres de la pièce.<br />
2. Sélectionnez l'un des composants <strong>Sonos</strong> (PLAY:3 ou PLAY:5 uniquement) à associer dans la liste déroulante Paramètres<br />
de la pièce pour.<br />
3. Sous l'onglet De base, cliquez sur Créer une paire stéréo, puis cliquez sur Suivant.<br />
4. Sélectionnez l'autre unité à associer, puis cliquez sur Suivant.<br />
5. Appuyez sur le bouton Muet du composant <strong>Sonos</strong> que vous souhaitez utiliser comme canal gauche.
<strong>Sonos</strong> Controller pour Mac ou PC 2-13<br />
Pour séparer une paire stéréo :<br />
1. Choisissez l’une des options suivantes :<br />
• À l'aide du <strong>Sonos</strong> Controller pour PC, sélectionnez Gérer -> Paramètres.<br />
• À l'aide du <strong>Sonos</strong> Controller pour Mac, sélectionnez <strong>Sonos</strong> -> Préférences -> Paramètres de la pièce.<br />
2. Sélectionnez la paire stéréo <strong>Sonos</strong> à séparer dans la liste déroulante Paramètres de la pièce pour (la paire stéréo<br />
apparaîtra avec la mention G + D dans le nom de pièce).<br />
3. Sous l'onglet De base, cliquez sur Séparer la paire stéréo.<br />
4. Cliquez sur Séparer.<br />
Sortie source locale<br />
Certains composants <strong>Sonos</strong> sont conçus pour vous permettre de raccorder <strong>Sonos</strong> à un home cinéma, une chaîne-hifi ou des<br />
haut-parleurs sous tension à l'aide de sorties audio analogiques ou numériques.<br />
• Le CONNECT est doté de sorties analogiques et numériques<br />
• Le ZonePlayer 100 n'est doté que de sorties analogiques<br />
Pour plus d’informations sur la connexion de périphériques audio, veuillez visiter notre site Web à l’adresse<br />
http://faq.sonos.com/cables.<br />
Connexion à un home cinéma<br />
1. Choisissez l’une des options suivantes :<br />
• Si le récepteur de votre home cinéma présente des entrées numériques et que votre composant <strong>Sonos</strong> prend en charge<br />
la sortie audio numérique, vous pouvez utiliser un câble audio optique TOSLINK® ou un câble coaxial numérique pour<br />
brancher la sortie audio numérique du composant <strong>Sonos</strong> sur l’entrée numérique de votre récepteur home cinéma.<br />
• Si le récepteur comporte des entrées analogiques, utilisez un câble audio RCA standard pour raccorder la sortie audio<br />
analogique du composant <strong>Sonos</strong> aux entrées audio de votre récepteur home cinéma.<br />
2. Sélectionnez le canal d’entrée approprié sur votre home cinéma.<br />
3. Si vous configurez un nouveau composant <strong>Sonos</strong> doté de sorties audio, branchez-le, puis sélectionnez <strong>Ajout</strong>er un<br />
composant <strong>Sonos</strong> dans le menu Gérer.<br />
Réglage du volume à partir du home cinéma<br />
1. Choisissez l’une des options suivantes :<br />
• À l'aide du <strong>Sonos</strong> Controller pour PC, sélectionnez Gérer -> Paramètres.<br />
• À l'aide du <strong>Sonos</strong> Controller pour Mac, sélectionnez <strong>Sonos</strong> -> Préférences -> Paramètres de la pièce.<br />
2. Sélectionnez le composant <strong>Sonos</strong> raccordé à votre home cinéma à partir de la liste déroulante Paramètres de la pièce<br />
pour.
2-14<br />
Guide du produit<br />
3. Sous l'onglet De base, choisissez Fixe dans la liste déroulante Niveau de sortie source locale.<br />
Remarque :lorsque le Niveau de sortie source locale sur votre composant <strong>Sonos</strong> est Fixe,<br />
vous ne pouvez pas régler le volume ni les paramètres d'égalisation à l'aide de votre <strong>Sonos</strong><br />
Controller.<br />
Réglage du volume à partir de <strong>Sonos</strong><br />
1. Réglez le volume de votre home cinéma ou d’un autre périphérique audio sur un volume d’écoute normal.<br />
2. Choisissez l’une des options suivantes :<br />
• À l'aide du <strong>Sonos</strong> Controller pour PC, sélectionnez Gérer -> Paramètres.<br />
• À l'aide du <strong>Sonos</strong> Controller pour Mac, sélectionnez <strong>Sonos</strong> -> Préférences -> Paramètres de la pièce.<br />
3. Sélectionnez le composant <strong>Sonos</strong> raccordé à votre home cinéma à partir de la liste déroulante Paramètres de la pièce<br />
pour.<br />
4. Sous l'onglet De base, sélectionnez Variable dans la liste déroulante Niv. sortie source locale.<br />
5. Ajustez le volume sur votre système <strong>Sonos</strong> de manière à pouvoir entendre la musique. Il se peut que le réglage soit au<br />
maximum de l’échelle du volume.<br />
6. Si vous le souhaitez, vous pouvez réajuster le volume de votre home cinéma de manière à ce que la plage de réglage<br />
sonore du Controller corresponde à la plage habituelle de votre volume d’écoute.<br />
Connexion <strong>d'un</strong> ordinateur ou de haut-parleurs alimentés<br />
• Si vous effectuez un raccordement à votre ordinateur : Les haut-parleurs de PC amplifiés disposent généralement<br />
<strong>d'un</strong>e fiche stéréo 3,5 mm afin de pouvoir être raccordés directement à la carte son de votre ordinateur. Vous aurez<br />
besoin d’une mini-fiche stéréo de liaison à un câble adaptateur en Y RCA audio (une mini-fiche stéréo 1/8" vers deux<br />
connecteurs mâles RCA) pour raccorder la sortie audio analogique du composant <strong>Sonos</strong> à l’entrée audio de l’ordinateur.<br />
• Si vous effectuez un raccordement à des amplificateurs : Vous aurez peut-être besoin d’un câble adaptateur audio<br />
en Y (une mini-fiche stéréo 1/8" vers deux connecteurs mâles RCA) pour raccorder les haut-parleurs de l’ordinateur aux<br />
sorties audio du composant <strong>Sonos</strong>. Si vos haut-parleurs possèdent une fiche stéréo 1/8" mâle, vous pouvez insérer un<br />
adaptateur femelle/femelle entre la fiche de haut-parleur et le câble adaptateur en Y audio ou vous pouvez utiliser un<br />
câble adaptateur en Y audio (un connecteur femelle 1/8" vers deux connecteurs mâle RCA).<br />
Consultez http://faq.sonos.com/speakers pour plus d'informations sur le raccordement aux haut-parleurs de votre<br />
ordinateur.
<strong>Sonos</strong> Controller pour Mac ou PC 2-15<br />
Entrée source locale<br />
Vous pouvez connecter une source audio externe telle qu’un périphérique Apple ® AirPlay ® , un lecteur CD, un téléviseur, un<br />
lecteur MP3 ou tout autre périphérique à un composant <strong>Sonos</strong> via l'entrée source locale et diffuser le son sur un ou<br />
l'ensemble des composants <strong>Sonos</strong> installés dans votre maison. Alors n’attendez plus :<br />
• Connectez un périphérique Apple AirPlay (par exemple, un périphérique AirPort Express ® ) via le connecteur d'entrée<br />
source locale et écoutez de la musique sans fil depuis votre iPhone ® , iPad ou iPod touch ® dans toutes les pièces ou<br />
une seule pièce de votre maison.<br />
• Connectez une source audio externe telle qu’un lecteur de CD via le connecteur d’entrée source locale et écoutez les<br />
CD que vous n’avez pas encore eu l’occasion d’ajouter.<br />
• Connectez votre téléviseur à un composant <strong>Sonos</strong> et écoutez le match de l’année sur votre terrasse tout en savourant<br />
vos grillades.<br />
Remarque :vous pouvez écouter de la musique à partir du périphérique externe dans toutes<br />
les pièces et régler le volume à l’aide du système hi-fi sans fil <strong>Sonos</strong>. Toutefois, vous devez<br />
commander l’écoute (avance rapide, pause, etc.) à partir de l’entrée source locale.<br />
Connexion d’un périphérique AirPort Express à votre système <strong>Sonos</strong><br />
1. Connectez le périphérique AirPort Express à votre PLAY:5 (ou autre composant <strong>Sonos</strong> doté <strong>d'un</strong>e connexion d'entrée<br />
audio) :
2-16<br />
Guide du produit<br />
• Connectez le câble audio de 3,5 mm (fourni avec le PLAY:5) du connecteur d'entrée audio analogique situé à l'arrière<br />
du PLAY:5 au connecteur de sortie source locale du périphérique AirPort Express. (Si vous vous connectez à un<br />
composant <strong>Sonos</strong> différent, vous pouvez utiliser un câble audio RCA standard.)<br />
• Connectez un câble Ethernet à partir du port Ethernet du périphérique AirPort Express sur un port Ethernet de votre<br />
SONOS PLAY:5.<br />
• Branchez le périphérique AirPort Express à une prise d’alimentation.<br />
2. Installez l’utilitaire AirPort à partir du CD inclus avec votre périphérique Airport Express. (Si vous avez besoin d'aide pour<br />
cette étape, consultez le site Web http://www.apple.com/airportexpress/features/utility.html.)<br />
3. Ouvrez l’utilitaire AirPort et suivez les instructions affichées à l’écran pour configurer votre périphérique AirPort Express.<br />
Lors de la procédure d’installation n’oubliez pas de mettre les paramètres suivants à jour :<br />
• Tapez <strong>Sonos</strong> comme nom AirPort Express.<br />
• Sélectionnez Je souhaite associer AirPort Express à mon réseau actuel.<br />
• Sélectionnez Je souhaite désactiver le réseau sans fil sur ce périphérique AirPort Express et le connecter à mon<br />
ordinateur ou au réseau via Ethernet.<br />
4. Une fois votre périphérique AirPort Express configuré, choisissez l'une des options suivantes :<br />
• À l'aide du <strong>Sonos</strong> Controller pour PC, sélectionnez Gérer -> Paramètres.<br />
• À l'aide du <strong>Sonos</strong> Controller pour Mac, sélectionnez <strong>Sonos</strong> -> Préférences -> Paramètres de la pièce.<br />
5. Sélectionnez le composant <strong>Sonos</strong> auquel votre périphérique Airport Express est raccordé à partir de la liste déroulante<br />
Paramètres de la pièce pour.<br />
6. Cliquez sur l'onglet Entrée source locale et mettez à jour les paramètres suivants :<br />
• Nom de source locale : Sélectionnez Périphérique AirPlay dans la liste. Si vous le souhaitez, vous pouvez indiquer un<br />
nom unique pour le périphérique, puis cliquer sur (PC) ou appuyer sur Entrée (Mac) pour l'appliquer. (Cliquez sur<br />
(PC) pour supprimer un nom personnalisé avant de l'appliquer.)<br />
• Niveau de source locale : un niveau d’entrée source locale par défaut (typique) est attribué conformément au type de<br />
la source. (Si le volume est trop bas, vous pouvez sélectionner un niveau supérieur. Vous entendrez peut-être des<br />
coupures si vous définissez le niveau du son trop haut.)<br />
• Pièce de lecture auto : Sélectionnez la pièce dans laquelle vous souhaitez exécuter votre périphérique AirPlay quand<br />
il est connecté au système <strong>Sonos</strong>. Vous pouvez aussi cocher Inclure les pièces regroupées afin que toutes les pièces<br />
regroupées dans la pièce de lecture automatique diffusent la même musique.<br />
• Utiliser vol. de lecture automatique : Cochez cette case si vous comptez régler le volume de la pièce de lecture<br />
automatique à l’aide de votre périphérique AirPlay. Au moyen du curseur, définissez un volume par défaut pour la pièce<br />
de lecture automatique lorsque le périphérique AirPlay est connecté.<br />
Votre périphérique AirPlay est maintenant prêt à l’emploi. Appuyez simplement sur votre iPhone, iPad, iPod touch ou votre<br />
bibliothèque iTunes et choisissez <strong>Sonos</strong>.<br />
Pour plus d’informations sur la configuration de votre périphérique AirPlay avec <strong>Sonos</strong>, consultez éventuellement le site<br />
http://faq.sonos.com/airplay.
<strong>Sonos</strong> Controller pour Mac ou PC 2-17<br />
Connexion d’un lecteur portable à votre système <strong>Sonos</strong><br />
1. À l’aide d’un câble audio mini-fiche stéréo 3,5 mm/RCA, branchez l’extrémité correspondant à la mini-fiche stéréo au<br />
périphérique portable et l’extrémité RCA au connecteur d’entrée audio du composant <strong>Sonos</strong>. Le périphérique sera<br />
automatiquement détecté.<br />
2. Choisissez l’une des options suivantes :<br />
• À l'aide du <strong>Sonos</strong> Controller pour PC, sélectionnez Gérer -> Paramètres.<br />
• À l'aide du <strong>Sonos</strong> Controller pour Mac, sélectionnez <strong>Sonos</strong> -> Préférences -> Paramètres de la pièce.<br />
3. Sélectionnez le composant <strong>Sonos</strong> auquel ce périphérique est raccordé à partir de la liste déroulante Paramètres de la<br />
pièce pour.<br />
4. Cliquez sur l'onglet Entrée source locale et mettez à jour les paramètres suivants :<br />
• Nom de source locale : sélectionnez un type de composant dans la liste. Si vous le souhaitez, vous pouvez indiquer un<br />
nom unique pour le périphérique, puis cliquer sur (PC) ou appuyer sur Entrée (Mac) pour l'appliquer. (Cliquez sur<br />
(PC) pour supprimer un nom personnalisé avant de l'appliquer.)<br />
• Niveau de source locale : Un niveau d’entrée source locale par défaut (typique) est automatiquement attribué en<br />
fonction du type de source. (Si le volume est trop bas, vous pouvez sélectionner un niveau supérieur. Vous entendrez<br />
peut-être des coupures si vous définissez le niveau du son trop haut.)<br />
• Niveau 1 (tension de sortie du périphérique source : 2,2 v) applique le gain global minimal.<br />
• Niveau 2 (tension de sortie du périphérique source : 2,0 v) est le gain typique appliqué à l'équipement audiovisuel.<br />
• Niveau 6 (tension de sortie du périphérique source : 1,2 v) est le gain typique appliqué aux Mac.<br />
• Niveau 8 (tension de sortie du périphérique source : 1,0 v) est le gain typique appliqué aux lecteurs portables et PC.<br />
• Niveau 10 (tension de sortie du périphérique source : 0,6 v) applique le gain global maximal.<br />
• Pièce de lecture auto : Sélectionnez la pièce dans laquelle vous souhaitez diffuser votre source locale quand celle-ci<br />
est connectée au système <strong>Sonos</strong>. Vous pouvez aussi cocher Inclure les pièces regroupées afin que toutes les pièces<br />
regroupées dans la pièce de lecture automatique diffusent la même musique.<br />
• Utiliser vol. de lecture automatique : Cochez cette case si vous comptez régler le volume dans la pièce de lecture<br />
automatique à l’aide de votre lecteur MP3. Au moyen du curseur, définissez le volume par défaut pour la pièce de<br />
lecture automatique lorsque le lecteur MP3 est connecté.<br />
5. Pour écouter de la musique à partir de cette source, sélectionnez Entrée source locale dans le panneau MUSIQUE,<br />
cliquez sur en regard de la source musicale, puis sélectionnez Écouter.
2-18<br />
Guide du produit<br />
Connexion d’une source locale supplémentaire à votre système <strong>Sonos</strong><br />
1. Branchez le câble audio d'entrée source locale fourni avec votre composant <strong>Sonos</strong> (ou un câble RCA standard) à partir de<br />
la ou des connexions de sortie audio vers la source externe de la ou des connexions d'entrée audio analogiques situées à<br />
l'arrière de votre composant <strong>Sonos</strong>. Le périphérique source sera automatiquement détecté.<br />
2. Choisissez l’une des options suivantes :<br />
• À l'aide du <strong>Sonos</strong> Controller pour PC, sélectionnez Gérer -> Paramètres.<br />
• À l'aide du <strong>Sonos</strong> Controller pour Mac, sélectionnez <strong>Sonos</strong> -> Préférences -> Paramètres de la pièce.
<strong>Sonos</strong> Controller pour Mac ou PC 2-19<br />
3. Sélectionnez le composant <strong>Sonos</strong> auquel ce périphérique est raccordé à partir de la liste déroulante Paramètres de la<br />
pièce pour.<br />
4. Cliquez sur l'onglet Entrée source locale et mettez à jour les paramètres suivants :<br />
• Nom de source locale : Sélectionnez un type de composant dans la liste. Si vous le souhaitez, vous pouvez indiquer<br />
un nom unique pour le périphérique, puis cliquer sur (PC) ou appuyer sur Entrée (Mac) pour l'appliquer. (Cliquez<br />
sur (PC) pour supprimer un nom personnalisé avant de l'appliquer.)<br />
• Niveau de source locale : Un niveau d’entrée source locale par défaut (typique) est automatiquement attribué en<br />
fonction du type de source. (Si le volume est trop bas, vous pouvez sélectionner un niveau supérieur. Vous entendrez<br />
peut-être des coupures si vous définissez le niveau du son trop haut.)<br />
• Niveau 1 (tension de sortie du périphérique source : 2,2 v) applique le gain global minimal.<br />
• Niveau 2 (tension de sortie du périphérique source : 2,0 v) est le gain typique appliqué à l'équipement audiovisuel.<br />
• Niveau 6 (tension de sortie du périphérique source : 1,2 v) est le gain typique appliqué aux Mac.<br />
• Niveau 8 (tension de sortie du périphérique source : 1,0 v) est le gain typique appliqué aux lecteurs portables et PC.<br />
• Niveau 10 (tension de sortie du périphérique source : 0,6 v) applique le gain global maximal.<br />
• Pièce de lecture auto : Sélectionnez la pièce dans laquelle vous souhaitez diffuser la source locale quand celle-ci est<br />
connectée au système <strong>Sonos</strong>. Vous pouvez aussi cocher Inclure les pièces regroupées afin que toutes les pièces<br />
regroupées dans la pièce de lecture automatique diffusent la même musique.<br />
• Utiliser vol. de lecture automatique : Cochez cette case si vous comptez régler le volume dans la pièce de lecture<br />
automatique à l’aide de votre périphérique d'entrée source locale. Au moyen du curseur, définissez le volume par défaut<br />
pour la pièce de lecture automatique lorsque la source locale est connectée.<br />
5. Pour écouter de la musique à partir de cette source, sélectionnez Entrée source locale dans le panneau MUSIQUE,<br />
cliquez sur en regard de la source musicale, puis sélectionnez Écouter.<br />
Modification du paramètre de compression audio<br />
Votre système <strong>Sonos</strong> fonctionne par défaut en mode automatique pour vous garantir une expérience de lecture optimale.<br />
<strong>Sonos</strong> vous recommande de ne pas modifier ce paramètre par défaut. Néanmoins, si vous décidez d’apporter une<br />
modification, il est préférable de suivre les instructions d’usage suivantes :<br />
Utilisez le format non compressé si :<br />
• Vous voulez des performances optimales avec les home cinémas.<br />
• Vous voulez obtenir un son de très haute qualité pour votre système <strong>Sonos</strong> (cette sélection requiert davantage de<br />
largeur de bande réseau que l’audio compressé).<br />
Utilisez le format compressé si :<br />
• Vous connectez plus de 4 composants sans fil.<br />
• Vous travaillez dans un environnement confronté à de fortes interférences sur le réseau sans fil et à des interruptions.<br />
1. Choisissez l’une des options suivantes :<br />
• À l'aide du <strong>Sonos</strong> Controller pour PC, sélectionnez Gérer -> Paramètres.<br />
• À l'aide du <strong>Sonos</strong> Controller pour Mac, sélectionnez <strong>Sonos</strong> -> Préférences.<br />
2. Sélectionnez Avancés.<br />
3. Sous l'onglet Général, sélectionnez Compressé ou Non compressé dans la liste déroulante Compression audio.
2-20<br />
Arrêt du système de musique<br />
Guide du produit<br />
Votre système <strong>Sonos</strong> est conçu pour être toujours allumé ; le système utilise un minimum d'électricité dès qu'il ne diffuse pas<br />
de musique. Pour arrêter rapidement de diffuser de la musique dans toutes les pièces, sélectionnez Suspendre tout dans le<br />
panneau PIÈCES.<br />
Vos composants <strong>Sonos</strong> restent désactivés jusqu'à ce que vous appuyiez sur Lecture pour redémarrer chaque pièce ou<br />
groupe.
<strong>Sonos</strong> Controller pour Mac ou PC 2-21<br />
Panneau avant du SONOS CONNECT / CONNECT:AMP<br />
Activé/Désactivé<br />
• À l'aide <strong>d'un</strong> <strong>Sonos</strong> Controller, sélectionnez<br />
Suspendre tout dans le panneau PIÈCES (le menu<br />
Pièces sur le CONTROL).<br />
Voyant d’état<br />
• Clignote en blanc lors de la mise sous tension ou<br />
du branchement sur votre système <strong>Sonos</strong>.<br />
• Le voyant est blanc fixe lorsque le CONNECT est<br />
mis sous tension et branché sur votre système<br />
<strong>Sonos</strong> (fonctionnement normal).<br />
Bouton Muet<br />
• S’allume en vert lorsque le son est coupé.<br />
• Clignote rapidement en vert lorsque la<br />
désactivation ou l’activation générale du son est<br />
imminente.<br />
• Clignote lentement en vert lors de la connexion du<br />
composant à votre système de musique.<br />
Augmenter le volume (+) <br />
Baisser le volume (-)<br />
Votre système <strong>Sonos</strong> est conçu pour être toujours allumé ; le système utilise un<br />
minimum d'électricité dès qu'il ne diffuse pas de musique. Pour arrêter rapidement la<br />
musique dans toutes les pièces, utilisez la fonctionnalité Suspendre tout.<br />
Indique l’état actuel du composant <strong>Sonos</strong>. Lorsque l'unité fonctionne normalement, vous<br />
pouvez allumer ou éteindre le voyant d’état blanc.<br />
Pour vous procurer une liste complète des voyants d’état, accédez à <br />
http://faq.sonos.com/led.<br />
Pour activer/désactiver le son de ce composant <strong>Sonos</strong> : Appuyez sur le bouton Muet<br />
pour désactiver ou réactiver le son de ce composant <strong>Sonos</strong>.<br />
Pour activer/désactiver le son de tous les composants <strong>Sonos</strong> : Appuyez sur le bouton<br />
Muet pendant 3 secondes pour désactiver le son de tous les composants <strong>Sonos</strong> de votre<br />
maison. Appuyez sur le bouton pendant 3 secondes pour rétablir le son de tous les<br />
composants.<br />
Appuyez sur ces boutons pour augmenter ou réduire le volume.
2-22<br />
Arrière du SONOS CONNECT:AMP<br />
Guide du produit<br />
Connecteurs Ethernet (2)<br />
Cosses du haut-parleur droit<br />
Cosses du haut-parleur gauche<br />
Sélection de la tension<br />
Entrée d’alimentation CA (secteur)<br />
Entrée audio analogique<br />
Sortie du caisson de basse<br />
Remarque : si vous débranchez votre caisson de<br />
basse, veillez à débrancher aussi son câble de la<br />
sortie du CONNECT:AMP.<br />
Utilisez un câble Ethernet de catégorie 5 pour effectuer la connexion à un routeur, un<br />
ordinateur ou à un autre périphérique réseau tel qu’un périphérique de stockage attaché<br />
au réseau (NAS).<br />
Voyants DEL :<br />
• Vert (connexion)<br />
• Jaune clignotant (activité réseau)<br />
Utilisez un câble de haut-parleur haute qualité pour connecter le haut-parleur droit au<br />
CONNECT:AMP.<br />
Utilisez un câble de haut-parleur haute qualité pour connecter le haut-parleur gauche au<br />
CONNECT:AMP.<br />
CA 115/230 V<br />
Sélectionnez le paramètre de tension propre à votre pays.<br />
Utilisez le cordon d’alimentation fourni pour effectuer le raccordement à une prise<br />
d’alimentation secteur.<br />
Utilisez un câble audio RCA standard pour relier les sorties audio d’un appareil audio<br />
distinct, par exemple un lecteur CD, aux entrées audio analogiques du composant <strong>Sonos</strong>.<br />
Connectez un caisson de basse avec amplificateur à cette sortie à l’aide d’un câble RCA<br />
standard. Le système détectera un câble branché à la sortie du caisson de basse et<br />
réglera automatiquement la fréquence de recouvrement.
<strong>Sonos</strong> Controller pour Mac ou PC 2-23<br />
Arrière du SONOS CONNECT<br />
Connecteurs Ethernet (2)<br />
Entrée d’alimentation CA (secteur)<br />
(~100-240 V, 50-60 Hz)<br />
Entrée audio analogique<br />
Sortie audio analogique<br />
(fixe/variable)<br />
Sortie audio numérique TOSLINK®<br />
Sortie audio numérique coaxiale<br />
Utilisez un câble Ethernet de catégorie 5 pour effectuer la connexion à un routeur, un<br />
ordinateur ou à un autre périphérique réseau tel qu’un périphérique de stockage attaché<br />
au réseau (NAS).<br />
Utilisez le cordon d’alimentation fourni pour effectuer le raccordement à une prise<br />
d’alimentation secteur.<br />
Utilisez un câble audio RCA standard pour relier les sorties audio d’un appareil audio<br />
distinct, par exemple un lecteur CD, aux entrées audio analogiques du CONNECT.<br />
Utilisez un câble audio RCA standard pour relier les sorties audio analogiques du CONNECT<br />
aux entrées audio d’un appareil audio distinct, par exemple un amplificateur ou le<br />
récepteur de votre home cinéma.<br />
Vous pouvez utiliser un câble audio optique TOSLINK pour relier la sortie audio numérique<br />
TOSLINK de SONOS CONNECT aux entrées audio d’un composant audio distinct, par<br />
exemple un amplificateur ou le récepteur de votre home cinéma.<br />
Vous pouvez utiliser un câble coaxial numérique pour relier la sortie audio numérique<br />
coaxiale du CONNECT aux entrées audio d’un appareil audio distinct, par exemple un<br />
amplificateur ou le récepteur de votre home cinéma.
2-24<br />
Panneau avant du SONOS PLAY:5<br />
Guide du produit<br />
Remarque :La grille avant du PLAY:5 ne peut être retirée. Toute altération ou mouvement du panneau<br />
risque d’endommager votre PLAY:5.<br />
Activé/Désactivé<br />
• À l'aide <strong>d'un</strong> <strong>Sonos</strong> Controller, sélectionnez Suspendre tout dans le<br />
panneau PIÈCES (le menu Pièces sur le CONTROL).<br />
Voyant d’état<br />
• Clignote en blanc lors de la mise sous tension ou du branchement<br />
sur votre système <strong>Sonos</strong>.<br />
• Le voyant est blanc fixe lorsque le CONNECT est mis sous tension et<br />
branché sur votre système <strong>Sonos</strong> (fonctionnement normal).<br />
Bouton Muet<br />
• S’allume en vert lorsque le son est coupé.<br />
• Clignote rapidement en vert lorsque la désactivation ou l’activation<br />
générale du son est imminente.<br />
• Clignote lentement en vert lors de la connexion du composant<br />
<strong>Sonos</strong> à votre système de musique.<br />
Augmenter le volume (+) <br />
Baisser le volume (-)<br />
Votre système <strong>Sonos</strong> est conçu pour être toujours allumé ; le système<br />
utilise un minimum d'électricité dès qu'il ne diffuse pas de musique.<br />
Pour arrêter de diffuser de la musique dans toutes les pièces, vous<br />
pouvez utiliser la fonctionnalité Suspendre tout pour arrêter toutes les<br />
pièces.<br />
Indique l'état actuel du PLAY:5. Lorsque l'unité fonctionne<br />
normalement, vous pouvez allumer et éteindre le voyant blanc.<br />
Pour vous procurer une liste complète des voyants d’état, accédez à <br />
http://faq.sonos.com/led.<br />
Pour activer/désactiver le son de ce composant <strong>Sonos</strong> : Appuyez sur<br />
le bouton Muet pour désactiver ou réactiver le son de ce composant<br />
<strong>Sonos</strong>.<br />
Pour activer/désactiver le son de tous les composants <strong>Sonos</strong> :<br />
Appuyez sur le bouton Muet pendant 3 secondes pour désactiver le son<br />
de tous les composants <strong>Sonos</strong> de votre maison. Appuyez sur le bouton<br />
pendant 3 secondes pour rétablir le son de tous les composants.<br />
Appuyez sur ces boutons pour augmenter ou réduire le volume.
<strong>Sonos</strong> Controller pour Mac ou PC 2-25<br />
Arrière du SONOS PLAY:5<br />
Évent acoustique/poignée<br />
Connecteurs Ethernet (2)<br />
Entrée d’alimentation CA (secteur)<br />
(~100-240 V, 50-60 Hz)<br />
Entrée audio stéréo 3,5 mm<br />
(2 V)<br />
Prise casque femelle de 3,5 mm<br />
L’évent acoustique s’ouvre en poignée de façon à pouvoir soulever et déplacer facilement<br />
le PLAY:5 d’une pièce à l’autre. Veuillez ne pas bloquer ou obstruer ce port lorsque le<br />
PLAY:5 diffuse de la musique.<br />
Utilisez un câble Ethernet de catégorie 5 pour effectuer la connexion à un routeur, un<br />
ordinateur ou à un autre périphérique réseau tel qu’un périphérique de stockage attaché<br />
au réseau (NAS).<br />
Voyants DEL :<br />
• Vert (connexion)<br />
• Jaune clignotant (activité réseau)<br />
Utilisez le cordon d’alimentation fourni pour effectuer le raccordement à une prise<br />
d’alimentation secteur.<br />
Utilisez le câble audio stéréo de 3,5 mm/3,5 mm pour brancher les sorties audio d’un<br />
lecteur de musique portable sur la sortie audio analogique du composant <strong>Sonos</strong>.<br />
Pour brancher un composant audio différent tel qu’un lecteur CD, utilisez un câble audio<br />
mini-stéréo vers RCA de 3,5 mm. Branchez l’extrémité de la mini-fiche stéréo dans<br />
l’entrée audio du PLAY:5 et branchez l’extrémité RCA dans les sorties audio du composant<br />
audio.<br />
La prise casque femelle accepte toute prise casque standard de 3,5 mm.
2-26<br />
Panneau avant du SONOS PLAY:3<br />
Guide du produit<br />
Remarque :la grille avant du SONOS PLAY:3 ne peut pas être retirée. Toute altération ou<br />
mouvement du panneau risque d’endommager votre PLAY:3.<br />
Activé/Désactivé<br />
• À l'aide <strong>d'un</strong> <strong>Sonos</strong> Controller, sélectionnez<br />
Suspendre tout dans le panneau PIÈCES (le menu<br />
Pièces sur le CONTROL).<br />
Voyant d’état<br />
• Clignote en blanc lors de la mise sous tension ou<br />
du branchement sur votre système de musique<br />
<strong>Sonos</strong>.<br />
• Le voyant est blanc fixe lorsque le CONNECT est<br />
mis sous tension et branché sur votre système de<br />
musique <strong>Sonos</strong> (fonctionnement normal).<br />
Bouton Muet<br />
• S’allume en vert lorsque le son est coupé.<br />
• Clignote rapidement en vert lorsque la<br />
désactivation ou l’activation générale du son est<br />
imminente.<br />
• Clignote lentement en vert lors de la connexion du<br />
composant <strong>Sonos</strong> à votre système de musique.<br />
Augmenter le volume (+)<br />
Baisser le volume (-)<br />
Votre système <strong>Sonos</strong> est conçu pour être toujours allumé ; le système utilise un<br />
minimum d'électricité dès qu'il ne diffuse pas de musique. Pour arrêter rapidement la<br />
musique dans toutes les pièces, utilisez la fonctionnalité Suspendre tout.<br />
Indique l'état actuel du PLAY:3. Lorsque l'unité fonctionne normalement, vous pouvez<br />
allumer et éteindre le voyant blanc.<br />
Pour vous procurer une liste complète des voyants d’état, accédez à <br />
http://faq.sonos.com/led.<br />
Pour activer/désactiver le son du composant <strong>Sonos</strong> : Appuyez sur le bouton Muet pour<br />
désactiver ou réactiver le son du composant <strong>Sonos</strong>.<br />
Pour activer/désactiver le son de tous les composants <strong>Sonos</strong> : Appuyez sur le bouton<br />
Muet pendant 3 secondes pour désactiver le son de tous les composants <strong>Sonos</strong> de votre<br />
maison. Appuyez sur le bouton pendant 3 secondes pour réactiver le son de tous les<br />
composants.<br />
Appuyez sur ces boutons pour augmenter ou réduire le volume.
<strong>Sonos</strong> Controller pour Mac ou PC 2-27<br />
Arrière du SONOS PLAY:3<br />
Trou de montage fileté<br />
6,75 mm/20 fils<br />
Connecteur Ethernet<br />
Entrée d’alimentation CA (secteur) <br />
(~100-240 V, 50-60 Hz)<br />
Le SONOS PLAY:3 dispose d’un trou de montage intégré situé à l’arrière de l’unité. Vous pouvez<br />
donc le fixer à un mur si vous le souhaitez (support de montage non inclus).<br />
Utilisez un câble Ethernet de catégorie 5 pour effectuer la connexion à un routeur, un ordinateur<br />
ou à un autre périphérique réseau tel qu’un périphérique de stockage attaché au réseau (NAS).<br />
Voyants DEL :<br />
• Vert (connexion)<br />
• Jaune clignotant (activité réseau)<br />
Utilisez le cordon d’alimentation fourni pour effectuer le raccordement à une prise d’alimentation<br />
secteur.
2-28<br />
Panneau avant du SONOS BRIDGE<br />
Guide du produit<br />
Bouton Join<br />
Voyant d’état<br />
Appuyez sur le bouton Join pour connecter le BRIDGE à votre système <strong>Sonos</strong>.<br />
• Le voyant clignote en blanc lors de la mise sous tension ; il clignote en vert et blanc<br />
lors de la connexion à votre système <strong>Sonos</strong>.<br />
• Le voyant est blanc fixe lorsque le composant est mis sous tension et branché sur<br />
votre système <strong>Sonos</strong> (fonctionnement normal).<br />
• La DEL clignote en orange si une condition d’erreur est détectée.
<strong>Sonos</strong> Controller pour Mac ou PC 2-29<br />
Panneau arrière du SONOS BRIDGE<br />
Connecteurs Ethernet (2)<br />
Entrée d’alimentation CA (secteur)<br />
Utilisez un câble Ethernet de catégorie 5 pour effectuer la connexion à un routeur, un<br />
ordinateur ou à un autre périphérique réseau tel qu’un périphérique de stockage attaché<br />
au réseau (NAS).<br />
Utilisez l’adaptateur secteur fourni pour effectuer le raccordement à une prise<br />
d’alimentation. Assurez-vous qu’il s’agit de l’adaptateur secteur approprié pour votre<br />
pays.
2-30<br />
SONOS SUB<br />
Évent acoustique<br />
Guide du produit<br />
Voyant d’état<br />
Bouton<br />
d’association<br />
Port Ethernet<br />
Alimentation CA<br />
(secteur)<br />
Bouton d’association<br />
Évent acoustique<br />
Voyant d'état du SUB<br />
Port Ethernet<br />
Appuyez sur le bouton d’association pour associer le SUB à votre système hi-fi sans fil<br />
<strong>Sonos</strong>.<br />
La partie supérieure de l'évent acoustique sert aussi de poignée pour soulever le SUB.<br />
Positionnement du SUB : veillez à ce qu'au moins un côté de l'évent soit non obstrué. Si<br />
vous placez le SUB à la verticale contre un mur, n'obstruez pas l'ouverture située à<br />
l'avant. Si vous placez le SUB à l'horizontale par terre, ne posez rien dessus.<br />
Le voyant DEL indique l'état du SUB.<br />
• Pour vous procurer une liste complète des voyants d’état, accédez à<br />
http://faq.sonos.com/led..<br />
Utilisez un câble Ethernet pour connecter le SUB à votre réseau domestique.
<strong>Sonos</strong> Controller pour Mac ou PC 2-31<br />
Entrée d’alimentation CA (secteur)<br />
Utilisez le cordon d’alimentation fourni pour effectuer le raccordement à une prise<br />
d’alimentation secteur. Assurez-vous qu’il s’agit de l’adaptateur secteur approprié pour<br />
votre pays. Enfoncez bien le cordon d'alimentation dans l'adaptateur du SUB.
2-32<br />
Avant de la PLAYBAR<br />
Guide du produit<br />
Remarque :la grille de protection ne peut pas être retirée. Toute altération de la grille de<br />
protection pourrait endommager votre PLAYBAR.<br />
Muet<br />
Voyant d'état<br />
Augmenter le volume (+)<br />
Baisser le volume (-)<br />
Appuyez sur le bouton Muet pour désactiver ou réactiver le son du composant <strong>Sonos</strong>.<br />
Indique l'état de la PLAYBAR. <br />
Lorsque la PLAYBAR fonctionne normalement, la DEL est blanche. Si vous le souhaitez,<br />
vous pouvez modifier ce paramètre afin de désactiver la lumière blanche. Pour plus<br />
d’informations, consultez « Désactivation du voyant d'état blanc », page 2-8.<br />
Pour vous procurer une liste complète des indications d’état, voir « Voyants d'état du<br />
lecteur », page A-6.<br />
Appuyez sur ces boutons pour augmenter ou réduire le volume.
<strong>Sonos</strong> Controller pour Mac ou PC 2-33<br />
Capteurs / Signaux lumineux IR<br />
(infrarouge)<br />
Le capteur IR reçoit les signaux émis par une télécommande.<br />
Lorsque la PLAYBAR reçoit une commande d'augmentation, de baisse ou de<br />
désactivation du son, la lumière de signal IR s'allume momentanément. Si vous le<br />
souhaitez, vous pouvez modifier ce paramètre afin que cette lumière ne s'affiche jamais.<br />
Pour plus d’informations, consultez SONOS PLAYBAR Guide du produit.
2-34<br />
Arrière de la PLAYBAR<br />
Guide du produit<br />
Ports Ethernet (2)<br />
Entrée audio numérique (optique)<br />
Entrée d’alimentation CA (secteur)<br />
Vous pouvez utiliser un câble Ethernet pour connecter la PLAYBAR à votre réseau<br />
domestique.<br />
Utilisez un câble audio optique (fourni) pour connecter l'entrée audio numérique du<br />
SONOS PLAYBAR à la sortie numérique optique de votre télévision. Veillez à ne pas plier<br />
ou tordre le câble.<br />
Utilisez le cordon d’alimentation fourni pour effectuer le raccordement à une prise<br />
d’alimentation secteur. Assurez-vous qu’il s’agit de l’adaptateur secteur approprié pour<br />
votre pays. Enfoncez bien le cordon d'alimentation dans l'adaptateur de la PLAYBAR.<br />
Relais IR<br />
Permet aux commandes envoyées depuis votre télécommande d'atteindre votre TV si<br />
la PLAYBAR est positionnée devant votre TV. Ce paramètre est activé par défaut, mais il<br />
peut être désactivé. Pour plus d’informations, consultez SONOS PLAYBAR Guide du<br />
produit.
<strong>Sonos</strong> Controller pour Mac ou PC 2-35<br />
Panneau avant du SONOS DOCK<br />
Augmenter le volume (+)<br />
Baisser le volume (-)<br />
Appuyez sur les boutons latéraux de la station d’accueil pour augmenter ou réduire le<br />
volume.
2-36<br />
Arrière du SONOS DOCK<br />
Guide du produit<br />
Bouton Join<br />
Voyant d'état du DOCK<br />
Entrée d’alimentation CA (secteur)<br />
Appuyez sur le bouton d'association pour connecter le DOCK à votre système <strong>Sonos</strong>.<br />
• Le voyant clignote en blanc lors de la mise sous tension ; il clignote en vert et blanc<br />
lors de la connexion à votre système <strong>Sonos</strong>.<br />
• Le voyant est blanc fixe lorsque le composant est mis sous tension et branché sur<br />
votre système <strong>Sonos</strong> (fonctionnement normal).<br />
• La DEL clignote en orange si une condition d’erreur est détectée.<br />
Utilisez l’adaptateur secteur fourni pour effectuer le raccordement à une prise<br />
d’alimentation. Assurez-vous qu’il s’agit de l’adaptateur secteur approprié pour votre<br />
pays.
<strong>Sonos</strong> Controller pour Mac ou PC 2-37<br />
Arrière du ZonePlayer 100<br />
Connecteurs Ethernet (4)<br />
Cosses du haut-parleur droit<br />
Cosses du haut-parleur gauche<br />
Sélection de la tension<br />
Entrée d’alimentation CA (secteur)<br />
Sortie audio analogique<br />
(fixe/variable)<br />
Entrée audio analogique<br />
Sortie du caisson de basse<br />
Remarque : si vous débranchez votre caisson de<br />
basse, veillez à débrancher aussi son câble de la<br />
sortie du ZonePlayer.<br />
Utilisez un câble Ethernet de catégorie 5 pour effectuer la connexion à un routeur, un<br />
ordinateur ou à un autre périphérique réseau tel qu’un périphérique de stockage attaché<br />
au réseau (NAS).<br />
Voyants DEL :<br />
• Vert (connexion)<br />
• Jaune clignotant (activité réseau)<br />
Utilisez un câble de haut-parleur haute qualité pour connecter le haut-parleur droit au<br />
ZonePlayer 100.<br />
Utilisez un câble de haut-parleur haute qualité pour connecter le haut-parleur gauche au<br />
ZonePlayer 100.<br />
CA 115/230 V<br />
Sélectionnez le paramètre de tension propre à votre pays.<br />
Utilisez le cordon d’alimentation fourni pour effectuer le raccordement à une prise<br />
d’alimentation secteur.<br />
Utilisez un câble audio RCA standard pour relier les sorties audio analogiques du<br />
composant <strong>Sonos</strong> aux entrées audio d’un composant audio distinct, par exemple un<br />
amplificateur ou le récepteur de votre home cinéma.<br />
Utilisez un câble audio RCA standard pour relier les sorties audio d’un appareil audio<br />
distinct, par exemple un lecteur CD, aux entrées audio analogiques du composant <strong>Sonos</strong>.<br />
Connectez un caisson de basse avec amplificateur à cette sortie à l’aide d’un câble RCA<br />
standard. Le système détectera un câble branché à la sortie du caisson de basse et<br />
réglera automatiquement la fréquence de recouvrement.
Gestion des pièces<br />
<strong>Sonos</strong> vous permet de profiter de la musique jusque dans 32 pièces, à l'intérieur comme à l'extérieur. Vous pouvez grouper<br />
plusieurs pièces pour y diffuser la même chanson ou vous pouvez diffuser une chanson différente dans chaque pièce. Par<br />
exemple, vous pouvez regrouper la cuisine et la terrasse pendant que vous préparez des grillades, regrouper toutes les<br />
pièces de la maison lorsque vous organisez une fête ou laisser toutes les pièces séparées pour que les enfants écoutent du<br />
rap dans leur chambre pendant que vous écoutez du jazz au bureau.<br />
Utilisez le panneau PIÈCES pour :<br />
• Sélectionner une pièce dans laquelle diffuser de la musique<br />
• Voir la musique actuellement diffusée dans chaque pièce<br />
• Regrouper des pièces pour écouter la même musique en parfaite synchronisation<br />
• Séparer une pièce d’un groupe<br />
La diffusion de la musique continue pendant la navigation.<br />
Regroupement de pièces<br />
Vous pouvez regrouper le nombre de pièces de votre choix pour qu'elles diffusent la même musique en parfaite<br />
synchronisation.<br />
• Vous pouvez ajouter ou enlever des pièces pendant la diffusion de la musique.<br />
• Vous pouvez regrouper tous les composants <strong>Sonos</strong> de votre maison en cliquant sur Sélectionner tout pour le mode<br />
Party.<br />
• Vous pouvez commencer par regrouper des pièces avant de sélectionner la musique à diffuser ou vous pouvez ajouter<br />
des pièces à une pièce où de la musique est déjà diffusée. Toutes les pièces que vous regroupez voient<br />
automatiquement disparaître leur liste musicale en cours et commencent à lire la liste de la pièce sélectionnée.<br />
• Si vous voulez pouvoir diffuser une liste musicale ultérieurement, enregistrez-la en tant que liste de lecture <strong>Sonos</strong><br />
avant de regrouper les pièces. Pour plus d’informations, consultez « Listes de lecture <strong>Sonos</strong> », page 4-19.<br />
1. Dans le panneau PIÈCES, sélectionnez la pièce que vous voulez lier à une autre pièce ou à un groupe.<br />
2. Cliquez sur Groupe.<br />
3. Sélectionnez les pièces à regrouper, puis cliquez sur Terminé.<br />
Si vous voulez joindre toutes les pièces de votre maison à cette liste musicale, cliquez sur Sélectionner tout. Tous vos<br />
composants <strong>Sonos</strong> diffuseront alors la même musique de façon synchronisée jusqu’à ce que vous supprimiez les pièces<br />
du groupe.<br />
Chapitre 3
3-2<br />
Dégroupage de pièces<br />
Guide du produit<br />
1. Dans le panneau PIÈCES, sélectionnez le groupe à modifier.<br />
2. Cliquez sur Groupe.<br />
3. Désactivez la case de la ou des pièces à supprimer du groupe. Si vous voulez supprimer toutes les pièces du groupe,<br />
cliquez sur Désélectionner tout.<br />
4. Cliquez sur Terminé.<br />
La pièce supprimée du groupe arrête de diffuser la musique - les autres pièces du groupe continuent.
Gestion et diffusion de la musique<br />
Sources musicales disponibles<br />
• Favoris <strong>Sonos</strong><br />
• Bibliothèque (dossiers partagés sur votre réseau domestique)<br />
• Services musicaux<br />
• Listes de lecture <strong>Sonos</strong> (listes musicales que vous avez enregistrées pour une lecture ultérieure)<br />
• Radio (stations de radio Internet, émissions de radio ou podcasts)<br />
• La musique iTunes depuis un iPhone, un iPad ou un iPod touch connectés au même réseau que vos composants <strong>Sonos</strong><br />
• iPod sur station d’accueil<br />
• Entrée source locale (connecter une source audio externe telle qu’un périphérique Apple ® AirPlay ® , un lecteur CD, un<br />
téléviseur, un lecteur MP3 ou tout autre périphérique à un composant <strong>Sonos</strong> via l'entrée source locale et diffuser le son<br />
sur un ou l'ensemble des composants <strong>Sonos</strong> installés dans votre maison)<br />
Qu'est-ce que Favoris <strong>Sonos</strong> ?<br />
Les Favoris <strong>Sonos</strong> vous permettent d'accéder rapidement et simplement à votre musique préférée. Vous pouvez ajouter des<br />
sélections audio à vos Favoris <strong>Sonos</strong> depuis n'importe quel Controller. Une fois que vous avez fait <strong>d'un</strong>e sélection audio un<br />
Favori <strong>Sonos</strong>, elle s'affiche sous Favoris <strong>Sonos</strong> dans le menu MUSIQUE.<br />
Qu’est-ce que votre bibliothèque musicale ?<br />
Votre bibliothèque musicale inclut la musique numérique se trouvant sur votre réseau domestique, telle que :<br />
• les dossiers partagés sur votre ordinateur<br />
• les dossiers partagés sur un autre ordinateur de votre réseau<br />
• les périphériques NAS (Network-Attached Storage)<br />
Vous pouvez parcourir votre bibliothèque musicale de plusieurs façons. Vous pouvez saisir des critères de recherche pour<br />
trouver rapidement une sélection musicale précise ou vous pouvez parcourir une hiérarchie de catégories pour faire des<br />
sélections musicales.<br />
Remarque :si un ordinateur de votre réseau est éteint ou est en mode Attente, les dossiers<br />
musicaux qu'il contient ne seront pas disponibles pour le système <strong>Sonos</strong> tant qu’il ne sera pas<br />
réactivé.<br />
Chapitre 4
4-2<br />
Guide du produit<br />
Vos choix de sélection incluent :<br />
• Artistes<br />
• Albums<br />
• Compositeurs<br />
• Genres<br />
• Pistes<br />
• Listes de lecture importées<br />
• Dossiers<br />
• Rechercher<br />
Qu’est-ce qu’une liste musicale ?<br />
Lorsque vous faites des sélections musicales, elles sont ajoutées à une liste de pistes appelée liste musicale. Vous pouvez<br />
créer une liste musicale différente pour chaque pièce de votre maison ou créer un groupe pour qu’elles diffusent la même<br />
musique. Un voyant de lecture s’affiche à gauche de la piste de la liste musicale en cours de lecture. Lorsque la piste en cours<br />
se termine, la piste suivante de la liste est lue et la lecture continue comme cela vers le bas de la liste jusqu’à ce qu’elle soit<br />
terminée. Lorsque vous ajoutez des sélections à une liste, vous pouvez choisir de les écouter maintenant, de les écouter en<br />
suivant, de les ajouter à la fin de la liste ou de les écouter maintenant et d’effacer la liste des précédentes sélections<br />
musicales.<br />
Qu’est-ce qu’un service musical en ligne ?<br />
Un service musical est un magasin de musique en ligne ou un service en ligne qui vend des fichiers audio par chanson, par<br />
livre audio ou sur abonnement.<br />
Pour en savoir plus sur les services musicaux en ligne disponibles pour les clients <strong>Sonos</strong>, accédez à <br />
http://www.sonos.com/getmusic.<br />
Qu’est-ce qu’une liste de lecture <strong>Sonos</strong> ?<br />
Une liste de lecture <strong>Sonos</strong> est une liste musicale que vous créez, puis enregistrez pour l’écouter ultérieurement. Par exemple,<br />
vous pouvez créer une liste de lecture jazz, une liste de lecture fête ou une liste de lecture easy listening.<br />
Qu’est-ce que la radio ?<br />
Les stations et émissions de radio Internet sont des diffusions fournies par des tierces parties sur le Web. Des milliers de<br />
stations et d’émissions de radio sont disponibles dans le monde, y compris des émissions archivées et podcasts. Vous pouvez<br />
également ajouter vos stations préférées si elles utilisent les formats de diffusion MP3 ou WMA (ce qui n’est pas toujours le<br />
cas).<br />
Qu'est-ce que la lecture iTunes sans fil ?<br />
La lecture iTunes sans fil vous permet de sélectionner et de lire la musique et les podcasts stockés sur n'importe quel iPad,<br />
iPhone ou iPod touch connecté au même réseau que vos composants <strong>Sonos</strong>. Une fois une sélection audio effectuée depuis<br />
votre iPad, iPhone ou iPod touch, vous pouvez utiliser n'importe quel <strong>Sonos</strong> Controller pour commander la lecture. La lecture
<strong>Sonos</strong> Controller pour Mac ou PC 4-3<br />
est parfaitement synchronisée, dans toutes les pièces ou une seule pièce de votre maison. Pour plus d'informations,<br />
consultez le Guide produit du <strong>Sonos</strong> Controller pour iPhone ou le Guide produit du <strong>Sonos</strong> Controller pour iPad.<br />
Qu’est-ce que l’entrée source locale ?<br />
Vous pouvez connecter une source locale externe telle qu’un lecteur CD, un lecteur de musique portable ou une télévision à<br />
votre système <strong>Sonos</strong> et ce type d’audio peut être diffusé à travers le ou les composants <strong>Sonos</strong> de votre maison.<br />
Gestion des dossiers musicaux<br />
Le système hi-fi sans fil <strong>Sonos</strong> peut lire de la musique à partir de tout ordinateur ou de tout périphérique NAS (Network-<br />
Attached Storage) de votre réseau domestique, sur lequel vous avez partagé des dossiers musicaux (partages musicaux).<br />
Durant l’installation, vous êtes guidé à travers le processus d’accès à ces dossiers musicaux partagés. Le temps passant,<br />
vous voudrez peut-être ajouter ou supprimer des dossiers musicaux de cette liste.<br />
<strong>Sonos</strong> est conçu pour fonctionner avec de vastes collections musicales. Les dossiers musicaux sont indexés pour vous<br />
permettre de visualiser votre musique par catégories — 65 000 pistes environ peuvent être indexées dans la bibliothèque<br />
<strong>Sonos</strong>. Si les métadonnées au sein de vos fichiers contiennent des noms d’artistes, de pistes ou d’albums trop longs, votre<br />
index musical peut se remplir beaucoup plus vite. Pour plus d’informations, visitez notre site Web à l’adresse <br />
http://faq.sonos.com/musicindex.<br />
• Vous pouvez ajouter ou supprimer à tout moment les dossiers partagés à partir desquels <strong>Sonos</strong> accède à la musique.<br />
Vous devrez peut-être apporter des modifications si vous ajoutez un ordinateur à votre réseau domestique ou si vous<br />
déplacez les dossiers partagés.<br />
• Si vous ajoutez de la musique à un dossier qui est déjà indexé, mettez simplement à jour votre index musical pour<br />
ajouter cette musique à votre bibliothèque.<br />
• Pour écouter de la musique à partir de listes de lecture importées, placez le fichier de listes de lecture .PLS, .M3U ou<br />
.WPL dans le même dossier musical que celui partagé avec <strong>Sonos</strong>, mettez à jour votre index musical et les listes de<br />
lecture personnalisées apparaîtront lorsque vous sélectionnerez Listes de lecture importées dans le panneau<br />
MUSIQUE.<br />
<strong>Ajout</strong> <strong>d'un</strong> dossier partagé<br />
1. Dans le menu Gérer, sélectionnez Paramètres de la bibliothèque musicale.<br />
Les dossiers musicaux partagés actuellement disponibles pour votre système <strong>Sonos</strong> s’affichent.<br />
2. Sélectionnez l'onglet Dossiers et cliquez sur <strong>Ajout</strong>er (PC) ou (Mac).<br />
3. Choisissez l’une des options suivantes :<br />
• Dans mon dossier Musique, puis cliquez sur Suivant. Suivez les instructions qui s'affichent à l'écran pour que le<br />
système <strong>Sonos</strong> puisse accéder à votre musique. Si nécessaire, vous serez guidé à travers les étapes vous permettant<br />
de partager le dossier musical et de régler les paramètres de veille de l'ordinateur.<br />
• À un autre emplacement sur mon ordinateur ou sur un lecteur externe connecté à mon ordinateur, puis cliquez<br />
sur Suivant. Indiquez le chemin ou accédez à l'emplacement de stockage de votre musique, puis suivez les instructions<br />
qui s'affichent à l'écran pour que le système <strong>Sonos</strong> puisse accéder à votre musique. Si nécessaire, vous serez guidé à<br />
travers les étapes vous permettant de partager le dossier musical et de régler les paramètres de veille de l'ordinateur.
4-4<br />
Guide du produit<br />
• Sur un périphérique réseau tel qu'un lecteur NAS (Network Attached Storage), puis cliquez sur Suivant.<br />
a. Tapez le chemin réseau pour le dossier musical (\\Nom\Nom_partage, où Nom est le nom réseau pour votre<br />
ordinateur ou périphérique NAS et Nom_partage est le nom du dossier partagé de niveau supérieur) ou cliquez sur<br />
Parcourir (PC) pour y accéder. Cliquez sur Suivant.<br />
b. Si ce dossier n’est pas partagé anonymement, entrez le nom d’utilisateur et le mot de passe d’un utilisateur ayant le<br />
droit d’accéder à ce dossier, puis cliquez sur Suivant.<br />
• <strong>Ajout</strong>er des livres audio à partir de mon dossier Audible (PC), puis cliquez sur Suivant. Suivez les instructions qui<br />
s'affichent à l'écran pour que le système <strong>Sonos</strong> puisse accéder à vos livres audio. Si nécessaire, vous serez guidé à<br />
travers les étapes vous permettant de partager le dossier et de régler les paramètres de veille de l'ordinateur.<br />
Suppression <strong>d'un</strong> dossier partagé<br />
1. Dans le menu Gérer, sélectionnez Paramètres de la bibliothèque musicale.<br />
2. Cliquez sur l’onglet Dossiers.<br />
3. Sélectionnez le dossier partagé à supprimer de la liste, puis cliquez sur Supprimer (PC) ou (Mac).<br />
4. Confirmez la suppression du dossier partagé.<br />
Mise à jour de votre index de bibliothèque musicale<br />
Si vous ajoutez de la musique à un dossier musical qui est déjà indexé, vous pouvez mettre à jour votre index musical pour<br />
ajouter cette musique à votre bibliothèque.<br />
1. Dans le menu Gérer, sélectionnez Mettre à jour la bibliothèque musicale maintenant.<br />
2. Cliquez sur Oui pour confirmer.<br />
Le message « Indexation » apparaît dans le panneau MUSIQUE. Une fois la mise à jour terminée, le message disparaît.<br />
Réinitialisation des autorisations de la bibliothèque musicale sur un PC<br />
Certains services musicaux peuvent automatiquement modifier les autorisations sur vos dossiers musicaux lorsque vous<br />
ajoutez de la musique, de sorte que <strong>Sonos</strong> ne peut plus accéder à votre musique. Si votre service musical procède ainsi, vous<br />
pouvez modifier le paramètre de préférence pour autoriser <strong>Sonos</strong> à réinitialiser les autorisations lorsque votre index musical<br />
est mis à jour. Vous ne devez pas définir cette préférence si cela n’est pas nécessaire, car la mise à jour de votre index musical<br />
prend plus de temps si cette case est cochée.<br />
1. Dans le menu Gérer, sélectionnez Paramètres de la bibliothèque musicale.<br />
2. Cliquez sur l’onglet Avancé.<br />
3. Cochez la case Corriger les autorisations sur les fichiers musicaux pour que <strong>Sonos</strong> puisse toujours y accéder.<br />
Partage Windows sur un Mac<br />
Selon l’emplacement où vous stockez votre musique, vous pouvez être invité à fournir un nom et un mot de passe<br />
administrateur pour autoriser l’accès à vos dossiers musicaux.
<strong>Sonos</strong> Controller pour Mac ou PC 4-5<br />
Si l’option Partage Windows n’est pas activée sur votre ordinateur Macintosh, le <strong>Sonos</strong> Controller pour Mac ou PC vous guidera<br />
tout au long du processus d’activation. Vos fichiers musicaux ne sont jamais copiés à partir de leur emplacement actuel ; vos<br />
dossiers sont simplement partagés pour que votre système <strong>Sonos</strong> puisse y accéder.<br />
Planification des mises à jour de l'index musical<br />
Vous pouvez configurer votre système de musique pour qu’il mette automatiquement à jour votre index musical tous les<br />
jours à la même heure.<br />
1. Dans le menu Gérer, sélectionnez Paramètres de la bibliothèque musicale.<br />
2. Cliquez sur l’onglet Avancé.<br />
3. Cochez la case Mettre à jour le contenu tous les jours à, puis sélectionnez l'heure à laquelle vous souhaitez que votre<br />
index musical soit automatiquement mis à jour.<br />
Sélection de musique<br />
Parcourir<br />
Remarque :la musique que vous sélectionnez sera diffusée dans la pièce ou le groupe mis en<br />
surbrillance dans le panneau PIÈCES.<br />
1. Dans le panneau PIÈCES, cliquez pour mettre en surbrillance la pièce dans laquelle vous voulez diffuser la musique.<br />
2. Sélectionnez une source musicale dans le panneau MUSIQUE.<br />
3. Sélectionnez une catégorie, comme Artistes, Albums ou Compositeurs, puis cliquez pour faire défiler la catégorie<br />
jusqu'à atteindre votre choix.<br />
4. Cliquez sur à droite de la sélection, puis choisissez l'une des options suivantes :<br />
• Écouter maintenant pour ajouter la sélection à la fin de la liste et commencer à écouter la première piste de la<br />
sélection.<br />
• Lire ensuite pour ajouter la sélection à la liste musicale et l'écouter en suivant.<br />
• <strong>Ajout</strong>er à la liste pour ajouter la sélection à la fin de votre liste musicale.<br />
• Remplacer la liste pour supprimer le contenu de la liste en cours et le remplacer par cette sélection.<br />
• <strong>Ajout</strong>er aux Favoris <strong>Sonos</strong> pour ajouter la sélection à votre liste de <strong>favori</strong>s<br />
• Infos & options pour afficher des options supplémentaires, par exemple l'ajout <strong>d'un</strong>e piste à vos Favoris <strong>Sonos</strong> ou<br />
l'affichage d'informations sur l'artiste/l'album.<br />
Remarque :les options qui apparaissent dépendent de la source musicale sélectionnée.<br />
Si vous avez déjà enregistré des listes musicales en tant que listes de lecture <strong>Sonos</strong>, vous pouvez les parcourir en<br />
sélectionnant Listes de lecture <strong>Sonos</strong> dans le panneau MUSIQUE.
4-6<br />
Guide du produit<br />
Sélection multiple<br />
1. Cochez la case qui apparaît à droite de chaque élément à sélectionner.<br />
2. Choisissez l’une des options suivantes :<br />
• Cliquez sur pour choisir une option.<br />
• Lire la sélection maintenant pour ajouter la sélection à la fin de la liste et commencer à écouter la première piste<br />
de la sélection.<br />
• Lire la sélection ensuite pour ajouter la sélection à la liste musicale et l'écouter en suivant.<br />
• <strong>Ajout</strong>er la sélection à la liste pour ajouter la sélection à la fin de votre liste musicale.<br />
• Remplacer la liste pour supprimer le contenu de la liste en cours et le remplacer par cette sélection.<br />
• Faites glisser et déposez les sélections dans le panneau LISTE ou le panneau PIÈCES.<br />
Remarque :vous pouvez également double-cliquer sur une sélection pour l'ajouter à la fin de<br />
la liste et commencer à en écouter la première piste.<br />
Fonction Glisser-déposer<br />
Vous pouvez glisser-déposer les sélections directement <strong>d'un</strong>e source musicale vers la liste ou vers une pièce. Cliquez sur une<br />
sélection et, tout en maintenant le bouton de la souris enfoncé, déposez la sélection dans le panneau LISTE ou PIÈCES, puis<br />
relâchez le bouton de la souris.<br />
Recherche de musique<br />
1. Dans le panneau PIÈCES, sélectionnez la pièce dans laquelle vous voulez diffuser la musique.<br />
2. Choisissez l’une des options suivantes :<br />
• Dans le panneau MUSIQUE, sélectionnez la source dans laquelle vous souhaitez effectuer une recherche.<br />
• Cliquez sur la flèche vers le bas dans la zone Rechercher, puis sélectionnez la source dans laquelle vous souhaitez<br />
effectuer une recherche. (Pour Pandora, la zone indique Nouvelle station).
<strong>Sonos</strong> Controller pour Mac ou PC 4-7<br />
3. Entrez vos critères de recherche (totale ou partielle). La liste se remplit pendant que vous tapez.<br />
Vous pouvez également effectuer la recherche à l'aide des métadonnées <strong>d'un</strong>e piste en la mettant en surbrillance, puis<br />
en sélectionnant Modifier -> Copier. Vous pouvez ensuite coller ce contenu dans la zone de recherche de votre <strong>Sonos</strong><br />
Controller pour Mac ou PC. Vous pouvez également le coller dans un moteur de recherche en ligne.<br />
4. Cliquez sur une catégorie dans laquelle vous souhaitez effectuer une recherche (par exemple, Artistes, Albums,<br />
Compositeurs ou Pistes).<br />
Favoris <strong>Sonos</strong><br />
Les Favoris <strong>Sonos</strong> vous permettent d'accéder rapidement et simplement à votre musique préférée. Vous pouvez ajouter des<br />
sélections audio à vos Favoris <strong>Sonos</strong> depuis n'importe quel Controller. Après qu'un <strong>favori</strong> a été créé, il s'affiche sous Favoris<br />
<strong>Sonos</strong> dans le menu MUSIC.<br />
Remarque :Les fichiers audio provenant d'iPod placés sur des stations d'accueil, <strong>d'un</strong>e lecture<br />
iTunes sans fil et d'entrées sources locales ne peuvent pas être ajoutés aux Favoris <strong>Sonos</strong>,<br />
étant donné que ces sources musicales ne sont pas toujours disponibles pour votre système<br />
<strong>Sonos</strong>.<br />
<strong>Ajout</strong> <strong>d'un</strong> <strong>favori</strong> <strong>Sonos</strong><br />
1. Dans le menu MUSIQUE, trouvez la sélection que vous voulez ajouter à vos Favoris <strong>Sonos</strong>.<br />
2. Cliquez à droite de la sélection et sélectionnez <strong>Ajout</strong>er aux Favoris <strong>Sonos</strong>.<br />
Remarque :Pour ajouter la sélection que vous écoutez actuellement, cliquez<br />
panneau EN LECTURE et sélectionnez <strong>Ajout</strong>er aux <strong>favori</strong>s <strong>Sonos</strong>.<br />
dans le<br />
Lecture <strong>d'un</strong> <strong>favori</strong> <strong>Sonos</strong><br />
1. Dans le panneau PIÈCES, cliquez pour mettre en surbrillance la pièce dans laquelle vous voulez diffuser la musique.<br />
2. Sélectionnez Favoris <strong>Sonos</strong> dans le menu MUSIQUE.<br />
3. Cliquez à droite de la sélection que vous voulez écouter, puis choisissez l'une des options suivantes :<br />
• Écouter maintenant pour ajouter la sélection à la fin de la queue et commencer à l'écouter.<br />
• Lire ensuite pour ajouter la sélection à la liste musicale et l'écouter en suivant.<br />
• <strong>Ajout</strong>er à la liste pour ajouter la sélection à la fin de votre liste musicale.<br />
• Remplacer la liste pour supprimer le contenu de la liste en cours et le remplacer par cette sélection.<br />
• Infos & options pour afficher des options supplémentaires, par exemple l'ajout <strong>d'un</strong>e piste à vos Favoris <strong>Sonos</strong> ou<br />
l'affichage d'informations sur l'artiste/l'album.<br />
Remarque :les options qui apparaissent dépendent de la source musicale sélectionnée.
4-8<br />
Guide du produit<br />
Suppression <strong>d'un</strong> <strong>favori</strong> <strong>Sonos</strong><br />
1. Sélectionnez Favoris <strong>Sonos</strong> dans le menu MUSIQUE.<br />
2. Cliquez à droite de la sélection que vous voulez supprimer et sélectionnez Supprimer des Favoris.<br />
Modification du nom <strong>d'un</strong> <strong>favori</strong> <strong>Sonos</strong><br />
1. Sélectionnez Favoris <strong>Sonos</strong> dans le menu MUSIQUE.<br />
2. Cliquez à droite de la sélection dont vous voulez modifier le nom et sélectionnez Modifier le nom du Favori.<br />
Remarque :lorsque vous renommez une liste de lecture de Favoris <strong>Sonos</strong>, le nom de la liste<br />
de lecture reste le même si vous y accédez via l'option de menu Listes de lecture <strong>Sonos</strong>.<br />
Mini-Controller<br />
Le mini-Controller inclut les commandes de lecture ainsi que l'accès aux informations de la piste en cours de lecture.<br />
1. Choisissez l’une des options suivantes :<br />
• Sélectionnez Fichier -> Afficher le mini-Controller (PC).<br />
• Sélectionnez Fenêtre -> Mini-Controller (Mac).<br />
• Dans le panneau EN LECTURE, cliquez sur la pochette d'album.
<strong>Sonos</strong> Controller pour Mac ou PC 4-9<br />
2. Passez la souris sur la grande pochette d'album pour afficher les commandes de lecture.<br />
3. Choisissez l’une des options suivantes :<br />
• Cliquez sur les boutons de commande de lecture pour lire, suspendre ou désactiver le son de la musique. les<br />
commandes de lecture sont également disponibles en passant la souris sur l'icône <strong>Sonos</strong> Controller de la barre d'état<br />
système (PC) ou en cliquant avec le bouton droit de la souris sur l'icône du <strong>Sonos</strong> Controller dans le Dock (Mac).<br />
• Cliquez sur pour afficher les options d'affichage des informations sur l'artiste/l'album ou d'ajout <strong>d'un</strong>e piste/<strong>d'un</strong><br />
album à votre bibliothèque musicale. Les informations apparaissent dans le panneau MUSIQUE.<br />
• Cliquez sur (Windows) ou sur (Mac) pour redimensionner le mini-Controller. Cliquez à nouveau pour revenir à<br />
la taille précédente du mini-Controller.<br />
• Fermez le mini-Controller.<br />
Remarque :Vous pouvez également cliquer sur la grande pochette d'album qui s'affiche sur<br />
l'écran principal du <strong>Sonos</strong> Controller pour Mac ou PC pour fermer le mini-Controller.<br />
Préférences de la bibliothèque musicale<br />
Trier les dossiers par préférence<br />
Vous pouvez définir la préférence de tri pour les dossiers musicaux accessibles à partir de votre bibliothèque musicale. Vous<br />
pouvez choisir de trier par :<br />
• Nom de piste<br />
• Numéro de piste<br />
• Nom de fichier
4-10<br />
Guide du produit<br />
1. Dans le menu Gérer, sélectionnez Paramètres de la bibliothèque musicale.<br />
2. Cliquez sur l’onglet Avancé, puis sélectionnez l’ordre de tri que vous préférez dans la liste déroulante Trier les dossiers<br />
par.<br />
Albums de compilation<br />
Si votre collection musicale contient des compilations et des morceaux musicaux, vous pouvez les regrouper dans votre<br />
bibliothèque musicale plutôt que de les afficher par artiste individuel. Cela signifie que tout artiste qui apparaît seulement sur<br />
les compilations n’apparaîtra pas dans votre liste Artistes. Dans <strong>Sonos</strong>, vous pouvez choisir de regrouper les compilations par<br />
:<br />
• compilations iTunes<br />
• artiste de l'album<br />
Regrouper à l'aide de compilations iTunes<br />
iTunes organise normalement votre dossier Musique iTunes par [Artiste]/[Album]/[Nom de piste]. iTunes présente une<br />
fonction vous permettant de regrouper vos albums de compilations. Elle organise vos compilations et albums de morceaux<br />
musicaux par [Compilations]/[Album]/[Nom de piste].<br />
Dans iTunes :<br />
1. Marquez chaque piste individuelle comme faisant partie des compilations en la mettant en surbrillance, puis en<br />
sélectionnant Fichier -> Obtenir des informations.<br />
2. Cochez la case Extrait d’une compilation.<br />
3. Dans les Préférences d’iTunes, cochez la case Regrouper les compilations pendant l’exploration. Cela regroupera les<br />
pistes que vous avez marquées comme compilations.<br />
Dans <strong>Sonos</strong> :<br />
Vous pouvez organiser votre bibliothèque musicale <strong>Sonos</strong> pour qu’elle utilise cet affichage de compilations d’iTunes.<br />
1. Dans le menu Gérer, sélectionnez Paramètres de la bibliothèque musicale.<br />
2. Cliquez sur l'onglet Avancé et sélectionnez Compilations iTunes dans la liste déroulante Regrouper les albums<br />
utilisant.<br />
La bibliothèque musicale est automatiquement mise à jour lorsque vous sélectionnez cette option.<br />
3. Si vous souhaitez afficher les artistes individuels dans Artiste ayant collaboré, cochez la case Afficher les artistes ayant<br />
collaboré.<br />
Si cette case est désactivée, la vue Artistes ayant collaboré ne s’affiche pas.<br />
Le paramètre de préférence Afficher les artistes ayant collaboré que vous sélectionnez s’applique uniquement à ce <strong>Sonos</strong><br />
Controller pour Mac ou PC. Si vous disposez d’un autre contrôleur <strong>Sonos</strong>, vous pouvez sélectionner une vue Artistes ayant<br />
collaboré différente pour celui-ci.<br />
Regrouper par Artistes de l'album<br />
Le Lecteur Windows Media, comme certains autres lecteurs, utilise la catégorie Artiste de l’album pour regrouper des<br />
compilations et albums de morceaux musicaux (l’artiste de l’album est la personne, le groupe ou le compositeur sous lequel<br />
l’album serait classé dans un magasin).<br />
Vous pouvez organiser votre bibliothèque musicale <strong>Sonos</strong> pour qu’elle utilise cet affichage de compilations Artiste de l’album.
<strong>Sonos</strong> Controller pour Mac ou PC 4-11<br />
1. Dans le menu Gérer, sélectionnez Paramètres de la bibliothèque musicale.<br />
2. Cliquez sur l'onglet Avancé et sélectionnez Artistes de l'album dans la liste déroulante Regrouper les albums utilisant.<br />
3. Si vous souhaitez afficher les artistes individuels dans Artiste ayant collaboré, cochez la case Afficher les artistes ayant<br />
collaboré.<br />
Si cette case est désactivée, la vue Artistes ayant collaboré ne s’affiche pas.<br />
Le paramètre de préférence Afficher les artistes ayant collaboré que vous sélectionnez s’applique uniquement à ce <strong>Sonos</strong><br />
Controller pour Mac ou PC. Si vous disposez d’un autre contrôleur <strong>Sonos</strong>, vous pouvez sélectionner une vue Artistes ayant<br />
collaboré différente pour celui-ci.<br />
Ne pas regrouper les compilations<br />
Si vous choisissez de ne pas regrouper les albums de compilation, les artistes individuels s’affichent dans votre vue Artistes.<br />
1. Dans le menu Gérer, sélectionnez Paramètres de la bibliothèque musicale.<br />
2. Cliquez sur l'onglet Avancé et sélectionnez Ne pas regrouper les compilations dans la liste déroulante Regrouper les<br />
albums utilisant.<br />
Tous les artistes individuels s’affichent alors dans la vue Artistes.<br />
Artistes ayant collaboré<br />
Artistes ayant collaboré représente les artistes apparaissant sur les pistes individuelles d’un album, y compris ceux d’un<br />
album de compilation ou de morceaux musicaux. Vous pouvez définir vos préférences pour afficher ou masquer ces artistes<br />
individuels dans une vue Artistes ayant collaboré.<br />
1. Dans le menu Gérer, sélectionnez Paramètres de la bibliothèque musicale.<br />
2. Cliquez sur l’onglet Avancé.<br />
3. Activez ou désactivez la case Afficher les artistes ayant collaboré.<br />
Si cette case est désactivée, la vue Artistes ayant collaboré ne s’affiche pas.<br />
Le paramètre de préférence Afficher les artistes ayant collaboré que vous sélectionnez s’applique uniquement à ce <strong>Sonos</strong><br />
Controller pour Mac ou PC. Si vous disposez d’un autre contrôleur <strong>Sonos</strong>, vous pouvez sélectionner une vue Artistes ayant<br />
collaboré différente pour celui-ci.<br />
Listes de lecture importées<br />
Le système hi-fi sans fil <strong>Sonos</strong> est compatible avec les listes de lecture iTunes (y compris Genius Mixes), ainsi qu’avec les<br />
fichiers de listes de lecture M3U, WPL et PLS créés avec des logiciels tiers (par exemple, iTunes, WinAmp, Lecteur Windows<br />
Media, etc.).<br />
Le système <strong>Sonos</strong> ne modifie pas les fichiers de musique ou de listes de lecture créés par d’autres applications ; ces fichiers<br />
sont toujours traités en tant que fichiers en « lecture seule ».<br />
Prise en charge M3U, WPL et PLS<br />
Vous pouvez afficher vos listes de lecture en sélectionnant Listes de lecture importées dans la Bibliothèque musicale.<br />
Si elles ne sont pas visibles, cela signifie qu’elles ne se trouvent probablement pas dans un dossier actuellement partagé<br />
avec le système hi-fi sans fil <strong>Sonos</strong>. Déplacez le fichier de listes de lecture .PLS, .M3U ou .WPL dans le même dossier musical
4-12<br />
Guide du produit<br />
que celui partagé avec le système <strong>Sonos</strong>, mettez à jour votre bibliothèque musicale et les listes de lecture personnalisées<br />
apparaîtront lorsque vous sélectionnerez Listes de lecture importées dans votre bibliothèque musicale. Pour plus<br />
d’informations, consultez « Gestion des dossiers musicaux », page 4-3.<br />
Prise en charge iTunes<br />
À l’aide du <strong>Sonos</strong> Controller pour Mac ou PC, vous pouvez afficher vos listes de lecture iTunes dans le système <strong>Sonos</strong> en<br />
sélectionnant Listes de lecture importées dans la Bibliothèque musicale.<br />
• Lorsque vous apportez des modifications à votre ou vos listes de lecture iTunes, quittez iTunes, puis mettez à jour votre<br />
bibliothèque musicale <strong>Sonos</strong> pour voir les modifications (consultez « Mise à jour de votre index de bibliothèque<br />
musicale », page 4-4).<br />
• Les listes de lecture iTunes seront automatiquement importées dans le menu Listes de lecture importées sur le<br />
SONOS CONTROL et le <strong>Sonos</strong> Controller pour Mac ou PC, à condition que votre fichier « iTunes Music Library.xml » soit<br />
partagé, tout comme votre musique, avec le système <strong>Sonos</strong>. Pour les installations iTunes typiques, ce fichier se trouve<br />
dans le dossier iTunes.<br />
• <strong>Sonos</strong> ne peut pas lire les pistes protégées par le schéma de gestion des droits numériques exclusif d’Apple.<br />
Pour plus d’informations, consultez nos pages Frequently Asked Questions (FAQ, Foire aux questions) ou Forums à l’adresse<br />
www.sonos.com/support.<br />
Gestion de la liste<br />
Après avoir ajouté de la musique à une liste, vous pouvez y apporter des modifications.<br />
Remarque :La lecture iTunes sans fil vous permet de sélectionner et de lire la musique et les<br />
podcasts stockés sur n'importe quel iPhone, iPad ou iPod touch connecté au même réseau<br />
que vos composants <strong>Sonos</strong>. En présence de pistes dans la liste <strong>d'un</strong> périphérique iOS auquel<br />
<strong>Sonos</strong> n'a actuellement pas accès, un message indiquant que la sélection ne peut<br />
actuellement pas être lue s'affiche.<br />
Lecture <strong>d'un</strong>e piste de la liste<br />
Cliquez sur en regard <strong>d'un</strong>e piste du panneau LISTE, puis sélectionnez Lire la piste. La lecture continue à travers les<br />
pistes de la liste.<br />
Suppression de pistes de la liste<br />
Choisissez l’une des options suivantes :<br />
• Pour supprimer une piste, dans le panneau LISTE, cliquez sur<br />
puis sélectionnez Supprimer la piste.<br />
en regard de la piste à supprimer de la liste musicale,
<strong>Sonos</strong> Controller pour Mac ou PC 4-13<br />
• Pour supprimer plusieurs pistes, dans le panneau LISTE, cochez la case à droite de chaque piste à supprimer de la liste.<br />
Cliquez sur en regard de l'une des pistes sélectionnées, puis sélectionnez Supprimer les pistes sélectionnées<br />
(PC) ou Supprimer la ou les pistes (Mac).<br />
Déplacement de pistes dans la liste<br />
Choisissez l’une des options suivantes :<br />
• Pour déplacer une piste, dans le panneau LISTE, cliquez sur la piste à déplacer et faites-la glisser vers le nouvel<br />
emplacement de la liste. Une fois qu'elle se trouve à l'emplacement voulu, relâchez le bouton de la souris.<br />
• Pour déplacer plusieurs pistes, dans le panneau LISTE, cochez la case à droite de chaque piste à déplacer. Vous pouvez<br />
sélectionner des pistes qui ne se suivent pas dans la liste. Faites glisser les pistes vers leur nouvel emplacement dans<br />
la liste, puis relâchez le bouton.<br />
Lorsque vous sélectionnez des pistes, leur ordre est conservé dans le nouvel emplacement.
4-14<br />
Guide du produit<br />
Vidage de la liste<br />
• Cliquez sur Vider liste au bas du panneau LISTE.<br />
Cette opération videra entièrement la liste de la pièce sélectionnée et la diffusion de la musique s’arrêtera.<br />
Redimensionnement du volet LISTE<br />
Choisissez l’une des options suivantes :<br />
• Cliquez sur pour agrandir le panneau LISTE et afficher une plus grande partie de la liste des pistes en attente de<br />
lecture. Le panneau EN LECTURE disparaît.<br />
• Cliquez sur<br />
pour réduire le panneau LISTE. Le panneau EN LECTURE s'affiche.
<strong>Sonos</strong> Controller pour Mac ou PC 4-15<br />
Modification du mode de lecture<br />
• Cliquez sur les boutons Lecture répétée, Lecture aléatoire ou Fondu enchaîné pour modifier le mode de lecture.<br />
L'icône du mode de lecture sélectionné est mise en surbrillance.<br />
Répéter<br />
Répète la liste musicale une fois la dernière<br />
piste terminée.<br />
Lecture aléatoire<br />
Lit les pistes de la liste musicale dans le<br />
désordre.<br />
Lecture en fondu<br />
enchaîné<br />
Atténue la piste en cours pour enchaîner sur<br />
la suivante et créer un effet de transition en<br />
douceur entre les pistes.<br />
Services de musique en ligne<br />
Un service musical est un magasin de musique en ligne ou un service en ligne qui vend des fichiers audio par chanson, par<br />
livre audio ou sur abonnement. Le système hi-fi sans fil <strong>Sonos</strong> est compatible avec plusieurs services de musique en ligne.<br />
Pour obtenir la liste des derniers services audio et de musique en ligne disponibles, visitez notre site Web à l’adresse<br />
www.sonos.com/music.<br />
(Certains services musicaux peuvent ne pas être disponibles dans votre pays. Pour plus d’informations, consultez le site Web<br />
du service musical qui vous intéresse.)<br />
Pour activer l’une des versions d’évaluation gratuites de services musicaux fournies avec votre système <strong>Sonos</strong>, ce dernier<br />
doit être enregistré. Si vous n’avez pas encore enregistré votre système, pour obtenir de l’aide sur cette étape, consultez<br />
« Enregistrement du système », page 1-4.<br />
Si aucun service de musique en ligne n’est actuellement activé, vous pouvez cliquer sur Plus de musique dans le panneau<br />
MUSIQUE pour explorer les derniers services audio et de musique en ligne disponibles, à utiliser avec le système hi-fi sans fil<br />
<strong>Sonos</strong>.<br />
<strong>Ajout</strong> <strong>d'un</strong> service de musique en ligne compatible<br />
Si vous êtes actuellement abonné à un service musical compatible avec <strong>Sonos</strong>, ajoutez simplement votre ID utilisateur et<br />
votre mot de passe pour ce service à <strong>Sonos</strong> et vous pourrez accéder immédiatement au service musical à partir de votre<br />
système <strong>Sonos</strong>. Pour afficher la liste des derniers services de musique en ligne compatibles, vous pouvez consulter le site<br />
Web www.sonos.com/music.<br />
Remarque :Si vous ajoutez des informations concernant un compte Deezer, votre nom<br />
d’utilisateur d’ouverture de session correspond à l’adresse e-mail que vous avez fournie au<br />
moment de configurer votre compte Deezer. Il ne s’agit pas de votre pseudonyme Deezer.
4-16<br />
Guide du produit<br />
1. Dans le menu Gérer, sélectionnez Paramètres des services.<br />
Les services musicaux actuellement configurés pour fonctionner avec votre système <strong>Sonos</strong> s’affichent.<br />
2. Cliquez sur <strong>Ajout</strong>er (PC) ou sur (Mac).<br />
3. Sélectionnez le service de musique en ligne compatible <strong>Sonos</strong> à ajouter, puis cliquez sur Suivant.<br />
4. Sélectionnez J'ai déjà un compte, puis cliquez sur Suivant.<br />
5. Entrez votre nom d’utilisateur et votre mot de passe pour le service de musique en ligne, puis cliquez sur Suivant.<br />
Une fois votre nom d'utilisateur et votre mot de passe vérifiés par le service de musique en ligne, vous pourrez<br />
sélectionner ce service dans le panneau MUSIQUE, puis sélectionner de la musique.<br />
Remarque :si votre service de musique en ligne n’apparaît pas dans le panneau MUSIQUE,<br />
votre pare-feu empêche peut-être <strong>Sonos</strong> d’y accéder. Pour plus d’informations, visitez notre<br />
site Web à l’adresse http://faq.sonos.com/firewall.<br />
Activation de la version d'évaluation <strong>d'un</strong> service musical<br />
Des versions d’évaluation gratuites des services musicaux sont disponibles dans certains pays. (Pour plus d’informations,<br />
consultez le site Web du service musical qui vous intéresse.) Si une version d’évaluation du service musical est disponible sur<br />
votre <strong>Sonos</strong> Controller pour Mac ou PC, suivez simplement la procédure suivante pour l’activer. Une fois la période<br />
d’évaluation écoulée, vous devrez vous abonner au service musical si vous souhaitez continuer à écouter la musique qu’il<br />
propose.<br />
1. Dans le menu Gérer, sélectionnez Paramètres des services.<br />
Les services musicaux actuellement configurés pour fonctionner avec votre système <strong>Sonos</strong> s’affichent.<br />
2. Cliquez sur <strong>Ajout</strong>er (PC) ou sur (Mac).<br />
3. Sélectionnez la version d’évaluation que vous voulez activer, puis cliquez sur Suivant.<br />
4. Indiquez que vous débutez avec le service, puis cliquez sur Suivant.<br />
Une fois les termes et conditions du service acceptés, votre période d’évaluation commence.<br />
<strong>Sonos</strong> Labs<br />
Soyez parmi les premiers à tester un nouveau service musical en ligne avant son lancement officiel ! Lorsque vous voyez un<br />
service musical en ligne dans la liste de <strong>Sonos</strong> Labs, vous pouvez vous y connecter, créer un compte puis ajouter vos<br />
informations de compte à <strong>Sonos</strong>.<br />
<strong>Sonos</strong> met constamment à jour la liste des services musicaux bêta disponibles ; consultez-la régulièrement.<br />
1. Dans le menu Gérer, sélectionnez Paramètres des services.<br />
2. Cliquez sur <strong>Sonos</strong> Labs (PC) ou sur Visiter <strong>Sonos</strong> Labs (Mac).<br />
3. Sélectionnez le service à ajouter, puis cliquez sur Suivant.<br />
Si vous ne l'avez pas encore fait, vous serez invité à indiquer si vous souhaitez partager les données d'utilisation.<br />
4. Sélectionnez J'ai déjà un compte, puis cliquez sur Suivant.
<strong>Sonos</strong> Controller pour Mac ou PC 4-17<br />
5. Entrez votre nom d’utilisateur et votre mot de passe pour le service de musique en ligne, puis cliquez sur Suivant.<br />
Une fois votre nom d'utilisateur et votre mot de passe vérifiés par le service de musique en ligne, vous pourrez<br />
sélectionner ce service dans le panneau MUSIQUE, puis sélectionner de la musique.<br />
Remarque :si votre service de musique en ligne n’apparaît pas dans le panneau MUSIQUE,<br />
votre pare-feu empêche peut-être <strong>Sonos</strong> d’y accéder. Pour plus d’informations, visitez notre<br />
site Web à l’adresse http://faq.sonos.com/firewall.<br />
Remplacement <strong>d'un</strong> compte de service de musique en ligne<br />
Vous pouvez mettre à jour votre système <strong>Sonos</strong> pour utiliser un autre compte de service de musique en ligne, par exemple si<br />
un membre de votre foyer a une version Premium <strong>d'un</strong> service de musique en ligne.<br />
1. Dans le menu Gérer, sélectionnez Paramètres des services.<br />
2. Sélectionnez le service de musique à remplacer.<br />
3. Choisissez l’une des options suivantes :<br />
• Sur un PC, cliquez sur Remplacer.<br />
• Sur un Mac, cliquez sur , puis sélectionnez Remplacer compte.<br />
4. Entrez votre nom d’utilisateur et votre mot de passe pour le service de musique en ligne, puis cliquez sur Suivant.<br />
Une fois votre nom d'utilisateur et votre mot de passe vérifiés par le service de musique en ligne, vous pourrez<br />
sélectionner ce service dans le panneau MUSIQUE, puis sélectionner de la musique.<br />
Suppression <strong>d'un</strong> compte de service musical de <strong>Sonos</strong><br />
Vous voudrez peut-être supprimer un compte de service de musique en ligne de votre système <strong>Sonos</strong> – par exemple<br />
supprimer une version d'évaluation <strong>d'un</strong> service de musique en ligne après son expiration.<br />
1. Dans le menu Gérer, sélectionnez Paramètres des services.<br />
2. Sélectionnez le service de musique en ligne que vous voulez supprimer, puis cliquez sur Supprimer (PC) ou sur<br />
(Mac).<br />
Cela ne supprimera pas votre compte du service de musique en ligne ; l'état de votre compte auprès du service de musique<br />
en ligne ne sera pas affecté.<br />
Votre mot de passe de service de musique en ligne<br />
Si vous voulez modifier le mot de passe pour un service de musique en ligne auquel vous vous êtes abonné, tel que Spotify,<br />
Rhapsody ou SiriusXM, vous devez d’abord le modifier auprès du fournisseur de votre service de musique en ligne.<br />
1. Accédez au site Web de votre fournisseur de service musical et modifiez votre mot de passe dans les paramètres du<br />
compte.<br />
Une fois que vous y avez changé votre mot de passe, procédez comme suit pour mettre votre système <strong>Sonos</strong> à jour.<br />
2. Dans le menu Gérer, sélectionnez Paramètres des services.<br />
3. Sélectionnez le service de musique à mettre à jour.
4-18<br />
Guide du produit<br />
4. Choisissez l’une des options suivantes :<br />
• Sur un PC, cliquez sur Modifier.<br />
• Sur un Mac, cliquez sur , puis sélectionnez Modifier le mot de passe.<br />
5. Entrez votre mot de passe pour le service de musique en ligne, puis cliquez sur Suivant.<br />
Remarque :si vous ne modifiez pas votre mot de passe au niveau du service de musique<br />
d’abord, il ne fonctionnera pas sur votre système <strong>Sonos</strong>.<br />
Abonnement à un service de musique en ligne<br />
1. Dans le menu Gérer, sélectionnez Paramètres des services.<br />
2. Choisissez l’une des options suivantes :<br />
• À l'aide du <strong>Sonos</strong> Controller pour PC, sélectionnez le service de musique en ligne auquel vous voulez vous abonner, puis<br />
cliquez sur S'abonner.<br />
• À l'aide du <strong>Sonos</strong> Controller pour Mac, cliquez sur S'abonner en regard du service auquel vous voulez vous abonner.<br />
3. Cliquez sur le lien vous permettant d'accéder au site Web du service de musique et configurez-y un compte.<br />
4. Après vous être inscrit auprès du service de musique en ligne, cliquez sur Suivant.<br />
5. Entrez votre nom d’utilisateur et votre mot de passe pour le service de musique en ligne, puis cliquez sur Suivant.<br />
Une fois votre nom d'utilisateur et votre mot de passe vérifiés par le service de musique en ligne, vous pourrez<br />
sélectionner ce service dans le panneau MUSIQUE, puis sélectionner de la musique.<br />
Remarque :si votre service de musique en ligne n’apparaît pas dans le panneau MUSIQUE,<br />
votre pare-feu empêche peut-être <strong>Sonos</strong> d’y accéder. Pour plus d’informations, visitez notre<br />
site Web à l’adresse http://faq.sonos.com/firewall.<br />
Musique provenant de serveurs UPnP<br />
<strong>Sonos</strong> peut lire la musique des serveurs UPnP compatibles fonctionnant sur votre réseau. Si vous utilisez une application de<br />
bureau telle que Rhapsody pour organiser la musique sur votre lecteur local, votre système <strong>Sonos</strong> peut accéder au serveur<br />
de musique à l’aide d’UPnP (Universal Plug and Play). Vous ne devez utiliser cette méthode pour accéder au serveur du<br />
service de musique en ligne que si vous utilisez son application de bureau pour accéder à la musique ou si vous disposez de<br />
plusieurs comptes de ce service actifs dans votre maison.<br />
Pour accéder à un serveur de musique à l’aide d’UPnP, assurez-vous qu’UPnP est activé dans l’application de bureau du<br />
service de musique en ligne pour que le système <strong>Sonos</strong> puisse le reconnaître et affiche le service dans votre bibliothèque<br />
musicale. Il s’agit d’un paramètre de préférence unique. Attention : si vous accédez à un serveur de musique de cette façon,<br />
notez que votre ordinateur doit être allumé pour en diffuser le contenu.<br />
Après avoir activé UPnP dans l'application de bureau du service de musique en ligne, réglez simplement les paramètres sur<br />
votre système <strong>Sonos</strong> pour que les serveurs de musique s'affichent. Pour plus d’informations, consultez « Affichage des<br />
serveurs de musique sur <strong>Sonos</strong> ».
<strong>Sonos</strong> Controller pour Mac ou PC 4-19<br />
Windows Media Player<br />
Si vous avez le Lecteur Windows Media sur votre ordinateur, vous devrez activer le partage des fichiers multimédias dans le<br />
Lecteur Windows Media pour que le système <strong>Sonos</strong> puisse accéder à la musique stockée dans votre bibliothèque WMP. Quand<br />
l’option de partage des fichiers multimédias est activée, <strong>Sonos</strong> peut diffuser toute la musique qui se trouve dans votre<br />
bibliothèque WMP, y compris les titres sans DRM que vous avez téléchargés d’un service musical.<br />
Activation du partage des fichiers multimédias Windows<br />
1. Démarrez le Lecteur Windows Media 11.<br />
2. Cliquez sur Diffuser.<br />
3. Choisissez l’une des options suivantes :<br />
• Autoriser l'accès Internet au multimédia domestique<br />
• Autoriser le contrôle distant de mon lecteur<br />
• Autoriser automatiquement les périphériques à lire mon contenu multimédia — vous pouvez choisir cette option pour<br />
que la diffusion soit automatiquement autorisée dès que vous ajoutez un périphérique à votre réseau.<br />
Lorsque vous activez la diffusion multimédia, vous pouvez sélectionner Autres options de diffusion pour voir une liste de<br />
vos périphériques en réseau. Vous pouvez choisir d'autoriser ou de bloquer un périphérique précis.<br />
Remarque :si vous n’autorisez pas la diffusion multimédia sur tous les composants <strong>Sonos</strong>, les<br />
composants ignorés ne pourront pas lire la musique stockée dans votre bibliothèque LWM.<br />
Une fois le partage des fichiers multimédias activé dans le Lecteur Windows Media, réglez simplement les paramètres de<br />
votre système <strong>Sonos</strong> pour autoriser l’affichage des serveurs de musique. Pour plus d’informations, consultez « Affichage des<br />
serveurs de musique sur <strong>Sonos</strong> ».<br />
Affichage des serveurs de musique sur <strong>Sonos</strong><br />
1. Choisissez l’une des options suivantes :<br />
• À l'aide du <strong>Sonos</strong> Controller pour PC, sélectionnez Gérer -> Paramètres.<br />
• À l'aide du <strong>Sonos</strong> Controller pour Mac, sélectionnez <strong>Sonos</strong> -> Préférences.<br />
2. Sélectionnez Avancé.<br />
3. Sous l'onglet Général, choisissez l'une des options suivantes sous Serveurs de musique locaux :<br />
• Cochez la case Afficher les serveurs Windows Media.<br />
• Cochez la case Afficher les serveurs UPnP Rhapsody.<br />
Listes de lecture <strong>Sonos</strong><br />
Les listes de lecture <strong>Sonos</strong> sont des listes musicales que vous créez et enregistrez pour une écoute ultérieure. Par exemple,<br />
vous pouvez créer une liste de lecture jazz, une liste de lecture fête ou une liste de lecture easy listening.
4-20<br />
Guide du produit<br />
Création <strong>d'un</strong>e liste de lecture<br />
Créez une liste musicale en sélectionnant des pistes dans votre bibliothèque musicale.<br />
1. Dans le panneau LISTE, cliquez sur Enregistrer la liste.<br />
2. Tapez un nom pour cette liste de lecture ou sélectionnez le nom <strong>d'un</strong>e liste de lecture existante à remplacer, puis cliquez<br />
sur Terminé.<br />
Cette liste de lecture est maintenant accessible sous Listes de lecture <strong>Sonos</strong> dans le panneau MUSIQUE.<br />
Remarque :Des pistes iTunes résidant sur votre iPhone, iPod touch ou iPad ne sont pas<br />
incluses dans une liste de lecture <strong>Sonos</strong>. Pour plus d’informations, consultez « Lecture iTunes<br />
sans fil », page 4-21.<br />
Écoute <strong>d'un</strong>e liste de lecture<br />
1. Sélectionnez Listes de lecture <strong>Sonos</strong> dans le panneau MUSIQUE.<br />
2. Cliquez sur en regard de la liste de lecture que vous voulez écouter, puis choisissez l'une des options suivantes :<br />
• Écouter pour démarrer la liste de lecture immédiatement<br />
• Lire ensuite pour ajouter la liste de lecture à la liste musicale en tant que prochaine sélection à lire<br />
• <strong>Ajout</strong>er à la liste pour ajouter la liste de lecture à la fin de votre liste musicale en cours<br />
• Remplacer la liste pour vider la liste en cours et la remplacer par cette liste de lecture<br />
<strong>Ajout</strong> <strong>d'un</strong>e liste de lecture <strong>Sonos</strong> à vos Favoris <strong>Sonos</strong><br />
Les Favoris <strong>Sonos</strong> vous permettent d'accéder rapidement à votre musique préférée. Une fois que vous avez ajouté une liste<br />
de lecture <strong>Sonos</strong> à vos Favoris, vous pouvez la lire en la sélectionnant sous Favoris <strong>Sonos</strong> dans le menu MUSIQUE. Pour plus<br />
d’informations, consultez « Favoris <strong>Sonos</strong> », page 4-7.<br />
1. Sélectionnez Listes de lecture <strong>Sonos</strong> dans le panneau MUSIQUE.<br />
2. Cliquez sur en regard de la liste de lecture à ajouter, puis sélectionnez <strong>Ajout</strong>er aux Favoris <strong>Sonos</strong>.<br />
Suppression <strong>d'un</strong>e liste de lecture <strong>Sonos</strong><br />
1. Sélectionnez Listes de lecture <strong>Sonos</strong> dans le panneau MUSIQUE.<br />
2. Cliquez sur en regard de la liste de lecture à supprimer, puis sélectionnez Supprimer la liste de lecture.<br />
Remarque :si vous supprimez une liste de lecture qui est également un Favori <strong>Sonos</strong>,<br />
consultez «?Suppression <strong>d'un</strong>e liste de lecture <strong>Sonos</strong>?» aux pages 4 à 20 pour la supprimer<br />
de vos Favoris <strong>Sonos</strong>.
<strong>Sonos</strong> Controller pour Mac ou PC 4-21<br />
Modification du nom <strong>d'un</strong>e liste de lecture <strong>Sonos</strong><br />
1. Sélectionnez Listes de lecture <strong>Sonos</strong> dans le panneau MUSIQUE.<br />
2. Cliquez sur en regard de la liste de lecture à renommer, puis sélectionnez Renommer la liste de lecture.<br />
Remarque : lorsque vous renommez une liste de lecture <strong>Sonos</strong> qui est également un Favori<br />
<strong>Sonos</strong>, le nom de la liste de lecture reste le même lorsque vous y accédez via l'option de<br />
menu Favoris <strong>Sonos</strong>.<br />
Lecture iTunes sans fil<br />
Vous pouvez sélectionner et lire la musique et les podcasts stockés sur n'importe quel iPad, iPhone ou iPod touch connecté<br />
au même réseau que vos composants <strong>Sonos</strong>. Les contenus audio doivent être stockés sur votre périphérique et non dans<br />
l’iCloud. La lecture est parfaitement synchronisée, dans toutes les pièces ou une seule pièce de votre maison. Utilisez<br />
simplement votre iPad, iPhone ou iPod touch pour effectuer des sélections audio. Vous pouvez alors utiliser votre <strong>Sonos</strong><br />
Controller pour commander la lecture.<br />
La lecture iTunes sans fil est compatible avec :<br />
• iPod touch, 4ème génération ou modèle plus récent (exécutant iOS 6 ou une version supérieure)<br />
• iPhone 3GS ou modèle plus récent (exécutant iOS 6 ou une version supérieure)<br />
• iPad 2 (exécutant iOS 6 ou une version supérieure)<br />
• iPod touch, 3ème génération ou modèle plus récent (exécutant iOS 6 ou une version supérieure)<br />
• iPad mini<br />
1. Appuyez sur cet iPad, cet iPod touch ou cet iPhone dans le menu Musique de votre iPad, iPhone ou iPod touch.<br />
Remarque :La musique que vous sélectionnez sera diffusée dans la pièce ou le groupe<br />
actuellement affiché en haut de l’écran.<br />
2. Appuyez sur une sélection pour explorer les menus (en faisant glisser ou en tapotant avec le doigt pour parcourir la liste)<br />
jusqu’à la sélection souhaitée.<br />
3. Sélectionnez l'action souhaitée :<br />
• Écouter : arrête la lecture de la sélection en cours (le cas échéant) pour écouter cette sélection musicale.<br />
• Lire ensuite : lit la sélection suivante<br />
• Remplacer la liste : diffuse la sélection maintenant et efface la liste des précédentes sélections musicales.<br />
• <strong>Ajout</strong>er à la liste : place cette sélection à la fin de la liste musicale.<br />
Remarque :En présence de pistes dans la liste <strong>d'un</strong> périphérique iOS auquel <strong>Sonos</strong> n'a<br />
actuellement pas accès, un message indiquant que la sélection ne peut actuellement pas<br />
être lue s'affiche.
4-22<br />
iPods sur station d'accueil<br />
Guide du produit<br />
Le <strong>Sonos</strong> DOCK vous permet d’écouter de la musique sur votre iPod ou votre iPhone sur station d’accueil dans toutes les<br />
pièces de votre maison et en parfaite synchronisation. Vous pouvez choisir une musique directement sur votre appareil<br />
lorsque ce dernier est posé sur la station d’accueil (mode de lecture automatique) ou bien utiliser un contrôleur <strong>Sonos</strong> pour<br />
effectuer vos sélections et contrôler la lecture (mode accessoire).<br />
Elle est compatible avec tous les produits suivants :<br />
• iPod touch (de 1ère, 2e, 3e et 4e génération)<br />
• iPod classic<br />
• iPod nano (de troisième, quatrième et cinquième génération)<br />
• iPhone 4, iPhone 3GS, iPhone 3G et iPhone<br />
1. Posez un appareil compatible sur la station d’accueil.<br />
2. Sélectionnez iPods sur station d’accueil dans le panneau MUSIQUE.<br />
3. Sélectionnez le périphérique sur lequel vous souhaitez écouter de la musique.<br />
4. Choisissez l’une des options suivantes :<br />
• Sélectionnez Écouter maintenant.<br />
• Sélectionnez Parcourir pour rechercher une sélection musicale, cliquez sur<br />
maintenant.<br />
Radio<br />
à droite de l'élément, puis sur Écouter<br />
<strong>Sonos</strong> inclut un guide de radios donnant accès à des milliers de stations de radio et programmes de diffusion Internet<br />
gratuits. Vous pouvez facilement trouver une radio dans le monde (musique, actualités et autres) et toute une gamme de<br />
programmations, incluant des émissions archivées et des podcasts.<br />
• (Si un service musical est activé sur votre ordinateur, vous pouvez également sélectionner des stations de radio<br />
Internet à partir de celui-ci.)<br />
• <strong>Sonos</strong> prend actuellement en charge les formats audio de transmission en continu MP3 et WMA.<br />
• Si votre station de radio ou votre émission <strong>favori</strong>te est introuvable, vous pouvez consulter la rubrique « Certaines<br />
stations de radio sont manquantes », page A-6 pour plus d’informations.<br />
Sélection <strong>d'un</strong>e station de radio<br />
1. Dans le panneau PIÈCES, cliquez pour mettre en surbrillance la pièce dans laquelle vous voulez diffuser la musique.<br />
2. Dans le panneau MUSIQUE, sélectionnez Radio.<br />
3. Choisissez l’une des options suivantes :<br />
• Recherchez une station de radio, une émission ou un podcast en tapant des critères de recherche (complets ou<br />
partiels) dans le champ Recherche de Radio. Sélectionnez une catégorie (Stations, Programmes ou Animateurs).<br />
• Sélectionnez une station de radio, une émission ou un podcast sous Mes stations de radio ou Mes émissions de radio<br />
(il s'agit de stations ou d'émissions préalablement sauvegardées par vos soins dans une liste Ma radio ).
<strong>Sonos</strong> Controller pour Mac ou PC 4-23<br />
• Sélectionnez une station ou émission de votre position Radio locale (elle contient les stations ou émissions de votre<br />
zone locale). Pour configurer une position de radio locale, consultez « Configuration ou modification <strong>d'un</strong>e position de<br />
radio locale », page 4-23.<br />
• Sélectionnez une station ou émission à partir d’une catégorie (notamment Musique, Émission-débat et Localisation).<br />
Configuration ou modification <strong>d'un</strong>e position de radio locale<br />
Le fait de sélectionner une position de radio locale vous permettra d’accéder facilement aux stations de radio locales de cette<br />
ville. Pour définir votre position, vous avez deux possibilités :<br />
• entrer le code postal (États-Unis uniquement)<br />
• sélectionner une ville<br />
1. Dans le panneau MUSIQUE, sélectionnez Radio.<br />
2. Sélectionnez Radio locale, puis cliquez sur Modifier la position.<br />
3. Choisissez l’une des options suivantes :<br />
• Entrez le code postal, puis indiquez un code postal.<br />
• Choisissez une ville, puis choisissez une position.
4-24<br />
Guide du produit<br />
<strong>Ajout</strong> <strong>d'un</strong>e station de radio<br />
Vous pouvez utiliser <strong>Sonos</strong> Controller pour Mac ou Pc pour ajouter une station de radio qui ne se trouve pas dans le guide de<br />
radios. Vous devez connaître l’URL de transmission et la station doit utiliser le format de diffusion MP3 en continu. Cette<br />
station sera ajoutée à votre liste de Favoris.<br />
1. Dans le menu Gérer, sélectionnez <strong>Ajout</strong>er une station de radio.<br />
2. Tapez l’URL de transmission pour la station de radio que vous voulez ajouter à votre liste de stations (par exemple : <br />
http://shoutcast.com/sbin/shoutcast-playlists.pls?rn=8107&file=filename.pls).<br />
3. Tapez le nom de la station de radio dans le champ Nom de la station, puis cliquez sur OK.<br />
La nouvelle station de radio apparaît dans votre liste Favoris.<br />
Modification <strong>d'un</strong>e station de radio<br />
Utilisez le <strong>Sonos</strong> Controller pour Mac ou PC pour modifier une station de radio.<br />
Remarque :vous pouvez modifier l’URL de transmission ou le nom de la station uniquement<br />
pour les stations de radio que vous avez ajoutées manuellement à votre liste de Favoris.<br />
1. Dans le panneau MUSIQUE, sélectionnez Radio.<br />
2. Trouvez la station à modifier.<br />
3. Cliquez sur en regard de la station de radio à modifier, puis choisissez Modifier la station de radio.<br />
4. Modifiez l'URL de transmission ou le nom de la station, puis cliquez sur OK.<br />
<strong>Ajout</strong> <strong>d'un</strong>e station ou émission à Ma radio<br />
Lorsque vous ajoutez une station de radio à Mes stations de radio (ou une émission à Mes émissions de radio), elle est<br />
dupliquée et non supprimée de la liste de radios d'origine.<br />
1. Dans le panneau MUSIQUE, sélectionnez Radio.<br />
2. Trouvez la station ou l'émission à ajouter à votre liste.<br />
3. Cliquez sur en regard de la station ou de l'émission de radio, puis choisissez Infos & options.<br />
4. Cliquez sur <strong>Ajout</strong>er à Mes stations de radio ou <strong>Ajout</strong>er à Mes émissions de radio.<br />
Vous pouvez également ajouter une station ou une émission pendant que vous l'écoutez en cliquant sur<br />
<strong>Ajout</strong>er à Mes stations de radio ou <strong>Ajout</strong>er à Mes émissions de radio.<br />
Suppression <strong>d'un</strong>e station ou émission de Ma radio<br />
, puis sur<br />
1. Dans le panneau MUSIQUE, sélectionnez Radio.<br />
2. Cliquez sur Mes stations de radio ou sur Mes émissions de radio et trouvez la station ou l'émission à supprimer.
<strong>Sonos</strong> Controller pour Mac ou PC 4-25<br />
3. Cliquez sur en regard de la sélection, puis choisissez Infos & options.<br />
4. Cliquez sur Supprimer de Mes stations de radio ou Supprimer de Mes émissions de radio.<br />
<strong>Ajout</strong> <strong>d'un</strong>e station ou émission à à vos Favoris <strong>Sonos</strong><br />
Les Favoris <strong>Sonos</strong> vous permettent d'accéder rapidement à votre musique préférée. Une fois que vous avez ajouté une<br />
station ou une émission à vos Favoris <strong>Sonos</strong>, lisez-la en la sélectionnant sous Favoris <strong>Sonos</strong> dans le menu MUSIQUE. Pour<br />
plus d’informations, consultez « Favoris <strong>Sonos</strong> », page 4-7.<br />
1. Dans le panneau MUSIQUE, sélectionnez Radio.<br />
2. Trouvez la station ou l'émission à ajouter à vos Favoris <strong>Sonos</strong>.<br />
3. Cliquez sur en regard de la station ou de l'émission et sélectionnez <strong>Ajout</strong>er aux Favoris <strong>Sonos</strong>.
<strong>Sonos</strong> Controller pour PC<br />
Le logiciel <strong>Sonos</strong> Controller pour PC est compatible avec Windows® XP SP3 et les systèmes d’exploitation ultérieurs. (Pour<br />
connaître la dernière configuration système requise et les formats audio compatibles, visitez notre site Web à l’adresse <br />
http://faq.sonos.com/specs.)<br />
Pour une installation simple, vous devez installer le <strong>Sonos</strong> Controller pour PC sur tous les ordinateurs Windows de votre<br />
réseau qui contiennent des fichiers musicaux. Toutefois, si vous voulez accéder à la musique stockée sur un ordinateur sur<br />
lequel le partage de fichiers n'est pas encore activé et sur lequel le logiciel <strong>Sonos</strong> Controller pour PC n'est pas installé, vous<br />
pouvez visiter notre site Web à l'adresse http://faq.sonos.com/sharing.<br />
Chapitre 5
5-2<br />
Navigation<br />
Guide du produit<br />
Musique<br />
Cliquez sur Musique pour rechercher ou sélectionner de la musique et<br />
accéder aux listes de lecture.<br />
Retour Cliquez sur pour revenir à l'écran précédent.<br />
Infos & options Cliquez sur pour voir d'autres informations pour une sélection<br />
musicale.<br />
Boutons de commande de lecture<br />
Le panneau EN LECTURE affiche les informations des pistes pour la musique que vous écoutez. Le curseur de position de piste<br />
vous permet de vous déplacer rapidement en arrière ou en avant de la piste en cours, en le faisant glisser. Vous pouvez régler<br />
les paramètres musicaux pour la sélection en cours à l’aide des boutons de commande de lecture ci-dessous :<br />
Lecture/Pause<br />
Ce bouton vous permet de basculer entre les modes lecture et pause de<br />
la piste en cours.<br />
Suivant/Avance rapide<br />
Passe au début de la piste suivante de la liste ; cliquez sur le bouton tout<br />
en le maintenant enfoncé ou cliquez et faites glisser la barre de<br />
progression pour avancer rapidement.<br />
Précédent/Rembobinage<br />
Répéter<br />
Permet de passer au début de la piste en cours après 3 secondes de<br />
lecture de la piste ; passe au début de la piste précédente à moins de 3<br />
secondes de lecture de la piste.<br />
Cliquez sur le bouton et maintenez-le enfoncé pour rembobiner la piste<br />
en cours. Lorsque vous le relâchez, la lecture reprend à la nouvelle<br />
position.<br />
Répète la liste musicale une fois la dernière piste terminée.<br />
Lecture aléatoire<br />
Lit les pistes de la liste musicale dans le désordre.
<strong>Sonos</strong> Controller pour Mac ou PC 5-3<br />
Lecture en fondu enchaîné<br />
Atténue la piste en cours pour enchaîner sur la suivante et créer un effet<br />
de transition en douceur entre les pistes.<br />
Remarque :vous pouvez contrôler la lecture en appuyant sur les touches multimédia de votre<br />
clavier. Vous pouvez également utiliser les raccourcis clavier. Pour obtenir une liste des<br />
raccourcis clavier, sélectionnez Aide -> Raccourcis clavier.<br />
Cliquez sur à droite <strong>d'un</strong> élément ou cliquez avec le bouton droit sur un élément, puis sélectionnez l'une des options<br />
suivantes :<br />
• Écouter pour écouter la musique maintenant.<br />
• Lire ensuite pour ajouter la sélection musicale à la liste musicale et l'écouter en suivant.<br />
• <strong>Ajout</strong>er à la liste pour ajouter la sélection musicale à la fin de votre liste musicale.<br />
• Remplacer la liste pour supprimer le contenu de la liste en cours et le remplacer par cette sélection.<br />
• <strong>Ajout</strong>er aux Favoris <strong>Sonos</strong> pour ajouter la sélection à votre liste de <strong>favori</strong>s.<br />
• Informations pour afficher des informations complémentaires, telles que tous les morceaux <strong>d'un</strong> album et des<br />
informations sur l'album et l'artiste.<br />
Remarque :les options qui apparaissent dépendent de la source musicale sélectionnée.<br />
Vous pouvez également copier les métadonnées <strong>d'un</strong> morceau en le mettant en surbrillance, puis en sélectionnant Modifier<br />
-> Copier. Vous pouvez coller ce contenu dans la zone de recherche de votre <strong>Sonos</strong> Controller pour PC, dans un moteur de<br />
recherche en ligne, etc.<br />
Dans le menu MUSIQUE, cliquez sur Plus de musique pour en savoir plus sur les services de musique en ligne disponibles<br />
pour les clients <strong>Sonos</strong>.<br />
Réglage du volume
5-4<br />
Guide du produit<br />
• Cliquez sur le bouton de commande du volume et faites-le glisser vers la droite pour augmenter le volume ou vers la<br />
gauche pour le baisser. Si des pièces sont regroupées, réglez le volume pour le groupe tout entier à l’aide du curseur<br />
du volume en haut de l’écran ou réglez le volume dans une seule pièce au moyen des curseurs individuels. Lorsqu'un<br />
casque est branché, l'icône du casque s’affiche sur l’écran Volume. Si votre PLAY:5 n’émet aucun son, vérifiez qu’aucun<br />
casque n’est branché sur l’arrière de l’unité. Si vous réglez le volume du groupe, le volume du composant auquel un<br />
casque est raccordé ne sera pas affecté.<br />
• Le bouton Muet désactive provisoirement le son dans une pièce (pour un groupe, toutes les pièces de ce groupe sont<br />
affectées). Dans le panneau PIÈCES, cliquez pour mettre en surbrillance la pièce ou le groupe pour laquelle ou lequel<br />
vous voulez désactiver le son, puis cliquez sur le bouton Muet. Pour désactiver le son <strong>d'un</strong>e pièce <strong>d'un</strong> groupe, cliquez<br />
sur le curseur du volume, puis sur le bouton Muet pour la pièce en question. Pour activer le son, cliquez à nouveau sur<br />
le bouton Muet.<br />
Utilisation <strong>d'un</strong> casque<br />
Le PLAY:5 dispose d’une prise casque femelle que vous pouvez utiliser pour une écoute plus personnelle. La prise casque<br />
femelle détecte automatiquement le branchement <strong>d'un</strong> casque et les haut-parleurs intégrés du PLAY:5 se coupent. Lorsque<br />
vous débranchez le casque, les haut-parleurs reprennent leur fonctionnement de manière automatique.<br />
Lorsque le casque est branché, un voyant s’affiche sur l’écran Volume. Si vous réglez le volume du groupe, le volume de<br />
la pièce à laquelle un casque est raccordé ne sera pas affecté.<br />
Pour plus d’informations, consultez « Utilisation <strong>d'un</strong> casque », page 2-10.<br />
Horloge et alarmes<br />
Vous pouvez définir une alarme pour que votre système <strong>Sonos</strong> s'allume et diffuse de la musique ou une sonnerie à une<br />
certaine heure. Vous pouvez également définir l'écran du <strong>Sonos</strong> CONTROL pour qu'il affiche une horloge.<br />
Définition de la date et de l'heure<br />
1. Dans le menu Gérer, sélectionnez Paramètres.<br />
2. Cliquez sur Date et heure.<br />
3. Sélectionnez vos fuseau horaire, format de date et format d'heure.<br />
4. Activez la case Régler pour l'heure d'été/d'hiver, au besoin.<br />
5. Choisissez l’une des options suivantes :<br />
• Pour définir la date et l’heure à partir d’Internet, activez la case Définir la date et l’heure à partir d’Internet. Votre<br />
système <strong>Sonos</strong> mettra régulièrement à jour la date et l’heure depuis Internet.<br />
• Vous pouvez également définir la date et l’heure manuellement (l’option Définir la date et l’heure à partir d’Internet<br />
doit être désactivée pour que cette option soit disponible).
<strong>Sonos</strong> Controller pour Mac ou PC 5-5<br />
<strong>Ajout</strong> <strong>d'un</strong>e alarme<br />
1. Cliquez sur Alarmes, puis sur <strong>Ajout</strong>er.<br />
2. Choisissez les paramètres souhaités pour cette alarme, y compris l’heure de l’alarme, la pièce dans laquelle vous<br />
souhaitez qu’elle soit diffusée, la source musicale de diffusion, la fréquence de l’alarme, et le volume et la durée.<br />
• Si vous cochez Inclure les pièces regroupées, l’alarme sera diffusée dans les pièces regroupées les unes avec les<br />
autres au moment où elle se déclenchera. Elle ne sonnera pas dans les pièces qui étaient déjà regroupées lorsque<br />
l’alarme a été ajoutée au système <strong>Sonos</strong>.<br />
• Si vous cochez Lire la musique de façon aléatoire, le mode de lecture sera défini sur Aléatoire pour la musique<br />
d’alarme sélectionnée.<br />
3. Cliquez sur OK.<br />
4. Cochez la case ON (ACTIVÉ) pour l'alarme que vous souhaitez activer.<br />
Remarque :si la musique que vous avez sélectionnée n’est pas disponible (une station de<br />
radio indisponible, par exemple), votre alarme émet la sonnerie <strong>Sonos</strong> à la place. Pour arrêter<br />
la sonnerie, vous pouvez appuyer sur Arrêt.<br />
Modification <strong>d'un</strong>e alarme<br />
1. Cliquez sur Alarmes, sélectionnez une alarme dans la liste, puis cliquez sur Modifier.<br />
2. Apportez les modifications souhaitées.<br />
• Si vous cochez Inclure les pièces regroupées, l’alarme sera diffusée dans les pièces regroupées les unes avec les<br />
autres au moment où elle se déclenchera. Elle ne sonnera pas dans les pièces qui étaient déjà regroupées lorsque<br />
l’alarme a été ajoutée au système <strong>Sonos</strong>.<br />
• Si vous cochez Lire la musique de façon aléatoire, le mode de lecture sera défini sur Aléatoire pour la musique<br />
d’alarme sélectionnée.<br />
3. Cliquez sur OK.<br />
Suppression <strong>d'un</strong>e alarme<br />
1. Cliquez sur Alarmes.<br />
2. Sélectionnez l’alarme que vous voulez supprimer, puis cliquez sur Supprimer.<br />
Activation <strong>d'un</strong>e alarme<br />
Pour activer une alarme :<br />
• Cliquez sur Alarmes, puis cochez la case ON (ACTIVÉ) pour l'alarme à activer.<br />
Remarque :vous pouvez également activer une alarme lorsque vous l'ajoutez ou la modifiez.
5-6<br />
Guide du produit<br />
Désactivation <strong>d'un</strong>e alarme<br />
Lorsque l'alarme se déclenche, cliquez sur<br />
Affichage de l'écran d'horloge<br />
pour la désactiver.<br />
Lorsque vous avez ajouté une alarme à votre système <strong>Sonos</strong>, vous pouvez définir une préférence pour que l’écran d’horloge<br />
s’affiche automatiquement sur un SONOS CONTROL lorsque l’alarme sonne.<br />
1. Dans le menu Musique du CONTROL, sélectionnez Alarmes.<br />
2. Appuyez sur Alarmes et sélectionnez l’alarme dans la liste.<br />
3. Sélectionnez Avancé -> Afficher l’horloge sur ce Controller. (Si vous voulez que l’horloge s’affiche sur un autre SONOS<br />
CONTROL, répétez ce processus dessus.)<br />
Définition <strong>d'un</strong>e horloge de veille<br />
1. Cliquez sur Horloge de veille.<br />
2. Sélectionnez le créneau horaire de votre choix.<br />
3. Si vous voulez désactiver l’horloge de veille, sélectionnez Désactivé dans la liste.<br />
Lorsqu’une horloge de veille est active, l'heure s'affiche en regard de Horloge de veille.<br />
Mises à jour logicielles<br />
<strong>Sonos</strong> fournit des mises à jour logicielles pour votre système de musique afin d’améliorer ses performances et de lui ajouter<br />
des fonctionnalités. Votre système <strong>Sonos</strong> doit être enregistré afin de recevoir ces mises à jour. Si vous n’êtes pas encore<br />
enregistré, consultez « Enregistrement du système », page 1-4.<br />
Définition des préférences de mise à jour logicielle<br />
Deux options sont disponibles :<br />
• Vérifier les mises à jour régulièrement. Si une mise à jour logicielle est disponible, une alerte apparaît lorsque vous<br />
démarrez le <strong>Sonos</strong> Controller pour PC.<br />
• Ne pas vérifier les mises à jour.<br />
1. Dans le menu Gérer, sélectionnez Paramètres.<br />
2. Cliquez sur Avancés.<br />
3. Sous l'onglet Général, cochez la case Vérifier automatiquement les mises à jour si vous souhaitez que le système<br />
<strong>Sonos</strong> vérifie régulièrement la disponibilité <strong>d'un</strong>e version logicielle plus récente.
<strong>Sonos</strong> Controller pour Mac ou PC 5-7<br />
Téléchargement de mises à jour logicielles<br />
Lorsqu'une mise à jour est disponible,<br />
Mettre à jour apparaît dans le panneau MUSIQUE.<br />
1. Cliquez sur Mettre à jour pour lancer le processus de mise à jour.<br />
Vous pouvez aussi vérifier les mises à jour logicielles en sélectionnant Vérifier les mises à jour logicielles dans le menu<br />
Gérer.<br />
2. Si des mises à jour sont disponibles, cliquez sur Suivant pour les télécharger.<br />
• Vos composants <strong>Sonos</strong> seront tous mis à jour car ils doivent porter le même numéro de version logicielle. Ce processus<br />
peut prendre plusieurs minutes par périphérique, en fonction de votre connexion réseau. Le <strong>Sonos</strong> Controller pour PC<br />
se fermera, puis se rouvrira automatiquement durant le processus de mise à jour.<br />
Remarque importante :ne débranchez pas votre ou vos composants <strong>Sonos</strong> et ne désactivez<br />
en aucun cas votre système <strong>Sonos</strong> tant que ce processus est en cours d’exécution. Contactez<br />
le support client de <strong>Sonos</strong> en cas d’erreur.<br />
• Les mises à jour logicielles apportées à un <strong>Sonos</strong> Controller portable doivent être initialisées à partir du Controller ; par<br />
conséquent, si vous avez récemment mis à jour le logiciel <strong>Sonos</strong> Controller pour PC, vous serez invité à mettre à jour<br />
les autres <strong>Sonos</strong> Controllers portables lors de leur prochaine utilisation. Il vous suffit de suivre les invites qui s’affichent<br />
à l’écran.<br />
• Si votre logiciel est à jour, le message « Votre système <strong>Sonos</strong> est à jour. Aucune mise à jour n’est requise.» s’affiche.<br />
• Un ou plusieurs composants <strong>Sonos</strong> peuvent nécessiter une mise à jour lorsque vous achetez un nouveau composant<br />
<strong>Sonos</strong> avec une version logicielle ultérieure ou si vous connectez un composant <strong>Sonos</strong> qui n’était pas utilisé lorsque<br />
vous avez effectué la dernière mise à jour logicielle. Si la version logicielle d’un composant n’est pas synchronisée avec<br />
le reste de votre système <strong>Sonos</strong>, un message d’alerte apparaîtra dans le panneau PIÈCES. Cliquez sur la pièce obsolète<br />
pour commencer la mise à jour logicielle.<br />
Informations relatives aux pare-feu<br />
Le système hi-fi sans fil <strong>Sonos</strong> est conçu pour fonctionner avec la plupart des logiciels de pare-feu. Au cours de l'installation,<br />
vous serez invité à autoriser l'accès à <strong>Sonos</strong>. Veillez à autoriser l'accès à <strong>Sonos</strong> lorsque vous y serez invité sinon le système<br />
<strong>Sonos</strong> ne fonctionnera pas correctement. Pour obtenir les informations les plus récentes sur les pare-feu, consultez <br />
http://faq.sonos.com/firewall.<br />
Vous pouvez également contacter le support technique de <strong>Sonos</strong> à l’adresse www.sonos.com/support.
<strong>Sonos</strong> Controller pour Mac<br />
Le logiciel <strong>Sonos</strong> Controller pour Mac est compatible avec Macintosh OS X version 10.6 ou ultérieure. (Pour connaître la<br />
dernière configuration système requise et les formats audio compatibles, vous pouvez consulter notre site Web à l’adresse<br />
http://faq.sonos.com/specs.)<br />
Pour une installation simple, vous devez installer <strong>Sonos</strong> Controller pour Mac sur tous les ordinateurs Macintosh de votre<br />
réseau qui contiennent des fichiers musicaux. Pendant l’installation, vous pouvez être invité à configurer le pare-feu de votre<br />
Macintosh pour <strong>Sonos</strong>. De même, si l’option Partage Windows n’est pas activée sur votre ordinateur Macintosh, le <strong>Sonos</strong><br />
Controller pour Mac vous guidera tout au long du processus d’activation.<br />
Chapitre 6
6-2<br />
Navigation<br />
Guide du produit<br />
Musique<br />
Cliquez sur Musique pour rechercher ou sélectionner de la musique et<br />
accéder aux listes de lecture.<br />
Retour Cliquez sur pour revenir à l'écran précédent.<br />
Infos & options Cliquez sur pour voir d'autres informations pour une sélection<br />
musicale.<br />
Boutons de commande de lecture<br />
Le panneau EN LECTURE affiche les informations des pistes pour la musique que vous écoutez. Vous pouvez régler les<br />
paramètres musicaux pour la sélection en cours à l’aide des boutons de commande de lecture ci-dessous.<br />
Lecture/Pause<br />
Ce bouton vous permet de basculer entre les modes lecture et pause de<br />
la piste en cours.<br />
Suivant/Avance rapide<br />
Passe au début de la piste suivante de la liste ; cliquez sur le bouton tout<br />
en le maintenant enfoncé ou cliquez et faites glisser la barre de<br />
progression pour avancer rapidement.<br />
Précédent/Rembobinage<br />
Répéter<br />
Permet de passer au début de la piste en cours après 3 secondes de<br />
lecture de la piste ; passe au début de la piste précédente à moins de 3<br />
secondes de lecture de la piste.<br />
Cliquez sur le bouton et maintenez-le enfoncé pour rembobiner la piste<br />
en cours. Lorsque vous le relâchez, la lecture reprend à la nouvelle<br />
position.<br />
Répète la liste musicale une fois la dernière piste terminée.<br />
Lecture aléatoire<br />
Lit les pistes de la liste musicale dans le désordre.<br />
Lecture en fondu enchaîné<br />
Atténue la piste en cours pour enchaîner sur la suivante et créer un effet<br />
de transition en douceur entre les pistes.
<strong>Sonos</strong> Controller pour Mac ou PC 6-3<br />
Remarque :vous pouvez également contrôler la lecture en utilisant sur les touches<br />
multimédia de votre clavier ou les raccourcis clavier. Pour obtenir une liste des raccourcis<br />
clavier, sélectionnez Aide -> Raccourcis clavier.<br />
Cliquez sur à droite <strong>d'un</strong>e sélection ou cliquez avec le bouton droit sur une sélection, puis sélectionnez l'une des options<br />
suivantes :<br />
• Écouter pour écouter la musique maintenant.<br />
• Lire ensuite pour ajouter la sélection musicale à la liste musicale et l'écouter en suivant.<br />
• <strong>Ajout</strong>er à la liste pour ajouter la sélection musicale à la fin de votre liste musicale.<br />
• Remplacer la liste pour supprimer le contenu de la liste en cours et le remplacer par cette sélection.<br />
• <strong>Ajout</strong>er aux Favoris <strong>Sonos</strong> pour ajouter la sélection à votre liste de <strong>favori</strong>s.<br />
• Informations pour afficher des informations complémentaires, telles que tous les morceaux <strong>d'un</strong> album et des<br />
informations sur l'album et l'artiste.<br />
Remarque :les options qui apparaissent dépendent de la source musicale sélectionnée.<br />
Vous pouvez également copier les métadonnées <strong>d'un</strong> morceau en le mettant en surbrillance, puis en sélectionnant Modifier<br />
-> Copier. Vous pouvez coller ce contenu dans la zone de recherche de votre <strong>Sonos</strong> Controller pour PC, dans un moteur de<br />
recherche en ligne, etc.<br />
Dans le menu MUSIQUE, cliquez sur Plus de musique pour en savoir plus sur les services de musique en ligne disponibles<br />
pour les clients <strong>Sonos</strong>.<br />
Réglage du volume<br />
• Cliquez sur la commande de réglage du volume et faites-la glisser vers la droite pour augmenter le volume ou vers la<br />
gauche pour le diminuer. Si des pièces sont regroupées, réglez le volume pour le groupe tout entier à l’aide du curseur<br />
du volume en haut de l’écran ou réglez le volume dans une seule pièce au moyen des curseurs individuels. Lorsqu'un<br />
casque est branché, l'icône du casque s’affiche sur l’écran Volume. Si votre PLAY:5 n’émet aucun son, vérifiez qu’aucun
6-4<br />
Guide du produit<br />
casque n’est branché sur l’arrière de l’unité. Si vous réglez le volume du groupe, le volume de la pièce à laquelle un<br />
casque est raccordé ne sera pas affecté.<br />
• Le bouton Muet désactive provisoirement le son dans une pièce (pour un groupe, toutes les pièces de ce groupe sont<br />
affectées). Dans le panneau PIÈCES, cliquez pour mettre en surbrillance la pièce ou le groupe pour laquelle ou lequel<br />
vous voulez désactiver le son, puis cliquez sur le bouton Muet. Pour désactiver le son <strong>d'un</strong>e pièce <strong>d'un</strong> groupe, cliquez<br />
sur le curseur du volume, puis sur le bouton Muet pour la pièce en question. Pour activer le son, cliquez à nouveau sur<br />
le bouton Muet.<br />
Utilisation <strong>d'un</strong> casque<br />
Le SONOS PLAY:5 dispose d’une prise casque femelle que vous pouvez utiliser pour une écoute plus personnelle. La prise<br />
casque femelle détecte automatiquement le branchement <strong>d'un</strong> casque et les haut-parleurs intégrés du PLAY:5 se coupent.<br />
Lorsque vous débranchez le casque, les haut-parleurs reprennent leur fonctionnement de manière automatique.<br />
Lorsque le casque est branché, un voyant s’affiche sur l’écran Volume. Si vous réglez le volume du groupe, le volume de<br />
la pièce à laquelle un casque est raccordé ne sera pas affecté.<br />
Pour plus d’informations, consultez « Utilisation <strong>d'un</strong> casque », page 2-10.<br />
Horloge et alarmes<br />
Vous pouvez définir une alarme pour que votre système <strong>Sonos</strong> s'allume et diffuse de la musique ou une sonnerie à une<br />
certaine heure. Vous pouvez également définir l'écran du <strong>Sonos</strong> CONTROL pour qu'il affiche une horloge.<br />
Définition de la date et de l’heure<br />
1. Dans le menu Gérer, sélectionnez Paramètres.<br />
2. Cliquez sur Date et heure.<br />
3. Sélectionnez vos fuseau horaire, format de date et format d'heure.<br />
4. Activez la case Régler pour l'heure d'été/d'hiver, au besoin.<br />
5. Choisissez l’une des options suivantes :<br />
• Pour définir la date et l’heure à partir d’Internet, activez la case Définir la date et l’heure à partir d’Internet. Votre<br />
système <strong>Sonos</strong> mettra régulièrement à jour la date et l’heure depuis Internet.<br />
• Vous pouvez également définir la date et l’heure manuellement (l’option Définir la date et l’heure à partir d’Internet<br />
doit être désactivée pour que cette option soit disponible).<br />
<strong>Ajout</strong> <strong>d'un</strong>e alarme<br />
1. Cliquez sur Alarmes, puis sur .<br />
2. Choisissez les paramètres souhaités pour cette alarme, y compris l’heure de l’alarme, la pièce dans laquelle vous<br />
souhaitez qu’elle soit diffusée, la source musicale de diffusion, la fréquence de l’alarme, et le volume et la durée.
<strong>Sonos</strong> Controller pour Mac ou PC 6-5<br />
• Si vous cochez Inclure les pièces regroupées, l’alarme sera diffusée dans les pièces regroupées les unes avec les<br />
autres au moment où elle se déclenchera. Elle ne sonnera pas dans les pièces qui étaient déjà regroupées lorsque<br />
l’alarme a été ajoutée au système <strong>Sonos</strong>.<br />
• Si vous cochez Lire la musique de façon aléatoire, le mode de lecture sera défini sur Aléatoire pour la musique<br />
d’alarme sélectionnée.<br />
3. Cliquez sur OK.<br />
Remarque :si la musique que vous avez sélectionnée n’est pas disponible (une station de<br />
radio indisponible, par exemple), votre alarme émet la sonnerie <strong>Sonos</strong> à la place. Pour arrêter<br />
la sonnerie, vous pouvez appuyer sur Arrêt.<br />
Modification <strong>d'un</strong>e alarme<br />
1. Cliquez sur Alarmes, sélectionnez une alarme dans la liste, puis cliquez sur Modifier.<br />
2. Apportez les modifications souhaitées.<br />
• Si vous cochez Inclure les pièces regroupées, l’alarme sera diffusée dans les pièces regroupées les unes avec les<br />
autres au moment où elle se déclenchera. Elle ne sonnera pas dans les pièces qui étaient déjà regroupées lorsque<br />
l’alarme a été ajoutée au système <strong>Sonos</strong>.<br />
• Si vous cochez Lire la musique de façon aléatoire, le mode de lecture sera défini sur Aléatoire pour la musique<br />
d’alarme sélectionnée.<br />
3. Cliquez sur OK.<br />
Suppression <strong>d'un</strong>e alarme<br />
1. Cliquez sur Alarmes.<br />
2. Sélectionnez l’alarme que vous voulez supprimer, puis cliquez sur .<br />
Activation <strong>d'un</strong>e alarme<br />
Pour activer une alarme :<br />
• Cliquez sur Alarmes, puis cochez la case en regard de l'alarme à activer.<br />
Remarque :vous pouvez également activer une alarme lorsque vous l'ajoutez ou la modifiez.<br />
Désactivation <strong>d'un</strong>e alarme<br />
Lorsque l'alarme se déclenche, cliquez sur<br />
Affichage de l'écran d'horloge<br />
pour la désactiver.<br />
Lorsque vous avez ajouté une alarme à votre système <strong>Sonos</strong>, vous pouvez définir une préférence pour que l’écran d’horloge<br />
s’affiche automatiquement sur un SONOS CONTROL lorsque l’alarme sonne.
6-6<br />
Guide du produit<br />
1. Dans le menu Musique du CONTROL, sélectionnez Alarmes.<br />
2. Appuyez sur Alarmes et sélectionnez l’alarme dans la liste.<br />
3. Sélectionnez Avancé -> Afficher l’horloge sur ce Controller. (Si vous voulez que l’horloge s’affiche sur un autre SONOS<br />
CONTROL, répétez ce processus dessus.)<br />
Définition <strong>d'un</strong>e horloge de veille<br />
1. Cliquez sur Horloge de veille.<br />
2. Sélectionnez le créneau horaire de votre choix.<br />
3. Si vous voulez désactiver l’horloge de veille, sélectionnez Désactivé dans la liste.<br />
Lorsqu’une horloge de veille est active, la durée s'affiche en regard de Horloge de veille.<br />
Mises à jour logicielles<br />
<strong>Sonos</strong> fournit des mises à jour logicielles pour votre système de musique afin d’améliorer ses performances et de lui ajouter<br />
des fonctionnalités. Votre système <strong>Sonos</strong> doit être enregistré afin de recevoir ces mises à jour. Si vous n’êtes pas encore<br />
enregistré, consultez « Enregistrement du système », page 1-4.<br />
Définition des préférences de mise à jour logicielle<br />
Deux options sont disponibles :<br />
• Vérifier les mises à jour régulièrement. Si une mise à jour logicielle est disponible, une alerte apparaît lorsque vous<br />
démarrez le <strong>Sonos</strong> Controller pour Mac.<br />
• Ne pas vérifier les mises à jour.<br />
1. Dans le menu <strong>Sonos</strong>, sélectionnez Préférences.<br />
2. Cliquez sur Avancés.<br />
3. Sous l'onglet Général, cochez la case Vérifier les mises à jour automatiquement si vous souhaitez que le système<br />
<strong>Sonos</strong> vérifie régulièrement la disponibilité <strong>d'un</strong>e version logicielle plus récente.<br />
Téléchargement de mises à jour logicielles<br />
Lorsqu'une mise à jour est disponible,<br />
Mettre à jour apparaît dans le panneau MUSIQUE.<br />
1. Cliquez sur Mettre à jour pour lancer le processus de mise à jour.<br />
Vous pouvez aussi vérifier les mises à jour logicielles en sélectionnant Vérifier les mises à jour dans le menu <strong>Sonos</strong>.
<strong>Sonos</strong> Controller pour Mac ou PC 6-7<br />
2. Si des mises à jour sont disponibles, cliquez sur Suivant pour les télécharger.<br />
• Vos composants <strong>Sonos</strong> seront tous mis à jour car ils doivent porter le même numéro de version logicielle. Ce processus<br />
peut prendre plusieurs minutes par périphérique, en fonction de votre connexion réseau. Le <strong>Sonos</strong> Controller pour<br />
Mac se fermera, puis se rouvrira automatiquement durant le processus de mise à jour.<br />
Remarque importante :ne débranchez pas votre ou vos composants <strong>Sonos</strong> et ne désactivez<br />
en aucun cas votre système <strong>Sonos</strong> tant que ce processus est en cours d’exécution. Contactez<br />
le support client de <strong>Sonos</strong> en cas d’erreur.<br />
• Les mises à jour logicielles apportées à un <strong>Sonos</strong> Controller portable doivent être initialisées à partir du Controller ; par<br />
conséquent, si vous avez récemment mis à jour le logiciel <strong>Sonos</strong> Controller pour Mac, vous serez invité à mettre à jour<br />
vos <strong>Sonos</strong> Controllers portables lors de leur prochaine utilisation. Il vous suffit de suivre les invites qui s’affichent à<br />
l’écran.<br />
• Si votre logiciel est à jour, le message « Votre système <strong>Sonos</strong> est à jour. Aucune mise à jour n’est requise.» s’affiche.<br />
• Un ou plusieurs composants <strong>Sonos</strong> peuvent nécessiter une mise à jour lorsque vous achetez un nouveau composant<br />
<strong>Sonos</strong> avec une version logicielle ultérieure ou si vous connectez un composant <strong>Sonos</strong> qui n’était pas utilisé lorsque<br />
vous avez effectué la dernière mise à jour logicielle. Si la version logicielle d’un composant n’est pas synchronisée avec<br />
le reste de votre système <strong>Sonos</strong>, un message d’alerte apparaîtra dans le panneau PIÈCES. Cliquez sur la pièce obsolète<br />
pour commencer la mise à jour logicielle.<br />
Désinstallation de <strong>Sonos</strong><br />
Si vous souhaitez supprimer le logiciel <strong>Sonos</strong> Controller de votre ordinateur Macintosh, sélectionnez Désinstaller dans le<br />
menu <strong>Sonos</strong>, puis faites glisser l’application dans la corbeille. Le système <strong>Sonos</strong> ne pourra plus accéder à la musique de cet<br />
ordinateur.<br />
Informations relatives aux pare-feu<br />
Le système hi-fi sans fil <strong>Sonos</strong> est conçu pour fonctionner avec la plupart des logiciels de pare-feu. Au cours de l'installation,<br />
vous serez invité à autoriser l'accès à <strong>Sonos</strong>. Veillez à autoriser l'accès à <strong>Sonos</strong> lorsque vous y serez invité sinon le système<br />
<strong>Sonos</strong> ne fonctionnera pas correctement. Pour obtenir les informations les plus récentes sur les pare-feu, consultez <br />
http://faq.sonos.com/firewall.<br />
Vous pouvez également contacter le support technique de <strong>Sonos</strong> à l’adresse www.sonos.com/support.<br />
Activation du partage de fichiers Windows<br />
OS X 10,6<br />
1. Dans la fenêtre Préférences Système, sélectionnez le dossier Partage.<br />
2. Cochez la case en regard de Partage de fichiers.
Conseils et résolution des problèmes<br />
Résolution des problèmes de base<br />
Avertissement :le produit ne doit, en aucun cas, être réparé par une autre entité qu’un centre<br />
de réparation <strong>Sonos</strong> agréé, sous peine d’annulation de la garantie. Veuillez contacter le<br />
support client de <strong>Sonos</strong> pour connaître le centre de réparation agréé le plus proche de chez<br />
vous. N’ouvrez pas le système car vous risquez de vous électrocuter.<br />
Si un problème survient, vous pouvez essayer les solutions répertoriées dans la section de résolution des problèmes. Si le<br />
problème persiste, contactez l’équipe du support client de <strong>Sonos</strong> qui s’efforcera de vous aider le mieux possible.<br />
• Site Web<br />
• Sélectionnez Aide -> Site Web du support technique pour accéder directement à notre page Support.<br />
• Visitez notre site Web à l’adresse www.sonos.com/support.<br />
Vous pouvez y consulter nos Forums et nos pages Foire aux Questions (FAQ) ou demander de l’assistance.<br />
• Adresse e-mail : support@sonos.com<br />
• Discussion textuelle et par téléphone : www.sonos.com/support/contact<br />
Après avoir effectué la mise à niveau vers Windows Vista, la musique ne<br />
fonctionne pas<br />
Après avoir effectué une mise à niveau de Windows XP vers Windows Vista, vous pouvez rencontrer des problèmes à la<br />
lecture de la musique stockée sur l’ordinateur mis à niveau. Pour garantir une lecture continue, vous devrez à nouveau<br />
ajouter les dossiers musicaux stockés sur cet ordinateur à votre système <strong>Sonos</strong>.<br />
1. Dans le menu Gérer, sélectionnez Paramètres de la bibliothèque musicale.<br />
2. Sous l'onglet Dossiers, mettez en surbrillance le dossier partagé à supprimer, puis cliquez sur Supprimer (PC) ou sur<br />
(Mac).<br />
3. Confirmez la suppression du dossier partagé.<br />
4. Répétez la procédure jusqu'à ce que vous ayez supprimé tous les dossiers.<br />
5. Ensuite, ajoutez à nouveau le partage en sélectionnant <strong>Ajout</strong>er (PC) ou (Mac).<br />
6. Sélectionnez À un autre emplacement sur mon ordinateur ou sur un lecteur externe connecté à mon ordinateur,<br />
puis cliquez sur Suivant.<br />
7. Sélectionnez le dossier musical que vous venez de supprimer, puis cliquez sur Suivant.<br />
A
A-2<br />
Guide du produit<br />
Composant <strong>Sonos</strong> câblé non détecté au cours de l’installation<br />
Un problème de réseau ou de pare-feu empêche peut-être le composant <strong>Sonos</strong> connecté à votre routeur de joindre votre<br />
système <strong>Sonos</strong>. Pour résoudre ce problème, essayez de procéder comme ci-dessous.<br />
(S’il s’agit d’un composant <strong>Sonos</strong> sans fil, vous pouvez essayer de rapprocher les composants <strong>Sonos</strong> les uns des autres ou<br />
reliez-les par câble pour déterminer si le problème provient d’une interférence au niveau du réseau sans fil.)<br />
Si les problèmes persistent, contactez le <strong>Sonos</strong> Customer Service Center.<br />
1. Vérifiez le pare-feu<br />
Le logiciel de pare-feu installé sur l’ordinateur bloque peut-être les ports que <strong>Sonos</strong> utilise pour fonctionner. Tout d’abord,<br />
désactivez tous vos pare-feu et relancez la connexion. Si cette étape résout le problème, vous devez configurer votre parefeu<br />
pour qu’il fonctionne avec le logiciel <strong>Sonos</strong> Controller pour Mac ou PC. Si elle ne le résout pas, essayez l’étape 2 cidessous.<br />
2. Vérifiez le routeur<br />
Vous pouvez ignorer le commutateur de votre routeur pour déterminer s’il existe des problèmes de configuration pour ce<br />
dernier en connectant <strong>Sonos</strong> comme indiqué ci-dessous (notez que le BRIDGE et l’ordinateur ont toujours accès à Internet<br />
dans ce cas) :<br />
• Vérifiez que votre modem câble/DSL est connecté au port WAN (Internet) du routeur.<br />
• Supprimez temporairement tous les autres composants reliés par câble à votre réseau.<br />
• Connectez un câble Ethernet directement de l’ordinateur à l’arrière du composant <strong>Sonos</strong>, puis connectez un autre câble<br />
Ethernet directement du composant <strong>Sonos</strong> à l’un des ports LAN de votre routeur.<br />
• Lorsque vous apportez une modification à votre configuration réseau, vous pouvez avoir à réinitialiser le composant<br />
<strong>Sonos</strong> en débranchant le cordon d’alimentation, puis en le rebranchant.<br />
• Si vous n’utilisez pas de routeur, consultez http://faq.sonos.com/norouter.<br />
3. Vérifiez le câblage<br />
Vérifiez les voyants de liaison/d’activité du routeur et du composant <strong>Sonos</strong>. Les voyants de liaison doivent être fixement<br />
allumés et les voyants d’activité doivent clignoter.<br />
• Si les voyants de liaison ne sont pas allumés, essayez de vous connecter à un autre port.<br />
• Si les voyants de liaison ne s’allument pas, essayez de connecter un autre câble Ethernet.<br />
Lors de l'ajout <strong>d'un</strong> contrôleur, celui-ci ne détecte pas le ou les composants<br />
<strong>Sonos</strong><br />
1. Vérifiez qu’il ne s’agit pas d’un problème réseau ou DHCP<br />
• Débranchez le câble Ethernet de l’arrière du composant <strong>Sonos</strong> câblé à votre routeur.<br />
• Débranchez le cordon d’alimentation du composant <strong>Sonos</strong>, puis rebranchez-le.<br />
• Lorsque le voyant d’état à l’avant du composant <strong>Sonos</strong> arrête de clignoter en blanc, réessayez d’ajouter votre<br />
Controller.<br />
Si cela fonctionne, le serveur DHCP de votre routeur n'avait peut-être plus d'adresses IP disponibles à attribuer au Controller.<br />
Dans la plupart des cas, vous pouvez vous connecter à votre routeur en tapant http://192.168.1.1 dans la ligne d’adresse de
<strong>Sonos</strong> Controller pour Mac ou PC A-3<br />
votre navigateur (l’adresse IP de votre routeur peut être différente). Vérifiez les paramètres DHCP et augmentez le nombre<br />
d’adresses IP disponibles dans la portée DHCP.<br />
Si votre Controller ne reconnaît toujours pas le composant <strong>Sonos</strong> après cette étape, vous pouvez essayer l’étape 2 cidessous.<br />
2. Éteignez les téléphones sans fil 2,4 GHz<br />
Certains téléphones sans fil 2,4 GHz peuvent provoquer des interférences sur le réseau sans fil. Si le fait d’éteindre votre<br />
téléphone sans fil 2,4 GHz résout le problème, vous devez envisager de passer à un téléphone 5,8 GHz ou 900 MHz (ou<br />
modifier le canal sans fil sur lequel votre système <strong>Sonos</strong> sans fil fonctionne – voir les instructions ci-dessous.)<br />
3. Placez les routeurs sans fil 108 Mbits/s en mode 54 Mbits/s<br />
<strong>Sonos</strong> ne peut pas fonctionner correctement lorsqu’un routeur fonctionne en mode « turbo ». Afin de doubler la vitesse de<br />
54 Mbits/s à 108 Mbits/s, le routeur passe dans un mode à large bande qui utilise une grande partie du spectre 2,4 GHz que<br />
la FCC a réservé aux périphériques 802.11b/g. Cela signifie que des interférences (bruit de radiofréquence) se produiront<br />
avec tout autre périphérique 2,4 GHz qui ne fonctionne pas sur le même canal que le périphérique 108 Mbits/s<br />
(généralement le canal 6). Bien qu’il soit possible de placer tous vos périphériques sans fil sur le canal 6, cela n’est pas<br />
prudent. Les périphériques devront se faire concurrence pour obtenir la largeur de bande disponible et votre réseau sans fil<br />
entier s’encombrera.<br />
4. Modifiez le canal sans fil sur lequel votre système <strong>Sonos</strong> fonctionne<br />
• Utilisation d’un contrôleur <strong>Sonos</strong> portable : Dans le menu Paramètres, appuyez sur Paramètres avancés, puis sur<br />
Canal sans fil. Choisissez un autre canal sans fil dans la liste.<br />
• À l'aide du <strong>Sonos</strong> Controller pour PC : Sélectionnez Paramètres -> Avancés dans le menu Gérer. Sous l'onglet Général,<br />
sélectionnez un autre canal sans fil dans la liste.<br />
• À l'aide du <strong>Sonos</strong> Controller pour Mac : Sélectionnez Préférences -> Avancés dans le menu <strong>Sonos</strong>. Sous l'onglet<br />
Général, sélectionnez un autre canal sans fil dans la liste.<br />
Le basculement peut prendre quelques secondes. Si vous êtes en train d’écouter de la musique, celle-ci s’arrêtera<br />
momentanément au cours de la modification du canal sans fil.<br />
Le composant <strong>Sonos</strong> ne fonctionne pas correctement<br />
• Si le voyant d’état blanc n’est pas allumé et qu’aucun son n’est émis lorsque vous branchez l’unité, vérifiez l’insertion<br />
du cordon d’alimentation.<br />
• Assurez-vous que le voyant d’état sur la face avant du composant <strong>Sonos</strong> est allumé et blanc fixe. S’il clignote ou s’il est<br />
orange, consultez « Le composant <strong>Sonos</strong> a arrêté de diffuser la musique » page A-4.<br />
• Assurez-vous que le voyant vert est allumé sur le commutateur Ethernet du panneau arrière du composant <strong>Sonos</strong><br />
connecté par câble à votre réseau.<br />
• Rapprochez le Controller de l’unité.<br />
• Assurez-vous qu’aucun obstacle n’empêche le fonctionnement sans fil.<br />
• Vérifiez vos connexions réseau.<br />
• Le composant <strong>Sonos</strong> peut avoir besoin d’être réinitialisé. Débranchez le cordon d’alimentation pendant 5 secondes et<br />
rebranchez-le. Attendez que le composant <strong>Sonos</strong> redémarre.
A-4<br />
Guide du produit<br />
Voyant d’état allumé, mais aucun son<br />
• Assurez-vous que les haut-parleurs sont connectés de façon sécurisée.<br />
• Assurez-vous que le volume est réglé à un niveau approprié.<br />
• Assurez-vous que la fonction Muet n’est pas activée.<br />
Le niveau du volume du composant <strong>Sonos</strong> baisse.<br />
Si le voyant d’état passe à l’orange fixe et que le volume baisse de 75 %, cela indique que le composant <strong>Sonos</strong> rencontre une<br />
condition d’erreur.<br />
• Vérifiez que les ventilateurs du composant <strong>Sonos</strong> ne sont pas bloqués.<br />
• Vérifiez un éventuel court-circuit des haut-parleurs.<br />
• Désactivez le son du composant <strong>Sonos</strong> ou débranchez-le quelques minutes pour qu’il refroidisse.<br />
Le composant <strong>Sonos</strong> a arrêté de diffuser la musique<br />
Si un composant <strong>Sonos</strong> arrête de diffuser la musique et que ses voyants d’état clignotent (orange long, blanc court, répétés),<br />
cela indique que le composant <strong>Sonos</strong> a rencontré une condition d’erreur et a automatiquement désactivé le son lui-même<br />
pour éviter de s’endommager.<br />
• Vérifiez que les ventilateurs du composant <strong>Sonos</strong> ne sont pas bloqués.<br />
• Vérifiez un éventuel court-circuit des haut-parleurs.<br />
• Débranchez le composant <strong>Sonos</strong> quelques minutes pour qu’il refroidisse.<br />
• Désactiver/activer le son du composant <strong>Sonos</strong>.<br />
Pour plus d’informations sur les voyants, consultez « Voyants d'état du lecteur » page A-6.<br />
Son produit à partir d’un seul haut-parleur<br />
• Assurez-vous que le haut-parleur est connecté de façon sécurisée.<br />
• Assurez-vous que le réglage de balance est correctement défini.<br />
Impossible d’accéder à la radio, aux mises à jour en ligne ou à l’enregistrement<br />
• Votre pare-feu bloque peut-être des connexions sortantes vers Internet. Assurez-vous que le pare-feu autorise l’accès<br />
à Internet pour les adresses Ethernet de vos composants <strong>Sonos</strong>.<br />
• Votre pare-feu est peut-être configuré pour que les composants <strong>Sonos</strong> ne puissent pas obtenir d’adresse IP. Si tel est<br />
le cas, vos composants <strong>Sonos</strong> afficheront une adresse IP dans la gamme 169.254.xxx.yyy, même s’il y a un routeur/<br />
serveur DHCP sur le réseau. (Vous pouvez vérifier les adresses IP attribuées à vos composants <strong>Sonos</strong> en sélectionnant<br />
À propos de mon système <strong>Sonos</strong> dans le menu Paramètres <strong>d'un</strong> contrôleur portable ou À propos de mon système<br />
<strong>Sonos</strong> dans le menu Aide (PC) ou <strong>Sonos</strong> (Mac) sur le <strong>Sonos</strong> Controller pour Mac ou PC.) Le serveur DHCP intégré à<br />
certains routeurs peut être configuré pour fournir des adresses IP uniquement aux périphériques présentant des<br />
adresses MAC Ethernet autorisées. Si vous avez configuré votre routeur de la sorte, vous devrez accorder l’autorisation<br />
à l’adresse MAC Ethernet de chaque composant <strong>Sonos</strong> (y compris le Controller) avant de configurer votre système. Pour<br />
plus d’informations, consultez http://faq.sonos.com/dhcp.
<strong>Sonos</strong> Controller pour Mac ou PC A-5<br />
L’écran du Controller ne répond pas<br />
Si l’écran du SONOS CONTROL ne répond plus, retirez la batterie puis replacez-la immédiatement. Placez momentanément le<br />
contrôleur dans le socle de charge pour qu’il s’allume.<br />
Si le Controller n’affiche pas vos pièces correctement ou affiche le message « Recherche de composant <strong>Sonos</strong> en cours... »<br />
• Assurez-vous qu’au moins un composant <strong>Sonos</strong> est branché et que son voyant d’état est blanc fixe.<br />
• Le ou les composants <strong>Sonos</strong> sont peut être en cours de mise à niveau/redémarrage et les pièces vont réapparaître<br />
après.<br />
• Rapprochez le Controller de l’unité <strong>Sonos</strong>.<br />
Toutes les pièces ne sont pas visibles<br />
Il y a peut-être des interférences sur le réseau sans fil. Modifiez le canal sans fil sur lequel votre système <strong>Sonos</strong> fonctionne en<br />
procédant comme suit.<br />
1. Choisissez l’une des options suivantes :<br />
• À l'aide du <strong>Sonos</strong> Controller pour PC, sélectionnez Gérer -> Paramètres.<br />
• À l'aide du <strong>Sonos</strong> Controller pour Mac, sélectionnez <strong>Sonos</strong> -> Préférences.<br />
2. Cliquez sur Avancés, puis sélectionnez un autre canal dans la liste déroulante Canal sans fil sous l'onglet Général.<br />
Le Controller ne fonctionne pas dans certaines pièces de ma maison<br />
• Rapprochez le Controller d’un composant <strong>Sonos</strong>.<br />
• Modifiez le canal sans fil sur lequel votre système <strong>Sonos</strong> fonctionne :<br />
• À l'aide du <strong>Sonos</strong> Controller pour PC, sélectionnez Gérer -> Paramètres -> Avancés, puis sélectionnez un autre canal<br />
dans la liste déroulante Canal sans fil sous l'onglet Général.<br />
• À l'aide du <strong>Sonos</strong> Controller pour Mac, sélectionnez <strong>Sonos</strong> -> Préférences -> Avancés, puis sélectionnez un autre<br />
canal dans la liste déroulante Canal sans fil sous l'onglet Général.<br />
• Si cela ne résout pas le problème, vous pouvez étendre la portée sans fil de votre système de musique en achetant et<br />
en installant un SONOS BRIDGE.<br />
La musique s’arrête lorsque j’utilise mon téléphone sans fil 2,4 GHz<br />
Modifiez le canal sans fil sur lequel votre système <strong>Sonos</strong> fonctionne en sélectionnant Gérer -> Paramètres -> Avancés.<br />
Choisissez un autre canal dans la liste Canal sans fil.<br />
Mauvaise pochette d’album affichée<br />
Si la mauvaise pochette d’album ou aucune pochette n’apparaît, visitez notre site Web à l’adresse http://faq.sonos.com/art<br />
pour plus de détails sur la façon dont la pochette est trouvée et affichée.
A-6<br />
Guide du produit<br />
Certaines stations de radio sont manquantes<br />
Le guide de radios <strong>Sonos</strong> est fourni par TuneIn. <strong>Sonos</strong> propose également aux clients résidant aux États-Unis un service radio<br />
appelé « iheartradio ». Si votre station de radio ou votre émission <strong>favori</strong>te est introuvable, vous pouvez consulter le site Web<br />
de TuneIn à l’adresse http://tunein.com et y rechercher la station ou l'émission manquante. S'il s'agit <strong>d'un</strong>e station Clear<br />
Channel, vous la trouverez probablement dans le service de musique iheartradio.<br />
• Si la station ou l’émission n’y figure pas, cliquez sur le bouton orange Tell us to Fix-It et entrez les informations<br />
concernant la station pour permettre à TuneIn de l’ajouter. Indiquez votre adresse e-mail pour obtenir une réponse.<br />
• Si le nom de la station ou de l’émission apparaît, elle ne dispose peut-être pas d’un flux ou ce dernier n’est pas<br />
compatible avec <strong>Sonos</strong>. Cliquez sur le nom de l’élément pour afficher les détails de la station, puis cliquez sur le bouton<br />
orange Tell us to Fix-It pour demander l’ajout d’un flux compatible. Indiquez votre adresse e-mail pour obtenir une<br />
réponse.<br />
• Si vous souhaitez ajouter un programme d’émission ou un podcast, adressez un e-mail à TuneIn via le formulaire de<br />
contact mis à votre disposition. Pensez à inclure autant d'informations que possible, notamment une URL menant à<br />
l'émission ou au podcast.<br />
• Sinon, vous pouvez accéder à http://tunein.com/contact et envoyer un e-mail<br />
Puis-je éliminer le premier câble ?<br />
Si vous ne souhaitez pas diffuser de musique dans la pièce où votre routeur est installé, vous pouvez acheter et installer,<br />
facilement et à moindre prix, un SONOS BRIDGE. (Si vous remplacez le composant <strong>Sonos</strong> qui est déjà connecté à votre<br />
routeur, veillez à ajouter et à brancher le BRIDGE à votre système de musique avant de débrancher le composant <strong>Sonos</strong><br />
d'origine de votre routeur. Vous pouvez ensuite débrancher le composant du routeur, connecter le BRIDGE, puis déplacer ce<br />
composant <strong>Sonos</strong> dans une autre pièce.)<br />
Il est possible d’utiliser un autre pont sans fil pour supprimer le premier câble de votre système hi-fi sans fil <strong>Sonos</strong>, mais cette<br />
configuration n’est pas prise en charge et, de ce fait, les questions techniques ne doivent pas être transmises au support<br />
technique de <strong>Sonos</strong>. Explorez à la place les forums <strong>Sonos</strong> (http://forums.sonos.com).<br />
Voyants d'état du lecteur<br />
Voyant d’état<br />
Voyant du<br />
bouton Muet<br />
État<br />
Informations supplémentaires<br />
Blanc fixe Désactivé Mis sous tension, connecté au<br />
réseau<br />
Vous pouvez éteindre le voyant blanc<br />
pour qu’il ne s’affiche pas lorsque<br />
votre composant <strong>Sonos</strong> fonctionne<br />
normalement.
<strong>Sonos</strong> Controller pour Mac ou PC A-7<br />
Blanc fixe Vert fixe Son coupé dans la pièce<br />
Blanc fixe<br />
Vert clignotant à<br />
vert fixe<br />
Son coupé dans la maison<br />
Blanc clignotant Désactivé Mise sous tension en cours<br />
(amorçage en cours)<br />
Blanc clignotant Vert clignotant Mis sous tension, non connecté à<br />
un système <strong>Sonos</strong><br />
Clignotant ensemble<br />
Blanc clignotant Vert clignotant Recherche d’un système <strong>Sonos</strong> Clignotant alternativement<br />
Blanc clignotant Orange clignotant Mise à niveau du logiciel<br />
Orange clignotant Désactivé Mise sous tension en cours en<br />
mode réinitialisation<br />
Orange fixe<br />
Avertissement de défaillance <strong>d'un</strong><br />
composant <strong>Sonos</strong><br />
Le composant <strong>Sonos</strong> commence à<br />
rencontrer une condition d’erreur et<br />
son volume va passer à 75 %.<br />
• Vérifiez que les ventilateurs du<br />
composant <strong>Sonos</strong> refroidissent<br />
comme il faut<br />
• Vérifiez un éventuel court-circuit des<br />
haut-parleurs<br />
• Désactivez, puis activez le son du<br />
composant <strong>Sonos</strong><br />
• Débranchez le composant <strong>Sonos</strong><br />
quelques minutes pour qu’il<br />
refroidisse<br />
Orange long, blanc<br />
court, répétés<br />
Arrêt (désactivation du son) du<br />
composant <strong>Sonos</strong> pour erreur<br />
Si la condition d’erreur (ci-dessus)<br />
n’est pas résolue, le son du composant<br />
<strong>Sonos</strong> se désactive automatiquement<br />
pour éviter tout dommage.<br />
Rouge fixe ou clignotant Mode Diagnostics Un technicien peut vous indiquer de<br />
passer en mode Diagnostics lorsque<br />
vous appelez le support client pour<br />
rapporter un problème.<br />
Si vous passez sans le vouloir en mode<br />
Diagnostics, appuyez sur le bouton<br />
Muet pour en sortir.
A-8<br />
À propos de votre système de musique<br />
Guide du produit<br />
Si vous appelez le support client de <strong>Sonos</strong>, vous devrez peut-être fournir des détails spécifiques sur votre système <strong>Sonos</strong>.<br />
Vous pouvez trouver ces informations en sélectionnant l’une des options suivantes :<br />
• Sélectionnez À propos de mon système <strong>Sonos</strong> dans le menu Paramètres sur un contrôleur portable.<br />
Ou<br />
• Sélectionnez À propos de mon système <strong>Sonos</strong> dans le menu Aide du <strong>Sonos</strong> Controller pour PC.<br />
Ou<br />
• Sélectionnez À propos de mon système <strong>Sonos</strong> dans le menu Aide du <strong>Sonos</strong> Controller pour Mac.<br />
Diagnostics de support<br />
Vous ne devez accéder aux diagnostics de support que si vous parlez à un représentant du support de <strong>Sonos</strong>. (Pour connaître<br />
le numéro de téléphone correspondant à votre pays, consultez la page www.sonos.com/support/contact.)<br />
Pour obtenir des informations d’ordre général sur le support de <strong>Sonos</strong>, consultez www.sonos.com/support.<br />
1. Dans le menu Aide, sélectionnez Envoyer les diagnostics -> Envoyer si vous y êtes invité par votre représentant du<br />
support de <strong>Sonos</strong>.<br />
Vous ne trouvez pas ce que vous cherchez ?<br />
Si vous ne trouvez pas la réponse à votre question dans notre documentation, visitez nos pages FAQ (Foire aux questions) à<br />
l’adresse www.sonos.com/support.<br />
Ou posez-nous une question sur le site http://faq.sonos.com/ask.
Spécifications des périphériques <strong>Sonos</strong><br />
SONOS CONNECT:AMP (ancien ZonePlayer 120)<br />
Fonction<br />
Audio<br />
Amplificateur<br />
Sortie nominale<br />
Raccordement des haut-parleurs<br />
Connexions d’entrée ligne<br />
Sortie du caisson de basse<br />
Description<br />
Classe D<br />
110W RMS (puissance moyenne continue RMS de 2x55 W dans 8 ohms, THD+N
B-2<br />
Connectivité sans fil<br />
Pontage réseau<br />
Connectivité Internet<br />
Général<br />
<strong>Sonos</strong>Net, réseau maille sans fil Peer-to-Peer avec chiffrement AES sécurisé.<br />
Guide du produit<br />
Un commutateur à 2 ports (10/100 Mbits/s, MDI/MDIX auto) permet de raccorder des<br />
périphériques Ethernet via <strong>Sonos</strong>Net.<br />
Connexion Internet requise pour l’accès aux stations de radio, aux services de musique en ligne<br />
et aux mises à jour logicielles (ADSL, modem câble ou connexion Internet haut débit basée sur<br />
un réseau local requis). La fonctionnalité Internet peut impliquer le paiement d’un forfait<br />
séparé à un fournisseur de services ; des frais d’appels locaux et/ou nationaux peuvent être<br />
appliqués.<br />
Alimentation<br />
Boutons du panneau avant<br />
Voyants DEL du panneau avant<br />
Dimensions (H x L x P)<br />
Poids<br />
CA 120/240, 50-60 Hz, marche/arrêt par l’utilisateur<br />
Volume et Muet<br />
Voyant d'état et état Muet<br />
89 x 185 x 207 mm<br />
2,3 kg<br />
Température de fonctionnement 0 à 40ºC<br />
Température de stockage -20 à 70ºC<br />
Finition<br />
* Deux canaux alimentés, largeur de bande 22 Hz-20 kHz-AES17.<br />
* Les spécifications sont susceptibles de modification sans préavis.<br />
Boîtier en aluminium profilé, usiné avec précision et anodisé. Boîtier en aluminium qui facilite<br />
un refroidissement passif.<br />
SONOS CONNECT:AMP (ancien ZonePlayer 90)<br />
Fonction<br />
Audio<br />
Qualité audio<br />
Entrée source locale<br />
Sortie source locale<br />
Description<br />
THD+N
<strong>Sonos</strong> Controller pour Mac ou PC B-3<br />
Formats audio pris en charge <br />
Services de musique pris en charge<br />
Systèmes d’exploitation (pour les fichiers<br />
stockés)<br />
Radio Internet prise en charge<br />
Formats de pochette pris en charge<br />
Listes de lecture prises en charge<br />
Accès à la musique<br />
MP3, WMA, AAC (MPEG4), iTunes Plus, Ogg Vorbis, Audible (format 4), Apple Lossless, fichiers<br />
musicaux FLAC (sans perte), ainsi que les fichiers WAV et AIFF décompressés.<br />
Prise en charge native pour les taux d’échantillonnage de 44,1 kHz. Prise en charge<br />
supplémentaire pour les taux d’échantillonnage de 48 kHz, 32 kHz, 24 kHz, 22 kHz, 16 kHz, 11<br />
kHz et 8 kHz.<br />
Remarque : il sera peut-être nécessaire de mettre à niveau les titres Apple « FairPlay »<br />
protégés par DRM que vous avez achetés. Pour plus de détails, contactez Apple. Formats WMA<br />
Lossless (sans perte) non pris en charge actuellement.<br />
Anubis.fm, AUPEO!, classical.com, Deezer, iheartradio, Juke, Last.fm, MOG, Pandora®, Rdio®,<br />
Rhapsody®, SiriusXM Internet Radio, Slacker, Songl, Spotify®, Stitcher, tunein radio,<br />
Wolfgang’s Vault® et les produits disponibles en téléchargement depuis tous les services<br />
offrant des pistes sans DRM.<br />
(La disponibilité des services varie selon la région).<br />
Windows XP et versions ultérieures, Macintosh OS X, périphériques NAS (Network Attached<br />
Storage) avec prise en charge de CIFS<br />
Transmission en continu MP3 ou WMA<br />
JPEG, PNG, BMP, GIF<br />
Rhapsody, iTunes, WinAmp, Lecteur Windows Media et MusicMatch (.m3u, .pls, .wpl)<br />
Connectivité sans fil<br />
Pontage réseau<br />
Connectivité Internet<br />
Général<br />
Alimentation<br />
Boutons du panneau avant<br />
Voyants DEL du panneau avant<br />
Dimensions (H x L x P)<br />
Poids<br />
<strong>Sonos</strong>Net, réseau maillé sans fil homologue chiffré AES sécurisé<br />
Un commutateur à 2 ports permet aux périphériques Ethernet de se connecter via <strong>Sonos</strong>Net<br />
Connexion Internet requise pour l’accès aux stations de radio, aux services de musique en ligne<br />
et aux mises à jour logicielles (ADSL, modem câble ou connexion Internet haut débit basée sur<br />
un réseau local requis). La fonctionnalité Internet peut impliquer le paiement d’un forfait<br />
séparé à un fournisseur de services ; des frais d’appels locaux et/ou nationaux peuvent être<br />
appliqués.<br />
CA 100/240, 50-60 Hz<br />
Volume et Muet<br />
Voyant d'état et état Muet<br />
74 x 136 x 140 mm<br />
0,69 kg<br />
Température de fonctionnement 0 à 40ºC<br />
Température de stockage -20 à 70ºC<br />
Terminer<br />
Matière polycarbonate haute qualité/gris clair<br />
* Les spécifications sont susceptibles de modification sans préavis.
B-4<br />
SONOS PLAY:3<br />
Guide du produit<br />
Fonction<br />
Audio<br />
Amplificateur<br />
Haut-parleurs<br />
Radiateur de basses<br />
Paramètre des paires stéréo<br />
Musique<br />
Formats audio pris en charge <br />
Services de musique pris en charge<br />
Systèmes d’exploitation (pour les fichiers<br />
stockés)<br />
Radio Internet prise en charge<br />
Formats de pochette pris en charge<br />
Listes de lecture prises en charge<br />
Description<br />
Trois amplificateurs numériques de classe D<br />
Système de haut-parleurs à trois pilotes – deux pilotes 3" à moyenne portée et un haut-parleur<br />
d'aigus. Chaque pilote du produit est alimenté individuellement par un amplificateur dédié.<br />
Un radiateur de basses arrière <strong>d'un</strong>e surface de 60 cm2<br />
Vous permet de grouper deux PLAY:3 dans la même pièce avec l’un servant de canal gauche et<br />
l’autre de canal droit.<br />
Prise en charge des formats suivants : iTunes Plus, MP3 compressé, WMA (dont les<br />
téléchargements achetés sur Windows Media), AAC (MPEG4), Ogg Vorbis, Audible (format 4),<br />
Apple Lossless, fichiers musicaux FLAC (sans perte) ainsi que les fichiers WAV et AIFF<br />
décompressés.<br />
Prise en charge native pour les taux d’échantillonnage de 44,1 kHz. Prise en charge<br />
supplémentaire pour les taux d’échantillonnage de 48 kHz, 32 kHz, 24 kHz, 22 kHz, 16 kHz, 11<br />
kHz et 8 kHz.<br />
Remarque : les formats Apple « Fairplay », AAC Enhanced et WMA Lossless ne sont pas pris en<br />
charge actuellement. Vous pouvez mettre à niveau les titres Apple « FairPlay » protégés par<br />
DRM que vous avez achetés. Pour plus de détails, contactez Apple.<br />
Anubis.fm, AUPEO!, classical.com, Deezer, iheartradio, Juke, Last.fm, MOG, Pandora®, Rdio®,<br />
Rhapsody®, SiriusXM Internet Radio, Slacker, Songl, Spotify®, Stitcher, tunein radio,<br />
Wolfgang’s Vault® et les produits disponibles en téléchargement depuis tous les services<br />
offrant des pistes sans DRM.<br />
(La disponibilité des services varie selon la région).<br />
Windows® XP SP2 et versions ultérieures, Macintosh OS X 10.4 et versions ultérieures,<br />
périphériques NAS (Network Attached Storage) avec prise en charge du protocole CIFS<br />
Transmission en continu MP3 ou WMA<br />
JPEG, PNG, BMP, GIF<br />
Rhapsody, iTunes, WinAmp, Lecteur Windows Media et MusicMatch (.m3u, .pls, .wpl)<br />
Mise en réseau*<br />
Connectivité sans fil<br />
Pontage réseau<br />
Connectivité Internet<br />
<strong>Sonos</strong>Net 2.0, réseau maille sans fil « peer-to-peer » avec chiffrement AES sécurisé<br />
Un port Ethernet 10/100 Mbits/s<br />
Connexion Internet requise pour l’accès aux stations de radio, aux services de musique en ligne<br />
et aux mises à jour logicielles (ADSL, modem câble ou connexion Internet haut débit basée sur<br />
un réseau local requis). La fonctionnalité Internet peut impliquer le paiement d’un forfait<br />
séparé à un fournisseur de services ; des frais d’appels locaux et/ou nationaux peuvent être<br />
appliqués.
<strong>Sonos</strong> Controller pour Mac ou PC B-5<br />
Général<br />
Alimentation<br />
CA 120/240V, 50-60 Hz, marche/arrêt automatique<br />
Boutons du panneau avant<br />
Volume et Muet<br />
Voyants DEL du panneau avant<br />
Voyant d'état et état Muet<br />
Dimensions (H x L x P)<br />
132 x 268 x 160 mm<br />
Montage avec des vis 6,75 mm / filetage 20<br />
Poids<br />
2,6 kg<br />
Température de fonctionnement 0 à 40ºC<br />
Température de stockage -20 à 70ºC<br />
Finition<br />
Blanc avec grille métallique claire ; noir avec grille couleur graphite<br />
* Les spécifications sont susceptibles de modification sans préavis.<br />
SONOS PLAY:5 (ancien S5)<br />
Fonction<br />
Audio<br />
Amplificateur<br />
Haut-parleurs<br />
Casque<br />
Entrée audio source locale<br />
Description<br />
Cinq amplificateurs numériques de classe D offrant un débit total de 80 W<br />
Système de haut-parleurs à cinq pilotes : deux haut-parleurs d’aigus, deux pilotes à moyenne<br />
portée 3 pouces et un caisson de basse 3,5 pouces. Chaque pilote du produit est alimenté<br />
individuellement par un amplificateur dédié.<br />
Connexion casque 3,5 mm avec auto-détection. Les haut-parleurs intégrés du PLAY:5 sont mis<br />
en sourdine lors de l'insertion de casques.<br />
Connexion audio d’entrée source locale 3,5 mm avec auto-détection<br />
Musique<br />
Formats audio pris en charge <br />
MP3, iTunes Plus, WMA, AAC (MPEG4), Ogg Vorbis, Audible (format 4), Apple Lossless, fichiers<br />
musicaux FLAC (sans perte), ainsi que les fichiers WAV et AIFF décompressés.<br />
Prise en charge native pour les taux d’échantillonnage de 44,1 kHz. Prise en charge<br />
supplémentaire pour les taux d’échantillonnage de 48 kHz, 32 kHz, 24 kHz, 22 kHz, 16 kHz, 11<br />
kHz et 8 kHz.<br />
Remarque : Vous pouvez mettre à niveau les titres Apple « FairPlay » protégés par DRM que<br />
vous avez achetés. Pour plus de détails, contactez Apple. Les formats Apple AAC Enhanced et<br />
WMA Lossless ne sont actuellement pas pris en charge.
B-6<br />
Services de musique pris en charge<br />
Systèmes d’exploitation (pour les fichiers<br />
stockés)<br />
Radio Internet prise en charge<br />
Formats de pochette pris en charge<br />
Listes de lecture prises en charge<br />
Guide du produit<br />
Anubis.fm, AUPEO!, classical.com, Deezer, iheartradio, Juke, Last.fm, MOG, Pandora®, Rdio®,<br />
Rhapsody®, SiriusXM Internet Radio, Slacker, Songl, Spotify®, Stitcher, tunein radio,<br />
Wolfgang’s Vault® et les produits disponibles en téléchargement depuis tous les services<br />
offrant des pistes sans DRM.<br />
(La disponibilité des services varie selon la région).<br />
Windows XP SP2 et versions ultérieures, Macintosh OS X 10.4 et versions ultérieures,<br />
périphériques NAS (Network Attached Storage) avec prise en charge du protocole CIFS.<br />
Transmission en continu MP3 ou WMA<br />
JPEG, PNG, BMP, GIF<br />
Rhapsody, iTunes, WinAmp, Lecteur Windows Media et MusicMatch (.m3u, .pls, .wpl)<br />
Mise en réseau*<br />
Connectivité sans fil<br />
Pontage réseau<br />
Connectivité Internet<br />
Général<br />
<strong>Sonos</strong>Net 2.0, réseau maille sans fil « peer-to-peer » avec chiffrement AES sécurisé<br />
Un commutateur à 2 ports (10/100 Mbits/s, MDI/MDIX auto) permet de raccorder des<br />
périphériques Ethernet via <strong>Sonos</strong>Net.<br />
Connexion Internet requise pour l’accès aux stations de radio, aux services de musique en ligne<br />
et aux mises à jour logicielles (ADSL, modem câble ou connexion Internet haut débit basée sur<br />
un réseau local requis). La fonctionnalité Internet peut impliquer le paiement d’un forfait<br />
séparé à un fournisseur de services ; des frais d’appels locaux et/ou nationaux peuvent être<br />
appliqués.<br />
Alimentation<br />
CA 120/240V, 50-60 Hz, marche/arrêt automatique<br />
Boutons du panneau avant<br />
Volume et Muet<br />
Voyants DEL du panneau avant<br />
Voyant d'état et état Muet<br />
Dimensions (H x L x P)<br />
217 x 365 x 123 mm<br />
Poids<br />
4,15 kg<br />
Température de fonctionnement 0 à 40ºC<br />
Température de stockage -20 à 70ºC<br />
Finition<br />
Finition en blanc avec grille métallique claire<br />
* Les spécifications sont susceptibles de modification sans préavis.<br />
SONOS CONTROL (ancien Controller 200)<br />
Fonction<br />
Affichage et interface utilisateur<br />
Description
<strong>Sonos</strong> Controller pour Mac ou PC B-7<br />
Écran<br />
Écran tactile<br />
Écran Type1<br />
Boutons de fonctions<br />
Voyants<br />
Capteur optique<br />
Détecteur de mouvement<br />
Alimentation / Connexions<br />
Batterie<br />
Écran LCD couleur 3,5 pouces (diagonal) avec rétro-éclairage par LED. 640 x 480 pixels<br />
(résolution Full VGA)<br />
Écran tactile à technologie capacitive doté d’une surface en verre très résistante permettant<br />
d’éviter les éraflures. Pour rechercher et sélectionner de la musique, le principe consiste à<br />
toucher l’écran, à taper des lettres et à faire défiler des éléments avec le doigt.<br />
Écran LCD transflectif adapté à une utilisation en intérieur et à l’extérieur. Rétro-éclairage LED<br />
réglable. Le rétro-éclairage est automatiquement activé via le capteur optique.<br />
3 boutons avec rétro-éclairage réglable : Muet, Volume (-/+) et Pièces. Le rétro-éclairage est<br />
automatiquement activé via le capteur optique.<br />
Voyants d’intensité du signal sans fil, de l’horloge et de charge de la batterie (à l’écran) ; le<br />
voyant orange s’allume lors de la mise en route du Controller ou lorsque la batterie est trop<br />
faible pour alimenter l’écran.<br />
Détecte la lumière ambiante d’une pièce et règle le rétro-éclairage de l’écran et des boutons.<br />
Détecte toute prise en main du Controller et le fait automatiquement sortir du mode veille de la<br />
batterie<br />
Batterie Li-ION Polymère rechargeable haute densité 1850 mAh ; l’utilisateur peut la remplacer<br />
en retirant le couvercle de la batterie sur la face arrière du Controller.<br />
Chargeur CC Entrée 100-240 volts en courant alternatif, 50/60 Hz, sortie 5 volts en courant continu, 2<br />
ampères<br />
Temps de charge de la batterie<br />
2 heures pour une charge complète<br />
Autonomie de la batterie<br />
Connectivité sans fil<br />
Général<br />
2 à 5 jours entre chaque charge (selon l'utilisation de l'appareil et les réglages de l'horloge de<br />
veille)<br />
<strong>Sonos</strong>Net, réseau maille sans fil Peer-to-Peer sécurisé par chiffrement AES<br />
Dimensions<br />
Poids<br />
Terminer<br />
Controller : 72,9 x 115,5 x 17 mm<br />
Socle de charge : 80,8 x 75,1 x 60,3 mm<br />
Controller : 190 g<br />
Socle de charge : 170 g<br />
Écran doté d’une surface en verre très résistante ; boîtier en aluminium profilé, usiné avec<br />
précision et anodisé comportant une couche externe en caoutchouc souple<br />
* Les spécifications sont susceptibles de modification sans préavis.
B-8<br />
SONOS BRIDGE<br />
Guide du produit<br />
Fonction<br />
Connexion Ethernet<br />
Pontage réseau<br />
Connectivité sans fil<br />
Connectivité Internet<br />
Bouton d'association<br />
Voyants du panneau avant<br />
Alimentation<br />
Dimensions (H x L x P)<br />
Poids<br />
Description<br />
Commutateur à 2 ports, 10/100 Mbits/s, MDI/MDIX auto<br />
* Les spécifications sont susceptibles de modification sans préavis.<br />
Un commutateur à 2 ports permet aux périphériques Ethernet de se connecter via <strong>Sonos</strong>Net<br />
• Connectivité Internet simplifiée pour les autres produits de la maison - <strong>Sonos</strong>Net peut<br />
diffuser toutes les données situées entre ses nœuds. Un BRIDGE présente deux prises<br />
Ethernet à l’arrière pour une connectivité Internet standard à votre décodeur,<br />
magnétoscope numérique, ordinateur, console de jeux ou unité de stockage réseau.<br />
• Étendez la portée du système <strong>Sonos</strong> - diffusez de la musique sans fil vers un emplacement<br />
distant en plaçant un BRIDGE entre un composant <strong>Sonos</strong> et le reste du système <strong>Sonos</strong>.<br />
• Développez la portée sans fil du Controller- améliorez l’accès du Controller à <strong>Sonos</strong>Net en<br />
plaçant un BRIDGE dans les zones où la couverture sans fil est faible. Idéal pour les<br />
améliorations, où tous les composants <strong>Sonos</strong> doivent être placés à un emplacement plutôt<br />
que dans toute la maison.<br />
<strong>Sonos</strong>Net 1,0, réseau maille sans fil « peer-to-peer » avec chiffrement AES sécurisé<br />
Connexion Internet requise pour l’accès système aux stations de radio, aux services de<br />
musique en ligne et aux mises à jour logicielles (ADSL, modem câble ou connexion Internet<br />
haut débit basée sur un réseau local requis). La fonctionnalité Internet peut impliquer le<br />
paiement d’un forfait séparé à un fournisseur de services ; des frais d’appels locaux et/ou<br />
nationaux peuvent être appliqués.<br />
Installation câblée ou sans fil automatique du système <strong>Sonos</strong><br />
État du BRIDGE<br />
Petit adaptateur secteur externe. Sortie : CC 5 V, 2 A<br />
41 x 110 x 110 mm<br />
270 g<br />
Température de fonctionnement 0°C à 40°C<br />
Terminer<br />
Matière polycarbonate haute qualité/gris clair
<strong>Sonos</strong> Controller pour Mac ou PC B-9<br />
SONOS DOCK<br />
Fonction<br />
iPods et iPhones pris en charge<br />
Connectivité sans fil<br />
Bouton d'association du panneau arrière<br />
Voyants du panneau arrière<br />
Description<br />
• iPod touch (de première, deuxième et troisième génération)<br />
• iPod classic<br />
• iPod nano (de troisième, quatrième et cinquième génération)<br />
• iPhone 4, iPhone 3GS, iPhone 3G, iPhone<br />
<strong>Sonos</strong>Net 2,0, réseau maille sans fil homologue chiffré AES sécurisé<br />
<strong>Ajout</strong>e au système <strong>Sonos</strong><br />
Indique l'état du DOCK<br />
Alimentation CC Entrée 100-240 volts en courant alternatif, 50-60 Hz, sortie 5 volts en courant continu, 2<br />
ampères<br />
Dimensions (H x L x P)<br />
28 x 97 x 82 mm<br />
Poids<br />
155 g<br />
Température de fonctionnement 0°C à 40°C<br />
Température de stockage -20°C à 70°C<br />
Finition<br />
Blanc<br />
Audio<br />
Tout numérique<br />
Lecture automatique<br />
Le SONOS DOCK accède directement à la musique numérique stockée sur votre iPhone ou iPod<br />
et la transmet, sans fil, aux composants <strong>Sonos</strong> à travers votre maison.<br />
Lecture automatique depuis un iPod ou un iPhone placé sur une station d'accueil vers<br />
n'importe quel composant <strong>Sonos</strong> ou vers des pièces regroupées.<br />
* Les spécifications sont susceptibles de modification sans préavis.
B-10<br />
SONOS SUB<br />
Guide du produit<br />
Fonction<br />
Audio<br />
Description<br />
Amplificateur<br />
Deux amplificateurs numériques de classe D<br />
Haut-parleurs<br />
Deux haut-parleurs à annulation de forces positionnés face à face offrent un son plus riche et<br />
plus profond, sans aucune vibration du caisson.<br />
Un double évent acoustique Configuré pour améliorer les performances du SUB.<br />
Réponse en fréquence<br />
Son 100 % numérique<br />
Égalisation automatique<br />
Mise en réseau<br />
Port Ethernet<br />
Connectivité sans fil<br />
Descend jusqu'à 25 Hz.<br />
* Les spécifications sont susceptibles de modification sans préavis.<br />
Tous les paramètres de filtrage, d'égalisation active et d'alignement temporel sont définis<br />
numériquement par un circuit DSP (Digital Signal Processing/Processeur de signal numérique)<br />
de pointe, évitant ainsi toute perte de qualité audio ou d'énergie.<br />
Le système règle automatiquement les paramètres audio pour équilibrer parfaitement votre<br />
SUB et le composant <strong>Sonos</strong> associé.<br />
Un port Ethernet pour raccorder le SUB à un réseau domestique câblé.<br />
<strong>Sonos</strong>Net 2.0, réseau maille sans fil « peer-to-peer » avec chiffrement AES sécurisé<br />
Extension <strong>Sonos</strong>Net Fonctions d'extension et d'amélioration de la puissance de <strong>Sonos</strong>Net 2.0<br />
Général<br />
Bouton du panneau latéral (bouton<br />
d'association)<br />
Voyants du panneau latéral<br />
Alimentation<br />
<strong>Ajout</strong>er au système<br />
Indiquent l'état du SUB<br />
CA 100-240 V, 50-60 Hz<br />
Dimensions (H x L x P) (402 x 158 x 380 mm)<br />
Poids<br />
16 kg<br />
Température de fonctionnement 0°C à 40°C<br />
Température de stockage -20°C à 70°C<br />
Orientations multiples<br />
Pieds en caoutchouc et en feutre<br />
Périphériques pris en charge<br />
Peut être placé debout ou couché pour un confort accru.<br />
Pieds en caoutchouc intégrés ; pieds en feutre facultatifs inclus.<br />
Le SUB fonctionne avec tous les composants <strong>Sonos</strong> amplifiés : CONNECT:AMP/ZP120/ZP100; <br />
PLAY:5/ ZonePlayer S:5; PLAY:3. <br />
Il ne fonctionne pas avec les composants SONOS CONNECT/ ZP90/ZP80 sans amplificateur.
<strong>Sonos</strong> Controller pour Mac ou PC B-11<br />
<strong>Sonos</strong> Controller 100<br />
Fonction<br />
Affichage et interface utilisateur<br />
Type d’écran<br />
Résolution d’écran<br />
Commande d’exploration<br />
Boutons de fonctions<br />
Voyants<br />
Alimentation / Connexions<br />
Description<br />
Écran LCD transflectif, avec rétro-éclairage réglable<br />
LCD couleur 3,5 pouces (diagonal), 240 x 320 (QVGA)<br />
Molette de défilement tactile avec bouton sélecteur au centre<br />
9 boutons rétro-éclairés, 3 boutons sélecteurs programmables au bas de l’écran<br />
Voyant d’intensité du signal sans fil et de charge de la batterie (à l’écran), voyants DEL d’état de<br />
la batterie.<br />
Type de batterie<br />
Temps de charge de la batterie<br />
Batterie Li-ION Polymère rechargeable, remplacement usine<br />
2 heures pour une charge complète<br />
Chargeur CC Entrée 100-240 volts en courant alternatif, 50/60 Hz, sortie 6 volts en courant continu, 3,8<br />
ampères<br />
Raccordement d’alimentation auxiliaire Contacts du chargeur en bas<br />
Connectivité sans fil<br />
Général<br />
<strong>Sonos</strong>Net, réseau maille sans fil Peer-to-Peer sécurisé par chiffrement AES<br />
Dimensions<br />
Poids<br />
Terminer<br />
165 x 97 x 24,5 mm<br />
360 g<br />
Placage métallique sur boîtier gris clair, résistant à l’éclaboussure<br />
* Les spécifications sont susceptibles de modification sans préavis.
Index<br />
A<br />
à propos de votre système de musique A-8<br />
activer la version d’évaluation d’un service musical 4-16<br />
afficher<br />
albums de compilation 4-10<br />
horloge 5-4<br />
aide supplémentaire A-8<br />
ajouter<br />
alarme 5-5, 6-4<br />
des stations de radio aux Favoris 4-25<br />
dossier partagé 4-3<br />
Favori <strong>Sonos</strong> 4-7<br />
la musique 4-3<br />
liste de lecture <strong>Sonos</strong> 4-20<br />
musique, ne s’affiche pas 4-4<br />
un service musical compatible 4-15<br />
une émission à Ma radio 4-24<br />
une liste de lecture <strong>Sonos</strong> aux Favoris 4-20<br />
une station à Ma radio 4-24<br />
une station de radio 4-24<br />
<strong>Ajout</strong>er à la liste 5-3, 6-3<br />
alarme<br />
ajouter 6-4<br />
horloge 5-5, 6-4<br />
alimentation<br />
BRIDGE 2-29, B-8, B-10<br />
CONNECT B-3<br />
CONNECT:AMP 2-22, B-2<br />
DOCK 2-36, B-9<br />
PLAY5 B-6<br />
ZP100 2-37<br />
alimentation, BRIDGE 2-31<br />
alimentation, PLAYBAR 2-34<br />
amplificateurs, connecter à 2-14<br />
arrêt de<br />
surchauffe A-7<br />
arrêter la musique 2-20<br />
arrière<br />
CONNECT 2-23<br />
ZP100 2-37<br />
artiste de l'album 4-10<br />
artistes ayant collaboré 4-11<br />
aucun son A-3<br />
un haut-parleur A-4<br />
audio<br />
formats pris en charge B-5<br />
formats, pris en charge B-1<br />
paramètre de compression 2-19<br />
services pris en charge B-6<br />
avance rapide 5-2, 6-2<br />
avertissement de<br />
surchauffe A-7<br />
B<br />
besoin d’aide A-8<br />
bloqué, CONTROL A-5<br />
bouton d'association, BRIDGE B-8<br />
Bouton d'association, SUB B-10<br />
bouton Muet 2-21<br />
PLAY:3 2-26<br />
PLAY:5 2-24<br />
voyant 2-21, 2-24, 2-26<br />
bouton Retour 5-2, 6-2<br />
boutons de commande de lecture 5-2, 6-2<br />
BRIDGE<br />
dimensions B-8, B-10<br />
voyant d'état 2-28<br />
C<br />
câbles RCA 2-15<br />
caisson de basse 2-22<br />
sortie B-1<br />
chargeur<br />
CONTROL B-7<br />
<strong>Sonos</strong> Controller 100 B-11
I-2<br />
compilations 4-10<br />
composant <strong>Sonos</strong><br />
ne fonctionne pas A-3<br />
composant, renommer 2-7<br />
condition de<br />
surchauffe A-4<br />
configuration système requise 1-1<br />
configurer votre système 6-1<br />
connecter<br />
au home cinéma 2-13<br />
le périphérique à la sortie source locale 2-13<br />
une source externe 2-15<br />
Connecteurs Ethernet 2-27<br />
CONNECT 2-23<br />
CONNECT:AMP 2-22<br />
ZP100 2-37<br />
Connexion Ethernet, BRIDGE B-8<br />
CONTROL<br />
écran bloqué A-5<br />
réinitialiser A-5<br />
corriger les autorisations 4-4<br />
cosses du haut-parleur droit 2-22, 2-37<br />
cosses du haut-parleur gauche 2-22, 2-37<br />
créer une liste de lecture <strong>Sonos</strong> 4-19<br />
D<br />
date, définir 5-4<br />
définir<br />
autorisations 4-4<br />
date et heure 5-4<br />
dégrouper toutes les pièces 3-2<br />
DEL - explications A-6<br />
déplacer des pistes 4-13<br />
désactiver<br />
système de musique 2-20<br />
voyant d’état blanc 2-8<br />
diagnostics A-8<br />
mode A-7<br />
diagnostics de support A-8<br />
dimensions<br />
CONNECT B-3<br />
CONNECT:AMP B-2<br />
DOCK B-9<br />
dossiers, trier par 4-9<br />
Guide du produit<br />
E<br />
Écouter maintenant 5-3, 6-3<br />
écouter maintenant, remplacer la liste 4-5, 4-6, 4-7, 5-3, 6-3<br />
égalisation 2-8<br />
emplacement de radio locale 4-23<br />
enregistrement du système 1-4<br />
enregistrement, accès impossible A-4<br />
entrée audio<br />
CONNECT:AMP 2-22<br />
ZP100 2-37<br />
entrée audio analogique<br />
CONNECT 2-23<br />
CONNECT:AMP 2-22<br />
ZP100 2-37<br />
entrée audio stéréo, PLAY:5 2-25<br />
entrée secteur 2-22<br />
entrée secteur, BRIDGE 2-31<br />
entrée secteur, PLAYBAR 2-34<br />
entrée source locale<br />
CONNECT B-2<br />
modifier le nom 2-15<br />
source musicale 2-15<br />
Ethernet<br />
panneau arrière du PLAY:3 2-27<br />
PLAY:5 2-25<br />
évent acoustique 2-25<br />
F<br />
Favoris 4-1<br />
ajout <strong>d'un</strong>e liste de lecture <strong>Sonos</strong> 4-20<br />
ajout d’une station de radio 4-25<br />
Favoris <strong>Sonos</strong> 4-1, 4-7<br />
ajouter 4-7<br />
lecture 4-7<br />
renommer 4-8<br />
supprimer 4-8<br />
flux audio externe 2-15<br />
formats de listes de lecture 1-3<br />
formats, audio B-1, B-5<br />
G<br />
gérer<br />
dossiers musicaux 4-3<br />
glisser-déplacer<br />
vers une pièce 4-6<br />
glisser-déposer des pistes 4-6
Index I-3<br />
grouper<br />
compilations 4-10<br />
compilations, iTunes 4-10<br />
pièces 3-1<br />
toutes les pièces 3-1<br />
H<br />
heure, définir 5-4<br />
home cinéma, connecter à 2-13<br />
horloge de veille 5-6, 6-6<br />
I<br />
inclure les pièces liées 5-5, 6-5<br />
inclure les pièces regroupées 6-5<br />
Informations 5-3, 6-3<br />
informations relatives aux pare-feu 5-7, 6-7<br />
interférence A-5<br />
interférence avec le téléphone sans fil A-5<br />
iPod<br />
connecter à <strong>Sonos</strong> 2-15<br />
sur station d'accueil 4-22<br />
iPods sur station d’accueil 4-22<br />
iTunes 4-11<br />
compilations 4-10<br />
lecture sans fil 4-2, 4-21<br />
L<br />
la musique<br />
bibliothèque 4-1<br />
liste 4-2<br />
musical 4-3<br />
ne fonctionne pas A-1<br />
s'arrête A-4<br />
lecture 5-2, 6-2<br />
Favori <strong>Sonos</strong> 4-7<br />
formats 1-3<br />
mode 4-15<br />
musique 4-12<br />
suivant 4-5, 4-6, 5-3<br />
lecture aléatoire 4-15, 5-2, 6-2<br />
lecture en fondu enchaîné 4-15<br />
liste 4-2<br />
ajouter des pistes 4-5, 4-7<br />
déplacer des pistes 4-13<br />
écouter de la musique 4-12<br />
glisser-déposer des pistes 4-6<br />
redimensionnement 4-14<br />
réorganiser 4-13<br />
supprimer des pistes 4-12<br />
vider 4-14<br />
Liste de lecture <strong>Sonos</strong><br />
ajouter aux Favoris 4-20<br />
listes de lecture importées 4-11<br />
M<br />
M3U 4-11<br />
mettre à jour l’index musical 4-4<br />
mettre à niveau<br />
logiciel 5-6, 6-6<br />
vers Windows Vista A-1<br />
mini controller 4-8<br />
mise à niveau Windows Vista A-1<br />
mises à jour logicielles 5-6, 6-6<br />
mode Party 3-1<br />
modifier<br />
alarme 5-5, 6-5<br />
langue 1-4<br />
le mot de passe, service musical 4-17<br />
mode de lecture 4-15<br />
une station de radio 4-24<br />
mot de passe, service musical 4-17<br />
MP3 B-3<br />
lecteur, connecter à <strong>Sonos</strong> 2-15<br />
muet<br />
pièce 2-21<br />
toutes les pièces 2-21, 2-24, 2-26<br />
musique<br />
accès, spécifications B-5<br />
autorisations de la bibliothèque 4-4<br />
<strong>d'un</strong> service musical, activer 4-16<br />
lecture en cours 4-12<br />
musical, ajouter 4-15<br />
services 4-15<br />
N<br />
nouvelle<br />
alarme 5-5, 6-4<br />
O<br />
ordinateur, connecter à la sortie source locale 2-14
I-4<br />
Guide du produit<br />
P<br />
paire stéréo<br />
créer 2-11<br />
séparée 2-11<br />
panneau avant du BRIDGE 2-30<br />
panneau EN LECTURE, grande pochette d’album 4-8<br />
paramètres UPnP 4-18<br />
partage de fichiers, activation 6-7<br />
partage des fichiers multimédias 4-19<br />
pause 5-2, 6-2<br />
tout 2-20<br />
pièces, glisser-déposer des pistes 4-6<br />
pistes<br />
ajouter à la liste 4-5, 4-7<br />
ajouter plusieurs éléments à la liste 4-6<br />
déplacer 4-13<br />
glisser-déposer dans la liste 4-6<br />
lecture en cours 4-12<br />
lire plusieurs 4-6<br />
sélection multiple 4-6<br />
planifier les mises à jour de l’index musical 4-5<br />
PLAY:3<br />
panneau arrière 2-27<br />
spécifications B-4<br />
PLAY:5<br />
dimensions B-5, B-6<br />
panneau arrière 2-25<br />
voyant d'état 2-24<br />
PLS 4-11<br />
pochette d'album<br />
grande 4-8<br />
incorrecte A-5<br />
poids<br />
BRIDGE B-8, B-10<br />
CONNECT B-3<br />
CONNECT:AMP B-2<br />
CONTROL B-7<br />
DOCK B-9<br />
PLAY:5 B-5<br />
PLAY5 B-6<br />
poignée, PLAY:5 2-25<br />
pontage réseau, BRIDGE B-8<br />
Port Ethernet 2-30, 2-34<br />
poser une question A-8<br />
précédent 5-2, 6-2<br />
préférence de langue 1-4<br />
préférence pour le tri 4-9<br />
prise casque femelle, PLAY 5 2-25<br />
R<br />
raccordement des haut-parleurs B-1, B-5<br />
radio 4-22<br />
ajouter nouvelle station 4-24<br />
modifier la position locale 4-23<br />
Radio Internet 4-22<br />
rechercher<br />
une erreur de pièces A-5<br />
rechercher de la musique 4-6<br />
redimensionnement, liste 4-14<br />
réglage de la balance 2-8<br />
réglage du volume<br />
à la sortie source locale 2-14<br />
home cinéma 2-13<br />
régler les paramètres audio 2-8<br />
réinitialiser<br />
autorisations 4-4<br />
composant <strong>Sonos</strong> A-3<br />
CONTROL A-5<br />
rembobinage 5-2, 6-2<br />
renommer<br />
composant <strong>Sonos</strong> 2-7<br />
Favori <strong>Sonos</strong> 4-8<br />
Liste de lecture <strong>Sonos</strong> 4-21<br />
réorganiser la liste 4-13<br />
répéter 4-15, 5-2, 6-2<br />
résolution des problèmes A-1<br />
CONTROL A-5<br />
Retour<br />
CONNECT:AMP 2-22<br />
S<br />
sans fil<br />
connectivité B-9<br />
lecture iTunes 4-2, 4-21<br />
sélection de la tension 2-22, 2-37<br />
sélectionner<br />
plusieurs pistes 4-6<br />
une station de radio 4-22<br />
sélectionner plusieurs pistes 4-6<br />
séparer des pièces 3-2<br />
sortie audio<br />
ZP100 2-37
Index I-5<br />
sortie audio analogique<br />
CONNECT 2-23<br />
ZP100 2-37<br />
sortie audio numérique coaxiale, CONNECT 2-23<br />
sortie nominale B-1, B-2, B-5, B-10<br />
sortie numérique, CONNECT 2-23<br />
sortie source locale 2-13, B-2<br />
niveau 2-13<br />
source audio externe 2-15<br />
spécifications<br />
accès à la musique B-1<br />
BRIDGE B-8, B-10<br />
CONNECT:AMP B-1<br />
SONOS CONNECT B-2<br />
<strong>Sonos</strong> Controller 100 B-11<br />
spécifications de la température de fonctionnement B-2, B-3, B-5<br />
Spécifications du Controller 100 B-11<br />
stockage de fichiers pris en charge B-1, B-3<br />
suivant 5-2, 6-2<br />
support technique 1-4<br />
supprimer<br />
alarme 5-5, 6-5<br />
dossier partagé 4-3<br />
Favori <strong>Sonos</strong> 4-8<br />
Liste de lecture <strong>Sonos</strong> 4-20<br />
pistes 4-12<br />
une émission de Ma radio 4-24<br />
une station de Ma radio 4-24<br />
une version d'évaluation <strong>d'un</strong> service musical 4-17<br />
systèmes d’exploitation 1-2, B-1<br />
V<br />
version d’évaluation expirée, supprimer 4-17, 4-18<br />
vider la liste 4-14<br />
voyant<br />
orange fixe A-7<br />
rouge fixe A-7<br />
voyant d'état 2-21, 2-26<br />
désactiver 2-8<br />
orange fixe A-4<br />
Voyant d'état du DOCK 2-36<br />
voyant d’état blanc 2-21<br />
voyant orange A-4, A-7<br />
clignotant A-4, A-7<br />
voyant rouge<br />
clignotant A-7<br />
voyant, désactiver 2-8<br />
W<br />
Windows<br />
installation 5-1<br />
partage de fichiers 6-7<br />
partage des fichiers multimédias 4-19<br />
WPL 4-11<br />
T<br />
taille de la bibliothèque 4-3<br />
télécharger les mises à jour logicielles 5-7, 6-6<br />
TOSLINK 2-23<br />
toutes les pièces, dégrouper 3-2<br />
TV, connecter à l’aide de l’entrée source locale 2-15<br />
type de batterie<br />
CONTROL B-7<br />
<strong>Sonos</strong> Controller 100 B-11<br />
types de fichiers pris en charge B-1<br />
U<br />
une station de radio<br />
ajouter aux Favoris 4-25