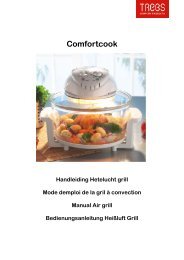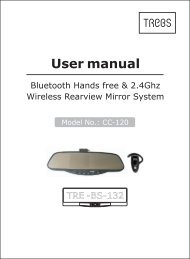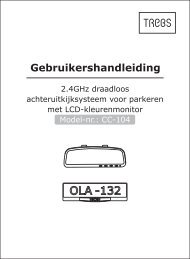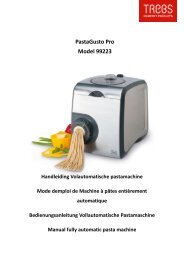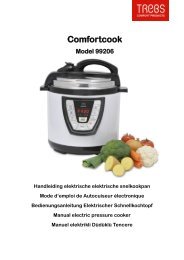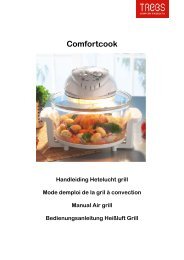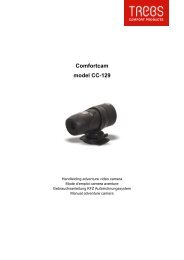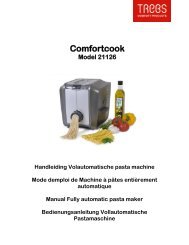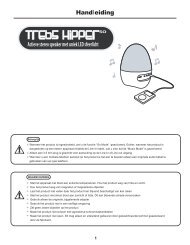Handleiding - Trebs
Handleiding - Trebs
Handleiding - Trebs
You also want an ePaper? Increase the reach of your titles
YUMPU automatically turns print PDFs into web optimized ePapers that Google loves.
17” TFT-LCD SCHERM MET DVR<br />
WEERGAVE / OPNEMEN / NETWERK<br />
GEBRUIKERSHANDLEIDING<br />
CC-116<br />
TFT-LCD DVR COMBO<br />
** Dit document moet gezien worden als een naslagwerk.<br />
** Het product kan op ieder moment zonder kennisgeving worden aangepast.<br />
** Neem voor meer hulp contact op met uw verkoper.<br />
** Alle rechten voorbehouden.
Let op<br />
1. Installatieomgeving<br />
1.1 Verwijderd houden van warmtebronnen en niet gebruiken in<br />
zeer warme ruimtes<br />
1.2 Vermijd direct zonlicht<br />
1.3 Niet gebruiken in vochtige ruimtes<br />
1.4 Het apparaat moet horizontaal geplaatst worden.<br />
1.5 Voorkom heftige trillingen<br />
1.6 Het apparaat moet in een goed geventileerde ruimte gebruikt<br />
worden en de ventilator mag niet geblokkeerd worden.<br />
2. Voorzorgsmaatregelen bij installatie<br />
2.1 Controleer of de tuimelschakelaar bij het stroomcontact in de<br />
juiste stand staat, al naar gelang het voltage van de<br />
stroomtoevoer<br />
2.2 Controleer bij de eerste installatie of de HDD geïnstalleerd is<br />
en de jumpers correct zijn ingesteld<br />
2.3 Sluit de stroomtoevoer af voordat u de HDD verwisselt<br />
2.4 Het gebruik van High speed HDD 7200 tpm wordt sterk<br />
aanbevolen<br />
3. Accessoires<br />
Verwijder de verpakking en controleer de accessoires:<br />
*Zie hiervoor ook de pakbon*<br />
Artikel<br />
Aantal<br />
Stroomkabel<br />
1 st<br />
Schakeladapter 1 st<br />
Bevestigingsmateriaal 1 verpakking<br />
Gebruikershandleiding 1 st<br />
Artikel<br />
Acceptatiecertificaat<br />
Afstandbediening<br />
PS2 muis<br />
Aantal<br />
1 st<br />
1 st<br />
1 st
Inhoud<br />
Hoofdstuk 1 Functies en specificaties....................................1<br />
1.1 Specificaties..........................................................................1<br />
1.2 Belangrijkste functies.............................................................2<br />
Hoofdstuk 2 Installatie..............................................................3<br />
2.1 Installatie................................................................................3<br />
2.2 Frontpaneel............................................................................4<br />
2.3 Tabel van belangrijkste functies.............................................4<br />
2.4 Paneel aan de achterkant......................................................5<br />
2.5 Muisbediening........................................................................6<br />
2.6 Afstandbediening...................................................................6<br />
Hoofdstuk 3 Systeembediening...............................................8<br />
3.1 Aan/uit schakelen...................................................................8<br />
3.2 nstructie hoofdmenu..............................................................9<br />
Hoofdstuk 4 Netwerkbediening..............................................25<br />
4.1 Aansluiten op het netwerk....................................................25<br />
4.2 Inloggen..............................................................................25<br />
4.3 Netwerkbediening op afstand..............................................26<br />
4.4 Terugspelen op afstand via netwerk....................................28<br />
4.5 PTZ op afstand instellen.....................................................29<br />
4.6 De-installeren door eindgebruiker.......................................29<br />
Hoofdstuk 5 Veelgestelde vragen..........................................30
Hoofdstuk 1<br />
1.1<br />
Specificaties<br />
Parameter<br />
Besturingssysteem<br />
Interface<br />
Video ingang<br />
Video uitgang<br />
Audio ingang<br />
Audio uitgang<br />
Videoweergave<br />
Videostandaard<br />
Systeembronnen<br />
Resolutie<br />
PAL/NTSC<br />
Bewegingsdetectie<br />
Videocompressie<br />
Audiocompressie<br />
Opnamesnelheid<br />
Beeldkwaliteit<br />
Harde schijf<br />
Verbruik harde schijf<br />
Alarmingang<br />
Alarmuitgang<br />
Functies en Specificaties<br />
Indicator<br />
Linux (cpu)<br />
Een grafische gebruikersinterface, gemakkelijk te bedienen met het<br />
frontpaneel, de PS2 muis, de afstandbediening, enz.<br />
4K samengestelde video ingang(NTSC/PAL)(1.0VP-P,75 ) BNC<br />
1K samengestelde video uitgang (1.0VP-P, 75 ) aansluiting<br />
4K Audio-ingang 200-1000mv 10K<br />
1K Audio-uitgang 200-1000mv 5K<br />
¼ Schermweergave<br />
PAL (625 TVL, 50 velden/sec), NTSC (525 TVL, 60 velden/sec).<br />
Multi-taskbediening: Opnemen van meerdere kanalen, gelijktijdig<br />
terugspelen en netwerkbediening<br />
Real-time weergave: D1 704x576 / 704x480<br />
Terugspelen opname: CIF 352X288 / 352X240 HD1 704X288/240<br />
Velden instellen: 192 (16x12) velden te configureren<br />
Gevoeligheidsinstellingen: Gevoeligheid op drie niveaus: Hoog, Midden, Laag<br />
M-JPEG<br />
PCM<br />
PAL 25f/s per kanaal te configureren, NTSC 30f/s per kanaal te<br />
configureren. (30f/s, 15f/s, 12f/s).<br />
Instelbaar (helderheid, contrast, definitie, kleur )<br />
1 ingebouwde IDE poort<br />
Audio: PCM 28.8 M Byte/uur<br />
Video: 56~900M Byte/uur<br />
4K aarding alarmingang (hoog/laag niveau instelbaar al naargelang<br />
type alarmeringsapparatuur).<br />
Alarm afspelen 1K relaisuitgang 30VDC 2A, 125VAC 1A (relaisuitgang)<br />
USB poort<br />
1 USB 1.2<br />
Netwerk interface RJ45 10M/100M Ethernetpoort<br />
Stroomtoevoer DC 12V 5A<br />
Stroomverbruik
1.2 Belangrijkste functies<br />
Opmerking<br />
Afhankelijk van het apparaatmodel en van de soft- en hardware versies<br />
kunnen de functies verschillen<br />
Real-time<br />
monitor<br />
Compressiemodus<br />
Opslag<br />
Back-up<br />
Opnemen en<br />
afspelen<br />
Netwerkbediening<br />
Alarmrelais<br />
Communicatieinterface<br />
· Analoge 4K video-ingang voor real time monitoring<br />
· monitoring op meerdere ¼ schermen<br />
· Weergave van real time media opnamestroom en harde schijfverbruik<br />
per uur<br />
· Lokale en eindgebruikerweergave van het systeemlog<br />
· Videocompressie: M-JPEG<br />
· 1 ingebouwde IDE poort en kan tot 1 HDD capaciteit aan<br />
· Slaapstand management wanneer de HDD niet werkt, zodat warmte<br />
wordt afgevoerd, onnodig stroomverbruik wordt voorkomen en de<br />
levensduur van de HDD verlengd wordt<br />
· HDD bestanden inclusief overschrijfcyclus historie en non-cyclische<br />
historie<br />
· Back-up en software updates via de USB poort<br />
· Multi-task bediening: real time opnemen, enkel kanaal terugspelen, op<br />
afstand monitoren, bestanden zoeken en downloaden enz.<br />
· Meerdere opnamefuncties: normaal opnemen, bewegingsdetectie,<br />
alarmopnames, bewegingsdetectie en alarmopnames kunnen vooraf<br />
worden opgenomen.<br />
· Opname afspelen via het netwerk<br />
· Snelle geclassificeerde zoekfunctie voor bestanden<br />
· Meerdere mogelijkheden voor afspelen: halve snelheid vooruit,<br />
normaal vooruit, 2x zo snel vooruit, terug en beeld voor beeld<br />
· Weergave van de juiste opnametijd<br />
· Real time monitoring op afstand via het netwerk (de kwaliteit hangt af<br />
van de netwerkstatus)<br />
· Bestanden zoeken en afspelen<br />
· Systeemparameters wijzigen en software updaten<br />
· Via het embedded TCP/IP protocol en besturingssysteem kan het<br />
netwerk direct via de Windows Internet Explorer browser benaderd<br />
worden.<br />
· Beheersfunctie: Gebruikersbeheer op twee niveaus, inloggen juiste<br />
gebruikers via wachtwoorden.<br />
· 4K aarding alarmingang, video loss alarm en bewegingsdetectiealarm<br />
ondersteund; panalarmen omvatten rookmelder, warmte en IR detectie,<br />
enz.<br />
· 1K relaisuitgang zorgt voor alarmrelais en belichtingscontrole ter plaatse.<br />
· Beschermend circuit voor zowel alarmingang als uitgang bewaakt de<br />
veiligheid van de machine.<br />
· 11-punts aansluiting voor alarm ingang/uitgang en Pan/Tilt controle.<br />
· Standaard ethernet netwerkpoort voor toegang op afstand.<br />
· Eén USB1.2 poort voor het aansluiten van high speed apparatuur.<br />
2
2.1<br />
Installatie<br />
Hoofdstuk 2<br />
Installatie<br />
NB: De 80 Gb harddisk is reeds geïnstalleerd in het door u aangeschafte<br />
systeem. Onderstaande installatie is alleen van toepassing indien u de<br />
harddisk wil vervangen<br />
Controleer bij een eerste installatie of de HDD geïnstalleerd is. De gebruiker kan<br />
de 10G-oneindig HDD gebruiken als hoofd-HDD, anders herkent het apparaat<br />
de HDD niet en kan niet opnemen.<br />
Installatiestappen:<br />
Haal de buitenste behuizing van<br />
de DVR af<br />
Installeer de HDD<br />
Sluit de HDD kabel aan op het HDD<br />
stroomaansluiting<br />
Verbind de HDD met de IDE poort met<br />
behulp van een datacommunicatiekabel<br />
Plaats de HDD beugel weer terug<br />
Plaats de buitenste behuizing weer terug<br />
3
2.2<br />
Front paneel<br />
1 2 3 4 5 6 7 8 9 10<br />
2.3<br />
Tabel met belangrijkste functies<br />
Nr. Toets Teken Functie<br />
1 Indicator voor<br />
De gebruiker kan het apparaat met de<br />
2 EXIT ESC<br />
3<br />
4<br />
5,6<br />
7<br />
8<br />
9<br />
10<br />
afstandbediening<br />
Naar<br />
boven/beneden<br />
Links/rechts<br />
ENTER<br />
MENU<br />
Spanning<br />
Spanningsindicator<br />
ENTER<br />
MENU<br />
afstandbediening bedienen.<br />
Terug naar het vorige menu of handeling ongedaan maken<br />
Naar boven en beneden lopen door actieve functies,<br />
instellingen wijzigen, cijfers laten op-of aflopen, Pan/Tilt controle.<br />
Loop naar links en rechts door actieve functies.<br />
Druk op “Enter” om een te bevestigen nadat de gebruiker<br />
met de pijltjestoetsen een keuze heeft gemaakt.<br />
Laat het hoofdmenu zien.<br />
Zet het apparaat aan of uit.<br />
Groen bij aanzetten, rood bij uitzetten.<br />
4
2.4<br />
Paneel aan de achterkant<br />
1 2 3 4 5 6 7<br />
Nr. Omschrijving Functie<br />
1 Video ingang/uitgang 4K Video ingang/1K Video-uitgang (Aansluiting BNC kabel)<br />
2 Audio ingang/uitgang 4K Audio ingang/1K Audio uitgang (Aansluiting BNC kabel)<br />
3 USB poort USB 1.2 High speed voor opslag en software updates<br />
4 PS2 poort Muis<br />
5 Alarm ingang/uitgang Rs485 4K Alarm ingang/1K Alarmuitgang, RS485 (zie schema hieronder)<br />
6 Netwerkpoort RJ45 10M/100M<br />
7 DC Stroomuitgang DC 12V/5A<br />
1. Alarm ingang 1<br />
2. Alarm ingang 2<br />
3. Alarm ingang 3<br />
4. Alarm ingang 4<br />
5. Aarding<br />
6,7 Nr. 1, COM1: Relaisvoet<br />
8,9 485T+, 485T-: 422/485 Transmissiepoorten<br />
10,11 485R+, 485R-: 422/485 Ontvangstpoorten<br />
Audio/Video aansluitingen<br />
BNC kabel (één uiteinde is voorzien van een RS232 9-pins aansluiting, en de<br />
andere kant is voorzien van 9K BNC aansluitingen.):<br />
Nr. 1 ---Video/audio ingang Kanaal 1<br />
Nr. 2 ---Video/audio ingang Kanaal 2<br />
Nr. 3 ---Video/audio ingang Kanaal 3<br />
Nr. 4 ---Video/audio ingang Kanaal 4<br />
Nr. 6 ---Video/audio ingang Kanaal;<br />
De andere aansluitingen zijn reserveaansluitingen.<br />
5
2.5 Muisbediening<br />
Ga met de muis naar het menu-icoon en klik op de linker muisknop om het menu<br />
Linker te starten; verander de status van aanvinkhokjes en het bewegingsdetectiegebied;<br />
muisknop<br />
klik en sleep met de linker muisknop om het te monitoren gebied te bepalen; Klik<br />
meerdere keren om een keuze opnieuw te kunnen doen.<br />
Rechter Verander de status van aanvinkhokjes en het bewegingsdetectiegebied; verlaag<br />
muisknop<br />
numerieke waarden; verlaat het controlemenu.<br />
2.6<br />
Afstandbediening<br />
POWER DEV<br />
CH1 CH2 CH3<br />
1 2 3<br />
CH4 5 6<br />
4 5 6<br />
7 8 9<br />
7 8 9<br />
PTZ<br />
0<br />
0<br />
MENU<br />
ENTER ESC<br />
REC<br />
PLAY<br />
PLUSE<br />
BACK<br />
MULT1<br />
PIP<br />
LCD<br />
DVR<br />
6<br />
LCD beeld gedeeltelijk<br />
Instructie:<br />
aanpassen<br />
De afstandbediening kan niet gebruikt worden totdat de apparaten op elkaar zijn<br />
afgestemd.<br />
Matchmethode: DEV ID-nummer apparaat ENTER<br />
Het ID-nummer van het apparaat vindt u op de pagina voor systeemconfiguratie.<br />
De standaard ID voor de TW2700 host is 88, het afstemmingsproces is als volgt:<br />
DEV 8 8 ENTER<br />
Opmerking: als het ID-nummer van het apparaat 08 is moet de 0 ook worden<br />
ingetypt. Het ID-nummer moet altijd uit twee cijfers bestaan.<br />
Nr. Toets Naam Functie-instructie<br />
1. MENU Hoofdmenu<br />
1. Ga het menu in<br />
2. Bij het instellen van het bewegingsdetectiegebied, het<br />
gebied (de)selecteren<br />
3. Bij het instellen van de bewakingstijd, het gebied (de)selecteren<br />
4. Bij afspelen, de controlebalk wel/niet weergeven<br />
2. REC Opnemen Voer handmatig een bestand voor preview<br />
3 K 1-4 Nummertoetsen<br />
1-4<br />
1. Preview via volledig scherm of alleen de weergave van<br />
het desbetreffende enkele kanaal<br />
2. Bij terugspelen op tijd, weergave op volledig scherm of<br />
alleen het geselecteerde kanaal, of terug naar quadweergave.<br />
4 PLAY Afspelen/ 1. Bij preview, start zoeken terugspelen<br />
vooruitspoelen 2. Bij terugspelen de spoelsnelheid instellen<br />
5 BACK Terug/Terugspoelen Bij terugspelen de terugspoelsnelheid instellen
Nr. Toets Naam Functie-instructie<br />
6 PAUSE Pauze Bij afspelen pauzeren/verdergaan<br />
1. Keuzeresultaat bevestigen<br />
2. Aanvinkhokje selecteren/annuleren<br />
3. Geselecteerde bestand afspelen<br />
7 ENTER Bevestigen 4. Bij bewerken: klik op ENTER om met bewerken te beginnen en<br />
nogmaals om het bewerken te beëindigen.<br />
5. Bij het vaststellen van het bewegingsdetectiegebied kunt u met<br />
deze knop de resultaten opslaan en het menu verlaten.<br />
6. Bij het instellen van de bewakingstijd kunt u de focus van de<br />
tijdtabel afhalen.<br />
1. Het menu verlaten<br />
8 ESC<br />
2. Het afspelen stoppen<br />
Annuleren<br />
3. Bij het instellen van het bewegingsdetectiegebied, de selectie<br />
ongedaan maken en het menu verlaten.<br />
1. Tijdens preview op quadbeeld overgaan<br />
9 QUAD Quad 2. Bij quadbeeld beelden autoswitchen<br />
10 PTZ PTZ<br />
13<br />
3. Bij terugspelen op tijd van een enkel beeld terugkeren naar quadbeeld<br />
1. Bij preview, de controlefunctie naar PTZ houder starten<br />
2. Bij het instellen van het bewegingsdetectiegebied, het gebied<br />
selecteren/annuleren<br />
3. Bij het instellen van de controletijd, het gebied selecteren/annuleren<br />
11 PIP PIP PIP functie tijdens preview opstarten<br />
1. Inschakelen<br />
12 POWER Spanning<br />
2. Na 5 seconden ononderbroken klikken wordt het apparaat uitgeschakeld<br />
Pijltjesto<br />
etsen<br />
NAAR<br />
BOVEN<br />
NAAR<br />
ONDER<br />
RECHTS<br />
LINKS<br />
1. Focus uit hoofdmenu selecteren<br />
2. Waarde kiezen bij bewerken<br />
3. Wachtwoordpagina herzien, bewerkingsfocus selecteren<br />
4. Een bestand uit de zoekresultaten kiezen<br />
5. Cursor bewegen bij het instellen van de bewegingsdetectiezone<br />
/ controletijd<br />
1. Selecteer focus uit hoofdmenu<br />
2. Selecteer een waarde bij bewerken<br />
3. Wachtwoordpagina herzien, bewerkingsfocus selecteren<br />
4. Een bestand uit de zoekresultaten kiezen<br />
5. Cursor bewegen bij het instellen van de bewegingsdetectiezone<br />
/ controletijd<br />
1. Focus selecteren<br />
2. Focus uit snelmenu selecteren<br />
3. Bij bewerken van focus veranderen<br />
4. Cursor bewegen bij het instellen van de bewegingsdetectiezone<br />
/ controletijd<br />
1. Focus selecteren<br />
2. Focus uit snelmenu selecteren<br />
3. Bij bewerken van focus veranderen<br />
4. Cursor bewegen bij het instellen van de bewegingsdetectiezone/controletijd<br />
7
3.1<br />
Hoofdstuk 3<br />
Systeembediening<br />
In- en uitschakelen<br />
3.1.1 Inschakelen<br />
Steek de stekker in het stopcontact, druk de spanningstoets op het frontpaneel<br />
of op de afstandbediening in.<br />
De standaard videoweergave is de multi-schermweergave.<br />
3.1.2 Start het systeem<br />
Zet het apparaat op de gebruikelijke manier aan, en klik vervolgens op 'MENU'.<br />
Indien er een wachtwoord vereist is, ziet het scherm er als volgt uit:<br />
Wachtwoord<br />
Inloggen<br />
OK<br />
Annuleren<br />
Het wachtwoord moet worden ingevoerd nadat het apparaat is ingeschakeld.<br />
Een gebruiker heeft geen toegang tot het menu zolang het wachtwoord niet<br />
gecontroleerd is. Het originele wachtwoord voor het systeem is 888888. (De<br />
gebruikersnaam en wachtwoord worden ook gevraagd in Internet Explorer.<br />
Pas na controle heeft u toegang tot het systeem. De vaste gebruikersnaam<br />
is admin).<br />
3.1.3 Uitschakelen<br />
Klik op de toets 'Power' op het frontpaneel of afstandbediening om het toestel<br />
uit te schakelen. De gebruiker kan het systeem ook uitschakelen door op<br />
'Uitschakelen' te klikken in het systeemconfiguratiemenu.<br />
Uitschakelen<br />
8<br />
In bedrijf<br />
OK<br />
Uitschakelen<br />
Annuleren
3.1.4 Herstel na stroomuitval<br />
Wanneer de stroomtoevoer wegvalt tijdens opnemen/instellen/alarm, zal<br />
het systeem het bestand opslaan. Wanneer er weer stroom is, gaat het<br />
systeem weer verder met de functie waarmee hij bezig was voordat de<br />
stroom uitviel.<br />
3.2<br />
Instructie hoofdmenu<br />
Netwerk<br />
HDD<br />
Opnemen<br />
Afspelen<br />
Alarm<br />
PTZ<br />
PTZCtrl<br />
Log<br />
Systeem<br />
MENU<br />
Engels<br />
Klik in de previewfunctie op de 'MENU'-toets, ga terug naar snelmenu, klik<br />
nogmaals op 'MENU', keer terug naar hoofdmenu; klik op de 'PLAY'-toets, ga naar<br />
de pagina voor het zoeken van bestanden om af te spelen; klik op de 'REC'-toets,<br />
ga naar de pagina voor handmatig opnemen; klik op de 'PTZ' sneltoets, ga naar<br />
de pagina voor de PTZ gebruikers controle<br />
1. Instructie voor samenstellen menu<br />
Op de menupagina bevindt zich een rechthoekig kader dat het 'actiekader'<br />
genoemd wordt. De gebruiker kan dit 'actiekader' van de ene naar de andere link<br />
verplaatsen met behulp van de pijltjestoetsen. Wanneer het 'actiekader' zich in de<br />
ene link bevindt, kan de gebruiker het submenu van deze link binnengaan door op<br />
de 'ENTER'-toets op het frontpaneel of op de afstandbediening te drukken.<br />
Bijvoorbeeld: u verplaatst het 'actiekader' naar het 'Opname'-icoon, en klikt op de<br />
'ENTER'-toets op het frontpaneel of de afstandbediening. Vervolgens heeft u<br />
toegang tot het secundaire 'Opname' menu.<br />
Elk menu bevat verschillende configuratie-items. 'Actiekader' laat het configuratieitem<br />
zien waarmee gewerkt wordt. De gebruiker kan het 'actiekader' verplaatsen<br />
via de pijltjestoetsen. De items waaruit het menu is opgebouwd zijn meestal de<br />
volgende:<br />
(1) Herselectie kader: twee opties, 'V' betekent geldig, 'X' betekent geblokkeerd.<br />
U kunt hiertussen switchen met behulp van de 'enter' of de pijltjestoetsen.<br />
9
(2) Compositiekader: meer dan twee opties, maar er kan er maar één gekozen<br />
worden. De gebruiker kan kiezen uit de lijst met behulp van de pijltjestoetsen.<br />
Er bevindt zich bijvoorbeeld een compositiekader voor kanaalkeuze rechts<br />
naast het 'KANAAL'-icoon.<br />
(3) Keuzelijst: de zoekresultaten worden getoond in een keuzelijst. Druk op de<br />
pijltjestoetsen om informatie te uit de lijst te selecteren; druk op 'ENTER' om<br />
het geselecteerde bestand af te spelen.<br />
(4) Bewerken: een matrixlijst voor het invoeren van tekens, gebruik de pijltjestoetsen<br />
om de lijst te verplaatsen, druk op 'ENTER' om de bewerkingsstatus te bevestigen<br />
en bedien de lijst als volgt:<br />
A) Druk op de pijltjestoetsen om de huidige letter te wijzigen, druk op de linker<br />
of rechter muisknop om de huidige ingevoerde letter te wijzigen.<br />
B) Beweeg de cursor met de pijltjestoetsen.<br />
C) Druk op de middelste muisknop om de letter voor de cursor te verwijderen.<br />
D) Druk op 'ENTER' om bewerken te verlaten.<br />
(5) Druk op de knop: voor speciale functies of om een onderliggende instelling<br />
handmatig in te geven. Druk bijvoorbeeld op 'ManualRec' voor de onderliggende<br />
instellingen. In de subdirectory gaat u naar de bewegende 'OK' drukknop en<br />
drukt u op 'ENTER' om de ingestelde parameters op te slaan en naar het<br />
hoofdmenu terug te keren. Druk op 'ESC' of 'CANCEL' om het instellen van<br />
parameters te onderbreken en terug te keren naar het hoofdmenu.<br />
2. Snelmenu<br />
Het systeem biedt een PIP/QUAD/Volume/Taal snelmenu onderaan in de<br />
bedieningsinterface.<br />
Gebruik de pijltjestoetsen om het kader naar het gewenste icoon te slepen. Druk<br />
op 'ENTER' om de gewenste functie in te schakelen. Daarnaast ondersteunen<br />
zowel de frontpaneeltoets als de afstandbediening het PIP/QUAD snelmenu,<br />
zodat u direct toegang heeft tot de PIP/Volledig scherm - Quadscherm functie<br />
bij de preview.<br />
2007-11-21 10:03:28<br />
Volume 16<br />
MENU<br />
Engels<br />
10 Volume: druk op de linker of rechter muisknop om het volume te verhogen/verlagen.
3. Handmatig instellen verlaten<br />
Druk op 'QUAD' om de handmatige modus te verlaten en terug te keren naar preview.<br />
3.2.1 Internetconfiguratie<br />
Netwerk<br />
DHCP<br />
IP 192.168.000.061<br />
NetMask 255.255.255.000<br />
Poort 0080<br />
Gateway 192.168.000.015<br />
DNS 202.096.128.086<br />
MAC 00:00:00:00:00:01<br />
OK<br />
Annuleren<br />
Instellen netwerkparameters<br />
Het 'Netwerk' menu wordt gebruikt voor het configureren van IP adressen/Netmask/<br />
Gateway/Webserverpoort/DNS functie en kan de MAC adresinformatie van het<br />
mainframe laten zien (cijfers kunnen worden aangepast met de muis, '+' met de<br />
linker muisknop en '-' met de rechter muisknop).<br />
Nadat de netwerkparameters correct zijn ingesteld in de IE-browser van de<br />
eindgebruiker, dient u het IP-adres "http:/IP:Port" in te voeren om het systeem<br />
vanaf afstand te kunnen benaderen voor real time monitoring, terugspelen op<br />
afstand, enz.<br />
DHCP functie: selecteer DHCP en druk op 'ENTER'. Wanneer deze functie<br />
handmatig wordt geselecteerd, zal gerelateerde informatie zoals IP/Netmask/<br />
Gateway die door de DHCP verzameld werd, worden weergegeven in het systeem.<br />
Wanneer IP/Netmask/Gateway "0" laten zien, betekent die dat het systeem geen<br />
informatie heeft ontvangen van de DHCP server. Dit kan een tijdelijk of permanent<br />
probleem zijn.<br />
3.2.2 HDD Beheer<br />
Harde Schijf<br />
Disknr.<br />
Starus<br />
Capaciteit<br />
DISK1<br />
Niet beschikbaar<br />
77247.07M<br />
Vrij 76222.24M<br />
Formatteren<br />
Annuleren<br />
11
HDD Beheer<br />
Via het HDD menu kunt u zoeken in opgeslagen informatie op de HDD in het<br />
systeem en de HDD formatteren. Informatie over de HDD capaciteit omvat de HDD<br />
status/HDD capaciteit/vrije schijfruimte. Het systeem ondersteunt maximaal 2<br />
HDD's, de opslagcapaciteit van iedere HDD is maximaal 500 GB.<br />
Opmerking: u kunt de HDD niet formatteren tijdens een opname. Het<br />
formatteren van de HDD moet vooraf worden uitgevoerd, of alle opnames<br />
moeten handmatig worden stopgezet.<br />
Opmerking: het systeem ondersteunt alleen het gelijktijdige gebruik van twee<br />
HDD's van hetzelfde type, dus twee 28 bit HDD's of twee 48 bit HDD's. Wanneer<br />
er twee verschillende types HDD gebruikt worden, herkent het systeem slechts<br />
de hoofd-HDD. Het systeem herkent alleen de relevante informatie die is ingesteld<br />
in de hoofd HDD wanneer er slechts één HDD gebruikt wordt.<br />
3.2.3 Opnamebeheer<br />
Opnamemenu<br />
Opnamepara<br />
Beeldpara<br />
Schema<br />
Handm. Opn.<br />
Exit<br />
(1)Opnameparameters<br />
Opnameparameters<br />
Kanaal<br />
K1<br />
Kwaliteit<br />
Midden<br />
Mediastroom<br />
Video<br />
Aantal beelden<br />
Volledig scherm<br />
Resolutie<br />
Opname-interval<br />
Toepassen op<br />
CIF<br />
10<br />
K1<br />
OK<br />
Annuleren<br />
12<br />
Opnameparameters kunnen voor één kanaal of alle vier de kanalen worden<br />
geconfigureerd:<br />
Beeldkwaliteit: hoog/midden/laag (optie);<br />
Mediastroom: video/audio&video (optie);<br />
Aantal beelden: volledig scherm, 1/2, 1/4 (optie);<br />
Weergaveresolutie: CIF/HD1 (optie);<br />
Opnametijd: 10 ~ 99 S (optie);<br />
Toepassing: één kanaal of alle vier kanalen.
(2) Beeldparameters<br />
Beeldparameters<br />
Kanaal<br />
Helderheid<br />
Contrast<br />
Intensiteit<br />
Naam<br />
Toepassen op<br />
OK<br />
K1<br />
40<br />
40<br />
40<br />
kanaal1<br />
K1<br />
Annuleren<br />
Beeldparameters: helderheid/contrast/intensiteit voor ieder kanaal, kan<br />
worden aangepast aan de eisen van de klant.<br />
(3) Geplande opname<br />
maan<br />
woens<br />
vrij<br />
zat<br />
Kanaal<br />
Opnameschema<br />
K1<br />
0 6 12 18<br />
Toepassen op<br />
K1<br />
OK<br />
Annuleren<br />
Geplande opname:<br />
Opname instellen: Opnameschema, ga naar het kanaal dat geconfigureerd<br />
moet worden en selecteer deze. Stel de exacte opnametijd in. Het schema in<br />
het menu geeft de tijd weer als 7 dagen/24 uur. De geplande opnametijd wordt<br />
in rood aangegeven.<br />
Opname stoppen: Opnameschema, ga naar het kanaal dat geconfigureerd<br />
moet worden en selecteer deze. Stel de exacte opnametijd in. Het schema in<br />
het menu geeft de tijd weer als 7 dagen/24 uur. De geplande opnametijd wordt<br />
in groen aangegeven.<br />
Muisbediening: selecteer/annuleer het schema in de tabel door op de linker<br />
muisknop te drukken, druk op 'OK' om uw instellingen op te slaan.<br />
Frontpaneel/afstandbediening: verplaats het kader naar de lijst met behulp<br />
van het frontpaneel of de afstandbediening, druk op de 'MENU'-toets om het<br />
schema uit de tabel te selecteren/annuleren, selecteer het gewenste schema<br />
met behulp van depijltjestoetsen, verlaat het kader door op de 'ENTER'-toets 13
te drukken. Nadat u op OK heeft gedrukt, kunt u de configuratie opslaan door<br />
op 'ENTER' te drukken.<br />
Opmerking: op de plek van de starttijd drukt u op de linker muisknop. Laat de<br />
linker muisknop los wanneer u de juiste eindtijd heeft bereikt. Zo stelt u het<br />
schema "Start -> Einde" in.<br />
(4) Opname handmatig instellen<br />
Kannaal<br />
Start<br />
Eind<br />
Kanaal Status Opn.<br />
1 Leeg V<br />
2 Leeg V<br />
3 Leeg V<br />
4 Leeg V<br />
OK<br />
Gebeurtenis MAN: V<br />
Zoeken<br />
Handmatige opname<br />
MTD: X<br />
Annuleren<br />
Opname per kanaal starten: Ga naar het 'Handmatige opname'-scherm.<br />
Kanalen die worden opgenomen zijn gemerkt met 'V'. Druk op 'OK' om de<br />
instellingen op te slaan. De opname zal starten en het opnameteken is te<br />
zien in het previewscherm. De statussen veranderen naar REC of RETR in<br />
bovenstaand scherm.<br />
Opname per kanaal stoppen: Ga naar het 'Handmatige opname'-scherm.<br />
Kanalen die niet worden opgenomen, zijn met 'X' gemarkeerd. Druk op 'OK'<br />
om de instellingen op te slaan. De opname stopt en de statussen veranderen<br />
naar IDLE of TRAN.<br />
Opnamestatus: Ga naar het 'Handmatige opname'-scherm. Voor ieder kanaal<br />
kan er uit de volgende statussen gekozen worden: IDLE (leeg), REC (opnemen),<br />
TRAN (netwerktransfers) en RETR (opnames en netwerktransfers).<br />
3.2.4 Terugspelen<br />
Bestanden zoeken<br />
1 X 2 X 3 X 4 X<br />
2008-01-01 00:00:00<br />
2008-12-31 20:00:00<br />
SCH : X<br />
ALM : X<br />
Afspelen Kopiëren Annuleren<br />
14<br />
Zoeken en terugspelen<br />
Ga naar het 'Bestanden zoeken' scherm in het hoofdmenu, voer uw zoekcriteria<br />
in en klik op ZOEKEN. De opnamebestanden die voldoen aan uw zoektermen<br />
zullen getoond worden. De zoekcriteria omvatten Kanaalnummer,<br />
Gebeurtenistype, Start- en Eindtijd van de opname.
Zoekresultaat<br />
Nr. K Starttijd MB-seconde<br />
001 01 07-11-21 09:18:50<br />
002 01 07-11-21 09:18:50<br />
003 01 07-11-21 09:18:50<br />
004 01 07-11-21 09:14:42<br />
005 01 07-11-21 09:14:42<br />
006 01 07-11-21 09:14:42<br />
007 01 07-11-21 09:13:51<br />
008 01 07-11-21 09:13:51<br />
000-012<br />
035-076<br />
127-289<br />
127-292<br />
127-291<br />
127-296<br />
127-296<br />
127-296<br />
Totaal 093 bestanden 012 pagina's ga naar 001 pagina<br />
Afspelen Kopiëren Vorig Volg Annuleren<br />
In de lijst met zoekresultaten, klikt u op 'Ga naar' om naar de aangegeven pagina<br />
te gaan. U kunt naar de volgende of vorige pagina springen door op VORIG en<br />
VOLG te drukken.<br />
Opmerking: er worden maximaal 500 resultaten getoond die aan de zoekcriteria<br />
voldoen. Indien er meer dan 500 resultaten zijn, worden de oudere resultaten<br />
ook getoond. Voor het vinden van oudere bestanden, moet u de zoekcriteria<br />
aanpassen.<br />
Muisbediening: Klik met de muis op het opnamebestand, druk op AFSPELEN<br />
om het bestand af te spelen. Bediening met het frontpaneel en de<br />
afstandbediening: ga naar het scherm met zoekresultaten, druk op de<br />
pijltjestoetsen om het gewenste bestand te selecteren, en druk op ENTER of<br />
AFSPELEN om af te spelen.<br />
(1)Afspelen<br />
De volgende knoppen kunnen gebruikt worden bij het afspelen:<br />
PAUZE/AFSPELEN, SNEL AFSPELEN/LANGZAAM AFSPELEN, SNEL<br />
TERUGSPOELEN/LANGZAAM TERUGSPOELEN, STOP.<br />
2007-11-21 09:21:26<br />
00:10/12:52 K1<br />
Muisbediening: klik op de muis om de controlebalk weer te geven, en klik op<br />
de relevante iconen om de volgende handelingen uit te voeren:<br />
1. Klik op “>>” om de afspeelsnelheid te veranderen. De afspeelsnelheid kan<br />
in de volgende volgorde geselecteerd worden: normale snelheid dubbele<br />
snelheid viervoudige snelheid achtvoudige snelheid zestienvoudige<br />
snelheid halve snelheid kwart snelheid achtste snelheid zestiende<br />
snelheid vijfentwintigste snelheid normale snelheid.<br />
15
2. Klik op “” om de afspeelsnelheid te veranderen. De afspeelsnelheid kan<br />
in de volgende volgorde geselecteerd worden: normale snelheid dubbele<br />
snelheid viervoudige snelheid achtvoudige snelheid zestienvoudige<br />
snelheid halve snelheid kwart snelheid achtste snelheid zestiende<br />
snelheid vijfentwintigste snelheid normale snelheid.<br />
2. Klik op “
3. Klik op “||” om het afspelen te onderbreken of verder te laten gaan. Pauzeer<br />
het afspelen tijdens vooruit afspelen door te klikken, ga naar normaal afspelen<br />
indien u achteruit afspeelde. Wanneer het afspelen gepauzeerd, is klikt u op<br />
"||" om het bestand op normale wijze te laten afspelen.<br />
4. Klik op “ " om het afspelen te verlaten.<br />
5. Klik op “ ” om het volume te verhogen.<br />
6. Klik op " ” om het volume te verlagen.<br />
Bediening met frontpaneel of afstandbediening: Klik op PLAY om de snelheid<br />
van het vooruit afspelen aan te passen, klik op TERUG om de snelheid van het<br />
achteruit afspelen aan te passen, klik op PAUSE om het afspelen te pauzeren/<br />
verder te laten gaan, klik op ESC om het afspelen te verlaten. De beeldkwaliteit<br />
voor ieder kanaal staat standaard op CIF afgesteld tijdens afspelen. Klik op de<br />
rechter muisknop om de controlebalk te sluiten, klik op de linker muisknop om<br />
de beeldkwaliteit naar D1 te wijzigen. Wanneer u nogmaals op de linker muisknop<br />
drukt, keert u terug naar CIF. Wanneer u deze handeling met het frontpaneel<br />
wilt uitvoeren, drukt u op MENU om de controlebalk te sluiten, en op de CH1-4<br />
knop om het geselecteerde kanaal groter of kleiner weer te geven en om van<br />
beeldkwaliteit te veranderen, druk op QUAD om naar de multi-kanaalsweergave<br />
terug te keren. Druk op ENTER om de beeldkwaliteit te veranderen.<br />
Een back-up van opnamebestanden maken via USB<br />
Ga naar het 'Bestanden zoeken'-scherm in het hoofdmenu, voer uw zoekcriteria<br />
in en klik op ZOEKEN. De zoekcriteria omvatten Kanaalnummer, Gebeurtenistype,<br />
Start- en Eindtijd van de opname. Klik op ZOEKEN om verder te gaan. De<br />
opnamebestanden die aan uw criteria voldoen worden getoond.<br />
Muisbediening: Klik met uw muis op het gewenste bestand, klik op KOPIËREN<br />
om een back-up naar USB te maken.<br />
Bediening via het frontpaneel of afstandbediening: Ga naar de bestandslijst,<br />
loop met de pijltjestoetsen door de lijst en selecteer het gewenste bestand. Druk<br />
op KOPIËREN en vervolgens op ENTER om een back-up te maken naar een<br />
USB-apparaat.<br />
Back-up bestanden kunnen met behulp van randapparatuur worden afgespeeld.<br />
(3) Real time monitoren tijdens afspelen<br />
2008-06-21 09:21:26<br />
00:10/12:52 K1<br />
Klik tijdens afspelen met uw muis op een willekeurige plaats in het scherm<br />
(niet op de controlebalk). De controlebalk zal verdwijnen. Klik met de muis om<br />
het afspeelscherm te verkleinen. In de rest van het scherm zult u de real time<br />
beelden zien.<br />
17
2007-11-21 09:21:26<br />
00:10/12:52 CH1<br />
Klik met de linkermuisknop op het afspeelscherm, en ga terug naar de volledige<br />
schermweergave.<br />
3.2.5 Alarm configureren<br />
Alarmmenu<br />
Sensortype<br />
Associatie<br />
Bewegingsgebied<br />
Schema<br />
Sensortype<br />
Exit<br />
Het alarmmenu wordt gebruikt voor het instellen van de alarmfuncties<br />
van een systeem.<br />
(1)Sensortypes:<br />
Sensor 1 2 3 4<br />
Hoo g X X X X<br />
OK<br />
Annuleren<br />
Voor het instellen van de signaaltypes voor alarminput. Klik op 'X', dit betekent<br />
dat het alarm VL effectief is. Klik op 'V', dit betekent dat het alarm VH effectief is.<br />
Deze instellingen moeten hetzelfde zijn als de instellingen van de geïnstalleerde<br />
alarminstallatie.<br />
Opmerking: Het standaard signaal voor alarminput is VL indien er zonder<br />
aangesloten alarm wordt gewerkt.<br />
(2)Bewegingsdetectie:<br />
Bewegingsdetectie<br />
Kanaal<br />
K1<br />
Niveau Laag Instellen<br />
Toepassen op<br />
K1<br />
18<br />
OK<br />
Anneleren
Gevoeligheid- en zone-instellingen voor bewegingsdetectie:<br />
Alarminstellingen Bewegingsdetectie, schakel naar het gewenste kanaal<br />
en kies het gevoeligheidsniveau, klik op Instellen voor het instellen van de<br />
zone voor bewegingsdetectie. Klik op OK om de instellingen op te slaan en t<br />
e beëindigen.<br />
Zone-instellingen:<br />
Alarminstellingen Bewegingsdetectie, klik op het instellingen menu voor de<br />
pagina voor zone-instellingen en stel de alarmzone voor bewegingsdetectie in<br />
met de muis. Het hele scherm wordt opgedeeld in 16x12 kleine vlakken.<br />
ROOD betekent dat de bewegingsdetectie voor deze zone is ingeschakeld,<br />
GROEN betekent dat de bewegingsdetectie voor deze zone niet werkt.<br />
Muisbediening:<br />
Klik op de linker muisknop en kies/annuleer de zone voor bewegingsdetectie<br />
in de vlakken. Als u klaar bent met instellen kunt u de instellingen opslaan of<br />
annuleren. Verlaat het scherm door op de rechter muisknop te klikken.<br />
Bediening via frontpaneel of afstandbediening:<br />
De gebruiker kan de zone voor bewegingsdetectie instellen/annuleren in de<br />
vlakken met de MENU toets op het frontpaneel of afstandbediening, en de<br />
vlakken kiezen door met de pijltjestoetsen naar links, rechts, boven of<br />
beneden te lopen. Klik ENTER om de instellingen op te slaan en het menu te<br />
verlaten; klik op ESC om de instellingen te annuleren en het menu te verlaten.<br />
(3) Alarm gerelateerd<br />
Alarm gerelateerd<br />
Alarm<br />
Bestand<br />
Sensor1<br />
1: X 2: X 3 : X 4: X<br />
Buzzer X Timer 00 secretary<br />
Relais<br />
Toepassen op<br />
X Timer 00 se c<br />
Sensor1<br />
OK<br />
Annuleren<br />
Alarm gerelateerd: het apparaat kan worden ingesteld op de instellingen van<br />
een extern alarm, bewegingsdetectie, video loss detectie.<br />
Alarmconfiguratie -> alarm gerelateerd: de mogelijkheden van het systeem<br />
instellen in combinatie met alarminput. De mogelijke functies zijn:<br />
1.Een bestand uit een geselecteerd kanaal opstarten zodra de vereiste criteria<br />
hiervoor bereikt zijn, en blijven opnemen voor de duur die hiervoor werd<br />
vastgesteld totdat de criteria om te stoppen worden bereikt.<br />
2.De buzzer inschakelen en volgens de ingestelde tijd laten afgaan. De<br />
buzzertijd kan worden ingesteld van 1~ 99 seconden.<br />
3.Alarm output inschakelen en de duur van de alarmoutput instellen. De<br />
alarmtijd kan worden ingesteld van 1~ 99 seconden.<br />
19
(4) Alarmschema<br />
Alarmschema<br />
Alarm<br />
Sensor1<br />
maan<br />
woens<br />
vrij<br />
zon<br />
0 6 12 18<br />
Toepassen op<br />
Sensor1<br />
OK<br />
Annuleren<br />
Alarmtijd instellen:<br />
Ga naar het gewenste alarm, en stel de geldige werktijd voor dit alarm in. Het<br />
schema geeft 7 dagen en 24 uur weer. GROEN betekent dat de opnametijd<br />
en alarminstellingen niet werken binnen de ingestelde tijd. ROOD betekent dat<br />
de alarminstellingen actief zijn binnen de ingestelde tijd. Klik OK nadat u klaar<br />
bent met de instellingen.<br />
Muisbediening: Klik op de linker muisknop voor het kiezen/annuleren van een<br />
schema in de tabel, en klik op OK om de instellingen op te slaan.<br />
Bediening via het frontpaneel of afstandbediening: In de pagina voor het<br />
alarmschema kan de gebruiker het alarmschema in de tabel kiezen/annuleren<br />
via de MENU toets op het frontpaneel of afstandbediening, en de juiste velden<br />
kiezen met de pijltjestoetsen. Klik ENTER om de pagina voor het alarmschema<br />
te verlaten.<br />
Schakel naar de OK toets en klik op ENTER om de instellingen op te slaan.<br />
Opmerking: De standaard alarmtijd van het systeem staat ingesteld op 24 uur<br />
per dag. Andere tijdsinstellingen voor bewegingsdetectie en videoloss zijn<br />
beschikbaar.<br />
3.2.6 PAN-configuratie:<br />
PAN-configuratie<br />
Kanaal<br />
K1<br />
Adres 01<br />
protocol<br />
pelo-p<br />
Bandbreedte 4800<br />
Data bits 8<br />
Stop bits 1<br />
Controle<br />
Geen<br />
Toepassen op<br />
K1<br />
20<br />
OK<br />
Annuleren<br />
Het PAN-configuratiemenu wordt gebruikt voor het instellen van de parameters<br />
voor PAN 485. Het systeem ondersteunt 4 algemene protocollen: b01, Samsung,<br />
pelo-d en pelo-p.
3.2.7 PAN-controle<br />
K1<br />
RICHTING<br />
SNEL<br />
EXIT<br />
Het PAN-controlemenu wordt gebruikt voor PAN-controle.<br />
Controlemethode: richting, focus, lens. Ook de keuzefunctie voor<br />
snelheidsaanpassing wordt ondersteund.<br />
Muisbediening: Klik met de linker muisknop op de relevante knop voor het<br />
instellen van een functie.<br />
Bediening via frontpaneel/afstandbediening: Verander de actieve pagina met<br />
de pijltjestoetsen, klik op ENTER om de relevante controlefunctie te wijzigen<br />
en te bevestigen. Met ESC kunt u de PAN controlepagina verlaten.<br />
3.2.8 LOG search:<br />
Type<br />
Start<br />
Einde<br />
Zoeken<br />
Log doorzoeken<br />
Alarmen<br />
2007-12-01 00:00:00<br />
2008-12-21 08:00:00<br />
Annuleren<br />
Klik op het Log beheermenu om de pagina voor 'Log doorzoeken' binnen te gaan.<br />
Kies het relevante logtype en de tijd en klik op Zoeken. Het systeem geeft nu de<br />
relevante loginformatie. Bij Logtypes kunt u kiezen uit Alarmen en Acties.<br />
Er worden maximaal 1024 logs opgeslagen. Een nieuwe log zal de eerste<br />
log overschrijven.<br />
Zoekresultaat<br />
Nr. Inhoud Starttijd<br />
0001 Video Loss1 07-11-21 09:18:50<br />
0002 Video Loss2 07-11-21 09:18:50<br />
0003 Video Loss3 07-11-21 09:18:50<br />
0004 Video Loss4 07-11-21 09:14:42<br />
0005 Video Loss3 07-11-21 09:14:42<br />
0006 Video Loss2 07 -11-21 09:14:42<br />
0007 Video Loss4 07-11-21 09:13:51<br />
0008 Video Loss3 07-11-21 09:13:51<br />
Totaal 020 items 003 blz. Ga naar<br />
Vorige<br />
21<br />
Volgende<br />
001 page<br />
Annuleren<br />
21
3.2.9 Systeeminstellingen<br />
Systeemmenu<br />
Configuratie Wachtwoord Datum Tijd<br />
Standaard Update Uitschakelen<br />
Informatie<br />
Exit<br />
(1) Lokale configuratie<br />
Configuratie<br />
Apparaatnaam TW2700<br />
Standaard PAl<br />
Apparaat ID<br />
Autoswitch<br />
88<br />
Tijd: 05 Overslaan: V<br />
PIP configuratie K1 K2<br />
VGA type<br />
Overschrijven<br />
Wachtwoord<br />
1024*760/60Hz<br />
X<br />
Uitschakelen<br />
Blokkeringstijd 1 minuut<br />
OK<br />
Annuleren<br />
22<br />
[Apparaat ID]: het ID nummer van het apparaat voor het met de afstandbediening<br />
selecteren van een andere DVR.<br />
[Autoswitch]: Autoswitch wil zeggen dat verschillende kanalen één voor één<br />
automatisch op volledig scherm getoond worden na de ingestelde weergavetijd<br />
.'Tijd' en 'Overslaan' kunnen hier worden ingesteld. 'Overslaan' betekent dat<br />
kanalen zonder signaal kunnen worden overgeslagen indien 'V' geselecteerd staat.<br />
Wanneer deze functie op 'X' staat ingesteld, worden alle kanalen getoond, ook die<br />
zonder signaal.<br />
Na het instellen kiest u met de muis de autoswitch knop of drukt u op de autoswitch<br />
knop op het frontpaneel. Op de afstandbediening kiest u de QUAD knop om<br />
autoswitch in of uit te schakelen.<br />
[PIP configuratie]: hiermee stelt u één beeld als achtergrond in en één beeld als<br />
voorgrond in. Het eerste beeld is de voorgrond. Het tweede beeld wordt op de<br />
achtergrond weergegeven. Na het instellen kunt u de muis gebruiken om de<br />
PIP-toets uit het menu te kiezen of u selecteert de PIP functie via het frontpaneel.<br />
Druk op de linker muisknop of op het frontpaneel of K1 - K4 en de QUAD-knop om<br />
PIP te verlaten.<br />
[Overschrijven] V en X. Kies V voor overschrijven. Wanneer de HDD vol is zullen<br />
de oudste bestanden automatisch overschreven worden. Kies X als u wilt dat de<br />
opnames stoppen wanneer de HDD vol is (er worden dus geen bestanden<br />
overschreven).
[Wachtwoord]: In- en uitschakelen. Uitschakelen betekent dat het systeem<br />
beschermd wordt met een wachtwoord en dat u, als u bent uitgelogd, uw<br />
wachtwoord moet ingeven om het systeem te kunnen opstarten. Inschakelen<br />
betekent dat het systeem niet langer beschermd wordt met een wachtwoord<br />
en dat u het systeem kunt opstarten zonder dat daarvoor een wachtwoord<br />
nodig is.<br />
[Blokkeringstijd]: Nadat de wachtwoordbescherming is ingeschakeld, selecteert<br />
u de blokkeringstijd en slaat deze op. Wanneer het systeem na het verstrijken<br />
van de blokkeringstijd nog steeds niet gebruikt wordt, logt het systeem<br />
automatisch uit en zult u uw wachtwoord opnieuw moeten invoeren om het<br />
systeem weer te kunnen gebruiken. Wanneer de wachtwoordbescherming is<br />
uitgeschakeld werkt de blokkeringstijd niet.<br />
(2)Wachtwoordbeheer<br />
Wachtwoord wijzigen<br />
Oud wachtwoord<br />
Nieuw wachtwoord<br />
Bevestigen<br />
OK<br />
0 1 2<br />
5 6 7<br />
------<br />
------<br />
------<br />
Annuleren<br />
3 4<br />
8<br />
9<br />
Het originele wachtwoord is 888888. Dit kan door de gebruiker worden aangepast.<br />
(3) Systeemtijd<br />
Date Time<br />
Datum<br />
Tijd<br />
OK<br />
2008-06-21<br />
10:00:06<br />
Annuleren<br />
De gebruiker kan datum en tijd aanpassen.<br />
(4)Standaardconfiguratie<br />
Standaardconfiguratie<br />
Standaardconfiguratie<br />
OK<br />
Annuleren<br />
Druk op OK om het systeem in te stellen op de standaardconfiguratie.<br />
23
(5) Update<br />
Update<br />
Doel<br />
moederbord<br />
OK<br />
Annuleren<br />
Via de USB poort kunnen het moederbord en de paneelsoftware geüpdate<br />
worden zonder dat het apparaat hoeft te worden opengemaakt.<br />
(6) Uitschakelen<br />
Uitschakelen<br />
Operatie<br />
Uitschakelen<br />
OK<br />
Annuleren<br />
Voor het uitschakelen en herstellen van het systeem en om uit te loggen<br />
(7) Versie<br />
Systeemversie<br />
Product<br />
HD Versie<br />
SW Versie<br />
OK<br />
DVR-JPEG-2700<br />
HD-Ver 03.00<br />
SW-Ver 12.44<br />
Annuleren<br />
Laat de hardware en software versie-informatie zien.<br />
24
Hoofdstuk 4<br />
Netwerkbediening<br />
4.1<br />
Netwerkaansluiting<br />
· Zie de instructies voor het aansluiten van het apparaat en gebruik dit hoofdstuk<br />
om er zeker van te zijn dat het apparaat correct is aangesloten op het netwerk.<br />
· Stel de PC en DVR IP-adressen, netmask, en gateway in. (Indien er zich geen<br />
router in het netwerk bevindt, gebruik dan alleen het IP met hetzelfde<br />
netsegment. Indien er wel een router beschikbaar is, dient u zowel de netmask<br />
als de gateway in te stellen).<br />
· Gebruik ping ***.***.***.***(DVR IP) om te controleren of de DVR correct is<br />
aangesloten op het netwerk. Normaliter worden TTL waarden kleiner dan<br />
255 aangesloten.<br />
· Open Internet Explorer, en voer het DVR IP-adres in, in de adresregel.<br />
Opmerking:<br />
U moet het IP-adres in de IE-browser en het wachtwoord invoeren om de<br />
netwerk serverpagina te kunnen bekijken. U kunt hier alleen real time bekijken<br />
en afspelen.<br />
Vereisten:<br />
Installeer een DirectX9.0c run-time library. Deze kan van internet gedownload<br />
worden. Stel het veiligheidsniveau in Internet Explorer in op laag. Druk op de<br />
RESET knop. (Het standaard niveau is gemiddeld, u moet op RESET drukken<br />
om uw instellingen te bevestigen). Druk op ENTER.<br />
4.2 Inloggen<br />
4.2.1 Het IP inputapparaat sluit de poort aan op de IE-browser, http://IP:Port. Het<br />
systeem geeft een dialoogvenster. Gebruikersinvoer: admin, het wachtwoord is<br />
hetzelfde als het wachtwoord van het apparaat (888888);<br />
Connected 192.168.0.61<br />
Gebruikersnaam (U):<br />
Wachtwoord (P):<br />
Bewaar uw wachtwoord(R)<br />
OK<br />
Annuleren<br />
25
Na bevestigd te hebben met OK keert u terug naar de homepage van de client:<br />
Er zijn slechts twee functies beschikbaar: voor real time bewaking en afspelen.<br />
Wanneer het poortnummer 80 is, hoeft u dit niet in te voeren. Alleen http://IP is<br />
voldoende. Het standaard IP-adres van het mainframe is 192.168.1.163, het<br />
protocolnr. is 80. Voer vervolgens het IP-adres http://192.168.1.168 in.<br />
4.3<br />
Netwerk op afstand bedienen<br />
Klik op de real time monitor pagina op de homepage. Hier heeft u toegang tot<br />
de real time bewakingspagina. De eerste keer dat u deze pagina betreedt, zal<br />
er een dialoogvenster verschijnen waarin u gevraagd wordt of u de ActiveX<br />
wilt installeren (schakel een eventuele beveiliging tegen pop-ups op uw<br />
computer uit), kies 'ja' om te installeren. Nadat de installatie voltooid is kunt u<br />
de veilige internetpagina wijzigen naar standaardpagina, ga naar de pagina<br />
voor het op afstand bedienen van het netwerk.<br />
26
Real time bewaking van kanalen<br />
Stap 1: Gebruik de muis voor het<br />
kiezen van het gewenste kanaal.<br />
Vier kanaals M-JPEG DVR<br />
Stap 2: kies de beste<br />
resolutie en klik op 'PLAY'<br />
Resolution<br />
Stap 3: Klik op Switch om de<br />
bewakingsbeelden op volledig<br />
scherm te bekijken.<br />
Real time bewaking<br />
Zie de afbeelding hierboven: gebruik de muis om een kanaal te selecteren,<br />
de resolutie te selecteren (CIF vasthouden en half D1) al naargelang de<br />
computerinstellingen, en klik tot slot op PLAY om het geselecteerde kanaal<br />
real time te bekijken.<br />
Opmerking: Kies een clientresolutie die overeenkomt met de resolutie van<br />
de computer, anders zal het beeld vertekenen. De beste manier is: Server:<br />
CIF, client: HD1, halfbeeld weergave; Server: HD1, client: CIF, geen beeld<br />
maar datatransmissie.<br />
Het bewaken van een kanaal stoppen:<br />
Gebruik de muis om de gewenste kanalen te selecteren en klik op STOP<br />
om de real time weergave van deze kanalen te stoppen.<br />
In- en uitzoomen op een kanaal:<br />
Gebruik de muis om een kanaal te selecteren, klik op SWITCH om in- of<br />
uit te zoomen bij het real time bekijken van de kanalen.<br />
Kanalen bekijken na het wijzigen van de resolutie:<br />
Wanneer de resolutie van de computer wordt gewijzigd, moet de resolutie<br />
voor de client ook gewijzigd worden zodat het beeld normaal wordt<br />
weergegeven. Volg hiervoor de volgende stappen:<br />
1.Kies met de muis het gewenste kanaal;<br />
2.Klik op STOP om het afspelen te stoppen;<br />
3.Controleer of de resolutie van de client overeenkomt met de resolutie van<br />
de computer;<br />
4.Klik op PLAY om het real time afspelen van het kanaal weer te starten.<br />
Opmerking: De handelingen op deze pagina worden uitgevoerd op het<br />
geselecteerde kanaal, niet op alle vier kanalen.<br />
27
4.4<br />
Afspelen op afstand via het netwerk<br />
Klik op de homepage op "Zoeken op afstand" pagina. Ga de pagina voor zoeken<br />
op afstand binnen, voer uw zoekcriteria in, klik op ZOEKEN en de gevonden<br />
opnamedocumenten worden door het systeem getoond. De zoekcriteria die u<br />
kunt gebruiken zijn: kanaalnummer, starttijd opname, eindtijd opname en<br />
opnametype.<br />
Op één pagina kunnen 15 opnamedocumenten worden weergegeven. Selecteer<br />
het paginanummer en klik op ZOEKEN om de desbetreffende pagina te bekijken.<br />
Klik op AFSPELEN, dat achter het bestand vermeld staat om het desbetreffende<br />
bestand weer te geven.<br />
28<br />
Opmerking: u kunt slechts één bestand per keer afspelen. Voordat u het<br />
volgende document kunt afspelen, dient u het vorige te sluiten.
4.5<br />
PTZ op afstand instellen<br />
Druk op de PTZ instellen-link:<br />
Via de real time bewakingspagina kunt u ook PTZ controles uitvoeren.<br />
Gebruik de muis voor het selecteren van een kanaal, en bedien de gewenste<br />
PTZ knoppen. U kunt de richting, zoom, en focus bedienen. Zolang u de<br />
muisknop ingedrukt houdt wordt de bewerking uitgevoerd.<br />
Opmerking: Let erop dat de juiste PTZ parameters geconfigureerd zijn.<br />
4.6<br />
De-installeren door eindgebruiker<br />
Sluit alle IE-schermen, en run CAB-Uninstall.exe om de ActiveX plug-in te<br />
de-installeren. Verwijder ten slotte alle tijdelijke internetbestanden via het<br />
menu van uw IE-browser.<br />
29
Hoofdstuk 5<br />
Veelgestelde vragen<br />
1. Waarmee moet ik rekening houden als ik Windows98 gebruik?<br />
U moet vooraf DIREX7.0 of een hogere versie voor grafische speed-up<br />
installeren. In Windows2000 of XP is deze tool inbegrepen.<br />
2. Waarom wordt de HDD niet gevonden?<br />
Controleer eerst of de HDD goed functioneert, en controleer of de HDD jumper<br />
kabel, IDE kabel en de stroomkabel goed zijn aangesloten op 1 IDE poort.<br />
3. Waarom kan ik de opnametijd niet controleren?<br />
De eenheid voor opnametijd is een dag, behalve wanneer er een opnameschema<br />
is ingesteld. Daarnaast zijn er andere opnamemanieren zoals bewegingsdetectie,<br />
handmatig en alarm. Controleer of de instellingen correct zijn en of de<br />
opnameperiode binnen een dag valt. Zie de handleiding voor meer informatie<br />
4. Waarom licht het opnamelampje bij het opnemen soms wel op en soms<br />
niet?<br />
Controleer eerst of de video-ingang goed werkt, en of het video inputsignaal niet<br />
corrupt is (het kan zijn dat het camerasignaal de binnenste synchronisatiemodus<br />
gebruikt). Wanneer de video-input correct verloopt, kan dit verschijnsel door een<br />
traag werkende HDD veroorzaakt worden. Zorg voor voldoende schifruimte op de<br />
HDD.<br />
5. Warmteontwikkeling.<br />
Wanneer de DVR in bedrijf is kan er enige warmteontwikkeling ontstaan.<br />
Bedek daarom de luchtinlaat niet, dit verkort de levensduur van de HDD. Zorg<br />
voor voldoende ruimte rondom de monitor zodat de warmte weg kan.<br />
6. Er is er één kanaal dat geen videosignaal heeft.<br />
Controleer of de videokabel correct is aangesloten, of sluit de videokabel van de<br />
camera direct aan op het beeldscherm om te controleren of er een videosignaal<br />
is. Indien er geen signaal gevonden wordt, kan er een probleem zijn met de<br />
camera of de videokabel. Neem contact op met uw leverancier.<br />
30
7. De afstandbediening werkt niet.<br />
Indien het ACT lichtje op het frontpaneel brandt, kan het zijn dat de batterijen leeg<br />
zijn. Vervang de batterijen. Als het lampje niet brandt, druk dan op de ADD-knop<br />
op de afstandbediening in de richting van de DVR. Er verschijnt nu een adres voor<br />
de afstandbediening op het scherm, controleer of dit adres juist is (het standaard<br />
adres is 008). Het ACT lichtje brandt, en u kunt de afstandbediening weer<br />
gebruiken.<br />
8.De PTZ of snelheidsinstellingen kunnen niet gebruikt worden.<br />
Controleer de kabelaansluitingen;<br />
Controleer de instellingen via het pad: system setup “>PTZ control”;<br />
Controleer of de adresinstellingen juist zijn<br />
Controleer of de protocollen overeenkomen. Neem contact op met uw leverancier<br />
voor meer informatie.<br />
9.Waarom kan ik mijn DVR niet op het netwerk aansluiten?<br />
Indien het “fail to connect to IP address” dialoogvenster verschijnt, moet u de IPinstellingen<br />
op uw computer en DVR controleren, en controleren of alle kabels<br />
correct zijn aangesloten. Controleer de ping via het pad (>run input 'ping-T'), en log opnieuw in wanneer u bent aangesloten. Indien de dialoogvensters<br />
'this user has logged in' of 'user name or password error' verschijnen, controleer<br />
dan of deze user inderdaad is ingelogd en of uw gebruikersnaam en wachtwoord<br />
juist zijn ingevoerd.<br />
10.Nadat de client op de DVR heeft ingelogd, is de beeldkwaliteit slecht en<br />
soms zie ik sleepsporen van de muis.<br />
Dit is normaal indien het beeld binnen 5 seconden herstelt.<br />
11.Waarom werkt het opnemen gedurende tijdsintervallen niet?<br />
De tijdsinstellingen zijn niet correct. De interval moet binnen een dag vallen of de<br />
intervalstatus werd niet gewijzigd.<br />
12.Welke randapparatuur kan er op de DVR worden aangesloten?<br />
Onze DVR producten kunnen worden gebruikt in combinatie met een speciaal<br />
toetsenbord, matrixunits, decoders, alarminput en -output apparatuur,<br />
toegangscontrole enz.<br />
31
WEERBESTENDIGE CAMERA<br />
GEBRUIKERSHANDLEIDING<br />
KLEURENCAMERA
SCHEMA<br />
1. Beschermkap<br />
2. Lens<br />
3. IR LED<br />
4. CDS<br />
1<br />
2<br />
3<br />
5. Gat voor bevestigingsbeugel<br />
4<br />
5<br />
Eigenschappen van de camera<br />
Hoge resolutie, helder beeld<br />
Metaalachtig, weersbestendig ontwerp voor gebruik buiten<br />
Met 28 IR-LEDs voor nachtzichtfunctie<br />
BNC-stekker, laag stroomverbruik<br />
Veel gebruikt als achteruitkijkcamera en voor de bewaking van huizen,<br />
pleinen en woningbouwprojecten<br />
Verbindingsschema<br />
Video-uitvoer (BNC)<br />
Gelijkstroom IN<br />
33
WAARSCHUWING<br />
1. PROBEER DE CAMERA NIET TE DEMONTEREN<br />
Als het apparaat niet goed werkt, ga er dan mee naar de dichtstbijzijnde geautoriseerde<br />
onderhoudsdienst.<br />
2. HET APPARAAT IS UITGERUST MET EEN STANDAARD SCHROEF<br />
Installatie van de bijpassende bevestigingsbeugel in de camera is optioneel.<br />
3. GEBRUIK GEEN ALCOHOL, GAS OF OPLOSMIDDEL VOOR HET SCHOONMAKEN<br />
VAN DE CAMERABEHUIZING<br />
Gebruik een droge doek - 2 voor - het schoonmaken van de camera wanneer deze vuil is. Als<br />
het vuil moeilijk te verwijderen is, gebruik dan een zacht reinigingsmiddel om de camera<br />
zachtjes schoon te vegen.<br />
4. GEBRUIK DE CAMERA NIET IN OMSTANDIGHEDEN WAAR DE TEMPERATUUR,<br />
VOCHTIGHEID OF STROOMTOEVOER BUITEN DEAANGEGEVEN WAARDEN VALT<br />
Voor de juiste stroomtoevoer verwijzen wij naar de specificaties.<br />
34<br />
SPECIFICATIES<br />
ITEM<br />
Beeldsensor<br />
Systeem<br />
Pixels<br />
Resolutie<br />
Min. verlichting<br />
(@F=1.2)<br />
KLEURENCAMERA<br />
SPECIFICATIES<br />
1/4 CCD<br />
PAL<br />
PAL:500(H) 582(V)<br />
420 televisiebeeldlijnen<br />
0LUX(met IR LED)<br />
0.1LUX(zonder IR LED)<br />
Video-uitgang<br />
S/R-verhouding<br />
1.0 0.2Vp-p,75<br />
48dB<br />
Tegenlichtcompensatie (BLC)<br />
Autom. Gain control (AGC)<br />
Elektronische sluiter<br />
Lens<br />
LED spectrum<br />
IR afstand<br />
Weerbestendigheid<br />
Voedingsspanning<br />
Energieverbruik<br />
Automatisch<br />
Automatisch<br />
PAL:1/50S~1/100000S AUTO<br />
F=12mm<br />
850nm<br />
30m<br />
IP55<br />
12V gelijkstroom ±10%<br />
4W<br />
Werktemperatuur -10 ~+40
17” TFT-LCD MONITOR WITH DVR<br />
MONITORING/RECORDING/NETWORK<br />
USER'S MANUAL<br />
CC-116<br />
** This user guide is only for reference.<br />
** The product will upgrade any time without notice.<br />
** Please contact your distributor for more help.<br />
** All rights reserved.
Caution<br />
1. Installation Environment<br />
1.1 Keep away from heat sources and high-temperature places<br />
1.2 Avoid direct sunlight<br />
1.3 Keep away from humid places<br />
1.4 Be horizontally placed<br />
1.5 Avoid violent vibration<br />
1.6 Be installed in ventilated environment and do not block the fan<br />
2. Installation Precaution<br />
2.1 Confirm the right position of the toggle switch near the power<br />
socket according to the input voltage<br />
2.2 At the first installation, make sure whether the HDD is installed<br />
and right jumped<br />
2.3 You must cut off power before changing HDD<br />
2.4 High speed HDD 7200 rpm or plus is strongly recommended<br />
3. Accessories<br />
Unwrap the external packaging and check the accessories:<br />
*Refer to the particular packing list*<br />
Items<br />
Quantity<br />
Items<br />
Quantity<br />
Power Cord<br />
1pc<br />
Acceptance Certificate<br />
1pc<br />
Switching Power Adapter<br />
1pc<br />
Remote Control<br />
1pc<br />
Installation Fixings<br />
1package<br />
PS2 Mouse<br />
1pc<br />
User Manual<br />
1pc<br />
36
Contents<br />
Chapter 1 Features and Specifications.................38<br />
Specifications.......................................................................... 38<br />
Main Features.............................................................................39<br />
Chapter 2 Installation ............................................40<br />
Installation................................................................................40<br />
Front Panel...............................................................................41<br />
Table of key functions. ............................................................41<br />
Back Panel................................................................................42<br />
Mouse Control .........................................................................43<br />
Remote Controller...................................................................43<br />
Chapter 3 System operation .................................45<br />
Switch on/off ...........................................................................45<br />
Main menu instruction ...........................................................46<br />
Chapter 4 Network Operation........................... 62<br />
Network Connection.........................................................62<br />
Login ................................................................................62<br />
4.3 Network Remote Operation..............................................63<br />
4.4 Network Remote Playback...............................................65<br />
4.5 Remote PTZ Setting..........................................................66<br />
4.6 C lient-end Uninstall..........................................................66<br />
Chapter 5Frequently Asked Questions.............67<br />
37
38<br />
1.1 Specifications<br />
Parameter<br />
Operation System<br />
Interface<br />
Video Input<br />
Video Output<br />
Audio Input<br />
Audio Output<br />
Video Display<br />
Video Standard<br />
System Resources<br />
Resolution<br />
PAL/NTSC<br />
Motion Detection<br />
Video Compression<br />
Audio Compression<br />
Recording Speed<br />
Chapter 1<br />
Features and Specifications<br />
Indicator<br />
Linux (cpu)<br />
Friendly graphical user interface supports front panel, PS2 mouse,<br />
remote controller etc.<br />
4CH Composite Video Input (NTSC/PAL) (1.0VP-P, 75 ) BNC jack<br />
1CH Composite Video Output (1.0VP-P, 75 )<br />
4CH Audio Input 200-1000mv 10K BNC jack<br />
1CH Audio Output 200-3000mv 5K<br />
1/4 Window Display<br />
PAL (625 TVL, 50 Field/Second), NTSC (525 TVL, 60 Field/Second),<br />
Multi-task Operation: Multi-channel recording<br />
operation simultaneously<br />
Real-time Monitoring: D1 704x576 / 704x480<br />
playback and network<br />
Recording Playback: CIF 352x288 / 352x240 HD1 704x288/240<br />
Area Settings: 192(16x12) areas configurable<br />
Sensitivity Settings: Three-level sensitivities: High Medium Low<br />
M-JPEG<br />
PCM<br />
PAL 25f/s per channel configurable, NTSC 30f/s per channel<br />
configurable. (30f/s, 15f/s, 12f/s)<br />
Image Quality<br />
Hard Disk<br />
Adjustable (brightness, contrast ratio, definition, color……)<br />
1 Built-in IDE Port<br />
Hard Disk Consumption Audio: PCM 28.8M Byte/Hour<br />
Alarm Input<br />
Alarm Output<br />
Alarm Replay<br />
USB Port<br />
Network Interface<br />
Power Supply<br />
Power Consumption<br />
Video: 56~900M Byte/Hour<br />
4CH ground alarm input (set high/low level according to alarm equipment type)<br />
1CH relay output 30VDC 2A, 125VAC 1A (relay output)<br />
1 USB1.2<br />
RJ45 10M/100M Ethernet port<br />
DC 12V 5A<br />
55W (MAX)<br />
Working Temperature 0 ~+40<br />
Working Humidity<br />
Working Atmosphere<br />
Size<br />
Weight<br />
10%~90%<br />
86kpa-106kpa<br />
400mmX385mmX99mm<br />
4.8Kg(without HDD)
1.2 Main Features<br />
Note Features may differ due to different models and hardware/software versions.<br />
Real-time<br />
Monitor<br />
Compression<br />
Mode<br />
Storage<br />
Backup<br />
Recording<br />
and<br />
Playback<br />
Network<br />
Operation<br />
Alarm Relay<br />
Communication<br />
Interface<br />
Analog 4CH video input port enables real-time monitoring.<br />
1/4 multiple windows monitoring<br />
Display of real-time recording media stream and hard disk consumption<br />
per hour<br />
Local and end-user view of system log<br />
· Video Compression M-JPEG<br />
1 built-in IDE port and supports up to 1 capacity HDD<br />
Hibernating Management for non-working HDD to help heat-away<br />
reduce power waste and extend HDD life time<br />
HDD files including overwriting cycle record and non-cycle record<br />
Backup and update software system through USB port.<br />
Multi-task operation: real-time recording, single channel playback, remote<br />
monitoring, records search and download etc.<br />
Multiple recording mode: normal recording, motion detection, alarm<br />
recording, motion detection and alarm recording can record in advance.<br />
Record playback through network<br />
Fast classified record search function<br />
Multiple playback mode: 1/2 slow-forward, normal-forward, 2 fast-forward,<br />
backward and single frame<br />
Display of accurate recording time<br />
Remote real-time monitoring via network (The quality is relevant to the<br />
network status.)<br />
Record search and playback<br />
System parameters amendment and software update<br />
Embedded TCP/IP protocol and operation system enable to directly visit<br />
through Windows IE browser.<br />
Management Mode: Two-level user management, password enables right<br />
user logon.<br />
4CH ground alarm input, video loss alarm and motion detection alarm<br />
supported; panalarms include smoke detector, thalposis detector and IR<br />
detector etc.<br />
1CH relay output enables alarm relay and onsite lighting control.<br />
Protective circuit for both alarm input and alarm output ensures main<br />
machine safe.<br />
11-core jacks enable alarm input/output and Pan/Tilt control.<br />
Standard ethernet network port enables remote visit.<br />
One USB1.2 port supports high speed equipment connection.<br />
39
Chapter 2<br />
Installation<br />
2.1<br />
Installation<br />
The 80Gb hardisk is already pre-in stalled in the system you have bought. The<br />
installation mentioned below is only valid when you would like to replace your<br />
hardisk<br />
Installation Steps:<br />
Remove the outer case of the DVR<br />
Install the HDD<br />
Insert the HDD cord into the HDD<br />
power slot<br />
Connect the HDD with IDE port<br />
through data communication cable<br />
Place the HDD bracket back on<br />
Place the outer case back on<br />
40
2.2<br />
Front Panel<br />
1 2 3 4 5 6 7 8 9 10<br />
2.3<br />
Table of key functions<br />
No. Key Sign Function<br />
1 Remote<br />
Control Indicator User can operate the machine through remote controller.<br />
2 EXIT ESC Back to last menu or cancel operation.<br />
3 Up/Down<br />
Switch enabled control units up and down amend<br />
4<br />
settings rise or reduce digit Pan/Tilt Control.<br />
5,6<br />
7<br />
Left/Right<br />
ENTER ENTER<br />
Switch enabled control units left and right.<br />
Press “ENTER” to operate when user selects certain<br />
8<br />
9<br />
10<br />
MENU<br />
Power<br />
Power Indicator<br />
MENU<br />
control unit through direction keys.<br />
Display main menu.<br />
Turn on or turn off the machine.<br />
Green in turning on, red in turning off.<br />
41
2.4<br />
Back Panel<br />
1 2 3 4 5 6 7<br />
No. Description Function<br />
1 Video Input/Output Port 4CH Video Input/1CH Video Output (Connecting BNC Cable)<br />
2 Audio Input/Output Port 4CH Audio Input/1CH Audio Output (Connecting BNC Cable)<br />
3 USB Port USB1.2 High Speed for Storage and Software Update<br />
4 PS2 Port Mouse<br />
5 Alarm Input/Output Rs485 4CH Alarm Input/1CH Alarm Output,RS485 (see below diagram)<br />
6 Network Port RJ45 10M/100M<br />
7 DC Power Outlet DC 12V/5A<br />
Audio/Video Jacks<br />
42
2.5<br />
Mouse Control<br />
Left-key<br />
Right-key<br />
Move mouse to menu icon, click left-key to enter; Change status of checkbox<br />
and motion detection area; Click left-key and drag to make area covering<br />
selection; Increase numerical value; Multi-click to make re-selection.<br />
Change status of check-box and motion detection area; Decrease numerical<br />
value; Exit from menu control<br />
2.6<br />
Remote Controller<br />
POWER DEV<br />
CH1 CH2 CH3<br />
1 2 3<br />
CH4 5 6<br />
4 5 6<br />
7 8 9<br />
7 8 9<br />
PTZ<br />
0<br />
0<br />
MENU<br />
ENTER ESC<br />
REC<br />
PLAY<br />
PLUSE<br />
BACK<br />
MULT1<br />
PIP<br />
LCD<br />
DVR<br />
LCD image configure<br />
partly adjust<br />
Instruction :<br />
Remote controller system can not start until select equipment match successfully<br />
Match method : DEV Device ID Number ENTER<br />
Device ID Number can be found on the page of SystemConfigure<br />
Default ID for TW2700 host is 88, match process as : DEV 8 8 ENTER<br />
Remark: If device ID is 08, numerical key 0 is needed to be clicked . Device ID must<br />
be double-digit .<br />
No. Key Name Function instruction<br />
43
No . Key Name Function instruction<br />
1.Submit selection result<br />
2.Select / cancel check-box<br />
3.Play record file selected<br />
4.While moving to edit box , click “ENTER” start editing ,<br />
click “ENTER” again, finish editing .<br />
5.While setting motion detection area , save setting result and exit<br />
6.While setting alert time , move the focus away from timetable<br />
1.Exit from menu<br />
2.Exit from playback<br />
3.While setting motion detection area , cancel selection and exit<br />
1.While preview, switch to quad image<br />
2.While quad, start image auto switching<br />
3.While playback according to time, return from single image to quad image<br />
1.While preview, start control function to PTZ holder<br />
2.While setting motion detection area , select/cancel area<br />
3.While setting alert time, select/cancel area<br />
While preview, start PIP function<br />
1.Switch on<br />
2.Switch off after keeping clicking for 5 seconds<br />
1.Select focus in main menu<br />
2.Select value while editing<br />
3.Revise password page, select editing focus<br />
4.Select file in search result list<br />
5.Move cursor while setting motion detection area / alert time<br />
1.Select focus in main menu<br />
2.Select value while editing<br />
3.Revise password page, select editing focus<br />
4.Select file in search result list<br />
5.Move cursor while setting motion detection area / alert time<br />
1.Select focus<br />
2.Select focus in quick menu<br />
3.Change focus while editing<br />
4.Move cursor while setting motion detection area / alert time<br />
1.Select focus<br />
2.Select focus in quick menu<br />
3.Change focus while editing<br />
4.Move cursor while setting motion detection area / alert time<br />
44
Chapter 3<br />
System operation<br />
3.1<br />
Switch on/off<br />
3.1.1 Switch on<br />
Plug in power cable, click power key on front panel or on remote controller.<br />
Default video output mode is multi-window<br />
3.1.2 Enter system<br />
Switch on normally, then click key”MENU”,if password required, as below :<br />
Login<br />
Password<br />
OK<br />
------<br />
Cancel<br />
0 1 2 3 4<br />
5<br />
6<br />
7<br />
8<br />
9<br />
Password input is required after switch on, user can not enter menu until<br />
password is verified . System's original password is 888888 . (User name and<br />
password inputs are required simultaneously in IE user-end . Enter system<br />
after verification . Fixed user name is admin )<br />
3.1.3 Switch off<br />
Click key “power” on front panel or remote controller to switch off . User also<br />
can select switch-off in “system configure” menu .<br />
ShutDown<br />
Operation<br />
OK<br />
ShutDown<br />
CANCEL<br />
45
3.1.4 Recovery from power off<br />
If power is cut off while record/ schedule/alarm , system will save record and<br />
continue previous mode to work when power supply recovers .<br />
3.2<br />
Main menu instruction<br />
Network<br />
HDD<br />
Record<br />
PlayBack<br />
Alarm<br />
PTZ<br />
PTZCtrl<br />
Log<br />
System<br />
MENU<br />
English<br />
Under preview mode,click MENU key,return to quick memu; re-click MENU<br />
key,return to main memu ; click PLAY key,enter page of playback search; click<br />
REC key, enter page of manual recording; click PTZ quick key,enter page<br />
of ptz holder control .<br />
1 Menu composition instruction<br />
There is a rectangular frame in menu page, named at action frame ,user can<br />
move action frame from one link to another link via UP/DOWN key. While<br />
action frame is located at one link , user can enter sub-memu of this link by<br />
click enter key on front panel or remote controller.<br />
For example,move action frame to Record icon , click ENTERr key on<br />
front panel or remote controller, then enter secondary menu of Record .<br />
Each menu includes various configuration items. action frame specify<br />
configuration item in process of operation . User can move action frame via<br />
LEFT/RIGHT key. Menu composition units are mainly as below :<br />
(1)Re-selection frame: two options, V means Valid, X means Shield, switch<br />
between them via enter key or UP/DOWN key .<br />
(2)Composition frame: over two options, only one can be chosen. User can make<br />
choosing in the list via UP/DOWN key . For example, there is one composition<br />
frame for choosing channel on right side of CHANNEL icon.<br />
46
(3) List box: Display the searching results in the list box, press UP/DOWN<br />
key to select the information display in the list box; press ENTER to play<br />
the selected file from the list of playback search result.<br />
(4) Editing box: support a matrix box for entering character, use LEFT/RIGHT<br />
key to locate this editing box as movable box, press ENTER to enter the<br />
editing state and operate as follow:<br />
A) Press UP/DOWN key to rectify the current letter, press LEFT/RIGHT<br />
key of the mouse to rectify current entering letter.<br />
B) Move the cursor by pressing LEFT/RIGHT key.<br />
C) Press the middle key of the mouse to delet the letter before the cursor.<br />
D) Press ENTER key to exit the editing state.<br />
(5) Press-button: perform a special function or enter inferior setting manual,<br />
for example, press ManualRec can enter the inferior setting manual. In<br />
subdirectory, shift to OK movable press-button and press ENTER<br />
key to save the setting parameters and return to the senior manual; press<br />
ESC key or select CANCEL key to give up the setting parameter and<br />
return to the senior manual.<br />
2. Short-cut manual Definition<br />
System can support PIP/Quad/ Volume/Language as short-cut manual in the bottom<br />
of the operation interface.<br />
Use “LEFT/RIGHT” key shift movable box to correlative ico, Press “ENTER” key to<br />
achieve the correlative function. Further more, both the front panel key and the<br />
remote controller can support PIP/QUAD short-cut press-button directly enter the<br />
PIP/ Full picture - Quad picture function under picture preview.<br />
2007-11-21 10:03:28<br />
Volume 16<br />
MENU<br />
English<br />
Volume: press LEFT/RIGHT key of the mouse to turn up/turn down volume<br />
3. Exit manual mode<br />
Press “QUAD” key can exit the manual mode and shift to the preview mode<br />
47
3.2.1 Internet configuration<br />
NetWork<br />
DHCP<br />
IP 192.168.000.061<br />
NetMask 255.255.255.000<br />
Port 0080<br />
Gateway 192.168.000.015<br />
DNS 202.096.128.086<br />
MAC 00:00:00:00:00:01<br />
OK<br />
CANCEL<br />
Network parameter setting<br />
“NetWork” manual is used for configurating IP address/Netmask/Gateway/Web<br />
server port/DNS Function and display MAC address information of system<br />
mainframe.(figure rectify can be operated by mouse, + by LEFT key while<br />
- by RIGHT key).<br />
After Network parameter setting correctly, in ender user's IE browser ,enter the<br />
following IP address “http://IP:Port” for the long-distance visiting of the system,<br />
such as real-time monitoring/long-distance playback, ect.<br />
DHCP function: select DHCP check box and press “ENTER”key. When re-enter<br />
such manual, such correlative informations as IP/Netmask/ Gateway. obtained by<br />
DHCP will be display on the system. When information of IP/Netmask/ Gateway<br />
showing “0” means system can not get any information from DHCP server<br />
temporarily or permanency.<br />
3.2.2 HDD Management<br />
DiskNo<br />
Starus<br />
HardDisk<br />
DISK1<br />
Unavailable<br />
Capacity 77247.07M<br />
Free 76222.24M<br />
FORMAT<br />
CANCEL<br />
48
HDD Management<br />
HDD manual can support searching of storage information of the HDD using in the<br />
system, HDD format function. Information about the HDD capacity include HDD<br />
state/HDD capacity/free space. System can support 2 HDD in max, the storage<br />
of each HDD is up to 500GB<br />
Note: it's not allowed HDD format when recording. HDD format must be done<br />
before stopping all recording manually.<br />
Note: system can only support two same type HDDs inserting at the same time,<br />
that's say, the two HDDs of 28 Bit or the two HDDs of 48 Bit. System can only<br />
recognize the main HDD when the two inserting HDD are different types. System<br />
can only recognize correlative information which is setting in main HDD when insert<br />
only one HDD.<br />
3.2.3 Record Management<br />
Record menu<br />
RecPara<br />
ImagePara<br />
Schedule<br />
ManualRec<br />
Exit<br />
(1)Record parameter<br />
Record Parameters<br />
Channel<br />
CH1<br />
Quality<br />
Middle<br />
MediaStream<br />
Video<br />
FrameRate<br />
FullRate<br />
Resolution<br />
CIF<br />
RecordDelay<br />
10<br />
APPLY TO<br />
CH1<br />
OK<br />
CANCEL<br />
Record parameters can be configured according to one channel or the whole<br />
4 channels :<br />
Image quality: high/middle/low(optional);<br />
Media Stream video/audio&vedio(optional)<br />
Frame rate full rate, 1/2, 1/4 (optional)<br />
Display resolution CIF/HD1(optional)<br />
Record time-lapse 10 99 S (optional)<br />
Application: one channel or the whole 4 channels.<br />
49
(2) Image parameter<br />
Image Parameters<br />
Channel<br />
Brightness<br />
Contrast<br />
Saturation<br />
Name<br />
APPLY TO<br />
OK<br />
CH1<br />
40<br />
40<br />
40<br />
channel1<br />
CH1<br />
CANCEL<br />
Image parameter: brightness/contrast/ saturation and each channel, can be<br />
rectified according to customer's requirement.<br />
(3) Scheduled Record<br />
Record Schedule<br />
Channel<br />
CH1<br />
Mon<br />
Wed<br />
Fri<br />
Sun<br />
0 6 12 18<br />
APPLY TO<br />
Ch1<br />
OK<br />
CANCEL<br />
50<br />
Scheduled Record:<br />
Record setting: Record Schedule, shift and select channel which need to be<br />
configured, set up the exact time of record schedule. Gridding in the manual<br />
express as 7 days/24 hours, color in Red express as record scheduled in<br />
correlative time.<br />
Stop record: Record Schedule, shift and select channel which need to be<br />
configured, set up the exact time of record schedule. Gridding in the manual<br />
express as 7 days/24 hours, color in Green express as record schedule will<br />
stop in correlative time.<br />
Mouse operation: select/cancel scheduled in the gridding by pressing left key<br />
of the mouse,press “OK” key to save the configuration.<br />
Front panel key/remote controller operation: when shift movable box to schedule<br />
list, with both Front panel key and remote controller,press MENU key can select/<br />
cancel scheduled from the gridding, select gridding movably by pressing “UP/
DOWN/LEFT/RIGHT”keys, exit the movable box of scheduled list by ENTER key.<br />
When shift to OK press-button, save correlative configuration by ENTER key.<br />
Note: on the spot of starting time, press LEFT key of the mouse, loose the LEFT<br />
key till the ending time to finish setting the schedule “Start End”<br />
(4) Manual Record Setup<br />
Manual Record<br />
Channel Status Rec<br />
1 IDLE<br />
V<br />
2 IDLE V<br />
3 IDLE V<br />
4 IDLE V<br />
OK<br />
CANCEL<br />
Start Channel Recording: Enter “Manual Record Window”, recording channels<br />
are marked with “V”, press OK to save the setting. Then the recording starts up<br />
accordingly and record mark will be found in the preview page; the statuses turn<br />
into REC or RETR in above window.<br />
Stop Channel Recording: Enter “Manual Record Window”, Non-recording<br />
channels are marked with “X”, press OK to save the setting. Then the recording<br />
stops accordingly and the statuses turn into IDLE or TRAN.<br />
Recording Status Enter “Manual Record Window”, the statuses of each<br />
channel have IDLE (idlesse), REC (recording), TRAN (network transfers) and<br />
RETR (recording and network transfers) for selection.<br />
3.2.4 Playback Operation<br />
Search Files<br />
Channel<br />
Start<br />
End<br />
1 X 2 X 3 X 4 X<br />
2007-01-01 00:00:00<br />
2007-12-31 20:00:00<br />
Event MAN: V SCH : X<br />
MTD: X<br />
ALM : X<br />
SEARCH PLAY COPY CANCEL<br />
Search and Playback<br />
Enter Search Files Window in main menu interface, input search conditions<br />
and click SEARCH button to continue, the recording files under conditions will<br />
be shown accordingly. The search conditions are including Channel number,<br />
Event type, start and End time of recording.<br />
51
Search Result<br />
NO. CH Start Time MB-Second<br />
001 01 07-11-21 09:18:50<br />
002 01 07-11-21 09:18:50<br />
003 01 07-11-21 09:18:50<br />
004 01 07-11-21 09:14:42<br />
005 01 07-11-21 09:14:42<br />
006 01 07-11-21 09:14:42<br />
007 01 07-11-21 09:13:51<br />
008 01 07-11-21 09:13:51<br />
000-012<br />
035-076<br />
127-289<br />
127-292<br />
127-291<br />
127-296<br />
127-296<br />
127-296<br />
Total 093 files 012 pages<br />
PLAY COPY PREV<br />
In result files list, press GOTO button to shift to pointed page, and realize page<br />
up and page down operation by pressing button of PREV and NEXT.<br />
Note 500 results will be shown at best after searching, system will show anterior<br />
500 results up to conditions if total results are more than 500. Need to change<br />
the conditions to find the files cannot be shown within anterior 500 results.<br />
Mouse operation Click mouse to select recording file, press PLAY button to<br />
playback.Front Panel and Remote Control Operation: Enter “ Search Result<br />
window”, press UP and DOWN button to select file, then press ENTER or<br />
PLAY button to playback.<br />
(1) Playback Operation<br />
Below operation buttons can be used to control the display status during<br />
playback,that are PAUSE/PLAY, FAST PLAY/SLOW PLAY, FAST BACKWARD<br />
/SLOW BACKWARD, STOP.<br />
2007-11-21 09:21:26<br />
goto<br />
001 page<br />
NEXT CANCEL<br />
00:10/12:52 CH1<br />
Mouse Operation: Click mouse to show the control bar, click icons accordingly<br />
to continue as below:<br />
1 Click “>>” to shift fast play modes. The play speed can be selected circularly<br />
as below sequence: normal speed double speed fourfold speed eightfold<br />
speed sixteen-fold speed half speed quarter speed eighth speed<br />
sixteenth speed twenty fifth speed normal speed.<br />
52
2. Click “” to shift fast play modes. The play speed is selected circularly as<br />
below sequence: normal speed double speed fourfold speed eightfold<br />
speed sixteen-fold speed half speed quarter speed eighth speed<br />
sixteenth speed twenty fifth speed normal speed<br />
2. Click “
3. Click “||” to pause/play file, Pause playback during forward playback by click,<br />
shift playback to be normal when non-forward playback. When the file is paused,<br />
click “||” to shift to normal forward playback.<br />
4. Click “ ” to exit playback<br />
5. Click “ ” to turn up volume<br />
6. Click “ ” to turn down volume<br />
Front Panel and Remote Control Operation: Click PLAY button to control the<br />
speed of forward playback, click BACK button to control the speed of backward<br />
playback, click PAUSE button to pause/play file, click ESC button to exit playback.<br />
The picture quality is default to be CIF during playback for each channel. Right<br />
click mouse to close control bar, then left click mouse to select one channel to<br />
sift picture quality to be D1, continue to left click mouse to return CIF. When<br />
operation done by front panel keys, press MENU key to close control bar, then<br />
press CH1-4 key to enlarge and deflate selected channel and shift picture quality,<br />
press QUAD key to return multi-channels playback interface. Press ENTER<br />
button to shift the picture quality.<br />
Record File Backup via USB<br />
Enter “SEARCHFILES window” that is under PLAYBACK menu, Input search<br />
conditions, the conditions are including Channel number, Event type, Start<br />
and End time of recording, click SEARCH button to continue. The recording<br />
files under conditions will be shown accordingly.<br />
Mouse Operation: Click mouse to select record file, then click COPY button<br />
to backup selected file to USB devices.<br />
Front Panel and Remote Control Operation: Enter file list, press UP and DOWN<br />
button to shift and select file, then enter COPY window and press Enter button<br />
to backup selected files to USB devices.<br />
Backup files can be playback through incidental player.<br />
(3) Real Time Monitoring during Playback Operation<br />
2007-11-21 09:21:26<br />
00:10/12:52 CH1<br />
54<br />
Click mouse in the area of window anywhere but control bar excluded during<br />
playback status, then control bar is disappeared, and click mouse to deflate<br />
playback window, you will find other areas display the real-time pictures.
2007-11-21 09:21:26<br />
00:10/12:52 CH1<br />
Left click mouse to the playback window, then return to full screen display mode.<br />
3.2.5 ALARM CONFIGURATION:<br />
Alarm Menu<br />
Sensor Type<br />
Association<br />
MotionArea<br />
Schedule<br />
Exit<br />
Alarm Menu is for settings of alarm functions of system<br />
(1)Sensor Types:<br />
SensorType<br />
Sensor 1 2 3 4<br />
Hig h X X X X<br />
OK<br />
CANCEL<br />
For the settings of the signal types of alarm input. Click “ X ” means alarm is VL<br />
effective. Click “ V ” means alarm is VH effective, which must be same as the<br />
setting of the actual connected alarm input equipment.<br />
Remarks: The default signal of alarm input is VL if without connecting alarm.<br />
(2)Motion Detection:<br />
Channel<br />
Level<br />
Motion Detection<br />
APPLY TO<br />
CH1<br />
Low<br />
Ch1<br />
SET<br />
OK<br />
CANCEL<br />
55
Sensitivity and area settings of Motion Detection:<br />
Alarm settings Motion Detection, switch to the target channel and choose<br />
the “Level” of sensitivity, then enter “Set” to set up the alarm area of motion<br />
detection. Click “OK” to save settings after finishing settings.<br />
Area settings :<br />
Alarm settings motion detection, click settings menu to enter the page of<br />
area settings, and set up the alarm area of motion detection by mouse. The<br />
whole screen will be divided into 16 x 12 small panes. RED means the motion<br />
detection of this area is workable, GREEN means the motion detection of this<br />
area is unworkable.<br />
Mouse operation:<br />
Click the left key of mouse and choose / cancel the area of motion detection<br />
in panes. After finishing settings, user can save or cancel settings and exit by<br />
clicking the right key of mouse.<br />
Panel and remote controller operation:<br />
User can choose / cancel area of motion detection in panes by the MENU key<br />
of panel or remote controller, and choose panes by moving UP/DOWN and<br />
RIGHT/LEFT keys, click ENTER to save settings and exit; click ESC key to<br />
cancel settings and exit.<br />
(3) Alarm Related<br />
Alarm<br />
Record<br />
Alarm Related<br />
Sensor1<br />
1: X 2: X 3: X 4: X<br />
Buzzer X Timer 00 sec<br />
Relay X Timer 00 se c<br />
APPLY TO<br />
Sensor1<br />
OK<br />
CANCEL<br />
56<br />
Alarm related: settings of external alarm related, motion detection related,<br />
video loss related are available.<br />
Alarm Configuration alarm related: to set up the disposals of system when<br />
alarm input happen. Optional disposals as:<br />
1.Trigger record of appointed channel as soon as the trigger meet the require<br />
ment, and keep recording within the fixed delay time since the trigger condition<br />
finish then stop recording.<br />
2.Trigger buzzer and set the continuing time of buzzer output since the trigger<br />
condition finish within 1 ~99 second.<br />
3.Trigger alarm output and set the continuing time of alarm output since the<br />
trigger condition finish within 1~99 second.
(4) Alarm Schedule:<br />
Alarm Schedule<br />
Alarm<br />
Mon<br />
Wed<br />
Fri<br />
Sensor1<br />
Sun 0 6 12 18<br />
APPLY TO<br />
OK<br />
Sensor1<br />
CANCEL<br />
Alarm time settings:<br />
Switch to the target alarm, then set the valid working time of alarm. Panes mean<br />
7 days and 24 hours, GREEN means timing record and alarm settings are not<br />
workable within the relevant time.RED means alarm settings is workable within<br />
the relevant time.Click OK to save after finishing settings.<br />
Mouse operation: To choose / cancel the schedule in panes by clicking<br />
the left key of mouse, and click OK to save the settings.<br />
Panel and remote controller operation: In the page of alarm schedule, user<br />
can choose / cancel the alarm schedule in the panes by the MENU key on Panel<br />
and Remote Controller, also choose the panes by moving UP/DOWN and<br />
RIGHT/LEFT keys, then click ENTER to exist the page of alarm schedule.<br />
Switch to the OK key and click ENTER to save settings.<br />
Remarks: The default alarm time of system is 24 hours everyday. Time settings<br />
of motion detection and video loss are available here.<br />
3.2.6 PAN Configuration:<br />
PAN Configure<br />
Channel<br />
Address<br />
CH1<br />
01<br />
pretecol<br />
pelo-p<br />
Bandrate 4800<br />
DataBits 8<br />
StopBits 1<br />
Check<br />
None<br />
APPLY TO<br />
CH1<br />
OK<br />
CANCEL<br />
“PAN configuration” menu is for the parameter settings of PAN 485. Now the<br />
system support 4 types common pretecol as: b01, Samsung, pelo-d and pelo-p.<br />
57
3.2.7 PAN control:<br />
CH1<br />
DIRECT<br />
FAST<br />
EXIT<br />
“PAN control” menu is for PAN control.<br />
Control Method: direction, focus, lens. Choose function of speed adjustment<br />
is supportable.<br />
Mouse operation: Click the relevant button by left key of mouse to set<br />
adjustment function.<br />
Panel / Remote Controller operation: To switch active page by RIGHT/LEFT<br />
keys, then click ENTER to implement the relevant control adjustment function<br />
of active page. ESC is for exiting PAN control page.<br />
3.2.8 LOG search:<br />
Type<br />
Start<br />
End<br />
Log Search<br />
Alarms<br />
2006-12-01 00:00:00<br />
2007-12-21 08:00:00<br />
SEARCH<br />
CANCEL<br />
Click “LOG management” menu to enter the page of log search, choose relevant<br />
log type and time, click “ search” key then system will enter relevant log<br />
information. Log types include Alarms and Operation.<br />
Maximum 1024 logs are supportable, and new log will be recorded by covering<br />
the initial log.<br />
Search Result<br />
58<br />
No Content Start Time<br />
0001 Video Loss1 07-11-21 09:18:50<br />
0002 Video Loss2 07-11-21 09:18:50<br />
0003 Video Loss3 07-11-21 09:18:50<br />
0004 Video Loss4 07-11-21 09:14:42<br />
0005 Video Loss3 07-11-21 09:14:42<br />
0006 Video Loss2 07 -11-21 09:14:42<br />
0007 Video Loss4 07-11-21 09:13:51<br />
0008 Video Loss3 07-11-21 09:13:51<br />
Total 020 items 003 pages<br />
PREV<br />
21<br />
NEXT<br />
Goto<br />
001 page<br />
CANCEL
3.2.9 System setting<br />
System menu<br />
Configure Password DatceTime<br />
Default Update ShutDown<br />
About<br />
Exit<br />
(1) Local Configuration<br />
Configuration<br />
OK<br />
CANCEL<br />
[Device ID]: Device ID number for remote control selecting different DVR.<br />
[Auto switch]: Auto switch means different channels switch to full screen<br />
automatically one after one between dwell time set. There is “Time” and “Skip”<br />
setting here. “Skip” means skip no signal channels or not, select “V” to skip no<br />
signal channels, Select “X” auto switch all channels include no signal channels.<br />
After setting, use mouse to select menu auto switch button or press the front<br />
panel to select auto switch mode. “QUAD” button on the remote control to<br />
start/exit auto switch.<br />
[PIP Config]: PIP config, set one picture as background picture one picture as<br />
foreground picture. The first box is foreground picture. The second box is<br />
background picture. After setting, use mouse to select menu PIP button or press<br />
the front panel to select PIP mode. Press mouse left button or press front panel<br />
or “CH1”~”CH4” and “QUAD” button on the front panel can exit PIP.<br />
[Overwrite] V and X. Select V for overwrite means to go on recording when<br />
HDD is full and overwrite the earliest files. Select X for no overwrite means to<br />
stop recording after HDD is full.<br />
59
[Password]: Disable and Enable. Disable means to start password protection<br />
and after logout you need to input password to start the system. Enable means<br />
to stop password protection and after logout you don't need to input password<br />
to start the system.<br />
[Lock time]: After enable password protection and select the lock time and save.<br />
When there is on operation in the lock time, system will auto logout and you<br />
need to input password when use system again. When disable password<br />
protection, the lock time don't work.<br />
(2) Password management.<br />
Modify Password<br />
OldPassword<br />
NewPassword<br />
Confirm<br />
OK<br />
0 1 2<br />
5 6 7<br />
------<br />
------<br />
------<br />
CANCEL<br />
3 4<br />
8<br />
9<br />
Original password is 888888, user can change password.<br />
(3) System Time<br />
Date Time<br />
Date<br />
Time<br />
OK<br />
2007-11-21<br />
10:00:06<br />
CANCEL<br />
User can change date and time.<br />
(4)Default configure<br />
Default Configure<br />
Default Configuration<br />
OK<br />
CANCEL<br />
Press “OK”, system return to default configuration.<br />
60
(5) Update<br />
Update<br />
Target<br />
mainboard<br />
OK<br />
CANCEL<br />
Via USB port, without open the device, can update the main board and panel<br />
board software.<br />
(6) Shutdown<br />
Shutdown<br />
Operation<br />
ShutDown<br />
OK<br />
CANCEL<br />
Can shutdown, restoration and logout the system<br />
(7) Version<br />
Sytem Version<br />
Product DVR-JPEG-2700<br />
HD Ver. HD-Ver 03.00<br />
SW Ver. SW-Ver 12.44<br />
OK<br />
CANCEL<br />
Show the hardware and software version information.<br />
61
Chapter 4<br />
Network Operation<br />
4.1 Network Connection<br />
* Refer to instruction in the device connection and use chapter to make sure<br />
the device is well connected to the network.<br />
* Set the PC and DVR IP address, netmask and gateway. (If there is no router<br />
in the network use the IP with same net segment only. If there is router in the<br />
network, should set netmask and gateway.)<br />
* Use ping ***.***.***.***(DVR IP) to check if DVR is well connected to the<br />
network. Usually TTL value smaller than 255 is connected.<br />
* Open IE browser, input DVR IP address in the address box.<br />
Noted:<br />
Input IP address in IE browser and input password to enter network server<br />
page. It provide real time viewing and play back only.<br />
Requirement:<br />
Install DirectX 9.0c run-time library. This can be download from Internet.<br />
Set internet safety level in IE safety operation to low. Press “RESET” button.<br />
(The default level is middle, must press “RESET” button or the reset can't be<br />
effective.) And press “ENTER”.<br />
4.2<br />
Login<br />
4.2.1 Input device IP plugs Port into IE browser, http://IP:Port. System will<br />
return login dialog box. Input user: admin, password is same with device<br />
password (888888);<br />
Connected 192.168.0.61<br />
User Name(U):<br />
Password(P):<br />
Remember your password(R)<br />
62<br />
OK<br />
CANCEL
When confirm ok, return to the homepage of client:<br />
There are only two function fo Real-time surveillance and playback<br />
When the port No. is 80,no need to enter any port No . Just enter “Http://IP” is OK<br />
The default IP of the mainframe is 192.168.1.163 , prot No. is 80, then enter the<br />
following IP address “Http://192.168.1.168”<br />
4.3<br />
Network Remote Operation<br />
Click Real-monitor page in the homepage, can enter the Real-time surveillance<br />
page. The first time enter this page, will pop up a dialogue box to ask you<br />
whether you want to fix the ActiveX (if your computer have a system to prevent<br />
pop up the dialogue box, please let this box appear), please select yes to build in.<br />
After well fixed, the safe rank of internet can modify default rank, enter the<br />
page of network remote operation:<br />
63
Real-time surveil some channel:<br />
Step1: Use mouse to select<br />
the appointed channel<br />
Four Channel M-JPEG DVR<br />
Step2: select the suitable<br />
resolution then click “PLAY”<br />
Resolution<br />
Step3: Click “Switch” can full<br />
screen the surveillance image<br />
Real-time Surveillance Operation<br />
As shown in the above figure, use mouse to select appointed channel, select<br />
the resolution (hold out CIF & Half D1) according to the computer figure<br />
specifications, finally click “play” to Real-time surveil the appointed channel.<br />
Note: Please confirm the resolution of client consistent with the computer, or<br />
else the image display abnormal. Concrete behaviour is: Sever: CIF, Client:<br />
HD1, display half image; Sever: HD1, Client: CIF, no image, but have date<br />
transmission.<br />
Stop Surveillance some channel:<br />
Use mouse to select the appointed channel, then click “stop” to stop Real-time<br />
surveil some channel.<br />
Zoom out/in Surveillance some channel:<br />
Use mouse to select appointed channel, then click “switch” to zoom out/in<br />
Real-time surveil some channel.<br />
After modify the resolution, surveil some channel:<br />
If modify the resolution of computer, the resolution of client must make<br />
corresponding change, then the image can display normal. Do as follow:<br />
1. Use mouse to select the appointed channel;<br />
2. Click “stop”, stop surveillance;<br />
3. Make sure the resolution of client consistent with the computer;<br />
4. Click “play” to start-up the real-time surveillance of the channel.<br />
Note: The operation of this page is aimed at the appointed channel, not<br />
four channels.<br />
64
4.4 Network Remote Playback<br />
In homepage, click “Remote-Search Page” can enter remote search page,<br />
input search condition, click “search”, and the eligible recording documents<br />
will be shown in the system. The search condition as follow: channel number;<br />
recording start time; recording end time and recording type.<br />
One page can shown 15 recording documents, once you select the page<br />
number, click “search” can enter corresponding page; click “playback” which<br />
behind the recording document, can play the corresponding recording<br />
document.<br />
Note: Every time you can only play one document, before you play other<br />
recording document, please close the playing document.<br />
Click “playback” which behind the recording document, can play the<br />
corresponding recording document.<br />
Note: Every time you can only play one document, before you play other<br />
recording document, please close the playing document. 65
4.5<br />
Remote PTZ Setting:<br />
Press PTZ Setting link:<br />
Client end real-time surveillance page layout also can make the PTZ control<br />
come true. Use mouse click one channel, then control the corresponding PTZ<br />
operation buttons, you can control the direction, zoom in/out and focus. It does<br />
not stop control operation until keeping press mouse.<br />
Note: Be sure to configuration the right corresponding PTZ parameter<br />
information.<br />
4.6<br />
client-end Uninstall<br />
Close all IE windows, then run CAB-Uninstall.exe to uninstall plug-in ActiveX.<br />
Finally delete all temporary Internet files via the Internet attribute of IE browser.<br />
66
Chapter 5<br />
Frequently Asked Questions<br />
1 What factors should be considered if my operation system is WINDOWS98?<br />
DIREX7.0 or version above for graphic speed-up should be installed in advance,<br />
while this tool is included in WINDOWS2000 or XP package.<br />
2 Why no HDD is detected?<br />
Firstly, please check whether HDD is in good condition, check whether HDD jumper<br />
wire, IDE wire and power cable are well connected with 1 IDE port.<br />
3 Why recording time is not controllable?<br />
The recording time unit is one day, besides schedule recording; there are other<br />
recording modes such as motion detection, manual and alarm. Please confirm the<br />
setups are correct and time period should be set within one day; please refer<br />
to manual for more details.<br />
4 Why the record indicator light sometimes shines but sometimes not<br />
when it is recording?<br />
Firstly, please check whether the video input is normal, if the video input signal is<br />
unmoral, it will induce this phenomena.(camera signal used the inside<br />
synchronization mode). If the video input is right, it is because the HDD work is<br />
so slowly, please instead the HDD.<br />
5 About heat dispersion.<br />
When the DVR works, it may product some quantity of heat. Please don't plug<br />
up the intake, because plug up the intake will reduces the HDD life.<br />
6 Why there is one channel without video signal?<br />
Please check whether the video wire is well connected, or put the camera's video<br />
wire into the monitor directly, to see if there is any video signal, if no signal, there<br />
are some problems with the camera or video wire. Please contact your equipment<br />
supplier.<br />
67
7 Why remote control doesn't work?<br />
If the ACT light on the front panel is on, in might be caused by low battery energy,<br />
just change for new ones. If not, please press ADD button on the remote controller<br />
toward the DVR, and there will be a remote control address menu on screen, just<br />
input the correct address (default address is 008), ACT light is on and remote<br />
control is useable again.<br />
8 Why I couldn't control PTZ or speed dome?<br />
Please confirm the wire connection is in good condition;<br />
Please check the setups via path: system setup “>PTZ control “;<br />
Please check if the address setups are match;<br />
Please check protocol is match, the detail information please contact your<br />
equipment supplier.<br />
9 Why my DVR fails to connect the network?<br />
If ' fail to connect to IP address' dialog box pops up, please check IP setup on<br />
your computer and DVR, and make sure network wire is well connected. Check<br />
ping via path (>run input 'ping-T') login again if it is connected. If the<br />
'this user has logged in' or 'user name or password error' dialog box pop up,<br />
please check whether this user has logged in or your user name/password matches.<br />
10 After login the DVR via client end, why the image quality is not good and<br />
sometimes there is drag marks at the beginning?<br />
It is normal if the image can recover within 5 seconds.<br />
11 Why time-lapse recording doesn't work?<br />
Incorrect time setup. Time period must be in one day or time period status has<br />
not been changed.<br />
12 What kind of external equipment could be connected to the DVR?<br />
Our DVR products can work together with special keyboard, various matrix units,<br />
various controls decoders, alarm input and output devices, access control and<br />
so on.<br />
68
WEATHERPROOF CAMERA<br />
USER’S MANUAL<br />
COLOR CAMERA
DIAGRAM<br />
1. Cover<br />
2. Lens<br />
3. IR LED<br />
4. CDS<br />
5. Bracket hole<br />
1<br />
2<br />
3<br />
4<br />
5<br />
Features of camera<br />
High resolution, vivid picture<br />
Metal appearance, weatherproof design for outdoor use<br />
With 28 pcs IR LED for night vision function<br />
BNC jack, low consumption<br />
Widely used motor rear view, square, villa and housing surveillance<br />
purpose<br />
Connection figure<br />
Video output (BNC)<br />
DC IN<br />
70
CAUTION<br />
1. DO NOT ATTEMPT TO DISASSEMBLE THE CAMERA<br />
If the device is not working properly, take it to the nearest authorized service facility for<br />
service.<br />
2. THE DEVICE IS EQUIPPED WITH STANDARD SCREW<br />
It is optional to install the proper bracket in the<br />
camera.<br />
3. DO NOT USE ALCOHOL GAS AND THINNER WHEN CLEANING THE CAMERA<br />
BODY<br />
Use a dry cloth to clean the camera when it is dirty. In case the dirt is hard to remove,<br />
use a mild detergent to wipe it gently.<br />
4. DO NOT OPERATE THE CAMERA BEYOND ITS TEMPERATURE, HUMIDITY OR<br />
POWER SOURCE RATING<br />
For the correct power supply, refer to the specification sheet.<br />
SPECIFICATIONS<br />
COLOR CAMERA<br />
ITEM<br />
Image sensor<br />
System<br />
Picture Element<br />
Resolution<br />
Min. Illumination<br />
(@F=1.2)<br />
Video output<br />
S/N Ratio<br />
BLC<br />
AGC<br />
Electronic shutter<br />
Lens<br />
SPECIFICATIONS<br />
1/4 CCD<br />
PAL<br />
PAL:500(H)<br />
582(V)<br />
420TVL<br />
0LUX(with IR LED)<br />
0.1LUX(without IR LED)<br />
1.0 0.2Vp-p,75<br />
48dB<br />
Auto<br />
Auto<br />
PAL:1/50S~1/100000S AUTO<br />
F=12mm<br />
LED spectrum 850nm<br />
Infrared distance 30m<br />
Weather proof grade IP55<br />
Power supply<br />
DC 12V 10%<br />
Power consumption<br />
4W<br />
Operating Temp -10 ~+40<br />
71
MONITEUR LCD TFT 17 pouces avec DVR<br />
SURVEILLANCE/ENREGISTREMENT/RESEAU<br />
MODE D'EMPLOI<br />
CC-116<br />
** Ce mode d'emploi sert uniquement de référence.<br />
** Le produit peut faire l'objet de mise à jour sans avis préalable.<br />
** Veuillez contacter votre revendeur pour obtenir de l'aide complémentaire.<br />
** Tous droits réservés.
Caution<br />
1. Environnement d'installation<br />
1.1 Conservez à distance de toute source de chaleur et d'endroits à<br />
températures élevées<br />
1.2 Evitez le contact avec les rayons du soleil<br />
1.3 Conservez à distance d'endroits humides<br />
1.4 Placez bien à l'horizontale<br />
1.5 Evitez les vibrations violentes<br />
1.6 Installez dans un endroit bien ventilé ; ne pas bloquer le ventilateur<br />
2.Précautions liées à l'installation<br />
2.1 Confirmez la position appropriée du commutateur à levier situé<br />
à côté de la prise électrique en fonction de la tension d'entrée<br />
2.2 Lors de la première installation, assurez-vous que l'HDD est<br />
installé et parfaitement court-circuité<br />
2.3 Vous devez couper le courant avant de changer l'HDD<br />
2.4 HDD haute vitesse 7200 trm ou plus fortement recommandé<br />
3. Accessoires<br />
Déballez la boîte extérieure et contrôlez les accessoires :<br />
*Reportez-vous à la liste des articles*<br />
Article<br />
Quantité<br />
Article<br />
Quantité<br />
Cordon d'alimentation<br />
1 pc<br />
Certificat d'acceptation<br />
1 pc<br />
Adaptateur d'alimentation<br />
1 pc<br />
Télécommande<br />
1 pc<br />
Fixations<br />
1 sachet<br />
Souris PS2<br />
1pc<br />
Mode d'emploi<br />
1 pc<br />
73
Table des matières<br />
Chapitre 1 Caractéristiques techniques................75<br />
1.1 Caractéristiques...................................................75<br />
1.2 Principales fonctions............................................76<br />
Chapitre 2 Installation.............................................77<br />
2.1 Installation............................................................77<br />
2.2 Panneau avant.....................................................78<br />
2.3 Tableau des fonctions principales........................78<br />
2.4 Panneau arrière...................................................79<br />
2.5 Commande avec la souris...................................80<br />
2.6 Télécommande....................................................80<br />
Chapitre 3 Fonctionnement du système...............82<br />
3.1 Marche/Arrêt........................................................82<br />
3.2Instructions liées au menu principal.....................83<br />
Chapitre 4 Fonctionnement du réseau..................99<br />
4.1 Connexion Réseau..............................................99<br />
4.2 Ouverture de session..........................................99<br />
4.3 Utilisation du réseau à distance........................100<br />
4.4 Lecture à distance du réseau............................102<br />
4.5 Configuration télécommandée de PTZ..............103<br />
4.6 Désinstallation Client final..................................103<br />
Chapitre 5 Foire Aux Questions...........................104<br />
74
1.1<br />
Chapitre 1<br />
Caractéristiques techniques<br />
Caractéristiques<br />
Paramètre<br />
Système d'exploitation<br />
Interface<br />
Entrée vidéo<br />
Sortie vidéo<br />
Entrée audio<br />
Sortie audio<br />
Affichage vidéo<br />
Vidéo Standard<br />
Ressources système<br />
Indicateur<br />
fonctionnement du réseau simultané<br />
Résolution<br />
Surveillance en temps réel: D1 704x576 / 704x480<br />
PAL/NTSC<br />
Lecture Enregistrement: CIF 352x288 / 352x240 HD1 704x288/240<br />
Détection de<br />
Paramètres Zone: 192(16x12) zones configurables<br />
mouvement<br />
Paramètres Sensitivité:Sensitivités à trois niveaux: élevéeMediumLow<br />
Compression vidéo M-JPEG<br />
Audio Compression PCM<br />
Vitesse d'enregistrement PAL 25c/s par canal configurable, NTSC 30c/s par canal configurable.<br />
Qualité d'image<br />
Disque dur<br />
Consommation électrique<br />
Température de service<br />
Humidité de service<br />
Atmosphère de service<br />
Taille<br />
Poids<br />
Linux (cpu)<br />
Interface utilisateur graphique conviviale supportant le panneau avant,<br />
la souris PS2, la télécommande, etc.<br />
Entrée vidéo composite 4CH (NTSC/PAL) (1.0Vp-p,75<br />
Sortie vidéo composite 1CH (1.0Vp-p, 75 )<br />
4CH Audio Input 200-1000mv 10K<br />
Sortie audio 1 CH 200-3000mv 5K<br />
Affichage fenêtre 1/4<br />
)Prise BNC<br />
PAL (625TVL,50 champs/Seconde),NTSC (525 TVL,60 Field/Second),<br />
Opération multitâches : enregistrement, lecture multicanaux,<br />
(30f/s, 15f/s, 12f/s)<br />
Ajustable (luminosité, ratio du contraste, définition, couleur......)<br />
1 port IDE intégré<br />
Consommation disque dur Audio: PCM 28,8M octets/Heure<br />
Entrée alarme<br />
Vidéo: 56~900M octets/Heure<br />
Sortie alarme<br />
4CH entrée d'alarme sol (fixer élevé/faible, selon le type d'équipement de l'alarme)<br />
Réécoute de l'alarme Sortie de relais 1CH 30VDC 2A, 125VAC 1A (sortie de relais)<br />
USB Port<br />
1 USB1.2<br />
Interface Réseau RJ45 10M/100M port Ethernet<br />
Alimentation électrique DC 12V 5A<br />
55W (MAX)<br />
0 ~+40<br />
10%~90%<br />
86kpa-1 06kpa<br />
400mmX385mmX99mm<br />
4,8Kg (sans HDD)<br />
Prise BNC<br />
75
1.2 Principales fonctions<br />
Les fonctions peuvent différer selon les modèles et les versions du<br />
Remarque<br />
matériel/logiciel.<br />
Moniteur en<br />
temps réel<br />
Mode<br />
Compression<br />
Stockage<br />
Backup<br />
Enregistrement<br />
et lecture<br />
Le port d'entrée vidéo analogique 4CH permet une surveillance en temps<br />
réel.<br />
Surveillance de multiples fenêtres ¼<br />
Affichage de flux de média d'enregistrement en temps réel et<br />
consommation du disque dur par heure<br />
Visualisation locale et finale du journal système<br />
· Compression vidéoM-JPEG<br />
1 port IDE intégré et supporte jusqu'à 1 capacité HDD<br />
Gestion d'hibernation pour HDD ne travaillant pas, afin de chasser la<br />
chaleur et réduire les déchets électriques, et prolonger la durée de vie<br />
des fichiers HDD, en ce inclus l'enregistrement du cycle d'écrasement et<br />
l'enregistrement du non cycle<br />
Backup et mise à jour du progiciel via le port USB.<br />
Fonctionnement multitâches : enregistrement en temps réel, lecture de canal<br />
unique, surveillance à distance, recherche et téléchargement<br />
d'enregistrements, etc.<br />
Mode d'enregistrement multiple : enregistrement normal, détection de<br />
mouvement, enregistrement de l'alarme, peuvent être enregistrés à l'avance.<br />
Lecture de l'enregistrement via le réseau<br />
Fonction de recherche rapide d'enregistrement classé<br />
Mode de lecture multiple : 1/2 lent- vers l'avant, normal-vers l'avant, 2<br />
rapide-vers l'avant, vers l'arrière et cadre unique<br />
Affichage précis du temps d'enregistrement<br />
Fonction<br />
nement du<br />
réseau<br />
Relais de<br />
l'alarme<br />
Surveillance télécommandée en temps réel via le réseau (la qualité dépend<br />
de l'état du réseau.)<br />
Recherche et lecture de l'enregistrement<br />
Modifications des paramètres du système et mise à jour du logiciel<br />
Protocole incorporé TCP/IP et le système d'exploitation permettent de<br />
visiter directement via le navigateur Windows IE.<br />
Mode de gestion : gestion utilisateur à deux niveaux, le mot de passe<br />
permet une connexion utilisateur appropriée.<br />
Entrée d'alarme sol 4CH, alarme de perte de vidéo et de détection de<br />
mouvement ; les autres alarmes incluent un détecteur de fumée, détecteur<br />
thalposis et IR, etc.<br />
Sortie de relais à 1CH qui permet le relais d'alarme et un contrôle de<br />
l'éclairage sur le site. Circuit de protection pour l'entrée d'alarme et la<br />
sortie d'alarme afin d'assurer la sécurisation de la principale machine.<br />
Interface de<br />
communication<br />
Fiche à 11 noyaux qui permet l'entrée/sortie d'alarme et la commande<br />
Pan/Tilt. Le port de réseau Ethernet standard permet une visite à distance.<br />
Un port USB1 .2 supporte la connexion à du matériel à haute vitesse.<br />
76
Chapitre 2<br />
Installation<br />
2.1<br />
Installation<br />
Lors de la première installation, assurez-vous que le HDD est installé. L'utilisateur<br />
peut utiliser un HDD 10G-infini et le fixer comme HDD principal, sinon la machine<br />
peut ne pas reconnaître le HDD, puis ne rien enregistrer.<br />
Etapes de l'installation :<br />
Enlevez le couvercle du<br />
DVRInstallez le HDD<br />
Insérez le cordon HDD dans la<br />
fente d'alimentation HDD<br />
Connectez l'HDD avec le port IDE via le<br />
câble de communication de données<br />
Remettez le support du HDD Replacez le couvercle<br />
77
2.2<br />
Panneau avant<br />
1 2 3 4 5 6 7 8 9 10<br />
2.3<br />
Table of key functions<br />
78<br />
N0° Touche Symbole Fonction<br />
Témoin<br />
L'utilisateur peut faire fonctionner la machine à l'aide de<br />
1<br />
Télécommande ESC la télécommande.<br />
2<br />
3.4<br />
5.6<br />
7<br />
8<br />
9<br />
10<br />
QUITTER<br />
HAUT/BAS<br />
Gauche/Droite<br />
ENTER<br />
MENU<br />
Alimentation<br />
Témoin<br />
Alimentation<br />
ENTER<br />
MENU<br />
Revenir au dernier menu ou annuler l'opération.<br />
Commuter dans les commandes actives entre le haut et<br />
le bas, modifier les paramètres, augmenter ou diminuer<br />
les chiffres, commande Pan/Tilt.<br />
Commuter dans les commandes actives entre la gauche<br />
et la droite.<br />
Appuyer sur la touche “ENTER” pour activer lorsque<br />
l'utilisateur sélectionne certaines commandes via les<br />
touches de direction.<br />
Afficher le menu principal.<br />
Allumer ou éteindre l'appareil.<br />
Vert signifie Sous tension, rouge signifie Hors tension.
2.4<br />
Panneau arrière<br />
1 2 3 4 5 6 7<br />
N° Description Fonction<br />
1 Port entrée/sortie vidéo Entrée vidéo 4CH/Sortie vidéo 1CH(en connectant le câble BNC)<br />
2 Port entrée/sortie audio Entrée audio 4CH/Sortie audio 11CH(en connectant le câble BNC)<br />
3 Port USB<br />
USB1.2 Vitesse élevée pour le stockage et la mise à jour du logiciel<br />
4 Port Ps2<br />
Souris<br />
5 Entrée/sortie Alarme Entrée d'alarme 4CH/Sortie d'alarme 1 CH,RS485 (voir le<br />
Rs485<br />
diagramme ci-dessous)<br />
6 Port Réseau<br />
RJ45 10M/100M<br />
7 Sortie d'alimentation CC CC 12V/5A<br />
1. Entrée d'alarme 1<br />
2. Entrée d'alarme 2<br />
3. Entrée d'alarme 3<br />
4. Entrée d'alarme 4<br />
5. Sol<br />
6.7. Relais NO1, COM1<br />
8.9. Ports de transmission 485T,….<br />
10.11. Ports de réception 485R…<br />
Fiches audio/vidéo<br />
Câble BNC (une extrémité concerne la fiche RS232 9broches, l'autre extrémité<br />
concerne les fichers BNC 9CH) :<br />
N° 1- Entrée vidéo/audio Canal 1 ;<br />
N° 2- Entrée vidéo/audio Canal 2 ;<br />
N° 3- Entrée vidéo/audio Canal 3 ;<br />
N° 4- Entrée vidéo/audio Canal 4 ;<br />
N° 6- Entrée vidéo/audio Canal 6 ;<br />
Autres fiches en réserve.<br />
79
2.5<br />
Touche<br />
de<br />
gauche<br />
Touche<br />
de droite<br />
2.6<br />
Commande de la souris<br />
Déplacer la souris sur l'icône du menu, cliquer sur la touche de gauche pour<br />
entrer ; changer l'état de la case à cocher et de la zone de détection de<br />
mouvement ; cliquer sur la touche de gauche et faire glisser pour que la zone<br />
couvre la sélection ; augmenter la valeur numérique ; cliquer de façon multiple<br />
afin de refaire une sélection.<br />
Changer l'état de la case à cocher et de la zone de détection de mouvement ;<br />
diminuer la valeur numérique ; quitter la commande du menu.<br />
Télécommande<br />
POWER DEV<br />
CH1 CH2 CH3<br />
1 2 3<br />
CH4 5 6<br />
4 5 6<br />
7 8 9<br />
7 8 9<br />
PTZ<br />
0<br />
0<br />
MENU<br />
ENTER ESC<br />
REC<br />
PLAY<br />
PLUSE<br />
BACK<br />
MULT1<br />
PIP<br />
LCD<br />
DVR<br />
80<br />
Configuration Image LC,<br />
pour ajuster en partie<br />
Instruction :<br />
La télécommande system ne peut pas démarrer tant que l'appareil sélectionné<br />
ne correspond pas<br />
Méthode pour y arriver : introduire le numéro d'iID de l'appareil DEV<br />
Le numéro d'ID de l'appareil se trouve à la page de la Configuration Système<br />
L'ID par défaut de l'hôte TW2700 est 88, procédure de correspondance : DEV<br />
8 8 ENTER<br />
Remarque : si l'ID de l'appareil est 08, il faut cliquer sur la touche numérique 0 .<br />
]L'ID de l'appareil doit être un double chiffre.<br />
N° Touche Nom Fonction<br />
1. Entrer dans le menu<br />
1<br />
2<br />
Menu<br />
REC<br />
3. CH 1-4<br />
4.<br />
5<br />
6<br />
PLAY<br />
BACK<br />
PAUS<br />
Menu<br />
principa<br />
Enregistrer<br />
Touche<br />
numérique<br />
1-4<br />
2. Tout en fixant la zone de détection de mouvement,<br />
sélectionner/annuler la zone<br />
3. Tout en déterminant l'heure d'alerte, sélectionner/<br />
annuler la zone<br />
4. Lors de la lecture, afficher/annuler la bande de contrôle<br />
Entrer dans l'enregistrement manuel dans le mode de prévisualisation<br />
1. En mode de prévisualisation d'image, afficher tout<br />
l'écran du canal isolé s'y rapportant<br />
2. En mode de lecture en fonction du temps, afficher<br />
tout l'écran du canal isolé s'y rapportant, ou revenir en<br />
arrière vers l'image carrée<br />
1.En mode de prévisualisation d'image, commencer la lecture<br />
Lecture/ du système<br />
Avant 2.En mode de lecture, régler la vitesse de lecture-avant<br />
Arrière/<br />
Rembobiner<br />
En mode de lecture, régler la vitesse de retour arrière<br />
EInterruption En mode de lecture, interrompre ou reprendre la lecture
N° Touche Nom Fonction<br />
1.Soumettre le résultat de la sélection<br />
2.Sélectionner / annuler la case à cocher<br />
3.Jouer le fichier d'enregistrement sélectionné<br />
4.Tout en se déplaçant sur la case d'édition, cliquer sur<br />
7 ENTER Confirmer<br />
“ENTER” pour commencer l'édition,<br />
cliquer à nouveau sur “ENTER” pour terminer l'édition.<br />
5.Tout en déterminant la zone de détection de mouvement,<br />
sauvegarder le résultat de configuration, puis quitter<br />
6. Tout en déterminant le temps d'alerte, éloigner la mise<br />
au point du calendrier<br />
8.<br />
9.<br />
10.<br />
11.<br />
12.<br />
13.<br />
ESC<br />
QUAD<br />
PTZ<br />
PIP<br />
POWER<br />
Touche<br />
de<br />
direction<br />
Annuler<br />
Quadriller<br />
PTZ<br />
PIP<br />
Alimentation<br />
1 .Quitter le menu<br />
2. Quitter la lecture<br />
3. Tout en déterminant la zone de détection de<br />
mouvement, annuler la sélection, puis quitter<br />
1.En mode de prévisualisation, switch to quad image<br />
2.En mode de carré, activer l'auto-commutation de l'image<br />
3.En mode de lecture selon le temps, passer d'une<br />
seule image à une image carrée<br />
1.En mode de prévisualisation, démarrer la fonction de<br />
commandes jusqu'à la retenue PTZ<br />
2.En fixant la zone de détection de mouvement ,<br />
sélectionner/annuler la zone<br />
3.En déterminant le temps d'alerte, sélectionner/annuler<br />
la zone<br />
En mode de prévisualisation, démarrer la fonction PIP<br />
1 .Met sous tension<br />
2. Met hors tension après avoir cliqué pendant 5 secondes<br />
1. Sélectionner la mise au point dans le menu principal<br />
2. Sélectionne la valeur lors de l'édition<br />
3. Réviser la page du mot de passe, sélectionner la mise<br />
au point de l'édition<br />
Vers HAUT 4. Sélectionner le fichier dans la liste des résultats<br />
5. Déplacer le curseur tout en fixant la zone de détection<br />
de mouvement / temps d'alerte<br />
1. Sélectionner la mise au point dans le menu principal<br />
2. Sélectionne la valeur lors de l'édition<br />
3. Réviser la page du mot de passe, sélectionner la mise<br />
au point de l'édition<br />
Vers BAS<br />
4. Sélectionner le fichier dans la liste des résultats<br />
5. Déplacer le curseur tout en fixant la zone de détection<br />
de mouvement / temps d'alerte<br />
1. Sélectionner la mise au point<br />
2. Sélectionner la mise au point dans le menu rapide<br />
Vers DROITE 3. Changer la mise au point lors de l'édition<br />
4. Déplacer le curseur tout en fixant la zone de détection<br />
de mouvement / temps d'alerte<br />
1. Sélectionner la mise au point<br />
2. Sélectionner la mise au point dans le menu rapide<br />
Vers GAUCHE 3. Changer la mise au point lors de l'édition<br />
4. Déplacer le curseur tout en fixant la zone de détection<br />
de mouvement / temps d'alerte<br />
81
Chapitre 3<br />
Fonctionnement du système<br />
3.1<br />
Marche/Arrêt<br />
3.1.1 Mettre sous tension<br />
Branchez le câble d'alimentation, cliquez sur la touche d'alimentation<br />
située sur le panneau avant ou sur la télécommande. Le mode de<br />
sortie vidéo par défaut est une fenêtre multiple.<br />
3.1.2 Entrer dans le système<br />
Allumez normalement, puis cliquez sur la touche « MENU », si un mot<br />
de passe est demandé, comme ci-dessous :<br />
Login<br />
Password<br />
OK<br />
------<br />
Cancel<br />
0 1 2 3 4<br />
5<br />
6<br />
7<br />
8<br />
9<br />
L'entrée du mot de passe est requise après avoir allumé l'appareil,<br />
l'utilisateur ne peut pas entrer dans le menu tant que son mot de passe<br />
n'est pas validé. Le mot de passe d'origine du système est 888888.<br />
(L'entrée du mot de passe et du nom est requise simultanément dans<br />
l'utilisation finale IE. Entrez dans le système après vérification. Le<br />
nom d'utilisateur fixé est admin )<br />
3.1.3 Eteindre<br />
Cliquez sur la touche “power” sur le panneau avant ou sur la télécommande<br />
pour mettre l'appareil hors tension. L'utilisateur peut également sélectionner<br />
la mise hors tension dans le menu “configuration système”.<br />
ShutDown<br />
Operation<br />
OK<br />
ShutDown<br />
CANCEL<br />
82
3.1.4 Récupération après une coupure<br />
Si le courant se coupe pendant l'enregistrement/la programmation/l'alarme, le<br />
système sauvegarde les données et poursuit le mode précédent lorsque le<br />
courant est rétabli.<br />
3.2 Main menu instruction<br />
Réseau<br />
HDD<br />
Enregistrement<br />
Lecture<br />
Alarme<br />
PTZ<br />
PTZCtrl<br />
Journal<br />
Système<br />
MENU<br />
English<br />
En mode de prévisualisation, cliquez sur la touche MENU, revenez au menu rapide,<br />
recliquez sur la touche MENU, revenez au menu principal ; cliquez sur la touche<br />
PLAY, entrez la page de recherche de lecture ; cliquez sur la touche<br />
REC, entrez dans page de l'enregistrement manuel ; cliquez sur la touche rapide<br />
PTZ, entrez dans la page de commande de retenue ptz.<br />
1 Instructions liées à la composition de menu<br />
Il s'agit d'un cadre rectangulaire dans la page de menu, appelé « cadre d'action »,<br />
dans lequel l'utilisateur peut déplacer le cadre d'action d'un lien vers un autre via<br />
la touche HAUT/BAS. Alors que le cadre d'action est situé sur un lien, l'utilisateur<br />
peut entrer dans le sous-menu de ce lien en cliquant la touche Enter située sur le<br />
panneau avant ou la télécommande.<br />
Par exemple, déplacez le cadre d'action sur l'icône Record, cliquez sur la touche<br />
ENTER du panneau avant ou de la télécommande, puis entrez dans le menu<br />
secondaire de Record.<br />
Chaque menu inclut plusieurs articles à configurer. « cadre d'action » précise<br />
l'article de configuration qui est en cours de fonctionnement. L'Utilisateur peut<br />
déplacer le cadre d'action via la touche GAUCHE/DROITE. Les unités de<br />
composition du menu sont principalement les suivantes :<br />
(1) Cadre de resélection : deux options, V signifie Valide, X signifie Blindage,<br />
commutez entre les deux via la touche Enter ou la touche HAUT/BAS .<br />
(2) Cadre de composition : sur les deux options, une seule peut être choisie.<br />
L'utilisateur peut choisir dans la liste via la touche HAUT/BAS . Par exemple,<br />
il existe un cadre de composition pour choisir le canal sur côté droit de l'icône<br />
« CHANNEL ».<br />
83
(3) Zone de liste déroulante: Affiche les résultats de la recherche dans la zone<br />
de liste déroulante, appuyez sur la touche HAUT/BAS pour sélectionner l'écran<br />
d'informations dans la zone de liste déroulante ; appuyez sur la touche ENTER<br />
pour lire le fichier sélectionné à partir de la liste des résultats de la recherche.<br />
(4) Zone d'édition : supporte une zone matricielle où introduire des caractères;<br />
utilisez la touche GAUCHE/DROITE pour préciser que cette zone d'édition peut<br />
être déplacée, appuyez sur la touche ENTER pour entrer dans l'état d'édition<br />
et exploiter comme suit :<br />
A .Appuyez sur la touche HAUT/BAS pour rectifier la lettre existante, appuyez<br />
sur la touche GAUCHE/DROITE de la souris pour rectifier la lettre que vous<br />
être en train de taper.<br />
B.Déplacez le curseur en appuyant sur la touche GAUCHE/DROITE.<br />
C.Appuyez sur la touche du milieu de la souris pour supprimer la lettre située<br />
avant le curseur.<br />
D.Appuyez sur la touche ENTER pour quitter la zone d'édition.<br />
(5) Appuyez sur le bouton-poussoir : exécutez une fonction spéciale ou introduisez<br />
le paramètre inférieur à la main, par exemple, le fait d'appuyer sur la touche<br />
ManualRec vous permet d'entrer le paramètre inférieur à la main. Dans un sousrépertoire,<br />
commutez sur le bouton-poussoir OK et appuyez sur la touche ENTER<br />
pour sauvegarder les paramètres de configuration et retourner au paramètre<br />
supérieur à la main ; appuyez sur la touche ESC ou sélectionnez la touche<br />
CANCEL pour abandonner le paramètre de configuration et retourner au<br />
paramètre supérieur.<br />
2. Définition des raccourcis manuels<br />
Le système peut supporter les PIP/Quad/ Volume/Langue comme raccourci manuel<br />
dans le bas de l'interface de fonctionnement.<br />
Utilisez la touche “GAUCHE/DROITE” pour passer à la case amovible, relative à<br />
la fonction de corrélation. Appuyez sur la touche “ENTER” pour terminer cette<br />
fonction de corrélation. De plus, tant la touche du panneau avant que la<br />
télécommande peuvent supporter le bouton-pressoir de raccourci PIP/QUAD<br />
directement et entrer dans la fonction PIP/ Image totale - Quad dans le mode<br />
d'aperçu d'image avant impression.<br />
2008-06-21 10:03:28<br />
Volume 16<br />
MENU<br />
English<br />
Volume: appuyez sur la touche GAUCHE/DROITE de la souris pour augmenter<br />
84<br />
ou diminuer le volume
3. Quitter le mode manuel<br />
Appuyez sur la touche “QUAD” pour sortir du mode manuel et passer au mode<br />
d'aperçu avant impression<br />
3.2.1 Configuration d'Internet<br />
DHCP<br />
NetWork<br />
IP 192.168.000.061<br />
NetMask 255.255.255.000<br />
Port 0080<br />
Gateway 192.168.000.015<br />
DNS 202.096.128.086<br />
MAC 00:00:00:00:00:01<br />
OK<br />
CANCEL<br />
Configuration des paramètres du réseau<br />
“NetWork” manuel sert à configurer une a adresse/Netmask/Gateway/port serveur<br />
Web/Fonction DNS d'IP et afficher les informations de l'adresse MAC du terminal<br />
du système (la rectification des chiffres peut s'effectuer à l'aide de la souris, « + »<br />
avec la souris GAUCHE e «- » avec la souris droite.<br />
Après avoir déterminé correctement le paramètre Réseau dans le navigateur IE<br />
de l'utilisateur final, entrez l'adresse IP suivante “http://IP:Port” pour la visite à<br />
distance du système, telle que la surveillance en temps réel/lecture à distance, etc.<br />
Fonction DHCP : sélectionnez la case à cocher DHCP et appuyez sur la touche<br />
“ENTER”. Lorsque vous introduisez à nouveau ce manuel, les informations<br />
corrélatives telles que IP/Netmask/ Gateway obtenues par DHCP s'affichent dans<br />
le système. Lorsque les informations IP/Netmask/ Gateway indiquent “0”, cela<br />
signifie que le système ne parvient pas à obtenir des informations du serveur<br />
DHCP, de façon provisoire ou permanente.<br />
3.2.2 Gestion d'HDD<br />
DiskNo<br />
Starus<br />
HardDisk<br />
DISK1<br />
Unavailable<br />
Capacity 77247.07M<br />
Free 76222.24M<br />
FORMAT<br />
CANCEL<br />
85
Gestion d'HDD<br />
L'HDD manuel peut supporter la recherche d'informations stockées du HDD en<br />
utilisant dans le système, la fonction de format HDD. Les informations sur la<br />
capacité du HDD comprennent le statut de HDD/capacité HDD/espace libre. Le<br />
système peut supporter 2 HDD max, dont la capacité de stockage de chaque HDD<br />
peut aller jusqu'à 500GB<br />
Remarque : le format HDD n'est pas permis lors de l'enregistrement. Le<br />
format HDD doit être effectué avant d'arrêter tous les enregistrements<br />
manuellement.<br />
Remarque : le système peut uniquement supporter deux mêmes types d'insertion<br />
de HDD en même temps, à savoir, les deux HDD de 28 octets ou les deux HDD<br />
de 48 octets. Le système peut uniquement reconnaître le HDD principal lorsque<br />
les deux HDD d'insertion sont de type différent. Le système peut uniquement<br />
reconnaître des informations corrélatives qu'il détermine dans le HDD principal<br />
en cas d'insertion d'un seul HDD.<br />
3.2.3 Gestion des enregistrements<br />
Menu Enregistrement<br />
RecPara<br />
Schedule<br />
ImagePara<br />
ManualRec<br />
Exit<br />
(1)Paramètre d'enregistrement<br />
Paramètres d'enregistrement<br />
Channel<br />
CH1<br />
Quality<br />
Middle<br />
MediaStream<br />
Video<br />
FrameRate<br />
FullRate<br />
Resolution<br />
CIF<br />
RecordDelay<br />
10<br />
APPLY TO<br />
CH1<br />
OK<br />
CANCEL<br />
86<br />
Les paramètres d'enregistrement peuvent être configurés en fonction d'un canal<br />
ou de l'ensemble des 4 canaux :<br />
Qualité de l'image : élevé/moyen/faible (option) ;<br />
Flux de média : vidéo/audio&vidéo (option)<br />
Taux de trame : taux complet, 1/2, 1/4 (option)<br />
Résolution d'écran : CIF/HD1 (option)<br />
Accéléré d'enregistrement : 10 99 S (option)<br />
Application : un canal ou les 4 canaux.
(2) Paramètre d'images<br />
Image Parameters<br />
Channel<br />
CH1<br />
Brightness 40<br />
Contrast<br />
40<br />
Saturation 40<br />
Name<br />
channel1<br />
APPLY TO<br />
CH1<br />
OK<br />
CANCEL<br />
Paramètre d'images : la luminosité/le contraste/la saturation et chaque canal<br />
peuvent être rectifiés selon les exigences du client.<br />
(3) Enregistrement planifié<br />
Mon<br />
Wed<br />
Fri<br />
Sun<br />
Channel<br />
0 6 12 18<br />
APPLY TO<br />
Record Schedule<br />
CH1<br />
Ch1<br />
OK<br />
CANCEL<br />
Enregistrement planifié :<br />
Configuration de l'enregistrement : Planification de l'enregistrement, balayage<br />
et sélection du canal qui doit être configuré, détermination de l'heure exacte de<br />
l'enregistrement. Grillage dans le manuel exprimé en 7 jours/24 heures, la couleur<br />
rouge exprime un enregistrement prévu dans le temps corrélatif.<br />
Arrêter l'enregistrement : Planification de l'enregistrement, balayage et sélection<br />
du canal qui doit être configuré, détermination de l'heure exacte de<br />
l'enregistrement. Grillage dans le manuel exprimé en 7 jours/24 heures, la couleur<br />
verte Green exprime un enregistrement qui va s'arrêter dans le temps corrélatif.<br />
Fonctionnement de la souris : sélectionnez/annulez un enregistrement planifié en<br />
appuyant sur la touche gauche de la souris, puis en appuyant sur la touche “OK”<br />
pour sauvegarder la configuration.<br />
Fonctionnement Touche panneau avant/télécommande : lorsque vous<br />
déplacez la case sur la liste à planifier, avec la touche Panneau avant ou la<br />
télécommande, le fait d'appuyer sur la touche MENU peut sélectionner/annuler<br />
la planification de la grille, sélectionnez la grille en appuyant sur les touches<br />
“HAUT/BAS/GAUCHE/DROITE »<br />
87
Quittez la case amovible de la liste des planifications en appuyant sur ENTER.<br />
Lorsque vous passez sur le bouton-poussoir OK, sauvegardez la configuration<br />
corrélative à l'aide de la touche ENTER. Remarque : pour visionner le temps de<br />
démarrage, appuyez sur la touche de GAUCHE de la souris, relâchez la touche<br />
GAUCHE jusqu'à l'heure de fin afin de mettre fin au programme “Start-> End”<br />
(4) Configuration de l'enregistrement manuel<br />
Manual Record<br />
Channel Status Rec<br />
1 IDLE<br />
V<br />
2 IDLE V<br />
3 IDLE V<br />
4 IDLE V<br />
OK<br />
CANCEL<br />
Commencer l'enregistrement du canal : Entrez dans la fenêtre d'enregistrement<br />
manuel, les canaux d'enregistrement sont indiqués avec un “V”, appuyez sur la<br />
touche OK pour sauvegarder les paramètres. Puis l'enregistrement commence en<br />
fonction et la marque d'enregistrement sera trouvée à la page précédente ; les<br />
statuts passent à REC ou RETR dans la fenêtre ci-dessus.<br />
Arrêter l'enregistrement du canal : Entrez dans la fenêtre d'enregistrement<br />
manuel, les canaux de non enregistrement sont indiqués avec un “X”, appuyez<br />
sur la touche OK pour sauvegarder les paramètres. Puis l'enregistrement s'arrête<br />
en fonction et les statuts passent à IDLE ou TRAN.<br />
Statut d'enregistrement : Entrez dans la fenêtre d'enregistrement manuel, les<br />
statuts de chaque canal sont IDLE (à l'arrêt), REC (enregistrement), TRAN<br />
(transferts de réseau) et RETR (enregistrement et transferts de réseau), en vue<br />
d'être sélectionnés.<br />
3.2.4 Fonction de lecture<br />
Channel<br />
Start<br />
End<br />
Search Files<br />
1 X 2 X 3 X 4 X<br />
2007-01-01 00:00:00<br />
2007-12-31 20:00:00<br />
Event MAN: V SCH : X<br />
MTD: X<br />
ALM : X<br />
SEARCH PLAY COPY CANCEL<br />
88<br />
Recherche et lecture<br />
Entrez dans la fenêtre de recherche des fichiers, dans l'interface du menu<br />
principal, introduisez les conditions de recherche, puis cliquez sur le bouton<br />
SEARCH pour poursuivre, les fichiers d'enregistrement sous conditions<br />
seront affichés en conséquence. Les conditions de recherche comprennent<br />
le numéro du canal, le type d'événement, le temps de début et de fin de<br />
l'enregistrement.
Résultat de la recherche<br />
NO. CH Start Time MB-Second<br />
001 01 07-11-21 09:18:50<br />
002 01 07-11-21 09:18:50<br />
003 01 07-11-21 09:18:50<br />
004 01 07-11-21 09:14:42<br />
005 01 07-11-21 09:14:42<br />
006 01 07-11-21 09:14:42<br />
007 01 07-11-21 09:13:51<br />
008 01 07-11-21 09:13:51<br />
000-012<br />
035-076<br />
127-289<br />
127-292<br />
127-291<br />
127-296<br />
127-296<br />
127-296<br />
Total 093 files 012 pages<br />
PLAY COPY PREV<br />
001 page<br />
NEXT CANCEL<br />
Dans la liste des fichiers de résultats, appuyez sur le bouton GOTO pour aller<br />
à la page pointée, et cherchez la page vers le haut ou vers le bas en appuyant<br />
sur la touche PREV et NEXT.<br />
Remarque : 500 résultats s'affichent au mieux après une recherche, le système<br />
va afficher 500 résultats antérieurs à la condition optimale dans le cas où il y<br />
a plus de 500 réponses. La nécessité de modifier les conditions pour trouver<br />
les fichiers ne peut pas s'afficher dans les 500 résultats antérieurs.<br />
Utilisation de la souris : Cliquez sur la souris pour sélectionner le fichier<br />
d'enregistrement, appuyez sur la touche PLAY pour la lecture. Fonctionnement<br />
via le Panneau avant et la Télécommande: Entrez dans la fenêtre des résultats<br />
recherchés, appuyez sur la touche HAUT et BAS pour sélectionner le fichier,<br />
puis appuyez sur la touche ENTER ou PLAY pour la lacture.<br />
goto<br />
(1) Fonction de lecture<br />
Les boutons ci-après peuvent servir pour contrôler l'état de l'affichage durant<br />
la lecture, il s'agit de PAUSE/PLAY (pause/lecture), FAST PLAY (lecture<br />
rapide)/SLOW PLAY (lecture lente), FAST BACKWARD /SLOW BACKWARD<br />
(arrière rapide/lent), STOP (arrêt).<br />
2008-06-21 09:21:26<br />
00:10/12:52 CH1<br />
Utilisation de la souris : Cliquez sur la souris pour afficher la barre de contrôle,<br />
cliquez sur les icônes en fonction pour continuer comme suit :<br />
1 Cliquez sur “>>” pour commuter entre les modes de lecture. La vitesse de<br />
lecture peut être sélectionnée de façon circulaire selon la séquence suivante :<br />
vitesse normale - double vitesse - vitesse quatre fois - vitesse huit fois -<br />
vitesse huit fois - vitesse seize fois demie vitesse - quart de vitesse huitième<br />
de vitesse - seizième de vitesse - vingt-cinquième de vitesse - vitesse normale.<br />
89
2. Cliquez sur “
3.Cliquez sur “||” pour interrompre/lire un fichier. Interrompez la lecture durant<br />
l'avance rapide en cliquant, la lecture est normale s'il n'y a pas de lecture rapide.<br />
Lorsque le fichier est en pause, cliquez sur “||” pour reprendre la lecture<br />
normale vers l'avant.<br />
4.Cliquez sur ” ”pour quitter la lecture<br />
5.Cliquez sur ” ” pour augmenter le volume<br />
6. Cliquez sur ” ” pour diminuer le volume<br />
Fonctionnement du Panneau avant et de la Télécommande : Cliquez sur le<br />
bouton PLAY pour contrôler la vitesse de la lecture avant, sur le bouton BACK<br />
pour contrôler la vitesse de la lecture arrière, sur le bouton PAUSE pour interrompre/<br />
lire le fichier, sur le bouton ESC pour quitter la lecture. La qualité de l'image par<br />
défaut est réglée sur D1 durant la lecture. Cliquez à l'aide du bouton droit de la<br />
souris pour fermer la barre de contrôle, puis sur le bouton gauche de la souris pour<br />
faire passer la qualité de l'image à CIF, continuez avec le bouton gauche de la<br />
souris pour revenir à D1. Lorsque l'opération est terminée à l'aide des touches du<br />
panneau avant, appuyez sur la touche MENU pour fermer la barre de contrôle,<br />
puis appuyez sur la touche CH1-4 pour agrandir et faire baisser le canal sélectionné<br />
et modifier la qualité de l'image, appuyez sur la touche QUAD pour retourner à<br />
l'interface de lecture à plusieurs canaux. Appuyez sur la touche ENTER pour passer<br />
à la qualité de l'image.<br />
Sauvegarde des fichiers d'enregistrement via USB<br />
Entrez dans la fenêtre de recherche des fichiers, sous le menu Enter “SEARCHFILES<br />
window” sous le menu de LECTURE (PLAYBACK), introduisez les conditions de<br />
recherche, les conditions de recherche comprennent le numéro du canal, le type<br />
d'événement, le temps de début et de fin de l'enregistrement, cliquez sur le bouton<br />
SEARCH pour continuer. Les fichiers d'enregistrement répondant à la condition<br />
seront affichés en fonction.<br />
Utilisation de la souris : Cliquez sur la souris pour sélectionner un fichier<br />
d'enregistrement, puis cliquez sur le bouton COPY pour sauvegarder le fichier<br />
sélectionné vers les dispositifs USB.<br />
Fonctionnement du Panneau avant et de la Télécommande : entrez dans la<br />
lsite de fichier, appuyez sur la touche VERS LE HAUT et VERS LE BAS pour<br />
passer de l'un à l'autre, puis sélectionnez le fichier, et entrer dans la fenêtre COPIE,<br />
puis appuyez sur la touche Enter pour sauvegarder les fichiers sélectionner à<br />
sauvegarder vers les dispositifs USB.<br />
Les fichiers sauvegardés peuvent être lus via un lecteur d'appoint.<br />
(3) Surveillance en temps réel durant la lecture<br />
2008-06-21 09:21:26<br />
00:10/12:52 CH1<br />
91
Cliquez n'importe où avec la souris dans la zone de la fenêtre, à l'exception<br />
de la barre de contrôle, durant la condition de lecture, puis la barre de contrôle<br />
disparait ; cliquez ensuite avec la souris pour faire diminuer la fenêtre de la<br />
lecture, et vous trouverez d'autres écrans affichant les images en temps réel.<br />
2007-11-21 09:21:26<br />
00:10/12:52 CH1<br />
Cliquez à l'aide du bouton gauche de la souris sur la fenêtre de lecture, puis<br />
revenez au mode de plein écran.<br />
3.2.5 CONFIGURATION DE L'ALARME :<br />
Menu Alarme<br />
Sensor Type<br />
Association<br />
MotionArea<br />
Schedule<br />
Le menu de l'alarme sert à paramétrer les fonctions d'alarme du système<br />
(1)Types de capteur:<br />
SensorType<br />
Exit<br />
Sensor 1 2 3 4<br />
Hig h X X X X<br />
OK<br />
CANCEL<br />
92<br />
Sert à paramétrer les types de signaux de l'entrée de l'alarme. Cliquer sur X ”<br />
signifie que l'alarme fonctionne sous VL. Cliquer sur V ” signifie que l'alarme<br />
fonctionne sous VH, qui doit être le même que le paramètre de l'appareil<br />
d'entrée d'alarme actuellement connecté.<br />
Remarques : le signal par défaut de l'entrée d'alarme est VL si aucune<br />
connexion d'alarme n'existe.<br />
Motion Detection<br />
(2)Détection de mouvement :<br />
Channel<br />
Level<br />
APPLY TO<br />
OK<br />
CH1<br />
Low<br />
Ch1<br />
SET<br />
CANCEL
Sensibilité et réglages de zone de la détection des mouvements :<br />
Réglages d'alarme : Détection de mouvement, commutez sur le canal cible et<br />
choisissez « niveau » de sensibilité, puis entrez “Set” pour paramétrer la zone<br />
d'alarme de la détection de mouvement. Cliquez sur OK pour sauvegarder les<br />
paramètres après avoir terminé la configuration.<br />
Réglages de la zone :<br />
Réglage de l'alarme : Détection de mouvement, cliquez sur le menu des<br />
paramètres pour entrer dans la page de réglage de la zone, puis configurez la<br />
zone de l'alarme de la détection de mouvement à l'aide de la souris. L'écran<br />
complet est divisé en 16 x 12 petits panneaux. ROUGE signifie que la détection<br />
de mouvement de cette zone est opérationnelle, VERT signifie que la détection<br />
de mouvement de cette zone n'est pas opérationnelle.<br />
Utilisation de la souris :<br />
Cliquez sur la touche gauche de la souris et sélectionnez / annulez la zone de<br />
détection de mouvement dans les panneaux. Après avoir configuré ce point,<br />
l'utilisateur peut sauvegarder ou annuler les paramètres et sortir en cliquant à<br />
l'aide du bouton droit de la souris.<br />
Fonctionnement du Panneau avant et de la Télécommande:<br />
L'utilisateur peut choisir / annuler la zone de détection de mouvement dans les<br />
panneaux à l'aide de la touche MENU du panneau ou de la télécommande, et<br />
sélectionner les panneaux en se déplaçant avec les touches vers le HAUT/BAS<br />
et DROITE/GAUCHE ; cliquez sur ENTER pour sauvegarder les paramètres et<br />
sortir, cliquez sur ESC pour annuler les paramètres et sortir.<br />
(3) Alarm Related<br />
Alarm<br />
Lien avec l'alarme<br />
Record<br />
Sensor1<br />
1: X 2: X 3: X 4: X<br />
Buzzer X Timer 00 sec<br />
Relay X Timer 00 se c<br />
APPLY TO<br />
Sensor1<br />
OK<br />
CANCEL<br />
Lien avec l'alarme : vous y trouverez les thèmes en rapport avec les<br />
réglages de l'alarme extérieure, la détection de mouvement, la perte de vidéo.<br />
Configuration de l'alarme : paramètre les exécutions du système lorsque<br />
l'entrée de l'alarme se produit. Les exécutions en option sont :<br />
1 .Déclencher un enregistrement de canal désigné dès que le déclenchement<br />
répond aux exigences, puis conservez l'enregistrement dans délai fixé car<br />
l'état de déclenchement se termine dès que l'enregistrement s'arrête.<br />
2. Déclenchez le buzzer et fixez le temps continu de la sortie du buzzer car<br />
l'état de déclenchement se termine dans les 1-99 secondes.<br />
3.Déclenchez la sortie d'alarme et fixez le temps continu de la sortie d'alarme<br />
car l'état de déclenchement se termine dans les 1-99 secondes<br />
93
(4) Planification de l'alarme :<br />
Alarm Schedule<br />
Alarm<br />
Sensor1<br />
Mon<br />
Wed<br />
Fri<br />
Sun 0 6 12 18<br />
APPLY TO<br />
OK<br />
Sensor1<br />
CANCEL<br />
94<br />
Réglage du temps de l'alarme :<br />
Commutez sur l'alarme cible, puis définissez le temps de fonctionnement<br />
valide de l'alarme. Les panneaux signifient 7 jours et 24 heures, VERT signifie<br />
que les paramètres de l'enregistrement de la synchronisation et de l'alarme ne<br />
fonctionnent pas avec le temps concerné. ROUGE signifie que les paramètres<br />
de l'enregistrement de la synchronisation et de l'alarme fonctionnent avec le<br />
temps concerné. Cliquez sur OK pour sauvegarder après avoir configuré les<br />
paramètres.<br />
Utilisation de la souris : Sélectionner / annuler le programme des panneaux<br />
en cliquant sur le bouton gauche de la souris, puis sur OK pour sauvegarder<br />
les paramètres.<br />
Fonctionnement du Panneau avant et de la Télécommande: dans la page de<br />
la programmation de l'alarme, l'utilisateur peut choisir / annuler la programmation<br />
de l'alarme dans panneaux à l'aide de la touche MENU du panneau ou de la<br />
télécommande, et sélectionner les panneaux en se déplaçant avec les touches<br />
vers le HAUT/BAS et DROITE/GAUCHE ; cliquez sur ENTER pour quitter la<br />
page de la programmation de l'alarme. Commutez sur la touche OK, et cliquez<br />
sur ENTER pour sauvegarder les paramètres.<br />
Remarques : Le temps de l'alarme par défaut du système est 24 heures<br />
par jour. La configuration du temps de la détection du mouvement et la perte<br />
de vidéo sont disponibles à ce stade.<br />
3.2.6 Configuration PAN:<br />
Configuration PAN<br />
Channel<br />
Address<br />
CH1<br />
01<br />
pretecol<br />
pelo-p<br />
Bandrate 4800<br />
DataBits 8<br />
StopBits 1<br />
Check<br />
None<br />
APPLY TO<br />
OK<br />
CH1<br />
CANCEL<br />
Le menu “PAN configuration” convient pour la configuration des paramètres<br />
de PAN 485. A présent le système supporte 4 types de protocole commun,<br />
à savoir : b01, Samsung, pelo-d et pelo-p.
3.2.7 Contrôle PAN :<br />
CH1<br />
DIRECT<br />
FAST<br />
EXIT<br />
Le menu “PAN control” sert au contrôle du PAN.<br />
Méthode de contrôle : direction, mise au point, lentille. Sélectionnez si la<br />
fonction de l'ajustement de la vitesse peut être supportée.<br />
Utilisation de la souris : Cliquez sur le bouton adéquat à l'aide du bouton<br />
gauche de la souris pour fixer la fonction de réglage.<br />
Fonctionnement du Panneau avant et de la Télécommande: Commutez<br />
sur la page active à l'aide des touches de DROITE/GAUCHE, puis cliquez<br />
sur ENTER pour implémenter la fonction appropriée de réglage du contrôle<br />
de la page active. ESC sert à sortir de la page de contrôle PAN.<br />
3.2.8 Recherche du journal :<br />
Recherche de journal<br />
Type<br />
Start<br />
End<br />
Alarms<br />
2006-12-01 00:00:00<br />
2007-12-21 08:00:00<br />
SEARCH<br />
CANCEL<br />
Cliquez sur le menu de gestion du journal (LOG) pour entrer dans la page de<br />
recherche du journal, puis sélectionner le type de journal approprié et le temps.<br />
Cliquez sur la touche de recherche, puis le système entre dans le informations<br />
du journal approprié. Les types de journal incluent l'Alarme et le Fonctionnement.<br />
Au maximum , il est possible de supporter 1024 journaux et un nouveau journal<br />
est enregistré en couvrant le journal de départ.<br />
Résultat de la recherche<br />
No Content Start Time<br />
0001 Video Loss1 07-11-21 09:18:50<br />
0002 Video Loss2 07-11-21 09:18:50<br />
0003 Video Loss3 07-11-21 09:18:50<br />
0004 Video Loss4 07-11-21 09:14:42<br />
0005 Video Loss3 07-11-21 09:14:42<br />
0006 Video Loss2 07 -11-21 09:14:42<br />
0007 Video Loss4 07-11-21 09:13:51<br />
0008 Video Loss3 07-11-21 09:13:51<br />
Total 020 items 003 pages<br />
PREV<br />
21<br />
NEXT<br />
Goto<br />
001 page<br />
CANCEL<br />
95
3.2.9 Configuration du système<br />
System menu<br />
Configure Password DatceTime<br />
Default Update ShutDown<br />
About<br />
(1) Configuration locale<br />
Exit<br />
Configuration<br />
OK<br />
CANCEL<br />
96<br />
[ID Dispositif]: Le numéro d'ID du dispositif pour la télécommande qui<br />
sélectionne différents DVR. [Commutation automatique]: La commutation<br />
automatique signifie que plusieurs canaux peuvent commuter automatiquement<br />
au plein écran, un après l'autre, entre les temps de séjour fixés. Il y a un<br />
paramètre de Temps et de Saut à ce niveau. “Skip” signifie sauter les canaux<br />
sans signaux ou non, sélectionnez “V” pour sauter les canaux sans signaux,<br />
Sélectionnez “X” pour sauter automatiquement tous les canaux en ce inclus<br />
les canaux sans signaux. Après la configuration, utilisez la souris pour<br />
sélectionner le bouton de commutation automatique du menu ou appuyez sur<br />
la touche du Panneau avant pour sélectionner le mode de commutation<br />
automatique. Appuyez sur le bouton “QUAD” de la télécommande pour<br />
démarrer/quitter le commutateur automatique.<br />
[PIP Config]: la configuration PIP fixe une image comme arrière-plan et une<br />
image comme avant-plan. La première case est l'image d'avant plan. La<br />
deuxième case est l'image d'arrière-plan. Après la configuration, utilisez la<br />
souris pour sélectionner le bouton du menu PIP, ou appuyez sur la touche du<br />
Panneau avant pour sélectionner le mode de PIP mode. Appuyez sur la<br />
touche gauche de la souris ou appuyez sur la touche Panneau avant ou sur<br />
la touche “CH1”~”CH4” et “QUAD” du Panneau avant pour sortir de PIP.<br />
[Ecrasement] V et X. Sélectionnez V pour écraser signifie de continuer<br />
l'enregistrement lorsque l'HDD est complet et écrase les précédents fichiers.<br />
Sélectionnez X pour ne pas écraser, signifie d'arrêter d'enregistrer après que<br />
le HDD soit plein.
[Mot de passe]: Désactive et active. Désactive signifie commencer la<br />
protection du mot de passe et après la déconnexion, vous devez introduire un<br />
mot de passe pour démarrer le système. Activer signifie arrêter la protection<br />
du mot de passe et après la déconnexion, vous ne devez pas introduire un<br />
mot de passe pour démarrer le système.<br />
[Temps de verrouillage]: Après avoir activé la protection du mot de passe<br />
et sélectionné le temps de verrouillage, puis sauvegardé. Lorsqu'il fonctionne<br />
dans le temps de verrouillage, le système va se déconnecter automatiquement<br />
et vous devez introduire un mot de passe si vous réutilisez à nouveau le<br />
système. Lorsque vous désactivez la protection du mot de passe, le temps de<br />
verrouillage ne fonctionne pas.<br />
(2)Gestion du mot de passe.<br />
OldPassword<br />
NewPassword<br />
Confirm<br />
0 1 2<br />
5<br />
OK<br />
6<br />
Modify Password<br />
7<br />
------<br />
------<br />
------<br />
CANCEL<br />
3 4<br />
Le mot de passe d'origine est 888888, et l'utilisateur peut le modifier.<br />
(3) Temps du système<br />
Date Time<br />
8<br />
9<br />
Date<br />
Time<br />
OK<br />
2007-11-21<br />
10:00:06<br />
CANCEL<br />
L'utilisateur peut modifier la date et l'heure.<br />
(4)Configuration par défaut<br />
Default Configure<br />
Default Configuration<br />
OK<br />
CANCEL<br />
Appuyez sur la touche “OK”, le système revient à la configuration par défaut.<br />
97
(5)Mise à jour<br />
Update<br />
Target<br />
mainboard<br />
OK<br />
CANCEL<br />
Via le port USB, et sans ouvrir le dispositif, vous pouvez mettre à jour le tableau<br />
principal et le logiciel du panneau de bord.<br />
(6) Arrêt<br />
Shutdown<br />
Operation<br />
ShutDown<br />
OK<br />
CANCEL<br />
Vous pouvez arrêter, restaurer et vous déconnecter du système.<br />
(7) Version<br />
Sytem Version<br />
Product DVR-JPEG-2700<br />
HD Ver. HD-Ver 03.00<br />
SW Ver. SW-Ver 12.44<br />
OK<br />
CANCEL<br />
Affiche des informations sur la version du logiciel et sur le matériel.<br />
98
4.1<br />
4.2<br />
Chapitre 4<br />
Fonctionnement du réseau<br />
Connexion Réseau<br />
* Reportez-vous aux instructions sur le raccordement au dispositif pour vous<br />
assurer que le dispositif est bien raccordé au réseau.<br />
* Déterminez l'adresse IP du PC et du DVR, du netmask et de la passerelle<br />
(s'il n'y a pas de routeur dans le réseau, utilisez l'IP contenant uniquement le<br />
même segment de réseau. S'il y a un routeur dans le réseau, il faut configurer<br />
le netmask et la passerelle.)<br />
* Utilisez ping ***.***.***.***(IP DVR IP) pour vérifier que le DVR est bien<br />
connecté au réseau. Habituellement, une valeur TTL plus petite que 255<br />
indique qu'il y a une connexion.<br />
* Ouvrez le navigateur IE, encodez l'adresse IP du DVR dans la case d'adresse.<br />
Remarque :<br />
Encodez l'adresse IP dans le navigateur IE et le mot de passe dans ma pages<br />
du serveur du réseau, vous aurez ainsi une vue en temps réel et une lecture<br />
uniquement.<br />
Exigences :<br />
Installez la bibliothèque de DirectX 9.0c, que vous pouvez télécharger sur<br />
Internet.<br />
Fixez le niveau de sécurité d'internet, dans la fonction de sécurité IE, sur faible.<br />
Appuyez sur la touche “RESET”. (le niveau par défaut est le milieu, puis<br />
appuyez sur la touche “RESET” sinon la réinitialisation ne peut pas avoir lieu.) Et<br />
Ouverture de session<br />
appuyez sur la touche “ENTER”.<br />
4.2.1 Entrez les fiches IP du dispositif du port dans le navigateur IE, http://IP:<br />
Port. Le système revient à la case de dialogue de connexion. Tapez le mot<br />
de passe de l'utilisateur, d'admin, qui est le même que le mot de passe pour<br />
les dispostifis (888888);<br />
Connected 192.168.0.61<br />
User Name(U):<br />
Password(P):<br />
Remember your password(R)<br />
OK<br />
CANCEL<br />
99
Lorsque vous confirmez ok vous revenez à la page d'accueil du client :<br />
4.3<br />
There are only two function fo Real-time surveillance and playback<br />
When the port No. is 80,no need to enter any port No . Just enter “Http://IP” is<br />
OK The default IP of the mainframe is 192.168.1.163 , prot No. is 80, then enter<br />
the following IP address “Http://1 92.168.1.168”<br />
Utilisation du réseau à distance<br />
Click Real-monitor page in the homepage, can enter the Real-time surveillance<br />
page. The first time enter this page, will pop up a dialogue box to ask you<br />
whether you want to fix the ActiveX (if your computer have a system to prevent<br />
pop up the dialogue box, please let this box appear), please select yes to<br />
build in. After well fixed, the safe rank of internet can modify default rank, enter<br />
the page of network remote operation:<br />
100
Real-time surveil some channel:<br />
Step1: Use mouse to select<br />
the appointed channel<br />
Four Channel M-JPEG DVR<br />
Step2: select the suitable<br />
resolution then click “PLAY”<br />
Resolution<br />
Step3: Click “Switch” can full<br />
screen the surveillance image<br />
Real-time Surveillance Operation<br />
As shown in the above figure, use mouse to select appointed channel, select<br />
the resolution (hold out CIF & Half D1) according to the computer figure<br />
specifications, finally Cliquez surplay” to Real-time surveil the appointed channel.<br />
Note: Please confirm the resolution of client consistent with the computer, or<br />
else the image display abnormal. Concrete behaviour is: Sever: CIF, Client:<br />
HD1, display half image; Sever: HD1, Client: CIF, no image, but have date<br />
transmission.<br />
Stop Surveillance some channel:<br />
Use mouse to select the appointed channel, then Cliquez surstop” to stop<br />
Real-time surveil some channel.<br />
Zoom out/in Surveillance some channel:<br />
Use mouse to select appointed channel, then Cliquez surswitch” to zoom<br />
out/in Real-time surveil some channel.<br />
After modify the resolution, surveil some channel:<br />
If modify the resolution of computer, the resolution of client must make<br />
corresponding change, then the image can display normal. Do as follow:<br />
1. Use mouse to select the appointed channel;<br />
2. Cliquez surstop”, stop surveillance;<br />
3. Make sure the resolution of client consistent with the computer;<br />
4. Cliquez surplay” to start-up the real-time surveillance of the channel.<br />
Note: The operation of this page is aimed at the appointed channel, not<br />
four channels.<br />
101
4.4<br />
Lecture à distance du réseau<br />
In homepage, click “Remote-Search Page” can enter remote search page, input<br />
search condition, click “search”, and the eligible recording documents will be<br />
shown in the system. The search condition as follow: channel number; recording<br />
start time; recording end time and recording type.<br />
One page can shown 15 recording documents, once you select the page<br />
number, click “search” can enter corresponding page; click “playback” which<br />
behind the recording document, can play the corresponding recording document.<br />
Note: Every time you can only play one document, before you play other<br />
recording document, please close the playing document.<br />
Click “playback” which behind the recording document, can play the<br />
corresponding recording document.<br />
102<br />
Remarque: à chaque fois que vous pouvez uniquement lire un document,<br />
avant de lire un autre document d'enregistrement, veuillez fermer le<br />
document en cours de lecture.
4.5<br />
Configuration télécommandée de PTZ:<br />
Appuyez sur le lien de configuration PTZ :<br />
La page de surveillance en temps réel du client final peut faire en sorte que la<br />
commande PTZ soit possible. Utilisez la souris pour cliquer sur un canal, puis<br />
contrôlez les boutons de fonctionnement PTZ correspondants, vous pouvez<br />
contrôler le sens, faire un agrandissement/une réduction et une mise au point.<br />
Vous n'arrêtez pas le contrôle tant que la souris est enfoncée.<br />
Remarque : veillez à bien configurer les bons paramètres PTZ<br />
correspondants.<br />
4.6<br />
Désinstallation Client final<br />
Fermez toutes les fenêtres all, puis exécutez CAB-Uninstall.exe pour<br />
désinstaller le plug-in ActiveX. Enfin, supprimer tous les fichiers Internet<br />
temporaires via l'attribut Internet du navigateur IE.<br />
103
Chapitre 5<br />
Foire Aux Questions<br />
1 Quels facteurs doivent être pris en considération si mon système<br />
d'exploitation est WINDOWS98?<br />
La version DIREX7.0 ou version supérieure pour accélération de graphique doit<br />
être installée à l'avance, alors que cet outil est inclus dans WINDOWS2000 ou le<br />
pack XP.<br />
2 Pourquoi le HDD n'est-il pas détecté ?<br />
Premièrement, vérifiez si le HDD est en bon état, si le câble du cavalier HDD,<br />
de l'IDE et de l'alimentation sont bien connectés à 1 port IDE.<br />
3 Pourquoi le temps d'enregistrement n'est pas contrôlable ?<br />
L'unité du temps d'enregistrement est un jour, outre l'enregistrement qui est<br />
planifié ; il n'y a pas d'autre mode d'enregistrement tel que détection de mouvement,<br />
manuel et alarme. Veuillez confirmer que les paramètres sont corrects et que la<br />
période de temps doit être d'un jour ; veuillez vous reporter au manuel pour obtenir<br />
de plus amples détails.<br />
4 Pour quelle raison le témoin lumineux brille parfois et ne brille parfois<br />
pas lorsqu'il enregistre ?<br />
Premièrement, vérifiez si l'entrée vidéo est normale, si le signal de l'entrée vidéo<br />
est anormal, cela entraînera ce phénomène (le signal de la caméra qui se trouve<br />
dans le mode intérieur de synchronisation). Si l'entrée vidéo est correcte, cela<br />
s'explique alors par le fait que le HDD travaille trop lentement. Vérifiez donc le HDD.<br />
5 A propos de la dispersion de chaleur.<br />
Lorsque le DVR travaille, il peut se produire une certaine quantité de chaleur.<br />
Ne branchez pas l'aspiration, car cela réduira la durée de vie du HDD.<br />
6 Pourquoi y-a-t'il un canal sans signal vidéo ?<br />
Veuillez vérifier si le câble de la vidéo est bien branché, ou placez le câble vidéo<br />
dans le moniteur directement, pour voir s'il y a du signal vidéo. En cas d'absence<br />
de signal vidéo, il y a certains problèmes avec le câble de la caméra ou de la vidéo.<br />
Veuillez contact votre revendeur.<br />
104
7 Pourquoi la télécommande ne fonctionne-t-elle pas ?<br />
Si le témoin lumineux ACT du Panneau avant est allumé, c'est peut-être dû à la<br />
faiblesse de la batterie, il suffit de changer celles qui ne conviennent plus. Si ce<br />
n'est pas le cas, appuyez sur la touche ADD de la télécommande que vous<br />
pointez vers le DVR, et vous voyez s'afficher le menu de l'adresse de la<br />
télécommande à l'écran. Tapez l'adresse appropriée (l'adresse par défaut est<br />
008), et le témoin ACT s'allume. La télécommande est à nouveau opérationnelle.<br />
8 Pourquoi ne puis-je pas contrôler le PTZ ou le dôme de vitesse ?<br />
Veuillez confirmer que l'état de la connexion des câble est correcte ; veuillez<br />
contrôler les paramètres via le chemin : réglage du système “>contrôle PTZ “;<br />
Veuillez vérifier si les paramètres des adresses correspondent ;<br />
Veuillez vérifier si le protocole correspond, pour plus de renseignements, veuillez<br />
contacter votre revendeur.<br />
9 Pourquoi mon DVR ne parvient pas à se connecter au réseau ?<br />
En cas d'échec de la connexion à l'adresse IP, la boîte de dialogue se déroule et<br />
vous invite à vérifier le réglage de l'IP sur votre ordinateur et sur le DVR. Assurez<br />
-vous que le câble réseau est bien connecté. Vérifiez le ping via le chemin<br />
d'accès (>run input 'ping-T'). Connectez-vous à nouveau. Si cet<br />
utilisateur est déjà connecté ou si le nom d'utilisateur ou le mot de passe est<br />
erroné, une boîte de dialogue s'affiche. Veuillez vérifier si cet utilisateur s'est<br />
connecté ou si vous avez tapé le bon mot de passe/nom d'utilisateur.<br />
10 Après m'être connecté dans le DVR via le client final, pourquoi la qualité<br />
d'im age n'est pas bonne et pourquoi il y a des marques au début ?<br />
C'est normal si l'image peut être restaurée dans les 5 secondes.<br />
11 Pourquoi le temps d'enregistrement accéléra ne fonctionne-t-il pas?<br />
Mauvaise configuration du temps. La durée de temps doit être un jour ou alors,<br />
c'est l'état de la période de temps qui est inchangé.<br />
12 Quel type d'équipement externe peut être connecté au DVR ?<br />
Nos produits DVR peuvent fonctionner ensemble avec un clavier spécial, plusieurs<br />
unités matricielles, plusieurs décodeurs de contrôle, des dispositifs d'entrée et de<br />
sortie d'alarme, un contrôle d'accès, et c.<br />
105
CAMERA ETANCHE<br />
MODE D'EMPLOI<br />
CAMERA COULEUR
DIAGRAMME<br />
1.Couvercle<br />
2.Lentille<br />
3.DEL IR<br />
4.CDS<br />
5. Trou Suppor<br />
1<br />
2<br />
3<br />
4<br />
5<br />
Fonctions de la caméra<br />
Haute résolution, images éclatantes<br />
Apparence métallique, conception étanche pour un usage extérieur<br />
Avec DEL IR 28 pcs pour une vision de nuit<br />
Prise BNC, faible consommation<br />
Largement utilisée pour visionner l'arrière du moteur, une place, une villa<br />
ou un ogement en vue de sa surveillance<br />
Figure de la connexion<br />
Sortie vidéo (BNC)<br />
ENTRÉE DC<br />
107
AVERTISSEMENT<br />
1. NE PAS ESSAYER DE DEMONTER LA CAMERA<br />
En cas d'anomalie, apportez l'appareil dans le centre de réparation agréé le plus proche.<br />
2. L'APPAREIL EST EQUIPE DE VIS STANDARD<br />
D'autres supports de caméra existent en option.<br />
3. NE PAS UTILISER D'ALCOOL, DU GAZ OU UN SOLVANT POUR NETTOYER LE<br />
CORPS DE LA CAMERA<br />
Utilisez un chiffon sec pour nettoyer la caméra si elle est sale. Si la saleté est trop difficile<br />
à enlever, utilisez un détergent doux que vous apposez, puis enlevez délicatement.<br />
4. NE PAS UTILISER LA CAMERA AU-DELA DES LIMITES DE TEMPERATURE,<br />
D'HUMIDITE OU DE PUISSANCE ELECTRIQUE<br />
Pour connaître l'alimentation électrique qui convient, veuillez vous reporter à la feuille des<br />
caractéristiques.<br />
CARACTERISTIQUES TECHNIQUES<br />
CAMERA COULEUR<br />
ARTICLE<br />
Capteur d'image<br />
Système<br />
Elément d'image<br />
Résolution<br />
Eclairage min.<br />
(@F=1 .2)<br />
Sortie vidéo<br />
Ratio S/N<br />
BLC<br />
AGC<br />
Obturateur<br />
électronique<br />
Lentille<br />
Spectre DEL<br />
Distance infrarouge<br />
Degré Etanchéité proof grade<br />
Alimentation électr.<br />
Consommation électr.<br />
Temp. de service<br />
CARACTERISTIQUES<br />
1/4 CCD<br />
PAL<br />
PAL:500(H)<br />
582(V)<br />
420TVL<br />
0LUX(with IR LED)<br />
0.1LUX(without IR LED)<br />
1.0 0.2Vp-p,75<br />
48dB<br />
Auto<br />
Auto<br />
PAL:1/50S~1/100000S AUTO<br />
F=12mm<br />
850nm<br />
30m<br />
IP55<br />
DC 12V 10%<br />
4W<br />
-10 ~+40<br />
108
<strong>Trebs</strong> BV<br />
Euregiopark 18<br />
6467 JE Kerkrade<br />
The Netherlands<br />
info@trebs.nl<br />
www.trebs.nl