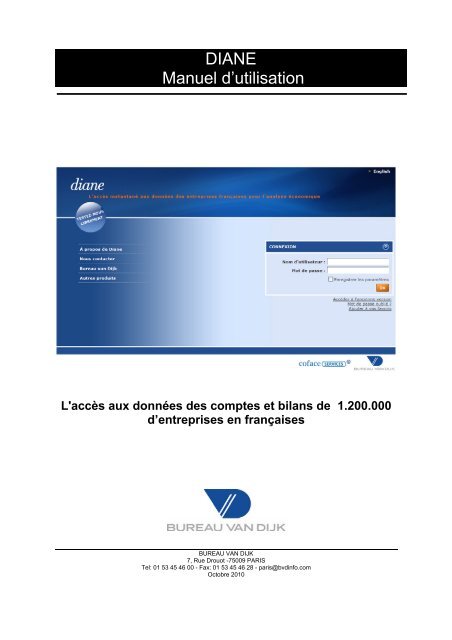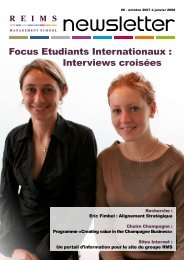DIANE Manuel d'utilisation
DIANE Manuel d'utilisation
DIANE Manuel d'utilisation
Create successful ePaper yourself
Turn your PDF publications into a flip-book with our unique Google optimized e-Paper software.
<strong>DIANE</strong><br />
<strong>Manuel</strong> d’utilisation<br />
L'accès aux données des comptes et bilans de 1.200.000<br />
d’entreprises en françaises<br />
BUREAU VAN DIJK<br />
7, Rue Drouot -75009 PARIS<br />
Tel: 01 53 45 46 00 - Fax: 01 53 45 46 28 - paris@bvdinfo.com<br />
Octobre 2010
1<br />
TABLE DES MATIERES<br />
1. INTRODUCTION ............................................................................................................................ 2<br />
2. COMMENT UTILISER <strong>DIANE</strong> ? .................................................................................................... 3<br />
2.1 DEMARRAGE .................................................................................................................................. 3<br />
2.2 ECRAN D’ACCUEIL .......................................................................................................................... 3<br />
3. MODE DE RECHERCHE ............................................................................................................... 8<br />
3.1 RECHERCHE "SIMPLE" .................................................................................................................... 8<br />
3.2 RECHERCHE "MULTI-CRITERES"....................................................................................................... 9<br />
4. CRITERES DE RECHERCHE ..................................................................................................... 11<br />
4.1 NOM ............................................................................................................................................ 11<br />
4.2 GEOGRAPHIQUE ........................................................................................................................... 12<br />
4.3 FINANCIERS ................................................................................................................................. 13<br />
4.4 RATIOS ET SCORES ...................................................................................................................... 14<br />
4.5 VARIABLES SUR-MESURE .............................................................................................................. 16<br />
4.6 EFFECTIF ..................................................................................................................................... 18<br />
4.7 SECTEUR D'ACTIVITE .................................................................................................................... 19<br />
4.8 PROCEDURES COLLECTIVES ......................................................................................................... 20<br />
4.9 ANNONCES BODACC .................................................................................................................. 22<br />
5. AFFICHAGE DE L'INFORMATION ................................................................................................ 24<br />
5.1 AFFICHAGE D’UNE LISTE D’ENTREPRISES ....................................................................................... 24<br />
5.2 AFFICHAGE D'UN RAPPORT DE SOCIETE ......................................................................................... 26<br />
5.3 AFFICHAGE DES SECTIONS SUR-MESURE ....................................................................................... 29<br />
5.4 REPRESENTATION GRAPHIQUE DES DONNEES DU RAPPORT DE SOCIETE .......................................... 32<br />
5.5 ACTIONNARIAT ............................................................................................................................. 34<br />
5.6 AFFICHAGE D’UN RAPPORT DE COMPARAISON ................................................................................ 37<br />
5.7 AFFICHAGE DES NOUVELLES DE PRESSE, ANNONCES DE FUSIONS ACQUISITIONS ET BODACC ....... 39<br />
6. CREATION D’ANALYSES.............................................................................................................. 41<br />
6.1 ANALYSE DE SEGMENTATION ......................................................................................................... 41<br />
6.2 ANALYSE COMPARATIVE ................................................................................................................ 45<br />
6.3 COMPTES AGREGES ..................................................................................................................... 47<br />
6.4 ANALYSE DE DISTRIBUTION ........................................................................................................... 49<br />
6.5 ANALYSE DE CONCENTRATION ....................................................................................................... 51<br />
6.6 ANALYSE DE REGRESSION LINEAIRE............................................................................................... 53<br />
6.7 ANALYSE CARTOGRAPHIQUE ......................................................................................................... 55<br />
7. EXPORTATION ET ENRICHISSEMENT DES DONNEES ............................................................ 57<br />
7.1 EXPORTATION DE DONNEES .......................................................................................................... 57<br />
7.2 ENRICHISSEMENT DE DONNEES ..................................................................................................... 59<br />
7.2.1 La variable importée ......................................................................................................... 59<br />
7.2.2 La saisie de note ............................................................................................................... 61<br />
8. ADD-IN POWERPOINT .................................................................................................................. 63<br />
9. BESOIN D'AIDE ? ........................................................................................................................... 68<br />
ANNEXES ........................................................................................................................................... 69<br />
ANNEXE 1 SCORE AFDCC 2009 ........................................................................................................ 70<br />
ANNEXE 2 SCORE CONAN ET HOLDER ................................................................................................. 71<br />
ANNEXE 3 NOTE PREFACE .................................................................................................................. 72<br />
BUREAU VAN DIJK
2<br />
1. Introduction<br />
<strong>DIANE</strong> est un outil d’aide à la décision financière reprenant les comptes sociaux et<br />
les informations générales des entreprises françaises ayant déposées auprès des<br />
Greffes des Tribunaux de Commerce. Ainsi, outre les comptes financiers détaillés<br />
(liasse CERFA complètes, y compris les annexes), <strong>DIANE</strong> présente également de<br />
nombreux renseignements relatifs à l’activité, l’actionnariat, les participations, les<br />
administrateurs, certains éléments des statuts (date de création, forme juridique...),<br />
ainsi qu’une série de 50 ratios pré-calculés.<br />
<strong>DIANE</strong> vous permet en particulier d’effectuer des recherches croisant plusieurs<br />
critères tels que la zone géographique, l’activité (mot-clef ou codes d’activité), le<br />
nombre d’employés, n’importe quel poste des comptes (chiffre d’affaires,<br />
bénéfice...), les ratios financiers, les actionnaires, la forme légale, la date de<br />
création, les noms des administrateurs...<br />
Les rapports des sociétés, les listes d’entreprises issues de recherches, les<br />
graphiques peuvent être modélisés selon vos souhaits, puis imprimés ou exportés<br />
vers de nombreuses applications courantes (Word, Excel, Access, ...).<br />
Enfin, les modules de comparaison de sociétés entre elles et les modules<br />
d’analyses statistiques font de <strong>DIANE</strong> un véritable outil de benchmark pour situer<br />
une entreprise par rapport à ses concurrents ou par rapport à un secteur d’activité<br />
ainsi que d’analyser ou suivre l’évolution d’un secteur d’activité.<br />
Les entreprises présentes dans <strong>DIANE</strong> sont réparties, en fonction de leur taille en<br />
quatre « cibles » A, B, C et D (les 200 000 premières pour A, les 200 000 suivantes<br />
pour B, les 200 000 suivantes pour C et le reste pour D).<br />
BUREAU VAN DIJK
3<br />
2. Comment utiliser <strong>DIANE</strong> ?<br />
2.1 Démarrage<br />
Activez votre module d’accès à Internet et saisissez l’adresse<br />
https://dianeneo.bvdep.com.<br />
L’écran suivant s'affiche :<br />
- Entrez votre identifiant et mot de passe.<br />
- Appuyez sur OK pour valider.<br />
Interface de <strong>DIANE</strong><br />
Entrer le nom<br />
Entrer le mot de passe<br />
2.2 Ecran d’accueil<br />
Dès votre enregistrement à <strong>DIANE</strong>, vous accédez à l’écran d’accueil ci-dessous.<br />
Ecran d’accueil<br />
<br />
<br />
<br />
Depuis cette interface vous naviguez vers toutes les fonctionnalités.<br />
BUREAU VAN DIJK
4<br />
Les icônes en haut à gauche dans l’encadré facilitent votre appropriation de<br />
<strong>DIANE</strong>.<br />
<br />
Alertes<br />
Surveillez vos stratégies de recherche, listes d’entreprises et<br />
recevez par email les modifications<br />
Personnalisation Configurez certains paramètres selon les préférences de<br />
l’utilisateur (exemple, travailler uniquement sur les comptes<br />
sociaux ou consolidés ou les deux)<br />
Aide<br />
Nous contacter<br />
Déconnexion<br />
Visualisez les nouveautés de Diane, mais également sa<br />
couverture, manuel d’utilisation, guide de l’actionnariat,<br />
démonstration en ligne et d’autres informations généralistes.<br />
Envoyez directement vos demandes d’informations par email<br />
Cliquez ici pour mettre fin à votre accès à <strong>DIANE</strong>. Cette action<br />
est particulièrement importante et nécessaire pour que d’autres<br />
utilisateurs potentiels de <strong>DIANE</strong> ne soient pas bloqués.<br />
Le point deux, vous permet d’accéder à des modules complémentaires de l’offre<br />
standard de <strong>DIANE</strong>. En cliquant sur la flèche à côté de « Autres bases de<br />
données », un menu déroulant s’affiche et ainsi vous sélectionnez le module<br />
intéressé.<br />
<br />
Entreprises<br />
BODACC<br />
Visualisez <strong>DIANE</strong><br />
Utilisez une base de données entièrement dédiée au suivi des<br />
annonces civiles et commerciales<br />
BUREAU VAN DIJK
5<br />
Documents<br />
Numérisés<br />
Obtenez directement les documents de l’INPI<br />
Rapport sectoriel Accédez à des rapports sectoriels Datamonitor<br />
Global Reports<br />
Nouvelles<br />
Autres produits<br />
Obtenez les rapports annuels, rapports intérimaires, prospectus<br />
IPO, responsabilité sociale des entreprises<br />
Accédez au BvD news (Reuters, Zephyr, Financial Times…)<br />
Accédez direct aux autres bases de données du Bureau van<br />
Dijk (Orbis, Monde – Amadeus, Europe – Oriana, Asie-<br />
Pacifique…)<br />
Dès votre connexion à Diane vous pouvez mener une analyse sectorielle, que vous<br />
retrouvez dans l’encadré.<br />
<br />
Analyse sectorielle<br />
Un assistant vous guide pas à pas en quatre étapes, pour créer votre nouvelle<br />
analyse.<br />
Etape 1<br />
Cliquez sur « Nouvelle analyse » et accédez aux étapes permettant sa réalisation.<br />
Vous pouvez également lancer une analyse prédéfinie ou lancer une analyse que<br />
vous avez déjà réalisée une analyse dite « sauvegardée ».<br />
Etape 2<br />
Vous créez une analyse suivant les codes NAF Rév.2 en cliquant sur « Créer un<br />
groupe sectoriel ». Vous avez la possibilité d’utiliser votre liste d’entreprises, un<br />
groupe sectoriel que vous auriez déjà créé ou des recherches sauvegardées.<br />
BUREAU VAN DIJK
6<br />
Etape 3<br />
Choix du code NAF Rév.2<br />
Rechercher par mots clefs<br />
Etape 4<br />
Code NAF Rév.2 choisi<br />
Passer à l’étape suivante<br />
Etape 5<br />
Choix de la donnée à analyser<br />
BUREAU VAN DIJK
7<br />
Etape 6<br />
Choix des années en valeur<br />
absolue ou réelle<br />
Etape 7<br />
Nommer l’analyse<br />
Choix de la représentation<br />
Enregistrer votre analyse soit sur votre<br />
espace de travail soit sur le serveur<br />
Etape 8<br />
Retour aux étapes<br />
Retour à l’étape 7<br />
Export, Envoi par email ou Impression<br />
Modifier les options d’affichage<br />
(déciles, quartiles, années,<br />
variables, présentations…)<br />
BUREAU VAN DIJK
8<br />
3. MODE DE RECHERCHE<br />
<strong>DIANE</strong> vous propose deux modes de recherche : simple et multi-critères.<br />
3.1 Recherche "simple"<br />
La recherche « simple » vous permet d’obtenir rapidement le rapport d’une<br />
entreprise prédéfinie soit par son nom, numéro Siren mais également par son<br />
numéro de téléphone, numéro de télécopie, code NAF, description textuelle<br />
d’activité et code postal/ville/département, en cliquant sur la flèche .<br />
Pour rechercher une société par son nom, tapez le nom complet ou une partie du<br />
nom de la société concernée, puis cliquez sur la loupe .<br />
Ecran d’accueil<br />
Recherche simple<br />
<strong>DIANE</strong> vous présente alors une liste d’une ou plusieurs sociétés dont le nom<br />
comprend la séquence de lettres que vous avez saisie.<br />
Liste<br />
<br />
<br />
Obtenir le rapport de la société, cliquez sur le lien<br />
BUREAU VAN DIJK
9<br />
A tout moment, vous pouvez accéder au module de recherche multi-critères en<br />
cliquant sur<br />
de la page de recherche.<br />
Si vous souhaitez enregistrer votre recherche () ou la liste des entreprises () il<br />
vous suffit de cliquer sur .<br />
3.2 Recherche "multi-critères"<br />
Ce module vous permet d’effectuer une recherche plus élaborée en associant<br />
différents critères.<br />
Sélectionner vos recherches<br />
favorites<br />
Ecran d’accueil<br />
Retrouver vos<br />
recherches<br />
Liste des différents critères de<br />
recherches pouvant être utilisés.<br />
<br />
<br />
<br />
<br />
Vue alphabétique<br />
Cette fonctionnalité simplifie votre recherche de critères en utilisant l’alphabet.<br />
Chercher un critère<br />
Dans l’espace vide écrire votre critère recherché, une liste contenant ce mot<br />
s’affichera.<br />
Stratégie de recherche<br />
Affiche un résumé des différentes étapes de la recherche. A cet endroit vous<br />
pouvez enregistrer votre stratégie de recherche en cliquant sur .<br />
BUREAU VAN DIJK
10<br />
Vous pourrez retrouver votre stratégie de recherche en cliquant sur<br />
Recherche booléenne<br />
Cette fonctionnalité permet de cumuler les critères avec « Et », de choisir les<br />
critères dans leur ensemble avec le « Ou» et d’exclure un critère avec « Et pas ».<br />
De nombreux critères de recherche peuvent être utilisés afin de mener à bien votre<br />
requête. La combinaison de plusieurs de ces critères induit l’affichage d’un résumé,<br />
dont un exemple est donné ci-dessous.<br />
Prenons l'exemple suivant :<br />
Toutes les sociétés en Ile-de-France réalisant un chiffre d'affaires minimum de 5<br />
000 k EUR de chiffre d'affaires, ayant un effectif pour la dernière année renseignée<br />
de 50 à 500 personnes, sur le secteur de la construction.<br />
Supprimer, inclure ou exclure une étape de<br />
votre recherche en cliquant sur les icones.<br />
Modifier un critère de recherche en cliquant<br />
sur le lien<br />
Chacune des différentes étapes de la recherche est résumée ainsi :<br />
- La colonne à droite reprend le nombre de sociétés contenues dans <strong>DIANE</strong><br />
répondant au critère de recherche validé. Par exemple, sur l’écran ci-dessus,<br />
349 946 sociétés sont situées dans l’Ile-de-France.<br />
- Ici, sur la troisième ligne, il faut lire que 62 255 sociétés ont un chiffre d’affaires<br />
supérieur à 5 millions d’euros (colonne de gauche)<br />
- Dans cet exemple, les sociétés répondent à chacun des critères listés, ce qui<br />
donne un résultat final de 28 sociétés qui répondent au critère 1 ET au critère 2<br />
ET au critère 3 ET au critère 4 ET au critère 5.<br />
BUREAU VAN DIJK
11<br />
4. Critères de recherche<br />
4.1 Nom<br />
Cliquez sur Nom de l’entreprise dans la liste des critères de recherche, puis tapez<br />
tout ou partie du nom de la société concernée.<br />
Etape 1 : Ecran d’accueil<br />
Etape 2 : Sélection du nom<br />
Cliquez sur<br />
apparaît à l’écran.<br />
, un index des sociétés dont le nom inclut le texte saisi<br />
Sélectionnez la (ou les) société(s) qui vous intéresse, en cliquant sur le bouton à<br />
gauche du nom de l’entreprise qui fera apparaître la société sélectionnée dans le<br />
cadre. Vous pouvez répéter l’opération autant de fois que nécessaire.<br />
Une fois que toutes les sociétés concernées sont sélectionnées, cliquez sur<br />
et un résumé de la recherche s’affichera à l’écran, reprenant les différents critères<br />
utilisés pour la recherche.<br />
BUREAU VAN DIJK
12<br />
4.2 Géographique<br />
Concernant la recherche par zone géographique, <strong>DIANE</strong> vous permet de<br />
sélectionner par région, département, arrondissement, commune, ville et code<br />
postal.<br />
Cochez la case devant le ou les critère(s) que vous souhaitez étudier.<br />
Etape 1 : Ecran d’accueil<br />
Etape 2 : Sélection de la zone géographique<br />
Cliquez sur pour valider la sélection, la recherche s'affiche dans l'écran de<br />
résumé présenté ci-dessous.<br />
Etape 3 : Résultat<br />
BUREAU VAN DIJK
13<br />
Vous pouvez également, rechercher des entreprises sur base d’une carte. La<br />
recherche est disponible sous l’entrée « Situation géographique », dans l’écran des<br />
recherches détaillées « sélection cartographique ».<br />
Etape 1 : Ecran d’accueil<br />
Etape 2 : Sélection de la zone géographique<br />
Pour sélectionner les entreprises d’une zone définie, il suffit de définir le niveau<br />
d’affichage (région, département, canton ou commune) et de double-cliquer dans ladite<br />
zone. Vous pouvez également choisir des zones dans le menu de gauche.<br />
C’est un module complémentaire à l’offre standard.<br />
4.3 Financiers<br />
Pour effectuer une recherche à partir d’un ou plusieurs critères financiers, allez sur<br />
l’onglet .<br />
Les éléments financiers proposés sont :<br />
► Compte de résultat<br />
► Bilan<br />
► Eléments d’analyses financières<br />
Etape1 : Ecran d’accueil<br />
BUREAU VAN DIJK
14<br />
Recherche sur le critère « Variables financières », « Compte de Résultats » puis<br />
« Chiffre d’affaires ».<br />
Etape 2 : Sélection des variables<br />
Modifier la devise de référence<br />
Affiner votre critère de recherche en sélectionnant une<br />
variation ou valeurs du chiffre d’affaires.<br />
Cliquez sur OK pour validez cette étape.<br />
Possibilités d’obtenir<br />
directement des Top,<br />
quartiles…<br />
Etape 3 : Résultats<br />
4.4 Ratios et scores<br />
Vous retrouvez les éléments :<br />
► Ratios :<br />
- structure et de liquidité<br />
- gestion<br />
- productivité<br />
- marge et valeur ajoutée<br />
- européens<br />
► Score :<br />
- AFDCC 2009 (annexe 1)<br />
BUREAU VAN DIJK
15<br />
- Conan et Holder (annexe 2)<br />
► Note Préface (annexe 3)<br />
Etape 1 : Ecran d’accueil<br />
En exemple, vous pouvez faire une recherche sur les entreprises ayant un score<br />
AFDCC au minimum de 12, sur une échelle allant de 0 à 20 points.<br />
Etape 2 : Sélection des variables<br />
Choix des années<br />
Accès aux autres données<br />
financières<br />
Choix entre une valeur ou une variation<br />
Choix des TOP allant de 5<br />
entreprises à 500<br />
et quartile<br />
Etape 3 : Résultats<br />
BUREAU VAN DIJK
16<br />
4.5 Variables sur-mesure<br />
Pour créer vos variables sur mesure allez dans « Personnalisation ».<br />
Etape 1 : Ecran d’accueil<br />
Etape 2 : Personnalisation<br />
Etape 3 : Nouvelle présentation<br />
Etape 4 : Créer sa formule<br />
Personnalisation<br />
Variables<br />
Mots-clefs<br />
BUREAU VAN DIJK
17<br />
► Astuces :<br />
Si vous souhaitez créer une formule conditionnelle, il faut l’écrire suivant la forme<br />
suivante : IF (A,B,C) avec<br />
- A : condition à remplir<br />
- B : valeur de la variable sur mesure si la condition est remplie<br />
- C : valeur de la variable sur mesure si la condition n’est pas remplie<br />
Exemple : IF (FL>#100000,FL, #N/A), la valeur du chiffre (FL) s’il vaut plus de<br />
100.000 EUR sinon afficher n.d (non disponible)<br />
Une variable sur-mesure peut également prendre comme valeur le champ textuel<br />
de votre choix.<br />
Exemple : IF(NAF2== "7010Z","Mon marché", "Autre"), afficher "Mon marché" si le<br />
code NAF Révision 2 est 7010Z sinon afficher "Autre".<br />
Veuillez respecter les syntaxes suivantes :<br />
- Afficher des guillemets en début et fin de valeur textuelle<br />
- Afficher 2 fois le signe égal au niveau de la condition (A) s’il s’agit d’une valeur<br />
textuelle<br />
- Sélection possible « pour mille », « Texte », « jours », « décimales »…<br />
Remarque : pour plus d’informations sur les variables sur mesure, veuillez accédez<br />
au menu d’aide en cliquant sur l’icône<br />
depuis l’écran ci-dessous.<br />
BUREAU VAN DIJK
18<br />
4.6 Effectif<br />
Afin d’effectuer une recherche par nombre d’employés, cliquez sur Effectifs.<br />
Etape 1 : Ecran d’accueil<br />
Etape 2 : Sélection des variables<br />
Saisir une valeur minimale<br />
et/ou maximale<br />
Affiner votre critère de recherche en<br />
sélectionnant une ou plusieurs<br />
années spécifiques, ou en opérant<br />
une recherche sur un taux de<br />
croissance<br />
Top ou Quartiles<br />
Cliquez sur<br />
pour valider votre recherche.<br />
Etape 3 : Résultat<br />
BUREAU VAN DIJK
19<br />
4.7 Secteur d'activité<br />
Pour effectuer une recherche par secteur d’activité, allez sur le bouton<br />
Activités/Marchés et sélectionnez l’un des critères proposés.<br />
Vous avez la possibilité d’effectuer une recherche par différents codes d’activité<br />
(NAF, NACE, SIC-US...) ou par mot clef. Pour chacune des sociétés, l’information<br />
contenue dans <strong>DIANE</strong> reprend le code NAF (nomenclature Rév 2) à 4 positions<br />
sous lequel s’est enregistrée la société concernée, ainsi que son objet qui décrit en<br />
quelques mots l’activité de la société. Plus particulièrement, cet objet est très utile<br />
lors de recherches portant sur des sociétés ayant une activité de service (les codes<br />
NAF étant souvent imprécis).<br />
Pour une recherche par code d’activité (code NAF le plus souvent), cliquez sur<br />
« Nomenclature d’activité » ; la liste des codes NAF à deux chiffres s’affiche. Le<br />
symbole vous permet de descendre ou de remonter l’arborescence existante<br />
(code NAF à 3 puis 4 positions).<br />
Etape 1 : Ecran d’accueil<br />
Etape 2 : Sélection du code d’activité<br />
Il y a 4 niveaux pour la classification du code d’activité.<br />
BUREAU VAN DIJK
20<br />
Pour une recherche par mot-clef, cliquez sur .<br />
Saisissez alors le mot-clef ("construction" par exemple), puis validez. Une liste<br />
comportant toutes les sociétés de <strong>DIANE</strong> incluant dans leur objet le mot-clef<br />
concerné s’affiche à l’écran. Vous pouvez également croiser plusieurs mot-clefs afin<br />
d’affiner davantage votre recherche (en croisant le mot "construction" avec le mot<br />
"bâtiments" par exemple) comme affiché dans la fenêtre ci-dessous. Votre<br />
recherche peut se faire sur certains mots, une phrase exacte ou encore exclure<br />
certains mots. Vous pouvez également inclure ou exclure des entreprises suivant<br />
son code d’activité.<br />
Etape 3 : Description textuelle<br />
Cliquez sur<br />
afin de validez votre recherche.<br />
Etape 4 : Résultat<br />
Vous pouvez ainsi affiner votre recherche en cumulant le code d’activité des<br />
entreprises et leurs descriptions textuelles.<br />
4.8 Procédures collectives<br />
La recherche sur les « procédures collectives » permet de sélectionner les<br />
entreprises dont un jugement d’ouverture d’une procédure de redressement<br />
judiciaire, de sauvegarde ou de liquidation judiciaire a été publié au BODACC au<br />
cours d’une période définie.<br />
BUREAU VAN DIJK
21<br />
Etape 1 : Ecran d’accueil<br />
Etape 2 : Choix des variables<br />
Vous pouvez déterminer la période.<br />
Etape 3 : Résultat<br />
BUREAU VAN DIJK
22<br />
4.9 Annonces BODACC<br />
Vous pouvez rechercher les annonces BODACC de deux manières soit par types<br />
d’annonces soit par date de parution.<br />
Il existe trois types d’annonces :<br />
A : Ventes et cessations, créations d’entreprises, procédures collectives<br />
B : Modifications diverses, radiations d’établissements<br />
C : Avis de dépôt des comptes des sociétés<br />
Etape 1 : Ecran d’accueil<br />
Etape 2 : Choix des variables<br />
Cliquer sur ok pour passer à l’étape<br />
suivante<br />
BUREAU VAN DIJK
23<br />
Etape 3 : Résultat<br />
Vous avez la possibilité d’accéder à un module BODACC. Ce module fait parti d’une<br />
offre complémentaire.<br />
Ecran d’accueil<br />
BUREAU VAN DIJK
24<br />
V. Affichage de l'information<br />
5.1 Affichage d’une liste d’entreprises<br />
La liste d’entreprises répondant à vos critères s’affiche automatiquement en<br />
dessous de votre stratégie de recherche.<br />
Etape 1 : Stratégie de recherche<br />
Pour accédez à la liste des entreprises, il vous suffit de cliquer sur<br />
Etape 2 : La liste<br />
Supprimer une<br />
entreprise de la<br />
liste<br />
Ajouter une note<br />
sur la liste(2) ou<br />
sur l’entreprise (1)<br />
Personnaliser<br />
votre format de<br />
liste<br />
Exporter la liste<br />
vers plusieurs<br />
applications<br />
Envoyer par<br />
mail<br />
Imprimer la liste<br />
affichée à l’écran<br />
<br />
<br />
Cocher la case<br />
pour « marquer »<br />
une entreprise<br />
Accéder au<br />
rapport de<br />
l’entreprise en<br />
cliquant sur le<br />
Associer à un<br />
groupe de<br />
comparaison<br />
standard ou<br />
propre<br />
BUREAU VAN DIJK<br />
Sauvegarder<br />
votre liste<br />
Supprimer les entreprises<br />
« marquées » ou<br />
celles « non marquées »<br />
Classement<br />
de A à Z ou<br />
de Z à A.<br />
Recever 1 email<br />
en cas de<br />
modification sur<br />
la liste
25<br />
A l’aide de votre souris, déplacez simplement les colonnes de votre liste et<br />
positionnez-les suivant votre convenance grâce à la technologie du drag&drop.<br />
<strong>DIANE</strong> permet de modéliser une liste d’entreprises issues d’une recherche multi -<br />
critères et d’y faire apparaître pour chaque entreprise les renseignements que vous<br />
souhaitez y voir figurer. Vous pouvez ainsi définir autant de formats de liste<br />
spécifiques que vous le souhaitez et vous pouvez également les enregistrer afin de<br />
les utiliser à nouveau lors d’une recherche ultérieure.<br />
Cliquez sur Liste en haut de votre écran, afin d’afficher la liste de sociétés.<br />
Une fois la liste à l’écran, cliquez sur<br />
en haut de votre écran. Une liste<br />
des formats propres déjà enregistrés vous est proposée.<br />
Cliquez sur les variables que vous souhaitez voir apparaître dans la liste pour<br />
qu’elles apparaissent dans la boîte des variables sélectionnées.<br />
Donnez un nom au nouveau format, afin de pouvoir le ré-utiliser ultérieurement.<br />
Cliquez sur<br />
pour sauvegarder votre nouveau format.<br />
Etape 3 : Sélection des critères<br />
Afficher les variables<br />
sélectionnées<br />
Sauvegarder sur le<br />
serveur<br />
Retrouver rapidement<br />
l’information qui vous<br />
intéresse.<br />
Sauvegarder sur<br />
votre ordinateur<br />
Nommer le<br />
nouveau format<br />
ainsi défini<br />
BUREAU VAN DIJK
26<br />
5.2 Affichage d'un rapport de société<br />
A tout moment, <strong>DIANE</strong> vous permet d’afficher à l’écran l’ensemble des informations<br />
disponibles pour une société donnée. Il suffit pour cela de cliquer sur le nom de<br />
l’entreprise dans la liste.<br />
L’intégralité des informations contenues dans <strong>DIANE</strong> est regroupée dans différentes<br />
rubrique.<br />
Etape 1 : Rapport standard<br />
Sections du<br />
rapport<br />
Associer à un groupe<br />
de comparaison<br />
Localiser sur<br />
une carte<br />
Incorporer vos<br />
propres donnés<br />
Personnaliser le<br />
rapport<br />
Lorsque le rapport d’une société est affiché à l’écran, vous agencez les informations<br />
contenues selon vos souhaits et créez votre propre format.<br />
Cliquez sur<br />
pour personnaliser votre rapport.<br />
Suivant la rubrique qui vous intéresse (Profil, par exemple), faites apparaître la<br />
rubrique concernée dans le cadre de droite. Répétez alors l’opération autant de fois<br />
que nécessaire, c’est-à-dire pour chacune des rubriques de votre choix.<br />
Donnez un nom à ce format spécifique nouvellement créé, afin de le garder en<br />
mémoire et de pouvoir ainsi le sélectionner lors d’une recherche ultérieure. Chaque<br />
format spécifique est enregistré pour un utilisateur donné, identifié par son Nom et<br />
son Mot de passe.<br />
BUREAU VAN DIJK
27<br />
Cliquez alors sur (espace de travail/ serveur), votre nouveau format sera<br />
ajouté à la liste des formats déjà existants.<br />
Etape 2 : Personnalisation du format<br />
Etape 3 : Choix des sections<br />
Cliquez sur l’information pour valider votre<br />
choix<br />
Rubriques sélectionnées<br />
Liste des différentes rubriques d’un<br />
rapport<br />
Sauvegarder sur<br />
ordinateur ou sur<br />
serveur<br />
Donnez un nom au<br />
format que vous<br />
venez de créer<br />
BUREAU VAN DIJK
28<br />
Le rapport peut également être modifié directement dans sa forme originale :<br />
Etape 1 : Rapport standard<br />
Pour changer la valeur des sections cliquez sur .<br />
Etape 2 : Modification de la section<br />
Sélectionnez en premier la monnaie et l’unité monétaire, puis les années qui vous<br />
intéressent afin de les transférer dans la boîte située à droite.<br />
Donnez un nom à cette nouvelle présentation.<br />
Cliquez sur le bouton<br />
cliquez sur .<br />
et la nouvelle présentation est ajoutée à la liste puis<br />
BUREAU VAN DIJK
29<br />
5.3 Affichage des sections sur-mesure<br />
En intégrant vos propres sections vous créez un rapport sur-mesure.<br />
Etape 1 : Ecran d’accueil<br />
Etape 2 : Choix des sections<br />
Choix des<br />
sections<br />
Insérer des<br />
en-têtes<br />
Insérer une<br />
image<br />
Insérer un<br />
saut de<br />
page<br />
Insérer un lien<br />
hypertexte<br />
Prévisualisation<br />
Rechercher un critère<br />
spécifique<br />
Cliquer sur cet icône pour définir<br />
les options<br />
BUREAU VAN DIJK
30<br />
Etape 3 : Variable sur-mesure<br />
Options :<br />
- Libellé : Donner un nom à votre formule<br />
- Formule : Définir vos variables (variables sur mesure, sections financières,<br />
variables importées, sections financières et ratios)<br />
- Propriétés : Choisir votre monnaie<br />
Etape 4 : Nommer<br />
Possibilité de changer le nom de la variable.<br />
Etape 5 : Enregistrer<br />
Donner un nom à la section pour ainsi la retrouver dans<br />
les sections à mettre dans le rapport<br />
BUREAU VAN DIJK
31<br />
Pour introduire la section sur-mesure dans le rapport de l’entreprise aller dans<br />
l’onglet « Sections ».<br />
Etape 6 : Ecran d’accueil<br />
Etape 7 : Introduire<br />
BUREAU VAN DIJK
32<br />
Etape 8 : Visualiser<br />
5.4 Représentation graphique des données du rapport<br />
de société<br />
Il existe sept graphiques dans <strong>DIANE</strong>.<br />
Etape 1 : Ecran d’accueil<br />
BUREAU VAN DIJK
33<br />
<br />
<br />
<br />
<br />
<br />
<br />
Les deux premiers illustrent la structure du bilan et celle des comptes de résultat.<br />
Dans chaque cas, deux ratios sont associés à la présentation et comparés à la<br />
médiane d'un groupe de comparaison (celui-ci est le groupe de comparaison dit<br />
« sectoriel », c'est-à-dire composé de toutes les entreprises ayant le même code<br />
NAF, et ceci quel que soit leur chiffre d'affaires).<br />
Un histogramme permet d'illustrer l'évolution dans le temps de n'importe quel<br />
poste de comptes ou ratio.<br />
Le diagramme suivant permet d'illustrer l'évolution, en indices, d'un ensemble de<br />
variables que vous définissez (de 1 à 5).<br />
Enfin, la structure de l'actionnariat et des filiales est illustrée par une<br />
arborescence.<br />
Cette interface permet de faciliter la navigation et la visualisation des liens<br />
capitalistiques.<br />
Suivre l’indice de la bourse<br />
BUREAU VAN DIJK
34<br />
5.5 Actionnariat<br />
Vous accédez à l’actionnariat de la société sous deux formats : en liste ou<br />
graphique<br />
Etape 1 : La liste<br />
Par niveau ou par ordre alphabétique<br />
Etape 2 : Résultat<br />
L’autre possibilité de visualiser l’actionnariat d’une société est d’avoir sa<br />
représentation sous forme graphique.<br />
BUREAU VAN DIJK
35<br />
Etape 1 : Le graphique<br />
Etape 2 : Résultat<br />
Il existe également une interface de visualisation. Cette interface permet de faciliter<br />
la navigation et la visualisation des liens capitalistiques.<br />
Pour pouvoir bénéficier de ce nouvel outil, il vous faut tout d'abord nous contacter<br />
afin d'activer ce module.<br />
Vous devez ensuite télécharger le programme d'installation disponible sous Aide ><br />
Outils > Interface de visualisation de l'actionnariat puis lancer l'installation en suivant<br />
les instructions.<br />
L'application vous permet de présenter les informations de l'actionnariat de<br />
différentes manières :<br />
- graphique hyperbolique<br />
- "arbre" des actionnaires et filiales<br />
BUREAU VAN DIJK
36<br />
- tableau des filiales<br />
- tableau des actionnaires<br />
Etape 1 : Interface de visualisation de l’actionnariat<br />
Vous pouvez également filtrer les actionnaires - filiales présents à l'écran ainsi que<br />
les informations les concernant.<br />
Etape 2 : Filtres<br />
Remarque : pour plus d'informations sur les possibilités offertes par l'interface de<br />
visualisation de l'actionnariat, veuillez vous reporter au document d'aide accessible<br />
depuis l'icône dans le coin supérieur droit de l'application.<br />
BUREAU VAN DIJK
37<br />
5.6 Affichage d’un rapport de comparaison<br />
Il est possible d’accéder aux rapports de comparaison depuis un rapport<br />
d'entreprise affiché.<br />
Etape 1 : Ecran d’accueil<br />
Vous pouvez ainsi comparer votre entreprise à 10 autres sociétés du même<br />
secteur.<br />
Etape 2 : Tableau de comparaison<br />
Le tableau de comparaison présente la médiane, l’écart-type et la moyenne.<br />
Vous pouvez modifier vos paramètres de comparaison en cliquant sur l’icône<br />
« Options ».<br />
BUREAU VAN DIJK
38<br />
Etape 3 : Personnaliser « général »<br />
Les « Options » se composent de 7 onglets : général, variables, années,<br />
présentations, monnaie, groupe, entreprise<br />
►Par défaut, on obtiendra :<br />
- Si l'entreprise a été attachée à un groupe de comparaison : un tableau<br />
présentant les entreprises du groupe de comparaison dans sa présentation<br />
standard ou courante (selon que vous aurez ou non défini une présentation<br />
courante distincte de la présentation standard).<br />
- Il donne, pour une année donnée, en lignes les entreprises du groupe de<br />
comparaison et en colonnes les différentes variables disponibles : postes de<br />
comptes, l'effectif, ratios…etc. Pour chaque variable, on indique, entre<br />
parenthèses, le rang de l'entreprise au sein du groupe.<br />
- Le tableau donne la valeur de la médiane du groupe. Il est à noter que cette<br />
médiane correspondra, pour chaque variable, à des entreprises qui seront en<br />
général différentes.<br />
- Les chiffres du tableau peuvent être relatifs :<br />
- à la dernière année disponible;<br />
- à une ou plusieurs années données.<br />
- Il faut noter que, si le groupe de comparaison est un groupe de comparaison, les<br />
chiffres du tableau peuvent être relatifs à une année différente de celle qui a<br />
servi à sélectionner les entreprises sur base de la variable de proximité.<br />
- En cliquant sur l’onglet « Groupe », vous pouvez comparer votre entreprise à<br />
une sélection prédéfinie soit une recherche sauvegardée, soit d’après la liste ou<br />
soit un groupe de comparaison propre. La comparaison peut s’effectuée sur un<br />
groupe de 4 sociétés allant jusqu’à 500.<br />
BUREAU VAN DIJK
39<br />
Etape 4 : Personnalisation « Groupe »<br />
5.7 Affichage des nouvelles de presse, annonces de<br />
fusions acquisitions et BODACC<br />
A tout moment vous pouvez afficher les nouvelles de presses relatives à la société<br />
que vous consultez en cliquant sur l’onglet à gauche de votre écran.<br />
Etape 1 : Ecran d’accueil<br />
BUREAU VAN DIJK
40<br />
Etape 2 : Nouvelles de presse<br />
Puis vous accédez à une liste d’article dont le nom de votre entreprise a été<br />
mentionné, présentée par ordre chronologique.<br />
Accéder à la nouvelle, cliquer sur le titre<br />
Via l’onglet « Options »<br />
choisir vos conditions de<br />
paramétrages (périodicité,<br />
nombre d’articles affichés,<br />
documents originaux)<br />
Source de la nouvelle de presse : DJ = Dow Jones, FT = Financial Times, RT = Reuters,<br />
ZP = Zephyr<br />
Etape 3 : Article<br />
Vous avez l’opportunité d’exporter l’article mais également de le transmettre par<br />
email ou de l’imprimer.<br />
BUREAU VAN DIJK
41<br />
VI. Création d’analyses<br />
Diane est un logiciel permettant de réaliser diverses analyses : segmentation,<br />
sectorielle, comparative, agrégée, distribution, concentration et regression linéaire.<br />
Toutes les analyses proposées dans <strong>DIANE</strong> ont le même processus, vous devez<br />
suivre les étapes présentées par l’assistant d’analyses.<br />
6.1 Analyse de segmentation<br />
Une fois votre liste de sociétés affichée cliquez sur l’onglet « Segmentation ». Cette<br />
analyse permet de réaliser des tableaux statistiques à deux dimensions.<br />
Etape 1 : Liste<br />
Choisissez « Nouveau tableau » dans la fenêtre prévue à cet effet. Si vous avez<br />
créée un modèle ultérieurement faites « lancer une analyse sauvegardée » ou<br />
pourquoi pas « lancer une analyse prédéfinie », puis laissez-vous guider à travers<br />
les 7 étapes de l’assistant de réalisation.<br />
Etape 2 : Choix de la première variable<br />
Variables possibles<br />
Passer à l’étape<br />
suivante<br />
BUREAU VAN DIJK
42<br />
Etape 3 : Composant de la première variable<br />
Etape 4 : Choix de la deuxième variable<br />
Etape 5 : Echelle de segmentation<br />
Supprimer<br />
Modifier<br />
Classes prédéfinies ou créer votre propre classement<br />
Etape 6 : Sélection de la variable descriptive<br />
Nommer et enregistrer l’analyse<br />
BUREAU VAN DIJK
43<br />
Etape 7 : Résultat<br />
Restitution de l’analyse<br />
Nommer et enregistrer l’analyse<br />
Etape 8 : Tableau<br />
L’onglet « Options », vous permet de personnaliser votre analyse. A tout moment<br />
vous pouvez retourner à une étape de votre analyse en cliquant sur le chiffre de<br />
l’étape.<br />
Etape 9 : Sélection des entreprises<br />
Si vous souhaitez obtenir la liste des entreprises il vous suffit de cliquer sur la<br />
donnée qui vous intéresse puis cliquer sur « voir les entreprises ».<br />
Vous obtenez ainsi la liste des sociétés correspondant à votre recherche. Ce<br />
résultat peut être exporté, envoyé par email et imprimé.<br />
BUREAU VAN DIJK
44<br />
Etape 10 : Résultat<br />
Ce résultat peut être exporté, envoyé par email et imprimé.<br />
Etape 11 : Retrouver votre analyse de segmentation<br />
Pour retrouver votre analyse de segmentation, il vous suffit de retourner sur l’onglet<br />
« Segmentation » dans la section « Lancer une analyse sauvegardée ».<br />
BUREAU VAN DIJK
45<br />
6.2 Analyse comparative<br />
Une fois votre liste de sociétés affichée cliquez sur «analyse comparative » et ainsi<br />
comparer entre elles l’ensemble des sociétés d’une recherche ou seulement les<br />
sociétés marquées. Retrouvez en lignes les entreprises du groupe de comparaison<br />
et en colonnes les différentes variables disponibles (sections financières et ratios).<br />
Les entreprises peuvent être triées selon chacune des variables. Pour chaque<br />
variable, on indique le rang de l'entreprise au sein du groupe. Cette analyse est<br />
possible sur entre 2 et 2500 entreprises.<br />
Etape 1 : Liste<br />
Etape 2 : Choix des variables<br />
Liste des variables<br />
Mots-clés<br />
Passer à l’étape<br />
suivante<br />
BUREAU VAN DIJK
46<br />
Etape 3 : Choix des années<br />
Choix des années en valeur absolue ou relative<br />
Etape 4 : Tableau ou graphiques<br />
Nommer et enregistrer l’analyse<br />
Etape 5 : Résultat<br />
Choix de l’année de comparaison<br />
La restitution de votre analyse est sous forme d’histogramme. Vous retrouvez les<br />
éléments de comparaison telle que la médiane, l’écart type et la moyenne.<br />
BUREAU VAN DIJK
47<br />
6.3 Comptes agrégés<br />
Une fois votre liste de sociétés affichée cliquez sur « Comptes agrégés ». Cette<br />
analyse est disponible pour un maximum de 500 entreprises. Le « compte agrégé »<br />
vous permet de créer une société fictive à partir d’un groupe d’entreprises.<br />
Etape 1 : Liste<br />
Choisissez « Nouvelle analyse » ou si vous avez déjà créée un modèle, faites<br />
« Lancer une analyse prédéfinie ».<br />
Etape 2 : Choix des variables<br />
Liste des variables<br />
Etape 3 : Choix des années<br />
Choix des années<br />
BUREAU VAN DIJK
48<br />
Etape 4 : Tableau ou graphiques<br />
Nommer et enregistrer l’analyse<br />
Etape 5 : Résultat<br />
Pour voir naître votre nouvelle entreprise, faites « Créer une entreprise ».<br />
Etape 6 : Créer une entreprise<br />
Nom de la nouvelle entreprise<br />
BUREAU VAN DIJK
49<br />
6.4 Analyse de distribution<br />
Cette analyse vous permet de ventiler les entreprises dans le but de les hiérarchiser<br />
en fonction d’un critère financier. La visualisation se fait à travers des quartiles,<br />
médiane et déciles entre 5 et 5000 entreprises.<br />
Etape 1 : Liste<br />
Etape 2 : Choix des variables<br />
Liste des variables<br />
Etape 3 : Choix des années<br />
Mots-clés<br />
Passer à l’étape suivante<br />
Choix des années en valeur absolue ou relative<br />
Choix des années en valeur absolue ou relative<br />
Choix des années en valeur absolue ou relative<br />
BUREAU VAN DIJK
50<br />
Etape 4 : Tableau ou graphique<br />
Nommer et enregistrer l’analyse<br />
Etape 5 : Résultat<br />
Choix des années<br />
BUREAU VAN DIJK
51<br />
6.5 Analyse de concentration<br />
Cette analyse est disponible jusqu’à 5000 entreprises, elle vous offre la possibilité<br />
d’étudier des phénomènes d’atomisations ou de concentration au sein d’un groupe<br />
d’entreprises pour une donnée financière.<br />
Etape 1 : Liste<br />
Etape 2 : Choix des variables<br />
Liste des variables<br />
Mot clef<br />
Passer à l’étape suivante<br />
Etape 3 : Choix des années<br />
Choix des années en en valeur valeur absolue absolue ou relative ou relative<br />
BUREAU VAN DIJK
52<br />
Etape 4 : Tableau ou graphique<br />
Nommer et enregistrer l’analyse<br />
Etape 5 : Résultat<br />
Choix des années<br />
►Astuce : indice de Herfindahl-Hirschman<br />
C’est un indice mesurant la concentration du marché. Il est établi en additionnant le<br />
carré des parts de marché de toutes les entreprises comprises dans l’analyse. Plus<br />
l’indice est élevé, plus la concentration est forte. On distingue habituellement trois<br />
zones :<br />
- Indice inférieur à 1000 : faible concentration<br />
- Indice compris entre 1000 et 2000 : concentration moyenne<br />
- Indice supérieur à 2000 : forte concentration<br />
L’indice de Herfindahl-Hirschman n’est calculé que lorsque la variable sélectionnée<br />
est le chiffre d’affaires. L’option doit être activée dans le menu Général des options<br />
de l’analyse de concentration.<br />
BUREAU VAN DIJK
53<br />
6.6 Analyse de régression linéaire<br />
Cette fonction va vous permettre pour un groupe d’entreprises d’analyser la<br />
dépendance entre deux variables.<br />
Etape 1 : Liste<br />
Etape 2 : Choix des variables<br />
Dans cette étape, vous choisissez les variables qui doivent être corrélées.<br />
Etape 3 : Choix des années<br />
Choix des années en valeur absolue ou relative pour les deux variables<br />
BUREAU VAN DIJK
54<br />
Etape 4 : Tableau ou graphique<br />
Etape 5 : Résultat<br />
Nommer et enregistrer l’analyse<br />
Afficher la médiane et la moyenne<br />
BUREAU VAN DIJK
55<br />
6.7 Analyse cartographique<br />
D’après votre sélection d’entreprises, vous pouvez repérer sur une carte les valeurs<br />
financières (chiffre d’affaires, bénéfices, ratios…) agrégées ou leurs moyennes.<br />
Etape 1 : Ecran d’accueil<br />
Il faut suivre les quatre étapes pour réaliser l’analyse cartographique :<br />
Etape 2 : Choix des variables<br />
Liste des variables Mot clef Passer à l’étape suivante<br />
Etape 3 : Choix des années<br />
BUREAU VAN DIJK
56<br />
Etape 4 : Tableau ou carte<br />
Nommer et enregistrer l’analyse<br />
Etape 5 : Résultat<br />
BUREAU VAN DIJK
57<br />
7. Exportation et enrichissement des<br />
données<br />
Toutes les données de <strong>DIANE</strong> peuvent être récupérées dans d’autres formats en<br />
utilisant les procédures d’exportation.<br />
7.1 Exportation de données<br />
Les données provenant de <strong>DIANE</strong> peuvent être exportées sous de nombreux<br />
formats (traitement de texte, tableur, Pdf, excel, ASCII pour enrichir des bases de<br />
données internes…).<br />
Sélectionnez tout d'abord les données qui doivent être exportées.<br />
Exemple pour la liste<br />
Cliquez sur « Exporter » en haut à droite de votre écran pour accéder au menu<br />
d'export sous lequel vous pouvez choisir le format.<br />
BUREAU VAN DIJK
58<br />
La fenêtre ci-après s'affiche :<br />
Sélectionner les<br />
sociétés à<br />
exporter<br />
Choisir le format d’export<br />
Un pop-up de sécurité s’affiche, vous devez autoriser l’accès pour exporter.<br />
Cliquez sur<br />
pour valider l'export.<br />
Si vous souhaitez exporter un compte sur-mesure, des variables sur-mesures ou un<br />
format de rapport spécifique, prenez soin de l’avoir préalablement créé. Choisissez<br />
ensuite un nom de fichier. Dès que les données auront été transférées (une fenêtre<br />
de déroulement vous permet de suivre la progression du déchargement des<br />
données), cliquez sur le bouton Annuler pour retourner à la liste ou sélectionnez un<br />
autre élément de la barre d'outils.<br />
L’export est possible sur la liste, le rapport et les analyses.<br />
BUREAU VAN DIJK
59<br />
7.2 Enrichissement de données<br />
7.2.1 La variable importée<br />
Dans le menu Personnalisation, « données importées », « variables importées »,<br />
permettent d’importer des variables dans la base de données pour utilisation dans<br />
les différents modules de l’application tel que des identifiants d’entreprises.<br />
Etape 1 : Ecran d’accueil<br />
Etape 2 : Données importées<br />
Etape 3 :Variables importées<br />
Parmi les propriétés, vous pouvez importer vos propres identifiants d’entreprises et<br />
ainsi rechercher des entreprises dans <strong>DIANE</strong> sur base de vos identifiants internes<br />
plutôt que sur base du numéro SIREN. Cet identifiant interne peut également être<br />
affiché dans les différents modules de l’application (liste, rapport, Add-In, etc.).<br />
BUREAU VAN DIJK
60<br />
Le fichier que vous devez intégrer doit avoir cette présentation.<br />
Il faut, dans n’importe quel ordre, les colonnes ci-dessous :<br />
CODE SIREN YEAR VALUE<br />
CF00001 123456789 2007 124,78<br />
Remarques :<br />
La colonne YEAR n’est pas nécessaire si ce n’est pas un poste lié à une date de<br />
clôture<br />
La colonne VALUE (= libellé du custom field) peut être insérée mais n’est pas<br />
obligatoire<br />
Si le CODE, SIREN ou le YEAR n’est pas présent sur une ligne, on considère qu’il<br />
s’agit de la même valeur qu’au-dessus<br />
Dans la liste déroulante, vous pouvez importer des données de différents types :<br />
nombre, valeur monétaire, pourcentage, champ unique, identifiant de l’entreprise,<br />
date.<br />
Lorsque vous créez votre propre identifiant et que vous importez avec succès des<br />
valeurs, vous pouvez par la suite rechercher directement une entreprise sur base de<br />
cet identifiant importé à partir de la recherche rapide.<br />
BUREAU VAN DIJK
61<br />
7.2.2 La saisie de note<br />
Vous pouvez saisir des notes sur plusieurs entreprises à partir de la liste des<br />
résultats en cliquant sur l’icône<br />
Dans la fenêtre qui apparaît à l’écran, vous pouvez entrer le texte et définir si vous<br />
souhaitez attacher la note à toutes les entreprises de la liste de résultats ou<br />
uniquement à certaines.<br />
Vous pouvez également choisir de supprimer les notes de plusieurs entreprises en<br />
une opération en sélectionnant.<br />
BUREAU VAN DIJK
62<br />
La saisie peut également se faire entreprise par entreprise en cliquant sur l’icône<br />
précédent le nom de l’entreprise.<br />
Vous pouvez également ajouter des informations à un rapport d’entreprise en<br />
utilisant la saisie manuelle depuis un rapport<br />
Saisie <strong>Manuel</strong>le<br />
Pour incorporer des informations à une entreprise, il faut basculer en mode Edition<br />
en cliquant sur l’onglet « Saisir ».<br />
BUREAU VAN DIJK
63<br />
Saisie d’informations<br />
Changer les mots en cliquant dessus<br />
8. Add-In PowerPoint<br />
Le nouvel Add-In PowerPoint est l'outil idéal pour réaliser vos présentations : il vous<br />
permet d'intégrer les données de Diane, ainsi que vos propres données, dans une<br />
présentation PowerPoint tout en bénéficiant de toutes les fonctionnalités de<br />
l'application PowerPoint. Une interface graphique simple <strong>d'utilisation</strong> vous permet<br />
de sélectionner l'entreprise et les données (données simples, tableaux ou<br />
graphiques) à importer dans votre présentation PowerPoint.<br />
Pour pouvoir bénéficier de ce nouvel Add-In, il vous faut tout d'abord nous<br />
contacter afin d'activer le module "Add-In PowerPoint". Pour nous contacter, cliquez<br />
ici.<br />
Vous devez ensuite télécharger le programme d'installation disponible sous Aide ><br />
Outils > Add-In Internet puis lancer l'installation en suivant les instructions.<br />
Remarque : le même programme d'installation vous permet d'installer les Add-In our<br />
Excel et PowerPoint.<br />
BUREAU VAN DIJK
64<br />
Une fois le programme installé, vous pouvez lancer l'Add-In PowerPoint à partir du<br />
menu Démarrer de Windows sous BvDEP Products > BvD PowerPoint Add-In.<br />
L'intégration des données de Diane se fait via le menu disponible sous la nouvelle<br />
entrée "Compléments".<br />
La sélection de l'entreprise sujette se fait via .<br />
Le menu dépliant vous permet de choisir le type de données à intégrer ainsi<br />
que leur présentation (données simples, tableau ou graphique).<br />
L'entrée "Zone textuelle" vous permet de sélectionner n'importe quelle donnée de la<br />
base Diane y compris vos variables sur mesure, variables importées, données<br />
saisies et notes. Vous pouvez choisir d'afficher ou non le libellé de votre choix avant<br />
(ou après) la valeur. Vous pouvez également gérer les espaces, retours à la ligne,<br />
indentations, etc. Bien entendu ces données peuvent être ensuite retravaillées dans<br />
la présentation PowerPoint.<br />
BUREAU VAN DIJK
65<br />
L'entrée "Tableau" vous permet de créer vos propres tableaux en sélectionnant les<br />
données mais également différents paramètres de présentation via une interface<br />
simple.<br />
BUREAU VAN DIJK
66<br />
Remarque : les données sont mises à jour à chaque affichage de votre présentation<br />
(tant que la connexion à la base de données Diane est assurée). Vous pouvez ainsi<br />
décider d'afficher des données telles que les nouvelles de presse dans votre<br />
présentation (ex. afficher un tableau avec les x dernières nouvelles de presse<br />
parues sur la société).<br />
Enfin l'entrée "Graphique" vous permet de créer vos propres graphiques en<br />
sélectionnant les données mais également différents paramètres de présentation<br />
via une interface simple.<br />
BUREAU VAN DIJK
67<br />
Remarque : pour plus d'informations sur les possibilités offertes par l'Add-In<br />
PowerPoint, veuillez vous reporter au document d'aide accessible depuis l'icône<br />
dans la barre d'outils "Compléments".<br />
BUREAU VAN DIJK
68<br />
9. Besoin d'aide ?<br />
Le Bureau van Dijk se tient à votre entière disposition pour toute question relative<br />
aux données ou à l’utilisation du logiciel. Pour obtenir de l’aide : connectez-vous à<br />
l’adresse suivante support.bvdep.com ou contactez notre service informations sur<br />
paris@bvdinfo.com.<br />
7, Rue Drouot -75009 PARIS<br />
Tél. 01 53 45 46 00 – Fax : 01 53 45 46 28<br />
paris@bvdinfo.com http : www.bvdinfo.com<br />
BUREAU VAN DIJK
69<br />
ANNEXES<br />
Annexe 1 Score AFDCC 2009<br />
Annexe 2 Score Conan et Holder<br />
Annexe 3 Note Préface<br />
BUREAU VAN DIJK
70<br />
Score AFDCC 2009<br />
Annexe 1<br />
Actualisation du nouveau score AFDCC suivant la nomenclature NAF Rév2 sur plus<br />
d’1 million d’entreprises en France.<br />
‣ Avantages<br />
● Ce score s’adresse aux professionnels des engagements mais peut être utilisé<br />
dans la gestion du poste fournisseurs.<br />
● Il s’applique à toutes les sociétés sauf les holding et établissements financiers<br />
● Des tests cohérents sur une population défaillante : plus de 74% des<br />
entreprises notées en « risque élevé » 18 mois avant la défaillance (même<br />
niveau d’exigence que celui de la Banque de France)<br />
‣ Méthodologie<br />
● Créé en collaboration avec l’Association Française Des Credit managers et<br />
Conseils (AFDCC) et Capgest<br />
1. Echantillon de référence<br />
● Chiffre d’affaires supérieur à 300K euros<br />
● Bilans publiés pour les exercices 2005 et 2006<br />
● Entreprises défaillantes en 2008 (CP, RJ et LJ)<br />
2. Ratios<br />
● Chiffre d’affaires<br />
● EBIT/Rentabilité opérationnelle, en fonction du chiffre d’affaires<br />
● Intérêts financiers / EBITDA<br />
● Fonds de roulement (en jours de CA)<br />
● Trésorerie nette d’après l’endettement théorique (en jours de CA)<br />
● Cash flow/Endettement théorique (endettement moyen +%CA, +%FP) suivant<br />
l’endettement théorique.<br />
► Les ratios sont pondérés par rapport à la médiane de chaque secteur et sont<br />
bornés (attribution d’un nombre de points). La somme des ratios permet d’obtenir<br />
une note sur 20. Des retraitements ont été effectués<br />
► Il a été déterminé 8 niveaux de risques.<br />
0 à 1,5 2 à 4,5 5 à 7 7,5 à 8,5 9 à 9,5 10 à 12,5 13 à 16 16,5 à 20<br />
Risque<br />
très<br />
élevé<br />
Risque<br />
élevé<br />
Risque<br />
assez<br />
élevé<br />
Risque<br />
normal<br />
Risque<br />
assez<br />
faible<br />
Risque<br />
faible<br />
Risque<br />
très<br />
faible<br />
Risque<br />
minime<br />
BUREAU VAN DIJK
71<br />
Conan et Holder<br />
Annexe 2<br />
Par référence au bilan financier, Conan et Holder ont étudié les valeurs de 31 ratio<br />
applicables à 190 PME et ont obtenu la fonction score suivante :<br />
Z = 0,24 R1 + 0,22 R2 + 0,16 R3 - 0,87 R4 - 0,10 R5<br />
avec :<br />
R1 = Excédent brut d'exploitation / Total des dettes<br />
R2 = Capitaux permanents / Total de l'actif<br />
R3 = Réalisable et disponible / Total de l'actif<br />
R4 = Frais financiers / CA HT<br />
R5 = Frais de personnel /valeur ajoutée<br />
Plus la valeur du score Z est élevée, plus le risque de défaillance est faible. Pour<br />
plus de visibilité, <strong>DIANE</strong> affiche une valeur de score multipliée par 10 (un score de<br />
0,10 sur l’échelle ci-dessous est équivalent à un score de 10 sur <strong>DIANE</strong>)<br />
Ce score intègre un certain nombre de données comptables, bancaires et<br />
juridiques. La note ainsi attribuée est obtenue par pondération de ces indicateurs et<br />
permet de répartir les entreprises en trois groupes :<br />
- situation saine : entreprises qui maintiennent ou développent leur niveau d'activité<br />
- situation à surveiller : entreprises qui doivent suivre des mesures de redressement<br />
ou établir une nouvelle stratégie<br />
- situation périlleuse : entreprises qui sont susceptibles d'avoir de graves difficultés<br />
de trésorerie et risquent la faillite<br />
BUREAU VAN DIJK
72<br />
La note Préface<br />
Annexe 3<br />
Système d’appréciation de la performance de plus d’1 million d’entreprises<br />
françaises<br />
‣ Avantages<br />
● Segmenter les sociétés considérées comme performantes ou fragiles<br />
justifiés par des facteurs explicatifs<br />
● Repérer instantanément les forces et faiblesses de la structure financière<br />
des entreprises<br />
● Suivre la performance et les risques de chaque portefeuille (clients,<br />
fournisseurs…)<br />
● Percevoir sur 4 ans la viabilité des entreprises<br />
● Evaluer les sociétés sur leurs comptes consolidés et sociaux<br />
‣ Méthodologie<br />
● Diagnostic a été généré par un système expert combinant les données de<br />
Diane-Neo et le savoir-faire d’Ordiméga.<br />
● L’analyse de la performance est calculée d’après une quarantaine de ratios<br />
répartis sur 3 dimensions :<br />
1. La rentabilité, de l’exploitation, des capitaux…<br />
2. La solvabilité, de la trésorerie, de l’endettement, des délais de<br />
remboursement…<br />
3. La robustesse, du total du bilan, du chiffre d’affaires……<br />
‣ Calcul de tous les ratios d’un même secteur avec la définition d’un écart-type<br />
ou l’on retient uniquement les ratios jugés très bons ou très mauvais.<br />
L’échelle de notation va de 0 à 10 points. (du risque très élevé au risque<br />
faible)<br />
Echelle de notation<br />
Note préface 0 - 2 2 - 3 4 - 5 6 - 7 7- 8 8 - 10<br />
Situation<br />
financière<br />
Dérive Fragile Tout juste<br />
équilibrée<br />
Saine Très saine Excellente<br />
BUREAU VAN DIJK