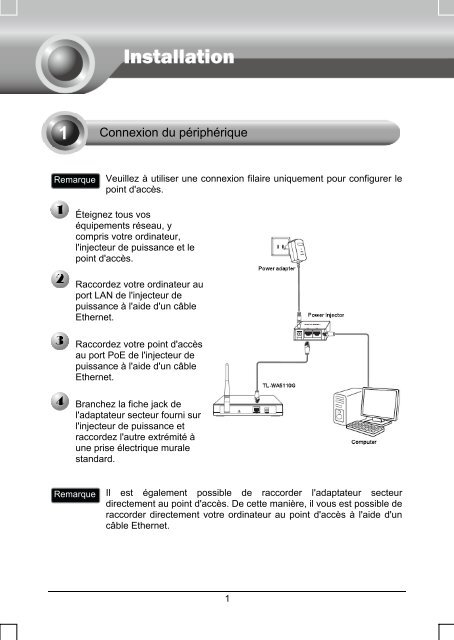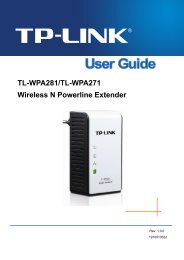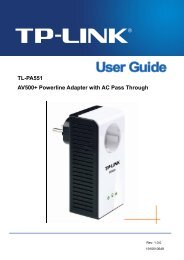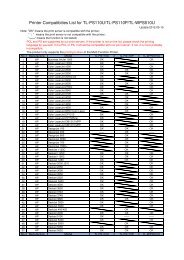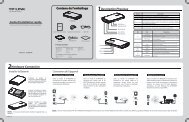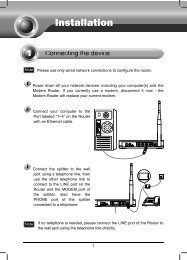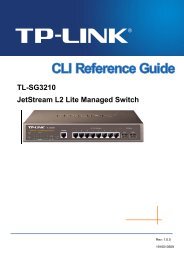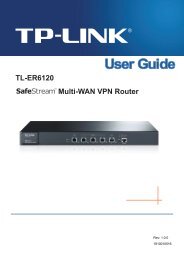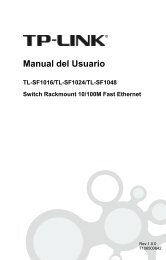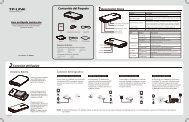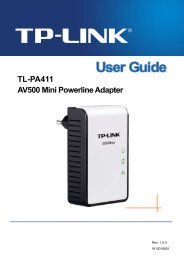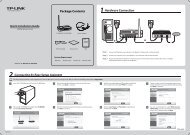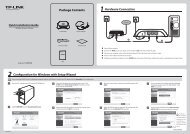1 - TP-Link
1 - TP-Link
1 - TP-Link
Create successful ePaper yourself
Turn your PDF publications into a flip-book with our unique Google optimized e-Paper software.
1<br />
Connexion du périphérique<br />
Remarque<br />
Veuillez à utiliser une connexion filaire uniquement pour configurer le<br />
point d'accès.<br />
Éteignez tous vos<br />
équipements réseau, y<br />
compris votre ordinateur,<br />
l'injecteur de puissance et le<br />
point d'accès.<br />
Raccordez votre ordinateur au<br />
port LAN de l'injecteur de<br />
puissance à l'aide d'un câble<br />
Ethernet.<br />
Raccordez votre point d'accès<br />
au port PoE de l'injecteur de<br />
puissance à l'aide d'un câble<br />
Ethernet.<br />
Branchez la fiche jack de<br />
l'adaptateur secteur fourni sur<br />
l'injecteur de puissance et<br />
raccordez l'autre extrémité à<br />
une prise électrique murale<br />
standard.<br />
Remarque<br />
Il est également possible de raccorder l'adaptateur secteur<br />
directement au point d'accès. De cette manière, il vous est possible de<br />
raccorder directement votre ordinateur au point d'accès à l'aide d'un<br />
câble Ethernet.<br />
1
Mettez en route l'ensemble de vos équipements réseau puis assurez-vous<br />
que les DEL du point d'accès s'allument comme indiqué dans le diagramme<br />
ci-dessous.<br />
Allumée en permanence<br />
Clignotante<br />
Allumée en permanence ou clignotante<br />
Clignotante si la fonction radio sans fil est activée<br />
Remarque<br />
Si l'affichage des DEL est anormal, vérifiez que les prises des câbles<br />
(adaptateur secteur et câble Ethernet) sont correctement branchées à<br />
votre périphérique.<br />
2<br />
Configuration du périphérique<br />
Remarque<br />
Vous devrez donner à votre ordinateur une Adresse IP statique du<br />
même rang que celle du point d'accès. Si vous avez besoin d'aide,<br />
consultez la section T3 du chapitre Dépannage.<br />
Identification<br />
Lancez votre navigateur<br />
Internet, saisissez<br />
192.168.1.254 dans la<br />
barre d'adresse puis<br />
appuyez sur Entrée.<br />
2
Une boîte de dialogue s'affiche et<br />
vous demande l'Identifiant ainsi<br />
que le Mot de passe. Saisissez les<br />
valeurs par défaut puis cliquez sur<br />
OK.<br />
Identifiant : admin<br />
Mot de passe : admin<br />
Cliquez sur OK<br />
Remarque<br />
Si la boîte de dialogue n'apparaît pas, veuillez consulter la section T3<br />
du Guide de dépannage. La section T2 vous procurera l'assistance<br />
nécessaire en cas d'oubli du mot de passe.<br />
La page de gestion en ligne<br />
apparaîtra une fois votre<br />
identification effectuée avec succès.<br />
Cliquez sur Quick Setup<br />
Configuration du mode de fonctionnement<br />
Cette page s'affiche.<br />
Cliquez sur Next<br />
Choisissez le Operation<br />
Mode Type qui correspond à<br />
vos besoins.<br />
Cliquez sur Next<br />
3
Remarque<br />
Le point d'accès prend en charge trois modes de fonctionnements<br />
différents : Routeur / Client point d'accès, Routeur point d'accès<br />
et Point d'accès.<br />
a) Pour établir une connexion auprès de votre fournisseur d'accès<br />
sans fil, choisissez le mode Client point d'accès / Routeur puis<br />
suivez les instructions de la section A;<br />
b) Pour configurer une connexion point à point, allez directement à<br />
la section B;<br />
c) Pour configurer un répéteur, allez directement à la section C.<br />
A. Configuration pour le client fournisseur d'accès sans fil (CPE)<br />
Cette page s'affiche.<br />
Choisissez le WAN Connection<br />
Type proposé par votre fournisseur<br />
d'accès sans fil. Nous choisirons<br />
PPPoE en guise d'exemple.<br />
Cliquez sur Next<br />
Saisissez Username et le<br />
Password fournis par votre<br />
fournisseur d'accès sans fil<br />
Cliquez sur Next<br />
Saisissez le SSID fourni par<br />
votre fournisseur d'accès sans fil.<br />
Cliquez sur Next<br />
Remarque<br />
L'Identifiant et le Mot de passe sont fournis par votre fournisseur<br />
d'accès.<br />
Cliquez sur Finish pour quitter<br />
l'assistant Quick Setup puis<br />
patientez le temps du redémarrage<br />
automatique complet du point<br />
d'accès. Les modifications prennent<br />
effet après le redémarrage de<br />
l'ordinateur.<br />
Cliquez sur Finish<br />
4
B. Configuration pour la connexion Point à point<br />
Remarque<br />
Deux points d'accès TL-WA5110G sont requis pour cette application.<br />
1) Paramétrage du point d'accès<br />
Sélectionnez AP<br />
Cliquez sur Next<br />
Saisissez un nom unique pour votre<br />
réseau sans fil. Pensez toutefois à<br />
utiliser un nom facilement<br />
mémorisable par les utilisateurs du<br />
réseau. Nous nommerons ce SSID<br />
<strong>TP</strong>-LINK en guise d'exemple.<br />
Sélectionnez la région dans la liste déroulante.<br />
Cliquez sur Next<br />
Cliquez sur Finish pour quitter<br />
l'assistant Quick Setup puis<br />
patientez le temps du redémarrage<br />
automatique complet du point<br />
d'accès. Les modifications prennent<br />
effet après le redémarrage de<br />
l'ordinateur.<br />
Cliquez sur Finish<br />
Une fois correctement identifié, configurez l'autre TL-WA5110G en suivant les<br />
étapes ci-dessous.<br />
2) Configuration du client<br />
Remarque<br />
Afin d'éviter un conflit avec l'adresse IP du point d'accès, vous devez<br />
remplacer l'adresse IP par défaut du client 192.168.1.254 par<br />
192.168.1.X (où X est un nombre compris entre 1 et 253). Nous<br />
choisirons 192.168.1.2 en guise d'exemple.<br />
5
Cliquez sur Network<br />
Saisissez 192.168.1.2 dans<br />
le champ IP Address<br />
Cliquez sur Save<br />
Remarque<br />
Le point d'accès redémarrera automatiquement après avoir cliqué sur<br />
Save.<br />
Cliquez sur Wireless ><br />
Wireless Mode<br />
Sélectionnez Client<br />
Saisissez <strong>TP</strong>-LINK, autrement dit le SSID du premier<br />
point d'accès que vous avez configure.<br />
Cliquez sur Save en bas de la page.<br />
C. Configuration pour Répéteur<br />
Cliquez sur Wireless ><br />
Wireless Mode<br />
Sélectionnez Repeater<br />
Cliquez sur Survey<br />
6
Cette page s'affiche.<br />
Repérez puis mettez par écrit le<br />
BSSID du point d'accès distant que<br />
vous souhaitez répéter. Copiez le<br />
BSSID de "<strong>TP</strong>-LINK", à savoir<br />
00-1D-0F-01-06-14.<br />
Saisissez ou copiez le BSSID du<br />
point d'accès distant dans le champ<br />
situé sous Repeater.<br />
Remarque<br />
Le BSSID est identique à l'adresse MAC.<br />
Cliquez ensuite sur Save en bas de cette page.<br />
7
T1. Comment restaurer les réglages d'usine par défaut de mon routeur ?<br />
Assurez-vous que le point d'accès est<br />
allumé, puis appuyez sur le bouton<br />
RESET (Réinitialisation) situé sur le<br />
panneau arrière pendant 8 à 10<br />
secondes avant de le relâcher.<br />
Appuyez pendant 8 à 10 secondes.<br />
Remarque<br />
Une fois le point d'accès réinitialisé, les paramètres de configuration<br />
actuelle seront perdus. Vous devrez alors reconfigurer le routeur.<br />
T2. Que faire en cas d'oubli du mot de passe ?<br />
1) Restauration des réglages d'usine par défaut du point d'accès. Si vous ne savez<br />
pas comment procéder, consultez la section précédente T1.<br />
2) Utilisez l'identifiant et le mot de passe par défaut : admin, admin.<br />
3) Essayez de reconfigurer votre point d'accès à l'aide des instruction de ce Guide<br />
d'utilisation rapide.<br />
T3. Que faire si je n'arrive pas à accéder à page de configuration en ligne ?<br />
1) Configurez l'adresse IP de votre ordinateur.<br />
Pour Windows XP<br />
Allez à Démarrer > Panneau<br />
de configuration. La page<br />
suivante s’affiche.<br />
Cliquez sur Connexions<br />
réseau et Internet<br />
8
Cliquez sur<br />
Connexions réseau<br />
Avec le bouton droit de la<br />
souris, cliquez sur<br />
Connexion au réseau local.<br />
Cliquez sur Propriétés<br />
Double-cliquez sur<br />
Protocole Internet<br />
9
Sélectionnez Utiliser<br />
l'adresse IP suivante<br />
Saisissez 192.168.1.100 et<br />
255.255.255.0 respectivement<br />
dans les champs Adresse IP et<br />
Masque de sous-réseau.<br />
Sélectionnez Utiliser l'adresse<br />
de serveur DNS suivante<br />
Saisissez l'Adresse du<br />
serveur DNS de par votre<br />
fournisseur d'accès ou<br />
l'administrateur réseau.<br />
Cliquez sur OK<br />
Pour Windows Vista<br />
Allez dans Démarrer ><br />
Paramètres > Panneau de<br />
configuration.<br />
La page suivante s'affiche.<br />
Cliquez sur Afficher l’état<br />
et la gestion du réseau<br />
10
Cliquez sur Afficher état<br />
Cliquez sur Propriétés<br />
11
Double-cliquez sur Protocole<br />
Internet Version 4 (TCP/IPv4)<br />
Sélectionnez Utiliser<br />
l'adresse IP suivante<br />
Saisissez 192.168.1.100 et<br />
255.255.255.0 respectivement<br />
dans les champs Adresse IP et<br />
Masque de sous-réseau.<br />
Sélectionnez Utiliser l'adresse<br />
de serveur DNS suivante<br />
Saisissez l'adresse du<br />
serveur DNS de par votre<br />
fournisseur d'accès ou<br />
l'administrateur réseau.<br />
Cliquez sur OK<br />
12
2) Configurez votre navigateur Internet Explorer.<br />
Lancez votre navigateur<br />
Internet Explorer, cliquez sur<br />
l'onglet Outils.<br />
L'écran suivant s'affiche.<br />
Cliquez sur Options<br />
Internet<br />
Sélectionnez Ne jamais<br />
établir de connexion<br />
Cliquez sur OK<br />
Maintenant, essayez à nouveau de vous identifier auprès de l'interface de gestion en<br />
ligne une fois la configuration ci-dessus effectuée. Si vous n'arrivez toujours pas à<br />
accéder à la page de configuration, restaurez les réglages d'usine par défaut de<br />
votre point d'accès puis reconfigurez-le à l'aide des instructions contenues dans ce<br />
Guide de démarrage rapide. Contactez notre Assistance technique si le problème<br />
persiste.<br />
Remarque<br />
Pour plus d'informations sur le Dépannage et sur comment contacter<br />
l'Assistance technique, veuillez vous connecter à notre site web<br />
d'Assistance technique : http://www.tp-link.com/support/Support.asp<br />
13
Assistance technique<br />
• Pour obtenir une aide supplémentaire sur le dépannage, consultez<br />
l'adresse suivante:<br />
www.tp-link.com/support/faq.asp<br />
• Pour télécharger les dernières versions du firmware, du pilote,<br />
de l'utilitaire et du manuel d'utilisation, consultez l'adresse suivante<br />
www.tp-link.com/support/download.asp<br />
• Pour tout autre type d'assistance technique, contactez-nous aux<br />
coordonnées ci-dessous:<br />
Internaional<br />
Tél.: +86 755 26504400<br />
E-mail: support@tp-link.com<br />
Horaires: 24h/24 et 7j/7<br />
Singapour<br />
Tél.: +65 62840493<br />
E-mail: support.sg@tp-link.com<br />
Horaires: 24h/24 et 7j/7<br />
USA/Canada<br />
Numéro vert: +1 866 225 8139<br />
E-mail: support.usa@tp-link.com<br />
Horaires: 24h/24 et 7j/7<br />
Australie & Nouvelle Zélande<br />
Tél.: AU 1300 87 5465<br />
NZ 0800 87 5465<br />
E-mail: support@tp-link.com.au<br />
Horaires: Du lundi au vendredi<br />
De 9h00 à 21h00 AEST<br />
Allemagne / Autriche / Suisse<br />
Tél.: +49 1805 875465 (Service<br />
allemand)<br />
E-mail: support.de@tp-link.com<br />
Horaires: GMT+ 1 ou GMT+ 2<br />
(Heure d'été en Allemagne)<br />
Hors jours fériés dans la région de<br />
Hesse