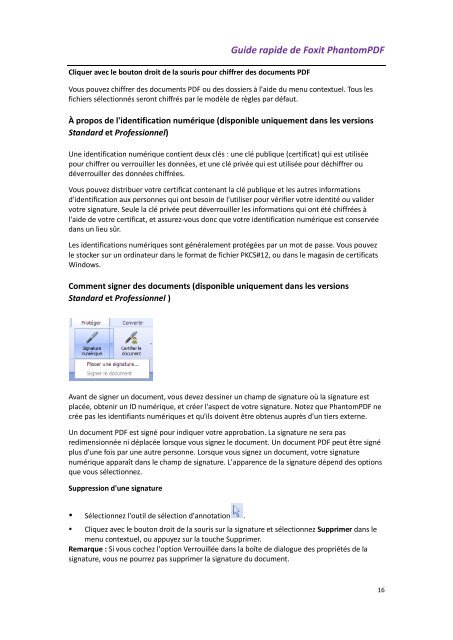Guide rapide de Foxit PhantomPDF
Guide rapide de Foxit PhantomPDF
Guide rapide de Foxit PhantomPDF
Create successful ePaper yourself
Turn your PDF publications into a flip-book with our unique Google optimized e-Paper software.
<strong>Gui<strong>de</strong></strong> <strong>rapi<strong>de</strong></strong> <strong>de</strong> <strong>Foxit</strong> <strong>PhantomPDF</strong><br />
Cliquer avec le bouton droit <strong>de</strong> la souris pour chiffrer <strong>de</strong>s documents PDF<br />
Vous pouvez chiffrer <strong>de</strong>s documents PDF ou <strong>de</strong>s dossiers à l'ai<strong>de</strong> du menu contextuel. Tous les<br />
fichiers sélectionnés seront chiffrés par le modèle <strong>de</strong> règles par défaut.<br />
À propos <strong>de</strong> l'i<strong>de</strong>ntification numérique (disponible uniquement dans les versions<br />
Standard et Professionnel)<br />
Une i<strong>de</strong>ntification numérique contient <strong>de</strong>ux clés : une clé publique (certificat) qui est utilisée<br />
pour chiffrer ou verrouiller les données, et une clé privée qui est utilisée pour déchiffrer ou<br />
déverrouiller <strong>de</strong>s données chiffrées.<br />
Vous pouvez distribuer votre certificat contenant la clé publique et les autres informations<br />
d'i<strong>de</strong>ntification aux personnes qui ont besoin <strong>de</strong> l'utiliser pour vérifier votre i<strong>de</strong>ntité ou vali<strong>de</strong>r<br />
votre signature. Seule la clé privée peut déverrouiller les informations qui ont été chiffrées à<br />
l'ai<strong>de</strong> <strong>de</strong> votre certificat, et assurez-vous donc que votre i<strong>de</strong>ntification numérique est conservée<br />
dans un lieu sûr.<br />
Les i<strong>de</strong>ntifications numériques sont généralement protégées par un mot <strong>de</strong> passe. Vous pouvez<br />
le stocker sur un ordinateur dans le format <strong>de</strong> fichier PKCS#12, ou dans le magasin <strong>de</strong> certificats<br />
Windows.<br />
Comment signer <strong>de</strong>s documents (disponible uniquement dans les versions<br />
Standard et Professionnel )<br />
Avant <strong>de</strong> signer un document, vous <strong>de</strong>vez <strong>de</strong>ssiner un champ <strong>de</strong> signature où la signature est<br />
placée, obtenir un ID numérique, et créer l'aspect <strong>de</strong> votre signature. Notez que <strong>PhantomPDF</strong> ne<br />
crée pas les i<strong>de</strong>ntifiants numériques et qu'ils doivent être obtenus auprès d'un tiers externe.<br />
Un document PDF est signé pour indiquer votre approbation. La signature ne sera pas<br />
redimensionnée ni déplacée lorsque vous signez le document. Un document PDF peut être signé<br />
plus d'une fois par une autre personne. Lorsque vous signez un document, votre signature<br />
numérique apparaît dans le champ <strong>de</strong> signature. L'apparence <strong>de</strong> la signature dépend <strong>de</strong>s options<br />
que vous sélectionnez.<br />
Suppression d'une signature<br />
• Sélectionnez l'outil <strong>de</strong> sélection d'annotation .<br />
• Cliquez avec le bouton droit <strong>de</strong> la souris sur la signature et sélectionnez Supprimer dans le<br />
menu contextuel, ou appuyez sur la touche Supprimer.<br />
Remarque : Si vous cochez l'option Verrouillée dans la boîte <strong>de</strong> dialogue <strong>de</strong>s propriétés <strong>de</strong> la<br />
signature, vous ne pourrez pas supprimer la signature du document.<br />
16