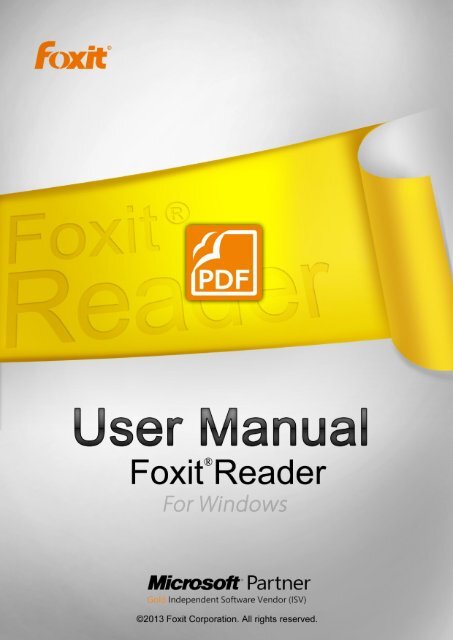You also want an ePaper? Increase the reach of your titles
YUMPU automatically turns print PDFs into web optimized ePapers that Google loves.
Copyright © 2013 <strong>Foxit</strong> Corporation. All Rights Reserved.No part of this document can be reproduced, transferred, distributed or stored in any format without the priorwritten permission of <strong>Foxit</strong>.Anti-Grain Geometry - Version 6.0Copyright (C) 2002-2005 Maxim Shemanarev (http://www.antigrain.com)Permission to copy, use, modify, sell and distribute this software is granted provided this copyright noticeappears in all copies. This software is provided "as is" without express or implied warranty, and with no claim asto its suitability for any purpose.II
ContentsContents ......................................................................................................... IIIFOXIT CORPORATION LICENSE AGREEMENT FOR DESKTOPSOFTWARE APPLICATIONS .................................................................................. 1Chapter 1 – Introduction ......................................................................... 9<strong>Foxit</strong> Reader Overview ........................................................................................... 9<strong>Foxit</strong> Reader Add-ons ............................................................................................. 9<strong>Foxit</strong> Reader Plug-Ins ........................................................................................... 11Chapter 2 – Getting Started .................................................................. 12Installing <strong>Foxit</strong> Reader ......................................................................................... 12Updating <strong>Foxit</strong> Reader .......................................................................................... 15Uninstalling <strong>Foxit</strong> Reader .................................................................................... 16Toolbar Modes .......................................................................................................... 17Work Area .................................................................................................................. 21Setting Preferences & Viewing Properties ................................................... 27About Navigation Pane ......................................................................................... 36Customizing Shortcut Keys ................................................................................. 37Switching UI Languages ...................................................................................... 37Chapter 3 – Viewing PDFs ...................................................................... 39Opening & Saving & Closing PDFs ................................................................... 39Viewing Documents ............................................................................................... 41Finding Text .............................................................................................................. 56Playing a Movie or a Sound Clip ....................................................................... 58Working with Asian Languages in PDFs ........................................................ 59Thumbnails Preview in Windows ..................................................................... 59Chapter 4 – Working on PDFs ............................................................... 61Select & Copy ........................................................................................................... 61Working with Layers ............................................................................................. 63Measuring the Objects .......................................................................................... 64Switching between Basic Tools ........................................................................ 66Using Rulers & Guides .......................................................................................... 66Undoing and Redoing ............................................................................................ 68Sharing Documents ................................................................................................ 69Creating PDFs ........................................................................................................... 73Signing PDFs ............................................................................................................. 75Stamping PDFs ......................................................................................................... 83Managing Security .................................................................................................. 87Chapter 5 – Comments ............................................................................ 91About the Annotation Tools................................................................................ 91Selecting Tools to Add Comments ................................................................... 91Using the Select Text Tool .................................................................................. 95III
Using the Drawing Markup Tools ..................................................................... 95Using the Typewriter Tools ................................................................................ 98Working on Comments ....................................................................................... 103Chapter 6 – Form ...................................................................................... 112General Information ............................................................................................ 112Filling in PDF Forms ............................................................................................. 113Commenting on Forms ....................................................................................... 115Importing & Exporting Form Data ................................................................. 116Chapter 7 – Data Import & Export ................................................... 117Importing & Exporting Comments Data ...................................................... 117Importing & Exporting Form Data ................................................................. 118Chapter 8 – Advanced Editing on PDFs .......................................... 119Creating Bookmarks ............................................................................................ 119Adding Links ........................................................................................................... 124Attaching Files ....................................................................................................... 127Adding Images ....................................................................................................... 131Adding Video & Audio ......................................................................................... 137Chapter 9 – Printing ................................................................................ 142How to Print a PDF Document? ....................................................................... 142Printing a Portion of a Page ............................................................................. 142Print Dialog ............................................................................................................. 142Chapter 10 – Appendices ...................................................................... 146Keyboard Shortcuts ............................................................................................. 146Command Lines ..................................................................................................... 149Contact Us ................................................................................................... 150IV
FOXIT CORPORATION LICENSE AGREEMENT FOR DESKTOPSOFTWARE APPLICATIONSIMPORTANT-READ CAREFULLY: This <strong>Foxit</strong> Corporation ("<strong>Foxit</strong>") License Agreement ("License" or"Agreement") is a legal agreement between You (either an individual or an entity, who will bereferred to in this License as "You" or "Your") and <strong>Foxit</strong> for the use of desktop softwareapplications, and which may include associated media, printed materials, and other componentsand software modules including but not limited to drivers ("Product"). The Product also includesany software updates and upgrades that <strong>Foxit</strong> may provide to You or make available to You, orthat You obtain after the date You obtain Your initial copy of the Product, to the extent that suchitems are not accompanied by a separate license agreement or terms of use. BY INSTALLING,COPYING, DOWNLOADING, ACCESSING OR OTHERWISE USING THE PRODUCT, YOU AGREE TO BEBOUND BY THE TERMS OF THIS FOXIT LICENSE AGREEMENT. IF YOU DO NOT AGREE TO THETERMS OF THIS AGREEMENT YOU HAVE NO RIGHTS TO THE PRODUCT AND SHOULD NOT INSTALL,COPY, DOWNLOAD, ACCESS OR USE THE PRODUCT.The Product is protected by copyright laws as well as other intellectual property laws. TheProduct is licensed and not sold.1. GRANT OF LICENSE. <strong>Foxit</strong> grants You a non-exclusive, nontransferable license to install and usethe Product subject to all the terms and conditions set forth here within.1.1. Single-Use Perpetual License. You may permit a single authorized end user to install theProduct on a single computer for use by that end user only.1.2. Single-Use Term License. Same usage terms as the Single-Use Perpetual License. The periodof use is limited to a fixed duration at which the time the Product must be uninstalled from thecomputer unless the license is renewed for an additional period of time.2. ADDITIONAL LIMITATIONS. You may not reverse engineer, decompile, or disassemble theProduct, except and only to the extent that it is expressly permitted by applicable lawnotwithstanding this limitation. You may not rent, lease, lend or transfer the Product, or host theProduct for third parties without the express written consent of <strong>Foxit</strong>. The Product is licensed as asingle integral product; its component parts may not be separated for use on more than onecomputer. The Product may include copy protection technology to prevent the unauthorizedcopying of the Product or may require original media for use of the Product on the computer. It isillegal to make unauthorized copies of the Product or to circumvent any copy protectiontechnology included in the Product. The software may not be resold either by You or a third partycustomer without the prior written permission of <strong>Foxit</strong>. All rights not expressly granted to You areretained by <strong>Foxit</strong>.2.1. Third Party Software. The Product may contain third party software that <strong>Foxit</strong> can grantsublicense to use or in the case of the Microsoft Corporation AD RMS Client <strong>Foxit</strong> grants a limited1
use license, all which is protected by copyright law and other applicable laws.3. Microsoft Corporation AD RMS Client Limitations. Use of the Product with the Microsoft ADRMS Client is strictly limited by <strong>Foxit</strong> and determined by the number of <strong>Foxit</strong> PDF viewingapplications installed by Your organization.3.1. The Product License grants You a limited use license to use the Product with the MicrosoftAD RMS Client provided that Your organization has not installed more than 200 copies of any free<strong>Foxit</strong> PDF viewing applications. Calculated collectively, this 200 copy count would include but notbe limited to any versions of the <strong>Foxit</strong> Reader and/or <strong>Foxit</strong> Enterprise Reader where eachinstallation is calculated as one (1) copy.3.2. Organizations having installed 200 or more copies of any free <strong>Foxit</strong> PDF viewing applicationswill be required to license a <strong>Foxit</strong> PDF Security Suite User Client to access AD RMS Enabled fileswithin the Microsoft AD RMS Client. Please visit http://www.<strong>Foxit</strong>Software.com for furtherinformation.4. DocuSign Limitations. Organizations having 200 or more registered DocuSign users of theProduct will be required to pay the Maintenance Fee for each Product for which Maintenance isdesired and as further described in Section 5.4 below. Please contact sales@foxitsoftware.comfor further information.5. SUPPORT, MAINTENANCE, AND UPGRADE PROTECTION TERMS AND CONDITIONS.5.1. Term of Maintenance. <strong>Foxit</strong> agrees to provide Maintenance (as defined herein) to Youpursuant to the terms and conditions set forth herein provided that You pay the Maintenance Feefor each Product for which Maintenance is desired and as further described in Section 5.4 below.Maintenance will be provided for a period of one year, unless otherwise agreed to by the partiesin writing, from the date of purchase of the Product (the “Initial Support and MaintenanceTerm”), and with renewals, annually from the expiration date of the prior Support andMaintenance Term. Failure to renew annual maintenance may result in You having to purchase anew license in order to receive future versions of software and associated ongoing support andmaintenance.5.1.1. Maintenance Services. In exchange for the Maintenance Fee, <strong>Foxit</strong> agrees to provide to Youduring the term of this Agreement support and maintenance (collectively "Maintenance") asfollows:5.1.1.1. Support: <strong>Foxit</strong> will provide email and telephone support to You for current versions of theProduct. <strong>Foxit</strong> will investigate all of Your questions and problems promptly. You agree to provideadequate information to <strong>Foxit</strong> to assist in the investigation and to confirm that any problems havebeen resolved. <strong>Foxit</strong> does not provide guaranteed response time but will make good faith effortto answer emails and voice mails within twenty-four (24) hours or less during weekdays,excluding holidays.2
5.1.1.2. Maintenance: <strong>Foxit</strong> will supply to You, at no additional charge, any improvements ormodifications to the Product that <strong>Foxit</strong> makes generally available as a minor release such as: 2.1,2.2, 2.3 etc. Any such improvements or modifications shall become part of the Product for allpurposes of this Agreement.5.1.1.3. You acknowledge and agree that the Maintenance to be provided by <strong>Foxit</strong> hereunder islimited to the most current version of the Product and the immediately preceding version.5.2. Term of Upgrade Protection. <strong>Foxit</strong> agrees to provide Upgrade Protection (as defined herein)to You pursuant to the terms and conditions set forth herein provided that You pay the UpgradeProtection Fee for each Product for which Upgrade Protection is desired and as further describedin Section 4.4 below. Upgrade Protection will be provided for a period of one year, unlessotherwise agreed to by the parties in writing, from the date of purchase of the Product (the“Initial Upgrade Protection Term”), and with renewals, annually from the expiration date of theprior Upgrade Protection Term. Failure to renew annual Upgrade Protection may result in Youhaving to purchase a new license in order to receive future versions of software and associatedongoing Upgrade Protection.5.2.1. Upgrade Protection Services. In exchange for the Upgrade Protection Fee, <strong>Foxit</strong> agrees toprovide to You during the term of this Agreement Upgrade Protection (collectively "UpgradeProtection") as follows:5.2.1.1. Support: <strong>Foxit</strong> will provide email and telephone support to You for current versions of theProduct. <strong>Foxit</strong> will investigate all of Your questions and problems promptly. You agree to provideadequate information to <strong>Foxit</strong> to assist in the investigation and to confirm that any problems havebeen resolved. <strong>Foxit</strong> does not provide guaranteed response time but will make good faith effortto answer emails and voice mails within twenty-four (24) hours or less during weekdays,excluding holidays.5.2.1.2. Maintenance: <strong>Foxit</strong> will supply to You, at no additional charge, any improvements,upgrade, or modifications to the Product that <strong>Foxit</strong> makes generally available. Any suchimprovements, upgrades, or modifications shall become part of the Product for all purposes ofthis Agreement.5.2.1.3. You acknowledge and agree that the Upgrade Protection Services to be provided by <strong>Foxit</strong>hereunder is limited to the most current version of the Product and the immediately precedingversion.5.3. Exclusions. <strong>Foxit</strong>’s obligation to provide Support is contingent upon proper use of the Productand full compliance with this Agreement. Moreover, <strong>Foxit</strong> shall be under no obligation to provideSupport should such services be required due to (a) failure to operate the Product within thesystems requirements provided for the Product (b) any modification or attempted modification ofthe Product by You or any third party or (C) Your failure or refusal to implement Product changesrecommended by <strong>Foxit</strong>.3
5.4. Consideration. In payment of the Support, Maintenance and Upgrade Protection services tobe provided by <strong>Foxit</strong> hereunder, You shall pay <strong>Foxit</strong>, or its authorized agent, the applicable fee forthe Initial Support, Maintenance and Upgrade Protection Term as indicated on the related invoice,receipt, purchase order, or other ordering document ("Support, Maintenance and UpgradeProtection Fee"). At the end of the Initial Support, Maintenance and Upgrade Protection Term, orany subsequent Support, Maintenance and Upgrade Protection Term, You may renewparticipation in Support, Maintenance and Upgrade Protection services for additional annualterm(s) provided You (a) are current on all payments due to <strong>Foxit</strong> and (b) pay <strong>Foxit</strong>, or itsauthorized agent, the applicable renewal fee, which <strong>Foxit</strong>, or its authorized agent, shall invoiceprior to the end of the preceding term, unless terminated by You at least 30 days prior to theexpiration of the then current Support, Maintenance and Upgrade Protection Term. The Support,Maintenance and Upgrade Protection Fee for renewal shall be equal to the Support,Maintenance and Upgrade Protection Fee for the immediate preceding annual term plus anincrease by a percentage not to exceed the Consumer Price Index (CPI), as published by the U.S.Department of Labor. In addition, Support, Maintenance and Upgrade Protection shall bediscontinued for any and all subsequent Support, Maintenance and Upgrade Protection Terms forwhich You fail to pay <strong>Foxit</strong> the invoice within ten (10) days after the prior Support, Maintenanceand Upgrade Protection expiration date.5.5. Exceptions. For use of the Product or a Beta Software Product, only the MaintenanceServices and Exclusions paragraphs of this section apply. For use of the Product underEducational Use terms, the Maintenance Services and Exclusion paragraphs apply as long as Youpay for the maintenance period defined under Your Single-Use Term License.6. PAYMENT TERMS. Unless explicitly set forth in this Agreement, all fees and other amounts dueunder this Agreement are non-cancelable and non-refundable. Unless otherwise agreed to by theparties, You shall pay all fees or amounts within 30 days of the date of the invoice. A late fee shallbe charged on any overdue amounts and any other fees and expenses not paid as provided underthis Agreement at the rate of one and one-half percent (1½%) per month, or the highest rateallowable under applicable law, whichever is less, commencing with the date payment was due.7. TAXES. The fees and all other amounts due as set forth in this Agreement are net amounts tobe received by <strong>Foxit</strong>, exclusive of all taxes, duties, and assessments, including without limitationall sales, withholding, VAT, excise, ad valorem, and use taxes (collectively, the “Taxes”), and arenot subject to offset or reduction because of any Taxes incurred by You or otherwise due as aresult of this Agreement. You shall be responsible for and shall pay directly, any and all Taxesrelating to the performance of this Agreement, provided that this paragraph shall not apply totaxes based solely on <strong>Foxit</strong>’s income.8. CONSENT TO USE OF DATA. If <strong>Foxit</strong> provides any support services to You, You agree that <strong>Foxit</strong>and its affiliates may collect and use all information You provide as a part of any such supportservices related to the Product. <strong>Foxit</strong> agrees not to use this information in a form that personallyidentifies You. <strong>Foxit</strong> maintains user login information under which <strong>Foxit</strong> may collect your <strong>Foxit</strong>product login email only. Collection of this information occurs in accordance with the <strong>Foxit</strong>Privacy Policy (http://www.foxitsoftware.com/privacy.php).4
9. INTELLECTUAL PROPERTY RIGHTS. Subject to the license grant hereunder, all right, title andinterest in and to the Product, the accompanying printed materials, and any copies of the Productare owned by <strong>Foxit</strong> and its licensors.10. EXPORT RESTRICTIONS. You acknowledge that Product is of U.S. origin. You agree to complywith all applicable foreign, federal, state and local laws and regulations governing Your use of theProduct. Without limiting the foregoing, in the event that this Agreement permits export of theProduct outside the U.S., You shall be solely responsible for compliance with all applicable U.S.export laws, rules, and regulations. The Product is subject to the U.S. Export AdministrationRegulations and other U.S. law, and may not be exported or re-exported to certain countries(currently Cuba, Iran, Libya, North Korea, Sudan and Syria) or to persons or entities prohibitedfrom receiving U.S. exports (including those (a) on the Bureau of Industry and Security DeniedParties List or Entity List, (b) on the Office of Foreign Assets Control list of Specially DesignatedNationals and Blocked Persons, and (c) involved with missile technology or nuclear, chemical orbiological weapons).11. WARRANTY11.1. Warranty. <strong>Foxit</strong> warrants that for a period of 90 days from the date of delivery (“WarrantyPeriod”), under normal use, the Product will perform substantially in conformance with thespecifications published in the Documentation. During such period, and as the sole obligation of<strong>Foxit</strong> and Your sole remedy under the warranty in this Section, if You provide written notice of<strong>Foxit</strong>’s failure to comply with the above warranty, <strong>Foxit</strong> will use reasonable commercial efforts tocorrect such nonconformity in the Product as in accordance with the terms of the Maintenanceand Support Policy. In addition, if <strong>Foxit</strong> determines it is not commercially reasonable to correctthe nonconformity, <strong>Foxit</strong> may elect to terminate the license to such Product, upon whichtermination Licensee will promptly return to <strong>Foxit</strong> all such copies of such Product. Upon receiptof the Product from Licensee, <strong>Foxit</strong> will return to Licensee all license fees (and any unusedsupport fees) paid to <strong>Foxit</strong> by You for such Product. This warranty set forth above does not applyto, and <strong>Foxit</strong> shall have no obligation with respect to, any non-conformity arising as a result of (i)use of the Product other than as specified under this Agreement and the related Documentation;(ii) any modification or alteration of the Product performed other than by <strong>Foxit</strong> or its agents, or(iii) transfer of the Product to any computer system other than the ones on which Product isauthorized to be installed, except as permitted in this Agreement.11.2. Disclaimer. Other than the warranty set forth in Section 11.1 above, and to the maximumextent permitted by applicable law, <strong>Foxit</strong>, its authorized resellers and their subsidiaries providesthe Product and any support services related to the Product ("Support Services") AS IS AND WITHALL FAULTS, and hereby disclaim all other warranties and conditions, either express, implied orstatutory, including, but not limited to, any implied warranties, duties or conditions ofmerchantability, of fitness for a particular purpose, of accuracy or completeness of responses, ofresults, of workmanlike effort, of lack of viruses, and of lack of negligence, all with regard to theProduct, and the provision of or failure to provide support services.12. LIMIT OF LIABILITY AND EXCLUSION OF INCIDENTAL, CONSEQUENTIAL AND CERTAIN OTHER5
DAMAGES. TO THE MAXIMUM EXTENT PERMITTED BY APPLICABLE LAW, IN NO EVENT SHALLFOXIT, ITS AUTHORIZED RESELLERS OR THEIR SUBSIDIARIES BE LIABLE FOR ANY SPECIAL,INCIDENTAL, INDIRECT, PUNITIVE OR CONSEQUENTIAL DAMAGES WHATSOEVER (INCLUDING,BUT NOT LIMITED TO, DAMAGES FOR LOSS OF PROFITS OR CONFIDENTIAL OR OTHERINFORMATION, FOR BUSINESS INTERRUPTION, FOR PERSONAL INJURY, FOR LOSS OF PRIVACY,FOR FAILURE TO MEET ANY DUTY INCLUDING OF GOOD FAITH OR OF REASONABLE CARE, FORNEGLIGENCE, AND FOR ANY OTHER PECUNIARY OR OTHER LOSS WHATSOEVER) ARISING OUT OFOR IN ANY WAY RELATED TO THE USE OF OR INABILITY TO USE THE PRODUCT, THE PROVISION OFOR FAILURE TO PROVIDE SUPPORT SERVICES, OR OTHERWISE UNDER OR IN CONNECTION WITHANY PROVISION OF THIS LICENSE, EVEN IN THE EVENT OF THE FAULT, TORT (INCLUDINGNEGLIGENCE), STRICT LIABILITY, BREACH OF CONTRACT OR BREACH OF WARRANTY OF FOXIT,EVEN IF FOXIT HAS BEEN ADVISED OF THE POSSIBILITY OF SUCH DAMAGES.12.1. LIMITATION OF LIABILITY AND REMEDIES. Notwithstanding any damages that You mightincur for any reason whatsoever (including, without limitation, all damages referenced above andall direct or general damages), the entire liability of <strong>Foxit</strong>, its resellers and their subsidiaries underany provision of this License and Your exclusive remedy for all of the foregoing shall be limited tothe amount actually paid by You for the Product. The foregoing limitations, exclusions anddisclaimers shall apply to the maximum extent permitted by applicable law, even if any remedyfails its essential purpose.12.2. NOTICE TO U.S. GOVERNMENT END USERS12.3. For contracts with agencies of the Department of Defense, the Government’s rights in: (1)commercial computer software and commercial computer software documentation shall begoverned, pursuant to 48 C.F.R. 227.7201 through 227.7202-4, by <strong>Foxit</strong>’s standard commerciallicense(s) for the respective product(s); (2) software and software documentation other thancommercial computer software and commercial computer software documentation shall begoverned by 48 C.F.R. 252.227-7014; (3) technical data for commercial items other than softwareor software documentation shall be governed by 48 C.F.R. 252.227-7015(b); and (4) technicaldata for non-commercial items other than software or software documentation shall begoverned by 48 C.F.R. 252.227-7013.12.4. For contracts with U.S. Government agencies other than the Department of Defenseagencies, the Government’s rights in: (1) commercial computer software and commercialcomputer software documentation shall be governed, pursuant to 48 C.F.R. 2.101 and 12.212, by<strong>Foxit</strong>’s standard commercial license(s) for the respective product(s); (2) software and softwaredocumentation other than commercial computer software and commercial computer softwaredocumentation shall be governed by 48 C.F.R. 52.227-14, Alternative III; and (3) technical dataother than software and software documentation shall be governed by 48 C.F.R. 52.227-14including, where applicable Alternatives I or II.13. GENERAL. This Agreement will be governed by and construed in accordance with the laws ofthe State of California excluding that body of laws known as conflicts of law. The United NationsConvention on Contracts for the International Sale of Goods will not apply. Any legal action or6
proceeding arising under this Agreement will be brought exclusively in the federal or state courtslocated in San Jose, California and the parties hereby irrevocably consent to the personaljurisdiction and venue therein. You may not assign this Agreement or any right or interesthereunder, by operation of law or otherwise, without <strong>Foxit</strong>’s express prior written consent. Anyattempt to assign this Agreement, without such consent, will be null and of no effect. Subject tothe foregoing, this Agreement will bind and inure to the benefit of each party's successors andpermitted assigns. Except as expressly set forth in this Agreement, the exercise by either party ofany of its remedies under this Agreement will be without prejudice to its other remedies underthis Agreement or otherwise. If for any reason a court of competent jurisdiction finds anyprovision of this Agreement invalid or unenforceable, that provision of the Agreement will beenforced to the maximum extent permissible and the other provisions of this Agreement willremain in full force and effect. All notices or approvals required or permitted under thisAgreement will be in writing and delivered by confirmed facsimile transmission, by overnightdelivery services, or by certified mail, and in each instance will be deemed given upon receipt. Allnotices or approvals will be sent to the addresses set forth in the applicable ordering documentor invoice or to such other address as may be specified by either party to the other in accordancewith this section. Neither party will be responsible for any failure or delay in its performanceunder this Agreement (except for any payment obligations) due to causes beyond its reasonablecontrol, including, but not limited to, labor disputes, strikes, lockouts, shortages of or inability toobtain labor, energy or supplies, war, terrorism, riot, or acts of God. The failure by either party toenforce any provision of this Agreement will not constitute a waiver of future enforcement ofthat or any other provision. This Agreement, including <strong>Foxit</strong>’s support and maintenance servicesterms constitutes the entire and exclusive agreement between the parties concerning its subjectmatter and supersedes all prior written and oral understandings and agreements between theparties regarding its subject matter. The terms and conditions contained in any customerpurchase order or other ordering document that are inconsistent with or in addition to the termsand conditions of this Agreement are hereby rejected by <strong>Foxit</strong> and will be deemed null and of noeffect.14. COMPLIANCE WITH LICENSES. If You are a business, company or organization, You agree thatupon request from <strong>Foxit</strong> or its authorized representative You will within thirty (30) days fullydocument and certify that use of any and all <strong>Foxit</strong> Products at the time of the request is inconformity with Your valid licenses from <strong>Foxit</strong>.15. DISCONTINUING OR MODIFYING SERVICES. You acknowledge that <strong>Foxit</strong> has the right todiscontinue the manufacture and development of any of the Product and the support for thatProduct, in its sole discretion at any time, including the distribution of older Product versions,provided that <strong>Foxit</strong> agrees not to discontinue the support for that Product during the currentannual term of this Agreement, subject to the termination provisions herein. Notwithstandingthe foregoing, if <strong>Foxit</strong> discontinues the manufacture and support for a particular Product, Supportfor any remaining Products covered by this Agreement shall not be adversely affected. <strong>Foxit</strong>reserves the right to alter the Support, in its sole discretion but in no event shall such alterationsresult in: (a) diminished support from the level of support set forth herein; (b) materiallydiminished obligations for <strong>Foxit</strong>; or (c) Your materially diminished rights.7
16. Should You have any questions concerning this License, or if You desire to contact <strong>Foxit</strong> forany reason, please call (510) 438-9090.8
Chapter 1 – Introduction<strong>Foxit</strong> Reader OverviewWelcome to <strong>Foxit</strong> Reader-- your right choice to view and print PDF documents!<strong>Foxit</strong> Reader, hereafter referred to as <strong>Foxit</strong> Reader, is a free PDF document viewer and printer. Itlaunches quickly (about one second) and requires no installation. Unzip the downloaded zip fileto a folder of your choice and run the executable file directly.In addition to the basic PDF viewing functions, <strong>Foxit</strong> Reader also includes various advancefeatures, such as adding annotations, undoing and redoing actions, saving a PDF document as atext file, copying text from the text viewer and digital signature validation.<strong>Foxit</strong> Reader Add-ons<strong>Foxit</strong> Reader provides separate add-ons for you to download on demand. These add-ons fall intocritical add-ons and advanced add-ons, which can be updated by the Update Manager, and it canalso be downloaded from our website (http://www.foxitsoftware.com/pdf/reader/addons.php).The former one is free while the latter provides additional features for a fee.Critical Add-onsCritical add-ons are free. They are essential components for proper display and execution. Forexample, if you open a PDF document containing Chinese characters, <strong>Foxit</strong> Reader will ask if youwant to download the Eastern Asian Language Support. If you choose “Cancel”, you can read thisfile, but some characters will not be displayed correctly.Free Critical Add-ons in <strong>Foxit</strong> ReaderName Function Description Size RemarkThis add-on module is for decoding images inJPEG2000/JBIG JPEG2000 or JBIG2 formats. If you don't install this<strong>Download</strong>169KBDecodermodule, images in those formats cannot beFreedisplayed.Eastern Asian This module is used for displaying Eastern Asian<strong>Download</strong>Language Language in a PDF file. Eastern Asian Language can't 2.10MBFreeSupportbe displayed properly without it.GDI+ Module This is a redistributable module from Microsoft 764KB <strong>Download</strong>9
which provides better display quality for graphics.FreeYou can still view the PDF file without this module inlower graphic quality. Installing this module will notaffect any other applications on your system.This add-on is used to execute JavaScript in manyJavaScriptSupportinteractive forms. If you don't install this add-on, youstill can fill in such forms, but you wouldn't be able toperform some automated tasks like field value1.05MB<strong>Download</strong>Freeverification and recalculation.NOTE: To manually install a critical add-on, please extract it to the same directory where youinstall <strong>Foxit</strong> Reader.See also “Updating <strong>Foxit</strong> Reader”.Advanced Add-onsAdvanced add-ons have many specific capabilities.Advanced Add-ons in <strong>Foxit</strong> ReaderName Function Description Size RemarkThis add-on is a free toolbar for IE orFirefox that delivers up-to-date <strong>Foxit</strong><strong>Foxit</strong> Toolbar for Browsernews and upgrades straight to your<strong>Download</strong>Internet browser, enabling the user to 1.01MBFreesearch the web anytime anywhere, givingeasy access to various useful goodies andgadgets.<strong>Foxit</strong> Firefox Plugin installs a simple <strong>Foxit</strong>Firefox PluginsReader into the Firefox web browser, this<strong>Download</strong>free add-on allows users to display, view, 1.19MBFreeedit and print PDF documents in thebrowser.Spell CheckerWhen you fill out an English form or usetypewriter to insert any English text, thistool will try to find any spelling errors andhighlight them with squiggly lines. If youright click on the misspelled words, youwill see a list of suggested words. Clickhere to download the dictionary.833 KB <strong>Download</strong>10
Tips:1. Instructions on installation of .fzip package belowTo manually install a critical or an advanced add-on, please run <strong>Foxit</strong> Reader, and then go to "Help" > "InstallUpdate" > browse and choose the related downloaded package, and then click the "Open" button. When you'redone, click "Done" to finish the installation.2. How to install the dictionary for <strong>Foxit</strong> Spell Checker?After you download the dictionary and unzip it, please save the unzipped folder named “lex” to the sameinstallation folder of <strong>Foxit</strong> Reader, which could be placed in “C:\Program Files\<strong>Foxit</strong> Software\<strong>Foxit</strong> Reader”.<strong>Foxit</strong> Reader Plug-Ins<strong>Foxit</strong> Reader adds a Plug-in Manger which shows a list of installed plug-ins, including their name,version, date, description and legal copyright.To view relevant information about plug-ins, please choose “Help” and click “About <strong>Foxit</strong> Plug-Ins”under “Product” ribbon.11
Chapter 2 – Getting StartedThis section gives you an overview of <strong>Foxit</strong> Reader, including installation, upgrading anduninstallation, as well as work area and toolbar modes.Installing <strong>Foxit</strong> ReaderWindows System Requirements<strong>Foxit</strong> Reader runs successfully on the following systems. If your computer does not meet theserequirements, you may not be able to use <strong>Foxit</strong> Reader.Operating Systems Windows 7(32-bit & 64-bit) Windows Vista ® Home Basic, Home Premium, Business, Ultimate, or Enterprise with orwithout Service Pack 1 (32-bit & 64-bit) Microsoft ® Windows ® XP Home, Professional, or Tablet PC Edition with Service Pack 2 or 3(32-bit & 64-bit) For users utilizing the Active <strong>Directory</strong> Rights Management Service and SharePointintegration capability, Windows 7 or Windows Vista with Service Pack2 (SP2) is required.Recommended Minimum Hardware for Better Performance1.3 GHz or faster processor64 MB RAM (Recommended: 128 MB RAM or greater)52 MB of available hard drive space800x600 screen resolutionHow to Install?Please visit <strong>Foxit</strong> Corporation’s website (http://www.foxitsoftware.com/downloads/) todownload the latest version of <strong>Foxit</strong> Reader for free.If you download the “<strong>Foxit</strong>Reader6.0_setup.exe” file to your computer, please do the following:Double-click the installation file and you will see the Install Wizard pop up. Click Next tocontinue.12
In order to install <strong>Foxit</strong> Reader on your system, you are required to accept the terms andconditions of <strong>Foxit</strong>’s License Agreement. Please read the Agreement carefully and thencheck I accept the agreement and click Next to continue. If you cannot accept it, pleaseclick Cancel to exit the installation.<strong>Foxit</strong> Reader will be installed under the default path: C:\Program Files \<strong>Foxit</strong> Software\<strong>Foxit</strong>Reader. If you want to change the location, please click Browse and set the installation path.Choose to select full or custom installation. And you can choose the optional components.13
If you choose custom installation, you will be given a chance to select the additional tasksyou would like to perform while installing <strong>Foxit</strong> Reader.If you want to set Safe Reading Mode during installation, please check the Enable SafeReading Mode.14
Check the choices you made just now and click Install.Updating <strong>Foxit</strong> Reader<strong>Foxit</strong> files and add-ons can be updated in several ways. Some updates are available if you open aPDF document that triggers the updating process. For example, if you open a file that containsChinese characters, <strong>Foxit</strong> Reader will ask if you want to download the Eastern Asian LanguageSupport. Other updates are available only from the Help menu, where you have to manuallyinstall them. However, all updates can be downloaded directly from <strong>Foxit</strong> website.15
Updating from the Help Menu1. Choose Help > Check for Updates.2. Select updates from the column on the left, and click Add to move them to the right column.Only the updates and components appropriate for your product will be listed.3. Click Install.Use <strong>Foxit</strong> Updater1. Choose File> Preferences > Updater2. Check the appropriate option according to your requirements.Automatically install updates (only for the patch): the system will automatically downloadand replace the original files in the installation folder when there is a new version.Automatically download updates, but let me choose when to install them (Default): thesystem will automatically download and display a message informing you of the upgrade andallowing you to choose to upgrade to the new version. This option is checked by default.Do not download or install updates automatically: never download or install updatesautomatically.3. Click OK.Updating From <strong>Foxit</strong> Website1. Click to visit http://www.foxitsoftware.com/pdf/reader/addons.php.2. Select and download the add-ons you want to update.3. Extract them to the same directory where you install <strong>Foxit</strong> Reader.4. Re-run the <strong>Foxit</strong> Reader program to implement the update files.Note: You can save the customization and settings and apply them in the new version afterupgrading.Uninstalling <strong>Foxit</strong> ReaderHow to Uninstall?Please do one of the following:Click Start > Programs > <strong>Foxit</strong> Reader > Uninstall.Click Start > Settings > Control Panel > Add or Remove Program and select <strong>Foxit</strong> Reader touninstall.Double click the file uninstall.exe under <strong>Foxit</strong> Reader installation directory Drive.16
Note: A short survey window will pop up when a user uninstall <strong>Foxit</strong> Reader, to collectsuggestions for improvement.Toolbar Modes<strong>Foxit</strong> Reader offers two toolbar modes: Classic Toolbar Mode and Ribbon Mode, in order toprovide users with different experience during PDF viewing.Classic ModeClassic Mode was commonly applied in earlier versions of <strong>Foxit</strong> Reader. In Classic Toolbar Mode,tools are arranged under menus. Users can get tools from corresponding menu by clicking themenu. It is quite simple and clean, only occupying little space and saving more space fordocument viewing.Fig. 1 Classic Toolbar Mode OverviewRibbon Mode<strong>Foxit</strong> has integrated the collective tools in the ribbon interface and created a new way of working,namely Ribbon Mode. Ribbon Mode is one of the big improvements you will find in <strong>Foxit</strong> Reader.It is developed based on Microsoft Office 2013 (Office 15), to provide users with a familiar andintuitive user experience. In this mode, tools are arranged by groups and tasks. Below are somehighlights of the new interface.ABCD E FFig. 2 User Interface in Ribbon Mode17
A. Quick Access Toolbar B. Menu C. Ribbon D. Navigation Pane (Bookmark Panel displayed)E. Status bar F. Document PaneAs shown above, <strong>Foxit</strong> Reader generally contains three toolbars in Ribbon Mode, i.e. Quick AccessToolbar, Menu Bar and Ribbon Bar.Quick Access Bar: shows the basic tools, such as Open, Save, Print, etc. You can add orreplace the tools so as to ensure that the commonly used ones are close at hand.Menu Bar: shows the major menus of <strong>Foxit</strong> Reader, being classified as File, Home, Comment,View, Form, Protect, Share and Help.Ribbon Bar: categorizes the tools by groups according to the function of the tools.About Menu BarFile MenuFile Menu gives you quick access to many of Reader’s most important tasks, including Open,Create, Save, Save as Close, Print and Exit. From this menu, you can also view the properties ofReader, set preferences and access a list of the most recent documents you have been workingon.Home MenuFig. 3 File MenuUnder the Home Menu are PDF signature tools, Zoom tools, PDF creation tools and Insert tools.Fig. 4 Home Menu18
Comment MenuComment Menu generally provides commenting tools (including Text Markup tools, Typewritertools, Drawing tools and comment management tools), measurement tools and stamp tools.Fig. 5 Comment MenuView MenuUnder the View Menu, you can get the “Go to destination” tools, viewing mode tools (includingRead Mode, Reserve View, Text Viewer), Magnification tools, Read Out Loud tools, Page Displaytools and View Setting Tools.Fig. 6 View MenuForm MenuYou may find Form Data under Form Menu, with which, you can import & export forms, resetforms or email forms.Fig. 7 Form MenuProtect MenuProtect Menu includes Signature tool and signature validation tool. You can digitally signdocument or validate the signature with these tools.19
Fig. 8 Protect MenuShare MenuUnder the Share Menu, you can find tools to share documents to Evernote, Facebook or Twitteror send them via Email. Besides, SharePoint service tools which allow users to seamlessly checkout and check in PDF files located on SharePoint Server nest under this menu as well.Fig. 9 Share MenuHelp MenuThe Help Menu contains Help tools which enable you to report error, get User Manual and theCommand Line instruction. Also, under this menu, you can check for update, set <strong>Foxit</strong> Reader asthe default PDF Reader, learn more about <strong>Foxit</strong> and check the plug-in installed.Fig. 10 Help Menu20
Changing Toolbar Modes To change from Classic Toolbar Mode to Ribbon Mode, please choose View > UI Options >Change Toolbar Mode > Ribbon Mode > OK. To change from Ribbon Mode to Classic Toolbar Mode, please choose File > UI Options >Change Toolbar Mode > Classic Toolbar Mode > OK.Note: The feature can be effective after restarting <strong>Foxit</strong> Reader.Work Area<strong>Foxit</strong> Reader opens in two different ways: on its own (as a standalone application) and in a webbrowser. The associated work areas slightly differ.The <strong>Foxit</strong> Reader work area includes a document pane that displays PDFs and a navigation paneon the left side that helps you browse through the current PDF. Toolbars near the top andbottom of the window provide other controls that you can use to work with PDFs, includingtoolbar pane, menu bar and status bar.The Work Area for PDFs Open in the ApplicationDouble-click the <strong>Foxit</strong> Reader icon on the desktop to start this programChoose File > Open, navigate to and select any PDF on your computer, and click Open.21
ABCDEFUser Interface in Ribbon ModeA. Quick Access Toolbar B. Menu C. Ribbon D. Navigation Pane (Bookmark Panel displayed)E. Status bar F. Document PaneThe Work Area for PDFs Open in a Web BrowserOpen a web browser application.Select a PDF anywhere on the Internet and click the link.The PDF will be opened by <strong>Foxit</strong> Reader directly in the web browser.ABCDPDF Open in a Web BrowserA. Web browser application menu bar and buttonsB. <strong>Foxit</strong> Reader toolbarsC. Navigation Pane (Bookmark panel displayed)22
D. Document paneSetting the SkinThis feature offers five skins so that you could change the appearance of the software.To set the appearance of <strong>Foxit</strong> Reader, please choose File > UI Options > Change Skin:Customizing the Work AreaAs you get acquainted with <strong>Foxit</strong> Reader, you can set up your Reader work environment. Themore you learn about its potential, the more you can take advantage of its features, tools, andoptions.There is much more to the application than you see at first glance. <strong>Foxit</strong> Reader has hidden toolsand preferences that can enhance your experience and give you greater control over how yourwork area is arranged and displayed.There are two modes available in <strong>Foxit</strong> Reader: Classic Toolbar Mode and Ribbon Mode, two ofwhich differ a bit in User Interface. Therefore, work area customization varies accordingly.Customizing Working Area in Classic Toolbar ModeIn Classic Toolbar Mode, you can choose to show or hide Menu Bar and toolbars. Also, lockingand moving toolbars is accessible in this mode. Please refer to the introductions below fordetails.23
About Menu BarGenerally speaking, it is a good idea to keep the menu bar visible so that it is available as youwork. However, some users prefer to have as much space in <strong>Foxit</strong> Reader as possible. To get rid ofReader menus temporarily, you should click View > uncheck Menu Bar.You can temporarily display the Menu Bar again by right-clicking the toolbar and checking MenuBar.About Toolbars<strong>Foxit</strong> Reader enables you to change the appearance of the tools to suit your needs and workingstyle. You can add and delete buttons on the existing toolbars so that only the commands you usemost often will be displayed. To learn more about it, read the explanation below.AB C DE F GToolbars open by defaultA. Basic toolbar B: Go To Destination toolbar C. Cursor Status toolbarD. Find toolbar E. View toolbar F. Create PDF toolbar G. Comments toolbarAny toolbars can float or be docked. Docked toolbars appear in the toolbar area. Floating toolbarsappear as independent palettes that you can move anywhere in the work area.1. Showing or Hiding ToolbarsTo hide all toolbars, choose View > Toolbars > Hide Toolbars, or press the hotkey F8 on yourkeyboard.To show all toolbars, choose View > Toolbars > Show Toolbars, or press the hotkey F8 onyour keyboard.To open a toolbar, choose View > Toolbars > [toolbar name].To hide a toolbar, please do one of the following:A. Right-click the toolbar area or choose View >Toolbars, and uncheck the toolbar you wantto hide.B. Drag the toolbar you want to delete from its grabber bar to the document pane, click the"Close" button at the top right corner of its title bar to hide it.To change the visibility of several toolbars, please go to Edit > UI options > CustomizeToolbars, and then select and deselect the toolbars. A checkmark next to the toolbar nameindicates that the toolbar is currently visible.24
2. Locking ToolbarsYou can lock toolbars to prevent them from being moved. This feature is quite practical toprevent users from accidently dragging a menu out of place.To lock or unlock the toolbars, please right-click the toolbar and choose Lock/Unlock AllToolbars.3. Moving ToolbarsTo rearrange the docked toolbars, use the toolbar grabber bars to drag them from oneposition to another.To float a docked toolbar, drag it by its grabber bar from the toolbar area.To move a floating toolbar, drag it by its title bar to another location in the work area.To dock a floating toolbar, double-click its title bar or drag it by its title bar to the toolbararea.To move all floating toolbars to the toolbar area, choose View > Toolbars > Reset Toolbars.Note: To move a toolbar, drag the grabber barat the left edge of the toolbar.Showing or Hiding Ask Search ButtonTo hide or show the Ask Search Button, choose File> Preferences > Internet Search, andcheck or uncheck the option “Hide Ask.com search button”.Customizing Working Area in Ribbon ModeIn Ribbon Mode, tools are grouped by tasks. In this mode, <strong>Foxit</strong> Reader generally divides thetoolbars into Quick Access Bar, Menu Bar and Ribbon.About ToolbarsGenerally, the toolbars in Ribbon Mode include Quick Access Toolbar, Search Toolbar andFeedback and Share Toolbar.AB25
A: Basic Toolbar B: Search Toolbar1. Adding Quick Access ToolbarQuick Access Toolbar displays all your bookmarked tools. You can add tools that will let you viewand search content easily to your Quick Access Toolbar. This is another way for you to arrangeand manage all the tools.To add quick access toolbar, please follow the steps bellow: Click on the quick access toolbar, and select More Commands shown as below.Select the tools or separators you preferred to be shown on Quick Access Toolbar and addthem to the Quick Access Toolbar list. Click Up or Down to arrange the tool order and thenclick OK.26
To return toolbars to default configuration, please clickon the Quick Access Toolbar, chooseMore Commands and click Reset on the pop-up context or press Alt+F8.2. Working with Toolbar in Ribbon Mode To collapse/expand a toolbar classified by the toolbar tab, please click or at theupper right corner. If you want to use a tool after collapsing the toolbar, you can click the menu and thenchoose the tool in the ribbon. When using the selected tool on PDFs, the toolbar will becollapsed again automatically.Setting Preferences & Viewing PropertiesSetting PreferencesAlthough <strong>Foxit</strong> Reader is customizable, some of the customizable features may be difficult to find.After reading this section, you will find out how useful having your own preferences can be, andhow simple it is to set up your own preferences.To set preferences in <strong>Foxit</strong> Reader, please choose File > Preferences.Note: You can use the arrow keys or Tab key to switch between different preference settings.AccessibilityDocument Colors OptionsA. Replace Document Colors: Check to activate other options to change the document colors.B. Use Windows Color Scheme: Sets document colors according to the color scheme of yourWindows preferences.C. Custom Color: Changes the color of Page Background and Document Text.D. Only change the content in Black/White color: Changes only the Black/White text and leavesthe colored text unchanged.CommentingA. Pop-up Opacity: Sets the opacity of popup notes for annotation tools.B. Author: Sets the author of comments (usually defaulted by system).C. Pencil Setting: Sets Pencil preference while making comments.27
Create PDFCreate PDF feature allows users to set the Page Size of PDF to be created.A. Fixed Size: Sets the size and direction of PDF through drop-down list.B. Custom: Customizes the Page Size of PDF to be created. You can select the units first andthen set the width and height of page as needed.DocumentsThe Document of the Preferences dialog provides several ways to browse PDF documents.Open Setting1. Allow Multiple Instances: Creates a new <strong>Foxit</strong> Reader window when double-clicked to opena PDF file.2. Allow document to Hide the menu bar/toolbars: Opens PDF file without menu bar andtoolbars. This option is checked by default.3. Alert when document requests Full Screen: A message box will pop up to confirm theoperation when opening a PDF which has been defined to be opened in full screen mode.4. In Web Browser, display PDF in Read mode by default: Opens a PDF in Read Modeautomatically in web browser.5. In <strong>Foxit</strong> Reader, please choose the mode for displaying PDF file: Display the PDFs in ReadMode or Full Screen Mode or normal way automatically when opening PDFs with <strong>Foxit</strong>Reader.Close SettingShow the prompt message before closing all tabs: When you close a window with multipletabs, <strong>Foxit</strong> Reader will ask you to confirm your choice. This prevents you from accidentallyclosing the whole window when you intend to close only the current tab.Measurement UnitsSets unit of page dimensions given in the status bar and print dialogFile AssociationsThis option allows users to set the default PDF Viewer.Make <strong>Foxit</strong> Reader the default PDF Viewer:1. Always perform check when starting <strong>Foxit</strong> Reader: If the default PDF viewer is not <strong>Foxit</strong>Reader, a message box will appear for the options to set it as your default viewer every time yourun <strong>Foxit</strong> Reader.2. Include browser when setting default PDF viewer: shows browser when setting default PDFviewer.3. Include preview when setting default PDF viewer: shows preview of PDF viewer whensetting default PDF viewer.4. Include thumbnail when setting default PDF viewer: shows the thumbnail when settingdefault PDF viewer.5. Make Default PDF Viewer: Makes <strong>Foxit</strong> Reader as defaulted PDF viewer.28
6. Restore a previously associated application as default PDF Viewer (if still installed): Restorethe last PDF viewer to be the defaulted one.7. Restore File Associations: Restores settings in File Associations.FormsThe form tab enables you to set the preferences of the interactive form display.Always hide document message bar: You can decide whether to show or hide the documentmessage bar that appears below the toolbar area when opening an interactive PDF form.Highlight all fields: You can either highlight all fields or choose to highlight required fields toyour needs. You also can click the color panes next to change the highlight color.Enable Autocomplete: when filling an interactive PDF form this feature auto-fills the field bypredicting input based on the first few keystrokes typed based on any previously enteredwords.Email: You can edit the email title and contents which will be sent with the PDF form.Full ScreenFull Screen NavigationA. Select to show Scroll bar, Status bar, Tab bar or Navigation Panels in Full Screen mode.B. Show Exit Button – Check or uncheck this option to show or hide Exit Button in FullScreen mode.C. One page at a time – Displays a single page at a time in Full Screen mode.D. Left click to go forward one page; right click to go back one page -- Lets you pagethrough a PDF document by clicking the mouse. You can also page through a documentby pressing Space, Shift + Space, or the arrow keys.Full Screen AppearanceBackground – Click the color pane and choose the color you like to be the background colorin Full Screen mode.Full Screen Transitions<strong>Foxit</strong> Reader supports page transition in Full Screen mode. There are 11 transition types:Split, Blinds, Box, Wipe, Dissolve, Glitter, Fly, Push, Cover, Uncover and Fade. Also, you couldset the direction for the transition.A. Ignore all transitions: Check to ignore page transition in Full Screen mode.B. Default transition –Choose page transition for one document in the drop-down window.C. Direction - Set the direction for the transition.General29
The General Preferences setting provides options on Toolbar Settings, Snapshot Selection, Printer,Text Link, Tab Bar, etc.Basic ToolsA. Use fixed resolution for snapshots - Sets the resolution used to copy the image capturedwith the Snapshot tool. Automatically uses 72 pixels as default resolution.B. Create links from URLs - Detects the text links in PDF documents and change thenon-clickable links into clickable ones.C. Minimize to system tray - You can save space on your task bar by minimizing the <strong>Foxit</strong>Reader to system tray. Check it to minimize <strong>Foxit</strong> Reader to system tray when you clickthe Minimize button.D. Screen word-capturing - Check it to turn on this function that enable you to use yourmouse to capture words inside a PDF file and have it translated if you are usingdictionary software.E. Make Hand Tool select text - Check it to enable hand tool to become text selection toolwhen moving it to the selectable content.PrinterPrint Texts as graphics (ignore font substitution) – Sets the text font as graphics and printoutfonts are exactly the same as the text fonts. Automatically allows quick print where PrinterFont is substituted.Tab BarMax tab size – Allows you to specify a maximum tab size.Menu & Status BarA. Menu Exclusive Row – This option is checked by default.B. Auto-hide Status Bar – Hides the status bar when opening a PDF, and enables it to floatat the bottom of the page only when the cursor is moved to the bottom.Application StartupShow Start Page: Check it to show the start page when running <strong>Foxit</strong> Reader.Show Advertisement: Check it to show advertisement on the start page.HistoryHistoryA. Restore last section when application starts: Determines whether documents startautomatically with the last viewed section.B. Restore last view settings when reopening: Determines whether documents openautomatically with the last viewed settings.C. Maximum number of documents in history list: Sets the maximum number of PDFdocuments you read in history list. The default is 50 PDF documents.D. Maximum number of documents in recently used list: Sets the maximum number of PDFdocuments you read recently in “File” pull-down menu. The default is 4 PDF documents.30
Note: <strong>Foxit</strong> Reader allows users to set “maximum number of documents in history list” and“maximum number of documents in recently used list” to 0.Internet SearchHide Internet search pop-up bar and allow searching by dragging: Check to hide the Internetsearch pop-up bar appears at the top right corner of the selected text when you areselecting text.Disable Internet search by drag but use pop-up bar: Select to disable Internet search by dragbut use pop-up bar. In this case, dragging the selected text will not perform a search on theInternet.Hide Ask.com search button: Check it to hide Ask.com search button on the toolbar.Languages<strong>Foxit</strong> Reader provides the commonly used languages to meet customers’ needs to the upmost.Usually, <strong>Foxit</strong> Reader will automatically choose the language applied to your OS as its defaultduring your installation. But changing languages after installation is supportable.To change language after installation, please follow the steps below:Choose File>Preferences>LanguagesSelect Choose custom language.Select the language in either Official Language or Translated by Community.Click the website in the pop-up window to download the language package and <strong>Foxit</strong> Readerwill automatically install the language.See also “Switching UI Languages”.Page DisplayThe Page Display panel of the Preferences dialog box includes the following options:Page DisplayA. Default Page Layout: You can view PDFs in following layouts:a) Single Page -- Displays one page at a time, with no portion on other pages visible.b) Continuous -- Displays pages in a continuous vertical column that is one page wide.c) Facing -- Displays each two-page spread with no portion of other pages visible.d) Continuous Facing -- Displays facing pages side by side in a continuous verticalcolumn.See also “Changing the Page layout”.31
B. Display transparency grid: Displays a grid behind transparent objects.C. Custom Facing: The Default Facing for page layout is 2 pages. You can check the CustomFacing box and set the facing layout to your own preference.D. Custom Margin: Sets the margins between different pages with Facing or ContinuousFacing page layout. The default is a margin of 8 pixels.E. Smooth Text: Optimally adjusts text display that best suits your monitor.F. Use Logical Page Numbers: Open PDFs with the logical page numbers.MagnificationA. Default Zoom: Sets the magnification level for PDF documents when they are first opened.This value overrides document settings. The default uses the settings of the PDF document.B. Forbid the change of the current Zoom factor during execution of ‘Go to Destination’ actions(these actions can be launched from bookmarks): Check to forbid user to change the currentZoom factor during execution of ‘Go to Destination’.See also “Changing the Magnification Level of a Document”.ReadingPage Vs DocumentThis preference determines how much of a document is delivered to a screen reader at atime. If a PDF isn’t tagged, <strong>Foxit</strong> Reader may analyze the document and attempt to infer itsstructure, which can take a long time for a long document. You may want to set <strong>Foxit</strong> Readerto deliver only the currently visible page so that it analyzes only a small piece of thedocument at a time. This consideration will vary depending on the size and complexity ofthe document and on the features of the screen reader.A. Only read the currently visible pages - This option is usually best when using a screenmagnifier. It improves performance by eliminating the need for the software to processparts of the document that aren’t visible. When <strong>Foxit</strong> Reader sends only the currently visiblepages of a PDF to the memory buffer, the assistive technology has access to those pages only.It cannot go to another page until the next page is visible and <strong>Foxit</strong> Reader has sent the pageinformation to the memory buffer. Therefore, if this option is selected, you must use thenavigation features of <strong>Foxit</strong> Reader, not those of the assistive technology, to navigate frompage to page in the document. You should also set the Default Page Display option inpreferences to Single Page if you choose to have Reader send only the currently visiblepages to the assistive technology.B. Read the entire document - This option can be best if you use a screen reader that has itsown navigation and search tools and that is more familiar to you than the tools in <strong>Foxit</strong>Reader.C. For large documents, only read the currently visible pages - This option is selected by defaultand is usually best if you use a screen reader with long or complex PDFs. It allows <strong>Foxit</strong>Reader to deliver an entire small document but revert to page-by-page delivery for largedocuments.32
Minimum number of pages in a large documentWhen the “For large documents, only read the currently visible pages” option is selected, itallows you to set this minimum value.SignatureVerify signatures once the document is opened.SpeechVolume: Sets the reading volume of Read out Loud.Use default voice: Check it to read content with default language, or you can select therequired one from the combo box.Use default speech attribute: Check it to read with default pitch and rate, or you canuncheck it and then set pitch and rate in the combo box as needed.Read comments: Check it to enable the application to read out the comments whenexecuting Read out Loud.SpellingEnable spell check: Check “Enable spell check” to avoid spelling error.Trust ManagerPlease refer to “Trust Manager”UpdaterAutomatically install updates (only for the patch): The system will automaticallydownload and replace the original files in the installation folder when there is a newversion.Automatically download updates but let me choose when to install them (Default): Thesystem will automatically download and display a message informing you of the upgradeand allow you to choose to upgrade to the new version. This option is checked bydefault.Do not download or install updates automatically: Never download or install updatesautomatically.Viewing PropertiesThe Properties dialog box provides information about the document, including the document’slocation, title, subject, author, fonts used, security settings, etc. This dialog box also displaysattributes set by other programs.33
To view the PDF properties, please choose File > Properties. You can acquire all relevantinformation as follows:Description Tab of Document Properties Dialog BoxDescriptionThis tab shows some basic information about the document. The title, author, subject, andkeywords may have been set by the person who created the document in the source application.File—The location of the document.Title -- A general or descriptive heading of the document.Subject -- The principal idea and point of the document.Author -- The writer of the document.Creator -- The application that produced the original document.Producer -- The application or driver that converted the original document into a PDFdocument.Keywords -- The words that are used to reveal the internal structure of an author'sreasoning.Created -- The date and time the document was created.Modified -- The date and time the document was last modified.Advanced -- This area shows the PDF version, the page size, number of pages.SecurityThe Security tab describes what changes and functionality area allowed within the PDF. If apassword, certificate, or security policy has been applied to the document, the method is listed34
here. Changing security setting is not allowed in <strong>Foxit</strong> Reader.FontsThe Fonts tab lists the fonts and the font types used in the original document, as well as theencoding used to display the original fonts.Fonts Tab of the Document Properties Dialog Box35
About Navigation PaneThe navigation pane, located next to the document pane, can display different navigation panels,including Layer panel, Attachments panel, Pages panel, Comments panel, and Bookmarks panel.Please note that the navigation pane is unavailable when <strong>Foxit</strong> is open but empty (no PDF isopen).The buttons on the left side of the navigation pane provides easy access to various panels, suchas the Bookmarks panel button , the Pages panel button , and the Layers panel .To show the navigation pane, choose View > Navigation Panels > Show Navigation Panels, oruse keyboard shortcut F4.To open a navigation panel, you can either click its button on the left side of the navigationpane, or choose View > Navigation Panels > [navigation panel name].To close the navigation pane, choose View > Navigation Panels > Hide Navigation Panels, oruse keyboard shortcut F4, or right click on title of the navigation panel and select HideNavigation Panels.Tip: To show or hide the navigation pane, you can also click on thecorner of the navigation pane.button at the top rightAdjusting the Navigation PaneLike the toolbars, the navigation panels can be docked in the navigation pane or they can floatanywhere in the work area of <strong>Foxit</strong> Reader. You can choose to hide or close the panels that youdon't need and open the ones you do. What’s more, you can also adjust the width of thenavigation pane easily.1. Viewing a Panel in the Navigation PaneBy default, all the panels dock in the navigation pane with a set of panel buttons appearing onthe left side of the work area.Do one of the following:Select the button for the panel on the left side of the navigation pane.Choose View > Navigation Panels > [panel name].2. Changing the Display Area for Navigation PaneTo change the view area of the navigation pane, drag its right border to adjust the width.36
To minimize or maximize the navigation pane, click on the buttonat the top rightcorner of the navigation pane.3. Docking or Floating a Navigation PanelTo float a navigation panel, drag the panel button into the document pane.To move a panel, drag it by its panel button to another location.To dock a floating panel, double-click its title bar.To group two floating panels, drag the title bar of one panel into the other floating panel.To dock multiple floating panels, choose View > Navigation Panels > Dock All Panels.Customizing Shortcut KeysPeople’s habits using the keyboard are different and the familiarity to the buttons on a keyboardis distinct. The intellectualized <strong>Foxit</strong> Reader allows you to customize the shortcut keys accordingto your habit, which enables you to use the shortcuts more convenient than before.To customize toolbars, please follow the steps below:Clickon Quick Access Toolbar >select More Commands. In the popup Customize Toolsdialog box, select Keyboard tab.Choose the tool’s category in the Categories list and the action in the Command list.Input the appropriate shortcut with your keyboard. Click Assign to apply the shortcut. If youwant to change the shortcut, just input the new one to replace it directly. The Reset Allbutton can recover the default setting.Note: The shortcut keys that have already being used cannot be reassigned. A message under theinput tab will show you whether the shortcut key has been used by another command.Switching UI LanguagesTo change the UI language of <strong>Foxit</strong> Reader, please go to File>Preference> Language37
Use default language—Makes English as the UI language.Choose the custom language—Selects your localized UI language from the list.Choose language provided by the community—Selects the language translated byvolunteers on <strong>Foxit</strong> multi-language translation system.When switching UI language, you may meet one of the following cases:If the UI language package exists on your computer, the UI will be switched in a flash into thelanguage you selected.If you don’t have the UI language package on your computer but available on <strong>Foxit</strong> server, aprompt message will pop up asking you whether or not to download the language kits.If the UI language package is unavailable on <strong>Foxit</strong> server, a prompt message will pop upgiving you a notice that you can get the UI language package on our website. In addition,you can also help us to do some translation so that we can localize <strong>Foxit</strong> Reader into yourown language. To visit our multi-language translation system, please click here.38
Chapter 3 – Viewing PDFsOnce the <strong>Foxit</strong> Reader is properly installed, you can open and view PDF files easily. When youhave a PDF open, you can also adjust the view of the document, find text in it, email to others,etc.Opening & Saving & Closing PDFsOpening DocumentsYou can open and view PDFs in <strong>Foxit</strong> Reader from the desktop, or in a web browser.Opening a PDF document in <strong>Foxit</strong> ReaderStart in the Start Page to <strong>Foxit</strong> Reader WindowWhen you open <strong>Foxit</strong> Reader, a Start Page will be opened by default, which introduces someproduct information of <strong>Foxit</strong>.If you do not want to show the start page, please go to File > Preferences > General > Application >Startup > uncheck Show Start Page.Opening a PDF Document in <strong>Foxit</strong> ReaderDo one of the following:Choose File > Open, or click the Open buttonon the Quick Access Toolbar. In the Opendialog box, select the file and click Open. PDF documents are usually identified with .pdfextension.Drag and drop the PDF file into the <strong>Foxit</strong> Reader window.Note: You can open more than one PDF document within the same <strong>Foxit</strong> Reader application.When you open more than one file at a time, you can navigate the PDF files easily by clicking thecorresponding tabs. If you only open one PDF, the tab will not be shown.Opening a PDF Document from Desktop or within Other ApplicationsIf you set <strong>Foxit</strong> Reader as your default viewer for PDF files, you are able to launch and open PDFfiles in the following applications:39
Email Application: In most email applications, you can double-click the attachment icon toopen the document.Web Application: You can open a PDF document by clicking on the PDF file link in your webbrowser.File System: Double-click the PDF file icon in your file system.Note: You can see the size of the opened document at the bottom right corner of the window. Forexample. To sets unit of page dimensions, please refer to “Measurement Units”.Opening a Secured PDF DocumentIf you receive a PDF that is protected by security features, you may need a password to open thedocument. Some protected documents have other restrictions that prevent you from printing,editing, copying, etc.When opening a protected PDF, you will be prompted to enter the password.When trying to copy or edit a secured PDF, you will find that the related functions or toolsare disabled and grayed out.Retrieving Recently Opened Documents from within <strong>Foxit</strong> ReaderIn “File” pull-down menu, you will be able to instantly retrieve recently opened documents. <strong>Foxit</strong>Reader provides a list of recently opened PDF documents. Just choose File and you can see therecently opened documents in Recent File ListNote: To customize the number of document in recently used list, please refer to “Setting HistoryPreferences”.Saving Documents<strong>Foxit</strong> Reader provides you with the power to do more when saving PDF documents. You can savea PDF document without additional usage rights in many different ways. If the file permissionsallow, you can also save comments, form fields that you have added to a document, as well assave PDF contents in text format.Saving a Copy of a PDFChoose File > Save As.In the Save As dialog box, enter the filename and location, and click Save.Saving Comments and Form Field Entries40
Do one of the following:Choose File > SaveChoose File > Save As > enter the filename and location > Choose Document andAnnotations in Save What field > click Save.Saving a PDF as a Text FileChoose File > Save As…Choose TXT Files (*.txt) from the Save as type field in the Save As dialog box.Click Setting beside Save what field to choose the content range:A. Save whole document – save the whole document as a text file.B. Save current page – only save the current page you are reading as a text file.C. Save page in range – enables you to select pages as a text file.Enter the filename and location, and click Save.Closing DocumentsTo close a PDF document, please do one of the following:Choose File > Close.Press shortcut key Ctrl + W.Exiting <strong>Foxit</strong> ReaderTo exit <strong>Foxit</strong> Reader, please do one of the following:Choose File > Exit.Click the big Close buttonon <strong>Foxit</strong> Reader application window.Press shortcut key Ctrl + Q.Viewing DocumentsMulti-tab Browsing & Single/Multiple Interface Mode<strong>Foxit</strong> Reader provides three different ways for you to read PDF files: multi-tab browsing, singledocument interface mode, and multiple document interface mode.41
Multi-Tab BrowsingThe multi-tab browsing feature enables you to open multiple files in a single instance. If youalready have a PDF open and then double-click another pdf file, it will be opened in the samewindow.Opening a New TabTo open a new tab, you can double-click a PDF file, select File > Open, or click the Open buttonon the toolbar.Closing a tabTo close the current tab, you can do one of the following: Click the Close Tab button at the top right corner of the Tab Bar.Double-click on the Tab Bar.Click the middle button of the mouse on the Tab Bar.Right-click on a tab and choose Close Tab /Close Others/Close Left/Close Right.Select File > Close.To close all tabs at the same time, click the Close buttonat the top right corner of <strong>Foxit</strong>Reader window, right-click on a tab and choose Close All, or select File > Exit.Single Document Interface ModeThe single document interface mode enables you to open multiple instances of <strong>Foxit</strong> Reader.<strong>Foxit</strong> Reader will create a new window when you double-click to open a new PDF file, which isvery useful for viewing different files side by side.To enable single document interface mode, please go to File > Preferences > Documents >Open Setting > check the option of “Allow Multiple Instances”.To disable single document interface mode, please go to File > Preferences > Documents >Open Setting > uncheck the option of “Allow Multiple Instances”.Multiple Document Interface ModeThe multiple document interface mode sets multiple documents under a single parent window,as opposed to all windows being separated from each other (single document interface).To enable multiple document interface mode, please go to File > Preferences > Documents >42
Open Setting > uncheck “Allow Multiple Instances” option.To disable multiple document interface mode, please go to File> Preferences > Documents >Open Setting > check “Allow Multiple Instances” option.Text Mode & Reade ModeText ModeWith <strong>Foxit</strong> Text Viewer, you can work on all PDF documents in pure text view mode. It allows youto easily reuse the texts scattered among images and tables, and acts like Notepad. Also, you canadjust some settings to meet your needs.Entering Text ModeDo one of the following:Click the Text Viewer iconPress the shortcut key Ctrl+6.on the Basic Toolbar.Customizing Text ViewerAs soon as Text Viewer is activated, you can use the Text Viewer Toolbar to customize your ownwork area. This Toolbar is set to be invisible by default.1. Changing text font when reading with Text ViewerRight-click on the text, choose Font Setting from the Context Menu, and then select the Fontoption.Choose Font name, Font Style, Font Size, Effects, Color and Script from respective fields inFont dialog box. The suggested font for best screen display is Courier New.43
Note: You can change all aspects pertaining to text view font in the Font dialog box, or you canalso use individual options on Context Menu to change font color and toggle between regularstyle and Bold or Italic styles.2. Toggling between regular style and Bold styleSelect the text and right click on it. Choose Font Setting from the Context Menu, and then selectthe Bold option.3. Toggling between regular style and Italic styleSelect the text and right click on it. Choose Font Setting from the Context Menu, and then selectthe Italic option.4. Changing Text Viewer settingsRight-click the text, and choose Setting from the Context menu.The text Viewer Settings dialog box pops up.44
Below are the text viewer settings:A. Set page width at three different levels: Current page width, Current document widthand System default width.B. Minimal width – The valid value for this field is 0-1024. It is set to 78 by default.C. Keep Column – For PDF tables or text columns, you can check Keep Column to retainappropriate column in text viewer mode. It is checked by default.D. Auto Width – For PDF tables or text columns, you can check Auto Width to keepproper width between texts automatically. It is checked by default.E. Auto Rotate – You can check Auto Rotate to ensure consistent orientation with thatof the printer. It is checked by default.Navigating in Text Viewer Mode1. Going to the next or previous pageDo one of the following:Choose View and click or on the toolbarClick Previous Page or Next Page on the status bar.Put the cursor in the Document Pane, press the Left or Right Arrow on keyboard to movethe pages up or down.Press the Space Bar or Shift + Space to move the pages up or down.2. Going to the first or last pageDo one of the following:45
Choose View and click or on the toolbar.Click the First Page icon or the Next Page icon on the Status Bar.Press the Home or End keys.3. Going to a specific pageDo one of the following:Choose View > input the specific page number in Go To ribbon> pressEnter.Input or select the specific page number on the Current Page Number Boxon Status Bar, and press Enter.Note: If the opened PDF document contains logical page numbers, <strong>Foxit</strong> Reader supportsdisplaying the logical page numbers on the Current Page Number Box.Changing the Magnification Level of a DocumentChoose View > Zoom > Zoom In or Zoom Out. Or you can select a percentage as required on thecontext pane under Zoom.Finding text in Text Viewer ModeTo find text you are looking for, follow the steps below:Press Ctrl + F.Type the text in the Find What field.Select the search options to limit your search:A. Match whole word only -- limits the search to match only whole words. For example, ifyou search for the word Read, the word Reader will not be found.B. Case-Sensitive -- makes the search case-sensitive. For example, if you search for theword text, the words Text and TEXT will not be found.C. Include Bookmark—find text in Bookmarks also.46
D. Include Comments—find text in comments also.Press Enter and <strong>Foxit</strong> Reader will jump to the first instance of the search term, whichappears highlighted.Press Enter repeatedly shortcut key F3 to continue searching the next instances of the searchterm.Read ModeIn Read Mode, the PDF will be displayed in a way that hides much of the interface, includingnavigation pane, toolbar, and status bar, to maximize the document display area. It enlarges thedocument pane, keeping users from wasting reading space, leaving the menu bar with user fornecessary operations.To read a document in Read Mode, please choose one of the following: Choose View > Read Mode in the Document Views ribbon.Press the shortcut key “Ctrl + H” on the keyboard.Right-click the document pane > Read Mode.In Read Mode, a basic toolbar floats at the bottom of the page. It offers some basic tools, such assave, print, zoom in/out, etc. Please move the cursor to the bottom to activate the floating box.If you open more than one PDFs, please press “Ctrl + Tab” on the keyboard to switch throughthem in Read Mode.Read Out LoudRead Out Loud is a Text-to-Speech (TTS) tool. It reads the text in a PDF aloud, including the text incomments and alternate text descriptions for images and fillable fields. With this feature, you canobtain information without viewing the pages, helping to effectively relief eyestrain. It alsoenables you to view other materials while listening to the content.To use the Read Out Loud, please choose one of the following:In Normal Mode, please right-click the toolbar > choose Read, or go to View > Read outLoud. In Ribbon Mode, please go to View > Read tool > Read Current Page or Read fromCurrent Page.Set Reading PreferencesPlease go to File > Preferences > Reading.47
Page vs. Documents:1. Only read the currently visible pages – Reads the visible page which is displayed in thecurrent window.2. Read the entire document – Reads every page of the document in order.3. For large documents, only read the currently visible pages – If you open a large PDF, thesystem reads only current pages which are visible in the window.4. Minimum number of pages in a large document – Sets the minimum number of pages. If thenumber of pages exceeds the setting number, the document will be defined as a largedocument.Reading ActionsIn Read Mode, some simple actions are offered for users to control the reading status, includingread from current page, read current page, pause, stop, rate up, rate down, volume up andvolume down.To read the document, please follow the steps below: Choose View > Read tool in Assistant ribbon.Choose Volume Up/Volume Down on the drop-down menu of Read tool to adjust thevolume of reading.Click Rate Up/Rate Down to adjust the rate of reading.Click Pause from drop-down menu or Stop on the toolbar to pause or stop reading.Read Out Loud uses the available voices installed on your system. If you have SAPI 5 voicesinstalled from text-to-speech or language applications, you can choose them to read your PDFs.Note: Read Out Loud isn’t a screen reader, it may not be available in some operating systems.Split ViewUsing Split View, you can view a PDF with the document pane divided into two panes (Splitcommand) or four panes (Spreadsheet Split command).With the Split View, you can scroll, change the magnification level, or turn to a differentpage in the active pane without affecting the other pane(s).To change to Split View, choose View > click Split toolin Page Display ribbon > choose Split.48
The Spreadsheet Split view is useful if you want to keep the vertical or horizontal headingsvisible while scrolling through a large spreadsheet or table of the current page. In this mode,changing the magnification in one pane can make the magnification in all panes be changedin the same time. Also, scrolling is coordinated among the panes.Note: If you stay in the same page when scrolling horizontally, the above two spans whichshow the headings will not be scrolled. But if you scroll to the next page, the above spanswill also skip to show the headings of the next one’s. When scrolling vertically, the twopanes in the same queue will be scrolled, while the panes next to them will not.To change to Spreadsheet Split View, you should Choose View> click Split toolDisplay ribbon > choose Spreadsheet Split.in Page49
Full Screen Mode & Fit the Window ModeFull Screen ModeIn Full Screen mode, <strong>Foxit</strong> Reader Document Pane fills the entire screen, with Menu Bar, Toolbar,Status bar, and Bookmarks pane hidden behind. The mouse pointer remains active in Full Screenmode so that you can click links.1. To set Full Screen preferences, please refer to “Setting Full Screen Preferences” .2. To enter Full Screen mode, please do one of the following:Click the Full Screen buttonon the right of the Toolbar.Press the shortcut key F11.Right-click the Document Pane and select Full Screen.3. To adjust the view in Full Screen mode, right-click the document and work with the ContextMenu.Note: This feature will not be available unless you clear Left click to go forward one page; right click togo back one page check box in the Preference dialog.4. To Exit Full Screen Mode:Press Esc key or the shortcut key F11.Fit the Window ModeThere are four types for you to choose:To resize the page to fit entirely in the document pane, choose View > Zoom > Fit Page, orright-click the Document Pane and choose Fit Page.To resize the page to fit the width of the window, choose View > Zoom > Fit Width, orright-click the Document Pane and choose Fit Width. Part of the page may be out of view.To resize the page to its actual size, choose View > Zoom > Actual Size, or right-click theDocument Pane and choose Actual Size.To resize the Document Pane to fit page by visible area, choose View > Zoom > Fit Visible.Adjusting the View of Documents<strong>Foxit</strong> Reader provides multiple tools that help you adjust the view of your PDF documents. It50
includes simple tools such as Zoom In and Zoom Out, as well as more advanced tools like settingthe page layout and orientation. As for some settings, please refer to “Setting Preferences”.Changing the Orientation of a DocumentYou can change the orientation of the document from portrait to landscape view by using theRotate tools.Choose View > Rotate View under Page Display ribbon> Left or Right.Note: You can change the page view in 90-degree increments, but the change only affects screendisplay instead of its actual orientation. You cannot save the changes in page view.Changing the Magnification Level of a DocumentDo one of the following procedures:1. Go to View > Zoom > Zoom Out or Zoom In.2. Adjust a magnification percentage in the Magnification Percentage Areaon the Status Bar.3. Go to View > Zoom >choose a magnification percentage.4. Right-click the Document Pane > Zoom In or Zoom Out.5. Using the Loupe Tool Choose View and click Loupe tool in the Assistant ribbon.Move the loupe tool to the places you want to view, you will see the amplificatory ordecreased objects in the Loupe Tool dialog box.(Optional) Select the Lock option in the Loupe Tool dialog box. Click the area of thedocument you want to view in closer detail. A red rectangle appears in the document,corresponding to the area shown in the Loupe Tool window. You can drag or resize therectangle to change the Loupe tool view.To change the scale ratio of the Loupe Tool, you can either enter a value in the zoom textbox, or drag the slider in the Loupe Tool dialog box.6. Using the MagnifierYou can easily magnify areas of the PDF files as you work on <strong>Foxit</strong> Reader with this free tool. Itis especially useful for visually impaired people with some functional vision.51
MagnifierChoose View and click MagnifierFisheye Magnifierin the Assistant ribbon.Move the Magnifier to the places you want to view.To switch between Magnifier and Fisheye Magnifier, press the left mouse button.To change the size of magnifier window, press the right mouse button.To turn off the Magnifier, choose any other tools or press ESC Key to directly return toHand Tool.Changing the Page LayoutChanging page layout is especially useful when you want to zoom out to get an overview of thedocument layout. <strong>Foxit</strong> Reader provides the following page layouts:Single Page – Displays one page in the document pane at a time.Continuous – Arranges the pages in the document pane in a continuous vertical column.Facing – Arranges the pages side by side, displaying only two pages at a time.Continuous Facing – Arranges the pages side by side in a continuous vertical column.Separate Cover Page–Show Cover Page During FacingIf a document has more than two pages, the first page can be displayed alone on the right side ofthe document pane in Facing and Continuous Facing views.To display the cover page as the first page on the right followed by two facing pages, pleasechoose the Facing or Continuous Facing mode, and then select View > Separate Cover Pagein the Page Display ribbon.To set page layout, please do one of the following:Choose View and choose one of the modes to your needs.Click the Single Page button , the Continuous button , the Continuous Facing button, or the Facing button on toolbar or the Status Bar.52
Navigating in Documents<strong>Foxit</strong> Reader provides user-friendly controls to navigate through PDF documents. You cannavigate in PDF documents by paging through or by using navigational tools.Scrolling through Documents1. Navigating around DocumentsDo one of the following:Using mouse actions or keystrokesScroll the mouse wheel or press the Down or Up Arrows on the keyboard to navigatearound the documents.Scroll automaticallyAutomatic scrolling allows users to view documents without using mouse actions orkeystrokes. <strong>Foxit</strong> Reader also enables you to change the scrolling speed with ease.A. Choose View and click AutoScroll in the toolbar.B. Do one of the following: To increase or decrease the scrolling speed, press the Up Arrow or Down Arrow key,depending on the direction of scrolling. To reverse the direction of scrolling, press the minus sign (-) key. To jump to the next or previous page, press the Space Bar or Shift + Space Bar. To stop automatic scrolling, click AutoScroll again.To pause automatic scrolling, press Space key.Tip 1: To perform auto-scrolling, you can also click the Hand Tool , hold the middlemouse button/wheel mouse button down, and then move the mouse to scroll the pages.Tip 2: To go back to Hand Tool mode, just press and hold the space key.2. Going to the next or previous pageDo one of the following:Click the Previous Page icon or the Next Page icon on Go To ribbon under ViewMenu or / on the Status Bar.53
Put the cursor in the Document Pane, press the Page Up or Page Down keys to turn thepages.Put the cursor in the Document Pane, press the Left or Right Arrows on the keyboard tomove the pages up or down.Press Space to scroll the page down or press Shift + Space to scroll the page up.3. Going to the first or last pageDo one of the following:Click the First Page icon or the Last Page icon on Go To ribbon under ViewMenu or / on the Status Bar.Press the Home or End keys.4. Going to a specific pageDo one of the following:Choose View and input the specific page number on the Current Page Number Boxand press Enter.Input or select the specific page number on the Current Page Number Boxon the Status Bar, and press Enter.Note: If the opened PDF document contains logical page numbers, <strong>Foxit</strong> Reader supportsdisplaying the logical page numbers on the Current Page Number Box.5. Retracing your stepsTo go back or forward one page, click the Previous View buttonor Next View buttonon the Toolbar under View Menu or Status Bar.Choose View and click Previous View or Next View in Go To ribbon.Navigating With BookmarksBookmark displays the list of bookmarks that the document contains. Generally speaking, it is avisual table of contents that represents the chapters, main headings, and other organizationalelements in a document.1. To show or hide bookmarks, do one of the following:Choose View > Navigation Panels > Bookmarks.Click the Bookmark buttonon the Navigation pane.54
Click the button at the top right corner of the Navigation pane to minimize ormaximize bookmarks.2. To jump to a topic, click the bookmark or right-click the bookmark and then choose “Go toBookmark”. Click the plus (+) or minus (-) sign to expand or collapse the bookmark contents.Tip: When you navigate through the PDF document, the highlighted bookmark item willautomatically be kept in sync with the current page being displayed.3. To expand the current bookmarkTo select the bookmark for the displayed page of the PDF document, click the Expand theCurrent Bookmark buttonat the top of the Bookmarks panel.If the bookmark was hidden in a collapsed parent bookmark, the parent bookmark will beopened, and the corresponding bookmark which is nearest to the current page’s location will behighlighted, so that users can see the selected bookmark and locate the related item on thecurrent page.Navigating with Page ThumbnailsPage thumbnails are reduced-size versions of PDF pages. It provides miniature previews ofdocument pages and makes it easier to view and recognize them. The red box in the pagethumbnail indicates which area of the page appears.A. To show or hide page thumbnails, do one of the following:Choose View > Navigation Panels > Pages.Click the Bookmark buttonon the Navigation pane.Click the buttonat the top right corner of the Navigation pane to minimize ormaximize Pages panel.B. To navigate with page thumbnails, do one of the following:To jump to another page, click its thumbnail.To move to another location of the current page, drag and move the red box in itsthumbnail.To resize the visible area of the current page, drag the resize handle on the bottom rightcorner of the red box.To resize page thumbnails, right-click on a thumbnail, and then choose “Enlarge PageThumbnails” or “Reduce Page Thumbnails”.55
C. In the Single Page Displaying Mode, the page thumbnails will show up when dragging thescrollbar to view the page.1. To add an action to a page thumbnails, please refer to “Adding an Action to a Bookmark”.2. Ctrl + click or Shift + click to select multiple page thumbnails at one time.Navigating with LinksLinks take you to another location in the current document, or to locations in other documentsor websites. Clicking a link on PDF documents is just the same as in other applications. You canfollow a link by doing the following:Select the Hand tool .Position the pointer over the link until the pointer changes to the hand with a pointingfinger .Finding Text<strong>Foxit</strong> Reader provides handy tools to find text. You can not only search text in a PDFs, folders, ordisks, but also on the internet. Also, you can limit your search by choosing the options offered onthe Find Text dialog box to find specific items.Finding Text in the Current PDFTo find text you are looking for, follow the steps below:Type the text in the Find EditBox at the upper right corner of the document.Click Find Previous or Find Next tools to locate to relevant match.(Advanced Searching) Select a search option on the drop-down menu of FilterFind Editbox to limit your search:next toA. Whole Words Only -- Limits the search to match only whole words. For example, if yousearch for the word Read, the word Reader will not be found.B. Case-Sensitive -- Makes the search case-sensitive. For example, if you search for theword text, the words Text and TEXT will not be found.C. Include Bookmarks -- Enables you to search the text in bookmarks as well.D. Include Comments -- Enables you to search the text in comments as well.Note: C&D options will be active for finding text in the current PDF document and doing the56
advanced search.<strong>Foxit</strong> Reader jumps to the first instance of the search term, which appears highlighted.Press Enter repeatedly or shortcut key F3 to continue searching the next instances of thesearch term.Doing Advanced SearchThe search function enables you to search a string either in a single PDF file or in multiple PDFfiles under a specified folder. When the search finishes, all occurrences will be listed in a tree view,allowing you to quickly preview the contexts and jump to specific locations.1. Searching TextTo search text you are looking for, follow the steps below:Click Search Toolnext to Find EditBox.In the Search Window right beside the Document Pane, type the text you want to search for.Below “Where would you like to search?”, check one of the following to define the searchingfield.A. To search the text in the current PDF document, select “In the current PDF document”.B. To search the text in all PDF documents in specific files or disk, select “All PDFDocuments in” > choose one of the disks or User-selected search paths.C. To search the text on the Internet, please select “On the Internet”.D. To search the text in selected documents in PDF portfolio, please select “Selecteddocuments in PDF portfolio”.E. To search text in the PDF portfolio, please select “The entire PDF portfolio”.Besides selecting the path of text to be searched, you can also set Find Options.A. To limit the search to match only whole words, check “Whole words only”. For example,if you search for the word Read, the word Reader will not be found.B. To make the search case-sensitive, check Case-Sensitive. For example, if you search forthe word text, the words Text and TEXT will not be found.C. To search words in comments, please check Include Comments.Click Search button.The results appear in the page order. Each item listed includes a few words of context and anicon that indicates the type of occurrence. If necessary, click the plus sign (+) to expand thesearch results. Then select an instance in the results to view that instance in the PDF.(Optional) Click the New Search button to start a new search task.2. Moving and Resizing Search Box57
The advanced search box can float or be docked. You can also resize the box with ease.To float the docked search box, please drag it by its title bar to another location in the workarea.To move the floating search box, drag it by its title bar to another location in the work area.To resize the floating search box, drag any corner point to adjust.To dock the floating search box, double-click the title bar or drag it by the title bar to itsoriginal location.Performing a Search on the Internet<strong>Foxit</strong> Reader supports internet keyword search. You can select the text and then click the pop-upsearch icon or press and drag the mouse directly to search for the related information on theinternet.To perform a search on the Internet, please do one of the following:Using the Advanced Search ToolType the text in the Find What field, and then select “On the Internet” option and clickSearch.Using the pop-up search iconSelect the text that you want to search with the Select Text Tool . A search iconappears right next to the selected text. Click on the search icon to perform a search on theInternet.Using the Quick Search functionSelect the text that you want to search with the Select Text Tooldirectly to search for the related information on the internet., and drag the mouseNote: To change the Internet search settings, please click on the Setting iconappearingnext to the search icon when you select the text with the Select Text Toolhow to change the settings, please go to “Setting Internet Search Preferences”.. For the details onPlaying a Movie or a Sound ClipPDF has extended itself to the richness of multimedia support and playing capabilities. Some PDFfiles may be multifaceted with multimedia, including sound, music and video clips. Each movieand sound file usually includes a play area from which the media can be activated. The play area58
typically appears on the PDF page as an image or a blank rectangle, but can also be invisible. Toplay the media files, please make sure you have the necessary media player installed on yourcomputer.To play a movie or a sound, please do the following: Select the Hand tool , and click the play area of the movie or sound file. When thepointer is positioned over the play area, it changes to the play mode icon.Note: To protect your computer from viruses, <strong>Foxit</strong> Reader will pop up a dialog box soliciting yourapproval before playing multimedia files.For more information, please refer to “ Adding Video & Audio” for details.Working with Asian Languages in PDFsIf you try to open PDF files for which the correct language font kits have not been installed onyour computer, you will automatically be prompted by <strong>Foxit</strong> Reader to download and install therequired language font kits. As soon as you have the correct font kits installed on your computer,<strong>Foxit</strong> Reader lets you view, search, and print PDF documents with Asian (Traditional andSimplified Chinese, Japanese, and Korean) language text.Note: To open language specific PDF files with <strong>Foxit</strong> Reader, Non-English Language Font Kits mustbe installed under the same directory that <strong>Foxit</strong> Reader application file <strong>Foxit</strong>Reader.exe resides.Thumbnails Preview in WindowsOnce <strong>Foxit</strong> Reader has been set as the default PDF viewer, it will display the PDF files asthumbnails in Windows instead of <strong>Foxit</strong>'s icon when you open certain folder.59
Note: Currently this feature can be supported by Windows OS 32 bit and Windows 7 64bit.60
Chapter 4 – Working on PDFsWith <strong>Foxit</strong> Reader, you can copy text and images to other applications, share documents onFacebook/Twitter, and stamp PDFs. To learn more about this, please read the followingexplanations.Select & CopyWith <strong>Foxit</strong> Reader, you can copy texts and images to other applications.Copying TextThe Select Text tool lets you select horizontal and vertical text or columns of text in a PDF. Tocopy text, click Select Text Toolin Tools ribbon under Home Menu and do the following:Selecting textSelect a line of text: Move the cursor toward a line of text you want to select.Select a column of text: Put the cursor between the lines, move toward a column of text anddraw a rectangle over it.Select a word: Double-click the word you want to select.Select multiple paragraphs through pages: Click at the start of the selection, scroll to the endof the selection without releasing your mouse.Select all the text: Press Ctrl + A, or select some text, right-click it and then choose Select All.Deselect all the text: click anywhere outside the text selected.Copying textOnce you have selected the text, do one of the following:Right-click the selected text > choose Copy.Press shortcut key Ctrl + C.Pasting TextTo paste the selected text on Clipboard to another application, please follow the paste commandof the specific application.61
Copying ImagesYou can copy and paste individual images from a PDF to the clipboard, to other applications, orto other files.Taking a Snapshot of an ImageTo copy an image, please switch to the SnapShot tool .Choose Home > Snapshot tool in Tools ribbon, and the pointer changes into a Crossautomatically.Hold the pointer over the image and drag a rectangle around it.You will be prompted that the selected area has been copied to the clipboard.(Optional) Right-click the selected area, and then choose Copy Selected Graphic.Paste the selected image to other applications.Taking a Snapshot of a PageYou can use the snapshot toolas an image.to copy the entire page. Both text and images will be copiedSelect the SnapShot tool by choosing Home > SnapShot.Drag on the page to select content, right-click anywhere in the page and choose “Select All”to copy the entire page.To deselect it, click anywhere on the page.You will be prompted that the selected area has been copied to the clipboard.(Optional) Right-click the selected area, and then choose Copy Selected Graphic.Paste the selected image to other applications.Note: The selected area will be highlighted in blue.Copying a Combination of Text and Images as an ImageYou can use the snapshot tool to copy all selected content (text, images, or both) to theclipboard or other applications. Text and images will be copied as an image.To copy a combination of text and images as an image, do the following:Select the Snapshot tool by choosing Home > SnapShot.Drag a rectangle around the text and images.You will be prompted that the selected area has been copied to the clipboard.62
(Optional) Right-click the selected area, and then choose Copy Selected Graphic.Paste the selected image to other applications.Working with LayersAbout PDF LayersA layer or as it is more formally known Optional Content Groups (OCG) is a dictionaryrepresenting a collection of graphics that can be made visible or invisible dynamically by users ofviewer applications. In a PDF file, each layer may hold any portion of the document's objects, andlayers may be made visible or invisible, showing or hiding their contained objects, in anycombination.With <strong>Foxit</strong> Reader, you can control the display of PDF layers with the Layer panel. For example,you may divide background imagery, main content areas, and advertisements amongst their owntop-level layers, and easily hide the layers that you don't want others to view.Show or Hide PDF LayersIn a PDF, information can be stored on different layers. To show or hide related content stored ina variable number of separate layers, you can simply refer to the Layer panel on the left side ofthe work area. Please note that you cannot create or edit layers in <strong>Foxit</strong> Reader; however, youcan view layers and choose to show or hide the content associated with each layer.ABLayer PanelA. A checkmark indicates a displayed layer B. Hidden layer1. Open the Layer panel, and then do one of the following:63
To hide a layer, uncheck the layer.To show a hidden layer, click the empty box and a checkmark will appear.2. From at the top right corner of the Layer panel, choose one of the following: List Layers for All Pages - Shows every layer across every page of the document. List Layers for Visible Pages - Shows layers only on the currently visible pages. Reset to Initial Visibility - Resets layers to their default state. Expand All – Expands all layers. Collapse All - Collapses all of the currently layers in the view.Measuring the ObjectsThe Measure Tools enable you to measure distances and areas of objects in PDF documents. Themeasure tools are especially useful when you need to know the distances or areas associatedwith objects in a form or computer-aided design (CAD) drawing or when you want to measurecertain areas of a document before sending to a professional printer. The measure tools areavailable to Reader users only if the PDF creator enables measuring functionality.When you use a measure tool, the tool dialog box displays the measurements of the linesegments you draw.Measuring the ObjectsChoose Comment> MeasurementsSelect the Distance Toolto measure the distance between two points. Click the firstpoint, move the pointer to the second point, and click again. The measurements will appearon the page.Select the Perimeter Tool to measure a set of distance between multiple points. Clickthe first point to start, and then click each point you want to measure. Double-click the lastpoint to end measuring.Select the Area Toolto measure the area within the line segments that you draw. Clickthe first point to start, and then click each point you want to measure. After you haveclicked at least two points, click the first point or double-click the last point to complete thearea measurement.Note: You can also choose to complete or cancel measurement by right-clicking and choosingoptions from the context menu.64
After selecting the measuring tool, do any of the following in the pop up dialog box:To change the scaling ratio (such as 1:2) on the drawing areas, specify the appropriatenumbers in the tool dialog box. If necessary, change the unit of measurement next to thisratio.Check Measurement Markup in the tool dialog box if you want the lines you draw to appearas a comment. You can put the pointer over the measurement with the Hand tool selectedso that you can view the measurement and annotation you have drawn.Note: The object you draw will disappear when the Measurement Markup is deselected in thetool dialog box.Working on the Measurement ObjectAfter you complete the measurement, you are able to do further operations on it, such as move,resize, flip, and even work on it the way you work on comments.Moving the Measurement ObjectWith the Hand Tool or Annotation Selection Tool selected, click themeasurement object you want to move.Place the cursor over the object when the pointer changes into , hold and drag themouse to move it to the intended place.Changing the Length and Orientation of the Line SegmentWith the Hand Tool or Annotation Selection Tool selected, select one of theresize corners , you will see the pointer change into .Hold and drag the mouse to change the length and orientation of the line segment.Flipping the Measurement and AnnotationYou can reverse measurement and annotation of the object you draw.Before flippingAfter flipping65
To flip the measurement and annotation of the object, do the following:Select the Hand Tool or Annotation Selection Tool .Right-click the object you draw > select Flip.Working on Measurement Objects as CommentsThe measurement objects can also be used as comments, as a result of which, you cannot onlyset status, open popup note, delete, reply to the objects, but you can also set properties, and setcurrent properties as default for them.Note: To show measurement markup and the measurement, right-click on the object you draw,and choose Properties > Appearance > select “Show text in line”.For the information of how to work on the objects as comments, please refer to thecorresponding section of “Chapter 5 – Comments”.Switching between Basic ToolsThe <strong>Foxit</strong> Reader Basic Toolbar consists of the Search Tool, Hand Tool, Select Text Tool, SnapshotTool, Typewriter Tool, etc. You can switch between these basic modes by choosing commands onthe Menu Bar or clicking the individual icons on Toolbar. Only one mode can be chosen eachtime, and they cannot be obtained simultaneously.Using Rulers & Guides<strong>Foxit</strong> Reader provides horizontal and vertical ruler guides to help you align and position text,graphics or other objects on the page. They can also be used to check their size and the marginsin your documents.66
BARulers & GuidesA. Rulers B. GuidesDisplaying RulersPlease choose View > check RulersHiding RulersPlease choose View > uncheck Rulers, or right-click the horizontal ruler or the vertical ruler andthen choose Hide Rulers.Creating Ruler GuidesDo one of the following:Drag down from the horizontal ruler to create a horizontal guide, or drag to the right of thevertical ruler to create a vertical guide.Double-click a location on the horizontal ruler to create a vertical guide, or double-click alocation on the vertical ruler to create a horizontal guide.67
Moving Ruler GuidesClick and hold the guide, and then drag it to a new location.Changing Unit of MeasurementRight-click the horizontal ruler or the vertical ruler, and select a measurement system for therulers.Deleting Ruler GuidesTo delete a guide, click the guide to select it, and then press the Delete key.To delete all guides on a certain page, scroll to the page, right-click in the ruler area andchoose Clear Guides on Page.To delete all guides, right-click in the ruler area and choose Clear All Guides.Undoing and Redoing<strong>Foxit</strong> Reader provides chances for you to undo and redo previous actions. The features allow youto easily correct mistakes by cancelling the last actions and quickly add back in changes madewith Undo. You can undo and redo any editing you have done in the PDF documents, such ascommenting, advanced editing on PDFs and so on.Note: You cannot undo or redo actions of bookmarks editing.To undo previous actions, do one of the following: Select the Undo button on the Tool bar. Press shortcut key Ctrl + Z.To redo previous actions, do one of the following: Select the Redo button on the Tool bar. Press shortcut key Ctrl + Y.68
Sharing DocumentsE-mailing DocumentsE-mailing documents is a useful feature. You may need to send a PDF file you are reading to thecustomers to speed up your daily work, or an interesting story that you want to recommend toyour friends.To e-mail a PDF file, please do the followings:Choose Share > Email in Send to ribbon, and <strong>Foxit</strong> Reader will pop up a dialog to ask youwhether to save the changes of document before sending, click Yes/No accordingly.System default e-mail application runs.The PDF will be attached in the e-mail automatically.Type the subject and e-mail address > click Send.Preview in the Outlook<strong>Foxit</strong> Reader enables you to preview a PDF attachment in Outlook when an e-mail in Outlook hasa PDF document, it will be displayed in the e-mail pane.Sending Documents to EvernoteDirectly send current PDF document to Evernote as an attachment. Prerequisites – You should have an Evernote accountfromhttps://www.evernote.com/Registration.action.69
<strong>Download</strong> and install – http://evernote.com/evernote/?file=Win&btn=grey.Open a PDF file.Choose Share > Evernote in Sent To ribbon.You will see the current PDF document is attached to your Evernote ready.Sharing PDF on Facebook/TwitterFor Facebook ® and Twitter ® users, <strong>Foxit</strong> Reader provides integration to your social networks. <strong>Foxit</strong>Reader users can login to their account, select text (paragraph) from a PDF document, and shareit as Facebook or Twitter status. Users can also take a snapshot of a region of a document andshare it as a picture on Facebook or Twitter. Also, users can share their current document, orselect a document from Windows Explorer ® , and share the document using <strong>Foxit</strong>’s OnDemandCM file sharing capability as a link from their Facebook and Twitter accounts. Social networkintegration is delivered as a <strong>Foxit</strong> Reader plug-in.To share PDFs content/image on Facebook/Twitter, please do the followings:Click the Facebook/Twitter buttonto open the Share File pane.Use the Select Text tool to select the text content that you want to share onFacebook/Twitter or use the SnapShot tool to select the target sharing area as an image.Move the cursor to the selected area and click the right button. Choose Share the SelectedText/Share the Selected Image.You can preview the content/image on the Share File pane. If it is an image, click thepreviewing image to open it with Picture Viewer.Click Share to open the login page of Facebook/Twitter and login to your account.The content/image will show on your Facebook/Twitter.To share a PDF file on Facebook/Twitter, please do the followings:Click the Facebook/Twitter buttonto open the Share File pane.On the Share File pane, clickon the upper right corner and then click Add File to open70
the PDFs you want to share.Click Share to open the login page of Facebook/Twitter and login to your account.The PDFs link created by <strong>Foxit</strong>’s OnDemand CM will show on your Facebook/Twitter.Note: You can set the reading permission by clicking the Privacyon the Share Filepane.SharePoint ServiceUsers can open PDF files located on SharePoint Server and seamlessly checkout and check in PDFfiles.Before using the SharePoint service in Reader 6.0, please double click the attachedSharePoint Configuration to configure your server.Login to the SharePoint Server, and select document library.Click a PDF to open it with <strong>Foxit</strong> Reader. If you choose Check out and Open, other userscannot edit the PDF at the same time. If you only choose Open, others are able to modifythe PDF as well when you are editing.(Optional) If you want to cancel the Check out status, please go to Share > Discard Check Out.Edit the PDF according to your requirements.Set the PDF properties.1. Please go to Share > Prepare Document Properties.2. In the Document Properties dialogue, select the column name to edit the value in theEdit textbox. For example, select Title, the Edit textbox will pop up, type the content youwant and click OK to finish the editing.Note: Now the columns which can be edited are Single Line of Text, Multiple Lines of Text,Yes/No and Date and Time.71
Go to Share > Check In.In the Check In dialogue box, select a version number for the modified document along withthe appropriate the version comments. To not allow other people to modify the document,you can check Keep the document checked out after check in this version.Click OK, the modified PDF will be loaded to the server automatically.72
Creating PDFsCreating PDF is easy to use with <strong>Foxit</strong> Reader. Users can easily and quickly create PDFs fromMicrosoft® Word®, PowerPoint®, and Excel® through the <strong>Foxit</strong> Reader plug-in or export existingPDF file to text with one click. Just follow the steps below, and you can easily experience this newfeature to the utmost.Creating from FileChoose Home and clickin Create ribbon.Navigate to and select the file to be created and choose Open.Type a filename and specify a location in pop-up Save dialog box.(Alternatively) You can simply drag the file to be created to <strong>Foxit</strong> Reader, or right-click the fileand choose Convert to PDF in <strong>Foxit</strong> Reader.Creating from ScannerChoose Home and click From Scanner in Create ribbon.Choose AutoDetect Color Mode/Black&White Document/Grayscale Document/ColorDocument as you need.AutoDetect Color Mode: Let appicaiton determin the apater document’s content type.Black&White Document: Scan with Black & White colormode.Grayscale Document: Scan with Grayscale color mode.Color mode: Scan with color mode.Choose Custom Scan to customize the scan settings.73
1. Scanner: select an installed scanner. You must have the manufacturer’s scanning softwareinstalled on your computer. Scanner Options (Windows only): click to open the Scanner Options dialog box. (Availableonly after you select a scanner.) User Interface: the hide scanner’s interface option bypasses the windows and dialogboxes provided by the scanner manufacturer. Instead, scanning from <strong>Foxit</strong> opens the<strong>Foxit</strong> Scanner dialog box. Paper Size: the menu lists available standard page sizes.2. Input Sides: choose single-sided or double-sided scanning. Color Mode (Windows only): select a basic color mode (Color, Black and White, or Grayscale)supported by your scanner. This option is enabled if your Scanner Options are set to use the<strong>Foxit</strong> scanning dialog box instead of the scanner application. Resolution (Windows only): select a resolution supported by your scanner. This option isenabled if your Scanner Options are set to use the <strong>Foxit</strong> scanning dialog box instead of thescanner application.Note: If you select a Color Mode or Resolution option not supported by your scanner, a messageappears and your scanner’s application window opens, where you can select different options. Paper: select a paper size or specify a custom width and height.3. Output New PDF Document: select this to create a new PDF; deselect it if you want to append the74
scanned page to an existing PDF. Append: select this if you want to add the converted scan to an existing PDF. Click Browse tofind and select another PDF.Choose Configure Presets to configure the presets of scanning. See also “Choose Custom Scan tocustomize the scan settings”.Creating Blank PDF Choose Home and click Blank tool in the Create ribbon, and a blank PDF will becreated. Choose Home > Tools > Typewriter. Double click the blank page to start typing the text you want to add to the blank page. As needed, select other tools and options that you want to apply to the PDF. Choose File > Save, and select a name and location for the PDF file.Creating from ClipboardYou can create a PDF directly from your clipboard.Choose Home and click From Clipboard toolcontents from clipboard will be created.in the Create ribbon, and a PDF withSigning PDFsSigning PDFs on DocuSign ®Allows users to easily send, sign and save PDF documents and forms using the industry's mostwidely used eSignature solution.Signing a PDF FileSign a PDF on DocuSign, please refer to the following steps:Choose Protect > DocuSign .Choose Login to DocuSign. Type your Email account and password of DocuSign and click login.If you do not have an account, please sign up first.Click the button and choose Sign with DocuSign. The application will upload your PDFto DocuSign and you will enter into the DocuSign user interface.75
Signing the Document1. Sign directly Click on the right of DocuSign Interface.Choose a template you prefer and click on the document where you want to putthe signature.Note:1. You should visit the DocuSign website if you want to change the signature template. SeeChanging signature template for details.2. On the drop-down menu of Sign tool , you can choose to sign document with yourinitial, name (first name or last name), company, title or email address. Signing the documentwith the date signed or with a checkbox is also available, as shown below:76
2. Sign on paper :If you want to sign on paper, please click More Options on the left side and select Signon Paper. A Sign on Paper dialog box will pop up.3. Sign LaterIf you do not want to sign the document right now, you can click on thedrop-down menu of Options. Changing signature templateIf you want to change the signature template, you can visit the DocuSign website(www.docusign.net).77
Choose Edit in DocuSign ID Card and then Edit in Manage Identity.78
Select Style: select a style as your signature template.Draw: draw a signature template using your input device.Upload: you can upload an image as your signature template. More OptionsOn DocuSign user interface, click More Options, you can view history, certificate, choose tosign on paper or finish later, as shown below: Drag the buttoncan zoom in/out the file. Click the page number listed on the right to jump to the target page you want to place thesignature. Click the signature buttonto open the signature pane. Choose the signaturetemplate and drag it to the desired location. You can place several templates at the sametime. Click the button at the top right corner of the textbox to delete the signature. Click Finish to complete signing. You can preview the signed PDF.79
Select the download button or printing button to get the PDF with signature. Select the DocuSign button and choose Logout from DocuSign.Sending a PDF via DocuSignOpen a PDF you want to send with Reader. Click DocuSign button and choose Send via DocuSign.Login to the website.Choose the signature template from the left signature list and drag it to the location whereyou want the recipients to sign. Select the signature and click to set the signature properties.Edit the signature with the tools on the toolbar. Click the button to add the recipients address. Click the button to edit the email subject line and content.Click Send to send the PDF.PDF SignPDF Sign enables you to create your self-signed signatures and add the signature to the pagedirectly. You don’t need to create different signatures for different roles or other complicated80
settings.To create your own handwriting signature and sign a PDF, follow these steps.1. Choose Protect > PDF Sign in Signature ribbon > Create Signature.2. In the Create Signature dialog box, you can choose to draw now, import an image or fromclipboard to create a signature.3. (Optional) If you choose Draw Signature, click Draw to draw your signature in DrawSignature box, and click OK.4. If you choose Import Image, then click Browse. And choose the image and click Open. Youcan preview the image in the Preview tab.Tip: You can sign your signature on a clean white sheet of paper using a black pen, scan it to animage file. To create the best signature you had better scan your signature in monochrome at 600DPI.5. You can set your name as your signature. Then click Save. The cursor will be changed into arectangle.6. Put the cursor to the place you want to sign. You can resize it by clicking it and dragging thehandle. You can also move it by dragging it to other places. To remove it, select the signatureand press Delete.7. To apply the signature to the document, double-click the signature or right-click thesignature and select Apply signature. Select Place on Multiple Pages, and then you canspecify the page(s) you want to place.81
Note: Once applied, the signature can no longer be edited or deleted.To manage the signature, do the following:Choose Protect > PDF Sign in Signature ribbon> Manage Signature. In the Manage Signaturedialog box, click Create to create a signature. Select a signature you created, click Edit and youcan change your signature. You can preview the signature after you edit it. To delete a signature,select the signature and click Delete.Verifying Digital Signature<strong>Foxit</strong> Reader adds the new signature verification feature to keep PDFs information from anyexploits and falsification by checking the validity of the signature, greatly improving thedocument authenticity and integrity. The support to MDP Verification will be coming soon.To verify the digital signature’s efficiency of PDFs, please do one of the following: 1. Go to Protect > Validate .2. Check the pop-up message box. It will show the efficiency of theSignature.1. Right click the signature and select the Validate Signature or the Signature Properties.2. Check the pop-up message box or the Validity Summary in the Signature Propertiesdialogue box.82
1. Double-click the signature2. Check the pop-up message box showing the Signature Status.Stamping PDFsThe Stamp Tools in <strong>Foxit</strong> Reader are a group of advanced tools that enable you to stamp contentand watermarks into a PDF document. <strong>Foxit</strong> Reader supports image stamps with various imageformats (JPEG, GIF, BMP, WMF, etc) and PDF file stamps. You can either create dynamic stampswhich can obtain information from your system including name, date and time, or import existingdynamic stamps. Stamping PDF files is a very useful feature especially when you need to givereviewers some advices about the document's status or sensitivity.Standard StampDynamic StampCreate a Custom StampCreate a Custom DynamicstampStamping a PDFYou can choose from a list of predefined stamps, or create custom stamps before stamping a PDF.All the stamps that you import or create are listed in the menu of Stamp Tools and Stamps Palette.To apply a stamp, please do the following:1. Choose Comment > Stamps.2. In the Stamps Palette, select a stamp.3. Click the document page where you want to place the stamp.83
Note: All the stamps that you import or customize will be listed in the menu of Stamp Tools, youcan choose directly a stamp from the menu of Stamp Tools.Creating a StampYou can create custom stamps and dynamic stamps.Creating a Custom Stamp1. Choose Comment>click Create >choose Create Custom Stamp on the drop-down menu.2. Type a new category name or choose a category from drop-down menu, name the stamp,and then click OK.Note: If the stamp you choose is an image file, you can adjust the opacity of the image via dragthe scrollbar as needed in the general stamps dialog box.Create General Stamps Dialog BoxCreating a Custom Dynamic StampYou can create a Custom Dynamic Stamp to add text, author name and date time on stamps.Please do the following:1. Choose Comment > click Create > choose Create Custom Dynamic Stamp.2. In the Create Custom Dynamic Stamp dialog box, choose one stamp template from the leftlist or create your own stamp template which can be an image or a PDF file. Choose acategory from drop-down menu or name a new one, then name the stamp.3. Specify Font and Font Color.4. From the Stamp Text option, if you choose , or< author name84
and date time> category without typing any text, it will automatically obtain current user,date, time from your system when you click Apply button.5. You can instantly adjust the added content to fit your needs when you preview currentstamp on the right top preview pane.6. Click OK.Create Custom Dynamic Stamp Dialog BoxManaging a StampTo manage a stamp, please do the following: Choose Comment > click Create tool > choose Manage Stamps to open ManageCustom Stamps dialog box, and select a stamp. Click Create and choose a way of creating stamp from drop-down menu, please refer toCreating a custom stamp. Click Edit to edit the stamps, such as changing category, stamp name, or replacing the imageor PDF files etc. Please refer to Creating a custom dynamic stamp. Click Delete to remove the stamp.85
Manage Custom Stamps Dialog BoxNote: Deleting a custom stamp category will delete all stamps that are subordinate to it.Cutting/Copying and Pasting a StampTo cut/copy and paste a stamp, please do the following:Select the stamp you want to cut or copy.Right-click the stamp > Cut/Copy.Right-click on the page you want to past the stamp and select Paste.Undoing/Redoing a StampTo undo/redo a Stamp, please click Undo or Redo on the Quick Access Toolbar.Resizing or Moving a Stamp Select the Hand Tool or the Annotation Selection Tool .To resize a stamp, select it, put the cursor on one of the red points, and drag one of thehandles to make your adjustments.To move a stamp, select it and put the cursor on one of the segments to drag.To add a pop-up note to a stamp, select it and double-click the stamp or right-click it andchoose Open Popup Note.Deleting a StampDo one of the following:86
Select the Hand Tool or the Annotation Selection Tool , and then press the Deletekey. Select the Hand Tool or the Annotation Selection Tool , right-click on the stamp,and choose Delete from the Context Menu.Setting Favorite Stamps Choose Comment > click Create tool > choose Set Favorite Stamps.Select a stamp in All Stamps panel, and then click Add to Favorite, then the stamp you selectwill be added to Favorite Stamps panel.To remove a stamp from Favorite Stamps panel, and then click Remove from Favorite.Set Favorite StampsManaging SecurityTrust ManagerSecurity Trust Manager is added in the <strong>Foxit</strong> Reader, which enables users to allow or denyunauthorized actions and data transmission. This includes URL connection, attachments, PDFactions, and JavaScript functions; these all efficiently avoid the attack from malicious content andviruses.To activate Safe Reading Mode, do the followings:Select File > Preferences > Trust Manager, and check the option “Enable Safe Reading87
Mode”.Click OK.Note:1. If you want to run the program, please uncheck the option “Enable Safe Reading Mode”. Andclick “Yes” in the pop-up message box when running the operation.2. If you want to turn off the link warning permanently, please disable Safe Reading Mode byunchecking Enable Safe Reading Mode.3. If you attempt to open an attachment in PDF in Safe Reading Mode, <strong>Foxit</strong> Reader will promptyou to disable Safe Reading Mode in Preferences under File Menu.On-line Whitelist Management<strong>Foxit</strong> Reader allows users to add trusted URLs when submitting forms online to better managethe file access.To set on-line whitelist, please follow the steps below:Choose File > Preferences > Trust Manger > click Change Settings at the bottom of Trust Managerdialog box, then Manage Sites dialog box will pop up as shown below:88
PDF files may connect to web sites to share or get information.Custom setting: You can customize the URLs you trust to enable PDF files submission.Select Custom Setting.Input the host name of a website under the Host Name fieldClick Allow and then click OK.Allow PDF files to access all web sites: Select it to allow the submission of PDF files to all website.Block PDF files’ access to all web sites: Select it to prevent the submission of PDF files to allweb sites.Web SitesUnder the Web Sites, you can delete URLs you trusted before.Select a web site in the column, click Delete, and the selected URL will be deleted.Default behavior for web sites that are not in the above list:89
Always ask: <strong>Foxit</strong> Reader will always pop up a window saying: “If you trust the site, click Yes,otherwise click No" when you try to submit forms to the websites not listed in the trustedwebsites. This is selected by default.Allow access: Submission of forms to all websites will be available if it is selected.Block access: Submission of forms to all websites will be blocked if it is selected.Run Script Right Control<strong>Foxit</strong> Reader allows users to set the rights to run script accordingly so as to conveniently executefiles and secure PDF files at the same time. There are four levels for users to choose: DisableJavaScript, Enable secured JavaScript, Enable JavaScript secured and verified by DRM, and Enableall JavaScript.To set the run script rights, please follow the steps below:Choose File > Preferences >Trust Manager, and then set the rights as required:To enable all JavaScript: Check Enable JavaScript Actions and uncheck Enable Safe ReadingMode.To disable all JavaScript: Uncheck Enable JavaScript Actions and check Enable Safe ReadingMode.To enable secured JavaScript: Check Enable JavaScript Actions and Enable Safe ReadingMode.To enable JavaScript verified by DRM:Check Enable JavaScript Actions and Disable Safe Reading Mode for TrustedDocuments.Click Advanced Preferences below to check both RMS Encryption and Digital SignatureVerification.90
Chapter 5 – CommentsA comment is a written note intended as an explanation, an illustration, or a statement of fact oropinion, especially a remark that expresses a personal reaction or attitude. You can type a textmessage or add a line, circle, or other shape to make comments on PDFs you are reading with<strong>Foxit</strong> Reader commenting tools. Most types of comments contain a pop-up window displayingyour name, date and time you created the comments, and a text message. You can also edit,reply, delete, and move the comments with ease. This function is quite helpful to your studiesand work if you have to make some notes on PDF documents.About the Annotation ToolsAnnotation tools make adding annotations on PDFs possible. There are various annotation toolswith different functions for you to choose: Typewriter Tools, Drawing Markup Tools, and TextMarkup Tools. These tools that are used to add or create comments to PDF documents are placedunder Comment menu.ABCDA: Text Markup Tools B: Note and File Comment ToolC: Typewriter Tools D: Drawing ToolsSelecting Tools to Add CommentsSelect Comment > select a type of tool you want to use under the toolbar.Adding Note CommentsThe most common type of comments is the note comments. A note comment has a note iconthat appears on the page and a pop-up note for text message. The message box could be resizedand will wrap when you enter much more text. Read below to learn how to add a note commentanywhere on the page or in the document.91
Note iconClose buttonOptions menuText messageResize cornerTo Add a Note CommentChoose Comment > click Note toolClick where you want to place the note.in Pin ribbon.Type text in the pop-up note. You can also use the Select Text tooltext from a PDF into the note, or copy the note with Ctrl + C to other applications.to copy and pasteEditing a Note CommentClick the text message.Make changes as needed.Drag its lower right corner to resize the pop-up note.Click and drag the title of the pop-up note to move its position.When finished, click the title of the pop-up note, or click outside the pop-up note.(Optional) Do one of the following to close the pop-up note. A note icon appears to the rightof the markup to indicate the presence of text in the pop-up note.A. Click the close button in the pop-up note.B. Double-click the markup.C. Right-click the markup, and choose Close Popup Note.D. Choose Close Popup Note from the Options menu of the pop-up note.Using the Spell CheckerYou are able to use the Spell Checker if the security settings allow. When you are trying to textany message in the pop-up note, you will be prompted to download <strong>Foxit</strong> Spell Check Languagecomponent if this package hasn’t been installed on your computer. Click Yes to download thisupdate.92
To download this add-on from the <strong>Foxit</strong> Website, see also “Spell Checker” .If you have installed Spell Checker, when you type any English text in the pop-up note, this toolwill try to find any spelling errors and highlight them with squiggly lines.Right click on the misspelled words, and you will see a list of suggested words.Choose one of the suggested words to correct your input or ignore the squiggly line.If you want to disable spell check, please go to File > Preferences > Spelling > uncheck the Enablespell check option.Aligning and Centering Note CommentsChoose the Note Tool , Hand Tool or Annotation Selection Tool .Follow the steps specified in “Working with multiple images”.Deleting a Note CommentChoose the Note Tool , Hand Tool or Annotation Selection Tool .Do one of the following:A. Click the note icon, and press the Delete key.B. Right-click the note icon, and choose Delete from the pop-up context menu.C. Choose Delete from the Options menu of the pop-up note.Using the Text Markup ToolsYou can use Text Markup tools to indicate where text should be edited or noticed. Text Markupsdo not change the actual text in the PDF. Instead, they indicate which text should be deleted,inserted, highlighted or underlined. Text Markup tools include Highlight Text Tool, Underline Text93
Tool, Strikeout Text Tool, Squiggly Text Tool, Replace Text Tool and Insert Text Tool.Text Markup ToolsButton Tool Name DescriptionHighlight Text Tool To mark important passages of text with a fluorescent (usually)marker as a means of memory retention or for later reference.Underline Text Tool To draw a line under to indicate emphasis.Strikeout Text Tool To draw a line to cross out text, making others know the text isdeleted.Squiggly Text Tool To draw a squiggly line under. Similar to Underline Tool.Replace Text Tool To draw a line to cross out text and provide a substitute for it.Insert Text Tool A proofreading symbol (^) used to indicate where something is tobe inserted in a line.<strong>Foxit</strong> Reader offers convenience to users when they choose color and opacity for CommentingTools. You can set colors and opacity for each tool, and then add any Text Markups to the PDF file.<strong>Foxit</strong> Reader will remember the color and opacity settings automatically.Using highlight, underline, strikeout, squiggly and replace tool1. Highlighting, underlining, striking out, squiggling or replacing textChoose Comment >Highlight Tool , Underline Tool , Strikeout Tool , Squiggly Tool, Replace Text Tool or Insert Text Tool .Click and drag from the beginning of the text you want to mark up.2. Adding text message to highlight, underline, strikeout, or squiggly markupsSelect the Hand Tool , Annotation Selection Tool or the corresponding TextMarkup Tool > right-click the markup > choose Open Popup Note.Type text in the pop-up note. You can also use the Select Text tool to copy and pastetext from a PDF into the note, or copy the note with Ctrl + C to other applications.(Optional) Do one of the following to close the pop-up note. A note icon appears to theright of the markup of the markup to indicate the presence of text in the pop-up note.A. Click the close button in the pop-up note.B. Double-click the markup.C. Right-click the markup, and choose Close Popup Note.94
D. Choose Close Popup Note from the Options menu of the pop-up note.3. Deleting a highlight, underline, strikeout, squiggly replaced or insert markupDo one of the following:Select the Hand Tool , Annotation Selection Tool or the corresponding TextMarkup Tool > click the markup > press Delete key.Select the Hand Tool , Annotation Selection Tool or the corresponding TextMarkup Tool > right-click the markup > choose Delete from the pop-up Context Menu.Choose Delete from the Options menu of the pop-up note.Using the Select Text ToolSelect Text Tool enables you to add most types of text edits, including highlight, strikeout,underline, squiggly and replacement. It has integrated the select text function with Text MarkupTools. When you select text with the Select Text Tool, a menu of text editing options will appearon the right click context menu. Also, you can also use the Select Text Tool to add bookmarks forPDF files.Marking up Text with Edits Choose Home > click the Select Text Tool on the toolbar.Select the text you want to mark up > right-click the selected text, and then refer to “Usingthe Text Markup Tools”.Using the Drawing Markup ToolsDrawing Markup tools help you to make annotations with drawings, shapes, and text messages.You can use the Drawing Markup tools to mark up a document with arrows, lines, squares,rectangles, circles, ellipses, polygons, polygon lines, clouds, etc. Drawing Markup tools provideanother kind of comment. It is quite useful when you have to make some shapes to mark the textor image. The table below describes exactly what Drawing Markup tools do.Drawing Markup ToolsButton Tool Name Description95
Arrow ToolLine ToolRectangleToolOval ToolPolygon ToolPolyline ToolTo draw something, such as a directional symbol, that is similar to anarrow in form or function.To mark with a line.To draw a four-sided plane figure with four right angles.To draw an oval shape.To draw a closed plane figure bounded by three or more line segments.To draw an open plan figure with three or more line segments.Pencil ToolRubber ToolCloudy ToolTo draw free-form shapes.An implement, acts as a piece of rubber, used for erasing the pencilmarkups.To draw cloudy shapes.Adding Drawing MarkupConsider the effect you want before selecting a drawing tool.Choose Comment and click the drawing tool as needed in Drawing ribbon.To draw a line, or arrow, drag across the area where you want the markup to appear.To draw a square, rectangle, circle, or oval, drag across the area where you want the markupto appear.To create a polygon, polyline, or cloud shape, click to create the start point, move thepointer, and click to create each segment. To finish drawing the shape, click the start point ordouble-click to end it. For polygon line, you can end the drawing only by double-clicking.To draw free-form lines using the Pencil Tool , drag across the area to make anyshapes you want. You can release the mouse button, move the pointer to a new location,and continue the drawing.To erase parts of the pencil drawings, select the Rubber Tool , click the pencildrawings, and click them again when an eraser appears on the drawings.Tips:To draw a line that is horizontal, vertical, or at a 45 degree angle, press Shift while you draw.To draw a square or circle with Oval Tool or Rectangle Tool, press Shift while you draw.Double-click the markup to write the comment.Right-click the markup or click the option on the comment box to open the properties box.Set the properties according to your requirements.If you draw a line or arrow, you can enable the comment to be shown on the line or arrowby checking Show text in line in the line properties box.96
Editing, resizing or moving the markupSelect the Hand Tool , Annotation Selection Tool or the corresponding DrawingMarkup Tool.To edit or resize the drawing markup, select it, put the cursor on one of the green points,and drag one of the handles to make your adjustments.To move the drawing markup, select it and put the cursor on one of the segments to drag.To add a pop-up note to the markup, select it and double-click the markup or right-click itand choose Open Popup Note.Aligning and centering drawing markupsChoose the Hand Tool or the Annotation Selection Tool .Follow the steps specified in “Working with multiple images”.Deleting the MarkupDo one of the following:97
Select the Hand Tool , Annotation Selection Tool or the corresponding DrawingMarkup Tool > press the Delete key.Select the Hand Tool , Annotation Selection Tool or the corresponding DrawingMarkup Tool > right-click the drawing markup > choose Delete from the Context Menu.Choose Delete from the Options menu of the pop-up note.Grouping the MarkupsGrouping drawing markups enables you to combine them so that you can work with them asthough they were a single object. You can move or delete the group, set its status, change itsappearance, etc.Select the Hand Tool or Annotation Selection Tool , and do one of the following:To group the markups, select the markups you want to group by pressing Ctrl > right-clickon one of the selected markups, and choose Group.To work with a group, select one of the markups and then work with the group as othercomments.To ungroup the markups, select the group > right-click on it, and choose Ungroup.Using the Typewriter ToolsThe Typewriter Tools include Typewriter Tool, Callout Tool, and Text Box Tool.Using the Typewriter ToolTypewriter Tool acts as a machine to produce text on PDFs by manually pressing keysconsecutively on a keyboard. You can use the Typewriter Tool to add comments anywhere on aPDF, which doesn’t appear as annotations.Note: The Typewriter Tool can be used to fill forms.See also “Filling non-interactive forms”.Typewriter comment98
Adding Comments with TypewriterChoose Comment and click Typewriter ToolPut the pointer on the area to type any text you want.Press Enter if you want to start a newline.To finish typing, click anywhere outside the text you have inputted.Editing the Typewriter CommentChoose Comment and click the Typewriter Toolon the toolbar.Put the pointer between the letters to activate the typewriter text field.Do any changes to the text you have inputted. Use Backspace or Delete keys to delete thecharacters before or after the pointer.To finish editing, click anywhere outside the text field.Tips: You can use the Arrow Keys to move the pointer right and left or up and down.Using the Spell CheckerYou are able to use the Spell Checker if the security settings allow. When you are trying to insertany text with Typewriter, you will be prompted to download <strong>Foxit</strong> Spell Check Languagecomponent if this package hasn’t been installed on your computer. Click Yes to download thisupdate.To download this add-on from the <strong>Foxit</strong> Website, see also “Spell Checker” .If you have installed Spell Checker, then when you use typewriter to insert any English text, thistool will try to find any spelling errors and highlight them with squiggly lines.Right click on the misspelled words, and you will see a list of suggested words.Choose one of the suggested words to correct your input or ignore the squiggly line.99
Moving the Typewriter CommentDo one of the following:Choose Comment and click the Typewriter Toolon the toolbar, and follow the stepsbelow:A. Put the pointer between the letters to activate the typewriter text field.B. Move the pointer to the leftmost or rightmost side of the text field.C. When the cursor turns to be an arrow , hold down the mouse and drag thetypewriter comment to the intended place.Tips:You can use Home, End or Arrow Key to move the cursor among characters.When moving the typewriter comment, a rectangle appears.(Recommended method) Select Hand Tool or Annotation Selection Tool , click thetypewriter comment, and move it to the intended place.Deleting the Typewriter CommentDo one of the following:Choose Comment and click the Typewriter Toolon toolbar. Position the cursor to theending or beginning of the text, drag the cursor to select them all, and press the Delete key.(Recommended method) Click the Annotation Selection Tool or Hand Tool ,right-click the text field, and choose Delete.Note: You can also add a pop-up note to the Typewriter Comment with the following steps: Select the Annotation Selection Tool or Hand Tool .Right-click the typewriter comment.Select Open Popup Note, and add any text message.To close the Popup Note, click the Close button at the top right corner of the messagebox, or right-click the typewriter comment and choose Close Popup Note, or ChooseDelete from the Options menu of the pop-up note.100
Setting Typewriter PreferencesClick Typewriter toolon the toolbar, choose Format Menu to expand typewriter settingtoolbars, and then you can set the font style, size, color and alignment of the text.1. Modifying current font style, size and color of the typewriterTo modify font style, drop down the Font list box, and select the font you want.To modify font size, drop down the Font Size list box on the Typewriter toolbar, and select anideal size for your text.To set a typewriter font as default, just choose the right font and color. When you close outof the program, it will save that, and it will default to that you saved before when you openthe program.To change the color of the current typewriter font, click the Color buttonon theTypewriter toolbar, and select a color as needed.To apply the bold formatting to the curent typewriter font, click the Bold buttonTypewriter toolbar.To apply the Italic formattting to the current typewriter font, click the italic buttionthe Typewriter toolbar.2. Aligning texton theonYou can set the alignment of any inputted text using the text-align buttons. These buttons can beused to set the alignment for text in multiple lines. To align text to the left, click the Align Left button on the Typewriter toolbar. To center text, click the Center button on the Typewriter toolbar. To align text to the right, click the Align Right button on the Typewriter toolbar.3. Changing current character space and scalingTo change the character space of the current typewriter text, click the Character pacingbuttonunder Format menu. The Character Spacing dialog box appears. Then enter theintended value in the Point box, and click Ok to change.Note: The value inputted should be >=0.101
To change horizontally the font scale of the current typewriter text, click the CharacterScaling buttonunder Format menu, select a percentage from the drop-down menu, orclick More to manually enter a customized percentage.To change line spacing of the current typewriter text, click the Line Leading buttononthe Typewriter toolbar, enter the value to adjust the leading and click OK.Adding Comments in a Text Box or CalloutCallout Tool and Text Box Tool are designed for users to create comments in a callout text box or abox.Callout text boxes are especially useful when you want to single out (but not obscure) a particulararea of a document. Callout text boxes include three parts: a text box, a keen line, and anend-point line.A text box is a rectangle of any size, possibly with a border that separates the text box from therest of the interface, allowing the user to input text information. A text box usually remainsvisible on the document page. It doesn’t close like a pop-up note.102
Note: You can add comments to Japanese, Chinese, and Korean text with the Callout Tool or TextBox tool, but you must have the Eastern Asian Language module installed. Callout text boxes andText boxes allow for horizontal text only.Adding a Callout or Text Box Choose Comment and click Callout tool under Typewriter ribbon.Click the place where you want to insert the callout or text box.Type the text. Text wraps automatically when it reaches the right edge of the box.Resizing, moving, editing or deleting a callout or text boxSelect the Hand Tool or Annotation Selection Tool , and do one of the following: To resize the callout or text box, select it and drag any of the handles to resize it. To move the callout or text box, select it and drag to the intended place. To set the border color or the fill color for the text in callout and text box, please click on theBorder Color button or the Fill Color button on the Format Toolbar and changethe colors.To add a pop-up note to the callout or text box, double-click it or right-click it and chooseOpen Popup Note.To delete the callout or text box, select it and press Delete, or right-click it and then chooseDelete.Aligning and Centering Typewriter CommentsChoose the Hand Tool or Annotation Selection Tool .Follow the steps specified in “Working with multiple images”.Setting Callout or Text Box PreferencesPlease refer to “Setting typewriter preferences”.Working on Comments103
Viewing CommentsTo view comments in the Comments panel, please go to View > Navigation Panels >Comments.Comments PanelIn the Comments panel, there are a number of options as follows:Expand All – expands all of the items listed on the Comments panel.Collapse All – collapses all of the items in the view.Next – goes to the next comment if you choose to expand all the items.Previous – goes to the previous comment if you choose to expand all the items.Sort By – selects to sort the comments by type, page, author or date, status or checkmarkstatus.The comment is displayed in the popup note or on the markup icon and acts as a tooltipwhen the popup note is closed.If you input the comment with too many lines, it will only show some of the comment whilethe rest will be displayed as suspension points when the cursor is moved outside the popupnote. Click inside the message box to view it with scroll bar.Hide or Show Comments - Click the iconor show all comments.on the upper right corner of Comment panel to hideSetting a StatusSetting a status is useful for keeping track of comments that you have read. You can use thestatus to indicate which comments you want to accept, reject, cancel, or complete.By setting the review status, you can let review participants know how you are going to handlethe comment. Once the review status is set, you cannot remove the review status display from104
history in the Review History list, even if you change the review status to None.Changing the Status of a Comment:With the Hand tool, Annotation Selection tool or the corresponding tool selected, right-clicka comment you want to change the status of, choose Set Status >Accepted/Rejected/Cancelled/Competed from the drop-down menu.To view a markup’s history of changes:A. Right-click the markup, and then choose Properties.B. In the Properties dialog box, click the Review History tab to view the history of statuschanges people have made to a markup.Setting Checkmark Status for CommentsCheckmarks are useful for keeping track of comments you have read or that require furtheraction. You can make checkmark for each comment according to your needs.To set the checkmark of a comment, please follow the steps below:Go to View > Navigation Panels > CommentsClick Expand All tool on the Comments Pane to expand all the comments, and you willfind the check box right beside the comment.Click the check box to set the check status of a comment.(Recommended) Right-click the comment you are going to make the checkmark, and chooseMark with Checkmark from the drop-down menu.After marking the comments with checkmarks, you can sort comments by checkmark status foreasy reference.Changing the Appearance of MarkupsYou can change the color and appearance of comments or markups before or after you createthem. Also, you can set the new look as the default appearance for that tool.Changing the appearance of Note Comments1. After you create a note comment, right-click the note icon and choose Properties…, or chooseProperties from the Options Menu of the popup note to display the Note Properties dialogbox.105
2. In the Note Properties dialog box, do any of the following, and then click Close:Click the Appearance tab to change the color and opacity of the comment.Click the General tab to change the author’s name and subject of the comment.Click the Review History tab to see the history of changes people have made to the status ofa comment during a review.See also “Setting a status”.Click the Note Type tab to change the type of icon used.Select Locked at the bottom of the Note Properties dialog box to prevent the comment frombeing altered or deleted.Use the button at the top right corner of the Note Properties dialog box to chooseany tabs.Changing the Appearance of Text MarkupsFollow the steps of “Changing the appearance of Note Comments”.There is no Note Type tab in Text Markups settings.Changing the Appearance of Drawing Markups106
In the Properties dialog box, do any of the following, and then click Close:Click the Appearance tab to change such options as the color, opacity and type of borderused. The type of the comment selected determines which options are available.Click the General tab to change the author’s name and subject of the comment.Click the Review History tab to see the history of changes people have made to the status ofa comment during a review.See also “Setting a status”.Select Locked at the bottom of the Properties dialog box to prevent the comment frombeing altered or deleted.Changing the Appearance of Typewriter MarkupsClick the Appearance tab to change the opacity of the comments.Click the General tab to change the author’s name and subject of the comment.Click the Review History tab to see the history of changes people have made to the status ofa comment during a review.See also “Setting a status”.Select Locked at the bottom of the Note Properties dialog box to prevent the comment frombeing altered or deleted.Note: For Typewriter appearance, only opacity can be changed.Changing the Appearance of a Text Box or CalloutPlease refer to “Changing the appearance of Drawing Markups”.107
Note: You can press ESC to return to Hand toolanytime the comment tool is applied.Setting Current Properties as Default<strong>Foxit</strong> Reader allows you to set current properties of any comment as default for easier application.For example, when you set the color or opacity of the Highlight tool, you can right-click thehighlighted contents and choose Set Current Properties as Default in the drop-down menu. Whenyou highlight the contents next time, the color and opacity you set before will be applied.To set current properties as default, please do one of the follows:Right-click the comment in the PDF and choose Set Current Properties as Default in thedrop-down menu.Choose Options on the popups of the comment, and click Set Current Properties as Defaultfrom the drop-down window.Replying to CommentsReplying to comments is useful in shared reviews, when participants can read each other’scomments. They can also be used by review initiators to let reviewers know how theirsuggestions are being implemented. All replies appear in the popup note and are listed below theoriginal comment. You can view the respective reply with the reply title and mark.1. Replying to original comments in the pop-up noteUsing the Hand tool, Annotation Selection tool, or the corresponding comment tool >open the pop-up note for the comment.Right-click the original comment and select Reply, or right-click the comment icon andselect Reply.Type your reply in the text box that appears in the pop-up window.2. Responding to other reviewers’ commentsUsing the Hand tool, Annotation Selection tool, or the corresponding comment tool >open the pop-up note for the comment.Right-click other reviewer’s comment and select Reply to this Reply.Type in your comments in the text box that appears next to the reviewer’s comment.108
3. Deleting the Reply MessageIn the note pop-up window, right-click the Text message window and click Delete this Reply.Note: Right-click the comment icon and select Delete will remove this markup.Sorting CommentsUsually, comments are listed as per their pages in the document. However, you can sort them bytype, author, date, status and checkmark status for easy references.To sort the comments, please follow the steps below:Go to View > Navigation Panels > Comments.Clickand choose relevant option.Page: to sort comments by page.Type: to sort comments by the types of tools, such as typewriter, note, fileattachment, etc.Author: to sort comments by their creators.Date: to sort comments by the date they are created.Status: to sort comments by their status, such as rejected, approved, completed orcanceled, etc.Checkmark Status: to sort comments by checkmark status.Summarizing CommentsSummarizing comments is an easy way to obtain a synopsis of comments associated with the PDF.You can create a new PDF with comments when summarizing comments. Comments summarycould be sorted by page, author, date or type to satisfy different requirements. Moreover, youcan set properties for new document such as paper size, margin, page range, font size, etc. in theCreate Comment Summary.1. Choose Comment and click Summarize Comments in the Manage Comments ribbon.109
2. In Create Comment Summary dialog box, please do the following:Select how you prefer to create comment summary.Select Comment Type, such as All, Text, Line, etc.Choose paper size, such as A4, A3, etc.Choose font size and how to sort comments.Specify page range.Choose the color and opacity of Connector Line (only available when you choose tocreate document and comments with connector lines.)3. Click OK and the comments will be summarized in a new PDF. You can save the new PDF asyou need.Importing & Exporting CommentsPlease refer to “Importing & Exporting Comments Data”.Printing Comments<strong>Foxit</strong> Reader allows users to print the document together with the content of the attached notes.To print texts created by comment tools, please choose File > Print > click Summarize Comments.A window will pop up asking you whether to print the summarized comments in currentdocument, click Yes to continue printing.110
Sending Annotated PDFs<strong>Foxit</strong> Reader makes it easy for users to share reviews. You can send your annotated PDFs to anyreviewers to see and respond to your comments.To send an annotated PDF file, do the following: Click on the Save button to save all the comments you have made. Go to Share>Email.Note: If you did not save the document before emailing it, <strong>Foxit</strong> Reader will pop up a windowasking you whether to save changes before sending.111
Chapter 6 – Form<strong>Foxit</strong> Reader is extremely useful for form filling and form designing. Please read below for moreinformation.General InformationThere are two kinds of “form” files. First, is a PDF file with fillable fields, which enables you to fillthe form directly by clicking the form fields without using other features. This is called anInteractive PDF Form. The other kind of form is a plain PDF file with lines and texts, which shouldbe filled with the typewriter feature in <strong>Foxit</strong> Reader. This is called a Non-interactive PDF Form.You will need to navigate and adjust views of a form in exactly the same way that you do inordinary PDFs.Interactive FormFor interactive forms, you will see a document message bar appear between the Reader toolbarsand the form itself. To close this message bar, please click on the rightmost. If you do notwant to see it again when reopening this file, please choose File > Preferences > Forms> General>check Always Hide Document Message Bar. To show it, redo the steps and uncheck Always HideDocument Message Bar.The left side of the message bar typically informs you that this document is a fillable form. Theright side of the message bar has two buttons. The first is a Highlight Fields button, whichhighlights the backgrounds of all blanks to be filled in and outlines any required blanks, making itobvious and easy to see them at a glance. Click it to highlight all fields or cancel the highlight. Theother one of the buttons is Close button , click it to close the Document Message Bar.XFA (XML Forms Architecture) FormWith <strong>Foxit</strong> Reader, you can fill in XFA forms with the Hand Toolable to do with normal fill-able forms (also known as AcroForm)., the same which you wereSee also “Setting form Display Preferences”.112
Non-interactive FormThe document message bar will not appear. This kind of form acts like an ordinary PDF documentthat has plain text and you will need to use the Typewriter feature to fill in this form.Filling in PDF FormsPDF form operation: <strong>Foxit</strong> Reader allows you to fill in PDF forms and print them out. These basicfeatures are free for both personal and non-personal usage. Moreover, <strong>Foxit</strong> Reader supportsadvanced form operations, such as saving filled-out forms and import/export forms.Filling Interactive FormsIf a PDF form contains interactive form fields, you can fill in the form with the Hand Tool .When you place the pointer over an interactive form field, the pointer icon changes to one of thefollowing:Pointing Finger-- Appears when the pointer is over a button, radio button, check box,or item on a list.Arrow-- Appears when you can select an item in a list of options.I-beam icon-- Appears when you can type text into the form field.To fill in an interactive form, please do the following:If necessary, select the Hand tool .(Optional) To make form fields easier to identify, check the Highlight fields on the documentmessage bar. Form fields appear with a colored background (yellow by default).Click in the first form field you want to fill in, either to select that option or to place anI-beam pointerin the field so that you can start typing.Right-click the text fields, and choose Paste or Select All to do other operations.After making a selection or entering text, do any of the following:A. Press Tab or Shift + Tab to accept the form field change and go to the next or previousfield.B. Press the Up arrow key to select the previous option in an item of list, or press the Downarrow key to select the next option.C. Press ESC to reset clear a form entry.113
Note: If the current form field is a single-line text box, you can press Enter to accept yourtyping and deselect the field. You cannot start a newline in text box. If the current field is acheck box, pressing Enter or Space bar turns the check box on or off. In a multiline text formfield, pressing Enter creates a paragraph return in the same form field.After you fill in the form fields, do one of the following:A. Click the submit button if one exists. Clicking this button sends the form data to adatabase across the web or over your company intranet.B. Click Save icon on toolbar, or choose File > Save.C. Choose File > Save As…, and specify a location for the copy.Note: If the form author gave Reader users extended rights, the saved copy will include theentries you made in the forms. Otherwise, the saved copy will be blank.Print the form.Clearing a form entryClick one of the form fields, and use the Backspace key or Delete key.Clearing Unsaved Form EntriesChoose Forms > Reset form.Clearing a Form in a BrowserDo either of the following:Choose Form > Reset Form in Form Data ribbon. You can’t undo this action.Quit the browser, and start again.Note: Clicking the web browser’s Reload for Refresh button, the Back or Go Back button, orfollowing a link to another page may not complete clear the form.Filling Lengthy Entries in FormsSome PDF forms can contain dynamic text fields, which changes the text you input in size toaccommodate the text fields. The text appears smaller and smaller when the words you typeexceed the current size of the field. When you’re finished typing and the field is deactivated, thetext field displays all of the typed text in smaller size.Spell-checking Form Entries114
You can spell-check the text you typed in form fields or Form Designer if the security settingsallow.If you have installed the Spell Checker, when you insert any English text in the form fields, thespelling errors will be highlighted and underlined with squiggly lines.To spell-check entries, do the following:Right-click on the misspelled words, and you will see a list of suggested words.Choose one of the suggested words to correct your input or ignore the squiggly line.If all the suggested words are not the exact words you want to input, try to correct themwith other words.Filling non-interactive formsIf a PDF form contains non-interactive form fields, you can fill in the form with the Typewriter. When you place the pointer over a non-interactive form field, the basic pointer icon doesn’tchange.Non-interactive PDF forms can be printed and filled in by hand. Or, you can click the Typewritericonto type information over the blank form fields and then save or print a copy of thecompleted form.To use the Typewriter Tool to fill the non-interactive forms and spell-check the entries, pleaserefer to “Using the Typewriter Tool” .Commenting on FormsYou can comment on PDF forms, just as on any other PDF. You can add comments only when theform creator has extended rights to the users.Whether or not these comments are included when the form is submitted depends on how it issubmitted. For example, if you use <strong>Foxit</strong> Reader to print the form for mailing or faxing, thecomments do not appear. But if you attach the filled-in form to email as a complete PDF, thecomments are included. Also, you can send the comments separately as an email attachment.See also “Comments”.115
Importing & Exporting Form DataPlease refer to “Importing & Exporting Form Data”.116
Chapter 7 – Data Import & ExportData in PDFs can be imported and exported to FDF files. FDF, namely Forms Data Format, a fileformat used for interactive form data, is used when submitting form data to a server, receivingthe response, and incorporating it into the interactive form. It can also be used to export formdata to stand-alone files that can be stored, transmitted electronically, and imported back intothe corresponding PDF interactive form. In addition, FDF can be used to define a container forannotations that are separate from the PDF document to which they apply. Or sometimes, whenyou have to send a PDF file to others but do not want them to see your comments and form data,you may export all the data with this function, clear the file and send it to others. In this way, allthe data you added can be removed.There are two kinds of data that can be imported and exported: comment data and form data.You can also send the comment data or form data as FDF file to your clients or friends. The FDFdoes not only save all the data contents of the PDF documents, but also remembers their specificpositions and status in the files.Importing & Exporting Comments DataThis feature is especially useful for PDF reviewing. When you receive an email invitation to a PDFreview, the invitation typically includes the PDF as an attachment or provides a URL to the PDF.Alternatively, you may receive a Form Data Format (FDF) attachment. When opened, an FDF fileconfigures your review settings and opens the PDF in a web browser. At this moment, you needto know how to import the comment data from the FDF file. Similarly, you may export commentdata and send them as a FDF file to the other participants.Importing Comments DataDo one of the following:Double-click a FDF file to open it directly with <strong>Foxit</strong> Reader. Choose Comment > Import tool in Manage Comments ribbon > navigate to where thedesired FDF file is, select it, and press “Open”. You will be prompted that the commentsdata has been imported successfully.Exporting Comments DataTo export comments data, please do one of the following;117
To export as a FDFA. Choose Comment and click Export tool in Manage Comments ribbon.B. You will be presented with a standard Windows “Save” dialog. Navigate to where youwant to save the FDF file (e.g., your Documents folder), write its name and click Savebutton.C. You will be prompted that the data has been exported successfully.To Export and Send in an E-mailA. Choose Comment and click FDF via Email tool in Mange Commentsribbon.B. Your default e-mail program will pop up, and the comments data will be exported as aFDF file and attached in the email automatically.C. Type the e-mail address and title > click Send.D. The comments in FDF will be sent separately.Note: The option of Export comments data will be available only when the comments have beenadded to the PDFs.Importing & Exporting Form DataImporting and exporting form data is similar to importing and exporting comment data. However,this function is only for PDF interactive forms. All the options for importing and exporting formdata will be unavailable when you open other ordinary PDFs or non-interactive forms.To learn how to import and export form data, please view “Importing & Exporting CommentsData”.118
Chapter 8 – Advanced Editing on PDFs<strong>Foxit</strong> Reader has brought in some new advanced features for PDF editing. You can even createbookmarks, add links, attach files, add images, play and insert multiple files, as well as runJavaScript on PDF files.Creating BookmarksBookmarks are navigational tools that make your PDF files easier to read. They are usuallygenerated automatically during the PDF creation. Bookmarks in PDF files provide interactive linksto a specific destination. The reader just needs to click on a bookmark to view the page in whichthe bookmark is linked.Bookmarks are useful for users to mark a place in a PDF file so that users can return to it withease. Or you may like to have your own bookmark structure and new bookmark names. Nowwith <strong>Foxit</strong> Reader, you can easily nest, edit, or delete bookmarks in a PDF file if the securitysettings allow.Adding a Bookmark1. Go to the page where you want the bookmark to link to. You can also adjust the view settings.2. Use the Hand Tool to create the bookmark:To bookmark a portion of a page, adjust the view of the document if necessary, and movethe portion into the center of the window. To bookmark selected text, use the Select Text Tool , right-click the selected text andchoose Bookmark or press Ctrl+B.3. Select the bookmark under which you want to place the new bookmark. If you don’t select abookmark, the new bookmark is automatically added at the end of the bookmark list.119
4. Click the New Bookmark icon at the top of the Bookmarks Panel, or right-click the selectedbookmark and choose Add Bookmark.5. Type or edit the name of the new bookmark, and press Enter.Moving a BookmarkSelect the bookmark you want to move, and then do one of the following: Hold the mouse button down and then drag the bookmark icon directly next to theparent bookmark icon. The Line iconshows the place where the icon will be located. Right-click the bookmark icon and choose the Cut option > right-click the parentbookmark, and choose Paste after Selected Bookmark.Note: The bookmark links to its original destination in the document although it is moved.Organizing a Bookmark HierarchyA bookmark hierarchy is an outline or stratified structure that places some bookmarks withinothers. It is an efficient way to display a comprehensive list of bookmarks in a PDF file. In <strong>Foxit</strong>Reader, multilevel bookmark hierarchy can be defined by properly dragging the bookmark icon inthe Bookmark Panel.Nesting a BookmarkSelect the bookmark you want to nest, and then do one of the following: Hold the mouse button down and then drag the bookmark icon directly underneath the120
parent bookmark icon. The Line iconshows the place where the icon will be located. Right-click the bookmark icon and choose the Cut option > right-click the parentbookmark, and choose Paste under Selected Bookmark.Note: The bookmark links to its original destination in the document although it is nested.Moving a Bookmark out of Nested PositionSelect the bookmark you want to move, and then do one of the following: Hold the mouse button down and then drag the bookmark icon directly next to theparent bookmark icon. The Line iconshows the place where the icon will be located. Right-click the bookmark icon and choose the Cut option > right-click the parentbookmark, and choose Paste after Selected Bookmark.Note: The bookmark links to its original destination in the document although it is nested.Expand or Collapse a Bookmark Click the plus sign (+) left to the bookmark icon to show any children. Click the minus sign (-)to collapse the list.To select the bookmark for the displayed page of the PDF document, click the Expand theCurrent Bookmark buttonat the top of the Bookmarks panel. See Also: To expand thecurrent Bookmark.Editing a BookmarkIn <strong>Foxit</strong> Reader, you are able to edit, change, or move the bookmarks with ease if the securitysettings allow.Renaming a BookmarkRight-click the bookmark you want to rename in the Bookmarks Panel > choose the Renameoption > type the new bookmark name.Resetting a Bookmark’s Destination121
Do the following:In the document pane, move to the location you want to specify as the new destination.(Optional) Adjust the view magnification.Right-click the bookmark, and choose Set Destination.Customizing the Text Appearance of a BookmarkYou can change the font style or color of a bookmark to make it easier to read.In the Bookmarks Panel, right-click the bookmark > choose Properties.In the Bookmark Properties dialog box, click the Appearance tab, and select the font styleand color for the text.Note: After defining a bookmark’s appearance, you can set it as bookmarks’ default property byright-clicking the bookmark and then selecting the option of Use Current Appearance as NewDefault.Adding an Action to a BookmarkBookmarks can also perform actions, such as opening a file, executing a menu item, submitting aform, etc.1. Right-click a bookmark, and choose Properties.2. In the Bookmark Properties dialog box, click Actions.3. Choose an action from the Select Action menu and click Add, and then do the following:Select Trigger – Specifies the user action that initiates an event: Mouse Up.Select Action – Specifies the event that occurs when the user triggers the action: Go to apage view, Open/execute a file, Open a web link, Show/hide a field, Execute a menu item,Submit a form, Reset a form, Import from data, and Run a JavaScript.A. Go to a page view – designate to a specific page view. You can not only designate to apage in the current PDF, but also to the page in another PDF. Also, you may change thecurrent zoom setting and then set the position.To go to a page view, choose this option, click Add button and do one of the following:Set the position in current document – scroll the current document, go to a newposition where you want to set and click Set this position. Set the position in another PDF document – click the Open button on the toolbar >select the PDF you want to set position > scroll this document and go to a positionwhere you want to set > click Set this position.122
Note: The new PDF document should be opened in the existing window but not a newwindow. Change the view magnification -- scroll in the current document or another document >go to a new position where you want to set > change the magnification of the position >click Set this position. Click Cancel to revoke your operation.B. Open/execute a file – designate to open another file. To do this, please follow the stepsbelow:Choose Open/execute a file > click Add… > select the destination file and click Open.C. Open a web link – designate to open a web link. Do the following:Choose Open a web link > click Add…> enter the URL of the destination web page.D. To show/hide a field, select the option > click Add…> choose to show or hide theselected button when the user triggers the action, and click OK.E. To execute a menu item, select the option > click Add… > select one of a menu item inExecute a named command dialog box, and click OK.F. To submit a form, select the option > click Add button > choose the submission method,select Export Format and decide which fields should be submitted, and click OK.G. To reset a form, select the option > click Add…> select the fields that will be reset, andclick OK.H. To import form data, select the option > click Add… > choose the FDF file that containsthe form data you want to import, and click Open.I. To run a JavaScript, select the option > click Add… > Enter JavaScript, and click OK andClose.Actions – Displays the list of triggers and actions that you have defined.Up and down buttons – Change the order in which the selected action appears listed underthe trigger. (Available only when you have defined multiple actions for the same trigger.)Edit – Opens a dialog box with specific options for the selected action. You can alsodouble-click the actions to open a dialog box.Delete – Removes the selected action.Deleting a BookmarkTo delete a bookmark, please do one of the following:Select the bookmark you want to delete and click the Delete buttonat the top of theBookmarks Panel.123
Right-click the bookmark you want to delete and choose Delete.Note: Deleting a bookmark deletes all the bookmarks that are subordinate to it.Adding LinksYou may add rectangle or quadrilateral links to a PDF file and specify their destination, which canbe a page view, a named destination, an external file, or a web page. Also, you are able to changethe appearance of the link, including the thickness, border style and color of the lines when youcreate them. This function helps you to lead the readers to related articles, references, or theintended web page.Adding a LinkLink Tool enables you to add a link with the shape of rectangle on the PDFs.To add a link, please do the following:Choose Home and click Link toolin Insert ribbon.Position the cursor on the place you want to add the link, hold and drag your mouse buttonto draw a rectangle.Tips: To draw a square link, press Shift key when you hold and drag your mouse button.Right after you draw a link, a Create Link window will pop up, under which you can set theappearance and destination of the link.AppearanceA. Thickness – the thickness of the four sides of the rectangle. The higher of the value, thethicker of the sides. You can choose the thickness from 0-12, while the default is 1.B. Border Style – the style of the rectangle’s border. There are three types of the borderstyles:Solid: the border is solid, but not hollowed out.Dashed: the border is drawn as a dashed line.Underline: the sides are visible except the underline.Solid Style Dashed Style Underline Style124
Three Types of Border StylesC. Highlight – the effect when you click the rectangle link. There are four types of thehighlighting effects:None: doesn’t change the appearance of the link.Invert: changes the link’s color to its opposite.Outline: changes the link’s outline color to its opposite.Inset: creates the appearance of an embossed rectangle.None Invert Outline InsetFour Types of HighlightD. Color – the border color of the rectangle. Click the color button to choose any colors youlike, or you may choose Other Color to add a customized color. The default color is red.Choose the ColorDestinationThe destination refers to any point or location, for example, a web page, a named file orposition the link goes to. There are four options for you to choose:A. Go to a page view – designate the link to a specific page view. Not only can you designatethe link to a page in the current PDF, but you can also set the link to the page in anotherPDF. Also, you may change the current zoom setting and then set the position.To go to a page view, choose this option, click the Next button and do one of the following:Set the position in current document – scroll the current document, go to a newposition where you want to set and click Set this position. Set the position in another PDF document – click the Open button on the toolbar >125
select the PDF you want to set position > scroll this document and go to a positionwhere you want to set > click Set this position.Note: The new PDF document should be opened in the existing window but not a newwindow. Change the view magnification -- scroll in the current document or another document >go to a new position where you want to set > change the magnification of the position >click Set this position. Click Cancel to cancel out of your operation.B. Go to a named position – designate the link to a named position that has been set bycreator of the current document.To go to a named position, choose this option and click the Next button > select a namedposition for the pop-up list > click OK.Note: An empty pop-up list indicates that no position has been named by the document’screator.C. Open/execute a file – designate the link to open another file. To do this, please follow thesteps below:Choose Open/execute a file > click the Next button > select the destination file and clickSelect.D. Open a web page – designate the link to open a web page. Do the following:Choose Open a web page > click the Next button > enter the URL of the destinationweb page or click the drop-down button to select a web site you have opened before.E. Others (use action property page) – add an action to the link. Please refer to “Adding anaction to a bookmark” for more details.Moving or Resizing a LinkYou can move and resize the link after you create it.Select one of the link tools or the Annotation Selection Toolpointer over the link so that the handles appear.Do one of the following:, and then move theA. To move the link, drag it to the desired area.126
B. To resize the link, drag any corner point to adjust.Deleting a LinkSelect one of the link tools or the Annotation Selection Toolpointer over the link so that the handles appear.Select the link you want to delete.Press the Delete key., and then move theAttaching FilesYou can attach PDF files and other types of files to a PDF. If you move the PDF to a new location,the attachments move with it. Attachments may include links to or from the parent document orto other attachments.There are two options for you to add an attachment: attaching a file as a comment and attachinga file. An attached file as a comment will appear in the page with the File Attachment iconby default, while the attached file acts invisible and only can be seen when you click the FileAttachment icon.Adding a File as a CommentDo the following:Choose Comment and click File toolin Pin ribbon.Position the pointer to the place where you want to attach a file as a comment > click theselected position.In the Add Attachment dialog box, select the file you want to attach, and click Open.Note: If you try to attach certain file formats (such as EXE), <strong>Foxit</strong> Reader warns you thatattempting to attach the file of this type is denied due to your security settings.The File Attachment Iconwill appear at the place you designated.Working on the Attachment Comment127
You can open the attachment, add a description, move and delete it, and set the preferences.Opening an AttachmentSelect the Hand Tool , Annotation Selection Tool or the Attach a file as commentbutton, and do the following:Double-click the File Attachment icon .In Open File Attachment dialog box, choose the option as you need and click OK.Open File Attachment Dialog BoxA. Open the file attachment – open this file attachment, and the dialog box will always popup when you double-click the File Attachment icon.B. Always open file attachments of this type – open this file attachment, and the files ofthis type will be opened automatically when you double-click the File Attachment Iconnext time.C. Never open file attachments of this type – forbid to open the file attachments of thistype. Whenever you double-click the File Attachment Icon, the files of this type will beforbidden to open and you’ll be prompted that “File attachment of this type cannot beopened because of your security settings”.See also “Doing Security Settings”.Save the PDF.Moving a File Attachment IconSelect the Hand Tool , Annotation Selection Tool , or the Attach a file as commentbutton, click and drag the File Attachment icon to move it to other place.128
Deleting an Attachment CommentSelect the Hand Tool , Annotation Selection Tool , or the Attach a file as commentbutton, and do one of the following:Right-click the File Attachment iconand choose Delete.Click the File Attachment icon and press Delete key.More Options with an Attachment CommentYou are able to work on the attachment comment just like an ordinary comment, including setstatus, mark with checkmark, open popup note and add some descriptions, reply to thecomment, and change the icon’s appearance. For all the operations, please refer to “Chapter 5 –Comments”.Adding a FileDo the following:Choose View > Navigation Panels > Attachment to open the Attachment Panel and then clickicon.Select a file you want to attach and click Open.Save the PDF.Working on the AttachmentsYou can open, save, delete and edit settings to the attachments.129
The Attachments PanelIn the Attachments panel, there are a number of options as follows:Open – opens the attachment you select.Save – saves the attachment you select to a new file.Add– adds a file to the current PDF.Edit Description – edits the description to the attachment you select.Settings – changes the security settings when you open an attachment. For the details, pleaserefer to “Doing security settings”.Delete– deletes the attachment you select.Opening an Attached FileChoose View > Navigation Panels > Attachments to open the Attachments panel.Select one of the attachments > click the Open button in the Attachments panel.Note: Only one attachment can be chosen at a time.Saving an Attached FileThis option provides you a chance to save as the attachment to a new file.Choose View > Navigation Panels > Attachments to open the Attachments panel.Select one of the attachments > click the Save button.Navigate the filename and location > click Save.130
Deleting an Attached FileChoose View > Navigation Panels > Attachments to open the Attachments panel.Select one of the attachments > click the Delete button.Doing Security SettingsTo change the security settings you have set when you open the attachment file as a comment,choose View > Navigation Panels > Attachments to open the Attachments panel. Click theSettings button in the Attachment Panel and do one of the following:To add a new extension, click the Add button to input the file extension in the SecuritySettings dialog box.To delete an extension, click one of the existing extensions and click the Delete button.Adding ImagesYou can specify a rectangle on any part of a PDF page and then insert an image into thatrectangle. This feature is helpful when you want to explain or show something more dynamically.For example, a section of an article you are reading needs an explanation, and you realize thatmaybe an image will be the best answer. You can add an image with the image tool in <strong>Foxit</strong>Reader.Adding an ImageYou can add an image to a PDF with the Image Tooladjust its size and position, change the appearance and other settings, etc.. After you insert a new image, you canTo add an image, do the following:Choose Home and click the Image Tool in Insert ribbon.Drag a rectangle on the page to define the canvas area for the image.In the Add Image dialog box, click the Browse button to select the image that you want toinsert and click the Open button. You will see the URL of this image has been added to theLocation field.(Optional) If you find that you chose the wrong image, click the Browse button again toselect the correct one.Click the Advanced button to edit the setting of the image.131
Image Placement Dialog BoxA. When to scale – choose when to scale the image you insert. There are four options:a) Always: scale the image to fit the rectangle you draw.b) Icon is too Big: zoom out the image to fit the rectangle if the former one is bigger than thelatter one, or show the image with its original size.c) Icon is too Small: zoom in the image to fit the rectangle if the former one is smaller thanthe latter one, or show the image with its original size.d) Never: never scale the image. Show the image with its original size all thetime.B. Scale – choose to scale the image non-proportionally or proportionally. This option will bedisabled when you select Never in the field of When to scale.a) Non-proportionally: scale the image to fit the rectangle when the magnification is changed.b) Proportionally: scale the image in its proportion.C. Border – drag and move the scroll bar to change image’s position in the rectangle. Thecoordinates change when you move the scroll bar.Click OK for your changes to take effect, or click Reset to reset the data to the originalsettings.To rotate the image, click and select one of the options.Click OK.Moving and Resizing an ImageYou can move and resize an image after inserting.132
Moving an ImageSelect the Annotation Selection Tool or the Image Tool , put the pointer over theimage so that the handle appears.Click and drag the image to another place you like.Resizing an ImageSelect the Annotation Selection Tool or the Image Tool , put the pointer over theimage so that the handle appears, and click the image.Place the cursor on any corner point. Pointer changes into the cursor showing the directionat which the rectangle will be resized.To Resize the ImageDrag the cursor outside, it will increase the size of the rectangle proportionally. Drag thecursor inside, it will decrease the size of the rectangle proportionally.Setting Properties of an ImageDouble-click the image, or right-click it and select Properties…In the Settings tab, follow the steps in “Adding an Image”.In the Appearance tab, do any of the following:A. Annotation is hidden from view – Check the option to make the image you insertedinvisible or uncheck the option to lay the image over the content of PDF.B. Border – Change the type, width, style and color of the rectangle’s border.Width: choose to show the rectangle’s border or not and the width of the border. If Noborder is selected, the Style and Color will be disabled.Style: choose the style of the border line, solid or dashed.Color: change the color of the border. Click the color button to select any color you like,133
or click Other Color to choose a customized color.(Optional) Check Locked to avoid modifying your settings.Deleting an ImageSelect the Annotation Selection Tool or the Image Tool , put the pointer over theimage so that the handle appears.Right-click the image and choose Delete from the drop-down window.Working with Multiple ImagesSelecting Multiple ImagesSelect the Annotation Selection Tool or the Image Tool .Press and hold Shift or Ctrl and click the images you want to edit.Aligning ImagesYou can align the selected images left, right, top, bottom, vertically or horizontally. Select one ofthe image as the anchor, the rest of the images will be placed respectively to the left edge, rightedge, top edge, bottom edge, vertical axis or horizontal axis of the anchor image.Select two or more images that you want to align.Right-click the anchor, and then choose a command in Align menu as follows:A. To align a column of images, choose Left, Right, or Vertically to align them respectively tothe left edge, right edge, or vertical axis of the anchor image.B. To align a row of images, choose Top, Bottom, or Horizontally to align them respectivelyto the top edge, bottom edge, or horizontal axis of the anchor image.Note: The align menu commands move the other selected images to line up with the edges of theanchor image.Below is an example:134
AA. Suppose that you want to set Aas the anchor image.B. Select these two images >right-click A and choose Align >Left. You will see the otherimage is placed to the left edgeof A.Centering ImagesThis function enables you to center the rectangle enclosed by the images you select vertically,horizontally or both.Below is an example:A. Select two images. You can seethese two images consist of anarea with the shape of rectangle(marked with red).135
B. Right-click one of the images > Center >Vertically. You will find that the redrectangle is aligned vertically in the page.Distributing ImagesThis function will be available when selecting three or more images.To distribute the images evenly between the topmost and bottommost images, chooseDistribute > Vertically.To distribute the images evenly between the leftmost and rightmost images, chooseDistribute > Horizontally.Below is an example:A. Select three images A, B and C.ABA is the topmost image and C is thebottommost image.CABCB. Right-click any one of the images >Distribute > Vertically. And you willsee that B is distributed evenlybetween A and C.Resizing ImagesYou can adjust multiple images with the same height, width, or both. Select one of the images as136
the anchor, and the rest of the images will be resized with the same height or width as that of theanchor image.Below is an example:ABA. Select images A and B. Supposethat you want to set A as theanchor image.ABB. Right-click A > Size > Height. And youwill see that the height of B is resizedto be the same as that of A.Setting Properties of Multiple ImagesSelect multiple images > right-click one of them > Properties…A dialog pops up with an Appearance tab. Follow the steps specified in “Setting Properties ofan Image”.Adding Video & Audio<strong>Foxit</strong> Reader not only support playing multimedia in PDFs, but also allows users to add and editmultimedia files to a PDF. In <strong>Foxit</strong> Reader, you can add movies and sounds to PDFs.Video & Audio Tool in <strong>Foxit</strong> Reader adds movies and sounds to your PDF documents and creates amultimedia PDF experience. Adding movies or sounds to PDFs is as easy as inserting an image."Movies" are desktop video files with formats such as AVI, QuickTime, and MPEG, and fileextensions such as .avi, .wmv, .mov, .qt, .mpg, and .mpeg. An animated GIF file always has a .giffile extension, while “Sounds” are like midis, wavs, and mp3 files.You can also provide different renditions of the movie to play if the users’ settings vary. Forexample, you may want to include a low-resolution rendition for users with slow Internet137
connections.Note: If an alert message tells you that no media handler is available, you must install theappropriate player before you can add clips to the PDF. For example, you must install QuickTime ifyou want to embed an MOV file in a PDF.Adding Movies or Sounds1. Choose Home and click Video & Audio tool in Insert ribbon.2. Press and hold mouse button down, drag to select an area on the page where you want themovie or sound to appear. For movies, the play area is the exact size of the movie frame.3. In the pop-up Add Video & Audio dialog box, you will see some options listed below:Location: click the Browse button to select the movie file you want to insert.Content Type: the type of the media you insert. It is selected automatically. But you can alsospecify the clip type if you want. Please note that changing the Content Type setting maycause problems playing the media.Embed content in document: includes the media file into the PDF file. This option willincrease the file size of the PDF. It is selected by default. If the check box is cleared, you willnot be able to play it if you open this PDF file on other computers.Poster Settings: choose whether to display an image in the play area when the movie isn’tplaying. You can choose to use no poster or create poster from file.Editing the Play AreaAfter adding a movie or a sound clip, you can move, resize or delete the play area easily.Choose the Annotation Selection Tool , the Video & Audio tool . Clickthe play area to select it.To move the clip, hold down the left mouse button and drag the clip to a new location onthe page.To resize the clip, place the cursor on any corner point. When the pointer changes into thecursor showing the direction at which the rectangle will be resized, drag one of the cornersof the frame to your intended size. Holding down the Shift key retains the movie clip’sproportion.To delete the clip, simply select it and press Delete, or right-click the clip and choose Delete.To align, center, distribute, or size multiple clips, please refer to Working with multipleimages.138
Setting Video & Audio PropertiesIn <strong>Foxit</strong> Reader, you can specify properties for the multimedia files you added, such as theappearance of a movie’s play area, whether the movie plays once or continuously, createalternate renditions, etc.To set video & audio properties, please do the following:Select the Video & Audio tool or the Annotation Selection Tool .Double-click the play area or right-click the play area > Properties.The pop-up Video & Audio Properties dialog box has a Settings tab, an Appearance tab and anAction tab. Also, there are two items on every tab:Locked – Check to prevent any further changes to any video & audio properties.Close – Applies and saves the current properties, and closes the Video & Audio propertiesdialog box.Note: If you select Locked on any tab, it will lock all options for this video & audio file, but not justthe options on that tab.1. Settings tab for the Video & Audio PropertiesThe Settings tab in video & audio properties contains the following options:Annotation Title -- Enter the title of the movie or sound in the Annotation Title box. Thistitle does not determine which media file is played.Alternate Text -- Enter a description of the media file in the Alternate Text box.Renditions – Allows you to create alternate or other renditions to ensure that users can playthe movie or sound clip on their systems.A. List Renditions for Event -- You can assign different renditions to different actions butMouse Up is chosen by default. Mouse Up means that when the mouse button is clickedand released, the rendition is played.B. Add Rendition – There’re three ways for you to choose:Use a File: Double-click the file you want to add to the rendition list. The content type isselected automatically.Use a URL: Type the URL and select the content type.By Copying an Existing Rendition: Select the rendition you want to copy.C. Edit Rendition – When clicking the Edit Rendition button, the Rendition Settings dialog boxappears, which allows you to specify the playback location, and other settings to differentiate it139
from other renditions.Media Settings -- Specifies the general properties for the movie or sound clip:Rendition Name: Enter the name for the rendition, which will appear in the list ofrenditions. (This name does not determine which media file is played.)Media Clip Location: Specify the clip by typing or navigating to it.Content Type: This will be selected automatically when you specify the clip location.Changing the Content Type setting may cause problems playing the media.Embed content in document: Includes the media file into the PDF file. This option willincrease the file size of the PDF. It is selected by default. If the check box is cleared, you willnot be able to play it if you open this PDF file on other computers.Rendition Alternate Text: Type a description of the rendition.Allow Temp File: Specify whether writing a temp file is allowed and when. Some mediaplayers write a temp file when they play a movie or sound clip. If you want to prevent usersfrom easily copying the media content in a secure document, you may want to disallow thecreation of temp files. However, selecting this setting may prevent the movie from beingplayed by media players that require the use of temp files.Playback Settings – Use this tab to determine how the movie or sound clip is played.Keep Player Open: Select whether you want the player to close after it plays the movie orsound clip.Volume: Lets you specify how loud the movie will be played.Show Player Controls: Select to display a controller bar at the bottom of the play areaallowing users to stop, pause, or play the media, provided the media player supportsplayer controls.Repeat: Lets you replay a clip two or more times, or continuously.Player List: Click Add to specify a player and the settings that are required, preferred, ordisallowed to play the movie or sound clip. Select the name of the player and the status. Ifyou set the status of more than one player to Required, only one of the required playersmay be used to play the rendition. If you set the status of players to Preferred, theseplayers are selected over nonpreferred players (but not over required players). If you setthe status of players to Disallowed, they are not used to play the rendition.Add/Edit/Delete button: Allows you to add a new player, as well as edit or delete theselected player in the Player List.Playback Settings – Determines whether a movie or sound clip is played in the PDF, remainshidden while played (recommended for sound clips), is played in a floating window, or is playedfull screen. The options for Floating Window Settings are unavailable except you choose FloatingWindow.Playback Location: Selects the location for playing a movie or sound clip.Background Color: Selects the background color for the media player.Show title bar: Selects to show or hide title bar when playing the media in a floatingwindow.140
Show control closing window: Selects to show or hide the close button at the top rightcorner in a floating window.Title Text: Adds a title for the media that will be showed on the title bar when playing themedia in a floating window.Resize: Allow or forbid users to resize the floating window. There’re three options for youto choose: Don’t allow user to resize window, Allow user to resize window but maintainoriginal aspect ratio, or Allow user to resize window.Window Position: The window position is determined relative to the document window,application window, the virtual desktop or document monitor.Width/Height: Specifies the width and height of the floating window.If Window is Offscreen: Selects to play, do not play, or move window onto screen to playthe media file if the floating window is offscreen.2. Appearance tab for the Video & Audio PropertiesIn the Appearance tab, do any of the following:Annotation is hidden from view – Check the option to set the media file you insertedinvisible or uncheck the option to lay the media file over the content of PDF.Border – Change the width, style and color of the media file’s border.A. Width -- Choose the width of the border.B. Style -- Choose the style of the border line, solid or dashed.C. Color -- Change the color of the border. Click the color button to select any color you like,or select Other Color to choose a customized color.D. Change Poster – Choose to use no poster or a specified poster for the media file.3. Actions tab for the Video & Audio PropertiesPlease refer to “Adding an Action to a Bookmark”.141
Chapter 9 – PrintingPrinting is a process for reproducing text and images. When you have finished reading a helpfularticle or designing a PDF form, you may need to send it to an inkjet or laser printer and print itout with custom page sizes. With this section, you can get the help to set options in the Printdialog box to ensure that the finished document appears as intended.How to Print a PDF Document?1. Make sure you have installed the printer successfully.2. Click the Print button on toolbar, or choose Print from the File menu.3. Specify the printer or plotter, page range, number of copies, and other options.4. Click to Print.Printing a Portion of a PageTo print a portion of a page, you need to refer to the Snapshot tool . Choose Home and click SnapShot Tool under Tools tab.Drag around the area you want to print.Right-click in the selected area > choose Print, and then refer to the Print Dialog.Print DialogThe print dialog is the final step before printing. You can modify the printer in this dialog as well.Be aware that changing the printer may affect the page setup if the new selected printer has adifferent paper size, for instance.The Print dialog allows you to make a number of changes about how your document prints.Follow the step-by-step descriptions in Print dialog box.To open the Print dialog box, choose File > Print…or right-click the tab and select “Print CurrentTab” if using Multi-Tab browsing.142
The Print Dialog BoxName -- You can select your printer from the list of installed printers. To configure advancedoptions of the printer, click on the Properties button. This will display printer specificoptions.Print Range – This option lets you print different parts of a PDF document. You can specify toprint all pages or some certain ones.All – Prints all pages of a PDF document.Current view – Prints the page area (including text, comments, images, tables or acombination of all of them) that is visible in the current view.Current page – Prints the page that is visible in the current view.Page from/to – Specifies the range of pages or ranges of pages to print in the PDF document.Select or enter page numbers in the fields.Pages – Specifies the range of pages to print separate pages in the PDF. Enter page numbersand/or page ranges separated by commas. For example, 1,3,7-10.Subset – Provides options for setting noncontiguous page range.All Pages in Range – Prints all the pages within the specified range.Odd pages only – Prints only pages with odd numbers within the specified range.Even pages only – Prints only pages with even numbers within the specified range.Note: This option is especially helpful for two-side printing.143
Reverse pages – Prints pages in reverse order. If page ranges are entered, the pages printopposite of the order in which they were entered. For example, if you select to print thedocument from page 5 to page 30, selecting Reverse pages option will print page 30 to page5.Copies – Sets the number of copies you want to print.Collate – Assembles the printouts in a proper numerical or logical order when printingseveral copies. This option will be disabled when printing just one copy.Scaling Type – None, Fit to Printer Margins, Reduce to Printer Margins, Multiple Pages perSheet, Custom Scale, Tile Large Pages and Booklet. Tile Large Pages means to tile the pagesthat are larger than the selected paper size at a specified scale. Booklet print allows users toprint PDFs in booklet format with just one click.Choose Paper Source by PDF Page Size –Automatically chooses paper type according to thepage size of PDFs when printing.Auto-Rotate – Adjusts the PDF document’s orientation to match the orientation specified inthe printer properties.Auto-Center – Places the PDF pages in the center.Print What – Specifies to print documents only, annotations only or both.Document – Prints the document contents without annotations.Document and Annotations – Prints document contents and annotations.Annotations – Prints annotations only.Preview -- <strong>Foxit</strong> Reader provides an instant preview in the Print dialog box.You can use the magnification tool as well as the navigation tool on the print dialog box topreview the individual pages in desired magnification level. Both the document size and thepaper size are shown under the Preview.Tip: To change the unit of page dimensions, please go to File > Preferences > Documents >Measurement Units.Print as image—To print the PDF document as an image.Print as Grayscale – To print the PDF document with color images, texts, or other objects asshades of gray.For example, RGB or CMYK image-only PDFs, in particular, can be quite large. Convertingthese PDFs to grayscale can reduce the size of the file and increase the speed of printing.144
Print as normalPrint as Grayscale145
Chapter 10 – AppendicesThis section is a collection of supplementary materials for this user manual, including KeyboardShortcuts, and Command Lines.Keyboard ShortcutsThere are number of keyboard shortcuts that you can use to speed up your navigation within the<strong>Foxit</strong> Reader. Some particularly important ones are listed here:File KeysActionOpen FileClose FileSave AsClose AllPrint DocumentExit <strong>Foxit</strong> ReaderSaveShortcutCtrl + OCtrl + W, or Ctrl + F4Ctrl + Shift + SCtrl + Shift + WCtrl + PCtrl + QCtrl + SView KeysActionFull ScreenShortcutF11Zoom In Ctrl + Num +Zoom Out Ctrl + Num -Zoom ToCtrl + MActual Size Ctrl + 1Fit to Page Ctrl + 0Fit Width Ctrl + 2Fit Visible Ctrl + 3Rotate ClockwiseRotate CounterclockwiseCtrl + Shift + PlusCtrl + Shift + Minus146
Reset ToolbarsHide ToolbarsAutoScrollStop AutoScrollShow or hide Navigation paneShow or hide Menu BarSwitch between tabsAlt + F8F8Ctrl + Shift + HESCF4F9Ctrl + TabEdit KeysActionCopyFind TextFind NextFind PreviousPreferencesUndoRedoShortcutCtrl + C, or Ctrl + InsertCtrl + FF3Shift + F3Ctrl + KCtrl + ZCtrl + Shift + ZSelect Text Tool KeysActionCopySelect AllAdd BookmarkShortcutCtrl + CCtrl + ACtrl + B147
Tool KeysActionShortcutHand Tool Alt + 3Select Text Alt + 6Snapshot Alt + 7Exit Full Screen ModeESC, F11Switch to Text Viewer Ctrl + 6Document KeysActionPrevious PageNext PageFirst PageLast PageGo to PageSelect AllPage DownPage UpShortcutCtrl + Page UpCtrl + Page DownCtrl + HomeCtrl + EndCtrl + GCtrl + ASpaceShift + Space148
Command Lines<strong>Foxit</strong> Reader defines parameters that allow you to perform operations on a PDF with a command.To check the command lines that can be used in <strong>Foxit</strong> Reader, please go to Help > Command LineHelp.Commandnameddest=destinationpage=pagenumzoom=scalepagemode=bookmarkspagemode=thumbspagemode=layerspagemode=none (default)fdf="fdf path"toolbar=1|0statusbar=1|0navpanes=1|0ResultOpen and highlight the target bookmark.Turn to the target page.Zoom the PDFs.Open the bookmark panel in the Navigation Pane.Open the thumbnail panel in the Navigation Pane.Open the layers panel in the Navigation Pane.Close all the panels in the Navigation pane.Open the FDF file.Show or Hide Tool Bar.Show or Hide Status Bar.Show or Hide Navigation Pane.149
Contact UsFeel free to contact us should you need any information or have any problems with our products.We are always here, ready to serve you better.Office Address:<strong>Foxit</strong> Corporation42840 Christy Street. Suite 201Fremont CA 94538USAMailing Address:<strong>Foxit</strong> Corporation42840 Christy Street. Suite 201Fremont CA 94538USASales:1-866-680-3668 (24/7)Support:1-866-MYFOXIT or 1-866-693-6948 (24/7)Fax:530-535-9288Website:www.foxitsoftware.comE-mail:Sales and Information - sales@foxitsoftware.comTechnical Support - support@foxitsoftware.comMarketing Service - marketing@foxitsoftware.com150