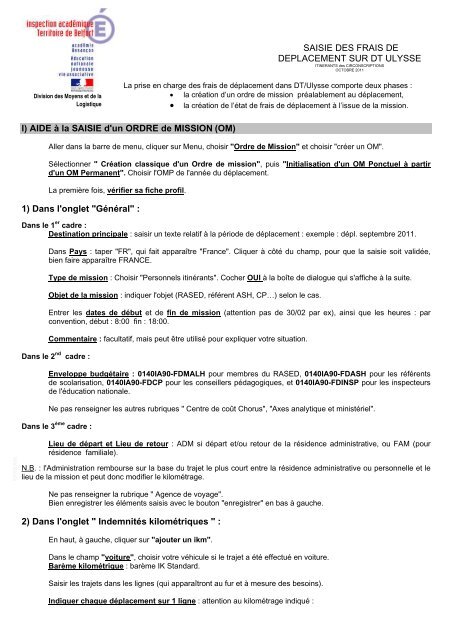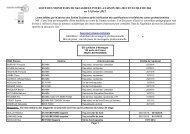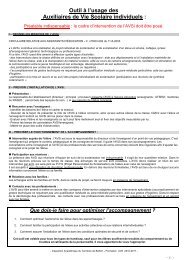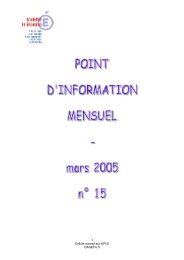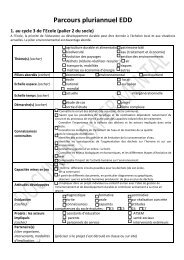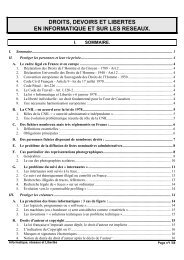Notice d'aide à la saisie sur DT Ulysse - Rectorat de l'académie de ...
Notice d'aide à la saisie sur DT Ulysse - Rectorat de l'académie de ...
Notice d'aide à la saisie sur DT Ulysse - Rectorat de l'académie de ...
Create successful ePaper yourself
Turn your PDF publications into a flip-book with our unique Google optimized e-Paper software.
SAISIE DES FRAIS DE<br />
DEPLACEMENT SUR <strong>DT</strong> ULYSSE<br />
ITINERANTS <strong>de</strong>s CIRCONSCRIPTIONS<br />
OCTOBRE 2011<br />
Division <strong>de</strong>s Moyens et <strong>de</strong> <strong>la</strong><br />
Logistique<br />
La prise en charge <strong>de</strong>s frais <strong>de</strong> dép<strong>la</strong>cement dans <strong>DT</strong>/<strong>Ulysse</strong> comporte <strong>de</strong>ux phases :<br />
• <strong>la</strong> création d’un ordre <strong>de</strong> mission préa<strong>la</strong>blement au dép<strong>la</strong>cement,<br />
• <strong>la</strong> création <strong>de</strong> l’état <strong>de</strong> frais <strong>de</strong> dép<strong>la</strong>cement à l’issue <strong>de</strong> <strong>la</strong> mission.<br />
I) AIDE à <strong>la</strong> SAISIE d'un ORDRE <strong>de</strong> MISSION (OM)<br />
Aller dans <strong>la</strong> barre <strong>de</strong> menu, cliquer <strong>sur</strong> Menu, choisir "Ordre <strong>de</strong> Mission" et choisir "créer un OM".<br />
Sélectionner " Création c<strong>la</strong>ssique d'un Ordre <strong>de</strong> mission", puis "Initialisation d'un OM Ponctuel à partir<br />
d'un OM Permanent". Choisir l'OMP <strong>de</strong> l'année du dép<strong>la</strong>cement.<br />
La première fois, vérifier sa fiche profil.<br />
1) Dans l'onglet "Général" :<br />
Dans le 1 er cadre :<br />
Destination principale : saisir un texte re<strong>la</strong>tif à <strong>la</strong> pério<strong>de</strong> <strong>de</strong> dép<strong>la</strong>cement : exemple : dépl. septembre 2011.<br />
Dans Pays : taper "FR", qui fait apparaître "France". Cliquer à côté du champ, pour que <strong>la</strong> <strong>saisie</strong> soit validée,<br />
bien faire apparaître FRANCE.<br />
Type <strong>de</strong> mission : Choisir "Personnels itinérants". Cocher OUI à <strong>la</strong> boîte <strong>de</strong> dialogue qui s'affiche à <strong>la</strong> suite.<br />
Objet <strong>de</strong> <strong>la</strong> mission : indiquer l'objet (RASED, référent ASH, CP…) selon le cas.<br />
Entrer les dates <strong>de</strong> début et <strong>de</strong> fin <strong>de</strong> mission (attention pas <strong>de</strong> 30/02 par ex), ainsi que les heures : par<br />
convention, début : 8:00 fin : 18:00.<br />
Commentaire : facultatif, mais peut être utilisé pour expliquer votre situation.<br />
Dans le 2 nd cadre :<br />
Enveloppe budgétaire : 0140IA90-FDMALH pour membres du RASED, 0140IA90-FDASH pour les référents<br />
<strong>de</strong> sco<strong>la</strong>risation, 0140IA90-FDCP pour les conseillers pédagogiques, et 0140IA90-FDINSP pour les inspecteurs<br />
<strong>de</strong> l'éducation nationale.<br />
Ne pas renseigner les autres rubriques " Centre <strong>de</strong> coût Chorus", "Axes analytique et ministériel".<br />
Dans le 3 ème cadre :<br />
Lieu <strong>de</strong> départ et Lieu <strong>de</strong> retour : ADM si départ et/ou retour <strong>de</strong> <strong>la</strong> rési<strong>de</strong>nce administrative, ou FAM (pour<br />
rési<strong>de</strong>nce familiale).<br />
N.B. : l'Administration rembourse <strong>sur</strong> <strong>la</strong> base du trajet le plus court entre <strong>la</strong> rési<strong>de</strong>nce administrative ou personnelle et le<br />
lieu <strong>de</strong> <strong>la</strong> mission et peut donc modifier le kilométrage.<br />
Ne pas renseigner <strong>la</strong> rubrique " Agence <strong>de</strong> voyage".<br />
Bien enregistrer les éléments saisis avec le bouton "enregistrer" en bas à gauche.<br />
2) Dans l'onglet " In<strong>de</strong>mnités kilométriques " :<br />
En haut, à gauche, cliquer <strong>sur</strong> "ajouter un ikm".<br />
Dans le champ "voiture", choisir votre véhicule si le trajet a été effectué en voiture.<br />
Barème kilométrique : barème IK Standard.<br />
Saisir les trajets dans les lignes (qui apparaîtront au fur et à me<strong>sur</strong>e <strong>de</strong>s besoins).<br />
Indiquer chaque dép<strong>la</strong>cement <strong>sur</strong> 1 ligne : attention au kilométrage indiqué :
Pour un aller-retour, saisir un nombre <strong>de</strong> trajets égal à 2 avec un kilométrage pour l'aller seulement; le contrôle <strong>de</strong>s<br />
distances sera effectué <strong>sur</strong> <strong>la</strong> base du kilométrage donné par le logiciel Mappy (pour lequel un lien existe, dans <strong>la</strong><br />
rubrique "<strong>saisie</strong> <strong>de</strong>s in<strong>de</strong>mnités kilométriques", afin <strong>de</strong> vous permettre <strong>de</strong> calculer <strong>la</strong> distance <strong>de</strong> vos trajets).<br />
Enregistrer : calcule le montant du remboursement et les distances déjà <strong>saisie</strong>s.<br />
Une fois <strong>la</strong> <strong>saisie</strong> terminée, enregistrer ; vérifier le nombre total <strong>de</strong> km ainsi que le montant en €.<br />
Vous pouvez envoyer votre OM dans le circuit à cet instant, ou l'enregistrer, et en compléter <strong>la</strong> <strong>saisie</strong><br />
ultérieurement.<br />
N.B. : votre OM peut être modifié tant qu'il n'est pas adressé au <strong>de</strong>stinataire suivant dans le circuit, pour validation.<br />
Faire avancer l'OM : en cliquant <strong>sur</strong> <strong>la</strong> flèche verte, en bas à droite. L'OM va alors passer au "statut 2 : en<br />
attente <strong>de</strong> validation hiérarchique".<br />
Choisir le <strong>de</strong>stinataire, en cliquant <strong>sur</strong> <strong>la</strong> loupe, qui est votre Inspecteur <strong>de</strong> l'Education Nationale.<br />
Choisir " prévenir le <strong>de</strong>stinataire par e-mail" et vali<strong>de</strong>r en cliquant <strong>sur</strong> "confirmer le changement <strong>de</strong> statut".<br />
L'OM passe alors au statut "en attente <strong>de</strong> validation hiérarchique".<br />
II) AIDE à <strong>la</strong> SAISIE d'un ETAT <strong>de</strong> FRAIS (EF)<br />
Pour créer un état <strong>de</strong> frais, il faut que l'ordre <strong>de</strong> mission re<strong>la</strong>tif soit au statut "validé" (successivement par<br />
le vali<strong>de</strong>ur hiérarchique, puis par le service gestionnaire).<br />
Aller dans <strong>la</strong> barre <strong>de</strong> menu, cliquer <strong>sur</strong> Menu, choisir "Etat <strong>de</strong> frais", et sélectionner un "créer un EF".<br />
Cliquer <strong>sur</strong> "Initialisation à partir d'un ordre <strong>de</strong> mission".<br />
Choisir l'OM correspondant à <strong>la</strong> <strong>de</strong>man<strong>de</strong> d'EF. Vérifier <strong>la</strong> <strong>de</strong>man<strong>de</strong>.<br />
En cas <strong>de</strong> modification à porter <strong>sur</strong> les trajets (ajout ou suppression <strong>de</strong> dép<strong>la</strong>cement), il faut revenir à l'OM<br />
validé, en cliquant <strong>sur</strong> <strong>la</strong> flèche rouge ou <strong>sur</strong> "revenir" : <strong>la</strong> modification <strong>de</strong> l'OM est désormais possible. Une fois<br />
modifié, il doit être <strong>de</strong> nouveau soumis à validation.<br />
Pour mémoire, un état <strong>de</strong> frais ne peut être créé qu'à partir d'un OM validé.<br />
Si l'EF convient, il faut l'envoyer dans le circuit <strong>de</strong> validation : en cliquant <strong>sur</strong> <strong>la</strong> flèche verte en bas à droite.<br />
L'EF passe alors "au statut 2 : en attente <strong>de</strong> validation hiérarchique".<br />
Choisir le <strong>de</strong>stinataire, en cliquant <strong>sur</strong> <strong>la</strong> loupe, qui est Christelle GAIFFE.<br />
Choisir "prévenir le <strong>de</strong>stinataire par e-mail".<br />
Vali<strong>de</strong>r en cliquant <strong>sur</strong> "confirmer le changement <strong>de</strong> statut". L'EF passe alors au statut "en attente <strong>de</strong><br />
validation hiérarchique".<br />
Les pièces justificatives éventuelles (tickets <strong>de</strong> bus…) doivent être adressées avec une copie <strong>de</strong> l'état <strong>de</strong> frais à<br />
<strong>la</strong> p<strong>la</strong>teforme <strong>DT</strong> au rectorat <strong>de</strong> Besançon (cf l'annexe "circuit <strong>de</strong> validation").<br />
Lorsque le gestionnaire <strong>de</strong> <strong>la</strong> p<strong>la</strong>teforme <strong>DT</strong> du rectorat vali<strong>de</strong> l'EF, celui-ci est alors transféré dans l'application<br />
Chorus via un système d'échanges (SEM), pour y être validé également, et finalement y être payé par <strong>la</strong><br />
Trésorerie Générale.<br />
<br />
La documentation complète <strong>d'ai<strong>de</strong></strong> à <strong>la</strong> <strong>saisie</strong> et l'application <strong>DT</strong>-ULYSSE sont accessibles <strong>de</strong>puis le site du rectorat <strong>de</strong><br />
Besançon, rubrique "Personnels", "frais <strong>de</strong> dép<strong>la</strong>cement et vacations".<br />
En cas <strong>de</strong> question re<strong>la</strong>tive à l'utilisation <strong>de</strong> <strong>DT</strong>-<strong>Ulysse</strong>, vous pouvez contacter un gestionnaire <strong>de</strong> <strong>la</strong> p<strong>la</strong>teforme académique<br />
<strong>DT</strong>-<strong>Ulysse</strong><br />
- par l'assistance téléphonique, le lundi, mardi, jeudi et vendredi <strong>de</strong> 10 h à 12 h au 03.81.65.49.83<br />
- par l'adresse mail générique : dt@ac-besancon.fr