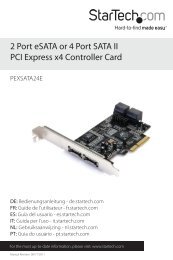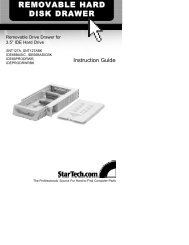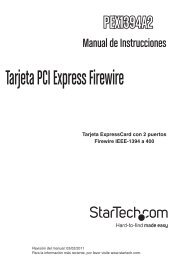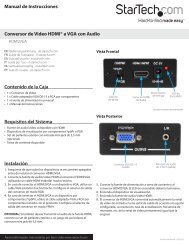Commutateur KVM USB, Dual DVI 2/4-Port avec ... - StarTech.com
Commutateur KVM USB, Dual DVI 2/4-Port avec ... - StarTech.com
Commutateur KVM USB, Dual DVI 2/4-Port avec ... - StarTech.com
Create successful ePaper yourself
Turn your PDF publications into a flip-book with our unique Google optimized e-Paper software.
<strong>Commutateur</strong> <strong>KVM</strong> <strong>USB</strong>, <strong>Dual</strong> <strong>DVI</strong> 2/4-<strong>Port</strong><br />
<strong>avec</strong> Audio et Hub <strong>USB</strong> 2.0<br />
SV231DD2DUA<br />
SV431DD2DUA<br />
*Le produit actuel peut varier de la photo<br />
DE: Bedienungsanleitung - de.startech.<strong>com</strong><br />
FR: Guide de l'utilisateur - fr.startech.<strong>com</strong><br />
ES: Guía del usuario - es.startech.<strong>com</strong><br />
IT: Guida per l'uso - it.startech.<strong>com</strong><br />
NL: Gebruiksaanwijzing - nl.startech.<strong>com</strong><br />
PT: Guia do usuário - pt.startech.<strong>com</strong><br />
Pour les informations les plus récentes, veuillez visiter www.startech.<strong>com</strong><br />
Révision du Manuel: 02/23/2011
Déclaration de conformité FCC<br />
Cet équipement a été testé et déclaré conforme en tant que dispositif numérique de classe<br />
B, conformément à la section 15 des règles FCC. Ces limites sont conçues pour fournir une<br />
protection raisonnable contre les interférences nuisibles dans une installation résidentielle.<br />
Cet équipement génère, utilise et peut émettre des fréquences radio et, s’il n’est pas installé<br />
et utilisé conformément aux instructions, il peut causer des interférences nuisibles aux<br />
<strong>com</strong>munications radio. Cependant, il n’existe aucune garantie que des interférences ne se<br />
produiront pas dans une installation de type particulier. Si cet équipement provoque des<br />
interférences nuisibles à la réception de la radio ou de la télévision, pouvant être vérifié<br />
en mettant l’équipement hors tension, l’utilisateur est encouragé à essayer de corriger<br />
l’interférence par une ou plusieurs des mesures suivantes:<br />
• Réorienter ou déplacer l’antenne de réception.<br />
• Augmenter la distance entre l’équipement et le récepteur.<br />
• Branchez l’appareil dans une prise d’un circuit électrique différent de celui auquel le<br />
récepteur est connecté.<br />
• Consulter votre revendeur ou un technicien radio / TV pour de l’aide.<br />
Utilisation des marques, marques déposées, et d’autres dénominations et symboles protégés<br />
Ce manuel peut faire référence à des marques, marques déposées, et d’autres dénominations et<br />
symboles protégés de sociétés tierces non liés en aucune façon à <strong>StarTech</strong>.<strong>com</strong>. Ces références<br />
sont à titre indicatif seulement et ne constituent pas une approbation d’un produit ou service<br />
par <strong>StarTech</strong>.<strong>com</strong>, ou un endossement du/des produit(s) auquel ce manuel s’applique par la<br />
société tierce en question. Indépendamment de toute reconnaissance directe dans le corps<br />
de manuel, <strong>StarTech</strong>.<strong>com</strong> reconnaît que toutes les marques, marques déposées, marques de<br />
service, et autres symboles et/ou dénominations protégées contenus dans ce manuel et les<br />
documents connexes sont la propriété de leurs détenteurs respectifs.<br />
Manuel d’Instruction
Table des Matières<br />
Introduction............................................................................................1<br />
Contenu de l’Emballage.......................................................................................................................... 1<br />
Configuration Requise............................................................................................................................. 1<br />
Installation...............................................................................................1<br />
Vue Avant (le SV431DD2DUA est représenté)................................................................................. 2<br />
Vue Arrière (le SV431DD2DUA est représenté)............................................................................... 2<br />
Installation du Matériel............................................................................................................................ 3<br />
Installation du Logiciel............................................................................................................................. 4<br />
Fonctionnement.....................................................................................4<br />
Panneau Avant............................................................................................................................................ 4<br />
Panneau Arrière (SV431DD2DUA uniquement)............................................................................. 5<br />
Contrôle Des Raccourcis.......................................................................................................................... 5<br />
Commandes Alternatives de Raccourcis........................................................................................... 7<br />
Changement des Principaux Raccourcis Clavier............................................................................ 8<br />
Spécifications..........................................................................................9<br />
Support Technique.................................................................................10<br />
Informations sur la Garantie.................................................................10<br />
Manuel d’Instruction<br />
i
Introduction<br />
Contenu de l’Emballage<br />
• 1 x <strong>Commutateur</strong> <strong>KVM</strong><br />
• 1 x Alimentation Secteur<br />
• 1 x Manuel d’Instruction<br />
Configuration Requise<br />
• Système informatique/carte vidéo <strong>com</strong>patible <strong>DVI</strong><br />
• Système informatique <strong>com</strong>patible <strong>USB</strong><br />
• Dispositifs d’affichage <strong>com</strong>patibles <strong>DVI</strong> (par exemple, moniteur, projecteur, TV, etc.)<br />
• Clavier filaire <strong>USB</strong> standard 104-touches<br />
• Souris filaire <strong>USB</strong> standard 3-boutons<br />
Installation<br />
NOTE: Avant l’installation, veuillez éteindre tous les appareils qui seront connectés à<br />
ce système.<br />
Veiller à ce que tous les périphériques que vous allez connecter soient correctement<br />
mis à la terre.<br />
Placez les câbles loin des lampes fluorescentes, climatiseurs et appareils et qui sont<br />
susceptibles de produire des parasites électriques.<br />
Si vous rencontrez des problèmes <strong>avec</strong> un <strong>com</strong>mutateur <strong>KVM</strong> <strong>USB</strong>, les changements<br />
de configuration BIOS suivant peuvent être nécessaires pour les utilisateurs PC et pas<br />
nécessairement pour les utilisateurs Mac:<br />
• Configurez HALT ON ERROR à ALL BUT KEYBOARD<br />
• Dans PNP AND PCI SETUP, Configurez PNP OS INSTALLED sur YES et <strong>USB</strong> IRQ sur<br />
ENABLED<br />
Différents systèmes peuvent utiliser des appellations différentes alors il faut contacter<br />
le fabricant de votre système pour une assistance supplémentaire <strong>avec</strong> ces paramètres.<br />
Manuel d’Instruction 1
Vue Avant (le SV431DD2DUA est représenté)<br />
Vue Arrière (le SV431DD2DUA est représenté)<br />
Manuel d’Instruction 2
Installation du Matériel<br />
* les images de l’installation font office de représentation<br />
1. Branchez 1 ou 2 écran(s) dans le(s) connecteur(s) <strong>DVI</strong> du côté de la console;<br />
branchez un clavier <strong>USB</strong> et une souris <strong>USB</strong> sur les ports <strong>USB</strong> clavier et souris du<br />
<strong>com</strong>mutateur <strong>KVM</strong>.<br />
2. Utilisez un câble vidéo <strong>DVI</strong> mâle-mâle pour relier le(s) connecteur(s) <strong>DVI</strong> de la carte<br />
vidéo de l’ordinateur sur l’un des ports PC du <strong>KVM</strong> (c.-à-d PC1). Un câble <strong>KVM</strong> <strong>DVI</strong>,<br />
<strong>USB</strong> et audio 4-en-1 peut être utilisé (ID <strong>StarTech</strong>.<strong>com</strong>: <strong>USB</strong><strong>DVI</strong>4N1A6).<br />
3. Utilisez un câble <strong>USB</strong> de type A-B pour connecter le port <strong>KVM</strong> <strong>USB</strong> (type B,<br />
connecteur carré) pour le port PC utilisé dans l’étape 2, et le port <strong>USB</strong> de l’ordinateur<br />
(type A, connecteur plat).<br />
4. Répétez les étapes 2 et 3 pour chaque port PC du <strong>com</strong>mutateur <strong>KVM</strong>, ou chaque<br />
ordinateur que vous souhaitez utiliser sur le <strong>KVM</strong>.<br />
NOTE: Assurez-vous que vous avez connecté le(s) moniteur(s) dans le(s) port(s) de la<br />
console <strong>DVI</strong> avant de brancher/débrancher le(s) connecteur(s) vidéo de l’ordinateur.<br />
Manuel d’Instruction 3
Installation du Logiciel<br />
Aucune installation de pilote n’est nécessaire pour le <strong>com</strong>mutateur <strong>KVM</strong>, dans la<br />
mesure où le clavier et la souris utilisent un clavier/souris natif dont les pilotes sont<br />
déjà installés sur tous les systèmes d’exploitation prenant en charge l’<strong>USB</strong>.<br />
Fonctionnement<br />
Panneau Avant<br />
Sélection <strong>Port</strong> /Lien LED<br />
La LED s’allume en vert lorsque l’ordinateur connecté est sous tension. Le voyant<br />
correspondant s’allume également en rouge lorsque ce port PC est actuellement<br />
sélectionné.<br />
Bouton de sélection de <strong>Port</strong><br />
Presser le bouton “Select” du panneau avant permet de basculer entre les ports PC<br />
sur le <strong>com</strong>mutateur <strong>KVM</strong>.<br />
Scan Auto<br />
Le <strong>KVM</strong> scanne automatiquement les ordinateurs sous tension dans l’ordre sur un<br />
intervalle de temps fixe (voir Temps de Scan ci-dessous).<br />
Pour activer le Scan Auto, appuyez sur les boutons “3”et “4”du panneau avant en<br />
même temps. Le port LED clignote pendant le Scan automatique. Le Scan Auto est<br />
efficace seulement pour les ordinateurs sous tension. Pour sortir du mode Scan Auto,<br />
appuyez simplement sur l’un des boutons. (SV431DD2DUA uniquement).<br />
NOTE: Lorsque la fonction Scan Auto détecte toute activité de clavier, elle suspend<br />
la numérisation jusqu’à l’arrêt de l’activité, elle re<strong>com</strong>mence <strong>avec</strong> l’ordinateur<br />
suivant dans l’ordre. La longueur de l’intervalle de balayage automatique (scan) est<br />
configurable, voir ci-dessous.<br />
Temps de Scan<br />
Quatre options sont disponibles aux utilisateurs pour régler la durée du Temps de<br />
Scan, qui inclut 3, 8, 15 et 30 secondes.<br />
Pour modifier l’intervalle de temps de Scan, appuyez simultanément sur les boutons<br />
“1”et “2” du panneau avant. L’unité bip 1, 2, 3 ou 4 fois pour des temps de Scan de<br />
respectivement 3, 8, 15 ou 30 secondes. (SV431DD2DUA uniquement).<br />
NOTE: Le temps de Scan est automatiquement réglé sur la valeur par défaut de 3<br />
secondes lorsque les unités perdent de la puissance.<br />
Manuel d’Instruction 4
Panneau Arrière (SV431DD2DUA uniquement)<br />
Pour régler la puissance/ péréquation du signal vidéo pour la longueur ou la qualité du<br />
câble <strong>DVI</strong> utilisé, le bouton “FUNC” <strong>com</strong>biné <strong>avec</strong> les touches du panneau avant peut<br />
être utilisé.<br />
1. Appuyez sur bouton “FUNC” trois fois, et la LED “POWER” se met à clignoter une fois<br />
par seconde.<br />
2. Appuyez sur le bouton du panneau avant “1” une ou deux fois pour régler<br />
l’égalisation du signal <strong>avec</strong> respectivement un bip (normal) ou deux bips (amélioré).<br />
Ou<br />
Appuyez sur le bouton “3” du panneau avant une ou deux fois pour ajuster le<br />
signal de sortie vidéo en cours <strong>avec</strong> respectivement un bip (normal) ou deux bips<br />
(amélioré).<br />
Ou<br />
Appuyez sur la touche “4” du panneau avant une, deux, trois ou quatre fois pour<br />
ajuster l’accentuation de sortie <strong>avec</strong> un bip (pas de préaccentuation), deux bips<br />
(faible préaccentuation), trois bips (préaccentuation moyenne), ou quatre bips<br />
(préaccentuation élevée).<br />
3. Une fois que les paramètres ont été ajustés, appuyez une fois sur le bouton “FUNC”<br />
pour quitter ce mode.<br />
Contrôle Des Raccourcis<br />
Une <strong>com</strong>mande Raccourci est courte séquence clavier pour sélectionner un ordinateur,<br />
activer l’analyse de l’ordinateur, etc. Une séquence de raccourci clavier <strong>com</strong>mence <strong>avec</strong><br />
deux frappes gauche (successivement dans les 0,2 secondes) suivi d’une ou<br />
deux autres touches. Un bip aigu sera généré pour chaque <strong>com</strong>mande de raccourci<br />
clavier correcte, sinon, un bip de faible intensité est généré pour des erreurs de<br />
séquence et la <strong>com</strong>mande ne sera pas transmise à l’ordinateur sélectionné.<br />
NOTE: Appuyez et Maintenez enfoncée la touche gauche et appuyez deux<br />
fois sur , puis relâchez en appuyant une fois sur gauche,<br />
ce qui permettra d’activer/désactiver la fonction de raccourci clavier.<br />
Pour sélectionner un ordinateur:<br />
Gauche + Gauche + <br />
(Exemple: Sélectionne l’ordinateur au port 1.)<br />
Gauche + Gauche + <br />
(Exemple: Sélectionne l’ordinateur au port 2.)<br />
NOTE: Ne pas utiliser le clavier numérique sur le côté droit du clavier.<br />
Manuel d’Instruction 5
Scan Auto<br />
Le <strong>KVM</strong> scanne automatiquement les ordinateurs sous tension dans l’ordre sur un<br />
intervalle de temps fixe (voir Temps de Scan ci-dessous).<br />
Pour Commencer le Scan Auto:<br />
Gauche + Gauche + <br />
Pour annuler le mode Scan Auto, appuyez deux fois sur la touche gauche.<br />
NOTE: Lorsque la fonction Scan Auto détecte toute activité du clavier, elle suspend la<br />
numérisation jusqu’à l’arrêt de l’activité, et re<strong>com</strong>mence dans l’ordre <strong>avec</strong> l’ordinateur<br />
suivant. La longueur de l’intervalle de balayage automatique (scan) est réglable, voir<br />
ci-dessous.<br />
Scan Manuel<br />
Le Scan Manuel permet aux utilisateurs de basculer manuellement entre les<br />
ordinateurs sous tension.<br />
Gauche + Gauche + <br />
Pour sélectionner l’ordinateur précédent ou suivant, pressez les touches fléchées<br />
ou . Pour annuler le balayage manuel, appuyez sur n’importe quelle<br />
autre touche.<br />
Temps de Scan<br />
Quatre options sont disponibles aux utilisateurs pour fixer la durée du Temps de<br />
Scan, il inclut 3, 8, 15 et 30 secondes.<br />
NOTE: Le Temps de Scan est fixé à 3 secondes par défaut.<br />
Pour ajuster le Taux de Scan, réglez la durée du temps de Scan avant de passer à<br />
l’ordinateur suivant:<br />
Gauche + Gauche + <br />
Le <strong>com</strong>mutateur <strong>KVM</strong> génère 1 à 4 bips indiquant une durée de scan de<br />
respectivement 3, 8, 15 ou 30 secondes.<br />
Manuel d’Instruction 6
Réglage <strong>Port</strong> <strong>USB</strong><br />
Il y a deux paramètres pour le <strong>Port</strong> <strong>USB</strong>: ON ou OFF. Quand il est réglé sur “ON”, le port<br />
Hub <strong>USB</strong> suit la sélection de l’ordinateur. Quand il est réglé sur “OFF”, le port Hub <strong>USB</strong><br />
reste sur le port PC sélectionné.<br />
<strong>USB</strong> 1: en appuyant sur la touche raccourci ci-dessous pour activer/désactiver le <strong>Port</strong><br />
<strong>USB</strong>:<br />
Gauche + Gauche + <br />
<strong>USB</strong> 2: en appuyant sur la touche raccourci ci-dessous pour activer/désactiver le <strong>Port</strong><br />
<strong>USB</strong>:<br />
Gauche + Gauche + (SV431DD2DUA uniquement)<br />
Pour changer le port PC afin que le hub <strong>USB</strong> reste sur le port PC sélectionné, appuyez<br />
sur la touche de raccourci suivante:<br />
CTRL> Gauche + Gauche + <br />
NOTE: Veuillez vous assurer que l’installation du périphérique <strong>USB</strong> a été <strong>com</strong>plétée<br />
avant de passer à l’ordinateur suivant.<br />
Commandes Alternatives de Raccourcis<br />
En plus des touches Raccourcis Gauche + Gauche, il y a deux<br />
séquences de raccourci alternatives disponibles.<br />
1. Pour les opérations suivantes, les utilisateurs peuvent appuyer deux fois sur<br />
au lieu d’appuyer deux fois sur gauche. Pour sélectionner un<br />
ordinateur:<br />
+ + <br />
(Exemple: Sélectionne l’ordinateur au port 1.)<br />
+ + <br />
(Exemple: Sélectionne l’ordinateur au port 2.)<br />
NOTE: Ne pas utiliser le clavier numérique à la droite du clavier.<br />
2. Pour les claviers qui n’ont pas ou ne prennent pas en charge de touche<br />
, veuillez appuyer et maintenir enfoncé gauche et appuyez<br />
deux fois sur au lieu d’appuyer deux fois sur gauche. Pour<br />
sélectionner un ordinateur:<br />
Maintenez Gauche + Appuyez sur + Appuyez sur<br />
puis Relâchez + Appuyez sur <br />
(Exemple: Sélectionne l’ordinateur au port 1.)<br />
Maintenez Gauche + Appuyez sur + Appuyez sur<br />
puis Relâchez + Appuyez sur <br />
(Exemple: Sélectionne l’ordinateur au port 2.)<br />
NOTE: Ne pas utiliser le clavier numérique à la droite du clavier.<br />
Manuel d’Instruction 7
Changement des Principaux Raccourcis Clavier<br />
La séquence par défaut de raccourcis clavier s’exécute en appuyant deux fois de suite<br />
sur gauche (par exemple : gauche + gauche). Ceci peut être<br />
changé pour la touche droite, afin d’éviter toute activation accidentelle due à<br />
l'utilisation de la touche gauche pour des fonctions telles que Copier/Coller.<br />
Pour passer la séquence principale de raccourcis sur droit:<br />
gauche + gauche + maintenir + appuyez sur droit<br />
Toutes les <strong>com</strong>mandes raccourci qui nécessitaient auparavant d’appuyer sur <br />
gauche fonctionneront désormais <strong>avec</strong> droit.<br />
Pour repasser la séquence principale de raccourcis sur gauche:<br />
droit + droit + maintenir + appuyez sur gauche<br />
Manuel d’Instruction 8
Spécifications<br />
SV231DD2DUA<br />
SV431DD2DUA<br />
Nombre de <strong>Port</strong>s 2 4<br />
Connecteurs Ordinateur<br />
(par port)<br />
Connecteurs Console<br />
Résolution Vidéo Maximale<br />
DDC2B<br />
Audio<br />
OSD<br />
Fonctionnement en<br />
Cascades<br />
Changement de Mode<br />
Alimentation<br />
Matériau de Base<br />
Dimensions<br />
2 x <strong>DVI</strong>-I femelle<br />
1 x <strong>USB</strong> type B femelle<br />
2 x mini-jack 3.5mm femelle<br />
2 x <strong>DVI</strong>-I femelle<br />
4 x <strong>USB</strong> type A femelle<br />
2 x mini-jack 3.5mm femelle<br />
1920x1200@60Hz<br />
Oui<br />
Oui<br />
Non<br />
Non<br />
Boutons Panneaux avant, Raccourcis Clavier<br />
100.0mm x 160.0mm x<br />
57.0mm<br />
9 ~ 12VDC, 1500mA (fourni)<br />
Métal<br />
130.0mm x 220.0mm x<br />
60.0mm<br />
Poids 750g 1253g<br />
Manuel d’Instruction 9
Support Technique<br />
La durée de vie des supports techniques <strong>StarTech</strong>.<strong>com</strong> est une partie intégrante de<br />
notre engagement pour fournir des solutions de pointe. Si vous avez besoin d’aide <strong>avec</strong><br />
votre produit, visitez www.startech.<strong>com</strong>/support et accédez à notre gamme <strong>com</strong>plète<br />
d’outils en ligne, de documentation et de téléchargements.<br />
Informations sur la Garantie<br />
Ce produit est couvert par une garantie de trois ans.<br />
En outre, <strong>StarTech</strong>.<strong>com</strong> garantit ses produits contre les défauts de matériaux et de<br />
fabrication pour les périodes indiquées, suivant la date initiale d’achat. Pendant cette<br />
période, les produits peuvent être retournés pour réparation ou remplacement par des<br />
produits équivalents, à notre jugement. La garantie couvre les pièces et la main d’œuvre<br />
seulement. <strong>StarTech</strong>.<strong>com</strong> ne garantit pas ses produits contre tout défaut ou dommage<br />
résultant d’une mauvaise utilisation, abus, modification ou l’usure normale.<br />
Limitation de Responsabilité<br />
En aucun cas la responsabilité de <strong>StarTech</strong>.<strong>com</strong> Ltd et <strong>StarTech</strong>.<strong>com</strong> USA LLP (ou leurs<br />
dirigeants, administrateurs, employés ou mandataires) ne pourra être engagée pour<br />
des dommages (directs ou indirects, spéciaux, punitifs, consécutifs ou non), perte de<br />
profits, perte d’exploitation, ou toute perte pécuniaire, résultant de ou lié à l’utilisation<br />
du produit dépassant le prix réel payé pour le produit. Certains états ne permettent<br />
pas l’exclusion ou la limitation des dommages fortuits ou consécutifs. Si ces lois<br />
s’appliquent, les limitations ou exclusions contenues dans cette déclaration ne peuvent<br />
pas s’appliquer à vous.<br />
Manuel d’Instruction 10
<strong>StarTech</strong>.<strong>com</strong> a développé depuis 1985 des solutions faciles, fournissant des<br />
solutions de haute qualité à une diversité de clients TI et A/V qui englobe de<br />
nombreux canaux, y <strong>com</strong>pris le gouvernement, l’éducation et les installations<br />
industrielles pour n’en nommer que quelques-uns. Nous offrons un choix inégalé de<br />
pièces d’ordinateur, de câbles, de produits A/V, des solutions de gestion de serveur<br />
et <strong>KVM</strong>, desservant le monde entier grâce à nos implantations aux Etats-Unis, au<br />
Canada, au Royaume-Uni et à Taiwan.<br />
Visitez www.startech.<strong>com</strong> aujourd’hui pour des informations <strong>com</strong>plètes sur tous nos<br />
produits et un accès exclusif aux outils interactifs tels que le câble Finder, les pièces<br />
Finder et le Guide de référence <strong>KVM</strong>.