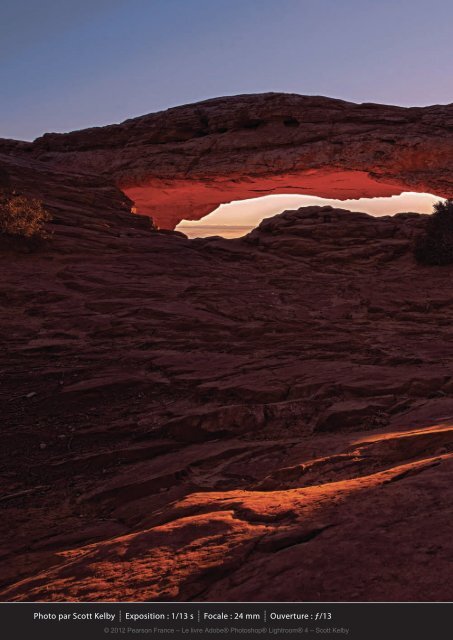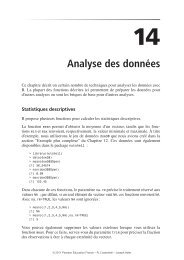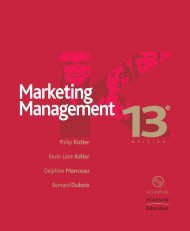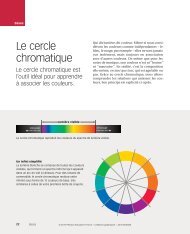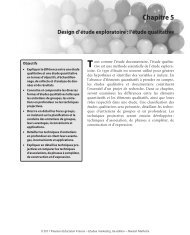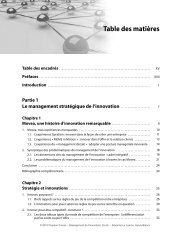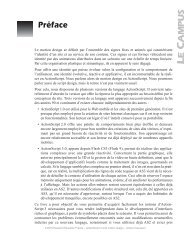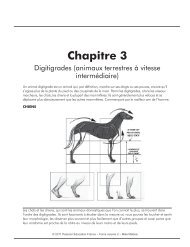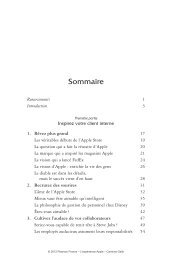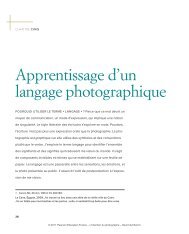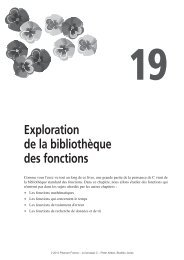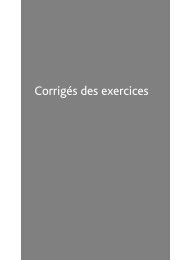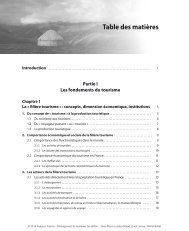Le Livre Adobe Photoshop Lightroom 4 pour les ... - Pearson
Le Livre Adobe Photoshop Lightroom 4 pour les ... - Pearson
Le Livre Adobe Photoshop Lightroom 4 pour les ... - Pearson
You also want an ePaper? Increase the reach of your titles
YUMPU automatically turns print PDFs into web optimized ePapers that Google loves.
Photo par Scott Kelby Exposition : 1/13 s Focale : 24 mm Ouverture : ƒ/13<br />
© 2012 <strong>Pearson</strong> France – <strong>Le</strong> livre <strong>Adobe</strong>® <strong>Photoshop</strong>® <strong>Lightroom</strong>® 4 – Scott Kelby
CHAPITRE 8<br />
problèmes photographiques<br />
Corriger <strong>les</strong> problèmes <strong>les</strong> plus fréquents<br />
Ce chapitre porte le titre le plus objectif de tous<br />
ceux qui constituent ce livre. <strong>Le</strong>quel d’entre vous<br />
ne comprend pas la juxtaposition des termes<br />
« problèmes » et « photographiques » qui sont, de<br />
surcroît, au pluriel. En effet, il est rare que parmi<br />
toutes <strong>les</strong> images que vous stockez sur votre<br />
disque dur, vous ne soyez pas confronté à plusieurs<br />
problèmes. Toutefois, ce titre reste très ambigu<br />
car certains lecteurs <strong>pour</strong>raient y voir un chapitre<br />
consacré aux techniques permettant d’introduire<br />
des problèmes dans <strong>les</strong> prises de vue. Certes !<br />
Mais très sincèrement, pensez-vous qu’il <strong>pour</strong>rait<br />
vraiment vous aider à régler vos soucis ? N’avezvous<br />
pas assez de tracas avec des photos que vous<br />
pensiez génia<strong>les</strong> au moment de déclencher et qui,<br />
une fois importées dans <strong>Lightroom</strong>, se révèlent être<br />
des défis permanents à votre intelligence <strong>pour</strong>tant<br />
vivace ? Enfin, croyez-vous qu’un livre contenant un<br />
chapitre expliquant comment enlaidir <strong>les</strong> images se<br />
vendrait aussi facilement qu’un livre qui explique<br />
comment <strong>les</strong> éviter et/ou <strong>les</strong> corriger ? Toutes vos<br />
suspicions trouvent leur origine dans la piètre<br />
opinion que vous avez de moi, pauvre Scott Kelby,<br />
dont la réputation d’auteur en proie à des crises<br />
récurrentes de folie passagère, <strong>pour</strong> ne pas dire de<br />
folie passagère récurrente, me <strong>pour</strong>suit bien au-delà<br />
de mes titres de chapitre objectifs. Vous comprenez<br />
sans doute beaucoup mieux <strong>pour</strong>quoi, depuis des<br />
années, je sous-titre <strong>les</strong> chapitres qui structurent<br />
<strong>les</strong> magnifiques ouvrages consacrés à la photo et…<br />
à ses problèmes (nous y revoilà !). Comme vous<br />
cherchez, en vain, à décrypter le fonctionnement<br />
complexe de ma pensée, je sais que vous vous posez<br />
cette incontournable question : « Hé Scott ! Pourquoi<br />
ne titres-tu pas directement avec <strong>les</strong> sous-titres ? »<br />
Mais que vous êtes naïf ! Comment <strong>pour</strong>rais-je titrer<br />
avec un sous-titre puisqu’il s’agit précisément d’un<br />
sous-titre ?! Si je supprime le sous-titre, le titre n’a<br />
plus de raison d’être ! Hein ?! Vous ne comprenez<br />
pas ?! Dans ce cas, je vous laisse méditer sur cette<br />
question fondamentale : « Est-ce qu’un titre existe<br />
de par l’existence d’un sous-titre, ou bien est-ce<br />
qu’un sous-titre existe de par l’existence d’un<br />
titre ? » Franchement, avant de poser des questions<br />
idiotes, commencez donc par vous poser <strong>les</strong> bonnes<br />
questions !<br />
231<br />
© 2012 <strong>Pearson</strong> France – <strong>Le</strong> livre <strong>Adobe</strong>® <strong>Photoshop</strong>® <strong>Lightroom</strong>® 4 – Scott Kelby
<strong>Le</strong> livre <strong>Adobe</strong> <strong>Photoshop</strong> <strong>Lightroom</strong> 4 <strong>pour</strong> <strong>les</strong> photographes du numérique<br />
Corriger <strong>les</strong><br />
contre-jours<br />
Dans un contre-jour, le sujet photographié devient une<br />
silhouette très sombre sur un fond très clair. Ce défaut s’explique<br />
par le fait qu’un appareil photo n’équilibre pas la luminosité<br />
comme notre œil. Dans <strong>Lightroom</strong> 4, le paramètre Tons foncés<br />
(remplaçant du réglage Lumière d’appoint de <strong>Lightroom</strong> 3) des<br />
Réglages de base corrige la plus grosse partie de ce problème.<br />
Toutefois, il y a une petite opération supplémentaire à accomplir.<br />
Étape 1<br />
Sur cette photo, le ciel est<br />
correctement exposé tandis que<br />
le monument est en contre-jour.<br />
Pourtant, au moment de la prise de<br />
vue, mes yeux et mon cerveau m’ont<br />
donné l’impression que <strong>les</strong> deux<br />
éléments principaux de mon cadrage<br />
étaient parfaitement équilibrés. <strong>Le</strong><br />
verdict de la photo fut autre car la<br />
relation étroite qui existe entre vitesse<br />
d’obturation et ouverture ne permet<br />
pas d’exposer correctement toutes <strong>les</strong><br />
zones d’une scène comme celle-ci. Par<br />
conséquent, si vous exposez <strong>pour</strong> le<br />
ciel, le premier plan se retrouve sousexposé,<br />
tandis que si vous exposez<br />
<strong>pour</strong> ce premier plan sombre, le ciel<br />
se retrouve complètement surexposé.<br />
Avant de nous attaquer à la correction<br />
de ce contre-jour, commencez<br />
par porter la valeur du paramètre<br />
Exposition à +0,45 afin d’éclaircir la<br />
totalité de l’image sans écrêter <strong>les</strong> tons<br />
clairs. Ensuite, faites glisser le curseur<br />
Tons clairs jusqu’à la valeur –49 <strong>pour</strong><br />
réduire l’intensité des tons clairs du ciel.<br />
Étape 2<br />
Pour déboucher le premier plan,<br />
glissez le curseur Tons foncés vers la<br />
droite <strong>pour</strong> lui assigner une valeur<br />
de +79. Si vous aviez l’habitude de<br />
travailler avec le réglage Lumière<br />
d’appoint de <strong>Lightroom</strong> 3, vous<br />
constatez que son remplaçant Tons<br />
foncés est bien plus précis dans<br />
sa restauration des tons clairs par<br />
éclaircissement des tons foncés. Ces<br />
réglages estompent sensiblement la<br />
couleur, nouveau problème que vous<br />
corrigerez dès la prochaine étape.<br />
Astuce : rechercher le bruit<br />
<strong>Le</strong> bruit numérique présent dans <strong>les</strong> tons foncés est<br />
généralement amplifié lorsque vous débouchez <strong>les</strong> ombres.<br />
Si vous constatez une intensification de ce bruit, ouvrez<br />
immédiatement le panneau Détail et, dans la section Réduction<br />
du bruit, réduisez la valeur des paramètres Luminance et Couleur.<br />
Pour plus d’informations à ce sujet, consultez le prochain projet.<br />
SCOTT KELBY<br />
232 Chapitre 8 Corriger <strong>les</strong> problèmes <strong>les</strong> plus fréquents<br />
© 2012 <strong>Pearson</strong> France – <strong>Le</strong> livre <strong>Adobe</strong>® <strong>Photoshop</strong>® <strong>Lightroom</strong>® 4 – Scott Kelby
Bibliothèque Développement Cartes <strong>Livre</strong>s Diaporama Impression Web<br />
Étape 3<br />
Pour récupérer la couleur perdue<br />
à l’étape précédente, faites glisser<br />
le curseur Noirs vers la gauche afin<br />
de lui assigner une valeur de –34.<br />
Heureusement, grâce à la nouvelle<br />
version du processus, <strong>Lightroom</strong> 4<br />
altère beaucoup moins <strong>les</strong> couleurs<br />
que ne le faisait <strong>Lightroom</strong> 3. Ainsi,<br />
la plupart des images exigent une<br />
faible réduction des noirs <strong>pour</strong><br />
garantir l’intégrité des couleurs. Enfin,<br />
réintroduisez un peu de texture en<br />
portant la valeur du paramètre Clarté<br />
à +7 2.<br />
Étape 4<br />
Voici une comparaison de la photo Avant/Après que vous obtenez en appuyant sur la touche Y de votre<br />
clavier. <strong>Le</strong> fait d’agir sur le curseur Noirs permet d’obtenir une correction plus précise du contre-jour.<br />
Corriger <strong>les</strong> problèmes <strong>les</strong> plus fréquents<br />
Chapitre 8<br />
233<br />
© 2012 <strong>Pearson</strong> France – <strong>Le</strong> livre <strong>Adobe</strong>® <strong>Photoshop</strong>® <strong>Lightroom</strong>® 4 – Scott Kelby
<strong>Le</strong> livre <strong>Adobe</strong> <strong>Photoshop</strong> <strong>Lightroom</strong> 4 <strong>pour</strong> <strong>les</strong> photographes du numérique<br />
La réduction du<br />
bruit<br />
<strong>Lightroom</strong> dispose d’un contrôle prédéfini qui supprime le bruit<br />
de vos photos introduit par une valeur ISO trop élevée ou des<br />
conditions d’éclairage trop faib<strong>les</strong>. Avec <strong>Lightroom</strong> 3, <strong>Adobe</strong><br />
avait déjà totalement reconsidéré le traitement du bruit des<br />
images, mais avec <strong>Lightroom</strong> 4, il le porte désormais à un niveau<br />
d’excellence. Il vous ravira par sa puissance et sa capacité à<br />
préserver la netteté et <strong>les</strong> détails de vos images.<br />
Étape 1<br />
Pour réduire le bruit d’une<br />
image comme celle-ci, prise à<br />
800 ISO, ouvrez-la dans le module<br />
Développement et affichez le contenu<br />
du panneau Détail. Pour localiser<br />
le bruit, affichez l’image en 1:1. (La<br />
photo ci-contre était si sombre que<br />
j’ai commencé son traitement en<br />
augmentant la valeur des paramètres<br />
Tons foncés et Exposition.)<br />
Étape 2<br />
Généralement, j’interviens sur la<br />
réduction du bruit de la couleur.<br />
(Lorsque vous photographiez en<br />
Raw, une réduction du bruit est<br />
automatiquement appliquée. En<br />
revanche, sur une image JPEG<br />
comme celle-ci, vous devez corriger<br />
manuellement le bruit numérique.)<br />
Il suffit <strong>pour</strong> cela de faire glisser le<br />
curseur Couleur vers la droite, tout<br />
en observant l’image au fur et à<br />
mesure de la modification de la<br />
valeur de ce paramètre. Dès que la<br />
couleur s’estompe, arrêtez-vous. Dans<br />
notre exemple, je fixe la valeur de ce<br />
paramètre à 15. Ensuite, faites glisser<br />
le curseur Détail vers la droite <strong>pour</strong><br />
restaurer <strong>les</strong> détails que la réduction<br />
du bruit de la couleur a estompés.<br />
Soyez prudent car une valeur trop<br />
élevée risquerait d’introduire des<br />
imperfections dans <strong>les</strong> couleurs. Pour<br />
la majorité des images, une valeur<br />
de 50 suffit, mais certaines photos<br />
imposeront de monter jusqu’à 70 ou<br />
80. Heureusement, le curseur Couleur<br />
produit la différence la plus visible.<br />
SCOTT KELBY<br />
234 Chapitre 8 Corriger <strong>les</strong> problèmes <strong>les</strong> plus fréquents<br />
© 2012 <strong>Pearson</strong> France – <strong>Le</strong> livre <strong>Adobe</strong>® <strong>Photoshop</strong>® <strong>Lightroom</strong>® 4 – Scott Kelby
Bibliothèque Développement Cartes <strong>Livre</strong>s Diaporama Impression Web<br />
Étape 3<br />
Maintenant que le bruit de la couleur<br />
est atténué, vous devez réduire<br />
celui de la luminance en modifiant<br />
la valeur du paramètre du même<br />
nom. Faites glisser son curseur vers<br />
la droite jusqu’à ce que le bruit soit<br />
bien atténué. Vous pouvez mesurer<br />
la simplicité et l’efficacité de cette<br />
procédure. Vous devez maintenant<br />
comprendre l’importance du curseur<br />
Détail qui aide à restaurer la netteté<br />
des images sensiblement atténuée<br />
par la réduction du bruit qu’el<strong>les</strong><br />
contiennent. Si votre image paraît<br />
trop floue, poussez le curseur Détail<br />
davantage vers la droite. Bien entendu,<br />
cette nouvelle accentuation se fait au<br />
détriment de la réduction du bruit. À<br />
vous de trouver le meilleur compromis.<br />
Si vous souhaitez obtenir une image<br />
plus « propre », faites glisser ce curseur<br />
vers la gauche. Dans ce cas, vous<br />
estompez des détails.<br />
Étape 4<br />
<strong>Le</strong> curseur Contraste permet de<br />
préserver le contraste de l’image. Pour<br />
cela, faites-le glisser vers la droite<br />
tout en gardant à l’esprit qu’il risque<br />
d’introduire des artefacts sous la forme<br />
de blocs colorés. Si vous faites glisser<br />
ce curseur vers la gauche, vous risquez<br />
de perdre du contraste. Pourquoi ne<br />
pouvez-vous pas préserver <strong>les</strong> détails<br />
tout en atténuant le bruit ? Je crois<br />
que la réponse vous sera donnée par<br />
<strong>Lightroom</strong> ! En attendant, tout est<br />
question d’équilibre. Dans cette image<br />
très particulière, je fixe la Luminance<br />
à environ 30. Mais comme je souhaite<br />
garder des détails, je fixe la valeur du<br />
paramètre Détail sur 70. Finalement,<br />
je ne touche pas au curseur Contraste.<br />
Ci-contre, appréciez la comparaison<br />
Avant/Après de la photo retouchée.<br />
Corriger <strong>les</strong> problèmes <strong>les</strong> plus fréquents<br />
Chapitre 8<br />
235<br />
© 2012 <strong>Pearson</strong> France – <strong>Le</strong> livre <strong>Adobe</strong>® <strong>Photoshop</strong>® <strong>Lightroom</strong>® 4 – Scott Kelby
<strong>Le</strong> livre <strong>Adobe</strong> <strong>Photoshop</strong> <strong>Lightroom</strong> 4 <strong>pour</strong> <strong>les</strong> photographes du numérique<br />
Annuler vos<br />
modifications<br />
<strong>Le</strong> panneau Historique du module Développement de <strong>Lightroom</strong><br />
conserve une trace de toute votre activité de retouche. Pour<br />
revenir à une étape précédente et l’annuler, ou tout simplement<br />
<strong>pour</strong> apprécier l’apparence de votre image avant telle ou telle<br />
modification, cliquez sur l’action en question dans le panneau<br />
Historique. Vous ne pouvez malheureusement pas supprimer une<br />
seule étape et garder toutes <strong>les</strong> autres.<br />
Étape 1<br />
Avant de découvrir <strong>les</strong> fonctionnalités<br />
du panneau Historique, je tiens à<br />
mentionner le fait qu’en appuyant<br />
plusieurs fois sur Cmd+Z (PC : Ctrl+Z),<br />
vous remontez dans l’historique de<br />
vos actions et <strong>les</strong> annulez <strong>les</strong> unes<br />
après <strong>les</strong> autres. Toutefois, <strong>pour</strong><br />
afficher directement une modification<br />
particulière, passez par le panneau<br />
Historique . L’édition la plus récente se<br />
situe en haut du panneau.<br />
Info :<br />
Chaque photo a son propre historique.<br />
Étape 2<br />
Si vous placez le pointeur de la souris<br />
sur un état de l’historique, le panneau<br />
Navigation affiche un aperçu de la<br />
photo telle qu’elle était à ce niveau<br />
précis de modification. Par exemple,<br />
<strong>pour</strong> revoir l’aspect de ma photo en<br />
niveaux de gris, je place le pointeur de<br />
la souris sur l’étape Désaturation dont<br />
la valeur a été portée à –100.<br />
SCOTT KELBY<br />
236 Chapitre 8 Corriger <strong>les</strong> problèmes <strong>les</strong> plus fréquents<br />
© 2012 <strong>Pearson</strong> France – <strong>Le</strong> livre <strong>Adobe</strong>® <strong>Photoshop</strong>® <strong>Lightroom</strong>® 4 – Scott Kelby
Bibliothèque Développement Cartes <strong>Livre</strong>s Diaporama Impression Web<br />
Étape 3<br />
Pour revenir vraiment à un état précis<br />
de votre photo, cliquez dessus dans<br />
l’Historique. Si vous appuyez sur<br />
Cmd+Z (PC : Ctrl+Z) <strong>pour</strong> annuler<br />
l’étape sélectionnée au lieu d’utiliser le<br />
panneau Historique, une incrustation<br />
indique en gros caractères le type<br />
d’annulation effectuée, comme cicontre.<br />
Vous identifiez l’action et <strong>les</strong><br />
paramètres annulés, ce qui permet de<br />
<strong>les</strong> rétablir immédiatement en cas de<br />
suppression accidentelle.<br />
Étape 4<br />
Si, pendant la procédure d’édition,<br />
votre image atteint un niveau que<br />
vous souhaitez retrouver rapidement,<br />
ouvrez le panneau Instantanés.<br />
Cliquez sur le bouton + (plus) <strong>pour</strong><br />
créer un nouvel instantané. Son nom<br />
apparaissant en surbrillance, tapez<br />
un libellé qui donne une idée des<br />
réglages appliqués à ce moment<br />
précis sur votre image. Ici, j’ai créé un<br />
instantané juste après avoir converti<br />
l’image en niveaux de gris et réglé son<br />
exposition. J’ai logiquement appelé cet<br />
instantané « Noir et blanc avec réglage<br />
de l’Exposition ». Il me suffit de cliquer<br />
dessus <strong>pour</strong> retrouver une version<br />
de mon image correspondant aux<br />
réglages définis lors de la création de<br />
mon instantané.<br />
Corriger <strong>les</strong> problèmes <strong>les</strong> plus fréquents<br />
Chapitre 8<br />
237<br />
© 2012 <strong>Pearson</strong> France – <strong>Le</strong> livre <strong>Adobe</strong>® <strong>Photoshop</strong>® <strong>Lightroom</strong>® 4 – Scott Kelby