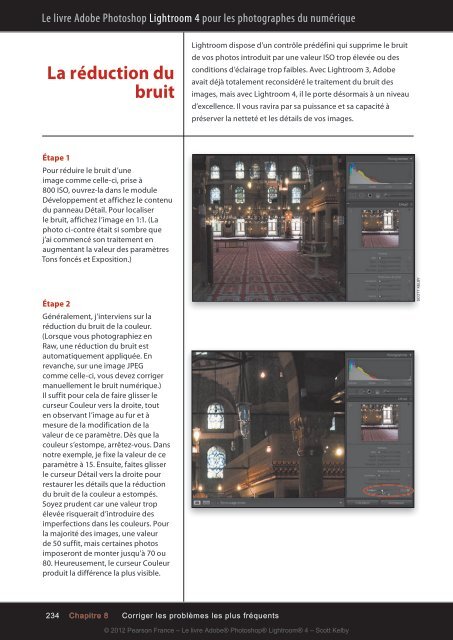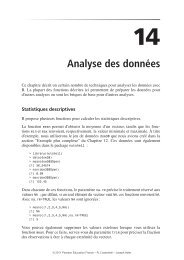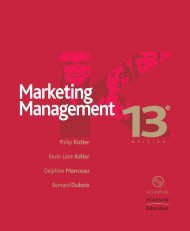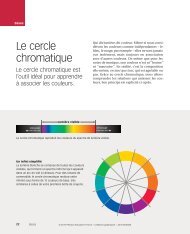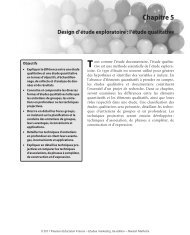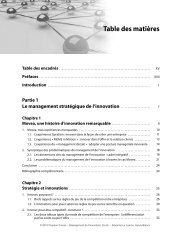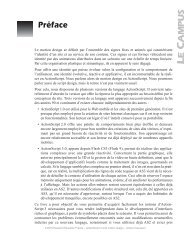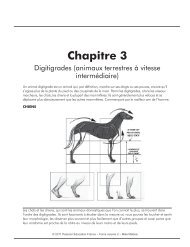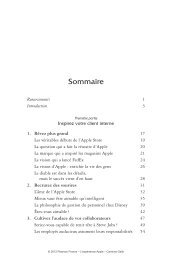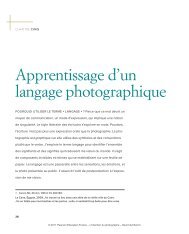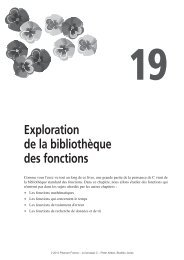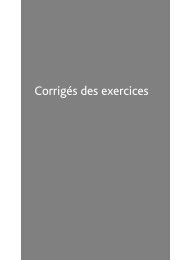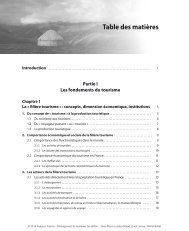Le Livre Adobe Photoshop Lightroom 4 pour les ... - Pearson
Le Livre Adobe Photoshop Lightroom 4 pour les ... - Pearson
Le Livre Adobe Photoshop Lightroom 4 pour les ... - Pearson
Create successful ePaper yourself
Turn your PDF publications into a flip-book with our unique Google optimized e-Paper software.
<strong>Le</strong> livre <strong>Adobe</strong> <strong>Photoshop</strong> <strong>Lightroom</strong> 4 <strong>pour</strong> <strong>les</strong> photographes du numérique<br />
La réduction du<br />
bruit<br />
<strong>Lightroom</strong> dispose d’un contrôle prédéfini qui supprime le bruit<br />
de vos photos introduit par une valeur ISO trop élevée ou des<br />
conditions d’éclairage trop faib<strong>les</strong>. Avec <strong>Lightroom</strong> 3, <strong>Adobe</strong><br />
avait déjà totalement reconsidéré le traitement du bruit des<br />
images, mais avec <strong>Lightroom</strong> 4, il le porte désormais à un niveau<br />
d’excellence. Il vous ravira par sa puissance et sa capacité à<br />
préserver la netteté et <strong>les</strong> détails de vos images.<br />
Étape 1<br />
Pour réduire le bruit d’une<br />
image comme celle-ci, prise à<br />
800 ISO, ouvrez-la dans le module<br />
Développement et affichez le contenu<br />
du panneau Détail. Pour localiser<br />
le bruit, affichez l’image en 1:1. (La<br />
photo ci-contre était si sombre que<br />
j’ai commencé son traitement en<br />
augmentant la valeur des paramètres<br />
Tons foncés et Exposition.)<br />
Étape 2<br />
Généralement, j’interviens sur la<br />
réduction du bruit de la couleur.<br />
(Lorsque vous photographiez en<br />
Raw, une réduction du bruit est<br />
automatiquement appliquée. En<br />
revanche, sur une image JPEG<br />
comme celle-ci, vous devez corriger<br />
manuellement le bruit numérique.)<br />
Il suffit <strong>pour</strong> cela de faire glisser le<br />
curseur Couleur vers la droite, tout<br />
en observant l’image au fur et à<br />
mesure de la modification de la<br />
valeur de ce paramètre. Dès que la<br />
couleur s’estompe, arrêtez-vous. Dans<br />
notre exemple, je fixe la valeur de ce<br />
paramètre à 15. Ensuite, faites glisser<br />
le curseur Détail vers la droite <strong>pour</strong><br />
restaurer <strong>les</strong> détails que la réduction<br />
du bruit de la couleur a estompés.<br />
Soyez prudent car une valeur trop<br />
élevée risquerait d’introduire des<br />
imperfections dans <strong>les</strong> couleurs. Pour<br />
la majorité des images, une valeur<br />
de 50 suffit, mais certaines photos<br />
imposeront de monter jusqu’à 70 ou<br />
80. Heureusement, le curseur Couleur<br />
produit la différence la plus visible.<br />
SCOTT KELBY<br />
234 Chapitre 8 Corriger <strong>les</strong> problèmes <strong>les</strong> plus fréquents<br />
© 2012 <strong>Pearson</strong> France – <strong>Le</strong> livre <strong>Adobe</strong>® <strong>Photoshop</strong>® <strong>Lightroom</strong>® 4 – Scott Kelby