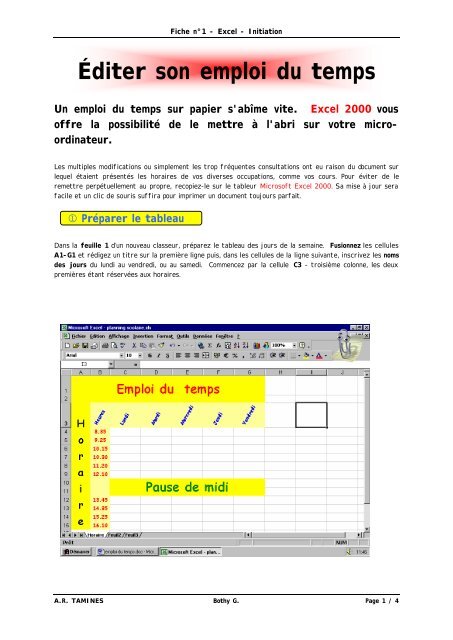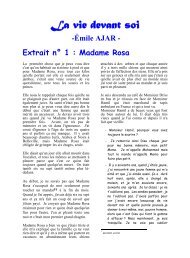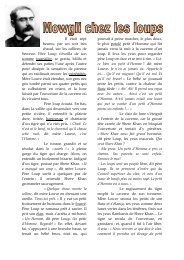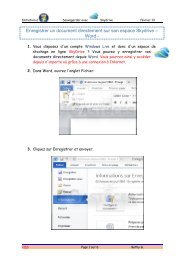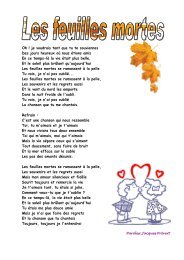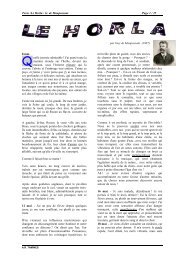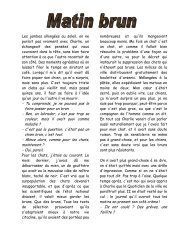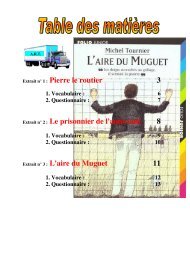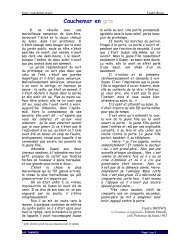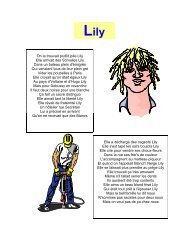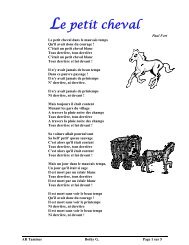Excel - exercice 1
Excel - exercice 1
Excel - exercice 1
Create successful ePaper yourself
Turn your PDF publications into a flip-book with our unique Google optimized e-Paper software.
Fiche n°1 - <strong>Excel</strong> - Initiation<br />
Éditer son emploi du temps<br />
Un emploi du temps sur papier s'abîme vite. <strong>Excel</strong> 2000 vous<br />
offre la possibilité de le mettre à l'abri sur votre microordinateur.<br />
Les multiples modifications ou simplement les trop fréquentes consultations ont eu raison du document sur<br />
lequel étaient présentés les horaires de vos diverses occupations, comme vos cours. Pour éviter de le<br />
remettre perpétuellement au propre, recopiez-le sur le tableur Microsoft <strong>Excel</strong> 2000. Sa mise à jour sera<br />
facile et un clic de souris suffira pour imprimer un document toujours parfait.<br />
j Préparer le tableau<br />
Dans la feuille 1 d’un nouveau classeur, préparez le tableau des jours de la semaine. Fusionnez les cellules<br />
A1-G1 et rédigez un titre sur la première ligne puis, dans les cellules de la ligne suivante, inscrivez les noms<br />
des jours du lundi au vendredi, ou au samedi. Commencez par la cellule C3 - troisième colonne, les deux<br />
premières étant réservées aux horaires.<br />
A.R. TAMINES Bothy G. Page 1 / 4
Fiche n°1 - <strong>Excel</strong> - Initiation<br />
Et le vendredi<br />
soir aussi !<br />
k Inscrire les heures<br />
Préparez maintenant la colonne prévue pour contenir les horaires.<br />
Cliquez sur son en-tête (B), puis choisissez CELLULE dans le menu<br />
FORMAT. Sélectionnez la catégorie HEURE puis choisissez le type<br />
13:30. Cliquez sur OK pour appliquer ce format à toute la colonne.<br />
Inscrivez ensuite les heures du planning les unes en dessous des<br />
autres.<br />
• Compléter le planning<br />
Dans une colonne située en dehors du planning, préparez une liste des<br />
occupations de votre journée. Inscrivez leur intitulé les uns en dessous<br />
des autres.<br />
Sélectionnez ensuite les cellules qui constituent le tableau de l’emploi<br />
du temps et choisissez VALIDATION dans le menu DONNÉES.<br />
Dans la liste AUTORISER de l’onglet OPTIONS sélectionnez LISTE.<br />
A.R. TAMINES Bothy G. Page 2 / 4
Fiche n°1 - <strong>Excel</strong> - Initiation<br />
Cliquez ensuite sur la flèche rouge que vous trouverez à l’extrémité de<br />
la case SOURCE puis sélectionnez la colonne où sont inscrits les<br />
intitulés de vos occupations.<br />
Confirmez par OK.<br />
m Améliorer la présentation<br />
Il s’agit de rendre le tableau plus lisible :<br />
1. Modifiez la POLICE - taille - couleur<br />
2. Dans l’onglet ALIGNEMENT - sélectionnez l’option CENTRÉ<br />
dans les deux cases HORIZONTAL et VERTICAL<br />
3. Vous pouvez ajouter aussi une couleur d’arrière-plan.<br />
4. Sélectionnez de nouveau le tableau et choisissez COLONNE<br />
dans le menu FORMAT puis AJUSTEMENT AUTOMATIQUE.<br />
Remarque :<br />
Pour afficher un titre verticalement, commencez par écrire le texte<br />
dans une cellule puis choisissez CELLULE dans le menu FORMAT.<br />
Affichez l’onglet ALIGNEMENT, puis, dans la zone<br />
ORIENTATION sélectionnez l’angle que doit faire le texte avec<br />
l’horizontale. Cliquez sur OK.<br />
• Imprimer le planning<br />
Sélectionnez avec la souris la partie de la feuille que vous voulez<br />
imprimer.<br />
Choisissez ZONE d’IMPRESSION dans le menu FICHIER, puis<br />
DÉFINIR dans la liste.<br />
A.R. TAMINES Bothy G. Page 3 / 4
Fiche n°1 - <strong>Excel</strong> - Initiation<br />
Dans le même menu sélectionnez MISE EN PAGE cochez<br />
l’orientation PAYSAGE et cliquez sur APERÇU pour voir ce que<br />
donne la mise en page.<br />
Cliquez sur l’option PAGE et réglez le pourcentage<br />
d’agrandissement ou de réduction du tableau de manière à ajuster<br />
sa taille au format de la feuille.<br />
Pour le centrer à l’intérieur de celle-ci, cochez les options<br />
HORIZONTALEMENT et VERTICALEMENT de l’onglet MARGE.<br />
Validez ces changements par OK.<br />
Enfin imprimez le document sans oublier d’ajouter vos noms et<br />
prénoms et la date dans le pied de page.<br />
Ouf !<br />
c’est<br />
fini…<br />
A.R. TAMINES Bothy G. Page 4 / 4