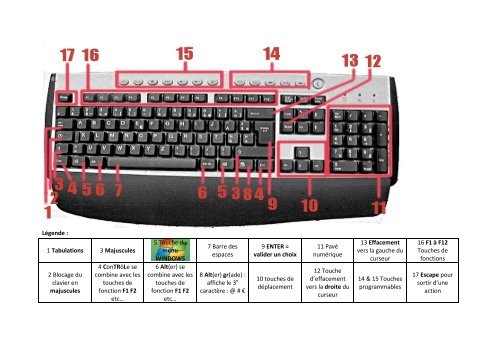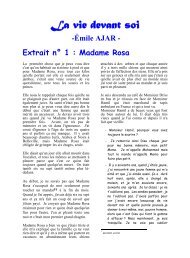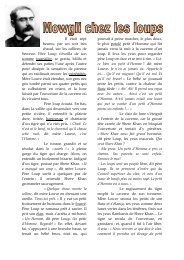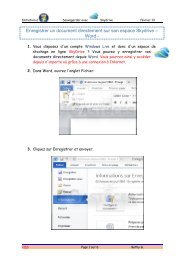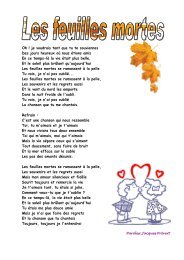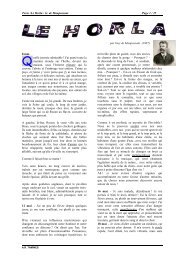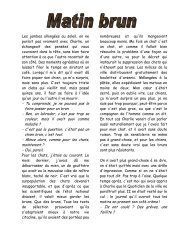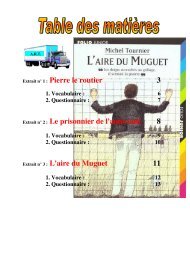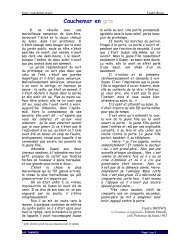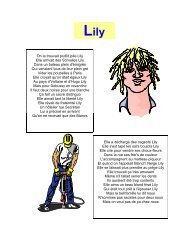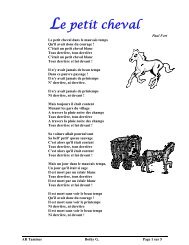Le clavier
Le clavier
Le clavier
- No tags were found...
Create successful ePaper yourself
Turn your PDF publications into a flip-book with our unique Google optimized e-Paper software.
Légende :1 Tabulations 3 Majuscules2 Blocage du<strong>clavier</strong> enmajuscules4 ConTRô<strong>Le</strong> secombine avec lestouches defonction F1 F2etc…5 Touche dumenuWINDOWS6 Alt(er) secombine avec lestouches defonction F1 F2etc…7 Barre desespaces8 Alt(er) gr(ade) :affiche le 3 ecaractère : @ # €9 ENTER =valider un choix10 touches dedéplacement11 Pavénumérique12 Touched’effacementvers la droite ducurseur13 Effacementvers la gauche ducurseur14 & 15 Touchesprogrammables16 F1 à F12Touches defonctions17 Escape poursortir d’uneaction
LE CLAVIER …L’informatique c’est bien évidemment un ordinateur, mais également une souriset surtout un CLAVIER. On peut se passer de la souris mais pas du <strong>clavier</strong>. Sans<strong>clavier</strong> il n’y a pas d’informatique !. Tout <strong>clavier</strong> est composé d’un pavénumérique (sauf sur les portables), d’un pavé alphabétique, de touches defonction et de témoins lumineux.Présentation du <strong>clavier</strong> AZERTY français pour un PC.[Maj-Shift] : permet, en la maintenant enfoncée, de taper les majuscules oud’obtenir les symboles situés en haut de certaines touches.[Caps] : verrouille le <strong>clavier</strong> en majuscule.[Tabulation] : permet de toujours se décaler de la même distance.[Ctrl et Alt] : permettent d’activer certaines fonctions.[Windows] : affiche le menu "Démarrer".[AltGr] : permet, en la maintenant appuyée, d’accéder au symbole situé en bas àdroite de certaines touches.[Entrée-Enter] : valide une action.[Échap-Esc] : revenir en arrière ou annuler une action[Barre d’espace] : permet d’insérer une espace (nom féminin en informatique).[Verr Num] : active la frappe des touches numériques.[Inser] : permet d’insérer un caractère dans une phrase.[F1 à F12] : permettent de réaliser certaines tâches.[Retour arrière-Backspace] : efface du texte AVANT le curseur ou supprime unélément sélectionné.[Suppr-Delete] : efface du texte APRÈS le curseur ou supprime un élémentsélectionné.[Touches de direction] : permettent de déplacer le curseur dans un texte.[Impr. écran] : enregistre ou copie ce que l’on voit à l’écran.[Début-Home] : place le curseur au début de la ligne.[Fin-End] : place le curseur à la fin de la ligne.<strong>Le</strong>s témoins lumineux indiquent si les touches [Verr Num] et [Caps] sont activéesou non.-----------------------------------------------------------------------Si vous êtes débutant en informatique, ouvrez une page Word et tapezsuccessivement chaque touche pour voir ce qu’il se passe… Vous constaterez quepour certaines touches il ne se passe rien, on les appelle les touches mortes. Ellesagissent en combinaison avec d’autres… Entraînez-vous à taper de petits textespour mettre en application les notions ci-dessus et vous familiariser avec votre<strong>clavier</strong>.
Lorsque vous travaillez avec Windows XP, avec Windows Vista ou avec Windows 7, vous pouvez utiliser des raccourcis<strong>clavier</strong> pour effectuer certaines tâches à la place de la souris. Dans la majorité des cas, ces raccourcis <strong>clavier</strong>s vont vouspermettre de travailler beaucoup plus facilement et rapidement.La plupart des raccourcis <strong>clavier</strong>s consistent à appuyer simultanément sur deux touches de votre <strong>clavier</strong>. Par exemple :+ .Pour l'exécuter, pressez sur la première touche du raccourci (Ctrl), puis, tout en la maintenant enfoncée, appuyez sur laseconde (C).<strong>Le</strong>s raccourcis basiques<strong>Le</strong>s raccourcis basiquesCopier (du texte, un fichier, un dossier, ...)CouperCollerSélectionner toutAnnuler+++++