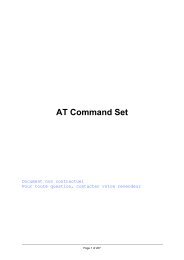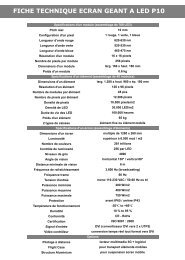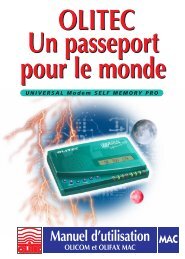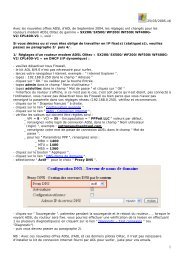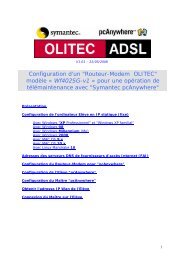Manuel PDF - Olitec
Manuel PDF - Olitec
Manuel PDF - Olitec
Create successful ePaper yourself
Turn your PDF publications into a flip-book with our unique Google optimized e-Paper software.
Routeur RW400SG OLITEC<br />
Guide de<br />
l'utilisateur<br />
1
2 <strong>Manuel</strong> v1.1 FR – RW400SG (540v3)
SOMMAIRE<br />
SOMMAIRE ______________________________________________________________________ 3<br />
1. Présentation du Routeur haut débit RW400SG OLITEC _______________________________ 5<br />
A/ Description ________________________________________________________________________ 5<br />
B/ Les voyants________________________________________________________________________ 6<br />
C/ La connectique_____________________________________________________________________ 6<br />
D/ Les accessoires _____________________________________________________________________ 7<br />
E/ Les accessoires en option ____________________________________________________________ 8<br />
2. Branchement de votre RW400SG __________________________________________________ 9<br />
A/ Branchement du bloc d'alimentation __________________________________________________ 9<br />
B/ Branchement du modem Ethernet_____________________________________________________ 9<br />
C/ Choix du branchement du Routeur RW400SG à votre ordinateur ou à votre réseau _________ 10<br />
D/ Branchement du RW400SG à une carte réseau _________________________________________ 11<br />
E/ Branchement du RW400SG à un équipement réseau ____________________________________ 11<br />
3. Paramétrage de votre réseau local pour le Routeur RW400SG _________________________ 13<br />
A/ Généralités sur les réseaux__________________________________________________________ 13<br />
a) Définitions ______________________________________________________________________ 13<br />
b) Adresse IP et Classe de réseau ______________________________________________________ 13<br />
c) Réseau local de classe C ___________________________________________________________ 14<br />
d) Eléments de paramétrage d'un réseau sur un ordinateur ___________________________________ 14<br />
e) Paramètres liés au RW400SG OLITEC _______________________________________________ 15<br />
B/ Ordinateur avec adresse IP dynamique _______________________________________________ 16<br />
a) Introduction _____________________________________________________________________ 16<br />
b) Adresse IP dynamique (client DHCP) avec Windows 98SE _______________________________ 17<br />
c) Adresse IP dynamique (client DHCP) avec Windows Millennium __________________________ 20<br />
d) Adresse IP dynamique (client DHCP) avec Windows 2000 Pro ____________________________ 23<br />
e) Adresse IP dynamique (client DHCP) avec Windows XP _________________________________ 28<br />
f) Adresse IP dynamique (client DHCP) avec MAC OS 9 ___________________________________ 33<br />
g) Adresse IP dynamique (client DHCP) avec MAC OS X __________________________________ 34<br />
h) Adresse IP dynamique (client DHCP) avec Linux _______________________________________ 36<br />
C/ Ordinateur avec adresse IP statique (fixe)_____________________________________________ 40<br />
a) Introduction _____________________________________________________________________ 40<br />
b) Adresse IP statique (fixe) avec Windows 98SE _________________________________________ 41<br />
c) Adresse IP statique (fixe) avec Windows Millennium ____________________________________ 45<br />
d) Adresse IP statique (fixe) avec Windows 2000 Pro ______________________________________ 49<br />
e) Adresse IP statique (fixe) avec Windows XP ___________________________________________ 53<br />
f) Adresse IP statique (fixe) avec MAC OS 9_____________________________________________ 57<br />
g) Adresse IP statique (fixe) avec MAC OS X ____________________________________________ 60<br />
h) Adresse IP statique (fixe) avec Linux _________________________________________________ 64<br />
4. Assistant de configuration du RW400SG___________________________________________ 71<br />
A/ Accéder au RW400SG______________________________________________________________ 71<br />
B/ Assistant de configuration RW400SG_________________________________________________ 71<br />
5. Menu Etats ___________________________________________________________________ 74<br />
6. Menu Réseau _________________________________________________________________ 75<br />
A/ LAN_____________________________________________________________________________ 75<br />
3
B/ WAN ____________________________________________________________________________ 75<br />
C/ MAC Clone (Clonage adresse MAC)__________________________________________________ 79<br />
7. Menu Wireless ________________________________________________________________ 81<br />
A/ Wi-Fi (Configuration Wireless) ______________________________________________________ 81<br />
B/ Filtrage MAC wireless _____________________________________________________________ 85<br />
C/ Statistiques Wireless _______________________________________________________________ 86<br />
8. Menu DHCP__________________________________________________________________ 88<br />
A/ Serveur DHCP ____________________________________________________________________ 88<br />
B/ Liste des clients DHCP _____________________________________________________________ 89<br />
C/ Réservation d'adresses IP (DHCP) ___________________________________________________ 89<br />
9. Menu Règles de redirection _____________________________________________________ 90<br />
A/ Serveurs virtuels __________________________________________________________________ 90<br />
B/ Applications spéciales ______________________________________________________________ 91<br />
C/ DMZ ____________________________________________________________________________ 93<br />
D/ UPnP ____________________________________________________________________________ 94<br />
10. Menu Sécurité ______________________________________________________________ 95<br />
A/ Firewall__________________________________________________________________________ 95<br />
B/ Filtrage IP _______________________________________________________________________ 96<br />
C/ Filtrage de noms de domaine ________________________________________________________ 98<br />
D/ Filtrage MAC _____________________________________________________________________ 99<br />
E/ Gestion à distance ________________________________________________________________ 101<br />
F/ Sécurité avancée _________________________________________________________________ 102<br />
11. Menu Routage statique ______________________________________________________ 103<br />
12. Menu DDNS _______________________________________________________________ 104<br />
13. Menu Outils _______________________________________________________________ 105<br />
A/ Heure __________________________________________________________________________ 105<br />
B/ Mise à jour ______________________________________________________________________ 106<br />
C/ Restauration des paramètres usine __________________________________________________ 106<br />
D/ Redémarrage ____________________________________________________________________ 107<br />
E/ Mot de passe administration _______________________________________________________ 107<br />
F/ Journal _________________________________________________________________________ 108<br />
G/ Statistiques______________________________________________________________________ 108<br />
14. Glossaire__________________________________________________________________ 110<br />
4
1. Présentation du Routeur haut débit RW400SG OLITEC<br />
A/ Description<br />
Le RW400SG est un routeur OLITEC intégrant la technologie sans<br />
fil 802.11b, 802.11g et Super G (108 Mbps). Il nécessite un modem<br />
externe Ethernet et permet alors de relier votre ou vos ordinateurs,<br />
au bureau ou à la maison, à Internet au moyen d'une ligne Haut<br />
Débit. Il possède un switch 4 ports Ethernet et un Point d’Accès Wi-<br />
Fi (802.11b, 802.11g et Super G).<br />
• Multi-utilisateurs : toutes les personnes présentes sur votre réseau Ethernet et Wi-Fi peuvent se<br />
connecter simultanément sur Internet, un seul abonnement ADSL ou CABLE suffit.<br />
• Multi-plateformes : compatible PC, MAC et LINUX.<br />
• Point d’accès pour réseau sans fil utilisant les standards 802.11b et 802.11g largement répandus<br />
permettant l’interconnexion avec une multitude d’appareils et de fabricants.<br />
• Point d’accès pour réseau sans fil Super G OLITEC, en utilisant les adaptateurs Super G OLITEC (PCI,<br />
PC Card et Stick USB), vous bénéficiez de 108 Mbps !<br />
• Déploiement instantané du réseau sans fil, très grande flexibilité et mobilité.<br />
• Bande de fréquence (2,4 Ghz) autorisée dans le monde entier.<br />
• La fonction point d’accès permet le déploiement du réseau sans fil et réalise un pont avec le réseau<br />
filaire Ethernet 10/100 Mbps.<br />
• Switch 4 ports Ethernet 10/100 Mbps "Auto MDI/MDIX".<br />
• Partage de vos données entre les ordinateurs connectés sur le switch Ethernet et le réseau Wireless.<br />
Vous pouvez également relier un (ou plusieurs) port Ethernet sur un équipement de partage réseau<br />
existant (hub, switch, …).<br />
• Firewall intégré : une protection efficace contre les intrusions indésirables.<br />
• Plug and Play : installation facile.<br />
• Configuration rapide : par navigateur Web.<br />
5
B/ Les voyants<br />
Voyant Fonction Etat / Description<br />
POWER Marche / Arrêt Allumé : Le routeur est sous tension.<br />
STATUS Etat du routeur Allumé : Initialisation du routeur.<br />
Clignotant : Fonctionnement normal.<br />
WAN Lien / Activité WAN Allumé : La liaison WAN est établie.<br />
Clignotant : Présence de trafic sur la liaison WAN.<br />
WLAN Lien / Activité WLAN Allumé : La liaison WLAN est établie.<br />
Clignotant : Présence de trafic sur la liaison WLAN.<br />
LAN 1 - 4 Lien / Activité LAN Allumé : La liaison LAN est établie.<br />
Clignotant : Présence de trafic sur la liaison LAN.<br />
C/ La connectique<br />
* Photo non contractuelle<br />
Point d'accès<br />
Wireless<br />
802.11b<br />
802.11g<br />
Super G<br />
Reset <br />
Connecteur WAN <br />
Switch Ethernet 4 ports <br />
Alimentation externe <br />
6
D/ Les accessoires<br />
Câble de liaison réseau<br />
Câble Ethernet catégorie 5 équipé de deux connecteurs RJ45. Il peut-être droit ou croisé,<br />
puisque votre Routeur RW400SG détecte automatiquement le type de câble réseau utilisé<br />
(auto MDI-MDIX)<br />
Le bloc d'alimentation<br />
Le bloc d'alimentation permet d'alimenter le Routeur RW400SG. La tension délivrée est de<br />
9 Volts alternatifs.<br />
ATTENTION : si vous utilisez un modem ADSL<br />
Ethernet sur votre RW400SG, vous devrez utiliser<br />
un filtre séparateur ADSL/RTC pour chaque<br />
prise téléphonique utilisée dans votre habitation.<br />
7
E/ Les accessoires en option<br />
Câble de liaison réseau<br />
Câble Ethernet catégorie 5 équipé de deux connecteurs RJ45. Il peut-être droit ou croisé,<br />
puisque votre Routeur haut débit détecte automatiquement le type de câble réseau utilisé<br />
(auto MDI-MDIX).<br />
Filtre séparateur ADSL/RTC supplémentaire (non fourni)<br />
Utile si vous utilisez plus d'une prise téléphonique dans votre habitation et que vous<br />
utilisez un modem Ethernet ADSL avec votre abonnement ADSL.<br />
PC Card 802.11b, 802.11g, MiMO ou Super G OLITEC (non fournie)<br />
Stick USB 802.11b, 802.11g, MiMO ou Super G OLITEC (non fourni)<br />
PCI 802.11b, 802.11g,MiMO ou Super G OLITEC (non fournie)<br />
Partagez votre connexion Internet Haut Débit et vos données avec vos ordinateurs<br />
portables et de bureau via la technologie 802.11b, 802.11g, MiMO ou encore Super G :<br />
- soit avec un ou plusieurs postes équipés d'adaptateurs Wireless 802.11.<br />
Caractéristiques :<br />
- Wireless LAN - Standard IEEE 802.11b, IEEE 802.11g.<br />
- Débit jusqu'à 11 Mbps pour le 802.11b.<br />
- Débit jusqu'à 54 Mbps pour le 802.11g.<br />
- Débit jusqu'à 108 Mbps pour le Super G (avec routeur Super G).<br />
- Portée et couverture étendues pour le MiMO (avec routeur MiMO).<br />
- Sécurité par cryptage.<br />
- Architecture de type infrastructure ou ad hoc.<br />
Adaptateur Ethernet PowerLAN OLITEC (non fourni)<br />
Adaptateur USB PowerLAN OLITEC (non fourni)<br />
Créez votre réseau informatique en utilisant votre installation électrique ! Nécessite au<br />
minimum un deuxième adaptateur POWERLAN Ethernet ou USB (jusqu'à 10<br />
adaptateurs POWERLAN).<br />
Simplissime :<br />
- 1- Branchez l’adaptateur POWERLAN sur une prise électrique.<br />
- 2- Connectez votre ordinateur sur l’adaptateur POWERLAN.<br />
- 3- Partagez vos données et/ou votre connexion Haut débit avec chaque<br />
ordinateur relié au réseau et au Routeur OLITEC.<br />
8
2. Branchement de votre RW400SG<br />
A/ Branchement du bloc d'alimentation<br />
ARRIERE ROUTEUR<br />
Embase type Jack mâle<br />
Branchez la prise Power Jack femelle sur l’embase d’alimentation<br />
du Routeur, puis le bloc d’alimentation sur votre prise électrique murale.<br />
B/ Branchement du modem Ethernet<br />
ARRIERE ROUTEUR<br />
Embase type RJ45 femelle<br />
Enfichez la prise mâle de type RJ45 du câble Ethernet de votre<br />
modem Ethernet haut débit sur l’embase femelle WAN du Routeur<br />
RW400SG.<br />
9
C/ Choix du branchement du Routeur RW400SG à votre ordinateur ou à votre réseau<br />
Afin de paramétrer le Routeur RW400SG, vous devez le relier à votre équipement informatique. Plusieurs<br />
solutions sont possibles (une seule doit être utilisée !). Veuillez choisir une méthode qui correspond à votre<br />
configuration et vous reporter à la rubrique correspondante.<br />
Le Routeur RW400SG est équipé d’un switch Ethernet 10/100 Mbps. Le switch permet de<br />
créer directement un réseau local à partir du Routeur RW400SG.<br />
Pratique, chaque port Ethernet du RW400SG est auto MDI-MDIX : il fonctionne avec des<br />
câbles droits ou croisés. Vous pouvez connecter indifféremment votre Routeur RW400SG<br />
avec tout équipement Ethernet : carte réseau, hub, switch...<br />
Méthode 1: Vous possédez une carte réseau mais vous n’êtes pas connecté à un réseau local<br />
Ethernet<br />
Branchez-vous directement depuis la carte réseau de votre ordinateur vers le<br />
Routeur RW400SG, en utilisant un câble réseau.<br />
Consultez la rubrique Branchement du RW400SG à une carte réseau (page<br />
11).<br />
Méthode 2: Vous possédez une carte réseau et vous êtes connecté à un réseau local<br />
Si votre ordinateur est branché à un équipement réseau<br />
(switch, hub...), reliez directement l'équipement réseau<br />
au Routeur RW400SG avec un câble réseau.<br />
Consultez la rubrique Branchement du RW400SG à<br />
un équipement réseau (page 11).<br />
Méthode 3: Vous possédez un adaptateur 802.11<br />
Le Routeur RW400SG est équipé d'un Accès<br />
Point 802.11b, 802.11g et Super G. Vous<br />
pouvez donc accéder aux données Internet<br />
depuis votre réseau sans fil 802.11b 802.11g ou<br />
Super G, et accéder au réseau filaire Ethernet<br />
relié également au Routeur RW400SG.<br />
Si votre ordinateur est branché à un adaptateur<br />
802.11b, 802.11g ou Super G (PC Card, PCI,<br />
USB), consultez la notice du fabricant puis<br />
rejoignez la rubrique Paramétrage de votre<br />
réseau local pour le Routeur RW400SG<br />
(page 13).<br />
10
D/ Branchement du RW400SG à une carte réseau<br />
ARRIERE ROUTEUR<br />
Embase 4 ports type RJ45 femelle<br />
Enfichez la prise mâle de type RJ45 de votre câble réseau<br />
sur l’embase femelle ETHERNET 1, 2, 3 ou 4 de votre Routeur<br />
RW400SG.<br />
Vous pouvez utiliser indifféremment l'une des quatre embases femelles disponibles.<br />
Branchez ensuite l'autre prise RJ45 mâle de votre câble réseau sur<br />
l'embase femelle de la carte réseau (PCI, PC Card, carte mère, …)<br />
installée sur votre ordinateur.<br />
ARRIERE ORDINATEUR : Exemple de Plug PCI réseau<br />
Embase type RJ45 femelle<br />
Paramétrez votre carte réseau en client DHCP et définissez la passerelle avec une adresse IP 192.168.1.1.<br />
Consultez la rubrique Paramétrage de votre réseau local pour le Routeur RW400SG (page 13).<br />
E/ Branchement du RW400SG à un équipement réseau<br />
ARRIERE ROUTEUR<br />
Embase 4 ports type RJ45 femelle<br />
Enfichez la prise mâle de type RJ45 de votre câble réseau<br />
sur l’embase femelle ETHERNET 1, 2, 3 ou 4 de votre Routeur<br />
RW400SG.<br />
Vous pouvez utiliser indifféremment l'une des quatre embases femelles disponibles.<br />
11
Branchez ensuite l'autre prise RJ45 mâle de votre câble réseau sur une embase femelle de votre équipement<br />
réseau (hub, switch, …). Chaque port Ethernet du RW400SG est auto MDI-MDIX : il fonctionne avec des<br />
câbles droits ou croisés, et ce, quelque soit l'équipement réseau connecté au RW400SG.<br />
Paramétrez vos ordinateurs en client DHCP et définissez la passerelle avec une adresse IP 192.168.1.1.<br />
Consultez la rubrique Paramétrage de votre réseau local pour le Routeur RW400SG (page 13).<br />
12
3. Paramétrage de votre réseau local pour le Routeur RW400SG<br />
A/ Généralités sur les réseaux<br />
Ce paragraphe n'a pas la prétention de faire un résumé pertinent sur le vaste sujet que sont les réseaux locaux,<br />
mais il va plutôt essayer de vous apporter quelques éléments pour vous familiariser avec des notions ou des<br />
termes qui vous seront utiles pour l'utilisation du RW400SG et plus généralement de la gamme Routeur et<br />
Routeur-Modem ADSL OLITEC.<br />
a) Définitions<br />
Un réseau local ou LAN (de l'acronyme anglais Local Area Network) est un ensemble d'ordinateurs<br />
interconnectés dans une zone géographique restreinte. Les LAN correspondent en général aux réseaux intra<br />
entreprises, ou encore aux réseaux des particuliers. Ils permettent aux divers ordinateurs de partager des<br />
données et des ressources : imprimante, connexion Internet, …<br />
Le réseau WAN (pour Wide Area Network) permet de transporter des données à l'échelle planétaire. C'est le<br />
terme utilisé en général pour définir le réseau Internet.<br />
b) Adresse IP et Classe de réseau<br />
Chaque ordinateur d'un réseau possède une adresse qui permet de l'identifier de manière unique dans son propre<br />
réseau : c'est l'adresse IP. L'IANA (l'organisme qui a autorité pour distribuer les adresses IP) a défini des plages<br />
d'adresses IP réservées aux réseaux locaux LAN privés. Ces adresses privées ne sont pas utilisées sur Internet.<br />
On retient donc trois classes de réseaux privés:<br />
Réseau local privé Classe A<br />
- Nombre de réseaux possibles dans la Classe A : 1<br />
- Nombre de machines pour 1 réseau de Classe A : 16 777 214<br />
- Etendue des adresses IP de la Classe A : 10.0.0.0 à 10.255.255.255<br />
- Exemple d'adressage d'un réseau de Classe A : 10.0.0.1 à 10.255.255.254<br />
Réseau local privé Classe B<br />
- Nombre de réseaux possibles dans la Classe B : 16<br />
- Nombre de machines pour 1 réseau de Classe B : 65 534<br />
- Etendue des adresses IP de la Classe B : 172.16.0.0 à 172.31.255.255<br />
- Exemple d'adressage d'un réseau de Classe B : 172.16.0.1 à 172.16.255.254<br />
- Exemple d'adressage d'un réseau de Classe B : 172.17.0.1 à 172.17.255.254<br />
Réseau local privé Classe C<br />
- Nombre de réseaux possibles dans la Classe C : 256<br />
- Nombre de machines pour 1 réseau de Classe C : 254<br />
- Etendue des adresses IP de la Classe C : 192.168.0.0 à 192.168.255.255<br />
- Exemple d'adressage d'un réseau de Classe C : 192.168.0.1 à 192.168.0.254<br />
- Exemple d'adressage d'un réseau de Classe C : 192.168.10.1 à 192.168.10.254<br />
13
c) Réseau local de classe C<br />
Le Routeur RW400SG est paramétré par défaut sur l'adresse IP 192.168.1.1 qui appartient à un réseau de<br />
Classe C. Nous allons donc nous focaliser sur les réseaux locaux de Classe C.<br />
Exemple d'adresses IP dans un réseau local de Classe C<br />
Poste Adresse IP Masque de sous-réseau<br />
Routeur RW400SG OLITEC 192.168.1.1 255.255.255.0<br />
Ordinateur 1 192.168.1.11 255.255.255.0<br />
Ordinateur 2 192.168.1.12 255.255.255.0<br />
Ordinateur 3 192.168.1.13 255.255.255.0<br />
Ordinateur 4 192.168.1.20 255.255.255.0<br />
Imprimante Ethernet 192.168.1.100 255.255.255.0<br />
ATTENTION : il est très important que tous les postes (ordinateurs et périphériques Ethernet)<br />
d'un même réseau possèdent des adresses IP qui appartiennent à un même réseau. Par exemple,<br />
un ordinateur ayant comme adresse IP 192.168.1.10 ne pourra pas dialoguer avec un ordinateur<br />
dont l'adresse IP est 192.168.2.11.<br />
d) Eléments de paramétrage d'un réseau sur un ordinateur<br />
Lorsque vous raccordez votre ordinateur au réseau local (LAN), vous utilisez en général un périphérique<br />
Ethernet (carte réseau Ethernet, adaptateur Wi-Fi, adaptateur PowerLAN, émulation de carte réseau depuis un<br />
port USB, …). Il faut ensuite paramétrer ce périphérique pour qu'il puisse participer à l'échange de données ou<br />
de ressources qui va s'effectuer sur votre réseau. Pour ceci, vous disposez essentiellement de deux méthodes :<br />
Le paramétrage automatique. En se plaçant côté ordinateur, votre système d'exploitation peut essayer de se<br />
paramétrer automatiquement. Cela correspond, par exemple, au choix Obtenir une adresse IP<br />
automatiquement des propriétés de votre carte réseau sous Windows XP. Dans ce cas, le système<br />
d'exploitation se positionne en client DHCP en faisant appel à un serveur DHCP qui est capable de lui fournir<br />
tous les paramètres nécessaires. Un serveur DHCP (Dynamic Host Control Protocol) fournit une adresse IP,<br />
un masque de sous-réseau, et éventuellement les serveurs DNS et une passerelle, à tous ceux qui en font la<br />
demande. Lorsque l'adresse IP est attribuée automatiquement (donc par un serveur DHCP), on parle d'adresse<br />
IP dynamique.<br />
Le paramétrage manuel. Votre adresse IP est renseignée définitivement. On parle alors d'adresse IP<br />
statique, ou encore d'adresse IP fixe. Dans ce cas, vous devez renseignez manuellement différents paramètres<br />
comme :<br />
- L'adresse IP<br />
- Le masque de sous-réseau<br />
- La passerelle<br />
- Les serveurs DNS<br />
ATTENTION : certaines adresses IP sont réservées pour le fonctionnement interne du réseau.<br />
Par exemple, dans un réseau de Classe C dont les adresses sont au format 192.168.1.X, les<br />
adresses 192.168.1.0 et 192.168.1.255 sont réservées et ne devront pas être affectées à un<br />
ordinateur ou à un autre périphérique Ethernet.<br />
14
e) Paramètres liés au RW400SG OLITEC<br />
Le Routeur RW400SG OLITEC est livré avec des paramètres par défaut. Vous pouvez les modifier à votre gré.<br />
Toutefois, pour administrer votre RW400SG et modifier les paramètres par défaut, vous devez établir une<br />
première connexion avec lui. Voici les paramètres par défaut de votre produit :<br />
- Adresse IP : 192.168.1.1<br />
- Masque de sous-réseau : 255.255.255.0<br />
- Login d'administration : admin<br />
- Mot de passe d'administration : admin<br />
- Serveur DHCP : actif<br />
Nous conseillons à toutes les personnes qui débutent dans le réseau, de ne pas modifier ces paramètres. Vous<br />
pourrez ainsi utiliser la fonction client DHCP (obtenir une adresse IP automatiquement) disponible par défaut<br />
avec la plupart des systèmes d'exploitation (Windows, MAC OS, Linux, …). Cependant, pour les utilisateurs<br />
avancés qui voudraient paramétrer manuellement leur réseau, voici un résumé des paramètres que vous devrez<br />
renseigner pour chaque poste réseau :<br />
- Adresse IP : 192.168.1.X *<br />
- Masque de sous-réseau : 255.255.255.0<br />
- Passerelle : 192.168.1.1<br />
- Serveur DNS primaire : adresse IP fournie par votre Fournisseur d'Accès Internet (FAI)<br />
- Serveur DNS secondaire : adresse IP fournie par votre FAI<br />
* : où X doit être différent de 0, de 1 et de 255 ; X doit également être différent pour chaque poste réseau.<br />
Exemple de réseau local :<br />
15
B/ Ordinateur avec adresse IP dynamique<br />
a) Introduction<br />
Afin d'utiliser rapidement votre Routeur RW400SG, la méthode la plus simple consiste à laisser votre<br />
ordinateur configurer le réseau automatiquement. Le RW400SG étant paramétré par défaut en tant que serveur<br />
DHCP, il est capable de fournir les informations nécessaires à votre ordinateur (adresse IP, passerelle,<br />
DNS, …). Il suffit pour cela que votre carte réseau soit configurée en client DHCP (obtenir automatiquement<br />
une adresse IP).<br />
Dans la majorité des cas, votre carte réseau sera configurée en client DHCP par défaut. A chaque démarrage de<br />
votre ordinateur, celui-ci va effectuer une requête auprès d'un serveur DHCP (votre Routeur RW400SG) qui va<br />
fournir les informations nécessaires au bon fonctionnement du réseau et au partage de la connexion Internet. On<br />
parle alors d'adresse IP dynamique car elle change à chaque démarrage.<br />
Nous verrons toutefois qu'une adresse IP dynamique peut causer quelques limitations lorsque l'on veut utiliser<br />
son ordinateur et son Routeur dans des configurations avancées spécifiques.<br />
La suite des rubriques détaille la configuration d'une carte réseau (carte réseau Ethernet ou émulation de carte<br />
réseau depuis un port USB) en client DHCP (obtenir automatiquement une adresse IP).<br />
Exemple de réseau local :<br />
IP statique (fixe)<br />
192.168.1.2<br />
IP dynamique<br />
192.168.1.240<br />
IP dynamique<br />
192.168.1.242<br />
IP statique (fixe)<br />
192.168.1.111<br />
IP statique (fixe)<br />
192.168.1.6<br />
IP statique (fixe)<br />
192.168.1.5<br />
RW400SG<br />
192.168.1.1<br />
IP statique (fixe)<br />
192.168.1.10<br />
IP dynamique<br />
192.168.1.243<br />
IP statique (fixe)<br />
192.168.1.9<br />
IP statique (fixe)<br />
192.168.1.100<br />
16
) Adresse IP dynamique (client DHCP) avec Windows 98SE<br />
• Effectuez un clic droit sur l'icône Voisinage<br />
réseau situé sur votre bureau.<br />
• Cliquez dans le menu contextuel sur<br />
Propriétés.<br />
Dans l'onglet "Configuration" des<br />
"Propriétés réseau", cherchez le protocole<br />
TCP/IP pour votre carte réseau.<br />
• Sélectionnez le protocole TCP/IP -> pour<br />
votre carte réseau.<br />
• Cliquez sur le bouton Propriétés.<br />
17
Dans l'onglet "Adresse IP" des "Propriétés<br />
TCP/IP", "Obtenir automatiquement une<br />
adresse IP" permet de se configurer en client<br />
DHCP.<br />
• Cliquez sur Obtenir automatiquement une<br />
adresse IP.<br />
• Cliquez sur l'onglet Passerelle.<br />
Normalement, il n'est pas nécessaire<br />
d'indiquer une passerelle lorsque l'on est en<br />
client DHCP (le serveur DHCP doit<br />
logiquement fournir cette information).<br />
Cependant, nous vous conseillons tout de<br />
même d'en saisir une (il peut y avoir plusieurs<br />
serveurs DHCP sur votre réseau)!<br />
• Saisissez l'adresse IP 192.168.1.1 sous le<br />
label Nouvelle passerelle.<br />
• Cliquez sur le bouton Ajouter.<br />
• Validez en cliquant sur le bouton OK.<br />
18
Vous êtes de retour dans la fenêtre des<br />
"Propriétés réseau".<br />
• Cliquez sur le bouton OK.<br />
• Insérez votre CD-Rom de Windows si<br />
Windows vous le demande.<br />
• Cliquez sur le bouton OK.<br />
• Redémarrez votre ordinateur en cliquant sur<br />
le bouton Oui.<br />
• Consultez la rubrique Assistant de<br />
configuration du RW400SG (page 71).<br />
19
c) Adresse IP dynamique (client DHCP) avec Windows Millennium<br />
• Effectuez un clic droit sur l'icône Favoris<br />
réseau situé sur votre bureau.<br />
• Cliquez dans le menu contextuel sur<br />
Propriétés.<br />
Dans l'onglet "Configuration" des<br />
"Propriétés réseau", cherchez le protocole<br />
TCP/IP pour votre carte réseau.<br />
• Sélectionnez le protocole TCP/IP -> pour<br />
votre carte réseau.<br />
• Cliquez sur le bouton Propriétés.<br />
20
Dans l'onglet "Adresse IP" des "Propriétés<br />
TCP/IP", "Obtenir automatiquement une<br />
adresse IP" permet de se configurer en client<br />
DHCP.<br />
• Cliquez sur Obtenir automatiquement une<br />
adresse IP.<br />
• Cliquez sur l'onglet Passerelle.<br />
Normalement, il n'est pas nécessaire<br />
d'indiquer une passerelle lorsque l'on est en<br />
client DHCP (le serveur DHCP doit<br />
logiquement fournir cette information).<br />
Cependant, nous vous conseillons tout de<br />
même d'en saisir une (il peut y avoir plusieurs<br />
serveurs DHCP sur votre réseau)!<br />
• Saisissez l'adresse IP 192.168.1.1 sous le<br />
label Nouvelle passerelle.<br />
• Cliquez sur le bouton Ajouter.<br />
• Validez en cliquant sur le bouton OK.<br />
21
Vous êtes de retour dans la fenêtre des<br />
"Propriétés réseau".<br />
• Cliquez sur le bouton OK.<br />
• Patientez pendant la mise à jour de vos<br />
paramètres.<br />
• Redémarrez votre ordinateur en cliquant sur<br />
le bouton Oui.<br />
• Consultez la rubrique Assistant de<br />
configuration du RW400SG (page 71).<br />
22
d) Adresse IP dynamique (client DHCP) avec Windows 2000 Pro<br />
• Effectuez un clic droit sur l'icône Favoris<br />
réseau situé sur votre bureau.<br />
• Cliquez dans le menu contextuel sur<br />
Propriétés.<br />
• Effectuez un clic droit sur Connexion au<br />
réseau local.<br />
• Cliquez sur Propriétés.<br />
23
• Sélectionnez Protocole Internet (TCP/IP).<br />
• Cliquez sur le bouton Propriétés.<br />
"Obtenir une adresse IP automatiquement"<br />
permet de se configurer en client DHCP.<br />
• Cliquez sur Obtenir une adresse IP<br />
automatiquement.<br />
• Cliquez sur Obtenir les adresses des<br />
serveurs DNS automatiquement.<br />
• Cliquez sur le bouton Avancé.<br />
24
L'onglet "Paramètres IP" des "Paramètres<br />
TCP/IP avancés" permet entre autres de<br />
définir une passerelle.<br />
Normalement, il n'est pas nécessaire<br />
d'indiquer une passerelle lorsque l'on est en<br />
client DHCP (le serveur DHCP doit<br />
logiquement fournir cette information).<br />
Cependant, nous vous conseillons tout de<br />
même d'en saisir une (il peut y avoir plusieurs<br />
serveurs DHCP sur votre réseau)!<br />
• Cliquez sur le bouton Ajouter du cadre<br />
Passerelles par défaut.<br />
• Saisissez l'adresse IP 192.168.1.1 comme<br />
passerelle.<br />
• Cliquez sur le bouton Ajouter.<br />
25
Vous êtes de retour dans la fenêtre des<br />
"Paramètres TCP/IP avancés".<br />
• Cliquez sur le bouton OK.<br />
Vous êtes de retour dans la fenêtre des<br />
"Propriétés de Protocole Internet (TCP/IP)".<br />
• Cliquez sur le bouton OK.<br />
26
Vous êtes de retour dans la fenêtre des<br />
"Propriétés de Connexion au réseau local".<br />
• Cliquez sur le bouton OK.<br />
• Consultez la rubrique Assistant de<br />
configuration du RW400SG (page 71).<br />
27
e) Adresse IP dynamique (client DHCP) avec Windows XP<br />
Si vous utilisez le "Menu démarrer de<br />
Windows XP" (par défaut).<br />
• Cliquez sur le menu démarrer de votre<br />
barre des tâches.<br />
• Cliquez sur Panneau de configuration.<br />
Si vous utilisez le "Menu démarrer de<br />
Windows XP" (par défaut).<br />
• Dans le panneau de configuration, cliquez<br />
sur Connexion réseau et Internet.<br />
Si vous utilisez le "Menu démarrer de<br />
Windows XP" (par défaut).<br />
• Dans Connexion réseau et Internet,<br />
cliquez sur Connexion réseau.<br />
Attention, la capture d'écran ci-dessous<br />
concerne uniquement Windows XP utilisant<br />
le "Menu démarrer classique".<br />
28
Si vous utilisez le "Menu démarrer<br />
classique".<br />
• Cliquez sur le menu démarrer de votre<br />
barre des tâches.<br />
• Cliquez sur Paramètres.<br />
• Cliquez sur Connexions réseau.<br />
Que vous utilisiez le "Menu démarrer de<br />
Windows XP" ou le "Menu démarrer<br />
classique", vous arrivez dans cette fenêtre<br />
intitulée "Connexions réseau".<br />
• Effectuez un clic droit sur Connexion au<br />
réseau local.<br />
• Cliquez sur Propriétés<br />
Une fenêtre apparaît.<br />
• Sélectionnez Protocole Internet (TCP/IP).<br />
• Cliquez sur le bouton Propriétés.<br />
29
"Obtenir une adresse IP automatiquement"<br />
permet de se configurer en client DHCP.<br />
• Cliquez sur Obtenir une adresse IP<br />
automatiquement.<br />
• Cliquez sur Obtenir les adresses des<br />
serveurs DNS automatiquement, puis<br />
cliquez sur le bouton Avancé.<br />
L'onglet "Paramètres IP" des "Paramètres<br />
TCP/IP avancés" permet entre autres de<br />
définir une passerelle.<br />
Normalement, il n'est pas nécessaire<br />
d'indiquer une passerelle lorsque l'on est en<br />
client DHCP (le serveur DHCP doit<br />
logiquement fournir cette information).<br />
Cependant, nous vous conseillons tout de<br />
même d'en saisir une (il peut y avoir<br />
plusieurs serveurs DHCP sur votre réseau)!<br />
• Cliquez sur le bouton Ajouter du cadre<br />
Passerelles par défaut.<br />
30
• Saisissez l'adresse IP 192.168.1.1 comme<br />
passerelle.<br />
• Cliquez sur le bouton Ajouter.<br />
Vous êtes de retour dans la fenêtre des<br />
"Paramètres TCP/IP avancés".<br />
• Cliquez sur le bouton OK.<br />
31
Vous êtes de retour dans la fenêtre des<br />
"Propriétés de Protocole Internet (TCP/IP)".<br />
• Cliquez sur le bouton OK.<br />
Vous êtes de retour dans la fenêtre des<br />
Propriétés de Connexion au réseau local".<br />
• Cliquez sur le bouton Fermer.<br />
• Consultez la rubrique Assistant de<br />
configuration du RW400SG (page 71).<br />
32
f) Adresse IP dynamique (client DHCP) avec MAC OS 9<br />
• Cliquez sur le menu Pomme .<br />
• Déplacez-vous sur Tableaux de bord.<br />
• Cliquez sur TCP/IP.<br />
La fenêtre "TCP/IP" apparaît.<br />
• Dans la liste Connexion, sélectionnez<br />
Ethernet (ou Ethernet intégré).<br />
• Dans la liste Configuration, sélectionnez<br />
Via un serveur DHCP.<br />
• Le champ Client DHCP doit rester vide.<br />
L'adresse IP de votre ordinateur est fournie<br />
par le serveur DHCP (du Routeur RW400SG)<br />
et l'adresse IP du Routeur est également<br />
automatiquement renseignée.<br />
• Cliquez dans le menu Fichier puis sur<br />
Fermer (ou sur le petit carré en haut à<br />
gauche) pour fermer la fenêtre.<br />
• Cliquez sur le bouton Enregistrer.<br />
• Consultez la rubrique Assistant de<br />
configuration du RW400SG (page 71).<br />
33
g) Adresse IP dynamique (client DHCP) avec MAC OS X<br />
• Cliquez sur le menu Pomme .<br />
• Cliquez sur Préférences Système.<br />
La fenêtre "Préférences Système" apparaît.<br />
• Dans la partie Internet et réseau, cliquez<br />
sur Réseau.<br />
34
La fenêtre "Réseau" apparaît.<br />
• Dans la liste Configuration, sélectionnez<br />
Nouvelle Configuration ….<br />
• Nommez votre nouvelle configuration.<br />
L'exemple est donné avec Routeur<br />
RW400SG.<br />
• Cliquez sur le bouton OK.<br />
• Dans la liste Afficher, sélectionnez<br />
Ethernet intégré.<br />
• Dans l'onglet TCP/IP, sélectionner Via<br />
DHCP dans la liste Configurer (ou<br />
Configurer IPv4).<br />
L'adresse IP de votre ordinateur est fournie<br />
par le serveur DHCP (du Routeur RW400SG)<br />
et l'adresse IP du Routeur est également<br />
automatiquement renseignée. Dans l'exemple<br />
ci-contre, l'ordinateur s'est vu attribuer<br />
comme adresse IP 192.168.1.246 par le<br />
Routeur en 192.168.1.1.<br />
• Cliquez sur le bouton Appliquer.<br />
• Consultez la rubrique Assistant de<br />
configuration du RW400SG (page 71).<br />
35
h) Adresse IP dynamique (client DHCP) avec Linux<br />
L'exemple décrit ci-dessous est issu d'une distribution Mandrake 8.2.<br />
• Ouvrez le menu principal.<br />
• Cliquez sur le menu Configuration, puis<br />
sur Réseau.<br />
• Cliquez sur NetConf.<br />
La fenêtre "Configuration réseau" apparaît.<br />
• Dans l'onglet Tâches clientes, cliquez sur<br />
Nom de machine et périphériques réseaux<br />
IP.<br />
36
Une nouvelle fenêtre apparaît.<br />
• Dans l'onglet correspondant à votre<br />
adaptateur réseau, cliquez sur Dhcp.<br />
• Cliquez sur le bouton Accepter.<br />
Vous êtes de retour dans la fenêtre<br />
"Configuration réseau".<br />
• Cliquez sur Routage et passerelles.<br />
37
Une nouvelle fenêtre apparaît.<br />
• Cliquez sur le bouton Par défaut.<br />
Une nouvelle fenêtre apparaît.<br />
• Saisissez l'adresse IP 192.168.1.1 de la<br />
passerelle par défaut.<br />
• Cliquez sur le bouton Accepter.<br />
• Cliquez sur la croix en haut à droite de la<br />
fenêtre.<br />
38
Vous êtes de retour dans la fenêtre<br />
"Configuration réseau".<br />
• Cliquez sur Quitter.<br />
• Consultez la rubrique Assistant de<br />
configuration du RW400SG (page 71).<br />
39
C/ Ordinateur avec adresse IP statique (fixe)<br />
a) Introduction<br />
Contrairement à une configuration dynamique de l'adresse IP de votre ordinateur (où l'on parle d'adresse IP<br />
dynamique fournie par un serveur DHCP), vous pouvez décider de fixer l'adresse IP de votre matériel. Votre<br />
ordinateur possède alors une adresse IP statique (ou adresse IP fixe).<br />
Configurer son ordinateur en adresse IP statique (fixe) permet de résoudre certains cas de non fonctionnement<br />
de votre réseau local. Posséder une adresse IP statique (fixe) peut aussi être indispensable lors de l'utilisation<br />
avancée de votre Routeur RW400SG.<br />
Dans un réseau local, adresses IP statiques (fixes) et adresses IP dynamiques peuvent cohabiter sans aucun<br />
problème.<br />
La suite des rubriques détaille la configuration d'une carte réseau (carte réseau Ethernet ou émulation de carte<br />
réseau depuis un port USB) en adresse IP statique (fixe).<br />
Exemple de réseau local :<br />
IP statique (fixe)<br />
192.168.1.2<br />
IP dynamique<br />
192.168.1.242<br />
IP dynamique<br />
192.168.1.240<br />
IP statique (fixe)<br />
192.168.1.111<br />
IP statique (fixe)<br />
192.168.1.6<br />
IP statique (fixe)<br />
192.168.1.5<br />
RW400SG<br />
192.168.1.1<br />
IP statique (fixe)<br />
192.168.1.10<br />
IP dynamique<br />
192.168.1.243<br />
IP statique (fixe)<br />
192.168.1.9<br />
IP statique (fixe)<br />
192.168.1.100<br />
40
) Adresse IP statique (fixe) avec Windows 98SE<br />
• Effectuez un clic droit sur l'icône Voisinage<br />
réseau situé sur votre bureau.<br />
• Cliquez dans le menu contextuel sur<br />
Propriétés.<br />
Dans l'onglet "Configuration" des<br />
"Propriétés réseau", cherchez le protocole<br />
TCP/IP pour votre carte réseau.<br />
• Sélectionnez le protocole TCP/IP -> pour<br />
votre carte réseau.<br />
• Cliquez sur le bouton Propriétés.<br />
41
Lorsque vous attribuez une adresse IP<br />
statique (fixe) à votre ordinateur, vous devez<br />
respecter quelques règles :<br />
- Utiliser une adresse IP correspondant<br />
à un réseau local de classe A, B ou C.<br />
- Utiliser une adresse IP non utilisée<br />
sur votre réseau.<br />
- Ne pas utiliser une adresse IP se<br />
terminant par 0 ou 255.<br />
Consultez la rubrique Généralités sur les<br />
réseaux (page 13) pour un complément<br />
d'information.<br />
• Cliquez sur Spécifier une adresse IP.<br />
• Saisissez dans le champ Adresse IP<br />
l'adresse IP statique (fixe) que vous voulez<br />
attribuer à votre ordinateur.<br />
• Saisissez le Masque de sous-réseau<br />
associé.<br />
• Cliquez sur l'onglet Configuration DNS.<br />
Lorsque votre ordinateur est configuré avec<br />
une adresse IP statique (fixe), il est<br />
indispensable d'indiquer vos serveurs DNS.<br />
Référez-vous aux informations fournies par<br />
votre Fournisseur d'Accès Internet pour<br />
connaître vos serveurs DNS.<br />
Attention, l'exemple ci-contre montrant<br />
111.111.111.111 comme serveur DNS n'est<br />
pas valide.<br />
• Cliquez sur Activer DNS.<br />
• Saisissez l'adresse IP de votre serveur DNS<br />
primaire sous le label Ordre de recherche<br />
DNS.<br />
• Cliquez sur le bouton Ajouter.<br />
• Si votre Fournisseur d'Accès Internet<br />
possède un serveur DNS secondaire, saisissez<br />
l'adresse IP de votre serveur DNS secondaire<br />
sous le label Ordre de recherche DNS puis<br />
cliquez sur le bouton Ajouter.<br />
• Saisissez un nom d'hôte (le nom n'a aucune<br />
d'importance).<br />
• Validez en cliquant sur le bouton OK.<br />
42
Il est indispensable d'indiquer une passerelle<br />
pour utiliser la connexion WAN du Routeur<br />
RW400SG. Dans ce cas, la passerelle est<br />
l'adresse IP du RW400SG.<br />
• Saisissez l'adresse IP 192.168.1.1 sous le<br />
label Nouvelle passerelle.<br />
• Cliquez sur le bouton Ajouter.<br />
• Validez en cliquant sur le bouton OK.<br />
Vous êtes de retour dans la fenêtre des<br />
"Propriétés réseau".<br />
• Cliquez sur le bouton OK.<br />
• Insérez votre CD-Rom de Windows si<br />
Windows vous le demande.<br />
• Cliquez sur le bouton OK.<br />
43
• Redémarrez votre ordinateur en cliquant sur<br />
le bouton Oui.<br />
• Consultez la rubrique Assistant de<br />
configuration du RW400SG (page 71).<br />
44
c) Adresse IP statique (fixe) avec Windows Millennium<br />
• Effectuez un clic droit sur l'icône Favoris<br />
réseau situé sur votre bureau.<br />
• Cliquez dans le menu contextuel sur<br />
Propriétés.<br />
Dans l'onglet "Configuration" des<br />
"Propriétés réseau", cherchez le protocole<br />
TCP/IP pour votre carte réseau.<br />
• Sélectionnez le protocole TCP/IP -> pour<br />
votre carte réseau.<br />
• Cliquez sur le bouton Propriétés.<br />
45
Lorsque vous attribuez une adresse IP<br />
statique (fixe) à votre ordinateur, vous devez<br />
respecter quelques règles :<br />
- Utiliser une adresse IP correspondant<br />
à un réseau local de classe A, B ou C.<br />
- Utiliser une adresse IP non utilisée<br />
sur votre réseau.<br />
- Ne pas utiliser une adresse IP se<br />
terminant par 0 ou 255.<br />
Consultez la rubrique Généralités sur les<br />
réseaux (page 13) pour un complément<br />
d'information.<br />
• Cliquez sur Spécifier une adresse IP.<br />
• Saisissez dans le champ Adresse IP<br />
l'adresse IP statique (fixe) que vous voulez<br />
attribuer à votre ordinateur.<br />
• Saisissez le Masque de sous-réseau<br />
associé.<br />
• Cliquez sur l'onglet Configuration DNS.<br />
Lorsque votre ordinateur est configuré avec<br />
une adresse IP statique (fixe), il est<br />
indispensable d'indiquer vos serveurs DNS.<br />
Référez-vous aux informations fournies par<br />
votre Fournisseur d'Accès Internet pour<br />
connaître vos serveurs DNS.<br />
Attention, l'exemple ci-contre montrant<br />
111.111.111.111 comme serveur DNS n'est<br />
pas valide.<br />
• Cliquez sur Activer DNS.<br />
• Saisissez l'adresse IP de votre serveur DNS<br />
primaire sous le label Ordre de recherche<br />
DNS.<br />
• Cliquez sur le bouton Ajouter.<br />
• Si votre Fournisseur d'Accès Internet<br />
possède un serveur DNS secondaire, saisissez<br />
l'adresse IP de votre serveur DNS secondaire<br />
sous le label Ordre de recherche DNS puis<br />
cliquez sur le bouton Ajouter.<br />
• Saisissez un nom d'hôte (le nom n'a aucune<br />
d'importance).<br />
• Validez en cliquant sur le bouton OK.<br />
46
Il est indispensable d'indiquer une passerelle<br />
pour utiliser la connexion WAN du<br />
RW400SG. Dans ce cas, la passerelle est<br />
l'adresse IP du RW400SG.<br />
• Saisissez l'adresse IP 192.168.1.1 sous le<br />
label Nouvelle passerelle.<br />
• Cliquez sur le bouton Ajouter.<br />
• Validez en cliquant sur le bouton OK.<br />
Vous êtes de retour dans la fenêtre des<br />
"Propriétés réseau".<br />
• Cliquez sur le bouton OK.<br />
47
• Patientez pendant la mise à jour de vos<br />
paramètres.<br />
• Redémarrez votre ordinateur en cliquant sur<br />
le bouton Oui.<br />
• Consultez la rubrique Assistant de<br />
configuration du RW400SG (page 71).<br />
48
d) Adresse IP statique (fixe) avec Windows 2000 Pro<br />
• Effectuez un clic droit sur l'icône Favoris<br />
réseau situé sur votre bureau.<br />
• Cliquez dans le menu contextuel sur<br />
Propriétés.<br />
• Effectuez un clic droit sur Connexion au<br />
réseau local.<br />
• Cliquez sur Propriétés.<br />
49
• Sélectionnez Protocole Internet (TCP/IP).<br />
• Cliquez sur le bouton Propriétés.<br />
Lorsque vous attribuez une adresse IP<br />
statique (fixe) à votre ordinateur, vous devez<br />
respecter quelques règles :<br />
- Utiliser une adresse IP correspondant<br />
à un réseau local de classe A, B ou C.<br />
- Utiliser une adresse IP non utilisée<br />
sur votre réseau.<br />
- Ne pas utiliser une adresse IP se<br />
terminant par 0 ou 255.<br />
Consultez la rubrique Généralités sur les<br />
réseaux (page 13) pour un complément<br />
d'information.<br />
• Cliquez sur Utiliser l'adresse IP suivante.<br />
• Saisissez dans le champ Adresse IP<br />
l'adresse IP statique (fixe) que vous voulez<br />
attribuer à votre ordinateur.<br />
• Le Masque de sous-réseau associé se<br />
renseigne automatiquement dès que vous<br />
essayez de le saisir.<br />
50
L'onglet "Général" des "Propriétés de<br />
Protocole TCP/IP" permet également de<br />
définir une passerelle.<br />
Il est indispensable d'indiquer une passerelle<br />
pour utiliser la connexion WAN du Routeur<br />
RW400SG. Dans ce cas, la passerelle est<br />
l'adresse IP du RW400SG.<br />
• Saisissez l'adresse IP 192.168.1.1 dans le<br />
champ Passerelle par défaut.<br />
Lorsque votre ordinateur est configuré avec<br />
une adresse IP statique (fixe), il est<br />
indispensable d'indiquer vos serveurs DNS.<br />
Référez-vous aux informations fournies par<br />
votre Fournisseur d'Accès Internet pour<br />
connaître vos serveurs DNS.<br />
Attention, l'exemple ci-contre montrant<br />
111.111.111.111 comme serveur DNS n'est<br />
pas valide.<br />
• Cliquez sur Utiliser l'adresse de serveur<br />
DNS suivante :<br />
• Saisissez l'adresse IP de votre serveur DNS<br />
primaire dans le champ Serveur DNS<br />
préféré.<br />
• Si votre Fournisseur d'Accès Internet<br />
possède un serveur DNS secondaire, saisissez<br />
l'adresse IP de votre serveur DNS secondaire<br />
(ou à défaut, dupliquez l'adresse IP du serveur<br />
DNS primaire) dans le champ Serveur DNS<br />
auxiliaire.<br />
• Validez en cliquant sur le bouton OK.<br />
51
Vous êtes de retour dans la fenêtre des<br />
"Propriétés de Connexion au réseau local".<br />
• Cliquez sur le bouton OK.<br />
• Consultez la rubrique Assistant de<br />
configuration du RW400SG (page 71).<br />
52
e) Adresse IP statique (fixe) avec Windows XP<br />
Si vous utilisez le "Menu démarrer de<br />
Windows XP" (par défaut).<br />
• Cliquez sur le menu démarrer de votre<br />
barre des tâches.<br />
• Cliquez sur Panneau de configuration.<br />
Si vous utilisez le "Menu démarrer de<br />
Windows XP" (par défaut).<br />
• Dans le panneau de configuration, cliquez<br />
sur Connexion réseau et Internet.<br />
Si vous utilisez le "Menu démarrer de<br />
Windows XP" (par défaut).<br />
• Dans Connexion réseau et Internet,<br />
cliquez sur Connexion réseau.<br />
Attention, la capture d'écran ci-dessous<br />
concerne uniquement Windows XP utilisant<br />
le "Menu démarrer classique".<br />
53
Si vous utilisez le "Menu démarrer<br />
classique".<br />
• Cliquez sur le menu démarrer de votre<br />
barre des tâches.<br />
• Cliquez sur Paramètres.<br />
• Cliquez sur Connexions réseau.<br />
Que vous utilisiez le "Menu démarrer de<br />
Windows XP" ou le "Menu démarrer<br />
classique", vous arrivez dans cette fenêtre<br />
intitulée "Connexions réseau".<br />
• Effectuez un clic droit sur Connexion au<br />
réseau local.<br />
• Cliquez sur Propriétés<br />
Une fenêtre apparaît.<br />
• Sélectionnez Protocole Internet (TCP/IP).<br />
• Cliquez sur le bouton Propriétés.<br />
54
Lorsque vous attribuez une adresse IP<br />
statique (fixe) à votre ordinateur, vous devez<br />
respecter quelques règles :<br />
- Utiliser une adresse IP correspondant<br />
à un réseau local de classe A, B ou C.<br />
- Utiliser une adresse IP non utilisée<br />
sur votre réseau.<br />
- Ne pas utiliser une adresse IP se<br />
terminant par 0 ou 255.<br />
Consultez la rubrique Généralités sur les<br />
réseaux (page 13) pour un complément<br />
d'information.<br />
• Cliquez sur Utiliser l'adresse IP suivante.<br />
• Saisissez dans le champ Adresse IP<br />
l'adresse IP statique (fixe) que vous voulez<br />
attribuer à votre ordinateur.<br />
• Le Masque de sous-réseau associé se<br />
renseigne automatiquement dès que vous<br />
essayez de le saisir.<br />
L'onglet "Général" des "Propriétés de<br />
Protocole TCP/IP" permet également de<br />
définir une passerelle.<br />
Il est indispensable d'indiquer une passerelle<br />
pour utiliser la connexion WAN du Routeur<br />
RW400SG. Dans ce cas, la passerelle est<br />
l'adresse IP du RW400SG.<br />
• Saisissez l'adresse IP 192.168.1.1 dans le<br />
champ Passerelle par défaut.<br />
55
Lorsque votre ordinateur est configuré avec<br />
une adresse IP statique (fixe), il est<br />
indispensable d'indiquer vos serveurs DNS.<br />
Référez-vous aux informations fournies par<br />
votre Fournisseur d'Accès Internet pour<br />
connaître vos serveurs DNS.<br />
Attention, l'exemple ci-contre montrant<br />
111.111.111.111 comme serveur DNS n'est<br />
pas valide.<br />
• Cliquez sur Utiliser l'adresse de serveur<br />
DNS suivante :.<br />
• Saisissez l'adresse IP de votre serveur DNS<br />
primaire dans le champ Serveur DNS<br />
préféré.<br />
• Si votre Fournisseur d'Accès Internet<br />
possède un serveur DNS secondaire, saisissez<br />
l'adresse IP de votre serveur DNS secondaire<br />
(ou à défaut, dupliquez l'adresse IP du serveur<br />
DNS primaire) dans le champ Serveur DNS<br />
auxiliaire.<br />
• Validez en cliquant sur le bouton OK.<br />
Vous êtes de retour dans la fenêtre des<br />
Propriétés de Connexion au réseau local".<br />
• Cliquez sur le bouton Fermer.<br />
• Consultez la rubrique Assistant de<br />
configuration du RW400SG (page 71).<br />
56
f) Adresse IP statique (fixe) avec MAC OS 9<br />
• Cliquez sur le menu Pomme .<br />
• Déplacez-vous sur Tableaux de bord.<br />
• Cliquez sur TCP/IP.<br />
La fenêtre "TCP/IP" apparaît.<br />
• Dans la liste Connexion sélectionnez<br />
Ethernet (ou Ethernet intégré).<br />
• Dans la liste Configuration, sélectionnez<br />
<strong>Manuel</strong>lement.<br />
57
Lorsque vous attribuez une adresse IP<br />
statique (fixe) à votre ordinateur, vous devez<br />
respecter quelques règles :<br />
- Utiliser une adresse IP correspondant<br />
à un réseau local de classe A, B ou C.<br />
- Utiliser une adresse IP non utilisée<br />
sur votre réseau.<br />
- Ne pas utiliser une adresse IP se<br />
terminant par 0 ou 255.<br />
Consultez la rubrique Généralités sur les<br />
réseaux (page 13) pour un complément<br />
d'information.<br />
• Saisissez dans le champ Adresse IP<br />
l'adresse IP statique (fixe) que vous voulez<br />
attribuer à votre ordinateur.<br />
• Saisissez le Masque sous-réseau associé.<br />
Il est indispensable d'indiquer une passerelle<br />
("Adresse du routeur") pour utiliser la<br />
connexion WAN du Routeur RW400SG. Dans<br />
ce cas, la passerelle est l'adresse IP du<br />
RW400SG.<br />
• Saisissez l'adresse IP 192.168.1.1 dans le<br />
champ Adresse du routeur.<br />
Lorsque votre ordinateur est configuré avec<br />
une adresse IP statique (fixe), il est<br />
indispensable d'indiquer vos serveurs DNS.<br />
Référez-vous aux informations fournies par<br />
votre Fournisseur d'Accès Internet pour<br />
connaître vos serveurs DNS.<br />
Attention, l'exemple ci-contre montrant<br />
111.111.111.111 comme serveur DNS n'est<br />
pas valide.<br />
• Saisissez l'adresse IP de votre serveur DNS<br />
primaire dans le champ Adr. serv. de noms.<br />
• Si votre Fournisseur d'Accès Internet<br />
possède un serveur DNS secondaire, saisissez<br />
l'adresse IP de votre serveur DNS secondaire<br />
dans le champ Adr. serv. de noms, sous<br />
l'adresse IP de votre serveur DNS primaire.<br />
• Cliquez dans le menu Fichier puis sur<br />
Fermer (ou sur le petit carré en haut à<br />
gauche) pour fermer la fenêtre.<br />
58
59<br />
• Cliquez sur le bouton Enregistrer.<br />
• Consultez la rubrique Assistant de<br />
configuration du RW400SG (page 71).
g) Adresse IP statique (fixe) avec MAC OS X<br />
• Cliquez sur le menu Pomme .<br />
• Cliquez sur Préférences Système.<br />
La fenêtre "Préférences Système" apparaît.<br />
• Dans la partie Internet et réseau, cliquez<br />
sur Réseau.<br />
60
La fenêtre "Réseau" apparaît.<br />
• Dans la liste Configuration, sélectionnez<br />
Nouvelle Configuration ….<br />
• Nommez votre nouvelle configuration.<br />
L'exemple est donné avec Routeur<br />
RW400SG.<br />
• Cliquez sur le bouton OK.<br />
• Dans la liste Afficher, sélectionnez<br />
Ethernet intégré.<br />
• Dans l'onglet TCP/IP, sélectionner<br />
<strong>Manuel</strong>lement dans la liste Configurer (ou<br />
Configurer IPv4).<br />
61
Lorsque vous attribuez une adresse IP<br />
statique (fixe) à votre ordinateur, vous devez<br />
respecter quelques règles :<br />
- Utiliser une adresse IP correspondant<br />
à un réseau local de classe A, B ou C.<br />
- Utiliser une adresse IP non utilisée<br />
sur votre réseau.<br />
- Ne pas utiliser une adresse IP se<br />
terminant par 0 ou 255.<br />
Consultez la rubrique Généralités sur les<br />
réseaux (page 13) pour un complément<br />
d'information.<br />
• Saisissez dans le champ Adresse IP<br />
l'adresse IP statique (fixe) que vous voulez<br />
attribuer à votre ordinateur.<br />
• Saisissez le Masque de sous-réseau<br />
associé.<br />
Il est indispensable d'indiquer une passerelle<br />
(champ "Routeur") pour utiliser la connexion<br />
WAN du Routeur RW400SG. Dans ce cas, la<br />
passerelle est l'adresse IP du RW400SG.<br />
• Saisissez l'adresse IP 192.168.1.1 dans le<br />
champ Routeur.<br />
62
Lorsque votre ordinateur est configuré avec<br />
une adresse IP statique (fixe), il est<br />
indispensable d'indiquer vos serveurs DNS.<br />
Référez-vous aux informations fournies par<br />
votre Fournisseur d'Accès Internet pour<br />
connaître vos serveurs DNS.<br />
Attention, l'exemple ci-contre montrant<br />
111.111.111.111 comme serveur DNS n'est<br />
pas valide.<br />
• Saisissez l'adresse IP de votre serveur DNS<br />
primaire dans le champ Serveurs DNS.<br />
• Si votre Fournisseur d'Accès Internet<br />
possède un serveur DNS secondaire, saisissez<br />
l'adresse IP de votre serveur DNS secondaire<br />
dans le champ Serveurs DNS, sous l'adresse<br />
IP de votre serveur DNS primaire.<br />
• Cliquez sur le bouton Appliquer.<br />
• Consultez la rubrique Assistant de<br />
configuration du RW400SG (page 71).<br />
63
h) Adresse IP statique (fixe) avec Linux<br />
L'exemple décrit ci-dessous est issu d'une distribution Mandrake 10.<br />
Methode 1 pour accéder au Centre de<br />
contrôle.<br />
• Ouvrez le menu K.<br />
• Cliquez sur le menu Exécuter une<br />
commande… .<br />
• Saisissez drakconf dans le champ<br />
Commande.<br />
• Cliquez sur Exéxuter.<br />
64
• Saisissez votre Mot de passe<br />
superutilisateur si il est demandé, puis cliquez<br />
sur OK.<br />
Attention, si vous avez suivi les étapes<br />
précédentes, vous avez déjà accès au Centre<br />
de contrôle, passez les deux écrans suivants.<br />
Methode 2 pour accéder au Centre de<br />
contrôle.<br />
Attention, si vous avez suivi les étapes<br />
précédentes, vous avez déjà accès au Centre<br />
de contrôle, passez les deux écrans suivants.<br />
• Ouvrez le menu K.<br />
• Cliquez sur le menu Système puis dans le<br />
nouveau menu sur Configuration, et enfin<br />
sur Configurer votre ordinateur.<br />
• Saisissez votre Mot de passe<br />
superutilisateur si il est demandé, puis cliquez<br />
sur OK.<br />
65
Quelque soit la méthode utilisée, vous vous<br />
retrouvez dans le Centre de contrôle.<br />
• Double-cliquez sur Réseau & Internet.<br />
• Double-cliquez sur Nouvelle connexion.<br />
• Cliquez sur le bouton radio Connexion à<br />
travers un réseau local (LAN).<br />
• Cliquez sur Suivant.<br />
66
Si vous ne possédez qu’une seule carte réseau<br />
dans votre ordinateur, le choix est facile !<br />
• Choisissez la carte réseau que vous voulez<br />
paramétrer en cliquant sur le bouton radio<br />
correspondant.<br />
• Cliquez sur Suivant.<br />
• Cliquez sur Configuration manuelle.<br />
• Cliquez sur Suivant.<br />
67
Lorsque vous attribuez une adresse IP<br />
statique (fixe) à votre ordinateur, vous devez<br />
respecter quelques règles :<br />
- Utiliser une adresse IP correspondant<br />
à un réseau local de classe A, B ou C.<br />
- Utiliser une adresse IP non utilisée<br />
sur votre réseau.<br />
- Ne pas utiliser une adresse IP se<br />
terminant par 0 ou 255.<br />
Consultez la rubrique Généralités sur les<br />
réseaux (page 13) pour un complément<br />
d'information.<br />
• Saisissez dans le champ Adresse IP<br />
l'adresse IP statique (fixe) que vous voulez<br />
attribuer à votre ordinateur (exemple<br />
192.168.1.10).<br />
• Saisissez dans le champ Masque de sousréseau<br />
le masque de sous-réseau associé à<br />
l’adresse IP que vous venez de saisir<br />
(exemple 255.255.255.0).<br />
• Cochez Lancer au démarrage.<br />
• Cliquez sur Suivant.<br />
Il est indispensable d'indiquer une passerelle<br />
pour utiliser la connexion WAN du Routeur<br />
RW400SG. Dans ce cas, la passerelle est<br />
l'adresse IP du RW400SG.<br />
Lorsque votre ordinateur est configuré avec<br />
une adresse IP statique (fixe), il est<br />
indispensable d'indiquer vos serveurs DNS.<br />
Référez-vous aux informations fournies par<br />
votre Fournisseur d'Accès Internet pour<br />
connaître vos serveurs DNS.<br />
Attention, l'exemple ci-contre montrant<br />
111.111.111.111 comme serveur DNS n'est<br />
pas valide.<br />
• Saisissez l'adresse IP 192.168.1.1 dans le<br />
champ Passerelle.<br />
• Saisissez l'adresse IP de votre serveur DNS<br />
primaire dans le champ Serveur DNS 1.<br />
• Si votre Fournisseur d'Accès Internet<br />
possède un serveur DNS secondaire, saisissez<br />
l'adresse IP de votre serveur DNS secondaire<br />
dans le champ Serveur DNS 2.<br />
• Cliquez sur Suivant.<br />
68
Le nom d’hôte est le nom tel que sera vu<br />
votre ordinateur sur le réseau Ethernet.<br />
• Saisissez un Nom d’hôte ZeroConf.<br />
• Cliquez sur Suivant.<br />
• Cliquez sur le bouton radio Oui.<br />
• Cliquez sur Suivant.<br />
69
• Cliquez sur le bouton radio Oui.<br />
• Cliquez sur Suivant.<br />
• Cliquez sur Terminer.<br />
70
4. Assistant de configuration du RW400SG<br />
A/ Accéder au RW400SG<br />
L’exemple est donné avec Internet Explorer<br />
sous Windows XP.<br />
• Ouvrez un navigateur Internet (web<br />
browser).<br />
• Saisissez l’adresse URL 192.168.1.1.<br />
• Validez l’adresse URL.<br />
Une fenêtre de mot de passe réseau vous<br />
demande votre login (nom d’utilisateur) et<br />
votre mot de passe pour accéder au<br />
RW400SG.<br />
Veillez à bien respecter la casse (majuscules<br />
– minuscules) lors de la saisie des<br />
informations.<br />
• Saisissez admin dans le champ Nom<br />
d’utilisateur.<br />
• Saisissez admin dans le champ Mot de<br />
passe.<br />
• Vous pouvez cocher Mémoriser mon mot<br />
de passe.<br />
• Cliquez sur OK.<br />
B/ Assistant de configuration RW400SG<br />
La fenêtre d’accueil du RW400SG s’affiche<br />
dans votre navigateur. Les écrans qui suivent<br />
peuvent différer selon la version présente<br />
dans votre Routeur.<br />
• Cliquez sur Assistant pour lancer l'assistant<br />
de configuration.<br />
L’assistant de configuration vous permet<br />
d'effectuer les réglages standards<br />
rapidement.<br />
• Cliquez sur Suivant.<br />
71
Cette page vous permet de choisir votre<br />
connexion WAN (Internet). Référez-vous aux<br />
indications fournies par votre Fournisseur<br />
d’Accès Internet.<br />
• Choisissez votre type de connexion<br />
Internet.<br />
• Cliquez sur Suivant.<br />
Si vous avez choisi IP dynamique (client<br />
DHCP), il n’y a aucun paramètre à<br />
renseigner, tout est automatique ! Vous<br />
arrivez directement à la Configuration<br />
Wireless LAN.<br />
Allez à l’écran Configuration Wireless LAN<br />
page 72.<br />
Si vous avez choisi IP statique, cette page<br />
apparaît. Référez-vous aux indications<br />
fournies par votre Fournisseur d’Accès<br />
Internet.<br />
• Renseignez les champs selon les<br />
informations fournies par votre FAI.<br />
• Cliquez sur Suivant.<br />
Allez à l’écran Configuration Wireless LAN<br />
page 72.<br />
Si vous avez choisi PPPoE, cette page<br />
apparaît. Référez-vous aux indications<br />
fournies par votre Fournisseur d’Accès<br />
Internet.<br />
• Renseignez les champs selon les<br />
informations fournies par votre FAI.<br />
• Cliquez sur Suivant.<br />
Allez à l’écran Configuration Wireless LAN<br />
page 72.<br />
Configuration Wireless LAN<br />
Quelque soit votre configuration WAN, vous<br />
arrivez sur cette page.<br />
Vous avez la possibilité de désactiver<br />
totalement votre réseau sans fil en choisissant<br />
Module wireless : Inactif.<br />
• Saisissez le nom de votre réseau sans fil<br />
dans le champ Identifiant SSID.<br />
• Choisissez le Canal si disponible.<br />
• Cliquez sur Suivant.<br />
72
C’est la fin de l’assistant d’installation.<br />
Vous pouvez revenir en arrière en cliquant<br />
sur Retour.<br />
• Cliquez sur Terminé.<br />
73
5. Menu Etats<br />
Le menu Etats permet de voir tous les états des connexions du routeur, que ce soit au niveau LAN, WLAN ou<br />
encore WAN.<br />
Etats des connexions LAN, Wireless LAN, et WAN du routeur.<br />
• LAN: Ce tableau affiche la configuration LAN du routeur: adresse MAC, adresse IP, masque de sousréseau.<br />
• Wireless (WLAN): Ce tableau affiche l'état de la connexion WLAN: état de la connexion, identifiant<br />
SSID, canal en cours d'utilisation, adresse MAC et adresse IP.<br />
• WAN: Ce tableau affiche l'état de la connexion WAN,à savoir Adresse MAC, état de la connexion<br />
WAN, adresse IP WAN, masque de sous-réseau, passerelle par défaut, serveur DNS. Le temps de<br />
connexion est également affiché.<br />
• Statistiques trafic : affichage des statistiques de trafic du routeur.<br />
• En service depuis : Temps depuis le dernier démarrage du routeur.<br />
74
6. Menu Réseau<br />
A/ LAN<br />
Vous pouvez configurer les paramètres de votre Routeur sur le réseau local LAN.<br />
• Adresse MAC - Adresse physique unique du Routeur. Cette valeur ne peut être changée.<br />
• Adresse IP LAN du Routeur - Correspond à l’adresse IP du Routeur haut débit, côté réseau local<br />
(LAN). Les postes de travail dans votre réseau local utiliseront cette adresse IP comme passerelle par<br />
défaut pour accéder à Internet. Vous pouvez changer cette adresse IP ou laisser celle par défaut<br />
"192.168.1.1"<br />
• Masque de sous-réseau: Masque de sous-réseau du Routeur, directement associé à l'adresse IP. Par<br />
défaut "255.255.255.0".<br />
Remarques:<br />
1. Si vous modifiez l'adresse IP LAN du Routeur, vous devrez utiliser cette nouvelle adresse pour vous<br />
connecter au Routeur.<br />
2. Si vous modifiez l'adresse IP LAN du Routeur pour une adresse IP qui est dans un autre réseau, vous<br />
devrez reconfigurer vos postes de travail du réseau LAN. Si vous êtes en client DHCP (obtenir une<br />
adresse IP automatiquement), effectuez un redémarrage de votre ordinateur.<br />
3. Pensez à modifier les passerelles d'accès à Internet de vos postes de travail avec la nouvelle adresse IP<br />
du Routeur pour pouvoir utiliser la connexion WAN du Routeur.<br />
Cliquez sur le bouton Enregistrer pour sauvegarder votre configuration.<br />
B/ WAN<br />
Paramètres WAN. Configuration de la connexion WAN du Routeur.<br />
Type de connexion WAN:<br />
• Si votre FAI utilise un serveur DHCP, choisissez l'option IP dynamique.<br />
• Si votre FAI vous fournit une adresse statique (fixe), choisissez l'option IP statique.<br />
• Si votre FAI nécessite une connexion PPPoE, choisissez l'option PPPoE.<br />
• Si votre FAI nécessite une connexion BigPond Cable (ou Heart Beat Signal), choisissez l'option<br />
BigPond Cable.<br />
• Si votre FAI fournit une connexion 802.1X, choisissez l'option 802.1X+IP dynamique ou 802.1X+IP<br />
statique.<br />
• Si votre FAI nécessite une connexion L2TP, choisissez l'option L2TP.<br />
75
Lorsque vous utilisez une connexion IP dynamique, tout est automatique. Vous pouvez éventuellement<br />
modifier la valeur du MTU et/ou les DNS selon les informations fournies par votre FAI:<br />
• Adresse IP - Adresse IP assignée automatiquement par votre FAI.<br />
• Masque de sous-réseau - Masque de sous-réseau assigné automatiquement par votre FAI.<br />
• Passerelle par défaut - Passerelle par défaut assignée automatiquement par votre FAI.<br />
• Cliquez sur le bouton Renouveler pour obtenir dynamiquement de nouveaux paramètres WAN de votre<br />
FAI.<br />
• Cliquez sur le bouton Rafraîchir pour mettre à jour les informations affichées.<br />
• MTU - La valeur par défaut de 1500 octets convient à la majeure partie des FAI (IP dynamique).<br />
Néanmoins, certains FAI demandent de saisir une autre valeur. Saisissez la valeur du MTU dans ce<br />
champ. Ne modifiez cette valeur que si votre FAI vous en indique une autre que celle par défaut.<br />
• Utiliser les serveurs DNS assignés par le FAI - Si votre FAI vous fournit des serveurs DNS<br />
spécifiques, cochez cette case puis renseignez le serveur DNS primaire et le serveur DNS secondaire.<br />
• DNS Primaire/Secondaire: Renseignez jusqu'à 2 serveurs DNS. Référez-vous aux informations<br />
fournies par votre FAI.<br />
• Recevoir IP avec DHCP Unicast - Quelques serveur DHCP de FAI ne supportent pas les applications<br />
de type broadcast. Si vous ne parvenez pas à obtenir une adresse IP, cochez cette option. En règle<br />
général, cette option n'est pas nécessaire.<br />
Cliquez sur le bouton Enregistrer pour sauvegarder votre configuration.<br />
76
Lorsque vous utilisez une connexion IP statique, renseignez les champs suivants selon les informations<br />
fournies par votre FAI:<br />
• Adresse IP - Adresse IP WAN fournie par votre FAI. Référez-vous aux informations fournies par votre<br />
FAI.<br />
• Masque de sous-réseau: Masque de sous-réseau associé à l'adresse IP WAN ci-dessus. Référez-vous<br />
aux informations fournies par votre FAI.<br />
• Passerelle par défaut: (Optionnel) Adresse IP de la passerelle WAN par défaut éventuellement fournie<br />
par votre FAI. Référez-vous aux informations fournies par votre FAI.<br />
• MTU - La valeur par défaut de 1500 octets convient à la majeure partie des FAI (connexion WAN IP<br />
statique). Néanmoins, certains FAI demandent de saisir une autre valeur. Saisissez la valeur du MTU<br />
dans ce champ. Ne modifiez cette valeur que si votre FAI vous en indique une autre que celle par<br />
défaut.<br />
• DNS Primaire/Secondaire: Renseignez jusqu'à 2 serveurs DNS. Référez-vous aux informations<br />
fournies par votre FAI.<br />
Cliquez sur le bouton Enregistrer pour sauvegarder votre configuration.<br />
77
Lorsque vous utilisez une connexion PPPoE, renseignez les champs suivants selon les informations fournies<br />
par votre FAI:<br />
• Nom d'utilisateur/Mot de passe - Saisissez votre nom d'utilisateur PPPoE (login) et le mot de passe<br />
associé. Référez-vous aux informations fournies par votre FAI. Attention aux majuscules / minuscules!.<br />
• Connexion à la demande - La connexion à la demande permet au Routeur de se connecter lorsqu'une<br />
requête est faite vers Internet (par exemple lors de l'ouverture d'un navigateur). La déconnexion peut<br />
ensuite être soit manuelle, soit au bout du timeout de déconnexion. Si vous saisissez une valeur<br />
différente de 0 dans le timeout de déconnexion, le Routeur effectuera une déconnexion automatique<br />
après un temps de X minutes d'inactivité côté WAN. Si vous ne voulez pas être déconnecté après un<br />
certain temps d'inactivité, saisissez la valeur 0.<br />
Attention - Quelquefois, la connexion ne se termine pas à la fin du timeout de déconnexion (temps<br />
d'inactivité). Ceci est du à certaines applications qui effectuent des requêtes cachées vers Internet.<br />
• Connexion automatique - Avec cette option, le Routeur se connecte à la mise sous tension et après<br />
chaque déconnexion volontaire ou involontaire.<br />
• Connexion manuelle - Connexion à l'aide des boutons Connecter et déconnexion avec le bouton<br />
Déconnecter. Après une connexion, la déconnexion peut ensuite être soit manuelle, soit au bout du<br />
timeout de déconnexion. Si vous saisissez une valeur différente de 0 dans le timeout de déconnexion,<br />
le Routeur effectuera une déconnexion automatique après un temps de X minutes d'inactivité côté<br />
WAN. Si vous ne voulez pas être déconnecté après un certain temps d'inactivité, saisissez la valeur 0.<br />
Attention - Quelquefois, la connexion ne se termine pas à la fin du timeout de déconnexion (temps<br />
d'inactivité). Ceci est du à certaines applications qui effectuent des requêtes cachées vers Internet.<br />
• Connexion programmée - Connexion quotidienne à une heure fixe et déconnexion à heure fixe<br />
également.. Saisissez l'heure de départ et l'heure de fin au format HH:MM (heures : minutes, exemple<br />
08:05).Remarque: Vous devez renseignez l'heure du Routeur dans la page Outils -> Heure, pour que la<br />
connexion programmée soit effective.<br />
Cliquez sur le bouton Connecter pour effectuer une connexion immédiate.<br />
Cliquez sur le bouton Déconnecter pour effectuer une déconnexion immédiate.<br />
Cliquez sur le bouton Enregistrer pour sauvegarder votre configuration.<br />
Cliquez sur le bouton Avancé pour ouvrir la page des paramètres PPPoE avancés:<br />
78
• MTU - La valeur par défaut de 1492 octets convient à la majeure partie des FAI. Néanmoins, certains<br />
FAI demandent de saisir une autre valeur. Saisissez la valeur du MTU dans ce champ. Ne modifiez cette<br />
valeur que si votre FAI vous en indique une autre que celle par défaut.<br />
• Nom de service /Nom AC - Ne renseignez ces champs que si votre FAI vous indique de les renseigner..<br />
• Utiliser une adresse IP assignée par le FAI - Si votre FAI vous fournit une adresse IP statique, cochez<br />
cette case puis renseignez le champ Adresse IP assignée.<br />
• Adresse IP assignée - Adresse IP WAN fournie par votre FAI. Référez-vous aux informations fournies<br />
par votre FAI.<br />
• Intervalle Online AC - Option pour le nom AC. Ne renseignez ce champ que si votre FAI vous indique<br />
de le renseigner.<br />
• Utiliser les serveurs DNS assignés par le FAI - Si votre FAI vous fournit des serveurs DNS<br />
spécifiques, cochez cette case puis renseignez le serveur DNS primaire et le serveur DNS secondaire.<br />
• DNS Primaire/Secondaire: Renseignez jusqu'à 2 serveurs DNS. Référez-vous aux informations<br />
fournies par votre FAI.<br />
Cliquez sur le bouton Enregistrer pour sauvegarder votre configuration.<br />
Cliquez sur le bouton Retour lorsque vous avez terminé.<br />
Lorsque vous utilisez une connexion 802.1X, choisissez le type de connexion WAN 802.1X + IP statique ou<br />
802.1X + IP dynamique. Renseignez les champs comme pour une connexion WAN IP statique ou IP<br />
dynamique et complétez la partie 802.1X selon les informations fournies par votre FAI:<br />
• Nom utilisateur (login) - Saisissez votre nom d'utilisateur pour l'authentification 802.1X. Référez-vous<br />
aux informations fournies par votre FAI.<br />
• Mot de passe - Saisissez votre mot de passe pour l'authentification 802.1x. Référez-vous aux<br />
informations fournies par votre FAI.<br />
Cliquez sur le bouton Connecter pour démarrer l'authentification 802.1x.<br />
Cliquez sur le bouton Déconnecter pour stopper l'authentification 802.1x.<br />
C/ MAC Clone (Clonage adresse MAC)<br />
79
Certains FAI nécessitent la modification de l'adresse MAC du routeur par soit une adresse MAC fournie par le<br />
FAI, soit par l'adresse MAC du PC.<br />
• Adresse MAC WAN - Adresse MAC actuelle côté WAN. Si votre FAI nécessite d'enregistrer une<br />
adresse MAC, saisissez l'adresse MAC à enregistrer dans ce champ. L'adresse MAC est au format XX-<br />
XX-XX-XX-XX-XX (X est un digit en hexadécimal, donc de 0 à 9 ou de A à F). Ne renseignez ce<br />
champ que si votre FAI vous indique de le renseigner. Référez-vous aux informations fournies par votre<br />
FAI.<br />
• Adresse MAC PC - Adresse MAC du PC (de l'ordinateur) qui gère le Routeur. Si vous devez reporter<br />
cette adresse MAC, utilisez le bouton Cloner adresse MAC pour copier l'adresse MAC du PC (de<br />
l'ordinateur) dans le champ Adresse MAC WAN. Ne cliquez sur ce bouton que si votre FAI vous<br />
demande de cloner l'adresse de l'ordinateur. Référez-vous aux informations fournies par votre FAI.<br />
Cliquez sur le bouton Restaurer MAC pour restaurer l'adresse MAC par défaut de votre Routeur.<br />
Cliquez sur le bouton Enregistrer pour sauvegarder votre configuration.<br />
Remarque:<br />
1. Seuls les ordinateurs de votre réseau local LAN peuvent utiliser cette fonctionnalité.<br />
2. Si vous cliquez sur le bouton Enregistrer, le Routeur vous demandera de redémarrer.<br />
80
7. Menu Wireless<br />
A/ Wi-Fi (Configuration Wireless)<br />
Paramètres de base pour la configuration de votre réseau WLAN.<br />
Remarque: La portée de la connexion sans fil (wireless) de votre Routeur varie significativement en fonction<br />
de votre environnement. Pour obtenir les meilleurs résultats, suivez (si possible) ces quelques conseils:<br />
• Placez votre Routeur au centre de toutes vos stations sans fil.<br />
• Positionnez votre Routeur sur un point élevé comme le haut d'une étagère.<br />
• Eloignez le Routeur de toute source potentielle d'interférences, comme un ordinateur, un four à microondes,<br />
un téléphone sans fil, un téléviseur ...<br />
• Eloignez le Routeur des grandes surfaces métalliques.<br />
• Identifiant SSID - L'identifiant de réseau sans fil (SSID) permet d'identifier un réseau WLAN.<br />
Saisissez un nom en respectant un maximum de 32 caractères. Attention de respecter majuscules et<br />
minuscules. L'identifiant SSID de votre Routeur devra être utilisé par toutes vos stations clientes pour<br />
effectuer la connexion wireless. Il est vivement recommandé de changer la valeur par défaut.<br />
• Région - Choisissez votre région (pays) d'utilisation du Routeur. Ceci permet de prendre en compte les<br />
restrictions d'utilisation des canaux radio. Attention de bien respecter la législation en vigueur dans<br />
votre région (pays): les valeurs fournies par votre routeur sont uniquement données à titre indicatif et ne<br />
doivent en aucun cas se substituer aux informations fournies par le législateur.<br />
• Canal - Numéro du canal radio. Détermine la fréquence en cours d'utilisation. Attention de bien<br />
respecter la réglementation en vigueur dans le pays d'origine. En mode Super G (108Mbps), il est<br />
possible qu'un seul canal soit disponible: le Routeur utilise plusieurs canaux simultanément pour<br />
augmenter le débit des données.<br />
81
• Mode: Permet d'activer la fonction 108 Mbps. Attention, il s'agit d'un protocole propriétaire, donc<br />
utilisez des produits 108 Mbps pour bénéficier de performances optimales à 108 Mbps.<br />
o 108Mbps (Dynamique): Toutes les stations Super G, 802.11g et 802.11b peuvent se connecter<br />
au routeur.<br />
o 108Mbps (Statique): Seules les stations Super G peuvent se connecter au routeur.<br />
o 54Mbps (802.11g): Les stations 802.11g et 802.11b peuvent se connecter au routeur. Les<br />
stations Super G peuvent se connecter mais en mode 802.11g ou 802.11b.<br />
o 11Mbps (802.11b): Les stations 802.11b peuvent se connecter au routeur. Les stations Super G<br />
et 802.11g peuvent se connecter mais en mode 802.11b.<br />
• Activer module Wireless - Permet d'activer ou de désactiver la fonction Point d'Accès du routeur. Si le<br />
Point d'Accès (module wireless) est inactif, aucun client sans fil ne pourra se connecter sur le routeur.<br />
• Activer diffusion SSID - Permet d'autoriser (et d'interdire) la diffusion du SSID. Si la case n'est pas<br />
cochée, les clients sans fil devront connaître votre SSID pour rejoindre le réseau sans fil.<br />
• Activer la sécurité - Permet d'activer ou de désactiver la fonction sécurité par cryptage de votre<br />
Routeur. Cochez pour activer un type de cryptage. Il est fortement recommandé d'activer la sécurité<br />
Wireless de votre Routeur.<br />
• Type de cryptage et Option de cryptage - Choisissez parmi:<br />
o WEP - Cryptage WEP basé sur l'authentification 802.11.<br />
• Automatique - Sélection automatique entre Clé partagée (Shared Key) et Système<br />
ouvert (Open System) en fonction des requêtes clients.<br />
• Clé partagée - Fonctionnement en Clé partagée.<br />
• Système ouvert - Fonctionnement en Système ouvert.<br />
o WPA / WPA2 - Authentification depuis un serveur RADIUS externe.<br />
• Automatique - Sélection automatique entre WPA et WPA2 en fonction des requêtes<br />
clients.<br />
• WPA - Fonctionnement en WPA.<br />
• WPA2 - Fonctionnement en WPA2.<br />
o WPA-PSK / WPA2-PSK - Cryptage basé sur une passphrase "Pre-Shared Key"<br />
• Automatique - Sélection automatique entre WPA-PSK et WPA2-PSK en fonction des<br />
requêtes clients.<br />
• WPA-PSK - Fonctionnement avec une passphrase WPA-PSK.<br />
• WPA2-PSK - Fonctionnement avec une passphrase WPA2-PSK.<br />
En fonction du type de cryptage choisi, vous avez accès à des paramètres différents.<br />
• Type de cryptage : WEP. Authentification par échange de clé WEP. Toutes les stations s'identifiant<br />
avec une clé WEP identique à celle du Point d'Accès (routeur) sont autorisées à rejoindre le réseau sans<br />
fil.<br />
82
o Format de clé WEP - Vous pouvez choisir le format ASCII ou Hexadécimal.<br />
• ASCII - Combinaison de toutes les touches du clavier. Attention de respecter majuscules<br />
et minuscules. En fonction de la longueur de la clé WEP, vous devrez utiliser :<br />
• 5 caractères ASCII pour une clé WEP 64bits (exemple de clé: passe).<br />
• 13 caractères ASCII pour une clé WEP 128bits (exemple de clé:<br />
aBCDEfghijklm).<br />
• 16 caractères ASCII pour une clé WEP 152bits (exemple de clé:<br />
0123456789wxyz#+).<br />
• Hexadécimal - Combinaison de digits hexadécimaux (HEXA). Un digit hexadécimal est<br />
composé des chiffres de 0 à 9 ou des lettres de A à F. En fonction de la longueur de la clé<br />
WEP, vous devrez utiliser :<br />
• 10 caractères HEXA pour une clé WEP 64bits (exemple de clé: 012345ABFD).<br />
• 26 caractères HEXA pour une clé WEP 128bits (exemple de clé:<br />
0123ABCD1234FDE1F2F3E8D778).<br />
• 32 caractères HEXA pour une clé WEP 152bits (exemple de clé:<br />
FDE54A0123ABCD1234FDE1F2F3E8D778).<br />
o Configuration d'une clé WEP - Choisissez la clé WEP que vous voulez activer en cliquant sur<br />
le bouton radio (petit rond) situé après le numéro de clé. Toutes les stations clientes sans fil<br />
devront utiliser les mêmes paramètres WEP que vous. Renseignez ensuite une Longueur de clé<br />
et une Valeur de clé correspondant.<br />
o Longueur clé WEP- Choisissez la longueur de clé WEP désirée (64-bit, ou 128-bit, ou 152-<br />
bit.) pour votre cryptage. Voir ci-dessus pour renseigner la Valeur clé WEP en fonction du<br />
codage ASCII ou HEXA. Une longueur de clé de 128 bits fournit un niveau de protection plus<br />
élevé qu'avec une clé de 64 bits, mais le débit des données en est ralenti. Attention aux clés WEP<br />
de longueur 152 bits: assurez-vous que vos stations sans fil clientes soient capables de gérer les<br />
clés WEP sur 152 bits.<br />
• WPA-PSK / WPA-PSK2: PSK pour Pre-Shared Key. Mode WPA sans serveur RADIUS permettant<br />
l'utilisation d'un mot de passe (Passphrase) partagé.<br />
83
o Passphrase - Clé de cryptage sous forme de phrase, doit contenir au minimum 8 caractères et au<br />
maximum 63 caractères. Pratique, vous pouvez utiliser une bribe de phrase pour vous rappeler<br />
facilement du mot de passe. Nous vous conseillons vivement d'utiliser en alternance des<br />
minuscules, majuscules, chiffres et caractères spéciaux.<br />
o Intervalle de rafraîchissement (Group Key Update Period): Intervalle en secondes de<br />
rafraîchissement du groupe de clé. Saisissez 0 pour ne jamais rafraîchir le groupe de clé, sinon,<br />
valeur minimale de 30 secondes.<br />
Astuce: Une méthode simple vous permet de générer des mots de passe faciles à retenir, en utilisant le début<br />
des mots d'une phrase qui signifie quelque chose pour vous : "Maman est née en 1951 et a 3 petits-enfants"<br />
peut donner comme mot de passe : "Mene51ea3p-e". Ce type de mot de passe est très fiable! Bien entendu, ceci<br />
est donné à titre d'exemple, n'utilisez pas ce mot de passe!<br />
• WPA: Authentification depuis un serveur RADIUS et utilisation de clés dynamiques renouvelées<br />
régulièrement.<br />
o Option: Permet de choisir entre l'authentification WPA et l'authentification WPA2.<br />
o Cryptage: Permet de choisir entre le cryptage TKIP ou AES.<br />
o IP serveur Radius - Adresse IP du serveur Radius externe qui va réaliser l'authentification des<br />
clients sans fil..<br />
o Port serveur Radius - Port du serveur Radius.<br />
o Mot de passe Radius - Mot de passe du serveur Radius.<br />
o Intervalle de rafraîchissement (Group Key Update Period): Intervalle en secondes de<br />
rafraîchissement du groupe de clé. Saisissez 0 pour ne jamais rafraîchir le groupe de clé, sinon,<br />
valeur minimale de 30 secondes.<br />
N'oubliez pas de cliquer sur le bouton Enregistrer pour sauvegarder vos changements de configuration.<br />
Remarque: Le Routeur redémarre automatiquement en cliquant sur le bouton Enregistrer.<br />
84
B/ Filtrage MAC wireless<br />
Le filtrage MAC (Wireless) permet de contrôler l'accès au Routeur des stations clientes sans fil (wireless) en<br />
écrivant des règles basées sur les adresses MAC des stations clientes sans fil.<br />
• Adresse MAC - L'adresse MAC de la station cliente sans fil dont vous voulez contrôler l'accès au<br />
Routeur.<br />
• Description - Permet de préciser par exemple le nom de la station cliente associée à l'adresse MAC.<br />
• Privilège - Définit la manière dont l'entrée de la liste des filtres MAC va être contrôlée.<br />
• Autoriser l'accès de la station cliente sans fil au Routeur.<br />
• Refuser l'accès de la station cliente sans fil au Routeur.<br />
• 64-bit, ou 128-bit, ou 152-bit permet d'assigner une clé WEP unique pour accéder au Routeur.<br />
• Clé WEP - Spécifier une clé WEP (format Hexadécimal) pour accéder au Routeur<br />
• Etat - Etat de l'entrée de la table de filtrage MAC (Active ou non).<br />
Pour désactiver la Fonction de filtrage d'adresses MAC wireless, cliquez sur le bouton Désactiver.<br />
Pour configurer une entrée, vérifiez que la Fonction de filtrage d'adresses MAC wireless est active. Si ce<br />
n'est pas le cas, cliquez sur le bouton Activer. Suivez les instructions suivantes pour ajouter une règle de<br />
filtrage MAC:<br />
Dans un premier temps, vous devez décider si les stations clientes non renseignées dans votre future liste seront<br />
autorisées ou refusées d'accès au Routeur. Si vous voulez que toutes les stations clientes qui ne sont pas dans<br />
la liste des règles de filtrage MAC puissent accéder au Routeur, cliquez sur le bouton radio (petit rond) devant<br />
Autoriser toutes les stations clientes non spécifiées dans la liste des filtres MAC (à accéder au<br />
Routeur).Sinon, dans le cas contraire où vous voulez que toutes les stations clientes qui ne sont pas dans la<br />
liste des règles de filtrage MAC ne puissent pas accéder au Routeur, cliquez sur le bouton radio (petit rond)<br />
devant Refuser les stations clientes non spécifiées dans la liste des filtres MAC (à accéder au Routeur).<br />
Pour ajouter une règle de filtrage MAC dans la table, cliquez sur le bouton Ajouter. Suivez les instructions<br />
suivantes sur la page Ajout ou modification d'une règle de filtrage MAC (Wireless):<br />
85
1. Adresse MAC - Saisissez l'adresse MAC dans ce champ. L'adresse MAC est au format XX-XX-XX-<br />
XX-XX-XX (X est un digit en hexadécimal, donc de 0 à 9 ou de A à F).<br />
2. Description - Permet de préciser par exemple le nom de la station cliente associée à l'adresse MAC.<br />
Vous pouvez mettre ce que vous voulez ici, c'est uniquement une information pour vous y retrouver<br />
dans la liste de vos règles de filtrage.<br />
3. Privilège - Définit la manière dont l'entrée de la liste des filtres MAC va être contrôlée.<br />
• Autoriser l'accès de la station cliente sans fil au Routeur.<br />
• Refuser l'accès de la station cliente sans fil au Routeur.<br />
• 64-bit, ou 128-bit, ou 152-bit permet d'assigner une clé WEP unique pour accéder au Routeur.<br />
4. Clé WEP - Si vous choisissez 64-bit, ou 128-bit, ou 152-bit dans le champ Privilège, saisissez une clé<br />
WEP en Hexadécimal. Un digit hexadécimal est composé des chiffres de 0 à 9 ou des lettres de A à F.<br />
En fonction de la longueur de la clé WEP, vous devrez utiliser :<br />
• 10 caractères HEXA pour une clé WEP 64bits (exemple de clé: 0123456ABFD).<br />
• 26 caractères HEXA pour une clé WEP 128bits (exemple de clé:<br />
0123ABCD1234FDE1F2F3E8D778).<br />
• 32 caractères HEXA pour une clé WEP 152bits (exemple de clé:<br />
FDE54A0123ABCD1234FDE1F2F3E8D778).<br />
5. Etat - Choisissez Actif ou Inactif.<br />
6. Cliquez sur le bouton Enregistrer pour sauvegarder cette entrée.<br />
Pour ajouter une nouvelle entrée (règle) dans la table des filtres MAC, répétez les étapes 1 à 6.<br />
Remarque: Lorsque le Privilège 64-bit, 128-bit ou 152-bit est sélectionné, le cryptage WEP est activé.<br />
Pour modifier ou effacer une entrée de la table des règles MAC:<br />
1. Cliquez sur le bouton Effacer en bout de ligne de la règle à effacer. Après validation, le changement<br />
prend effet sans redémarrage du Routeur.<br />
2. Cliquez sur le bouton Modifier en bout de ligne de la règle à modifier.<br />
3. Modifiez les valeurs dans la page Ajout ou modification d'une règle de filtrage MAC (Wireless),<br />
puis cliquez sur le bouton Enregistrer pour sauvegarder les modifications. Le changement prend effet<br />
sans redémarrage du Routeur.<br />
Vous pouvez cliquer sur le bouton Activer tout pour activer toutes les entrées de la table des règles de filtrage.<br />
Vous pouvez cliquer sur le bouton Désact. tout pour désactiver toutes les entrées de la table des règles de<br />
filtrage.<br />
Vous pouvez cliquer sur le bouton Effacer tout pour vider toute la table des règles de filtrage.<br />
Si toutes les entrées de la table de filtrage MAC ne tiennent pas sur une unique page, cliquez sur le bouton<br />
Suivant pour passer à la page suivante de la table des règles de filtrage, ou sur le bouton Précédent pour passer<br />
à la page précédente.<br />
C/ Statistiques Wireless<br />
86
Cette page affiche l'activité du Point d'Accès (Routeur) et des stations sans fil (wireless) connectées au Routeur.<br />
• Adresse MAC - Adresse MAC de la station cliente connectée.<br />
• Etat actuel - Etat en cours de la station par rapport à la connexion sans fil (STA-AUTH / STA-ASSOC<br />
/ AP-UP / WPA / WPA-PSK / None).<br />
• Paquets reçus - Somme des paquets qui ont été reçus par la station.<br />
• Paquets envoyés - Somme des paquets qui ont été envoyés par la station.<br />
Cette page permet uniquement de consulter des informations. Pour rafraîchir les informations affichées sur cette<br />
page, cliquez sur le bouton Rafraîchir.<br />
Si le nombre de stations sans fil est trop important, toutes les stations ne seront pas affichées sur la même page.<br />
Cliquez sur le bouton Suivant pour passer à la page suivante, ou sur le bouton Précédent pour passer à la page<br />
précédente.<br />
Remarque: Cette page est rafraîchie automatiquement toutes les 5 secondes.<br />
87
8. Menu DHCP<br />
A/ Serveur DHCP<br />
Le Router est configuré par défaut avec la fonctionnalité de Serveur DHCP. Le paramétrage du protocole<br />
TCP/IP, dans votre réseau local, inclut le réglage de : adresse IP, masque de sous-réseau, passerelle et serveur<br />
DNS sur chaque poste de travail. Il n’est donc pas simple à mettre en oeuvre pour les débutants dans le réseau.<br />
Pour remédier à cela, le mode serveur DHCP permet le réglage automatique de tous ces paramètres. Le Routeur<br />
haut débit peut être configuré en mode Serveur DHCP (actif par défaut) et ainsi allouer automatiquement les<br />
paramètres TCP/IP aux postes de travail et périphériques réseaux auxquels il est raccordé.<br />
• Serveur DHCP - Permet d'activer/désactiver le serveur DHCP du Routeur. Le serveur DHCP fournit<br />
aux clients DHCP une adresse IP, un masque de sous-réseau, les serveurs DNS et la passerelle. Le<br />
serveur DHCP est actif par défaut.<br />
• Début plage DHCP: Lorsque le serveur DHCP est actif, définit le début de la plage d'adresses IP,<br />
adresses IP qui seront affectées aux clients DHCP.<br />
• Fin plage DHCP: Lorsque le serveur DHCP est actif, définit la fin de la plage d'adresses IP, adresses IP<br />
qui seront affectées aux clients DHCP.<br />
• Durée de bail: Durée pendant laquelle l'adresse IP allouée au client DHCP est valide. Lorsque la durée<br />
de bail est écoulée, le client DHCP doit refaire une demande auprès du serveur DHCP. La valeur saisie<br />
doit être comprise entre 1 et 2880 minutes (soit 2 jours au maximum), la valeur par défaut est de 120<br />
minutes.<br />
• Passerelle par défaut - (Optionnel.) Adresse IP de la passerelle WAN par défaut pour votre réseau<br />
local. Par défaut, 192.168.1.1, adresse IP du Routeur.<br />
• Domaine par défaut - (Optionnel.) Nom de domaine du réseau.<br />
• DNS primaire/DNS secondaire - (Optionnel.) Renseignez jusqu'à 2 serveurs DNS. Référez-vous aux<br />
informations fournies par votre FAI.<br />
Remarque: Pour utiliser le serveur DHCP de votre Routeur, paramétrez vos postes de travail réseau en tant que<br />
client DHCP, donc en activant la fonction Obtenir une adresse IP automatiquement.<br />
Cliquez sur le bouton Enregistrer pour sauvegarder votre configuration.<br />
88
B/ Liste des clients DHCP<br />
Cette page affiche la liste des clients DHCP du réseau (du Routeur).<br />
• Nom - Nom du client DHCP.<br />
• Adresse MAC - Adresse MAC de l'adaptateur réseau du client DHCP.<br />
• IP attribuée - Adresse IP attribuée (assignée, allouée) par le Routeur au client DHCP.<br />
• Durée de bail - Temps restant sur le bail accordé au départ.<br />
Cette page permet uniquement de consulter des informations. Pour rafraîchir les informations affichées sur cette<br />
page, cliquez sur le bouton Rafraîchir.<br />
C/ Réservation d'adresses IP (DHCP)<br />
Lorsque vous définissez une réservation d'adresses IP pour un ordinateur du réseau local LAN, cet ordinateur<br />
recevra systématiquement l'adresse IP qui lui a été réservée. Peut être utile lorsqu'une station du réseau a besoin<br />
d'une adresse IP fixe. La réservation s'effectue en précisant l'adresse MAC de l'adaptateur réseau du poste de<br />
travail.<br />
• Adresse MAC - Adresse MAC de l'adaptateur du poste de travail pour lequel vous voulez réserver une<br />
adresse IP.<br />
• Adresse IP réservée - L'adresse IP réservée pour le poste de travail DHCP du réseau.<br />
Pour réserver une adresse IP:<br />
89
1. Saisissez l'adresse MAC de l'adaptateur du poste de travail pour lequel vous voulez réserver une adresse<br />
IP. L'adresse MAC est au format XX-XX-XX-XX-XX-XX (X est un digit en hexadécimal, donc de 0 à<br />
9 ou de A à F).<br />
2. Saisissez l'adresse IP à réserver pour le poste de travail DHCP du réseau. Exemple: 192.168.1.2.<br />
3. Cliquez sur le bouton Enregistrer pour sauvegarder votre configuration.<br />
Pour modifier une adresse IP réservée existante:<br />
1. Modifiez les champs (Adresse MAC, Adresse IP) de l'entrée à modifier.<br />
2. Cliquez sur le bouton Enregistrer pour sauvegarder votre configuration.<br />
Cliquez sur le bouton Suivant pour passer à la page suivante de la table des réservations d'adresses IP, ou sur le<br />
bouton Précédent pour passer à la page précédente.<br />
Vous pouvez cliquer sur le bouton Effacer tout pour vider toute la table des réservations d'adresses IP.<br />
Remarque: Les modifications ne sont effectives qu'après un redémarrage du Routeur.<br />
9. Menu Règles de redirection<br />
A/ Serveurs virtuels<br />
Le Pare-feu “Firewall” NAT intégré dans le Routeur empêche toute intrusion venant de l’extérieur et assure<br />
donc un niveau de sécurité optimum. Cependant, la fonction Serveurs virtuels permet de créer un serveur FTP,<br />
HTTP… sur un poste de votre réseau local, accessible depuis Internet. Vous pouvez configurer un serveur<br />
virtuel pour que les utilisateurs distants (sur Internet) puissent accéder à un service (Web, FTP, ...) directement<br />
sur une machine du réseau local, en passant par l'adresse IP publique du routeur. Un serveur virtuel permet de<br />
rediriger un port spécifique (côté WAN) directement vers un autre port d'une adresse IP du LAN. Ceci permet<br />
en particulier d'accéder côté Internet à des services présents sur votre LAN, comme un serveur Web etc. Dans<br />
ce cas, il faut absolument que l'ordinateur vers lequel le serveur virtuel est effectif possède une adresse IP<br />
statique (fixe).<br />
• Plage de ports - Plage de numéros de port WAN qui sera utilisée pour fournir un accès vers le serveur<br />
virtuel. Le format est XXX - YYY, XXX pour le début de plage, YYY pour la fin de plage).<br />
• Adresse IP - Adresse IP du poste de travail sur le LAN qui va utiliser le serveur virtuel.<br />
• Protocole - Protocole utilisé, soit TCP, UDP, ou Tous (tous les protocoles supportés par le Routeur).<br />
• Actif - Permet d'activer (si coché) ou non le serveur virtuel.<br />
• Ports courants - Une liste non exhaustive des ports connus les plus couramment utilisés.<br />
90
Pour configurer un serveur virtuel:<br />
1. Choisissez un service que vous voulez utiliser dans la liste Ports courants puis sélectionnez l'identifiant<br />
ID du serveur virtuel concerné. Copier l'information en cliquant sur le bouton Copier vers. Si le<br />
service n'est pas disponible dans la liste Ports courants, renseignez directement la Plage de ports.<br />
2. Saisissez l'Adresse IP du poste de travail sur le LAN qui va utiliser le serveur virtuel.<br />
3. Choisissez le protocole utilisé, soit TCP, UDP, ou Tous (tous les protocoles supportés par le Routeur).<br />
4. Cochez la case Actif pour activer le serveur virtuel.<br />
5. Cliquez sur le bouton Enregistrer pour sauvegarder votre configuration.<br />
Remarque: Vous pouvez configurer plusieurs serveurs virtuels pour le même ordinateur. Si par exemple vous<br />
installez un serveur FTP et un serveur Web sur un ordinateur unique, vous devrez configurer deux serveurs<br />
virtuels.<br />
Pour modifier un serveur virtuel:<br />
1. Modifiez directement les champs à modifier: Plage de ports, Adresse IP ou Protocole.<br />
2. Cliquez sur le bouton Enregistrer pour sauvegarder votre nouvelle configuration.<br />
Pour effacer une entrée:<br />
1. Videz manuellement tous les champs de l'entrée à effacer.<br />
2. Cliquez sur le bouton Enregistrer.<br />
Pour effacer toutes les entrées:<br />
1. Cliquez sur le bouton Effacer tout.<br />
2. Cliquez sur le bouton Enregistrer.<br />
Si toutes les entrées de la table des serveurs virtuels ne tiennent pas sur une unique page, cliquez sur le bouton<br />
Suivant pour passer à la page suivante de la table, ou sur le bouton Précédent pour passer à la page précédente.<br />
Remarque: Si vous devez utiliser le port 80 en tant que serveur virtuel, vous devez impérativement modifier<br />
dans la page Sécurité ----> Gestion à distance le paramètre Port de gestion. Si vous ne le modifiez pas, vous<br />
aurez un conflit de port.<br />
B/ Applications spéciales<br />
91
Certaines applications nécessitent des connexions multiples, comme les jeux Internet, la vidéo conférence, la<br />
téléphonie IP, etc. Ces applications ne peuvent pas fonctionner si le protocole NAT est activé. Si vous utilisez<br />
de telles applications qui requièrent des connexions multiples, spécifiez le port associé à l'application dans le<br />
champ Port trigger, puis choisissez le protocole (TCP, UDP), et enfin choisissez les ports publics associé au<br />
port trigger, afin d'ouvrir le trafic entrant.<br />
Voici comment se déroule un échange entre un hôte local et un hôte distant en utilisant une application<br />
spéciale:<br />
Règles:<br />
1. Un hôte local effectue une connexion sortante vers un hôte externe en utilisant un numéro de port de<br />
destination définit dans le champ Port trigger.<br />
2. Le Routeur enregistre la connexion, ouvre les ports associés avec l'application spéciale, et les associe à<br />
l'hôte local.<br />
3. Si nécessaire, l'hôte externe est capable de se connecter à l'hôte local en utilisant les Ports triggers<br />
ouverts.<br />
• Port trigger - Port pour le trafic sortant. Une connexion sortante utilisant ce port va déclencher la règle<br />
(l'ouverture des ports publics).<br />
• Protocole trigger - Protocole associé au Port trigger, soit TCP, UDP, ou Tous (tous les protocoles<br />
supportés par le Routeur).<br />
• Ports publics - Le port ou la plage de ports utilisé par l'hôte distant lorsqu'il répond à la requête de<br />
l'hôte local. Une réponse sur l'un de ces ports sera transférée directement à l'hôte local.<br />
• Protocole public - Protocole associé au Ports publics, soit TCP, UDP, ou Tous (tous les protocoles<br />
supportés par le Routeur).<br />
• Actif - Permet d'activer (si coché) ou non l'application spéciale.<br />
• Applications connues - Quelques applications connues qui utilisent la fonction Applications spéciales.<br />
Pour configurer une application spéciale:<br />
1. Port trigger - Saisissez le port pour le trafic sortant.<br />
2. Protocole trigger - Renseignez le protocole associé au Port trigger, soit TCP, UDP, ou Tous (tous les<br />
protocoles supportés par le Routeur).<br />
3. Ports publics - Saisissez le port ou la plage de ports utilisé(e) par l'hôte distant lorsqu'il répond à la<br />
requête de l'hôte local. Vous pouvez spécifier jusqu'à 5 groupes de ports en les séparant par une<br />
virgule. Par exemple: 2000-2038, 2046, 2050-2051, 2085, 3010-3030.<br />
4. Protocole public - Renseignez le protocole associé aux Ports publics, soit TCP, UDP, ou Tous (tous<br />
les protocoles supportés par le Routeur).<br />
5. Cochez la case Actif pour activer l'application spéciale.<br />
6. Cliquez sur le bouton Enregistrer pour sauvegarder votre configuration.<br />
Vous pouvez également choisir une Application connue de la liste Application connue puis saisissez l'ID de<br />
la règle vers laquelle vous voulez transférer les renseignements. Cliquez sur le bouton Copier vers pour remplir<br />
une bonne partie des champs de la règle en question.<br />
Pour modifier un serveur virtuel:<br />
1. Modifiez directement les champs à modifier: Port trigger, Protocole trigger, ...<br />
2. Cliquez sur le bouton Enregistrer pour sauvegarder votre nouvelle configuration.<br />
Pour effacer une entrée:<br />
1. Videz manuellement tous les champs de l'entrée à effacer.<br />
2. Cliquez sur le bouton Enregistrer.<br />
92
Pour effacer toutes les entrées:<br />
1. Cliquez sur le bouton Effacer tout.<br />
2. Cliquez sur le bouton Enregistrer.<br />
Remarque:<br />
1. Lorsque la connexion sortante est libérée, les ports publics correspondants sont refermés.<br />
2. Chaque règle ne peut être utilisée que par un seul hôte local à la fois. L'utilisation simultanée des mêmes<br />
ports par une autre application sera refusée.<br />
3. Les plages de Ports publics ne peuvent pas se chevaucher.<br />
C/ DMZ<br />
DMZ (DeMilitarized Zone, zone démilitarisée) est une partie du réseau qui est placée entre le LAN (sécurisé) et<br />
le WAN (non sécurisé). Une zone DMZ est une solution pour donner à un client du réseau un accès sans aucune<br />
restriction/protection du firewall. Si vous rencontrez des difficultés à faire tourner une application particulière<br />
depuis un poste du réseau, vous pouvez décider de placer ce poste en dehors de la protection du firewall NAT<br />
du routeur en définissant le poste comme un hôte DMZ. La fonction DMZ permet la redirection de tous les<br />
paquets dirigés vers le port WAN vers une adresse IP spécifique de votre réseau local (LAN)<br />
Pour placer un ordinateur du LAN en zone DMZ:<br />
1. Cliquez sur le bouton Activer pour activer la zone DMZ.<br />
2. Saisissez l'adresse IP de l'hôte que vous voulez placer en zone DMZ dans le champ Adresse IP de<br />
l'hôte DMZ.<br />
3. Cliquez sur le bouton Enregistrer pour sauvegarder votre configuration.<br />
Remarque: L'hôte DMZ n'est plus protégé par le firewall du Routeur.<br />
93
D/ UPnP<br />
(Universal Plug and Play) Architecture réseau qui assure la compatibilité entre les équipements, les logiciels et<br />
les périphériques du réseau.<br />
Etat UPnP: UPnP peut être activé ou désactivé en utilisant les boutons Activer ou Désactiver. Inactif par<br />
défaut.<br />
Liste des configurations UPnP:<br />
La table affiche les informations UPnP actuelles:<br />
• Description - Description fournie par l'application UPnP.<br />
• Port externe - Port externe pour l'application UPnP.<br />
• Protocole - Type de protocole utilisé.<br />
• Port interne - Port interne pour l'hôte sur le LAN.<br />
• Adresse IP - Adresse IP de l'hôte sur le LAN.<br />
• Etat - Si c'est Actif, le port est actif.<br />
Cliquez sur le bouton Rafraîchir pour mettre les informations à jour immédiatement.<br />
94
10. Menu Sécurité<br />
A/ Firewall<br />
Cette page permet d'activer ou de désactiver le Firewall en général, mais également de gérer l'activation des<br />
modules de filtrage.<br />
• Activer Firewall - Permet d'activer ou de désactiver la fonction complète de Firewall. Si vous<br />
désactivez le Firewall, tous les filtrages proposés seront inactifs.<br />
• Activer Filtrage adresses IP - Le filtrage d'adresses IP permet de contrôler l'accès au Routeur des<br />
postes de travail du réseau local LAN en écrivant des règles basées sur les adresses IP des postes de<br />
travail. Si vous activez la fonction de Filtrage d'adresses IP (en cochant la case), vous devez ensuite<br />
choisir la règle par défaut qui va s'appliquer à tous les postes du réseau : soit Autoriser tous les<br />
paquets non spécifiés dans la liste des règles de filtrage IP, soit Refuser tous les paquets non<br />
spécifiés dans la liste des règles de filtrage IP.<br />
• Activer Filtrage de noms de domaine - Permet d'activer ou non le Filtrage de noms de domaine.<br />
• Activer Filtrage adresses MAC - Le filtrage d'adresses MAC permet de contrôler l'accès au Routeur<br />
des postes de travail du réseau local LAN en écrivant des règles basées sur les adresses MAC des<br />
adaptateurs réseau des postes de travail. Si vous activez la fonction de Filtrage d'adresse MAC (en<br />
cochant la case), vous devez ensuite choisir la règle par défaut qui va s'appliquer à tous les postes du<br />
réseau : soit Autoriser tous les ordinateurs non spécifiés dans la liste des règles de filtrage MAC,<br />
soit Refuser tous les ordinateurs non spécifiés dans la liste des règles de filtrage MAC.<br />
Cliquez sur le bouton Enregistrer pour sauvegarder votre configuration.<br />
95
B/ Filtrage IP<br />
Le Filtrage d'adresses IP permet de contrôler l'accès au Routeur des postes de travail du réseau local LAN en<br />
écrivant des règles basées sur les adresses IP des postes de travail.<br />
Pour activer ou désactiver la fonction de Filtrage d'adresses IP, allez sur la page de configuration Sécurité ---<br />
> Firewall. Si vous activez la fonction de Filtrage d'adresses IP (en cochant la case), vous devez ensuite<br />
choisir la règle par défaut qui va s'appliquer à tous les postes du réseau : soit Autoriser tous les paquets non<br />
spécifiés dans la liste des règles de filtrage IP, soit Refuser tous les paquets non spécifiés dans la liste des<br />
règles de filtrage IP.<br />
Pour ajouter une règle de filtrage par adresse IP, cliquez sur le bouton Ajouter puis suivez les instructions<br />
suivantes:<br />
1. Plage horaire - Saisissez une plage horaire au format HHMM (HeureMinute, par exemple 0800 pour<br />
8h00) pendant laquelle la règle prendra effet. Si vous saisissez par exemple 0803-1715, la règle sera<br />
active de 8h03 à 17h15. Si vous saisissez par exemple 0000-2400, la règle sera active toute la journée.<br />
2. Adresse IP LAN - Saisissez une adresse IP LAN ou une plage d'adresses IP LAN (de votre réseau<br />
local). Ne rien remplir siginifie utiliser toutes les adresses IP du LAN. Exemple d'adresse IP:<br />
192.168.1.2.<br />
3. Port LAN - Saisissez un numéro de port LAN ou une plage de numéros de port LAN. Ne rien remplir<br />
siginifie utiliser tous les numéros de port LAN disponibles.<br />
96
4. Adresse IP WAN - Saisissez une adresse IP WAN ou une plage d'adresses IP WAN (du réseau<br />
Internet). Ne rien remplir siginifie utiliser toutes les adresses IP du WAN. Exemple d'adresse IP:<br />
61.145.238.47.<br />
5. Port WAN - Saisissez un numéro de port WAN ou une plage de numéros de port WAN. Ne rien remplir<br />
siginifie utiliser tous les numéros de port WAN disponibles.<br />
6. Protocole - Choisissez le protocole utilisé, soit TCP, UDP, ou Tous (tous les protocoles supportés par<br />
le Routeur).<br />
7. Action - Choisissez soit d'Autoriser ou de Refuser l'accès Internet à travers le Routeur.<br />
8. Etat - Etat de l'entrée de la table de filtrage IP (Active ou non).<br />
9. Cliquez sur le bouton Enregistrer pour sauvegarder votre configuration.<br />
Pour ajouter une nouvelle entrée (règle) dans la table des filtres IP, répétez les étapes 1 à 9.<br />
Cliquez sur le bouton Retour lorsque vous avez terminé.<br />
Pour modifier ou effacer une entrée de la table des règles IP:<br />
1. Cliquez sur le bouton Effacer en bout de ligne de la règle à effacer. Après validation, le changement<br />
prend effet sans redémarrage du Routeur.<br />
2. Cliquez sur le bouton Modifier en bout de ligne de la règle à modifier.<br />
3. Modifiez les valeurs dans la page Ajout ou modification d'une règle de filtrage IP, puis cliquez sur le<br />
bouton Enregistrer pour sauvegarder les modifications. Le changement prend effet sans redémarrage<br />
du Routeur.<br />
Vous pouvez cliquer sur le bouton Activer tout pour activer toutes les entrées de la table des règles de filtrage.<br />
Vous pouvez cliquer sur le bouton Désact. tout pour désactiver toutes les entrées de la table des règles de<br />
filtrage.<br />
Vous pouvez cliquer sur le bouton Effacer tout pour vider toute la table des règles de filtrage.<br />
Vous pouvez cliquer sur le bouton Déplacer pour modifier l'ordre des règles dans la table. Saisissez d'abord<br />
l'ID de l'entrée que vous voulez déplacer, puis l'ID de l'entrée vers laquelle vous voulez la déplacer. Cliquez<br />
alors sur le bouton Déplacer pour effectuer le déplacement. Les entrées sont traitées du haut vers le bas.<br />
Si toutes les entrées de la table de filtrage IP ne tiennent pas sur une unique page, cliquez sur le bouton Suivant<br />
pour passer à la page suivante de la table des règles de filtrage, ou sur le bouton Précédent pour passer à la<br />
page précédente.<br />
Exemple: Vous désirez effectuer ces filtrages pour votre réseau :<br />
• Blocage des emails reçus et envoyés entre 8h00 et 21h00 par le poste de travail possédant l'adresse IP<br />
192.168.1.7 sur votre réseau local LAN.<br />
• Blocage de la navigation vers le site Internet d'adresse IP WAN 202.96.134.12, pour le poste de travail<br />
d'adresse IP 192.168.1.8 sur le réseau local LAN.<br />
• Aucune autre restriction pour les autres postes de travail du réseau local LAN.<br />
Vous devez alors renseigner la table de filtrage par adresses IP de cette manière :<br />
Autoriser tous les paquets non spécifiés dans la liste des règles de filtrage IP à passer par le Router<br />
ID Plage horaire IP LAN<br />
Port<br />
LAN IP WAN Port<br />
Protocole Action Etat<br />
WAN<br />
1 0800-2100 192.168.1.7 25 Tous Refuser Actif<br />
2 0800-2100 192.168.1.7 110 Tous Refuser Actif<br />
3 0000-2400 192.168.1.8 202.96.134.12 Tous Refuser Actif<br />
97
C/ Filtrage de noms de domaine<br />
Le Filtrage de noms de domaine permet de contrôler l'accès à Internet en écrivant des règles basées sur les<br />
Noms de Domaines Internet.<br />
Pour activer ou désactiver la fonction de Filtrage de noms de domaine, allez sur la page de configuration<br />
Sécurité ---> Firewall.<br />
Pour ajouter une règle de filtrage par nom de domaine, cliquez sur le bouton Ajouter puis suivez les<br />
instructions suivantes:<br />
1. Plage horaire - Saisissez une plage horaire au format HHMM (HeureMinute, par exemple 0800 pour<br />
8h00) pendant laquelle la règle prendra effet. Si vous saisissez par exemple 0803-1715, la règle sera<br />
active de 8h03 à 17h15. Si vous saisissez par exemple 0000-2400, la règle sera active toute la journée.<br />
2. Nom de domaine - Saisissez un domaine ou un mot clé. Si vous ne saisissez rien, tout Internet est<br />
bloqué!<br />
3. Etat - Etat de l'entrée de la table de filtrage par noms de domaine (Active ou non).<br />
4. Cliquez sur le bouton Enregistrer pour sauvegarder votre configuration.<br />
Pour ajouter une nouvelle entrée (règle) dans la table des filtres IP, répétez les étapes 1 à 4.<br />
Cliquez sur le bouton Retour lorsque vous avez terminé.<br />
Pour modifier ou effacer une entrée de la table des règles de noms de domaine:<br />
98
1. Cliquez sur le bouton Effacer en bout de ligne de la règle à effacer. Après validation, le changement<br />
prend effet après redémarrage du Routeur.<br />
2. Cliquez sur le bouton Modifier en bout de ligne de la règle à modifier.<br />
3. Modifiez les valeurs dans la page Ajout ou modification d'une règle de filtrage de noms de domaine,<br />
puis cliquez sur le bouton Enregistrer pour sauvegarder les modifications. Le changement prend effet<br />
après redémarrage du Routeur.<br />
Vous pouvez cliquer sur le bouton Activer tout pour activer toutes les entrées de la table des règles de filtrage.<br />
Vous pouvez cliquer sur le bouton Désact. tout pour désactiver toutes les entrées de la table des règles de<br />
filtrage.<br />
Vous pouvez cliquer sur le bouton Effacer tout pour vider toute la table des règles de filtrage.<br />
Si toutes les entrées de la table de filtrage ne tiennent pas sur une unique page, cliquez sur le bouton Suivant<br />
pour passer à la page suivante de la table des règles de filtrage, ou sur le bouton Précédent pour passer à la<br />
page précédente.<br />
Attention: Il est fortement recommandé d'effectuer un arrêt/marche du Routeur en débranchant le câble<br />
d'alimentation pour que les filtrages par noms de domaine prennent effet.<br />
Exemple: Vous désirez effectuer ces filtrages pour votre réseau :<br />
• Blocage des sites www.xxyy.com.cn de 8h00 à 21h00.<br />
• Blocage des sites www.aabbcc.com toute la journée.<br />
• Blocage des sites avec pour suffixe .sex toute la journée.<br />
Vous devez alors renseigner la table de filtrage par noms de domaine de cette manière :<br />
ID Plage horaire Nom de domaine Etat<br />
1 0800-2100 www.xxyy.com.cn Actif<br />
2 0000-2400 www.aabbcc.com Actif<br />
3 0000-2400 .sex Actif<br />
D/ Filtrage MAC<br />
Le Filtrage d'adresses MAC permet de contrôler l'accès au Routeur des postes de travail du réseau local LAN<br />
en écrivant des règles basées sur les adresses MAC des adaptateurs réseau des postes de travail.<br />
99
Pour activer ou désactiver la fonction de Filtrage d'adresses MAC, allez sur la page de configuration Sécurité<br />
---> Firewall. Si vous activez la fonction de Filtrage d'adresses MAC (en cochant la case), vous devez ensuite<br />
choisir la règle par défaut qui va s'appliquer à tous les postes du réseau : soit Autoriser tous les ordinateurs<br />
non spécifiés dans la liste des règles de filtrage MAC, soit Refuser tous les ordinateurs non spécifiés dans<br />
la liste des règles de filtrage MAC.<br />
Pour ajouter une règle de filtrage par adresse MAC, cliquez sur le bouton Ajouter. Suivez les instructions<br />
suivantes sur la page Ajout ou modification d'une règle de filtrage MAC:<br />
1. Adresse MAC - Adresse MAC de l'adaptateur réseau du poste de travail dont vous voulez contrôler<br />
l'accès au Routeur. Saisissez l'adresse MAC dans ce champ. L'adresse MAC est au format XX-XX-<br />
XX-XX-XX-XX (X est un digit en hexadécimal, donc de 0 à 9 ou de A à F).<br />
2. Description - Permet de préciser par exemple le nom de la personne utilisant le poste de travail<br />
concerné. Vous pouvez mettre ce que vous voulez ici, c'est uniquement une information pour vous y<br />
retrouver dans la liste de vos règles de filtrage.<br />
3. Etat - Choisissez Actif ou Inactif.<br />
4. Cliquez sur le bouton Enregistrer pour sauvegarder votre configuration.<br />
Pour ajouter une nouvelle entrée (règle) dans la table des filtres MAC, répétez les étapes 1 à 4.<br />
Cliquez sur le bouton Retour lorsque vous avez terminé.<br />
Pour modifier ou effacer une entrée de la table des règles MAC:<br />
1. Cliquez sur le bouton Effacer en bout de ligne de la règle à effacer. Après validation, le changement<br />
prend effet sans redémarrage du Routeur.<br />
2. Cliquez sur le bouton Modifier en bout de ligne de la règle à modifier.<br />
3. Modifiez les valeurs dans la page Ajout ou modification d'une règle de filtrage MAC, puis cliquez<br />
sur le bouton Enregistrer pour sauvegarder les modifications. Le changement prend effet sans<br />
redémarrage du Routeur.<br />
Vous pouvez cliquer sur le bouton Activer tout pour activer toutes les entrées de la table des règles de filtrage.<br />
Vous pouvez cliquer sur le bouton Désact. tout pour désactiver toutes les entrées de la table des règles de<br />
filtrage.<br />
Vous pouvez cliquer sur le bouton Effacer tout pour vider toute la table des règles de filtrage.<br />
Si toutes les entrées de la table de filtrage MAC ne tiennent pas sur une unique page, cliquez sur le bouton<br />
Suivant pour passer à la page suivante de la table des règles de filtrage, ou sur le bouton Précédent pour passer<br />
à la page précédente.<br />
Exemple: Vous désirez effectuer ces filtrages pour votre réseau:<br />
• Blocage du PC qui a un adaptateur réseau d'adresse MAC 00-0A-78-DE-07-BE.<br />
• Blocage du PC qui a un adaptateur réseau d'adresse MAC 00-0A-78-EB-07-5F.<br />
100
Vous devez alors renseigner la table de filtrage par adresses MAC de cette manière :<br />
Autoriser tous les ordinateurs non spécifiés dans la liste des règles de filtrage MAC<br />
ID Adresse MAC Description Etat<br />
1 00-0A-78-DE-07-BE Ordinateur de <strong>Manuel</strong> Actif<br />
2 00-0A-78-EB-07-5F Poste de travail Jean-Marc Actif<br />
E/ Gestion à distance<br />
Configuration de l'accès à distance au Routeur. L'accès à distance permet de configurer le routeur à travers le<br />
WAN via un navigateur Internet. Les mêmes nom d'utilisateur et mot de passe d'accès au Routeur que sur le<br />
LAN sont requis.<br />
• Port de gestion - Permet de configurer un port spécifique pour atteindre les pages HTTP de<br />
configuration du routeur. Par défaut il s'agit du port 80 (HTTP). Utilisez de préférence un port compris<br />
entre 1024 et 65534. Par défaut il s'agit du port 80.<br />
• Adresse IP WAN distante - Adresse IP WAN distante autorisée à accéder aux pages de configuration<br />
du Routeur au travers d'Internet. Si vous laissez la valeur par défaut 0.0.0.0, personne ne peut accéder à<br />
votre Routeur. Si vous saisissez une adresse IP WAN, ce poste pourra accéder au Routeur depuis<br />
Internet, à condition de connaître l'adresse IP WAN de Routeur, le port WAN de gestion et les login et<br />
mot de passe d'administration du Routeur.<br />
Exemple: Voici les données nécessaires à la mise en place de l'exemple:<br />
• Adresse IP WAN du Routeur (adresse IP côté Internet): 61.61.61.61.<br />
• Adresse IP WAN de l'ordinateur sur Internet qui veut avoir accès à la configuration du Routeur:<br />
62.62.62.62.<br />
• Port WAN de gestion renseigné dans le Routeur: 1180.<br />
• Adresse IP WAN distante renseignée dans le Routeur: 62.62.62.62.<br />
• Login pour accéder au Routeur: admin.<br />
• Mot de passe pour accéder au Routeur: <strong>Manuel</strong>-Admin.<br />
L'utilisateur de l'ordinateur distant ouvre son navigateur Internet et saisit dans la barre d'adresse:<br />
http://61.61.61.61:1180.<br />
Une fenêtre s'ouvre pour lui demander login et mot de passe. Il saisit admin et <strong>Manuel</strong>-Admin.<br />
L'utilisateur a maintenant accès aux pages de configuration du Routeur, depuis Internet.<br />
Note: Assurez-vous de modifier le mot de passe d'administration du Routeur. Ne laissez pas le mot de passe par<br />
défaut!<br />
101
F/ Sécurité avancée<br />
Vous pouvez bloquer des attaques de type DoS (Denial of Service) avec cette page.<br />
Le but d'une attaque DoS est de paralyser un réseau. Elles sont généralement très faciles à mettre en oeuvre, et<br />
si les informations du réseau ne sont ni volées ni détruites ou encore endommagées, les conséquences sont<br />
toutefois très gênantes (blocage du réseau, nécessité de reboot). On comprend que des attaques répétées voire<br />
automatiques sont un fléau pour les réseaux visés. Les attaques courantes DoS peuvent être bloquées par le<br />
routeur.<br />
• Intervalle statistiques sur paquets (5~60) - Valeur par défaut 10 secondes. Cet intervalle de temps<br />
définit la fréquence d'analyse des paquets SYN Flood, UDP Flood et ICMP-Flood. Saisissez une valeur<br />
entre 5 et 60 secondes.<br />
• Protection DoS - Activation de la protection DoS (Denial of Service). Il faut activer la Protection DoS<br />
pour rendre actives les filtrages d'attaques suivantes:<br />
• Activer le filtrage d'attaques ICMP-FLOOD<br />
• Seuil de paquets ICMP-FLOOD (5~3600) - Valeur par défaut 50. Saisissez une valeur entre 5<br />
et 3600 paquets.<br />
• Activer le filtrage d'attaques UDP-FLOOD<br />
• Seuil de paquets UDP-FLOOD (5~3600) - Valeur par défaut 50. Saisissez une valeur entre 5 et<br />
3600 paquets.<br />
• Activer le filtrage d'attaques TCP-SYN-FLOOD<br />
• Seuil de paquets TCP-SYN-FLOOD (5~3600) - Valeur par défaut 50. Saisissez une valeur<br />
entre 5 et 3600 paquets.<br />
• Ignorer les PING côté WAN - Permet d'ignorer les PING sur l'adresse IP WAN du routeur depuis<br />
Internet.<br />
• Interdire les PING côté LAN - Permet d'ignorer les PING sur l'adresse IP LAN du routeur depuis le<br />
réseau local LAN..<br />
Cliquez sur le bouton Enregistrer pour sauvegarder votre configuration.<br />
Cliquez sur le bouton Liste des hôtes DoS bloqués pour afficher la liste des hôtes ayant tenté des attaques DoS.<br />
102
11. Menu Routage statique<br />
Un routage statique est un chemin prédéterminé qu'un certain type d'information devra emprunter pour arriver à<br />
destination. Cette page vous permet d'ajouter ou d'effacer des routages statiques.<br />
Pour ajouter une entrée dans la table de routage:<br />
1. Veuillez renseigner les champs suivants:<br />
• Adresse IP destination - L'adresse IP de destination est l'adresse IP du réseau ou de l'hôte vers<br />
lequel vous voulez assigner une route statique.<br />
• Masque de sous-réseau - Le masque de sous-réseau associé à l'adresse IP de destination.<br />
• Passerelle par défaut - Adresse IP de la passerelle qui va permettre le routage vers le réseau ou<br />
l'hôte destination.<br />
2. Cliquez sur la case Actif pour activer votre nouvelle entrée (qui correspond à une nouvelle route<br />
statique).<br />
3. Répétez les étapes 1 et 2 pour toutes les routes statiques que vous voulez créer.<br />
4. Lorsque vous avez terminé, cliquez sur le bouton Enregistrer.<br />
Pour modifier une entrée existante:<br />
1. Modifiez les champs (Adresse IP destination, masque de sous-réseau, passerelle par défaut) de l'entrée.<br />
2. Cliquez sur le bouton Enregistrer.<br />
Pour effacer une entrée:<br />
1. Videz manuellement tous les champs de l'entrée à effacer.<br />
2. Cliquez sur le bouton Enregistrer.<br />
Pour effacer toutes les entrées:<br />
1. Cliquez sur le bouton Effacer tout.<br />
2. Cliquez sur le bouton Enregistrer.<br />
Remarque: Vous pouvez configurer jusqu'à 8 entrées.<br />
103
12. Menu DDNS<br />
Le Routeur vous offre la possibilité d'utiliser un service DDNS (pour DNS dynamique : Dynamic Domain<br />
Name System). Le service DDNS vous permet de posséder un nom de domaine fixe lorsque vous utilisez une<br />
adresse IP WAN dynamique. C'est très utile si vous voulez héberger un serveur Web, un serveur FTP, etc.<br />
derrière votre Routeur.<br />
Avant de pouvoir utiliser cette fonctionnalité, vous devez créer un compte auprès d'un des Fournisseurs DDNS<br />
supporté, comme www.oray.net ou www.comexe.cn. Le Fournisseur DDNS vous fournira alors un nom<br />
d'utilisateur et un mot de passe pour accéder au service.<br />
Pour paramétrer votre DDNS, suivez les instructions suivantes:<br />
• Si votre Fournisseur DDNS est www.oray.net.<br />
1. Saisissez votre Nom d'utilisateur de votre compte DDNS (Nom d'utilisateur, login, Nom de compte,<br />
...).<br />
2. Saisissez le Mot de passe (ou clé) correspondant à ce Nom d'utilisateur.<br />
3. Cliquez sur le bouton Login pour vous connecter au service.<br />
• Si votre Fournisseur DDNS est http://www.oray.net/www.comexe.cn.<br />
1. Saisissez le ou les Noms de domaine que votre Fournisseur DDNS vous a fourni.<br />
2. Saisissez votre Nom d'utilisateur de votre compte DDNS (Nom d'utilisateur, login, Nom de compte,<br />
...).<br />
3. Saisissez le Mot de passe (ou clé) correspondant à ce Nom d'utilisateur.<br />
4. Cliquez sur le bouton Login pour vous connecter au service.<br />
• Si votre Fournisseur DDNS est www.dyndns.org.<br />
1. Saisissez votre Nom d'utilisateur de votre compte DDNS (Login, Nom de compte, ...).<br />
2. Saisissez le Mot de passe (ou clé) correspondant à ce Nom d'utilisateur.<br />
3. Saisissez le ou les Noms de domaine que votre Fournisseur DDNS vous a fourni.<br />
4. Cliquez sur le bouton Login pour vous connecter au service.<br />
104
Etat DDNS - Etat de votre connexion DDNS.<br />
Nom de domaine - Les noms de domaine de votre compte sont affichés ici.<br />
Cliquez sur le bouton Logout pour vous déconnecter du service DDNS.<br />
13. Menu Outils<br />
A/ Heure<br />
Vous pouvez programmer l'heure et la date manuellement ou récupérer les informations GMT sur Internet si<br />
vous êtes connecté.<br />
Fuseau horaire - Choisissez votre fuseau horaire correspondant à l'heure locale.<br />
Pour programmer l'heure manuellement:<br />
1. Choisissez votre fuseau horaire.<br />
2. Saisissez la date et l'heure dans les champs appropriés.<br />
3. Cliquez sur le bouton Enregistrer pour sauvegarder votre configuration.<br />
Cliquez sur le bouton Heure GMT pour récupérer les informations GMT sur Internet si vous êtes connecté à<br />
Internet.<br />
Remarques:<br />
1. Cette configuration servira pour quelques fonctions basées sur l'heure, comme les règles de filtrage<br />
basées sur des plages horaires. Si l'heure n'est pas renseignée, ces règles de filtrage ne seront pas<br />
effectives. Assurez-vous de renseigner l'heure de votre Routeur.<br />
2. L'heure est perdue lorsque vous éteignez votre Routeur.<br />
3. Le Routeur obtient automatiquement l'heure GMT dès qu'il se connecte à Internet.<br />
4. Si vous renseignez l'heure manuellement pensez à saisir les MM/JJ/AAAA pour la date, soit par<br />
exemple 10/12/2005 pour le 12 octobre 2005. Le mois précède le jour!<br />
105
B/ Mise à jour<br />
Remarque: Lors de la mise à jour firmware, vous risquez de perdre votre configuration actuelle! Veuillez<br />
noter votre configuration afin de pouvoir rapidement reconfigurer votre Routeur en fin de mise à jour.<br />
Pour mettre le firmware de votre Routeur à jour, veuillez suivre les instructions suivantes:<br />
1. Lancez un serveur TFTP sur un ordinateur de votre réseau, puis copier le fichier firmware sur le chemin<br />
du serveur TFTP.<br />
2. Saisissez le Nom de fichier sur la page de mise à jour du firmware dans le champ Nom de fichier.<br />
3. Saisissez l'adresse IP de l'ordinateur possédant le serveur TFTP dans le champ Adresse IP serveur<br />
TFTP.<br />
4. Cliquez sur le bouton Mettre à jour.<br />
5. Patientez... et surtout n'éteignez pas votre Routeur!<br />
6. Le Routeur redémarrera automatiquement à la fin du processus de mise à jour.<br />
Version Firmware actuelle - Affiche la version actuelle de firmware présent dans le Routeur.<br />
Version Hardware - Affiche la version hardware (matériel) du Routeur.<br />
Remarques:<br />
• N'éteignez surtout pas le Routeur durant votre processus de mise à jour.<br />
• N'effectuez pas de reset du Routeur durant votre processus de mise à jour.<br />
• Il peut être intéressant de noter le numéro de version de firmware avant la mise à jour pour vérifier que<br />
ce numéro à bien changé après votre mise à jour.<br />
C/ Restauration des paramètres usine<br />
Cliquez sur le bouton Restaurer pour restaurer la configuration par défaut du Routeur (configuration usine).<br />
Attention, vous devrez utiliser les paramètres ci-dessous pour pouvoir accéder au Routeur. Il sera peut être<br />
nécessaire de modifier la configuration réseau de votre ordinateur.<br />
• Login d'administration par défaut du Routeur: admin.<br />
106
• Mot de passe d'administration par défaut du Routeur:admin.<br />
• Adresse IP par défaut: 192.168.1.1.<br />
• Masque de sous-réseau par défaut: 255.255.255.0.<br />
Remarque: Toute votre configuration sera perdue!<br />
D/ Redémarrage<br />
Cliquez sur le bouton Redémarrer pour effectuer un reboot du Routeur (reboot = redémarrage).<br />
Certains paramètres du Routeur ne prennent effet qu'après un redémarrage de celui-ci:<br />
• Changement d'adresse IP du Routeur (redémarrage automatique).<br />
• Clonage MAC (redémarrage automatique).<br />
• Modification du service DHCP.<br />
• Changement du port de gestion à distance du Routeur.<br />
• Mise à jour du firmware (redémarrage automatique).<br />
• Restauration des paramètres usine (redémarrage automatique).<br />
Remarque: En cas de problème persistant, nous vous conseillons d'effectuer un arrêt/marche du Routeur en<br />
débranchant le câble d'alimentation.<br />
E/ Mot de passe administration<br />
Il est fortement recommandé pour des raisons de sécurité évidentes de modifier le login d'administration et le<br />
mot de passe d'administration du Routeur. Ils sont les garants de la sécurité des informations de configuration<br />
de votre Routeur.<br />
107
Remarque: Les nouveaux login et mot de passe d'administration du Routeur ne doivent pas dépasser 14<br />
caractères. Ils ne doivent pas contenir de caractère espace. Les seuls caractères autorisés sont les lettres de A à<br />
Z, les lettres de a à z, les chiffres de 0 à 9 et les deux caractères "-" et "_".<br />
Vous devez confirmer votre nouveau mot de passe pour être sûr de ne pas avoir fait une erreur de frappe.<br />
Garder les nouveaux login et mot de passe à l'abri des regards indiscrets!<br />
Cliquez sur le bouton Enregistrer pour sauvegarder votre configuration.<br />
Cliquez sur le bouton Effacer tout pour effacer tous les champs.<br />
F/ Journal<br />
Le journal affiche les évènements de tout le trafic transitant par le Routeur.<br />
• Cliquez sur le bouton Rafraîchir pour mettre les informations à jour immédiatement.<br />
• Cliquez sur le bouton Effacer tout pour vider le journal.<br />
G/ Statistiques<br />
108
La page Statistiques affiche le trafic sur le réseau pour chaque ordinateur du LAN, incluant le total du trafic et<br />
le trafic en cours définit sur l'Intervalle statistique (en secondes).<br />
• Etat des statistiques - Par défaut les statistiques sont inactives. Cliquez sur le bouton Activer pour les<br />
activer. Si les statistiques sont inactives, les fonctions de Protection DoS seront inactives également!<br />
• Intervalle statistique - Intervalle d'analyse des paquets. par défaut 10 secondes. Saisissez une valeur<br />
entre 5 et 60 secondes.<br />
• Règle de tri - Choisissez la méthode de tri des statistiques.<br />
• Cliquez sur le bouton Enregistrer pour sauvegarder la valeur Intervalle statistique.<br />
• Cochez la case Rafraîchissement auto pour rafraîchir automatiquement la page toutes les 5 secondes.<br />
• Cliquez sur le bouton Rafraîchir pour mettre les informations à jour immédiatement.<br />
Table de statistiques:<br />
• Adresse IP - Adresse IP correspondant aux statistiques relevées.<br />
• Total:<br />
• Paquets - Quantité totale de paquets reçus et émis par le Routeur pour l'adresse IP concernée.<br />
• Octets - Quantité totale d'octets reçus et émis par le Routeur pour l'adresse IP concernée.<br />
• En cours:<br />
• Paquets - Quantité de paquets reçus et émis par le Routeur pour l'adresse IP concernée pendant<br />
le dernier Intervalle statistique.<br />
• Octets - Quantité d'octets reçus et émis par le Routeur pour l'adresse IP concernée pendant le<br />
dernier Intervalle statistique.<br />
• ICMP Tx - Quantité paquets ICMP émis vers le WAN par le Routeur pour l'adresse IP<br />
concernée pendant le dernier Intervalle statistique.<br />
• UDP Tx - Quantité paquets UDP émis vers le WAN par le Routeur pour l'adresse IP concernée<br />
pendant le dernier Intervalle statistique.<br />
• TCP SYN Tx - Quantité paquets TCP SYN émis vers le WAN par le Routeur pour l'adresse IP<br />
concernée pendant le dernier Intervalle statistique.<br />
109
14. Glossaire<br />
Administrateur (admin, administrator)<br />
L'administrateur réseau est la personne qui gère le réseau LAN. Il détient tous les droits nécessaires pour<br />
distribuer les droits aux autres utilisateurs du réseau. Il doit également assurer la sécurité du réseau, des<br />
utilisateurs, des logiciels, du hardware (matériel), ...<br />
Adresse IP (IP Address)<br />
Une adresse IP est l'adresse dans un réseau TCP/IP d'un équipement informatique (routeur, ordinateur, ...). Dans<br />
un même réseau, chaque équipement doit posséder une adresse IP différente. Les clients d'un réseau peuvent<br />
posséder une adresse IP statique (fixe), ou alors se voir attribuer une adresse IP dynamique par un serveur<br />
DHCP (on parle alors de client DHCP). Les adresses IP sont composées de 4 nombres entiers (de 0 à 255,<br />
également appelé octet) séparés par un point (par exemple 192.168.0.250). Une nouvelle norme IPv6 propose<br />
des adresses IP sur 6 octets.<br />
Adresse MAC (MAC Address)<br />
Une adresse MAC est un numéro de série unique affecté à un équipement réseau. Il est composé d'une première<br />
partie qui correspond à la marque du produit, et d'une seconde partie qui correspond au numéro de série de<br />
l'équipement réseau.<br />
Authentification (Authentication)<br />
L'authentification se réfère à la vérification de l'intégrité des messages transmis.<br />
DHCP<br />
Un serveur DHCP (Dynamic Host Configuration Protocol) assigne automatiquement des adresses IP aux clients<br />
(DHCP) qui en font la demande. Cela permet d'éviter de paramétrer manuellement les postes de son réseau,<br />
puisque le serveur DHCP est capable de fournir adresse IP, masque de sous-réseau, passerelle, DNS, ...<br />
DMZ<br />
DMZ (DeMilitarized Zone, zone démilitarisée) est une partie du réseau qui est placée entre le LAN (sécurisé) et<br />
le WAN (non sécurisé). Une zone DMZ est une solution pour donner à un client du réseau un accès sans aucune<br />
restriction/protection du firewall.<br />
DNS<br />
DNS (Domain Name System). Un serveur DNS convertit les noms de machines (URL) en adresses IP et<br />
inversement. Par exemple, www.olitec.com se traduit par 213.186.55.31 (attention, cette adresse peut évoluer<br />
dans le temps).<br />
DTIM<br />
DTIM (Delivery Traffic Indication Message). Message fournissant aux stations clientes la période pendant<br />
laquelle le Point d'Accès leur transmettra les messages broadcast et multicast.<br />
110
FAI, ISP, Provider<br />
FAI (Fournisseur d'Accès Internet) ou encore ISP en anglais (Internet Service Provider). Il s'agit d'une<br />
organisation qui fournit un accès vers Internet.<br />
Filtres (Filter)<br />
Les filtres permettent de fixer des autorisations ou des interdictions sur les données entrantes ou sortantes. Ils<br />
peuvent être définis pour autoriser/interdire du contenu (filtrage d'URL, de domaine ...) ou pour<br />
donner/supprimer des droits à des utilisateurs (filtrage d'adresses MAC, IP, ...).<br />
Firewall<br />
Un firewall est un dispositif qui permet de sécuriser votre réseau des attaques extérieures ou des accès non<br />
autorisés.<br />
Firmware<br />
Le Firmware est le logiciel embarqué dans le routeur et qui lui permet de fonctionner.<br />
Fragmentation<br />
Le seuil de fragmentation définit une taille de paquets de données à ne pas dépasser lors de la transmission Wi-<br />
Fi. Si le paquet à transmettre dépasse le seuil de fragmentation, le paquet sera découpé en plusieurs fragments.<br />
FTP<br />
Le protocole FTP (File Transfer Protocol) est utilisé pour transférer des fichiers, et plus généralement pour le<br />
transfert de fichier volumineux ou encore pour la mise en place d'un site sur un serveur Web.<br />
HTTP<br />
HTTP (HyperText Transport Protocol) est un protocole de communication utilisé pour se connecter à des<br />
serveurs sur le Web. Le protocole HTTP permet d'établir une connexion avec un serveur Web et de transmettre<br />
des pages HTML vers un navigateur Internet (par exemple).<br />
ICMP<br />
ICMP (Internet Control Message Protocol) est un protocole TCP/IP utilisé pour envoyer des messages d'erreur<br />
et de contrôle.<br />
Intervalle Beacon (Beacon Interval)<br />
Intervalle entre les paquets envoyés par le Point d'Accès pour la synchronisation des réseaux WLAN.<br />
111
IP<br />
IP (Internet Protocol) est le protocole de TCP/IP qui utilise les adresses réseau et qui autorise le routage des<br />
messages vers les différents réseaux ou sous-réseaux. Cependant, le protocole IP n'assure pas la livraison des<br />
paquets, c'est le protocole TCP qui s'en charge.<br />
LAN<br />
LAN (Local Area Networks) est un réseau local qui contient des utilisateurs dans une zone géographique<br />
spécifique, comme un immeuble d'une société, ou encore la maison d'un particulier.<br />
Masque de sous-réseau (Subnet Mask)<br />
Les masques de sous-réseau sont utilisés par le protocole IP pour rediriger les messages à l'intérieur d'un<br />
segment spécifique d'un réseau (sous-réseau). Le masque de sous-réseau est stocké dans un équipement réseau<br />
de type ordinateur, routeur, serveur, ... et il est ensuite comparé avec les adresses IP entrantes afin de déterminer<br />
si il faut accepter ou rejeter les paquets.<br />
MTU<br />
Maximum Transfer Unit. C'est le nombre maximal d'octets qui peut être envoyé par le Routeur dans un paquet<br />
IP. Au-delà de cette valeur, les données sont fragmentées en plusieurs paquets..<br />
NAT<br />
Le protocole NAT permet de partager une adresse IP WAN unique vers de multiples adresses IP LAN. Le<br />
protocole NAT fournit également une protection firewall en masquant les adresses IP des utilisateurs.<br />
Nom d'hôte (Host Name)<br />
Nom donné à un ordinateur ou à un équipement réseau.<br />
Nom de domaine (Domain Name)<br />
Un nom de domaine est en général une adresse de site Internet.<br />
NTP<br />
Le protocole NTP (Network Time Protocol) est utilisé pour synchroniser l'horloge d'un équipement<br />
informatique avec un serveur de temps (serveur NTP). L'heure fournie par un serveur de temps est normalement<br />
l'heure universelle UTC (Coordinated Universal Time).<br />
Paquet (Packet)<br />
Un paquet est une quantité de données qui est envoyé. Les paquets peuvent également être appelés frames,<br />
trames ou encore datagrammes.<br />
112
Pas métrique (Metric)<br />
Un nombre qui indique le nombre de segments empruntés par un paquet de données pour parvenir à destination.<br />
Passerelle (Gateway)<br />
Une passerelle est un équipement réseau qui convertit des protocoles réseau afin de permettre la communication<br />
entre des réseaux de nature différente. Le meilleur exemple est celui du routeur qui effectue une passerelle entre<br />
le réseau local LAN et le réseau Internet WAN.<br />
Ping<br />
Ping (Packet INternet Groper) est un utilitaire qui permet de questionner une adresse IP afin de savoir si elle est<br />
active. On peut "pinger" une adresse LAN ou une adresse WAN. Attention, des attaques peuvent être envoyées<br />
par ping, donc de plus en plus d'équipements informatiques (routeurs, ...) ignorent les requêtes ping faites sur<br />
eux-mêmes.<br />
Point d'accès (Access Point)<br />
Les points d'accès (ou encore AP pour Acces Point) sont des stations d'un réseau sans fil (WLAN ou encore<br />
wireless LAN) qui sont connectés à un réseau filaire (LAN). Les points d'accès permettent en fait de créer un<br />
point de jonction entre un réseau filaire et un réseau sans fil. Toutes les communications sans fil passent par le<br />
point d'accès. Un réseau sans fil utilisant un point d'accès est dit de type infrastructure (contrairement à Ad-<br />
Hoc).<br />
Port<br />
Les ports sont des chemins (en entrée et en sortie) de communication pour les ordinateurs et les équipements<br />
réseau (routeurs, switchs, ...). De la même manière que les ordinateurs possèdent des ports USB, parallèles, ...<br />
pour communiquer, les composants réseau utilisent des ports pour communiquer sur le LAN. Les ports réseau<br />
sont représentés par des nombres.<br />
PPPoE<br />
PPPoE (Point-to-Point Protocol Over Ethernet) est utilisé pour acheminer le protocole PPP sur de l'Ethernet.<br />
Préambule (Preamble)<br />
Le préambule se réfère à la longueur du bloc CRC (Cyclic Redundancy Check) qui contrôle les<br />
communications dans un réseau WLAN (Wireless LAN) entre un point d'accès et ses clients. On parle de<br />
préambule court ou long.<br />
Protocole<br />
Un protocole est un ensemble de règles gérant la communication de données.<br />
RIP<br />
Le protocole RIP (Routing Information Protocol) est un protocole de routage intégré dans TCP/IP. Le protocole<br />
RIP cherche une route basée sur le nombre minimal de sauts entre la source et la destination du paquet.<br />
113
RTS<br />
RTS (Request To Send) est un signal envoyé par l'émetteur vers le récepteur pour demander la permission<br />
d'émettre des données.<br />
Serveur (Server)<br />
Les serveurs sont typiquement des machines puissantes et rapides pour le stockage de programmes et données.<br />
Les programmes et données sont partagés avec des machines clientes sur le réseau.<br />
Serveur SysLog (Syslog Server)<br />
Un serveur Syslog (System Logging) surveille les messages Syslog et crée un journal d'évènements système.<br />
SMTP<br />
SMTP (Simple Mail Transfer Protocol) est un protocole pour la gestion des e-mails. C'est un protocole TCP/IP<br />
définissant le format des messages et incluant un agent de transfert des messages qui stocke et transfère les e-<br />
mails.<br />
SNMP<br />
SNMP (Simple Network Management Protocol) est un protocole qui permet aux administrateurs réseau de<br />
gérer les équipements du réseau et de diagnostiquer les problèmes sur le réseau.<br />
SSID (ou encore ESSID)<br />
Le SSID (Service Set Identifier) est l'identifiant d'un réseau sans fil (WLAN).<br />
Serveurs virtuels (Virtual Servers)<br />
Les serveurs virtuels permettent d'ouvrir un port ou une plage de ports vers une machine spécifique.<br />
TCP<br />
Le protocole TCP (Transmission Control Protocol) est un protocole de transport IP intégrant la retransmission<br />
de paquets en cas d'erreur.<br />
TCP/IP<br />
Ensemble de protocoles assurant la retransmission des données avec gestion des erreurs, le séquencement des<br />
messages, ...<br />
Telnet<br />
Composant des protocoles TCP/IP, Telnet est un protocole d'émulation de terminal. Il permet entre autre de se<br />
connecter à distance pour paramétrer des équipements réseau.<br />
114
UDP<br />
UDP (User Datagram Protocol) est un protocole TCP/IP utilisé pour le transport non sécurisé de paquets de<br />
données (datagrammes).<br />
WAN<br />
Un réseau WAN (Wide Area Network) est un réseau de communication qui couvre une large zone<br />
géographique comme un pays, un continent, contrairement au LAN, qui lui concerne une zone restreinte<br />
comme un immeuble, une maison.<br />
WEP<br />
Le WEP (Wired Equivalent Privacy) est un protocole de cryptage (de chiffrement) utilisant une clé de cryptage<br />
généralement de 64 ou 128 bits.<br />
WLAN ou Wireless LAN<br />
Les Wireless LANs (WLANs ou encore réseaux sans fil, ou dans un cas particulier des normes 802.11b ou g,<br />
réseaux Wi-Fi) sont des réseaux locaux utilisant des communications sans fil (wireless, de wire = fil et less =<br />
sans) pour l'émission / réception de données. Sur les réseaux sans fil 802.11b, 802.11g et 802.11 Super G, la<br />
bande des fréquences utilisée est celle des 2.4 GHz.<br />
115