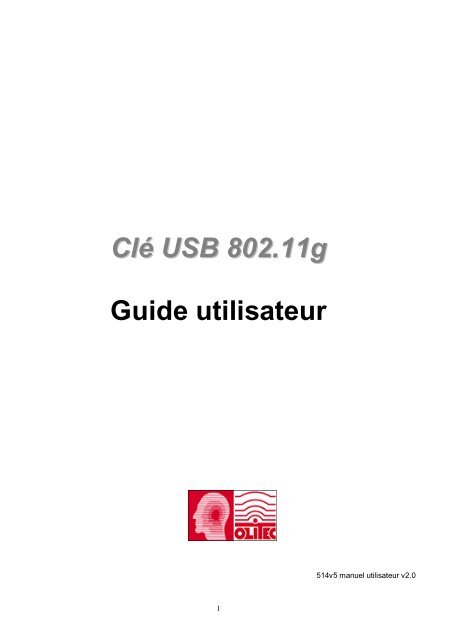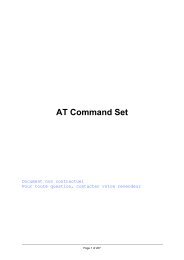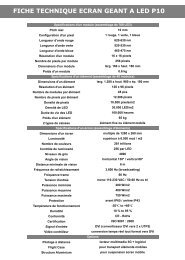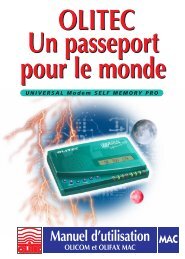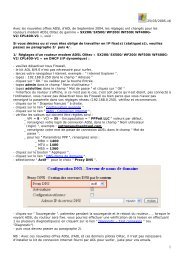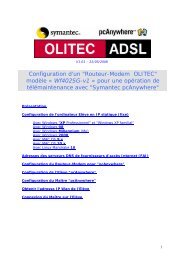Wireless LAN Cardbus Adapter - Olitec
Wireless LAN Cardbus Adapter - Olitec
Wireless LAN Cardbus Adapter - Olitec
Create successful ePaper yourself
Turn your PDF publications into a flip-book with our unique Google optimized e-Paper software.
Clé USB 802.11g<br />
Guide utilisateur<br />
1<br />
514v5 manuel utilisateur v2.0
SOMMAIRE<br />
SOMMAIRE ......................................................................................................................... 2<br />
1 Présentation de la Clé USB 802.11g.................................................................................. 3<br />
2 Caractéristiques techniques .............................................................................................. 3<br />
A. Caractéristiques .................................................................................................................... 3<br />
B. Spécifications ........................................................................................................................ 3<br />
3 Installation physique de la Clé USB 802.11g ..................................................................... 4<br />
4 Installation sous Windows 2000, XP et Vista ..................................................................... 5<br />
5 Installation du Moniteur WiFi OLITEC .................................................................... 6<br />
6 Gestion des réseaux sans fil avec Windows XP .................................................................10<br />
A. Gestion des réseaux sans fil de Windows XP ....................................................................... 10<br />
B. Passer du moniteur de réseaux sans fil de Windows XP au Moniteur OLITEC .................... 10<br />
7 Gestion des réseaux sans fil avec Windows Vista ..............................................................12<br />
8 Moniteur WiFi OLITEC (Windows 2000, XP et Vista) ......................................................16<br />
9 Généralités sur les réseaux ..............................................................................................23<br />
A. Définitions .......................................................................................................................... 23<br />
B. Adresse IP et Classe de réseau............................................................................................. 23<br />
C. Réseau local de classe C ...................................................................................................... 24<br />
D. Eléments de paramétrage d'un réseau sur un ordinateur ..................................................... 24<br />
E. Paramètres liés au RW400SG OLITEC ............................................................................... 26<br />
F. Ordinateur avec adresse IP dynamique ............................................................................... 27<br />
G. Ordinateur avec adresse IP statique (fixe) .......................................................................... 28<br />
10 Résolution des problèmes ................................................................................................29<br />
A. Visualisation des paramètres réseaux : la commande ipconfig ............................................. 29<br />
B. Test du réseau sans fil : la commande ping .......................................................................... 30<br />
C. Désactivation d’une carte réseau sous Windows XP ............................................................ 31<br />
D. Adresse IP statique sous Windows 2000 .............................................................................. 33<br />
E. Adresse IP statique sous Windows XP ................................................................................. 37<br />
F. Adresse IP statique sous Windows Vista .............................................................................. 41<br />
11 Glossaire ........................................................................................................................47<br />
2
1 Présentation de la Clé USB 802.11g<br />
2 Caractéristiques techniques<br />
A. Caractéristiques<br />
• Installation facile Plug & Play.<br />
• Fonctionne en mode Infrastructure pour se connecter à un réseau existant à travers un Access Point Wi-Fi<br />
(borne d’accès sans fil).<br />
• Fonctionne également en réseau Ad Hoc point à point avec un autre ordinateur sans fil.<br />
• Conforme aux normes Européennes ETSI.<br />
• Windows 2000, XP et Vista.<br />
• Sécurité par cryptage WPA2, WPA, WEP et IEEE 802.1x.<br />
• Repli automatique de la vitesse pour assurer la fiabilité du transfert des données.<br />
B. Spécifications<br />
• Standards IEEE 802.11g et 802.11b.<br />
• Interface : USB 2.0<br />
• Bande de fréquences : 2.400 ~ 2.4835GHz.<br />
• Modulation : DBPSK, DQPSK, CCK, OFDM – Vitesse de transfert auto adaptative : 1, 2, 5.5, 6, 9,11,<br />
12, 18, 24, 36, 48, 54 Mbps.<br />
• Technologie Radio : DSSS (Direct Sequence Spread Spectrum).<br />
• Sécurité par cryptage WEP, WPA et WPA-PSK.<br />
• Antennes : Intégrées.<br />
• Drivers : Windows 2000/XP/Vista.<br />
• LEDs : Link/trafic.<br />
• Alimentation par bus USB.<br />
• Puissance radio typique : 15dBm.<br />
• Sensibilité typique en réception : -80 dBm.<br />
• Certification : CE.<br />
3
3 Installation physique de la Clé USB 802.11g<br />
Connectez la Clé USB sur un port USB de votre PC. Vous pouvez utiliser le câble fourni<br />
si nécessaire ou brancher directement la Clé. Pour exploiter pleinement les<br />
performances du 802.11g, vous devez utiliser un port USB 2.0.<br />
4
4 Installation sous Windows 2000, XP et Vista<br />
Passez au chapitre suivant " Installation du Moniteur WiFi OLITEC"<br />
5<br />
L'assistant matériel de Windows<br />
va détecter la présence de votre<br />
adaptateur 802.11g.<br />
Cliquez sur Annuler.
5 Installation du Moniteur WiFi OLITEC<br />
L'installation est similaire pour Windows 2000, XP et Vista. L'assistant va installer les<br />
pilotes et l'utilitaire de gestion des réseaux sans fil OLITEC appelé Moniteur WiFi OLITEC.<br />
6<br />
Insérez le CD-Rom OLITEC dans le<br />
lecteur.<br />
L'écran suivant apparaît (Si cette<br />
fenêtre n'apparaît pas, exécutez<br />
directement le programme<br />
autorun.exe du CD-Rom <strong>Olitec</strong>).<br />
(Windows Vista : cliquez sur<br />
"Exécuter autorun.exe publié par<br />
OLITEC ")<br />
Cliquez sur Moniteur WiFi<br />
OLITEC.<br />
L'assistant d'installation de votre adaptateur se prépare à vous guider:<br />
Cette fenètre apparaît avec Windows<br />
Vista (uniquement).<br />
Cliquez sur Continuer.<br />
Cliquez sur Suivant.
7<br />
Cliquez sur Suivant.<br />
Cliquez sur Installer.<br />
Patientez…
8<br />
Cette fenètre apparaît avec Windows<br />
2000.<br />
Cliquez sur OUI.<br />
Cette fenètre apparaît avec Windows<br />
XP.<br />
Patientez et cliquez sur Continuer.<br />
Si cette fenètre apparaît avec<br />
Windows Vista :<br />
Patientez et cliquez sur Installer<br />
ce pilote quand même.
9<br />
Pour finir cliquez sur Terminer et<br />
redémarrez votre ordinateur.<br />
Félicitations, vous avez terminé l’installation de votre adaptateur 802.11g !<br />
Les icônes suivantes sont visibles.<br />
Icône de lancement du Moniteur 802.11g OLITEC sur<br />
le bureau.<br />
Icône du Moniteur 802.11g OLITEC dans la barre des<br />
taches.
6 Gestion des réseaux sans fil avec Windows XP<br />
A. Gestion des réseaux sans fil de Windows XP<br />
Sous Windows XP l'utilitaire de gestion de connexion réseau sans fil de Window s est activé par<br />
défaut dès l'installation.<br />
10<br />
Windows XP a détecté un réseau<br />
sans fil.<br />
Cliquez sur le message ci-dessus ou sur l'icône du réseau sans fil de Windows XP et suivez les<br />
instructions pour gérer votre réseau sans fil avec Windows.<br />
B. Passer du moniteur de réseaux sans fil de Windows XP au Moniteur OLITEC<br />
Pour utiliser le moniteur 802.11g OLITEC à la place de l'utilitaire de gestion de connexion<br />
réseau sans fil de Windows XP vous devez désactiver l'utilitaire de Windows XP.<br />
Pour désactiver l'utilitaire de Windows XP, cliquez dans le menu Démarrer sur Panneau de<br />
configuration.<br />
Si le panneau de configuration est en affichage par catégories, cliquez sur Basculer vers<br />
l'affichage classique (en haut à gauche).<br />
La fenêtre suivante apparaît.<br />
Cliquez sur connexion<br />
réseau.
11<br />
Affichez les propriétés de la<br />
connexion réseau sans fil<br />
par un clic droit de la<br />
souris.<br />
Dans l'onglet: Configuration<br />
réseaux sans fil.<br />
Décochez la case:<br />
Utiliser Windows pour configurer<br />
mon réseau sans fil.<br />
Cliquez sur OK.<br />
L'utilitaire de Windows XP est désactivé, le moniteur OLITEC peut maintenant gérer votre<br />
réseau sans fil.
7 Gestion des réseaux sans fil avec Windows Vista<br />
12<br />
Ouvrez le Menu Démarrer<br />
en cliquant sur le bouton<br />
rond en bas à gauche de<br />
votre écran, puis cliquez<br />
sur Connexion.<br />
Vous avez accès au superviseur<br />
de réseau sans fil Vista.<br />
Cherchez votre réseau sans<br />
fil dans la liste proposée,<br />
puis double-cliquez dessus.
13<br />
Connexion en cours<br />
Patientez…<br />
1 er cas : réseau crypté.<br />
Si votre réseau est crypté,<br />
Windows vous propose de<br />
renseigner la clé de cryptage.<br />
Saisissez la clé de cryptage<br />
de votre réseau sans fil.<br />
Cliquez sur Connexion.<br />
2 nd cas : réseau non crypté.<br />
Si votre réseau n’est pas<br />
crypté, Windows vous demande<br />
de confirmer la connexion sans<br />
fil.<br />
Cliquez sur Je confirme la<br />
demande de connexion.
14<br />
Que votre réseau réseau soit<br />
crypté ou non, la connexion<br />
se poursuit comme suit :<br />
Patientez…<br />
Vista vous informe que la<br />
connexion est réussie.<br />
Cliquez sur Fermer.<br />
Vista vous demande le type de<br />
réseau que vous utilisez.<br />
En fonction de votre réseau<br />
faites votre choix entre<br />
Domicile, Bureau ou Lieu<br />
public.
15<br />
Cliquez sur Continuer et<br />
patientez…<br />
La configuration de votre<br />
réseau sans fil est maintenant<br />
terminée.<br />
Cliquez sur Fermer.
8 Moniteur WiFi OLITEC (Windows 2000, XP et Vista)<br />
Ouverture du Moniteur WiFi OLITEC<br />
Le Moniteur WiFi OLITEC vous permet de recherchez les réseaux sans fil disponibles,<br />
d'afficher différents renseignements comme: les noms de SSID, la force des signaux<br />
reçus, les canaux utilisés, l'état des cryptages, les modes d'authentification utilisés et le<br />
type de réseau. Vous pouvez également créer des profils de réseaux sans fil.<br />
Pour ouvrir le Moniteur, double cliquez sur l'icône dans la barre des tâches.<br />
Vous pouvez également ouvrir l'utilitaire en cliquant sur Démarrer> Tous les programmes<br />
> Moniteur WiFi OLITEC > Moniteur WiFi OLITEC.<br />
Présentation du Moniteur WiFi OLITEC<br />
A l'ouverture du Moniteur, la fenêtre suivante apparaît:<br />
Vous pouvez utiliser le Menu situé en haut du moniteur WiFi OLITEC<br />
(Actualiser, Assistant, Visualiser ou A propos de) mais aussi les onglets du<br />
programme (Général, Profil, Réseau disponible, Avancé, Etat, Statistiques).<br />
16
Menu "Actualiser"<br />
Permet d’actualiser la liste des adaptateurs WiFi.<br />
Menu "Configurer l'assistant"<br />
Laisser vous guider par l’assistant de configuration pour paramétrer votre connexion sans<br />
fil.<br />
Menu "Visualiser"<br />
Permet d’activer (option cochée) ou de désactiver la barre d’état (barre d’information en bas<br />
du moniteur WiFi).<br />
Menu "A propos de"<br />
Permet de connaitre la version du moniteur WiFi OLITEC.<br />
17
Onglet "Général"<br />
Informations générales:<br />
• Etat: Etat du réseau sans fil: associé, non associé ou Ad-Hoc.<br />
• Vitesse: Taux de transfert des données de la connexion en cours.<br />
• Type: Type de réseau sans fil: Infrastructure ou Ad-Hoc<br />
• Cryptage: Type de chiffrement en cours<br />
• SSID: Nom du réseau sans fil.<br />
• Intensité du signal: Niveau de réception du signal WiFi.<br />
• Qualité du lien: Qualité de la connexion sans fil.<br />
• Débit: Taux de transfert des données pour la connexion en cours.<br />
Protocole Internet (TCP / IP):<br />
• Adresse MAC: Adresse MAC de l'adaptateur.<br />
• Adresse IP: Adresse IP de l'adaptateur.<br />
• Masque de sous-réseau: Masque de sous-réseau de l'adaptateur.<br />
• Passerelle: Passerelle par défaut.<br />
• Afficher dans la barre des icônes: Afficher l'icône du Moniteur dans la barre des outils.<br />
• Désactiver l'adaptateur: Désactiver l'adaptateur sans fil<br />
• Radio éteinte: Désactiver la radio de l'adaptateur sans fil<br />
• Config Zero Windows: Cochez cette case si vous voulez configurer l'adaptateur sans fil<br />
avec l'utilitaire de gestion des réseaux sans fil de Windows.<br />
18
Onglet "Profil"<br />
Permet d’ajouter, supprimer, éditer, copier ou établir un profil par défaut. Un profil<br />
correspond à un paramétrage du moniteur WiFi en fonction d’un réseau sans fil. Vous pouvez<br />
ainsi créer un profil pour la maison et un autre profil pour le bureau.<br />
La fenêtre ci-dessous peut apparaître soit si vous cliquez dans l’onglet Profil sur le bouton<br />
Ajouter, soit si vous cliquez dans l’onglet Réseau disponible sur le bouton Ajouter au<br />
profil.<br />
19
Nom du profil : Nom que vous voulez donner au profil.<br />
Nom du réseau (SSID) : c’est l’identifiant du réseau auquel vous voulez vous connecter.<br />
Cette information ne peut pas être modifiée si vous venez de l’onglet Réseau disponible.<br />
Il s’agit d’un réseau d’ordinateur à ordinateur : cochez cette case si vous ne voulez<br />
pas utiliser de Point d’Accès, et donc réaliser une connexion d’ordinateur à ordinateur (ad<br />
hoc).<br />
Canal : renseignez le canal que vous voulez utiliser pour votre réseau ad hoc.<br />
Sécurité du réseau sans fil : renseignez les paramètres de sécurité en fonction des<br />
paramètres de votre Point d’Accès.<br />
Configuration 802.1x : si vous utilisez une connexion sans fil 802.1x, renseignez les<br />
paramètres de connexion dans ce cadre.<br />
Onglet "Réseau disponible"<br />
Permet de superviser les réseaux disponibles, et de se connecter dessus en double cliquant<br />
sur un réseau. Les paramètres de connexion (sécurité) vous seront alors demandés.<br />
Avec le bouton Ajouter au profil, vous pouvez aussi directement créer un profil (pour le<br />
réseau sélectionné (surligné en bleu).<br />
20
Onglet "Avancé"<br />
Economie d’énergie :<br />
o Aucun : Pas d’économie d’énergie, l’adaptateur WiFi est continuellement alimenté,<br />
le temps de réponse est maximum.<br />
o Min : L’adaptateur se met en veille après un certain temps d’inactiv ité.<br />
o Max : L’adaptateur se réveille lorsqu’il reçoit des paquets WiFi. Il se remet<br />
rapidement en veille.<br />
Mode sans fil : Permet de sélectionner le mode de fonctionnement WiFi de l’adaptateur :<br />
soit 802.11b/g ou 802.11b. Si le mode 802.11b, l’adaptateur ne pourra se connecter que<br />
avec des périphériques 802.11b.<br />
Plan de fréquences : Utilisez le plan de fréquences de la France pour disposer des<br />
canaux de 1 à 13.<br />
Important, si vous modifiez le canal du réseau 802.11g, il faut veiller à respecter la<br />
réglementation en vigueur dans le pays d'utilisation.<br />
Pour la France depuis le 25 juillet 2003, les canaux 1 à 13 sont libres d'utilisation à<br />
l'intérieur des bâtiments sur tout le territoire. L'utilisation à l'extérieur des bâtiments<br />
est soumise à des restrictions. Pour plus d'informations, consultez le site de l'Autorité de<br />
Régulation des Télécommunications (www.arcep.fr).<br />
Laissez les autres réglages par défaut !<br />
Le bouton Appliquer permet d’appliquer les changements.<br />
Le bouton Rétablir les valeurs par défaut permet de retrouver les valeurs proposées lors<br />
de l’intallation.<br />
21
Onglet "Etat"<br />
Permet d’avoir un aperçu de l’état de la connexion WiFi en cours.<br />
Onglet "Statistiques"<br />
Permet d’avoir des statistiques concernant les données échangées en WiFi.<br />
22
9 Généralités sur les réseaux<br />
Ce paragraphe n'a pas la prétention de faire un résumé pertinent sur le vaste sujet que sont les<br />
réseaux locaux, mais il va plutôt essayer de vous apporter quelques éléments pour vous<br />
familiariser avec des notions ou des termes qui vous seront utiles pour l'utilisation de la gamme<br />
de produits 802.11g OLITEC.<br />
A. Définitions<br />
Un réseau local ou <strong>LAN</strong> (de l'acronyme anglais Local Area Network) est un ensemble<br />
d'ordinateurs interconnectés dans une zone géographique restreinte. Les <strong>LAN</strong> corres pondent en<br />
général aux réseaux intra entreprises, ou encore aux réseaux des particuliers. Ils permettent aux<br />
divers ordinateurs de partager des données et des ressources : imprimante, connexion Internet, …<br />
Le réseau WAN (pour Wide Area Network) permet de transporter des données à l'échelle<br />
planétaire. C'est le terme utilisé en général pour définir le réseau Internet.<br />
B. Adresse IP et Classe de réseau<br />
Chaque ordinateur d'un réseau possède une adresse qui permet de l'identifier de manière unique<br />
dans son propre réseau : c'est l'adresse IP. L'IANA (l'organisme qui a autorité pour distribuer les<br />
adresses IP) a défini des plages d'adresses IP réservées aux réseaux locaux <strong>LAN</strong> privés. Ces<br />
adresses privées ne sont pas utilisées sur Internet. On retient donc trois classes de réseaux privés:<br />
� Réseau local privé Classe A<br />
- Nombre de réseaux possibles dans la Classe A : 1<br />
- Nombre de machines pour 1 réseau de Classe A : 16 777 214<br />
- Etendue des adresses IP de la Classe A : 10.0.0.0 à 10.255.255.255<br />
- Exemple d'adressage d'un réseau de Classe A : 10.0.0.1 à 10.255.255.254<br />
� Réseau local privé Classe B<br />
- Nombre de réseaux possibles dans la Classe B : 16<br />
- Nombre de machines pour 1 réseau de Classe B : 65 534<br />
- Etendue des adresses IP de la Classe B : 172.16.0.0 à 172.31.255.255<br />
- Exemple d'adressage d'un réseau de Classe B : 172.16.0.1 à 172.16.255.254<br />
- Exemple d'adressage d'un réseau de Classe B : 172.17.0.1 à 172.17.255.254<br />
� Réseau local privé Classe C<br />
- Nombre de réseaux possibles dans la Classe C : 256<br />
- Nombre de machines pour 1 réseau de Classe C : 254<br />
- Etendue des adresses IP de la Classe C : 192.168.0.0 à 192.168.255.255<br />
- Exemple d'adressage d'un réseau de Classe C : 192.168.0.1 à 192.168.0.254<br />
- Exemple d'adressage d'un réseau de Classe C : 192.168.10.1 à 192.168.10.254<br />
23
C. Réseau local de classe C<br />
Le Routeur RW400SG Super G OLITEC est paramétré par défaut sur l'adresse IP 192.168.1.1 qui<br />
appartient à un réseau de Classe C. Nous allons donc nous focaliser sur les réseaux locaux de<br />
Classe C.<br />
� Exemple d'adresses IP dans un réseau local de Classe C<br />
Poste Adresse IP Masque de sousréseau<br />
Routeur RW400SG OLITEC 192.168.1.1 255.255.255.0<br />
Ordinateur 1 192.168.1.11 255.255.255.0<br />
Ordinateur 2 192.168.1.12 255.255.255.0<br />
Ordinateur 3 192.168.1.13 255.255.255.0<br />
Ordinateur 4 192.168.1.20 255.255.255.0<br />
Imprimante Ethernet 192.168.1.100 255.255.255.0<br />
ATTENTION : il est très important que tous les postes (ordinateurs et<br />
périphériques Ethernet) d'un même réseau possèdent des adresses IP qui<br />
appartiennent à un même réseau. Par exemple, un ordinateur ayant comme<br />
adresse IP 192.168.1.10 ne pourra pas dialoguer avec un ordinateur dont<br />
l'adresse IP est 192.168.2.11.<br />
D. Eléments de paramétrage d'un réseau sur un ordinateur<br />
Lorsque vous raccordez votre ordinateur au réseau local (<strong>LAN</strong>), vous utilisez e n général un<br />
périphérique Ethernet (carte réseau Ethernet, adaptateur Wi-Fi, adaptateur Power<strong>LAN</strong>, émulation<br />
de carte réseau depuis un port USB, …). Il faut ensuite paramétrer ce périphérique pour qu'il<br />
puisse participer à l'échange de données ou de ressources qui va s'effectuer sur votre réseau. Pour<br />
ceci, vous disposez essentiellement de deux méthodes :<br />
� Le paramétrage automatique. En se plaçant côté ordinateur, votre système d'exploitation peut<br />
essayer de se paramétrer automatiquement. Cela correspond, par exemple, au choix Obtenir<br />
une adresse IP automatiquement des propriétés de votre carte réseau sous Windows XP. Dans<br />
ce cas, le système d'exploitation se positionne en client DHCP en faisant appel à un serveur<br />
DHCP qui est capable de lui fournir tous les paramètres nécessaires. Un serveur DHCP<br />
(Dynamic Host Control Protocol) fournit une adresse IP, un masque de sous-réseau, et<br />
éventuellement les serveurs DNS et une passerelle, à tous ceux qui en font la demande. Lorsque<br />
l'adresse IP est attribuée automatiquement (donc par un serveur DHCP), on parle d'adresse IP<br />
dynamique.<br />
� Le paramétrage manuel. Votre adresse IP est renseignée définitivement. On parle alors<br />
d'adresse IP statique, ou encore d'adresse IP fixe. Dans ce cas, vous devez renseignez<br />
manuellement différents paramètres comme :<br />
- L'adresse IP<br />
- Le masque de sous-réseau<br />
- La passerelle<br />
- Les serveurs DNS<br />
24
ATTENTION : certaines adresses IP sont réservées pour le fonctionnement interne<br />
du réseau. Par exemple, dans un réseau de Classe C dont les adresses son t au<br />
format 192.168.1.X, les adresses 192.168.1.0 et 192.168.1.255 sont réservées et ne<br />
devront pas être affectées à un ordinateur ou à un autre périphérique Ethernet.<br />
25
E. Paramètres liés au RW400SG OLITEC<br />
Le Routeur RW400SG OLITEC est livré avec des paramètres par défaut. Vous pouvez les<br />
modifier à votre gré. Toutefois, pour administrer votre RW400SG et modifier les paramètres par<br />
défaut, vous devez établir une première connexion avec lui. Voici les paramètres par défaut de<br />
votre produit :<br />
- Adresse IP : 192.168.1.1<br />
- Masque de sous-réseau : 255.255.255.0<br />
- Login d'administration : admin<br />
- Mot de passe d'administration : admin<br />
- Serveur DHCP : actif<br />
Nous conseillons à toutes les personnes qui débutent dans le réseau, de ne pas modifier ces<br />
paramètres. Vous pourrez ainsi utiliser la fonction client DHCP (obtenir une adresse IP<br />
automatiquement) disponible par défaut avec la plupart des systèmes d'exploitation (Windows,<br />
MAC OS, Linux, …). Cependant, pour les utilisateurs avancés qui voudraient paramétrer<br />
manuellement leur réseau, voici un résumé des paramètres que vous devrez renseigner pour<br />
chaque poste réseau :<br />
- Adresse IP : 192.168.1.X *<br />
- Masque de sous-réseau : 255.255.255.0<br />
- Passerelle : 192.168.1.1<br />
- Serveur DNS primaire : adresse IP fournie par votre Fournisseur d'Accès Internet<br />
(FAI)<br />
- Serveur DNS secondaire : adresse IP fournie par votre FAI<br />
* : où X doit être différent de 0, de 1 et de 255 ; X doit également être différent pour chaque<br />
poste réseau.<br />
Exemple de réseau local :<br />
26
F. Ordinateur avec adresse IP dynamique<br />
Afin d'utiliser rapidement votre Routeur RW400SG, la méthode la plus simple consiste à laisser<br />
votre ordinateur configurer le réseau automatiquement. Le RW400SG étant paramétré par défaut<br />
en tant que serveur DHCP, il est capable de fournir les informations nécessaires à votre<br />
ordinateur (adresse IP, passerelle, DNS, …). Il suffit pour cela que votre carte réseau soit<br />
configurée en client DHCP (obtenir automatiquement une adresse IP).<br />
Dans la majorité des cas, votre carte réseau sera configurée en client DHCP par défaut. A chaque<br />
démarrage de votre ordinateur, celui-ci va effectuer une requête auprès d'un serveur DHCP (votre<br />
Routeur RW400SG) qui va fournir les informations nécessaires au bon fonctionnement du réseau<br />
et au partage de la connexion Internet. On parle alors d'adresse IP dynamique car elle change à<br />
chaque démarrage.<br />
Nous verrons toutefois qu'une adresse IP dynamique peut causer quelques limitations lorsque l'on<br />
veut utiliser son ordinateur et son Routeur dans des configuratio ns avancées spécifiques.<br />
Exemple de réseau local :<br />
27
G. Ordinateur avec adresse IP statique (fixe)<br />
Contrairement à une configuration dynamique de l'adresse IP de votre ordinateur (où l'on parle<br />
d'adresse IP dynamique fournie par un serveur DHCP), vous pouvez décider de fixer l'adresse IP<br />
de votre matériel. Votre ordinateur possède alors une adresse IP statique (ou adresse IP fixe).<br />
Configurer son ordinateur en adresse IP statique (fixe) permet de résoudre certains cas de non<br />
fonctionnement de votre réseau local. Posséder une adresse IP statique (fixe) peut aussi être<br />
indispensable lors de l'utilisation avancée de votre Routeur RW400SG.<br />
Dans un réseau local, adresses IP statiques (fixes) et adresses IP dynamiques peuvent cohabiter<br />
sans aucun problème.<br />
28
10 Résolution des problèmes<br />
Dans ce chapitre, nous allons vous donner quelques conseils pour résoudre les problèmes les plus<br />
fréquents.<br />
A. Visualisation des paramètres réseaux : la commande ipconfig<br />
Voici une commande DOS qui permet en un coup d’œil de voir si votre adaptateur 802.11g est<br />
bien paramétré.<br />
29<br />
Pour Windows XP.<br />
Cliquez sur le menu Démarrer.<br />
Cliquez sur le groupe Tous les<br />
programmes.<br />
Cliquez sur le dossier Accessoires.<br />
Ouvrez une nouvelle session DOS en<br />
cliquant sur Invite de commandes.<br />
Une fenêtre de Commandes MS-DOS<br />
s’ouvre.<br />
Saisissez la commande ipconfig puis<br />
appuyez sur la touche Entrée.<br />
Les paramètres réseau principaux sont décrits pour chaque carte installée sur le PC. On peut voir<br />
ici que l’adaptateur 802.11g possède une adresse IP 192.168.1.10 et une passerelle vers l’adresse<br />
IP 192.168.1.1.<br />
Si plusieurs cartes réseau sont installées simultanément, il est préférable de taper une commande<br />
supplémentaire pour être certain de regarder les paramètres de l’adaptateur 802.11g.
30<br />
Utilisez la fenêtre de Commandes MS-<br />
DOS actuelle pour saisir une nouvelle<br />
commande.<br />
Saisissez la commande ipconfig /all<br />
puis appuyez sur la touche Entrée.<br />
Le nom de la carte réseau apparaît clairement. Ici, on peut vo ir les paramètres de l’adaptateur<br />
802.11g OLITEC. Notez que l’adresse MAC (Adresse physique) est visible : c’est l’identifiant<br />
unique de votre équipement réseau à travers le monde !<br />
B. Test du réseau sans fil : la commande ping<br />
Maintenant que vous connaissez l’adresse IP de votre adaptateur 802.11g, il faut vous assurer<br />
que vos deux équipements réseaux sans fil soient dans un même réseau.<br />
Vous devez donc effectuer la même opération pour votre autre équipement réseau (un autre<br />
adaptateur 802.11g (USB, PCI ou PC Card), un adaptateur 802.11b ou 802.11g ,…). Si vous<br />
essayez de vous connecter à un équipement réseau indépendant d’un PC, un routeur sans fil<br />
<strong>Olitec</strong> par exemple, vous devez connaître l’adresse IP de celui-ci. Par exemple, l’adresse IP du<br />
routeur RW400SG <strong>Olitec</strong> est 192.168.1.1.<br />
L’exemple est donc donné avec un routeur situé en 192.168.1.1.<br />
Utilisez la fenêtre de Commandes MS-<br />
DOS actuelle pour saisir une nouvelle<br />
commande.<br />
L’exemple est donné avec un test sur<br />
l’adresse IP 192.168.1.1.<br />
Saisissez la commande ping<br />
192.168.1.1 puis appuyez sur la<br />
touche Entrée.<br />
L’adresse IP 192.168.1.1 a répondu.<br />
Votre connexion sans fil est OK.
C. Désactivation d’une carte réseau sous Windows XP<br />
31<br />
L’adresse IP 192.168.1.1 n’a pas<br />
répondu. Vous avez un problème avec<br />
votre connexion sans fil.<br />
Si le cryptage de données (WEP,<br />
WPA …) est actif, vérifiez bien que les<br />
clés soient identiques de part et<br />
d’autre.<br />
Dans certains cas, une autre carte réseau peut interférer dans les réglages Ethernet. Essayez de la<br />
désactiver.<br />
Astuce : pour afficher plus rapidement<br />
les Propriétés Système, vous pouvez<br />
utiliser la combinaison de touche � +<br />
Pause.<br />
Appuyez sur la combinaison de<br />
touches � + Pause.<br />
Cliquez sur l’onglet Matériel.<br />
Remarque : avec Windows XP SP2, le<br />
bouton est dans cette même fenêtre,<br />
mais à un autre emplacement !<br />
Cliquez sur le bouton Gestionnaire<br />
de périphériques.
32<br />
Le Gestionnaire de périphériques<br />
affiche votre configuration matérielle.<br />
Double-cliquez sur le groupe Cartes<br />
réseau ou effectuez un simple clic sur<br />
la petite croix située devant l’icône<br />
Cartes réseau.<br />
Désactiver un périphérique permet de<br />
le rendre inactif sans le désinstaller.<br />
Effectuez un clic droit sur la carte<br />
réseau à désactiver.<br />
Dans le menu contextuel, cliquez sur<br />
Désactiver.<br />
La carte désactivée est marquée d’une<br />
petite croix rouge.<br />
Cliquez sur la croix en haut à droite<br />
pour quitter le gestionnaire de<br />
périphériques.<br />
Cliquez sur le bouton OK des<br />
Propriétés systèmes pour refermer la<br />
fenêtre.
Remarque : La désactivation permet de remédier rapidement au problème. Cela reste<br />
néanmoins une méthode radicale puisque la carte Ethernet n'est plus utilisable. Une<br />
méthode moins "brutale" consisterait à s'assurer que les deux adaptateurs réseau<br />
(adaptateur 802.11g OLITEC, carte Ethernet, …) ne sont pas dans le même réseau (le<br />
802.11g avec une adresse IP 192.168.1.10 et une carte Ethernet avec une adresse IP<br />
192.168.10.2 par exemple).<br />
D. Adresse IP statique sous Windows 2000<br />
33<br />
Effectuez un clic droit sur l'icône<br />
Favoris réseau situé sur votre bureau.<br />
Cliquez dans le menu contextuel sur<br />
Propriétés.<br />
Effectuez un clic droit sur Connexion<br />
réseau sans fil.<br />
Cliquez sur Propriétés.
34<br />
Sélectionnez Protocole Internet<br />
(TCP/IP).<br />
Cliquez sur le bouton Propriétés.<br />
Lorsque vous attribuez une adresse IP<br />
statique (fixe) à votre ordinateur, vous<br />
devez respecter quelques règles :<br />
- Utiliser une adresse IP<br />
correspondant à un réseau local<br />
de classe A, B ou C.<br />
- Utiliser une adresse IP non<br />
utilisée sur votre réseau.<br />
- Ne pas utiliser une adresse IP se<br />
terminant par 0 ou 255.<br />
Cliquez sur Utiliser l'adresse IP<br />
suivante.<br />
Saisissez dans le champ Adresse IP<br />
l'adresse IP statique (fixe) que vous<br />
voulez attribuer à votre ordinateur.<br />
Le Masque de sous-réseau associé<br />
se renseigne automatiquement dès que<br />
vous essayez de le saisir.
35<br />
L'onglet "Général" des "Propriétés de<br />
Protocole TCP/IP" permet également de<br />
définir une passerelle.<br />
Il est indispensable d'indiquer une<br />
passerelle pour utiliser une connexion<br />
WAN. Dans le cas du Routeur<br />
RW400SG, la passerelle est l'adresse IP<br />
du RW400SG soit 192.168.1.1 (par<br />
défaut).<br />
Saisissez l'adresse IP 192.168.1.1<br />
dans le champ Passerelle par défaut.<br />
Lorsque votre ordinateur est configuré<br />
avec une adresse IP statique (fixe), il<br />
est indispensable d'indiquer vos<br />
serveurs DNS.<br />
Référez-vous aux informations fournies<br />
par votre Fournisseur d'Accès Internet<br />
pour connaître vos serveurs DNS.<br />
Attention, l'exemple ci-contre montrant<br />
111.111.111.111 comme serveur DNS<br />
n'est pas valide.<br />
Cliquez sur Utiliser l'adresse de<br />
serveur DNS suivante :<br />
Saisissez l'adresse IP de votre serveur<br />
DNS primaire dans le champ Serveur<br />
DNS préféré.<br />
Si votre Fournisseur d'Accès Internet<br />
possède un serveur DNS secondaire,<br />
saisissez l'adresse IP de votre serveur<br />
DNS secondaire (ou à défaut, dupliquez<br />
l'adresse IP du serveur DNS primaire)<br />
dans le champ Serveur DNS<br />
auxiliaire.<br />
Validez en cliquant sur le bouton OK.
36<br />
Vous êtes de retour dans la fenêtre des<br />
"Propriétés de Connexion au réseau<br />
local".<br />
Cliquez sur le bouton OK.
E. Adresse IP statique sous Windows XP<br />
37<br />
Si vous utilisez le "Menu démarrer de<br />
Windows XP" (par défaut).<br />
Cliquez sur le menu démarrer de<br />
votre barre des tâches.<br />
Cliquez sur Panneau de<br />
configuration.<br />
Si vous utilisez le "Menu démarrer de<br />
Windows XP" (par défaut).<br />
Dans le panneau de configuration,<br />
cliquez sur Connexion réseau et<br />
Internet.<br />
Si vous utilisez le "Menu démarrer de<br />
Windows XP" (par défaut).<br />
Dans Connexion réseau et<br />
Internet, cliquez sur Connexion<br />
réseau.<br />
Attention, la capture d'écran ci-dessous<br />
concerne uniquement Windows XP<br />
utilisant le "Menu démarrer classique".
38<br />
Si vous utilisez le "Menu démarrer<br />
classique".<br />
Cliquez sur le menu démarrer de<br />
votre barre des tâches.<br />
Cliquez sur Paramètres.<br />
Cliquez sur Connexions réseau.<br />
Que vous utilisiez le "Menu démarrer de<br />
Windows XP" ou le "Menu démarrer<br />
classique", vous arrivez dans cette<br />
fenêtre intitulée "Connexions réseau".<br />
Effectuez un clic droit sur Connexion<br />
réseau sans fil.<br />
Cliquez sur Propriétés<br />
Une fenêtre apparaît.<br />
Sélectionnez Protocole Internet<br />
(TCP/IP).<br />
Cliquez sur le bouton Propriétés.
39<br />
Lorsque vous attribuez une adresse IP<br />
statique (fixe) à votre ordinateur, vous<br />
devez respecter quelques règles :<br />
- Utiliser une adresse IP<br />
correspondant à un réseau local<br />
de classe A, B ou C.<br />
- Utiliser une adresse IP non<br />
utilisée sur votre réseau.<br />
- Ne pas utiliser une adresse IP se<br />
terminant par 0 ou 255.<br />
Cliquez sur Utiliser l'adresse IP<br />
suivante.<br />
Saisissez dans le champ Adresse IP<br />
l'adresse IP statique (fixe) que vous<br />
voulez attribuer à votre ordinateur.<br />
Le Masque de sous-réseau associé<br />
se renseigne automatiquement dès que<br />
vous essayez de le saisir.<br />
L'onglet "Général" des "Propriétés de<br />
Protocole TCP/IP" permet également de<br />
définir une passerelle.<br />
Il est indispensable d'indiquer une<br />
passerelle pour utiliser une connexion<br />
WAN. Dans le cas du routeur RW400SG,<br />
la passerelle est l'adresse IP du<br />
RW400SG soit 192.168.1.1 (par<br />
défaut).<br />
Saisissez l'adresse IP 192.168.1.1<br />
dans le champ Passerelle par défaut.
40<br />
Lorsque votre ordinateur est configuré<br />
avec une adresse IP statique (fixe), il<br />
est indispensable d'indiquer vos<br />
serveurs DNS.<br />
Référez-vous aux informations fournies<br />
par votre Fournisseur d'Accès Internet<br />
pour connaître vos serveurs DNS.<br />
Attention, l'exemple ci-contre montrant<br />
111.111.111.111 comme serveur DNS<br />
n'est pas valide.<br />
Cliquez sur Utiliser l'adresse de<br />
serveur DNS suivante :.<br />
Saisissez l'adresse IP de votre serveur<br />
DNS primaire dans le champ Serveur<br />
DNS préféré.<br />
Si votre Fournisseur d'Accès Internet<br />
possède un serveur DNS secondaire,<br />
saisissez l'adresse IP de votre serveur<br />
DNS secondaire (ou à défaut, dupliquez<br />
l'adresse IP du serveur DNS primaire)<br />
dans le champ Serveur DNS<br />
auxiliaire.<br />
Validez en cliquant sur le bouton OK.<br />
Vous êtes de retour dans la fenêtre des<br />
Propriétés de Connexion au réseau<br />
local".<br />
Cliquez sur le bouton Fermer.
F. Adresse IP statique sous Windows Vista<br />
41<br />
Cliquez sur le menu démarrer de<br />
votre barre des tâches.<br />
Cliquez sur Panneau de<br />
configuration.<br />
Si vous utilisez le "Panneau de<br />
configuration“ de Windows Vista (par<br />
défaut).<br />
Dans le panneau de configuration,<br />
cliquez sur Réseau et Internet.
42<br />
Si vous utilisez le "Panneau de<br />
configuration“ de Windows Vista (par<br />
défaut).<br />
Cliquez sur Centre réseau et<br />
partage.<br />
Attention, la capture d'écran ci-dessous<br />
concerne uniquement Windows XP<br />
utilisant le "Panneau de configuration"<br />
Windows Vista (sautez l’écran cidessous).<br />
Si vous utilisez le "Panneau de<br />
configuration“ classique.<br />
Cliquez sur Centre réseau et<br />
partage.<br />
Attention, la capture d'écran ci-dessous<br />
concerne uniquement Windows XP<br />
utilisant le "Panneau de configuration"<br />
en affichage classqiue.<br />
Dans les deux cas (Panneau de<br />
configuration Windows Vista ou<br />
classique), vous arrivez à cet écran.<br />
Cliquez sur Voir le statut.
43<br />
Cliquez sur Propriétés.<br />
Cliquez sur Continuer.
44<br />
Une fenêtre apparaît.<br />
Sélectionnez Protocole Internet<br />
version 4 (TCP/Ipv4).<br />
Cliquez sur le bouton Propriétés.<br />
Lorsque vous attribuez une adresse IP<br />
statique (fixe) à votre ordinateur, vous<br />
devez respecter quelques règles :<br />
- Utiliser une adresse IP<br />
correspondant à un réseau local<br />
de classe A, B ou C.<br />
- Utiliser une adresse IP non<br />
utilisée sur votre réseau.<br />
- Ne pas utiliser une adresse IP se<br />
terminant par 0 ou 255.<br />
Consultez la rubrique Généralités sur<br />
les réseaux (page 23) pour un<br />
complément d'information.<br />
Cliquez sur Utiliser l'adresse IP<br />
suivante.<br />
Saisissez dans le champ Adresse IP<br />
l'adresse IP statique (fixe) que vous<br />
voulez attribuer à votre ordinateur.<br />
Le Masque de sous-réseau associé<br />
se renseigne automatiquement dès que<br />
vous essayez de le saisir.
45<br />
L'onglet "Général" des "Propriétés de<br />
Protocole TCP/IP" permet également de<br />
définir une passerelle.<br />
Il est indispensable d'indiquer une<br />
passerelle pour utiliser la connexion<br />
WAN du Routeur. Dans ce cas, la<br />
passerelle est l'adresse IP du Routeur.<br />
Saisissez l'adresse IP du Routeur<br />
dans le champ Passerelle par défaut.<br />
Lorsque votre ordinateur est configuré<br />
avec une adresse IP statique (fixe), il<br />
est indispensable d'indiquer vos<br />
serveurs DNS.<br />
Référez-vous aux informations fournies<br />
par votre Fournisseur d'Accès Internet<br />
pour connaître vos serveurs DNS.<br />
Bien souvent, il suffit de renseighner<br />
l’adresse IP de votre Routeur.<br />
Cliquez sur Utiliser l'adresse de<br />
serveur DNS suivante :.<br />
Saisissez l'adresse IP de votre<br />
Routeur dans le champ Serveur DNS<br />
préféré.<br />
Validez en cliquant sur le bouton OK.
46<br />
Vous êtes de retour dans la fenêtre des<br />
„Propriétés de Connexion au réseau<br />
local".<br />
Cliquez sur le bouton Fermer.<br />
Vous êtes de retour dans la fenêtre<br />
„Etat de Connexion au réseau local".<br />
Cliquez sur le bouton Fermer.
11 Glossaire<br />
Administrateur (admin, administrator)<br />
L'administrateur réseau est la personne qui gère le réseau <strong>LAN</strong>. Il détient tous les droits<br />
nécessaires pour distribuer les droits aux autres utilisateurs du réseau. Il doit également<br />
assurer la sécurité du réseau, des utilisateurs, des logiciels, d u hardware (matériel), ...<br />
Adresse IP (IP Address)<br />
Une adresse IP est l'adresse dans un réseau TCP/IP d'un équipement informatique (routeur,<br />
ordinateur, ...). Dans un même réseau, chaque équipement doit posséder une adresse IP<br />
différente. Les clients d'un réseau peuvent posséder une adresse IP statique (fixe), ou alors<br />
se voir attribuer une adresse IP dynamique par un serveur DHCP (on parle alors de client<br />
DHCP). Les adresses IP sont composées de 4 nombres entiers (de 0 à 255, également appelé<br />
octet) séparés par un point (par exemple 192.168.0.250). Une nouvelle norme IPv6 propose<br />
des adresses IP sur 6 octets.<br />
Adresse MAC (MAC Address)<br />
Une adresse MAC est un numéro de série unique affecté à un équipement réseau. Il est<br />
composé d'une première partie qui correspond à la marque du produit, et d'une seconde<br />
partie qui correspond au numéro de série de l'équipement réseau.<br />
Authentification (Authentication)<br />
L'authentification se réfère à la vérification de l'intégrité des messages transmis.<br />
DHCP<br />
Un serveur DHCP (Dynamic Host Configuration Protocol) assigne automatiquement des<br />
adresses IP aux clients (DHCP) qui en font la demande. Cela permet d'éviter de paramétrer<br />
manuellement les postes de son réseau, puisque le serveur DHCP est capable de fournir<br />
adresse IP, masque de sous-réseau, passerelle, DNS, ...<br />
DMZ<br />
DMZ (DeMilitarized Zone, zone démilitarisée) est une partie du réseau qui est placée entre le<br />
<strong>LAN</strong> (sécurisé) et le WAN (non sécurisé). Une zone DMZ est une solution pour donner à un<br />
client du réseau un accès sans aucune restriction/protection du firewall.<br />
DNS<br />
DNS (Domain Name System). Un serveur DNS convertit les noms de machines (URL) en<br />
adresses IP et inversement. Par exemple, www.olitec.com se traduit par 212.208.103.9.<br />
DTIM<br />
DTIM (Delivery Traffic Indication Message). Message fournissant aux stations clientes la<br />
période pendant laquelle le Point d'Accès leur transmettra les messages broadcast et<br />
multicast.<br />
FAI, ISP, Provider<br />
FAI (Fournisseur d'Accès Internet) ou encore ISP en anglais (Internet Service Provider). Il<br />
s'agit d'une organisation qui fournit un accès vers Internet.<br />
47
Filtres (Filter)<br />
Les filtres permettent de fixer des autorisations ou des interdictions sur les données<br />
entrantes ou sortantes. Ils peuvent être définis pour autoriser/interdire du contenu (filtrage<br />
d'URL, de domaine ...) ou pour donner/supprimer des droits à des utilisateurs (filtrage<br />
d'adresses MAC, IP, ...).<br />
Firewall<br />
Un firewall est un dispositif qui permet de sécuriser votre réseau des attaques extérieures ou<br />
des accès non autorisés.<br />
Firmware<br />
Le Firmware est le logiciel embarqué dans le routeur et qui lui permet de fonctionner.<br />
Fragmentation<br />
Le seuil de fragmentation définit une taille de paquets de données à ne pas dépasser lors de<br />
la transmission Wi-Fi. Si le paquet à transmettre dépasse le seuil de fragmentation, le<br />
paquet sera découpé en plusieurs fragments.<br />
FTP<br />
Le protocole FTP (File Transfer Protocol) est utilisé pour transférer des fichiers, et plus<br />
généralement pour le transfert de fichier volumineux ou encore pour la mise en place d'un<br />
site sur un serveur Web.<br />
HTTP<br />
HTTP (HyperText Transport Protocol) est un protocole de communication utilisé pour se<br />
connecter à des serveurs sur le Web. Le protocole HTTP permet d'établir une co nnexion avec<br />
un serveur Web et de transmettre des pages HTML vers un navigateur Internet (par<br />
exemple).<br />
ICMP<br />
ICMP (Internet Control Message Protocol) est un protocole TCP/IP utilisé pour envoyer des<br />
messages d'erreur et de contrôle.<br />
Intervalle Beacon (Beacon Interval)<br />
Intervalle entre les paquets envoyés par le Point d'Accès pour la synchronisation des réseaux<br />
W<strong>LAN</strong>.<br />
IP<br />
IP (Internet Protocol) est le protocole de TCP/IP qui utilise les adresses réseau et qui<br />
autorise le routage des messages vers les différents réseaux ou sous-réseaux. Cependant, le<br />
protocole IP n'assure pas la livraison des paquets, c'est le protocole TCP qui s'en charge.<br />
<strong>LAN</strong><br />
<strong>LAN</strong> (Local Area Networks) est un réseau local qui contient des utilisateurs dans une zone<br />
géographique spécifique, comme un immeuble d'une société, ou encore la maison d'un<br />
particulier.<br />
48
Masque de sous-réseau (Subnet Mask)<br />
Les masques de sous-réseau sont utilisés par le protocole IP pour rediriger les messages à<br />
l'intérieur d'un segment spécifique d'un réseau (sous-réseau). Le masque de sous-réseau est<br />
stocké dans un équipement réseau de type ordinateur, routeur, serveur, ... et il est ensuite<br />
comparé avec les adresses IP entrantes afin de déterminer si il faut accepter ou rejeter les<br />
paquets.<br />
MTU<br />
Maximum Transfer Unit. C'est le nombre maximal d'octets qui peut être envoyé par le<br />
Routeur dans un paquet IP. Au-delà de cette valeur, les données sont fragmentées en<br />
plusieurs paquets..<br />
NAT<br />
Le protocole NAT permet de partager une adresse IP WAN unique vers de multiples adresses<br />
IP <strong>LAN</strong>. Le protocole NAT fournit également une protection firewall en masquant les adresses<br />
IP des utilisateurs.<br />
Nom d'hôte (Host Name)<br />
Nom donné à un ordinateur ou à un équipement réseau.<br />
Nom de domaine (Domain Name)<br />
Un nom de domaine est en général une adresse de site Internet.<br />
NTP<br />
Le protocole NTP (Network Time Protocol) est utilisé pour synchroniser l'horloge d'un<br />
équipement informatique avec un serveur de temps (serveur NTP). L'heure fournie par un<br />
serveur de temps est normalement l'heure universelle UTC (Coordinated Universal Time).<br />
Paquet (Packet)<br />
Un paquet est une quantité de données qui est envoyé. Les paquets peuvent également être<br />
appelés frames, trames ou encore datagrammes.<br />
Pas métrique (Metric)<br />
Un nombre qui indique le nombre de segments empruntés par un paquet de données pour<br />
parvenir à destination.<br />
Passerelle (Gateway)<br />
Une passerelle est un équipement réseau qui convertit des protocoles réseau afin de<br />
permettre la communication entre des réseaux de nature différente. Le meilleur exemple est<br />
celui du routeur qui effectue une passerelle entre le réseau local <strong>LAN</strong> et le réseau Internet<br />
WAN.<br />
Ping<br />
Ping (Packet INternet Groper) est un utilitaire qui permet de questionner une adresse IP<br />
afin de savoir si elle est active. On peut "pinger" une adresse <strong>LAN</strong> ou une adresse WAN.<br />
Attention, des attaques peuvent être envoyées par ping, donc de plus en plus d'équipements<br />
informatiques (routeurs, ...) ignorent les requêtes ping faites sur eux -mêmes.<br />
49
Point d'accès (Access Point)<br />
Les points d'accès (ou encore AP pour Acces Point) sont des stations d'un réseau sans fil<br />
(W<strong>LAN</strong> ou encore wireless <strong>LAN</strong>) qui sont connectés à un réseau filaire (<strong>LAN</strong>). Les points<br />
d'accès permettent en fait de créer un point de jonction entre un réseau filaire et un réseau<br />
sans fil. Toutes les communications sans fil passent par le point d'accès. Un réseau sans fil<br />
utilisant un point d'accès est dit de type infrastructure (contrairement à Ad -Hoc).<br />
Port<br />
Les ports sont des chemins (en entrée et en sortie) de communication pour les ordinateurs<br />
et les équipements réseau (routeurs, switchs, ...). De la même manière que les ordinateurs<br />
possèdent des ports USB, parallèles, ... pour communiquer, les composants réseau utilisent<br />
des ports pour communiquer sur le <strong>LAN</strong>. Les ports réseau sont représentés par des nombres.<br />
PPPoE<br />
PPPoE (Point-to-Point Protocol Over Ethernet) est utilisé pour acheminer le protocole PPP sur<br />
de l'Ethernet.<br />
Préambule (Preamble)<br />
Le préambule se réfère à la longueur du bloc CRC (Cyclic Redundancy Check) qui contrôle les<br />
communications dans un réseau W<strong>LAN</strong> (<strong>Wireless</strong> <strong>LAN</strong>) entre un point d'accès et ses clients.<br />
On parle de préambule court ou long.<br />
Protocole<br />
Un protocole est un ensemble de règles gérant la communication de données.<br />
RIP<br />
Le protocole RIP (Routing Information Protocol) est un protocole de routage intégré dans<br />
TCP/IP. Le protocole RIP cherche une route basée sur le nombre minimal de sauts entre la<br />
source et la destination du paquet.<br />
RTS<br />
RTS (Request To Send) est un signal envoyé par l'émetteur vers le récepteur pour demander<br />
la permission d'émettre des données.<br />
Serveur (Server)<br />
Les serveurs sont typiquement des machines puissantes et rapides pour le stockage de<br />
programmes et données. Les programmes et données sont partagés avec des machines<br />
clientes sur le réseau.<br />
Serveur SysLog (Syslog Server)<br />
Un serveur Syslog (System Logging) surveille les messages Syslog et crée un journal<br />
d'évènements système.<br />
SMTP<br />
SMTP (Simple Mail Transfer Protocol) est un protocole pour la gestion des e-mails. C'est un<br />
protocole TCP/IP définissant le format des messages et incluant un agent de transfert des<br />
messages qui stocke et transfère les e-mails.<br />
50
SNMP<br />
SNMP (Simple Network Management Protocol) est un protocole qui permet aux<br />
administrateurs réseau de gérer les équipements du réseau et de diagnostiquer les<br />
problèmes sur le réseau.<br />
SSID (ou encore ESSID)<br />
Le SSID (Service Set Identifier) est l'identifiant d'un réseau sans fil (W<strong>LAN</strong>).<br />
Serveurs virtuels (Virtual Servers)<br />
Les serveurs virtuels permettent d'ouvrir un port ou une plage de ports vers une machine<br />
spécifique.<br />
TCP<br />
Le protocole TCP (Transmission Control Protocol) est un protocole de transport IP intégrant<br />
la retransmission de paquets en cas d'erreur.<br />
TCP/IP<br />
Ensemble de protocoles assurant la retransmission des données avec gestion des erreurs, le<br />
séquencement des messages, ...<br />
Telnet<br />
Composant des protocoles TCP/IP, Telnet est un protocole d'émulation de terminal. Il permet<br />
entre autre de se connecter à distance pour paramétrer des équipements réseau.<br />
UDP<br />
UDP (User Datagram Protocol) est un protocole TCP/IP utilisé pour le transport non sécurisé<br />
de paquets de données (datagrammes).<br />
WAN<br />
Un réseau WAN (Wide Area Network) est un réseau de communication qui couvre une large<br />
zone géographique comme un pays, un continent, contrairement au <strong>LAN</strong>, qui lui concerne<br />
une zone restreinte comme un immeuble, une maison.<br />
WEP<br />
Le WEP (Wired Equivalent Privacy) est un protocole de cryptage (de chiffrement) utilisant<br />
une clé de cryptage généralement de 64 ou 128 bits.<br />
W<strong>LAN</strong> ou <strong>Wireless</strong> <strong>LAN</strong><br />
Les <strong>Wireless</strong> <strong>LAN</strong>s (W<strong>LAN</strong>s ou encore réseaux sans fil, ou dans un cas particulier des normes<br />
802.11b ou g, réseaux Wi-Fi) sont des réseaux locaux utilisant des communications sans fil<br />
(wireless, de wire = fil et less = sans) pour l'émission / réception de données. Sur les<br />
réseaux sans fil 802.11b, 802.11g et 802.11 Super G, la bande des fréquences utilisée est<br />
celle des 2.4 GHz.<br />
51