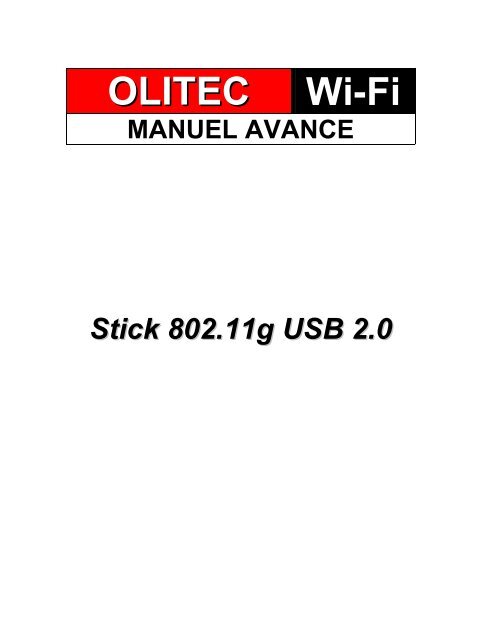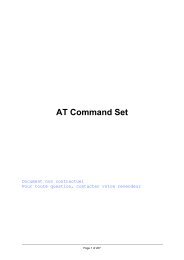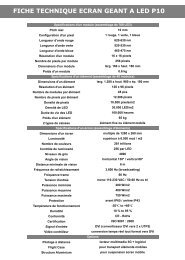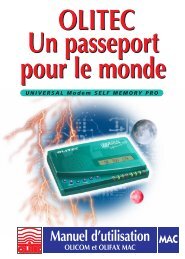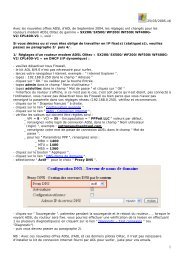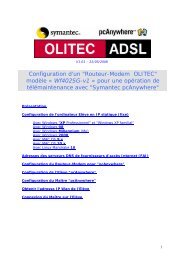Manuel PDF - Olitec
Manuel PDF - Olitec
Manuel PDF - Olitec
Create successful ePaper yourself
Turn your PDF publications into a flip-book with our unique Google optimized e-Paper software.
OLITEC<br />
Wi-Fi<br />
MANUEL AVANCE<br />
Stick 802.11g USB 2.0
Sommaire<br />
INSTALLATION DE L'ADAPTATEUR 802.11G ET DU MONITEUR OLITEC 3<br />
MONITEUR 802.11G OU UTILITAIRE WINDOWS XP 6<br />
UTILISER L'UTILITAIRE WINDOWS XP POUR CONFIGURER VOTRE RESEAU 8<br />
MONITEUR RESEAUX 802.11G OLITEC 12<br />
Superviseur 14<br />
Ajouter/Modifier un profil 15<br />
Paramètres de cryptage WEP/TKIP/AES 18<br />
Paramètres 802.1x 19<br />
Profile 22<br />
Etat de la connexion 23<br />
Statistiques 24<br />
Avancé 25<br />
Canaux WiFi autorisés par pays 26<br />
Info 28<br />
EXEMPLE D'AJOUT D'UN PROFIL DANS LE SUPERVISEUR 29<br />
EXEMPLE D'AJOUT D'UN PROFIL DANS LA FENETRE PROFIL 33<br />
CONFIGURATION D'UNE CONNEXION AVEC CRYPTAGE WEP 41<br />
CONFIGURATION D'UNE CONNEXION AVEC CRYPTAGE WPA-PSK 45<br />
CONFIGURATION D'UNE CONNEXION AVEC CRYPTAGE WPA2-PSK 49<br />
CONFIGURATION D'UNE CONNEXION AVEC CRYPTAGE WPA PAR 802.1X 53<br />
CONFIGURATION D'UNE CONNEXION AVEC CRYPTAGE WPA2 PAR 802.1X 68
Installation de l'adaptateur 802.11g et du Moniteur OLITEC<br />
L’installation est similaire pour Windows 98SE (Seconde Edition), Windows Millennium,<br />
Windows 2000 Pro et Windows XP.<br />
Connectez le Stick USB sur un port USB de votre PC. Vous pouvez utiliser le câble fourni si<br />
nécessaire ou brancher directement le Stick. Pour exploiter pleinement les performances du<br />
802.11g, vous devez utiliser un port USB 2.0.<br />
L'assistant matériel de Windows va<br />
détecter la présence votre adaptateur<br />
802.11g.<br />
ATTENTION :<br />
Il ne faut pas encore installer le<br />
pilote de votre adaptateur<br />
802.11g.<br />
Cliquez sur Annuler.<br />
Insérez le CD-Rom OLITEC dans le lecteur. L'écran suivant apparaît (Si cette fenêtre n'apparaît<br />
pas, exécutez directement le programme Setup.exe du CD-Rom <strong>Olitec</strong>).<br />
L'assistant d'installation de votre<br />
adaptateur se prépare à vous guider:<br />
• Cochez Outil de configuration<br />
<strong>Olitec</strong>.<br />
• Cliquez sur SUIVANT.
• Cochez ensuite Optimisation du<br />
mode Wi-Fi.<br />
• Cliquez sur SUIVANT et<br />
patientez.<br />
• Si une fenêtre d'alerte concernant<br />
la signature Windows apparaît,<br />
cliquez sur Continuer (Windows<br />
XP) ou OUI (Windows 2000).<br />
• Si l’assistant matériel de Windows XP réapparaît, ignorez-le, il disparaîtra<br />
automatiquement à la fin de l’installation.<br />
• Pour Windows98SE, si une fenêtre apparaît pour demander le CD-Rom Windows98 SE,<br />
insérez-le à ce moment.
• Patientez et pour finir cliquez sur<br />
Terminer.<br />
Félicitations, vous avez terminé l’installation de votre adaptateur 802.11g!
Moniteur 802.11g ou utilitaire Windows XP<br />
Windows XP inclut un utilitaire de gestion de connexion réseau sans fil, lequel fourni la<br />
configuration de base pour le Moniteur 802.11g. Il supporte aussi le protocole de<br />
cryptage WPA (Wi-Fi Protected Access) pour Windows XP SP1 le correctif Q815485 doit<br />
bien être présent dans votre ordinateur pour pouvoir mettre en œuvre le WPA.<br />
Vous pouvez le vérifier dans la fenêtre Ajout/Suppression de programmes du panneau<br />
de configuration. Voir Figure 1-1.<br />
Figure 1-1¡@Windows XP (SP1) Correctif Q815485 installé<br />
Le Moniteur 802.11g propose les fonctionnalités de WPA-PSK, ces fonctionnalités sont<br />
également disponibles avec l'utilitaire de gestion de connexion réseau sans fil de<br />
Windows XP. Le choix est laissé à l'utilisateur lors du démarrage de Windows.<br />
Figure 1-2, l'icône qui permet ce choix.<br />
Le moniteur peut co-exister avec l'utilitaire de gestion de connexion réseau sans fil de<br />
Windows XP dans ce cas les fonctions comme Etat de la connexion, Superviseur,<br />
Statistiques et Avancé sont disponibles mais d'autres comme Profil ou Configuration ne<br />
sont pas actives.
Figure 1-2¡@Sélection de l'utilitaire de Windows XP ou du Moniteur 802.11g<br />
Si la fonction 802.1x n'est pas sélectionnée, veuillez passer à la section 2-2<br />
Si l'utilitaire de gestion de connexion réseau sans fil de Windows XP est sélectionné,<br />
l'explication suivante va vous montrer la différence entre le Moniteur 802.11g et<br />
l'utilitaire de WinXP.<br />
La figure 1-3 montre le Moniteur quand l'utilitaire de WinXP et actif.<br />
Figure 1-3¡@Menu du Moniteur 802.11g avec l'utilitaire de WinXP actif<br />
On peut constater quelques différences, quand l'utilitaire de WinXP est actif ou inactif.<br />
L'onglet Profil disparaît quand l'adaptateur 802.11g fil est géré par l'utilitaire de<br />
WinXP.<br />
Pour la même raison les fonctions Connecter et Ajouter au profil sont supprimés du<br />
menu Superviseur.<br />
Pour les autres fonctions supportées par le Moniteur 802.11g veuillez lire ce document<br />
en détail.
Utiliser l'utilitaire de Windows XP pour configurer votre réseau sans fil<br />
1. Si la connexion est perdue ou non établie la fenêtre fig. 1-4 apparaît.<br />
Figure 1-4¡@Pas de connexion<br />
2. Cliquez sur l'icône de connexion au réseau dans la barre des tâches.<br />
Figure 1-5¡@Sélection le l'utilitaire de connexion réseau sans fil de WinXP<br />
3. Les réseaux sans fil disponibles sont visibles fig 1-6.
Figure 1-6¡@Utilitaire de connexion réseau sans fil de WinXP<br />
4. Cliquez sur avancé pour configurer votre réseau sans fil fig. 1-7<br />
Figure 1-7¡@Détail de l'utilitaire de WinXP<br />
5. Choisir le Point d'accès désiré dans la liste et cliquez sur configurer fig. 1-8
Figure 1-8¡@Cliquez sur le point d'accès désiré puis sur configurer<br />
Figure 1-9¡@Paramètres de configuration
6. Les paramètres de configuration sont visibles fig. 1-9. Après avoir renseigné les<br />
paramètres, cliquez sur OK.<br />
Figure 1-10¡@Le profil est ajouté aux Réseau favoris<br />
7. Dés la connexion l'état est affichée fig. 1-11.<br />
Figure 1-11¡@Etat de la connexion<br />
8. En Cliquant sur l'icône du Moniteur 802.11g OLITEC, vous pouvez visualiser les<br />
Points d'Accès WiFi environnants ainsi que la connexion active. Le Moniteur de<br />
réseaux 802.11g OLITEC vous permet également d'accéder à la configuration de<br />
votre réseau sans fil, pour plus de détail veuillez consulter le paragraphe<br />
Configuration avancée.
Figure 1-12¡@Affichage de l'état de la connexion<br />
Moniteur réseaux 802.11g OLITEC<br />
Au premier lancement du Moniteur 802.11g OLITEC le système se connecte au premier<br />
Point d'Accès WiFi trouvé, le moniteur effectue une détection de tous les réseaux sans<br />
fil disponibles, la liste ensuite affichée est rafraîchie toutes les deux secondes. Cette<br />
liste donne différents renseignements comme: les noms de SSID, la force des signaux<br />
reçus,les canaux utilisés, l'état des cryptages, les modes d'authentification utilisés et<br />
le type de réseau. Une icône verte apparaît lorsque la connexion est établie. La fenêtre<br />
correspondante est visible fig. 2-1.
Figure 2-1¡@Fenêtre affiché au démarrage du Moniteur<br />
Dans le même temps, au démarrage du Moniteur 802.11g OLITEC une petite icône<br />
OLITEC apparaît dans la barre des tâches fig.2-2. Vous pouvez double cliquez dessus<br />
ou utiliser la touche de droite de la souris pour fermer le Moniteur. Lorsque le Moniteur<br />
est fermé le système réactive l'utilitaire de gestion de réseaux sans fil de Windows XP<br />
dans l'état où il se trouvait avant l'utilisation du Moniteur.<br />
Figure 2-2¡@Icon<br />
L'icône change de couleur en fonction de l'état de la connexion<br />
: de connexion avec un bon niveau de signal radio.<br />
: Indication de connexion avec un bon niveau de signal radio.<br />
: Indication de connexion avec un faible niveau de signal radio.<br />
: Indique que la connexion n'est pas encore établie.
: Indique qu'aucun adaptateur WiFi n'est trouvé.<br />
Superviseur<br />
L'onglet Superviseur affiche une liste de tous les réseaux WiFi disponibles. On peut voir<br />
différents renseignements comme: les noms de SSID, la force des signaux reçus,les<br />
canaux utilisés, l'état des cryptages, les modes d'authentification utilisés et le type de<br />
réseau fig. 3-1.<br />
Figure 3-1¡@Détail des informations du Superviseur<br />
Définition de chaque champ<br />
1. SSID¡GNom du réseau (BSS ou IBSS)<br />
2. BSSID¡GAdresse MAC du Point d'Accès ou généré aléatoirement par l'IBSS.<br />
3. Signal¡GNiveau du signal radio reçu en %.<br />
4. Canal¡GCanal radio utilise.<br />
5. Cryptage¡GType d'algorithme de cryptage utilisé: WEP, TKIP, AES ou aucun.<br />
6. Authentification¡GMode d'authentification utilisé dans le réseau, WPA-PSK,<br />
WPA2-PSK, WPA, WPA2 ou inconnu.<br />
7. Network Type¡GType d'architecture du réseau: Infrastructure pour BSS,<br />
Ad-Hoc pour IBSS.
Réseau connecté:<br />
1. Lors du premier lancement du Moniteur la connexion s'effectue<br />
automatiquement sur le meilleur Point d'Accès trouvé.<br />
2. Si vous désirez vous connecter à un autre Point d'Accès visible, double cliquez<br />
dessus.<br />
3. Si le réseau auquel vous désirez vous connecter est crypté, une fenêtre va<br />
apparaître pour vous permettre d'entrer les renseignements utiles à cette<br />
connexion. Référez vous à la section 4 pour plus d'informations.<br />
Cette icône indique que le changement est réussi.<br />
Indique l'état de la connexion, le nom de SSID doit apparaître.<br />
Après un rafraîchissement les informations sur les réseaux visibles sont mises à<br />
jour.<br />
Demande de connexion au réseau sélectionné.<br />
Ajout du profil du Point d'Accès sélectionné. La fenêtre Ajouter au profil s'ouvre<br />
permettant d'entrer les renseignements utiles à ce nouveau profil.<br />
Ajouter/Modifier un profil<br />
1. Figure 3-2, fenêtre de configuration des profils
Figure 3-2 Paramètres de profil<br />
Nom du profil: Vous pouvez choisir un nom pour ce profil.<br />
SSID¡GVous pouvez entrer directement le nom de SSID ou utiliser le<br />
menu déroulant pour choisir un Point d'Accès disponibles.<br />
ECO: Choisissez entre Normal ou ECO (Mode économie d'énergie). Si<br />
vous cochez l'option Normal avec un ordinateur portable, votre carte<br />
802.11g restera en service permanent tant que votre ordinateur portable<br />
sera connecté sur l'alimentation secteur.<br />
Type de réseau: Il existe deux types de réseaux sans fil: Infrastructure et<br />
ad-hoc. En mode ad-hoc vous avez le choix entre deux options, soit un mode<br />
automatique qui gère les préambules cours ou longs soit imposer un<br />
préambule long.<br />
Puissance Tx: Réglage de la puissance d'émission du signal WiFi. Un menu<br />
déroulant permet de choisir une valeur en %.<br />
Préambule: 3 choix sont possibles, long, court ou Automatique.<br />
Type de réseau: Il existe deux types de réseaux sans fil: Infrastructure et<br />
ad-hoc.
Seuil RTS: Vous pouvez configurer la valeur du seuil entre 0 et 2312 en<br />
faisant glisser le curseur ou en entrant directement une valeur. Par défaut le<br />
seuil est à 2312.<br />
Seuil de fragmentation: Vous pouvez configurer la valeur du seuil entre 0 et<br />
2312 en faisant glisser le curseur ou en entrant directement une valeur. Par<br />
défaut le seuil est à 2312.<br />
Canal: Uniquement disponible dans le mode ad-hoc. Vous pouvez choisir<br />
le canal radio pour établir un réseau ad-hoc.<br />
2. Authentification et Sécurité: Les paramètres visibles fig. 3-3 sont détaillés dans la<br />
section 4.<br />
Figure 3-3¡@ Authentification et Sécurité
Paramètres de cryptage WEP/TKIP/AES<br />
Paramètres Authentification et Sécurité figure 4-1.<br />
Figure 4-1¡@ Paramètres Authentification et Sécurité<br />
Type d'authentification¡GPlusieurs modes d'authentification sont supportés par le<br />
Moniteur 802.11g OLITEC. Vous trouverez: Ouvert, Partagé, LEAP, WPA, et WPA-PSK.<br />
Paramètres 802.1x: Paramètres à renseigner si vous utilisez un serveur radius pour<br />
authentifier le certificat client en mode WPA. Vous trouverez une explication détaillée<br />
dans la section5<br />
Type de cryptage: Pour les modes ouvert et partagé vous avez le choix entre:<br />
Aucun ou WEP (Wired Equivalent Privacy). Pour le mode LEAP (Lightweight Extensible<br />
Authentication Protocol) vous devez entrer un identifiant et un mot de passe, pour les<br />
modes WPA et WPA-PSK (Wi-Fi Protected Access - Pre-Shared Key) vous avez le choix<br />
entre AES (Advanced Encryption Standard ) et TKPI (Temporal Key Integrity Protocol).<br />
Clé pré-partagée WPA: La clé est partagée entre le Point d'Accès et la Station. Pour
le mode WPA-PSK et WPA-PSK2 le champ doit être complété par 8 à 32 caractères.<br />
Clé WEP: Uniquement utilisable avec l'algorithme de cryptage WEP. Cette clé doit<br />
être la même que celle déclarée dans le Point d'Accès, voici les différents formats pour<br />
saisir une clé:<br />
1. Hexadécimal¡B40bits¡G10 caractères hexadécimaux.<br />
2. Hexadécimal¡B128bits¡G32 caractères hexadécimaux.<br />
3. ASCII¡B40bits¡G5 caractères ASCII.<br />
4. ASCII¡B128bits¡G13 caractères ASCII.<br />
**Vous avez des exemples dans la section 12, section 13 et section 14 section 15,<br />
section 16**<br />
**Powered by Meetinghouse.<br />
Paramètres 802.1x<br />
Le protocole 802.1x permet d'établir l'authentification des clients Wi-Fi auprès du serveur<br />
d'authentification, pour les cryptages WPA et WPA2.
Types d'authentifications:<br />
1. PEAP: (Protect Extensible Authentication Protocol). Dans ce protocole un tunnel est<br />
utilisé pour transmettre les informations d'authentification en toute sécurité entre<br />
le client WiFi et le serveur d'authentification. PEAP permet d'authentifier le client<br />
WiFi en utilisant seulement le certificat côté serveur, ce qui simplifie la mise en<br />
oeuvre de la sécurisation du réseau sans fil.<br />
2. TLS Smart Card: (Transport Layer Security). Ce protocole d'authentification est<br />
basé sur des certificats à installer sur chaque client. Les certificats vont servir à<br />
authentifier mutuellement les clients Wifi avec un serveur radius. TLS permet la<br />
gestion des clés WEP dynamiques.<br />
3. TTLS: (Tunneled Transport Layer Security). Le protocole d'authentification TTLS<br />
ne requiert qu'un certificat du côté serveur pour pouvoir créer un tunnel sécurisé et<br />
établir une authentification mutuelle du client WiFi avec le serveur.<br />
4. LEAP: (Light Extensible Authentication Protocol). LEAP est un protocole<br />
d'authentification propriétaire développé par Cisco, il fournit des clés WEP<br />
dynamiques par session et par utilisateur chaque fois qu'un utilisateur s'authentifie<br />
pour utiliser le réseau sans fil.<br />
5. MD5-Challenge: (Message Digest Challenge). Le serveur envoie une valeur<br />
aléatoire, le client calcule, en utilisant l’algorithme MD5, une empreinte qu’il<br />
renvoie au serveur. Le serveur qui connaît le mot de passe calcule sa propre<br />
empreinte, compare les deux et en fonction du résultat valide ou non<br />
l’authentification.<br />
Session Resumption: Vous avez le choix entre “ Disable ”, “ Reauthentication ”,<br />
“ Roaming ”, “ SameSsid ” et “ Always ”.<br />
Identité et MdPasse: Identité et Mot de Passe pour le serveur.<br />
Certificat client: Certificat Client pour le serveur d'authentification.<br />
Authentification du Tunnel<br />
1. Tunnel: Liste des protocoles Tunnel, offrant le choix suivant “ EAP-MSCHAP ”,<br />
“ EAP-MSCHAP v2 ”, “ CAHAP ” and “ MD5 ”.<br />
2. Identité: Identité du tunnel.<br />
3. MdPasse: Mot de passe du tunnel.<br />
CA-Serveur: Serveur d'autorisation des certificats. Le serveur fourni ou valide<br />
chaque certificat. Vous trouverez des explications dans la section 6.
CA Serveur<br />
Suivant le type de protocole EAP utilisé, le serveur seul ou le serveur et le client peuvent<br />
demander et authentifier un certificat. Le protocole Radius assure les échanges entre un<br />
client Radius et le serveur d'authentification. La plupart des protocoles EAP ont besoin d'un<br />
certificat fourni par l'autorité racine ou un certificat commercial de confiance.<br />
Fournisseur du certificat: Choisissez dans la liste un fournisseur pour le certificat.<br />
Certificats intermédiaires: Autoriser les certificats intermédiaires.<br />
Nom du serveur: Entrez le nom d'identification du serveur racine.
Profile<br />
Vous pouvez sauvegarder différents profiles pour des connexions à différents réseaux<br />
WiFi, maison, bureau, hotspot etc. et ensuite les activer suivant votre besoin. Figure<br />
5-1 montre la fenêtre des paramètres profiles.<br />
Figure 5-1¡@Profile<br />
Définition de chaque champ:<br />
1. Nom du profil: Le nom de profil est par défaut PROF* (* automatiquement<br />
incrémenté 1, 2, 3, …).<br />
2. SSID:Nom de SSID du Point d'Accès ou du réseau ad-hoc désiré.<br />
3. Canal: Canal utilisé pour le mode ad-hoc.<br />
4. Authentification: Mode d'authentification.<br />
5. Cryptage: Algorithme de cryptage utilisé.<br />
6. Type de réseau: Réseau de type Infrastructure ou ad-hoc.<br />
Etat de la connexion<br />
Indique que la connexion est établie pour le profil actif.<br />
Indique un échec de connexion pour le profil actif.<br />
Note: Si vous utilisez le superviseur pour établir la connexion. Aucun des profils<br />
n'affichera d'icône d'état de connexion.
Ajouter un nouveau profil.<br />
Effacer un profil existant.<br />
Modifier un profil.<br />
Activer le profil sélectionné.<br />
Etat de la connexion<br />
Figure 6-1 La fenêtre de l'Etat de connexion affiche le détail des paramètres de<br />
connexion.<br />
Figure 6-1¡@Etats de la connexion<br />
Etat: L'état de la connexion est affiché, par exemple "déconnecté" ou si la<br />
connexion est établie le SSID ou le BSSID est visible.<br />
Info: Affiche l'état de la connexion et le canal utilisé.<br />
Connexion: Indique la vitesse de la connexion établie en Mbps.<br />
Débit: Affiche le débit instantané en émission et en réception en kbps.<br />
Qualité: Affiche en % la qualité de la connexion cette valeur tient compte du niveau<br />
du signal et du taux d'erreur Tx/Rx.
Niveau signal: Indique le niveau du signal radio reçu et l'affiche soit en % soit en<br />
valeur absolue si vous cochez la case dBm<br />
Niveau de bruit: Indique le niveau de bruit radio et l'affiche en %.<br />
Statistiques<br />
La fenêtre Statistiques présente sous une forme compréhensible les informations<br />
résultantes du protocole 802.11 MIB (Management Information Base).<br />
Figure 7-1¡@Statistiques émission (Tx) et réception (Rx)<br />
Statistiques émission:<br />
1. Trames transmises avec succès: Nombre de trames envoyées avec succès.<br />
2. Trames transmises avec succès (sans repli): Nombre de trames envoyées avec<br />
succès et sans repli.<br />
3. Trames transmises avec succès (après replis): Nombre de trames envoyées<br />
avec succès après les replis.<br />
4. Trames en échec (ACK non reçu): Nombres de trames en échec après les<br />
replis.<br />
5. Trames RTS avec réponse CTS: Nombre de trames RTS avec réponse CTS.<br />
6. Trames RTS sans réponse CTS: Nombre de trames RTS sans réponse CTS.<br />
Statistiques réception<br />
1. Trames reçues avec succès: Nombre de trames reçues avec succès.
2. Trames reçues avec erreur CRC: Nombre de trames reçus avec erreur CRC.<br />
3. Trames abandonnées: Nombre de trames abandonnées.<br />
4. Trames reçues en double: Nombre de trames reçues en double.<br />
Remise à zéro des compteurs.<br />
Avancé<br />
Figure 8-1 Fenêtre de paramétrage avancé du Moniteur 802.11g<br />
Figure 8-1¡@Paramétrage avancé<br />
Mode réseau sans fil: Vous pouvez choisir: soit 802.11 mixte (b et g), soit forcer<br />
802.11b uniquement.<br />
B/G: Mode de protection ERP (Extended Rate Physical). Vous avez le choix entre<br />
Automatique, Active ou Inactive.<br />
1. Auto: La station changera dynamiquement de mode sur demande du Point<br />
d'Accès.<br />
2. Active: Toujours envoyer des trames avec protection<br />
3. Inactive: Toujours envoyer des trames sans protection.<br />
Débit émission: Réglage manuel du débit de la connexion, Automatique par défaut.<br />
Tx BURST: Active un mode propriétaire de transmission.
Fast Roaming at: Permet de choisir le seuil du niveau de signal radio entraînant<br />
l'association avec une nouvelle station (roaming).<br />
Code Pays: Choisissez le code Pays correspondant au plan de fréquence autorisé<br />
dans le pays d'utilisation.<br />
Liste de code pays: Country channel list<br />
CCX2.0: solution de sécurité Cisco pour connexions sans fil:<br />
1. LEAP turn on CCKM<br />
2. Activer Mesures Radio: can channel measurement every 0~2000 milliseconds.<br />
Activation ou désactivation du signal radio.<br />
Activer radio: Active la transmission du signal radio.<br />
Déconnecter: Arrête la transmission du signal radio.<br />
Appliquer: Valide les modifications.<br />
Canaux WiFi autorisés par pays<br />
Correspondance entre le plan de fréquence des canaux WiFi et le code pays.<br />
Code<br />
Canaux<br />
0: FCC CH1 ~CH11<br />
1: IC (Canada) CH1 ~CH11<br />
2: ETSI CH1 ~CH13<br />
3: SPAIN CH10 ~CH11<br />
4: FRANCE CH1 ~CH13<br />
5: MKK CH14 ~CH14<br />
6: MKKI (TELEC) CH1 ~CH14<br />
7: ISRAEL CH3 ~CH9<br />
Pays Code Canaux<br />
Argentina 0 CH1~11<br />
Australia 2 CH1~13<br />
Austria 2 CH1~13<br />
Bahrain 2 CH1~13<br />
Belarus 2 CH1~13<br />
Belgium 2 CH1~13<br />
Bolivia 2 CH1~13<br />
Brazil 0 CH1~11<br />
Bulgaria 2 CH1~13<br />
Canada 0 CH1~11<br />
Chile 2 CH1~13<br />
China 2 CH1~13<br />
Colombia 0 CH1~11<br />
Costa Rica 2 CH1~13<br />
Croatia 2 CH1~13<br />
Cyprus 2 CH1~13<br />
Czech Republic 2 CH1~13
Denmark 2 CH1~13<br />
Ecuador 2 CH1~13<br />
Egypt 2 CH1~13<br />
Estonia 2 CH1~13<br />
Finland 2 CH1~13<br />
France 2 CH1~13<br />
Germany 2 CH1~13<br />
Greece 2 CH1~13<br />
Hong Kong 2 CH1~13<br />
Hungary 2 CH1~13<br />
Iceland 2 CH1~13<br />
India 2 CH1~13<br />
Indonesia 2 CH1~13<br />
Ireland 2 CH1~13<br />
Israel 7 CH3~9<br />
Italy 2 CH1~13<br />
Japan 6 CH1~14<br />
Japan2 5 CH14~14<br />
Japan3 2 CH1~13<br />
Jordan 4 CH10~13<br />
Kuwait 2 CH1~13<br />
Latvia 2 CH1~13<br />
Lebanon 2 CH1~13<br />
Latvia 2 CH1~13<br />
Lebanon 2 CH1~13<br />
Liechtenstein 2 CH1~13<br />
Lithuania 2 CH1~13<br />
Luxembourg 2 CH1~13<br />
Macedonia 2 CH1~13<br />
Malaysia 2 CH1~13<br />
Mexico 0 CH1~11<br />
Morocco 2 CH1~13<br />
Netherlands 2 CH1~13<br />
New Zealand 2 CH1~13<br />
Nigeria 2 CH1~13<br />
Norway 2 CH1~13<br />
Panama 2 CH1~13<br />
Paraguay 2 CH1~13<br />
Peru 2 CH1~13<br />
Philippines 2 CH1~13<br />
Poland 2 CH1~13<br />
Portugal 2 CH1~13<br />
Puerto Rico 2 CH1~13<br />
Romania 2 CH1~13<br />
Russia 2 CH1~13<br />
Saudi Arabia 2 CH1~13<br />
Singapore 2 CH1~13<br />
Slovakia 2 CH1~13<br />
Slovenia 2 CH1~13<br />
South Africa 2 CH1~13<br />
South Korea 2 CH1~13<br />
Spain 3 CH10~11<br />
Sweden 2 CH1~13<br />
Switzerland 2 CH1~13<br />
Taiwan 0 CH1~11<br />
Thailand 2 CH1~13<br />
Turkey 2 CH1~13<br />
United Arab Emirates 2 CH1~13
United Kingdom 2 CH1~13<br />
United States of America 0 CH1~11<br />
Uruguay 2 CH1~13<br />
Venezuela 2 CH1~13<br />
Yugoslavia 0 CH1~11<br />
Important, si vous modifiez le canal du réseau 802.11g, il faut veiller à respecter la<br />
réglementation en vigueur dans le pays d'utilisation.<br />
Pour la France depuis le 25 juillet 2003, les canaux 1 à 13 sont libres d'utilisation à<br />
l'intérieur des bâtiments sur tout le territoire. L'utilisation à l'extérieur des bâtiments<br />
est soumise à des restrictions. Pour plus d'informations, consultez le site de l'Autorité<br />
de Régulation des Télécommunications (www.arcep.fr).<br />
Info<br />
La fenêtre Info affiche différentes information concernant la carte 802.11g du pilote et<br />
du réseau voir fig 9-1.<br />
Figure 9-1¡@Fenêtre Info<br />
Connexion au site OLITEC<br />
Affichage des informations sur le Moniteur 802.11g OLITEC, sur la version de pilote<br />
et sur la version d'EEPROM.<br />
Affichage de l'adresse MAC de la carte.<br />
Acknowledgements:
“This product include software developed by MDC and its licensors. This product includes software developed<br />
by the OpenSSL Project for use in the OpenSSL Toolkit (http://www.openssl.org/)”. This product includes<br />
cryptographic software written by Eric Young (eay@cryptsoft .com). This product includes software written<br />
by Tim Hudson (tjh@cryptsoft.com).<br />
Exemple d'ajout d'un profil dans le Superviseur<br />
1. Choisissez un réseau de la liste affichée dans la fenêtre Superviseur<br />
2. Cliquez sur ajouter
3. La fenêtre Ajouter le profil s'ouvre
4. Changer le nom PROF1 par le nom que vous désirez.
5. Cliquez sur OK sans changer d'autres paramètres
6. Voir section 12, section 13, section 14, section 15, et section 16 pour configurer<br />
les paramètres d'authentification et de sécurité<br />
Exemple d'ajout d'un profil dans la fenêtre Profil<br />
1. Cliquez sur ajouter dans la fenêtre Profil
2. La fenêtre Ajouter le profil apparaît
3. Changez le nom du profil par TEST.
4. Choisissez un SSID dans le menu déroulant pour vous connecter à un Point d'Accès<br />
existant.
5. Sélectionner le mode ECO.
6. Cliquez sur l'onglet Authentification et Sécurité.
7. Click OK. Le nom du profil apparaît dans la liste des profils.
8. Click ACTIVATE. Activez le profil.
9. Voir section 12, section 13 et section 14 pour configurer les paramètres<br />
d'Authentification et Sécurité.<br />
Configuration d'une connexion avec cryptage WEP<br />
1. Sélectionner un Point d'Accès utilisant un cryptage WEP<br />
2. Cliquez sur connecter ou double cliquez sur le réseau désiré.
3. Fenêtre d'Authentification et Sécurité apparaît.
4. Entrer 0123456789 comme Clé#1 s'il y a la même clé dans le Point d'Accès.
5. Cliquez sur OK. Le résultat doit être identique à la figure suivante.
Configuration d'une connexion avec cryptage WPA-PSK<br />
1. Sélectionner un Point d'Accès utilisant un cryptage WPA-PSK
2. Cliquez sur connecter ou double cliquez sur le réseau désiré.
3. La fenêtre d'Authentification et Sécurité apparaît. les modes TKIP, AES et<br />
TKIP+AES sont supportés.<br />
4. Authentification de type WPA-PSK. Sélectionnez le bon mode de cryptage (TKIP ou<br />
AES). Entrez la clé pré-partagée WPA tel que 01234567.
5. Cliquez sur OK. Attention: si la clé pré-partagée est incorrecte la connexion<br />
s'établira mais aucun échange ne sera possible !
created with Help to RTF file format converter<br />
Configuration d'une connexion avec cryptage WPA2-PSK<br />
1. Sélectionner un Point d'Accès utilisant un cryptage WPA2-PSK
2. Cliquez sur Connecter ou double cliquez sur le réseau désiré.
6. La fenêtre d'Authentification et Sécurité apparaît. les modes TKIP, AES et<br />
TKIP+AES sont supportés.<br />
7. Authentification de type WPA2-PSK. Sélectionnez le bon mode de cryptage (TKIP<br />
ou AES). Entrez la clé pré-partagée WPA tel que 01234567.
8. Cliquez sur OK. Attention: si la clé pré-partagée est incorrecte la connexion<br />
s'établira mais aucun échange ne sera possible !
Configuration d'une connexion avec cryptage WPA par 802.1x<br />
1. Sélectionnez un Point d'Accès utilisant un cryptage WPA
2. Cliquez sur Connecter ou double cliquez sur le réseau désiré.
3. La fenêtre d'Authentification et Sécurité apparaît. les modes TKIP, AES et<br />
TKIP+AES sont supportés.<br />
4. Cliquez sur Paramètre 802.1x
5. La fenêtre Paramètre 802.1x apparaît.
6. Mise en œuvre des différents types d'authentification:<br />
PEAP:<br />
1. Dans le champ Type, choisissez le type d'authentification "PEAP". Dans le<br />
champ Identité entrez "wpatest2". Dans le champ Protocole choisissez<br />
"EAP-MSCHAP v2" pour l'authentification tunnel. Pour l'identité tunnel entrez<br />
"wpates2" et pour le mot de passe "test2". Attention: ces paramètres doivent<br />
être identiques dans le point d'accès.
2. Cliquez sur OK. Le résultats est visible figure suivante.
TLS / Smart Card:<br />
1. Le type d'authentification TLS/Smart a seulement besoin de l'Identité<br />
comme wpatest2 pour le serveur d'authentification.
2. TLS doit utiliser un certificat client. Cliquez sur Plus… pour choisir un<br />
certificat.
3. La fenêtre Sélection du certificat apparaît; choisissez un certificat pour le<br />
serveur d'authentification.
4. Affichage des informations de certificats utilisées.
5. Cliquez sur OK. Le résultats est visible figure suivante.
TTLS:<br />
1. Dans le champ Type, choisissez le type d'authentification "TTLS". Dans le<br />
champ Identité entrez "wpatest2". Dans le champ Protocole, choisissez<br />
"CHAP" pour l'authentification tunnel. Pour l'identité tunnel entrez "wpates2"<br />
et pour le mot de passe "test2". Attention: ces paramètres doivent être<br />
identiques dans le point d'accès.
2. Cliquez sur OK. Le résultats est visible figure suivante.
MD5:<br />
1. Le type d'authentification MD5 a seulement besoin de l'Identité et du mot de<br />
passe comme wpatest2 et test2 pour le serveur d'authentification.
2. Cliquez sur OK. Le résultats est visible figure suivante.
Configuration d'une connexion avec cryptage WPA2 par 802.1x<br />
1. Sélectionnez un Point d'Accès utilisant un cryptage WPA2
2. Cliquez sur Connecter ou double cliquez sur le réseau désiré.
3. La fenêtre d'Authentification et Sécurité apparaît. Les modes TKIP, AES et<br />
TKIP+AES sont supportés.<br />
4. Cliquez sur sur Paramètre 802.1x
5. La fenêtre Paramètre 802.1x apparaît.
6. Mise en œuvre des différents types d'authentification:<br />
PEAP:<br />
1. Dans le champ Type, choisissez le type d'authentification "PEAP". Dans le<br />
champ Identité entrez "wpatest2". Dans le champ Protocole choisissez<br />
"EAP-MSCHAP v2" pour l'authentification tunnel. Pour l'identité tunnel entrez<br />
"wpates2" et pour le mot de passe "test2". Attention: ces paramètres doivent<br />
être identiques dans le point d'accès.
2. Cliquez sur OK. Le résultats est visible figure suivante.
TLS / Smart Card:<br />
1. Le type d'authentification TLS/Smart a seulement besoin de l'Identité comme<br />
wpatest2 pour le serveur d'authentification.
2. TLS doit utiliser un certificat client. Cliquez sur Plus… pour choisir un certificat.
3. La fenêtre Sélection du certificat apparaît; choisissez un certificat pour le<br />
serveur d'authentification.
4. Affichage des informations de certificats utilisées.
5. Cliquez sur OK. Le résultats est visible figure suivante.
TTLS:<br />
1. Dans le champ Type, choisissez le type d'authentification "TTLS". Dans le<br />
champ Identité entrez "wpatest2". Dans le champ Protocole, choisissez<br />
"CHAP" pour l'authentification tunnel. Pour l'identité tunnel entrez "wpates2"<br />
et pour le mot de passe "test2". Attention: ces paramètres doivent être<br />
identiques dans le point d'accès.
2. Cliquez sur OK. Le résultats est visible figure suivante.
MD5:<br />
1. Le type d'authentification MD5 a seulement besoin de l'Identité et du mot de<br />
passe comme wpatest2 et test2 pour le serveur d'authentification.
2. Cliquez sur OK. Le résultats est visible figure suivante.
Acknowledgements:<br />
“This product includes software developed by MDC and its licensors. This product includes software developed<br />
by the OpenSSL Project for use in the OpenSSL Toolkit (http://www.openssl.org/)”. This product includes<br />
cryptographic software written by Eric Young (eay@cryptsoft .com). This product includes software written by<br />
Tim Hudson (tjh@cryptsoft.com).