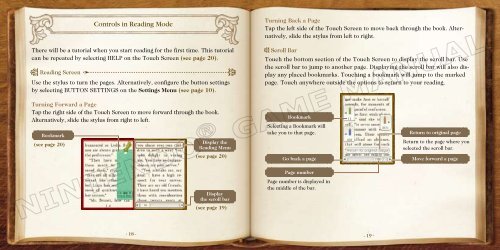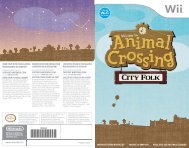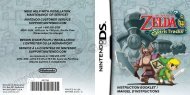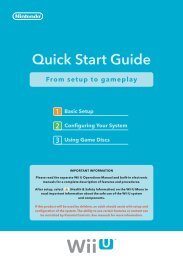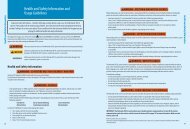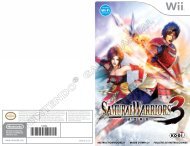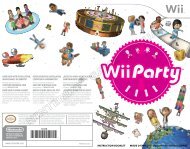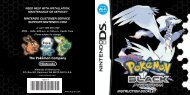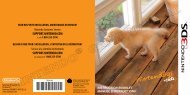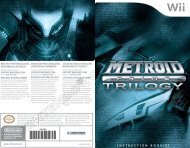NEED HELP WITH INSTALLATION, MAINTENANCE OR SERVICE ...
NEED HELP WITH INSTALLATION, MAINTENANCE OR SERVICE ...
NEED HELP WITH INSTALLATION, MAINTENANCE OR SERVICE ...
Create successful ePaper yourself
Turn your PDF publications into a flip-book with our unique Google optimized e-Paper software.
Bookmark<br />
(see page 20)<br />
Controls in Reading Mode<br />
There will be a tutorial when you start reading for the first time. This tutorial<br />
can be repeated by selecting <strong>HELP</strong> on the Touch Screen (see page 20).<br />
Reading Screen<br />
Use the stylus to turn the pages. Alternatively, configure the button settings<br />
by selecting BUTTON SETTINGS on the Settings Menu (see page 10).<br />
Turning Forward a Page<br />
Tap the right side of the Touch Screen to move forward through the book.<br />
Alternatively, slide the stylus from right to left.<br />
- 18 -<br />
Display the<br />
Reading Menu<br />
(see page 20)<br />
Display<br />
the scroll bar<br />
(see page 19)<br />
Turning Back a Page<br />
Tap the left side of the Touch Screen to move back through the book. Alternatively,<br />
slide the stylus from left to right.<br />
Scroll Bar<br />
Touch the bottom section of the Touch Screen to display the scroll bar. Use<br />
the scroll bar to jump to another page. Displaying the scroll bar will also display<br />
any placed bookmarks. Touching a bookmark will jump to the marked<br />
page. Touch anywhere outside the options to return to your reading.<br />
Bookmark<br />
Selecting a Bookmark will<br />
take you to that page.<br />
Go back a page<br />
Page number<br />
Page number is displayed in<br />
the middle of the bar.<br />
- 19 -<br />
Return to original page<br />
Return to the page where you<br />
selected the scroll bar.<br />
Move forward a page