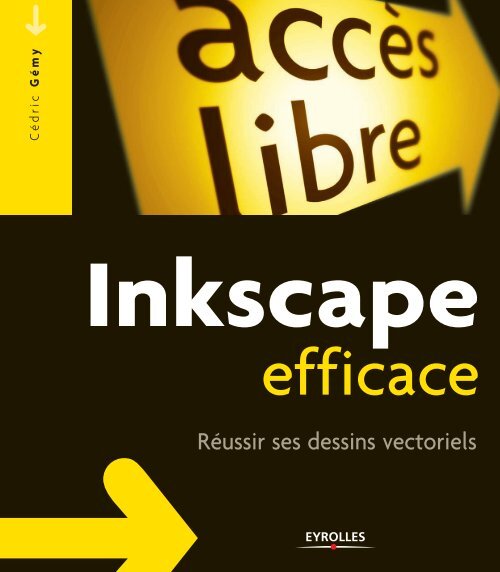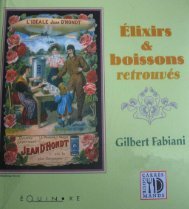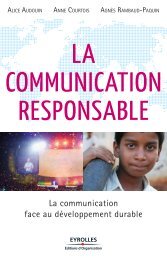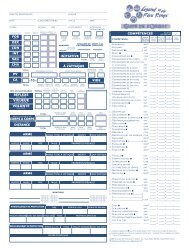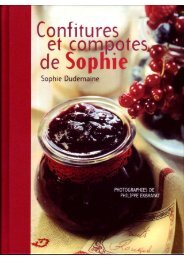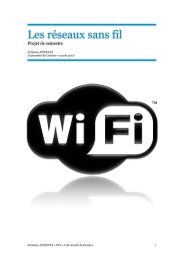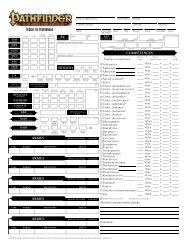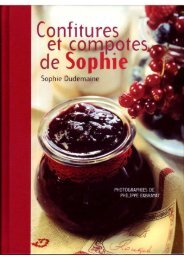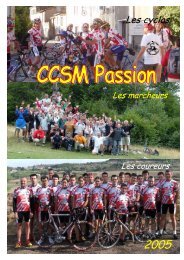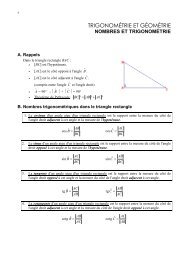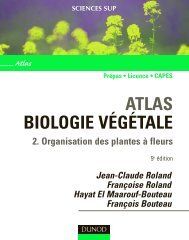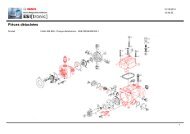Inkscape efficace Fichier PDF - e-nautia
Inkscape efficace Fichier PDF - e-nautia
Inkscape efficace Fichier PDF - e-nautia
- No tags were found...
You also want an ePaper? Increase the reach of your titles
YUMPU automatically turns print PDFs into web optimized ePapers that Google loves.
➜Cédric Gémy<strong>Inkscape</strong><strong>efficace</strong>Réussir ses dessins vectoriels
<strong>Inkscape</strong><strong>efficace</strong>
ÉDITIONS EYROLLES61, bd Saint-Germain75240 Paris Cedex 05www.editions-eyrolles.comLe code de la propriété intellectuelle du 1 er juillet 1992 interdit en effet expressément la photocopie à usage collectif sansautorisation des ayants droit. Or, cette pratique s’est généralisée notamment dans les établissements d’enseignement,provoquant une baisse brutale des achats de livres, au point que la possibilité même pour les auteurs de créer des œuvresnouvelles et de les faire éditer correctement est aujourd’hui menacée.En application de la loi du 11 mars 1957, il est interdit de reproduire intégralement ou partiellement le présent ouvrage,sur quelque support que ce soit, sans autorisation de l’éditeur ou du Centre Français d’Exploitation du Droit de Copie, 20,rue des Grands-Augustins, 75006 Paris.© Groupe Eyrolles, 2009, ISBN : 978-2-212-12425-5
Avant-proposÀ qui s’adresse cet ouvrage ?Le dessin vectoriel sert à de nombreux professionnels de divers secteursd’activité. En général, si vous connaissez Adobe Illustrator, vous pourrezutiliser <strong>Inkscape</strong>. En termes de dessin, les capacités de ces deux logicielssont presque identiques. Si vous êtes graphiste et avez besoin de libérervotre créativité en vous changeant les idées, <strong>Inkscape</strong> est fait pour vous. Sivous êtes chargé de communication au sens large et que vous avez à produiredes affiches, des flyers, des brochures, des banderoles pour dessalons, <strong>Inkscape</strong> vous aidera dans cette tâche. Il vous sera également d’unegrande aide pour dessiner des logos, des cartes, des plan d’accès facilementmodifiables et qui pourront être insérés dans de nombreux documents etadaptés très simplement. Si vous êtes décorateur ou architecte et que lerecours à des outils classiques vous semble abscons ou trop complexe pourvos besoins, <strong>Inkscape</strong> vous intéressera. Si vous devez créer des sites webdans le style du dessin le plus pur tout en respectant les recommandationsofficielles du Web, tournez-vous vers <strong>Inkscape</strong>, car ce logiciel met unpoint d’honneur à répondre à toutes les exigences du W3C. À vous tous,nous tentons de fournir des exemples et donner des conseils en fonction dece que nous pouvons imaginer de vos contraintes de travail.Mais c’est peut-être le prix qui guida votre choix, puisque <strong>Inkscape</strong> estgratuit. Rappelez-vous surtout que ce logiciel est libre. Si vous représentezune petite entreprise, il vous évitera de casser votre tirelire etd’économiser sur les licences ; si vous travaillez dans une grande entreprise,il vous libérera de ces tracas liés aux licences tout en économisantleur prix. De plus, vous avez la possibilité de reprogrammer <strong>Inkscape</strong>pour qu’il corresponde à vos besoins. Mais attention, ce livre n’est pas unlivre de programmation. Il ne traite donc pas de la modification du logi-© Groupe Eyrolles, 2008
<strong>Inkscape</strong> <strong>efficace</strong>ciel en tant que tel, mais tout simplement de l’exploitation des outils misà disposition par la communauté de développeurs.Si vous êtes graphiste ou habitué des logiciels de dessin vectoriel, commeAdobe Illustrator, vous trouverez dans cet ouvrage des remarques quivous aideront, nous l’espérons, à migrer vers <strong>Inkscape</strong>. Si vous êtes débutant,sachez que ce livre commence avec des formes très simples commele rectangle et va vers des formes plus complexes et personnalisées. Notrebut est donc de vous accompagner tout au long de la prise en main dulogiciel. Si vous ne savez pas dessiner – ou avez l’impression de ne passavoir –, vous verrez que cela n’est pas un réel obstacle. Vous réaliserez denombreux dessins, avec une certaine fierté. <strong>Inkscape</strong> est en effet particulièrementagréable à utiliser, mais cela vous le garderez peut-être pourvous lorsque vous montrerez vos créations.Comment lire ce livre ?Avant d’ouvrir ce livre, vous avez peut-être déjà lancé <strong>Inkscape</strong>. Vous avezpeut-être été déconcerté par la simplicité des outils Cercle, Rectangle,Étoile ou Crayon. Vous vous demandez peut-être pourquoi l’on parle de« chemin », pourquoi on « vectorise », quand on trace des « bitmaps » oupourquoi on « clone ». Il s’agit là de choses simples, mais elles sont drapéesdans un jargon qui permet d’établir des différences entre des détails demise en œuvre. Ce livre a pour objectif de vous faire découvrir <strong>Inkscape</strong>, etde vous amener vers une certaine autonomie dans le dessin.Ne nous voilons pas la face. <strong>Inkscape</strong> est simple, mais il repose sur ladouble exigence du dessin vectoriel : il est impératif d’une part de travailleravec précision et d’autre part d’avoir bien réfléchi à ce que l’onsouhaite faire. Pour cela, vous devez savoir ce qu’il est possible de fairepour déterminer comment vous allez procéder. Plus vous avancerez dansce livre, plus le potentiel d’un simple rectangle vous apparaîtra. Il vousfaudra peut-être relire plusieurs fois une section, la comparer à une autrequi semble identique, faire des tests. Dessiner en vectoriel demande de« penser en vectoriel », c’est-à-dire avec une certaine rigueur. Nous vousconseillons de suivre ce chemin lors de la lecture de cet ouvrage. Ainsi,vous vous approprierez ce logiciel et toutes ses fonctions. Vous ne craindrezplus alors qu’<strong>Inkscape</strong> ne réagisse pas comme vous le souhaitez, etvous profiterez de vos éventuelles déconvenues pour produire quelquechose que vous n’auriez pas imaginé.Ainsi pour chaque fonction étudiée, lisez attentivement, reproduisez,mais surtout, donnez vous du temps pour vous abstraire des explications,qui ne font que décrire ce qui est purement visuel. Essayez d’utiliser laVI© Groupe Eyrolles, 2008
fonction sur un exemple qui vous est propre. Cela vous aidera à vous ensouvenir, mais aussi à vous l’approprier.Aussi, si vous débutez en dessin vectoriel, nous ne pouvons que vousconseiller de respecter l’adage : « c’est en forgeant qu’on devientforgeron ». Lire ces pages dans un bus, un train, un métro ou au fondd’un canapé devant la télévision vous apportera peu de chose. De lamême façon que vous n’apprendrez pas à dessiner en lisant les livres deLéonard de Vinci, il faut faire de la souris votre pinceau et de l’écranvotre toile. C’est en mettant les outils à l’épreuve que vous comprendrezles résultats. Nous tenterons de vous expliquer comment dessiner telleou telle forme, mais bien des fois, nous ne ferons que vous indiquer lechemin : par la pratique, vous ferez le reste.Avant-proposStructure de l’ouvrageTout découpage est toujours arbitraire. Il n’est pas simple de regrouperles nombreuses fonctions du logiciel. À chaque fois que cela a été possible,nous avons axé la description d’un outil sur la réalisation d’un casconcret. Mais, de multiples fois, nous avons dû nous résoudre au fait quechaque exemple fait appel à des connaissances à glaner dans différentsendroits du logiciel. Tout organiser ainsi aurait pu vite devenir illogique.Nous partons donc des outils simples et essentiels pour aller vers toujoursplus de complexité, et finir par des cas particuliers.Le chapitre 1 présente <strong>Inkscape</strong> et le dessin vectoriel. Il aide ceux quin’ont pas l’habitude d’installer des logiciels. Si vous maîtrisez l’installationde programme, passez ces sections, mais êtes-vous certain de bienconnaître <strong>Inkscape</strong> et de comprendre sa nature ?Au cours du chapitre 2, nous prenons le logiciel en main. Il s’agit decomprendre un certain nombre de notions fondamentales et de s’orienterdans l’espace. Tout en découvrant les principaux outils par l’exemple,nous en profiterons pour entrevoir le flux de production d’un dessin. Ilne s’agit là que d’une initiation, nous verrons la plupart des outils dansd’autres chapitres de façon plus spécifique.Dans le chapitre 3, il est question des formes géométriques de base,nommées formes vives (ou live shapes). Nous verrons dans la foulée commentcombiner ces formes simples pour en produire de plus complexes.La conception d’un grand nombre de documents repose sur les fonctionsque nous verrons dans ce chapitres. Cela le rend particulièrement important,même si les formes étudiées pourraient a priori inciter à passerdirectement à la suite.© Groupe Eyrolles, 2008 VII
<strong>Inkscape</strong> <strong>efficace</strong>Les outils de dessin à main levée comme le crayon, les courbes de Bézier(alias Plume dans Adobe Illustrator) seront traités au chapitre 4. Si tout lemonde sait utiliser un crayon, ce chapitre n’est pas pour autant le plussimple. Il est en effet difficile de décrire comment bouger la souris pourobtenir un résultat. Comme pour le crayon, c’est la pratique et les tests quivous guideront. Pour bien exploiter les courbes de Bézier, il est nécessairede s’approprier leur fonctionnement, car elles ne tolèrent pas l’à-peu-près.Le chapitre 5 met en œuvre toutes les connaissances que vous aurezacquises jusque-là : vous verrez ainsi comment modifier de mille façonsdifférentes les courbes que vous aurez dessinées, sans distinction d’outils.Alors, pourquoi continuer ? Parce que la couleur donne vie aux dessins.Sans elle, une création – aussi réussie soit-elle –, peut s’avérer plate. Lechapitre 6 traite des différentes possibilités qu’offre <strong>Inkscape</strong> au sujet dela couleur, y compris en termes de création de dégradé ou encore de personnalisationde contours ou de mise en forme des traits.Vous aurez peut-être envie d’apposer votre nom en bas de vos créations,d’y placer des légendes, d’ajouter du contenu informatif, ou d’utiliser dutexte comme base graphique. le chapitre 7 fait le tour de ce qu’il est possiblede faire avec <strong>Inkscape</strong>.Le chapitre 8 donne des éléments pour travailler avec précision dans<strong>Inkscape</strong>. Si certains corps de métier sont exigeants en termes de détails,c’est le sens même du vectoriel que de tendre vers le maximum de précision.En vectoriel, travailler avec précision ne signifie pas travailler dansune profusion de détails, mais faire attention à la moindre ligne. Nousverrons alors qu’en exploitant les grilles, guides et axes, vous allierez précision,compréhension et contrôle.Cela nous amènera inévitablement à nous demander comment organisernotre travail. Nous éviterons les remarques trop théoriques sur l’Histoirede l’art ou le processus de création. Nous nous concentrerons exclusivementsur les fonctions d’<strong>Inkscape</strong> qui permettent d’organiser son travailet de le mettre à jour rapidement. C’est au cours de ce chapitre 9 quenous verrons les calques.Le chapitre 10 traite des photos. Les importer dans un document estsimple, mais quels problèmes cela pose-t-il ? Comment les exploiter ?Comment les intégrer au reste du dessin à l’aide de masques ? Commentleur donner ce style graphique si spécifique au vectoriel ?Au chapitre 11, nous traiterons des relations entre <strong>Inkscape</strong> et la 3D. Si<strong>Inkscape</strong> possède un outil de boîte 3D, il faudra également faire intervenirles éléments de précision que nous avons vus au chapitre 8.Enfin, si vous aimez le spectaculaire, les effets produisent toujours leur...effet. Nous verrons au chapitre 12 que certains sont très graphiques et per-VIII© Groupe Eyrolles, 2008
<strong>Inkscape</strong> <strong>efficace</strong>• Figure 7-5 : placer du texte dans une forme• Figure 7-6 : placer du texte le long d’une forme• Figure 7-10 : rechercher des variantes typographiques• Figure 8-2 : projeter une ombre manuellement• Figure 8-3 : réaliser un dé en perspective• Figure 8-8 : positionner des cloisons et des fenêtres sur un plan• Figure 9-3 : réaliser les étoiles du drapeau européen• Figure 9-5 : disposer des symboles sur une carte• Figure 9-7 : réaliser des motifs géométriques complexes « typecarrelage »• Figure 9-10 : créer une affiche• Figures 9-13 et 9-14 : créer des variantes pour un caractère typographique• Figure 9-15 : créer des variantes de couleur sur des objets identiques• Figure 9-16 : réaliser un quadrillage organique• Figure 9-17 : répéter une flèche le long d’un chemin• Figure 9-21 : créer un panneau d’évacuation• Figure 9-22 : réaliser une affiche pour un festival de musique• Figure 10-1 : ajouter un cadre simple autour d’une photo• Figures 10-4 et 10-6 : vectoriser des éléments d’une photo avec l’outilPot de peinture• Figure 10-7 : donner un effet BD à une image bitmap• Figure 10-8 : créer un effet tramé à partir d’une photo• Figure 10-9 : créer un masque de découpe• Figure 10-10 : créer un masque• Figure 11-2 : créer une grille avec point de fuite• Figure 11-4 : créer une élévation de plan avec l’effet Extrusion• Figure 11-9 : réaliser le dessin d’une chambre d’enfant avec desboîtes 3D• Figure 11-10 : réaliser une extrusion dans Blender à l’aide d’un dessincréé dans <strong>Inkscape</strong>X© Groupe Eyrolles, 2008
Table des matières1. POURQUOI INKSCAPE ? ................................................. 1Présentation d’<strong>Inkscape</strong> • 2Avantages et limites du vectoriel • 3Installer <strong>Inkscape</strong> • 4Installation sous Windows • 4Installation sous Linux • 5Installation sous Mac OS X • 6Installation d’après les sources • 7En résumé • 82. PREMIERS PAS AVEC INKSCAPE .................................... 11L’environnement de travail • 12L’interface d’<strong>Inkscape</strong> • 12Navigation facilitée à la souris • 14Taille et orientation du dessin • 16Utiliser les outils • 16Améliorer son dessin • 18Changer les couleurs • 20Enregistrer le projet • 22En résumé • 233. DESSINER DES FORMES GÉOMÉTRIQUES ET LES COMBINER 25Les formes vives en détail • 26Carré, rectangle et rectangle arrondi • 26Créer un rectangle • 26Créer un carré • 27Créer un rectangle arrondi • 27Ellipse, arc et camembert • 29Créer une ellipse • 29Créer un arc ouvert • 30Créer un arc fermé ou un camembert • 31Aligner le centre d’un cercle sur un élément existant • 33Spirale • 34Étoile et polygone régulier • 35Créer un polygone • 35Modifier le nombre de branches ou de côtés • 35Modifier les proportions de l’étoile • 36Arrondir les angles de l’étoile • 37S’en remettre au hasard • 37Les opérations booléennes • 37Unir des objets • 38Soustraire la forme d’un objet à un autre • 38Intersection de formes • 40Les opérations booléennes adaptables • 41En résumé • 414. DESSINER À MAIN LEVÉE ..............................................43L’outil Crayon • 44L’outil Calligraphie • 46Les courbes de Bézier, les nœuds et les points de contrôle • 50Dessiner des droites • 50Dessiner des polygones irréguliers • 51Dessiner des formes courbes • 52En résumé • 555. MODIFIER DES COURBES ..............................................57Créer des chemins à partir de formes géométriques • 58La commande Objet en chemin • 58La commande Contour en chemin • 59Prolonger un chemin • 60Ajouter et supprimer des points • 61Modifier une courbe • 62Définir le sens d’un chemin • 64Déformer un chemin • 65Simplifier un chemin • 67En résumé • 696. COULEURS ET CONTOURS..............................................71Afficher les couleurs d’un objet • 72Choisir ses couleurs • 73Alpha • 74Méthode de sélection RVB • 74Méthode de sélection TSL • 75Méthode de sélection CMJN • 76Méthode de sélection Roue • 77Valeur numérique RVBA • 77Créer les variantes d’une couleur • 78Changer la transparence • 79© Groupe Eyrolles, 2005 XIII
<strong>Inkscape</strong> <strong>efficace</strong>Épaisseur et style de contour • 80Exploiter les dégradés • 82Les couleurs de l’arc-en-ciel avec le dégradé linéaire • 82Créer un reflet grâce au dégradé radial • 84Remplir avec des motifs • 85Réutiliser des couleurs • 87Utiliser les nuanciers • 87Créer un nuancier personnalisé • 88Récupérer un nuancier au format .gpl • 88Créer un nuancier dans Gimp • 89Répéter une mise en forme • 90Flèches et connecteurs pour diagrammes et organigrammes • 90Diagramme simple avec des flèches • 91Utiliser les connecteurs • 92Les lignes de cotes • 94En résumé • 957. TRAVAILLER AVEC DU TEXTE......................................... 97Écrire un texte sur une ligne • 98Exploiter les blocs de texte • 99Mettre en forme un texte • 100Placer un texte dans une forme • 101Placer du texte le long d’une ligne • 103Vectoriser le texte • 104Déformer le texte par interpolation • 104En résumé • 106Créer des variantes de couleur sur des objetsidentiques • 135Les quadrillages organiques • 136Distribuer des formes sur un contour • 137Les calques • 139Gérer les calques • 139Fonctions créatives des calques • 141Rechercher des objets • 144En résumé • 14510. TRAVAILLER AVEC DES PHOTOS .................................147Importer des photos • 148Ajouter un cadre simple autour d’une photo • 148Mon image a disparu ! • 149La vectorisation • 150Vectoriser des éléments d’une photo grâce à l’outil Pot depeinture • 151La vectorisation de toute une photo • 154Création d’un effet tramé à partir d’une photo • 156Créer un effet de gravure • 158Masquer certaines parties d’une photo • 158Le masque de découpe • 158Le masque • 160Appliquer des effets de retouche sans passer par Gimp • 161Exporter son travail • 162En résumé • 1658. TRANSFORMER DES PARTIES DU DESSIN....................... 109Les transformations à la souris selon un axe • 110Les transformations régulières • 112Les transformations prédéfinies • 113Les symétries • 113Les rotations à 90° • 114Superposer des objets • 114Aligner des objets • 114Disposer régulièrement dans la page • 116Gagner en précision grâce à la grille et aux guidesmagnétiques • 117En résumé • 1219. OPTIMISER SA MÉTHODE DE TRAVAIL .......................... 123Réaliser des copies • 124Dupliquer des formes • 124Exploiter les clones • 126Pavage avec des clones • 129Créer une affiche grâce aux clones • 131Copier par interpolation • 134Créer des variantes typographiques • 13411. INKSCAPE ET LA 3D.................................................167Les grilles isométriques et cavalières • 168Créer une élévation automatique • 170Créer des volumes avec des formes simples • 173Simuler des volumes avec des boîtes 3D • 174<strong>Inkscape</strong> et Blender • 177En résumé • 17912. LES EFFETS VISUELS .................................................181Les filtres SVG • 182L’effet Fondre • 184L’effet Matrice de couleurs • 184L’effet Composite • 184L’effet Matrice de convolution • 185Les effets Éclairage diffus et Éclairage spéculaire • 186Les effets de déplacement : Displacement map et Offset • 186L’effet Remplissage • 187L’effet Flou gaussien • 187L’effet Image • 187L’effet Morphologie • 187L’effet Turbulence • 187XIV© Groupe Eyrolles, 2005
Les effets dynamiques • 188Application des LPE • 189Aperçu des LPE • 189Angle Bisector • 189Bend • 189Circle • 190Circle by 3 points • 191Construct grid • 191Envelope Deformation • 191Freehand shape • 192Interpolate Sub-paths • 192Lattice Deformation • 193Line segment • 193Mirror Symmetry • 194Offset • 194Path Length • 195Motif suivant un chemin • 195Perspective path • 196Rotate copies • 196Ruler • 197Sketch • 197Spiro spline • 198Relier les sous-chemins • 198Tangent to curve • 199Text label • 199Von Koch • 200Les greffons • 200Les effets appliqués sur les couleurs • 201Les effets de modification de chemin • 201Perspective • 202Ajouter des nœuds • 202Aplatir les courbes de Bézier et Rendre les segmentsdroits • 203Déplacer les nœuds aléatoirement • 203Tourbillon • 203Les effets de rendu • 204Grilles • 204Alphabet Soup • 205Arbre aléatoire • 205Code-barres • 206Spirographe • 206Système de LindenMayer • 207Texte • 207Visualisation de chemin • 208En résumé • 20913. PUBLIER SUR LE WEB ET SUR PAPIER..........................211L’impression papier • 212Impression à partir d’<strong>Inkscape</strong> • 212Les formats d’exportation spécifiques • 214Vers OpenOffice.org • 214Vers Adobe Illustrator • 214En <strong>PDF</strong> • 214En PostScript • 215Les relations avec Scribus et Gimp : les fichiers SVG, EPS,PNG, <strong>PDF</strong> • 215Affichage selon profil • 218Édition de fichiers <strong>PDF</strong> • 219Publication sur le Web • 220Avantages du SVG • 221Les problèmes liés au SVG • 222Intégrer du SVG dans une page web • 223Créer des liens • 224En résumé • 22514. LES COULISSES D’INKSCAPE : SVG............................227De l’intérêt du SVG • 228Pourquoi un éditeur XML ? • 228Les bases du SVG • 230L’espace de noms d’<strong>Inkscape</strong> • 232Créer des animations • 235Créer une barre de progression pour un site web • 235Créer des transitions animées • 237Créer de l’interactivité graphique • 239En résumé • 242A. RACCOURCIS CLAVIER................................................245B. WEBOGRAPHIE..........................................................249INDEX ......................................................................253Table des matières© Groupe Eyrolles, 2005 XV
chapitre1© Groupe Eyrolles, 2008
Pourquoi <strong>Inkscape</strong> ?SOMMAIREParticulièrement pratique, <strong>Inkscape</strong> a redonné le goûtdu vectoriel à de nombreux utilisateurs qui, malgréles solutions existantes, s’en étaient détournés.L’installation de ce logiciel n’en est pas moins simple.B <strong>Inkscape</strong> et le vectorielB Installation sous WindowsB Installation sous Mac OS XB Installation sous LinuxB Compilation depuis les sourcesMOTS-CLÉSB Dessin vectorielB SVGB InstallationB WindowsB Mac OS X© Groupe Eyrolles, 2008
<strong>Inkscape</strong> <strong>efficace</strong>WEB W3CLe W3C est un consortium d’acteurs informatiquesreconnus, comme le sont Microsoft,Adobe, Macromedia... Les recommandationsqu’il établit font office de normes comme leHTML, le langage des pages web, ou le XML quienvahit notre vie quotidienne et toute l’informatiquede façon invisible. Le site web du W3C estune adresse à retenir :B http://www.w3c.orgNous y ferons régulièrement référence tout aulong de cet ouvrage et en particulier auchapitre 14 qui traite spécifiquement du SVG. Eneffet, s’il n’est pas nécessaire de connaître leSVG pour utiliser <strong>Inkscape</strong>, sa connaissanceapporte un plus sur la compréhension du fonctionnementdu logiciel.CULTURE SodipodiSodipodi est le nom du logiciel qui a précédé <strong>Inkscape</strong>et dont <strong>Inkscape</strong> a utilisé à l’origine unegrande partie du code. La naissance d’<strong>Inkscape</strong> n’ad’ailleurs pas été sans douleur. Imaginez qu’àl’époque, Sodipodi commençait à faire parler de luiquand quelques développeurs ont décidé de suivreune voie différente. Les apports de Sodipodi ontdonné vie à un merveilleux enfant maintenant centfois plus puissant.VOUS VENEZ D’ILLUSTRATOR AccompagnementSi vous êtes habitué au logiciel Adobe Illustrator,nous tenterons de vous assister dans votre migrationgrâce à des encadrés spécifiques.Présentation d’<strong>Inkscape</strong>Logiciel de dessin vectoriel, <strong>Inkscape</strong> repose sur le SVG (Scalable VectorGraphics), norme ouverte définie par le W3C (World Wide Web Consortium).De plus, ce logiciel libre est très agréable à utiliser et, dans biendes cas, remplace avantageusement Adobe Illustrator ou CorelDraw.<strong>Inkscape</strong> est développé uniquement par des bénévoles et a fait son apparitionassez récemment à la suite d’une succession de projets, tous inspirésles uns les autres et dont le dernier en date n’est autre que Sodipodi.La vigueur avec laquelle l’équipe s’est jetée dans le projet, la clarté desobjectifs, l’émergence du SVG comme format de fichier universel et laqualité de l’interface d’<strong>Inkscape</strong> ont fait qu’il a évolué très vite et qu’iloffre désormais de très nombreuses fonctionnalités, souvent insoupçonnéespar la plupart des utilisateurs.Chaque nouvelle version d’<strong>Inkscape</strong> s’enrichit d’une quantité impressionnantede nouvelles fonctionnalités. Elles sont parfois peu visibles carles développeurs, soucieux des néophytes, ont délibérément renvoyé lesfonctions les plus complexes à des emplacements moins directs et à desraccourcis clavier. En tant qu’auteur isolé de la documentation <strong>Inkscape</strong>pendant des années (et ce depuis le premier jour du logiciel), nous avonspu voir le volume des modifications et des ajouts apportés augmenterd’année en année, à tel point qu’il devenait impossible pour une personneseule de documenter convenablement une nouvelle version avantque la prochaine ne soit publiée.Extrêmement active, l’équipe d’<strong>Inkscape</strong> a en effet accueilli de nombreuxdéveloppeurs ponctuels qui ont presque tous mené à bien leurprojet. Cette émulation contribue grandement à la satisfaction des utilisateurs.Ceux qui reprochent à Adobe Illustrator d’être lourd, peumaniable, complexe et obscur, pourront peut-être se réconcilier avec ledessin vectoriel grâce à <strong>Inkscape</strong>, car il est tout l’opposé, c’est-à-direléger, performant et agréable à utiliser.Ceci ne signifie pas pour autant qu’<strong>Inkscape</strong> soit parfait et qu’il rempliraà la perfection toutes les tâches que vous lui demanderez. Mais commeles utilisateurs qui constatent la présence de bogues (souvent mineurspuisque <strong>Inkscape</strong> « plante » peu) ou qui ont des idées de fonctionnalitésnouvelles à implémenter sont nombreux, le logiciel évolue vite (surtoutque l’équipe de développeurs est particulièrement à l’écoute).2© Groupe Eyrolles, 2008
Avantages et limites du vectorielLe dessin vectoriel permet de réaliser des graphismes bien particuliers. Ilprésente des avantages et des inconvénients spécifiques et très différents(voire opposés) des logiciels de retouche photo comme Gimp ou Krita.L’acronyme SVG signifie Scalable Vector Graphics, soit graphique oudessin vectoriel redimensionnable. Ainsi, un dessin vectoriel réalisé avec<strong>Inkscape</strong> peut être agrandi à souhait sans jamais perdre de sa qualité derendu, ce qui serait impossible avec un agrandissement de photo où nousverrions apparaître des zones floues. Imaginez un logo devant apparaîtreà la fois sur une carte de visite, un stylo et une bâche de plusieurs mètresde long destinée à être affichée lors des Rencontres mondiales du logiciellibre ou tout autre manifestation de ce genre. Quelle que soit la taille dusupport sur lequel ce logo sera imprimé, sa qualité devra toujours êtreirréprochable, même agrandi sur la bâche (figure 1-1).CONSEIL Utiliser <strong>Inkscape</strong> dès que possibleGimp propose quelques possibilités d’édition vectoriellepar le biais de Gfig, de l’outil Bézier et dela fenêtre Chemins. Cela n’en fait pas pourautant un logiciel de dessin vectoriel au senspropre du terme. Notre conseil est d’utiliser autantque possible l’outil le plus approprié à la tâche quevous souhaitez accomplir. Pour plus d’informationssur Gimp, consultez les ouvrages suivants :R Gimp 2.4 – Débuter en retouche photoet graphisme libre de Dimitri Robert,éditions Eyrolles (2008).R Gimp 2 <strong>efficace</strong> – 2 e édition de CédricGémy, éditions Eyrolles (2008).1 – Pourquoi <strong>Inkscape</strong> ?Figure 1–1En petit, on pourrait croire que les versionsvectorielle (à gauche) et matricielle (à droite)sont équivalentes, mais la différence de qualitéde rendu est criante lorsqu’on agrandit l’imageou qu’on zoome dessus.Ceci est très pratique, mais a néanmoins une forte incidence sur la façonde travailler : le graphiste doit toujours dessiner avec le maximum deprécision et bannir toute approximation. Bien sûr, <strong>Inkscape</strong> fournit desoutils et des options pour atteindre cette précision, qu’il n’est pas toujoursévident d’avoir avec la souris et l’écran.Par ailleurs, le vectoriel excelle dans la réalisation de dessins aux lignesnettes et précises, que l’on appelle « ligne claire » dans l’univers de laBD. Si vous aimez les styles très crayonnés, raturés, voire estompés dubout du doigt, <strong>Inkscape</strong> n’est pas fait pour vous. Si vous souhaitez produiredes résultats réalistes, vous pourrez le faire avec <strong>Inkscape</strong>, mais celasera assez compliqué et long à mettre en œuvre.CULTURE Tintin et la ligne claireLe succès de Tintin est sans faille depuis desdécennies. On peut bien évidemment attribuercette réussite à la sympathie du personnage.Cependant, le dessin d’Hergé avec ses contoursnets et aux formes bien dessinées facilitent la lectureet la compréhension des images. De nombreuxdessinateurs réalisent leurs dessins à lamain, puis les retravaillent dans <strong>Inkscape</strong> pour leurdonner ce style.© Groupe Eyrolles, 2008 3
1 – Pourquoi <strong>Inkscape</strong> ?Figure 1–2 L’installation d’<strong>Inkscape</strong> sous Windows suit son cours très simplement.Figure 1–3 L’espace disque requis est de 215 Mo seulement, soit trois fois moins que pour Adobe Illustrator.Installation sous LinuxL’installation sous Linux dépendra de votre distribution. Si vous optezpour une installation en ligne de commande, voici comment faire :• Pour Debian : apt-get install inkscape.• Pour openSUSE : vous pourrez utiliser Yast.© Groupe Eyrolles, 2008 5
<strong>Inkscape</strong> <strong>efficace</strong>Si vous êtes réfractaire à la ligne de commande, le plus simple est souventde passer par l’interface Synaptic, qui existe pour de nombreusesdistributions :1 Entrez votre mot de passe administrateur, si nécessaire, au lancement.2 Dans le champ de recherche, saisissez <strong>Inkscape</strong>.3 La liste des résultats trouvés devrait vous retourner celui que vouscherchez.4 Cochez sa case et lancez l’installation.CULTURE GTKGTK est l’abréviation de Gimp Tool Kit. Celapeut vous paraître déroutant, car nous soulignonsdepuis le début de cet ouvrage qu’<strong>Inkscape</strong>s’oppose à Gimp. En fait, considérez plutôt Gimpcomme un logiciel issu de GTK. GTK est l’un deslangages de programmation pour interface graphiquequ’exploitent des milliers d’applications(aussi bien chez Adobe, que dans l’univers OpenSource).BON À SAVOIR Ranger les applicationsVous pouvez faire glisser <strong>Inkscape</strong> dans tout autredossier du Finder, de même que sur le Bureau.Installation sous Mac OS XSous Mac OS X, l’installation d’<strong>Inkscape</strong> s’effectue en deux étapes aprèsavoir procédé à l’installation du serveur de fenêtrage X11. Les applicationsprogrammées sur une base de GTK, comme <strong>Inkscape</strong> ou Gimp, nesont pas encore prévues pour Aqua, le système par défaut de Mac OS X(des tests sont toutefois en cours).Le serveur X11 se trouve normalement sur le DVD-Rom d’installationde Mac OS X. Dans le cas contraire, vous pourrez télécharger la versioncorrespondant à votre distribution sur le site d’Apple :• Pour Panther :http://inkscape.modevia.com/macosx-snap/X11User_Panther.dmg.• Pour Tiger (figure 1-4) :http://inkscape.modevia.com/macosx-snap/X11User_Tiger_Intel.dmg(installez aussi la mise à jour disponible à l’adresse suivante :http://www.apple.com/support/downloads/x11update2006113.html).• Pour Leopard : la version Xquartz installée par défaut par Apple peutposer problème, il convient donc de télécharger la mise à jour disponibleà l’adresse suivante :http://www.apple.com/support/downloads/macosx1052comboupdate.html.Si vous ne souhaitez pas ou ne pouvez pas procéder au téléchargement,insérez le DVD-Rom d’installation numéro 1 dans votre lecteur. Affichezensuite l’installation des éléments optionnels et choisissez l’installationpersonnalisée. Vous trouverez le serveur X11 dans la liste desapplications alors proposées.Une fois ces prérequis remplis, l’installation d’<strong>Inkscape</strong> est un jeud’enfant :1 Double-cliquez sur l’archive que vous aurez au préalable téléchargéesur le site officiel d’<strong>Inkscape</strong>.2 Dans la fenêtre qui apparaît alors, faites glisser l’icône d’<strong>Inkscape</strong> surcelle du dossier Applications (figure 1-5).6© Groupe Eyrolles, 2008
1 – Pourquoi <strong>Inkscape</strong> ?Figure 1–4 L’installation de X11 pour Tiger, sans être fastidieuse, demande d’aller chercher des éléments qui n’ont pas été intégrés par défaut.3 Si vous le souhaitez, faites glisser le paquet installé d’<strong>Inkscape</strong> dans leDock pour y avoir accès plus facilement par la suite.Figure 1–5Une fois X11 installé, de simplesglisser-déposer suffisent.Installation d’après les sourcesSous Linux et sous Mac OS X, la compilation de la version de développementse fait assez bien via le gestionnaire de paquets MacPorts. Il yaura cependant une dose importante de dépendances à satisfaire.© Groupe Eyrolles, 2008 7
<strong>Inkscape</strong> <strong>efficace</strong>BON À SAVOIRCuisine et dépendances sous DebianSi vous utilisez la distribution Debian, la commandeapt-get build-dep inkscapedevrait suffire pour trouver ce qu’il vous manque.Dans le cas contraire, il faudra analyser la conclusiondu ./configure et continuer manuellement.PRODUCTIVITÉCollaborer avec Inskcape./configure analyse votre système et vérifie uncertain nombre de dépendances avant de générerautomatiquement des fichiers d’installation spécifiquesà votre configuration. Mais vous pouvez aussilui dire ce que vous souhaitez qu’il fasse ou non.Dans les fonctions pratiques d’<strong>Inkscape</strong> non fourniesavec la version stable, se trouve un formidable éditeurde dessin collaboratif en temps réel. Utilisezalors ./configure -–enable-inkboardpour forcer l’installation de cette fonction.Sous Mac OS X, MacPorts permet d’utiliser la ligne de commande,comme sous Linux. Ainsi, vous pouvez vous procurer bon nombred’applications libres en profitant des outils de développement chers ausystème libre (par exemple, des compilateurs comme g++ ou des bibliothèquescomme libc ou gtk).Voici comment installer MacPorts :1 Installez le paquet Xcode situé sur votre DVD-Rom d’installation, sice n’est déjà fait.2 Téléchargez ensuite des images disques de MacPorts sur le site officieldu projet à l’adresse suivante : http://www.macports.org/install.php.3 Installez le paquet .dmg correspondant à votre version.Sous Mac OS X, comme sous Linux, le terminal deviendra alors votreoutil de prédilection. Voici donc comment récupérer la version de développementen cours :1 Placez-vous dans un dossier créé spécialement pour le téléchargementdu code source.2 Saisissez la commandesvn co https://inkscape.svn.sourceforge.net/svnroot/inkscape/inkscape/trunk inkscape.3 Validez sans saisir de mot de passe et laissez l’ensemble se télécharger.Soyez patient si votre connexion est lente, car vous allezrécupérer beaucoup de données. <strong>Inkscape</strong> a effet besoin de tout unensemble d’utilitaires. Notons que, bien souvent, ils sont encore enversion de développement.4 Saisissez ensuite les commandes./autogen.shet./configure && make && make install, qui feront le reste, commepour tout autre logiciel.En résuméAprès ces opérations d’installation, <strong>Inkscape</strong> est prêt à fonctionner. Latâche la plus rébarbative et la moins intéressante est maintenant effectuéeet vous allez pouvoir donner libre cours à votre imagination.8© Groupe Eyrolles, 2008
chapitre2© Groupe Eyrolles, 2008
Premiers pas avec <strong>Inkscape</strong>SOMMAIRE<strong>Inkscape</strong> est un logiciel étonnant tant il est facile à prendre enmain : tous les outils importants sont disponibles en un seulclic et leur utilisation est simplifiée au minimum.B L’espace de travailB Zoomer et dézoomer à la sourisB Taille et orientation du dessinB Dessiner et améliorer sontravailB Changer les couleursB Enregistrer son projetMOTS-CLÉSB InterfaceB EnregistrementB ZoomB DimensionsB RectangleB CouleursB NuancierB TSL© Groupe Eyrolles, 2008
<strong>Inkscape</strong> <strong>efficace</strong>L’environnement de travailERGONOMIE Une interface qui s’adapteÀ quoi bon répéter les éléments de l’interface pourchaque dessin plutôt que de les partager ? Laréponse est simple : il est ainsi possible d’affichercertains paramètres pour un dessin et d’ouvrir desfenêtres ou options différentes pour un autre travail.De cette façon, l’utilisateur ne perd pas detemps à replacer ces fenêtres à chaque fois qu’ilchange de dessin. Par ailleurs, il bénéficie desoptions des gestionnaires de fenêtres en ce quiconcerne le passage d’une application à une autrevia le raccourci clavier Alt+Tab.L’interface d’<strong>Inkscape</strong>L’interface d’<strong>Inkscape</strong> est composée de différentes parties qu’il est assezfacile de repérer. Contrairement à celle de Gimp, l’interface d’<strong>Inkscape</strong> estunifiée autour de l’espace de dessin, et rares sont les fenêtres qui sont flottantespar défaut. Ceci permet à l’utilisateur de se repérer facilement maisa aussi un impact particulier : tout nouveau document possède ses propreséléments d’interface. Bien entendu, la barre de menus et la barre de commandessont également présentes, comme dans la majorité des applications.Ces deux barres sont affichées sur chaque dessin (figure 2-1).Figure 2–1La création d’un nouveau document entraînel’affichage d’une nouvelle fenêtre possédantses propres éléments d’interface.Voyons comment s’organise l’interface. Dans la partie blanche centrale, setrouve l’espace de travail. Il est composé d’une sorte de bureau virtuel(figure 2-2, ) au milieu duquel se trouve une page représentée par desbordures noires . Comme nous le verrons par la suite, notre dessin seracontenu dans cette page et tout l’espace situé autour de cette dernière peutêtre utilisé pour des préparations ou pour placer des éléments en attente.12© Groupe Eyrolles, 2008
2 – Premiers pas avec <strong>Inkscape</strong>Figure 2–2 L’interface est composée de plusieurs parties qui permettent d’accéder rapidement à diverses fonctions.Située en bas de l’interface, la barre d’état contient plusieurs élémentsdont un indicateur de couleur , de calque , de coordonnées ainsiqu’une assistance à la volée .Sur la gauche se trouve l’indispensable boîte à outils qui contient toutle nécessaire pour dessiner ou modifier le dessin en agissant directementsur la page. Bref, il s’agit du trousseau de l’artiste, même si, comme nousle verrons, tout <strong>Inkscape</strong> est un énorme trousseau.Le cas échéant, les outils peuvent être complétés par des paramètresaccessibles soit par des raccourcis clavier lors de l’utilisation de l’outil,soit par les contrôles de la barre placée juste au-dessus de l’espace de travail. Le contenu de cette barre est contextuel et varie selon les outilsactivés (figure 2-3). Une bonne partie du travail du débutant consistera àapprendre à reconnaître ces différents paramètres, à les repérer et surtoutà penser à les utiliser.VOUS VENEZ D’ILLUSTRATOR Que faire avec si peu ?Par rapport à Adobe Illustrator, la boîte à outilsd’<strong>Inkscape</strong> est certes moins fournie, mais c’est surtoutson organisation qui est différente. Parexemple, si l’outil de déformation est unique, ilcomporte plusieurs paramètres au lieu d’êtredécomposé en plusieurs outils.© Groupe Eyrolles, 2008 13
<strong>Inkscape</strong> <strong>efficace</strong>Figure 2–3 Chaque outil possède des options propres à son action.14EN PRATIQUE ZoomerIl suffit de cliquer sur un objet pour zoomer dessuset d’utiliser la combinaison des touches Maj+F2pour dézoomer.Navigation facilitée à la sourisPour chaque action, plusieurs modes opératoires sont disponibles. Vouspourrez ainsi choisir celui qui vous convient le mieux en fonction de vospréférences ou du contexte d’utilisation. Par exemple, pour naviguerdans le dessin ou zoomer dessus, vous pourrez recourir soit à un menuspécifique, soit à un raccourci clavier, soit à la souris.Pour zoomer ou dézoomer, il sera ainsi possible d’utiliser le menu Affichage>Zoom>Zoomer(ou Affichage>Zoom>Dézoomer), de même quel’outil Loupe (F2). Si vous préférez les raccourcis clavier, utilisez lestouches + et – pour zoomer et dézoomer.Mais notre méthode préférée est, sans aucun doute, celle permettant dezoomer ou de dézoomer grâce à la souris : il suffit de faire tourner lamolette centrale dans un sens ou dans l’autre. Voici comment faireconcrètement :1 Placez-vous sur l’objet que vous souhaiteriez voir en plus grand.2 Appuyez sur la touche Ctrl et ne la relâchez pas.3 Faites tourner la molette vers l’avant pour zoomer ou vers l’arrièrepour dézoomer.4 Cessez d’appuyer sur la touche du clavier quand vous avez atteint letaux de grossissement que vous recherchiez.Comme le zoom est centré sur la zone du dessin sur laquelle la souris estplacée, l’étape 1 est assez importante. De cette façon, vous pouvezzoomer alors que vous êtes en train de dessiner et cela sans avoir à© Groupe Eyrolles, 2008
déplacer la souris. En procédant ainsi, vous gagnez en temps et en précision,deux avantages majeurs. La barre de commandes contient troisboutons de zoom préconfigurés très intéressants (figure 2-4) :• le zoom sur la sélection ;• le zoom sur le dessin ;• le zoom sur la page.2 – Premiers pas avec <strong>Inkscape</strong>Figure 2–4 Options de zoom en action : résultat sur l’affichage des différentes options de zoom prédéfinies.Après avoir augmenté le facteur de zoom, il se peut que vous ne puissiezplus visualiser le dessin dans son intégralité. Si vous devez alors modifier unautre objet, il sera préférable de vous déplacer directement dans l’imagesans toucher au zoom, plutôt que de dézoomer et rezoomer ensuite. Pource faire, vous pourrez bien sûr utiliser les barres de défilement horizontale etverticale, mais elles sont en définitive peu pratiques : elles sont peu rapideset surtout, il faudra souvent manipuler les deux, ce qui implique de nombreuxdéplacements de souris. En intervenant sur la molette et en bougeantla souris, le résultat sera identique, mais il sera alors possible de vousdéplacer dans les deux directions en un seul mouvement. Vous réduirezainsi le nombre de déplacements inutiles au sein de l’espace de travail.Tableau 2–1 Récapitulatif des opérations de zoomAction Menu Raccourci clavier SourisZoomer Affichage>Zoom>Zoomer Touche + Ctrl+molette(sous Mac, Ctrl+Opt+molette)Dézoomer Affichage>Zoom>Dézoomer Touche – Ctrl+molette(sous Mac, Ctrl+Opt+molette)Déplacer Flèches de direction (sous Mac, Ctrl+flèche) Appuyer sur la molette en déplaçant la souris© Groupe Eyrolles, 2008 15
<strong>Inkscape</strong> <strong>efficace</strong>PERSONNALISATION Unités de mesureN’hésitez pas à modifier les unités de mesure dudocument pour qu’elles correspondent au mieux àvos habitudes (millimètres, centimètres, pixels, etc.).BON À SAVOIR Format des pagesLes pages sont nécessairement rectangulaires.Ceci est une constante des outils numériques, qu’ils’agisse de Gimp, Krita ou de logiciels propriétaireséquivalents.Taille et orientation du dessinLa taille du dessin a une importance relative, parce que tout l’espace detravail est utilisable : tout dépend donc de votre objectif. Au lancementd’<strong>Inkscape</strong>, une page au format A4 s’ouvre automatiquement en modeportrait. Par défaut, c’est ce format que vous obtiendrez à chaque foisque vous utiliserez le raccourci clavier permettant de créer un nouveaudocument, soit Ctrl+N.Pour définir un autre format lors de la création, sélectionnez le menu<strong>Fichier</strong>>Nouveau qui propose une liste des différents formats fréquemmentutilisés et cliquez sur celui qui vous intéresse. Ce paramétragepourra être modifié à tout moment par la suite via la fenêtre Propriétés dudocument, accessible à partir du menu <strong>Fichier</strong>. Les dimensions de la pagesont indiquées dans la rubrique Format de cette fenêtre. Il est possible deles personnaliser grâce aux champs Largeur et Hauteur (figure 2-5).Figure 2–5Le paramétrage général du documentoffre plus de possibilités s’il est effectuésur le document déjà créé.CONSEIL Cliquer n’est pas jouerLe vectoriel permet d’obtenir des dessins précis.Il est donc important d’effectuer chaque actionen toute connaissance de cause et de ne pas cliquersans raison. Chaque clic est lié à la réalisationd’une action : sélection, déselection... Aveccertains outils, un simple clic crée un objet invisible.Il compliquera votre dessin et aura unimpact sur vos possibilités d’action, en compliquantvos sélections multiples et en bloquantl’action d’autres fonctions qui n’agissent quesur un nombre limité d’éléments. Un seulconseil : retenue faisant bonne tenue, abstenezvousde cliquer sans bonne raison.Figure 2–6 Un symbole simplemettant en œuvre différents outils clés.Utiliser les outilsPour faire un premier tour d’horizon et vous permettre de prendre enmain <strong>Inkscape</strong>, nous vous proposons de dessiner un symbole simple. Cesera l’occasion d’utiliser plusieurs outils sans avoir à modifier trop deparamètres. Nous étudierons ensuite ces éléments dans le détail. Lafigure 2-6 illustre le résultat que nous souhaitons obtenir.16© Groupe Eyrolles, 2008
1 Commencez par dessiner le rectangle. Pour cela, sélectionnez l’outilRectangle dans la boîte à outils. Vous pouvez également utiliser lesraccourcis clavier R ou F4.2 Positionnez le curseur de la souris sur la page, cliquez dessus et maintenezle bouton gauche enfoncé pour placer l’angle supérieur gauchedu rectangle.3 Faites alors glisser la souris vers la droite et le bas de manière à dessinerla forme en positionnant l’angle inférieur droit. Relâchez lebouton de la souris lorsque la longueur du rectangle correspondenviron à quatre fois sa hauteur (ce sont les proportions requises parle dessin que nous souhaitons produire). L’angle inférieur droit estalors placé dessinant ainsi le rectangle (figure 2-7).RESSOURCE Version couleurUne version couleur de cette image est disponiblesur le site dédié au livre.B www.inkscape<strong>efficace</strong>.comainsi que sur la fiche ouvrage des éditions EyrollesB www.editions-eyrolles.com2 – Premiers pas avec <strong>Inkscape</strong>Figure 2–7Le dessin du rectangle s’effectue en traçant sa diagonale.4 Activez alors l’outil Ellipse (touche E ou F5), et placez-vous au centredu rectangle précédemment dessiné. Cliquez dessus et maintenez lebouton de la souris enfoncé.5 Déplacez alors la souris en diagonale pour dessiner l’ellipse, puisappuyez simultanément sur la touche Maj pour centrer l’ellipse sur lepoint initial. Appuyez ensuite sur la touche Ctrl, tout en maintenantla touche Maj enfoncée, pour contraindre l’ellipse à un cercle. Relâchezla souris.6 Si la taille du cercle ne vous convient pas, activez l’outil Sélection (laflèche noire) et observez le paramètre H dans la barre d’options. Indiquezun chiffre équivalent dans le champ L adjacent et le tour est joué(figure 2-8).EN PRATIQUE Revenir en arrièreSi vous avez fait une erreur et souhaitez annulerune opération, sélectionnez le menu Édition>Annulerou passez par le raccourci clavierCtrl+Z. Vous pourrez ainsi annuler un grandnombre d’étapes, mais vous perdrez tout ce quevous avez fait dans l’intervalle. La combinaisonde touches Ctrl+Maj+H fait apparaître unefenêtre nommée Historique d’annulation quiliste les opérations effectuées. Si vous cliquez surle nom d’une opération, vous visualiserez votredessin tel qu’il était à ce moment précis. Si vousle souhaitez, vous pouvez reprendre votre dessindirectement à partir de l’un de ces points ; toutesles opérations qui suivent dans l’historique serontautomatiquement annulées.Figure 2–8En mode centré, la dimension de l’ellipsese base sur le déplacement de la souris.Il équivaut au rayon.© Groupe Eyrolles, 2008 17
tionnez le menu Objet>Descendre à l’arrière-plan (End) ou cliquez surle bouton équivalent dans la barre d’options. Le petit rectangle seplace alors sous le grand. Pour le remonter d’un niveau, utilisez lemenu Objet>Monter ou la touche PgSuiv (figure 2-10).2 – Premiers pas avec <strong>Inkscape</strong>Figure 2–10Il est possible d’accéder aux optionsde modification de superposition grâceaux options de l’outil Sélection.4 Concentrons-nous à présent sur l’étoile qui est mal orientée et dontles branches sont légèrement de travers. Activez l’outil Sélection (F1),cliquez sur l’étoile une première fois pour la sélectionner, puis uneseconde fois pour faire apparaître les poignées de rotation aux anglesde la boîte de sélection (figure 2-11).Figure 2–11Le premier clic active les flèchesde dimension et le second les flèchesd’inclinaison et de rotation.© Groupe Eyrolles, 2008 19
<strong>Inkscape</strong> <strong>efficace</strong>VOUS VENEZ D’ILLUSTRATOR PoignéesUne fois encore, <strong>Inkscape</strong> tente de limiter lenombre d’outils : rien de spécifique pour la mise àl’échelle, l’inclinaison ou la rotation, juste des poignéesdifférentes autour du cadre de sélection.5 Faites glisser l’une de ces poignées et maintenez la touche Ctrlenfoncée pour faciliter l’alignement sur la base horizontale. Relâchezl’ensemble lorsque le résultat vous convient.6 Il ne reste plus qu’à centrer parfaitement le tout. Pour cela, sélectionneztous les objets à l’aide de la combinaison de touches Ctrl+Aou du menu Édition>Sélectionner tout.7 Sélectionnez ensuite le menu Objet>Aligner et Distribuer (ouCtrl+Maj+A) pour afficher la fenêtre Alignement (figure 2-12). Cliquezsur le troisième bouton de la fenêtre puis sur celui d’en-dessous pourcentrer horizontalement puis verticalement. Fermez ensuite la fenêtre.Figure 2–12La fenêtre d’Alignement d’<strong>Inkscape</strong>offre une grande précision de travail.NORME Des couleurs avec des nomset hexadécimalesComme le W3C recommande le SVG, de grandsefforts sont faits pour le rendre compatible avecses autres recommandations. Ainsi, les couleurshexadécimales reprennent la notation des langagesXHTML et CSS. Cependant, le fait d’utiliserdes noms permet de mieux mémoriser la couleuret de la retrouver plus vite.Changer les couleursIl est maintenant temps de modifier les couleurs pour rendre l’ensembleplus conforme à nos attentes. Pour cela, deux méthodes sont disponibles.La première consiste à utiliser le nuancier. C’est la plus rapide. Laseconde relève de l’utilisation de la fenêtre Remplissage.1 Activez l’outil Sélection (F1) et cliquez sur le grand rectangle pour lesélectionner, tout en veillant à cliquer sur une zone du rectangle nonrecouverte par un autre objet.2 Appuyez ensuite sur la touche Maj et cliquez sur le cercle. Déplacezalors le curseur de votre souris vers le nuancier qui contient un ensemblede petits carrés de couleur sous l’espace de travail (figure 2-13).3 En survolant lentement les carrés colorés, une infobulle apparaît,indiquant le nom de la couleur ainsi que son code hexadécimal entreparenthèses. Cliquez sur la couleur Navy, qui est l’un des premiersbleus proposés.4 Cliquez ensuite sur le petit rectangle pour le sélectionner. Affichezensuite la fenêtre Remplissage via le menu Objet>Remplissage et contour(Ctrl+Maj+F) ou l’indicateur de couleur de fond dans la barred’état. Des curseurs doivent être disponibles pour modifier la couleur.20© Groupe Eyrolles, 2008
2 – Premiers pas avec <strong>Inkscape</strong>Figure 2–13Les couleurs du nuancier par défaut portentdes noms. Il est possible de les faire apparaîtreen les survolant avec la souris.VOCABULAIRE Fond ou remplissage ?5 Cliquez sur l’onglet TSL (figure 2-14), puis dans la bande T supérieurequi contient l’arc en ciel. Cliquez sur une teinte rouge. Le grand carréprincipal de la fenêtre se colore alors de variations de rouge. Faitesensuite varier les réglages S et L afin d’obtenir la teinte de rouge souhaitée.Vous pouvez visualiser directement le résultat obtenu sur lerectangle de la page.Dans cet ouvrage, nous utiliserons indifféremmentles termes « fond » ou « remplissage » pourdéfinir la couleur intérieure d’une forme. Bien quela version française d’<strong>Inkscape</strong> utilise actuellementle terme « remplissage » pour traduire le terme« fill », nous pensons que l’utilisation de ce motest historique (ce que les utilisateurs d’Illustratorsavent bien). Fond permettrait des libellés plussimples et plus courts. Ceci éviterait égalementque la fenêtre occupe une partie importante del’écran. Comme beaucoup d’utilisateurs sont égalementde cet avis, le terme fond pourrait bientôtremplacer remplissage officiellement.Figure 2–14 Les couleurs s’appliquent de différentes façons sur les objets sélectionnés.Le nuancier permet d’accéder à des couleurs standards alors que la fenêtre Remplissage propose toute la gamme.6 Passez à présent à l’étoile. Cliquez dessus avec l’outil Sélection (F1),puis dans le nuancier, cliquez sur le carré de couleur blanc (white).© Groupe Eyrolles, 2008 21
<strong>Inkscape</strong> <strong>efficace</strong>7 Vous avez peut-être remarqué la présence d’un léger contour noirautour de chacune des formes : il s’agit d’un paramètre par défautd’<strong>Inkscape</strong> pour tous les outils géométriques. Pour supprimer ce contour,sélectionnez l’ensemble grâce à la combinaison de touches Ctrl+A.Dans la fenêtre Remplissage (Ctrl+Maj+F), cliquez sur l’onglet Remplissagedu contour. Cliquez alors sur l’icône représentant une croix afind’annuler les contours.ATTENTION Doublon SVGQu’il s’agisse de SVG <strong>Inkscape</strong> ou de SVG simple,l’extension est dans les deux cas .svg et rienpar la suite ne vous permettra de faire la différence.N’hésitez pas à laisser un indice dans lenom du fichier pour spécifier le format choisi enajoutant, par exemple, un « I » devant le pointlorsque vous choisissez le format SVG <strong>Inkscape</strong>ou un « S » lorsque qu’il s’agit du SVG simple.Enregistrer le projetNous voilà arrivés au terme de notre premier dessin et il va falloir l’enregistrer.Cette opération est très importante et mérite autant d’attentionque la partie créative. En effet, un mauvais choix au moment de l’enregistrementpeut altérer le dessin ou le rendre illisible pour d’autres utilisateurs.D’une manière générale, le choix de l’enregistrement doits’effectuer selon les critères suivants :• Le dessin sera-t-il amené à être modifié ultérieurement ?• Le dessin doit-il être envoyé à quelqu’un ? Si oui, de quel logiciel disposecette personne pour le lire ?• Le dessin est-il destiné à un usage spécifique (impression, Web...) ?• Le dessin contient-il des éléments particuliers exigeant de l’enregistrerdans un format spécifique ?Nous allons décrire ici les deux principaux formats d’enregistrementportant tous les deux l’extension .svg. Nous aurons l’occasion par lasuite de découvrir les types de fichiers plus rares ou spécifiques.Comme dans la plupart des logiciels, le menu <strong>Fichier</strong>>Enregistrer souspermet d’enregistrer un fichier sous un format précis. Dans la fenêtre quis’ouvre alors, indiquez le nom du fichier dans le champ Nom. Vous remarquezalors qu’<strong>Inkscape</strong> ajoute par défaut l’extension .svg à la fin du nom.La partie centrale de cette fenêtre permet de définir le dossier danslequel le dessin sera enregistré. Il peut être nécessaire de cliquer sur lepetit expandeur (représenté selon votre système d’exploitation par unepetite croix ou un triangle) pour faire apparaître la liste des dossiers àparcourir (figure 2-15).Vous pouvez également spécifier le format d’enregistrement souhaitégrâce à la liste déroulante située en bas à droite de la fenêtre. Le formatSVG <strong>Inkscape</strong> est sélectionné par défaut. Il est idéal si vous souhaitezretravailler sur votre image par la suite, car l’enregistrement conserverales options spécifiques à <strong>Inkscape</strong>.22© Groupe Eyrolles, 2008
2 – Premiers pas avec <strong>Inkscape</strong>Figure 2–15 La fenêtre d’enregistrement d’<strong>Inkscape</strong> est le modèle GTK.Elle peut dérouter les utilisateurs de Windows et Mac OS qui n’y sont pas habitués.Si vous souhaitez produire un fichier SVG tel que défini par la recommandationdu W3C, choisissez le format SVG simple. Vous pourrezalors envoyer votre image, importer sans problème vos formes dansGimp, Blender ou Scribus ou visualiser votre dessin dans le navigateurFirefox ou tout autre navigateur compatible SVG (malheureusementInternet Explorer n’a pas encore fait cet effort, il est d’ailleurs presque leseul) soit directement, soit par le biais de votre site web puisque, commenous le verrons en fin d’ouvrage, le SVG est prévu pour être utilisé dansce contexte.MÉTHODOLOGIE Suivre son travailSi, au cours du travail, vous n’êtes pas convaincude la direction vers laquelle vous progressez, utilisezle menu <strong>Fichier</strong>>Enregistrer une copie,afin d’enregistrer l’état actuel du dessin sous unnouveau nom et dans un fichier indépendant. Engénéral, on utilise le même nom auquel on ajouteraà la fin une date ou un numéro incrémenté àchaque fois pour avoir une idée de la progressiondu travail.En résumé<strong>Inkscape</strong> dispose d’outils simples permettant de dessiner des formesgéométriques. Ces objets peuvent être modifiés à la souris ou à l’aided’options chiffrées pour plus de précision. L’outil Sélection est essentiel :il permet à la fois de déplacer les objets, mais aussi de les transformer,agrandir, incliner ou tourner selon les besoins. S’il y a bien un raccourciclavier à mémoriser, c’est bien F1.Pour des raisons d’interopérabilité, enregistrez vos dessins au format svgsimple, standard du W3C, si vous souhaitez l’utiliser dans un autre logicielou le transmettre à quelqu’un.© Groupe Eyrolles, 2008 23
chapitre3© Groupe Eyrolles, 2008
Dessiner des formesgéométriques et les combinerSOMMAIRELa plupart des utilisateurs sont démunis face au vectoriel. Audébut, tout semble très simple : une page blanche et quelquesformes géométriques. Sans inspiration, il semble donc difficilede se lancer. Et pourtant, ces formes géométriques constituentun point d’entrée facile pour donner forme à ses projets.En effet, avec une pointe de motivation et de la suite dansles idées, il est assez facile de produire des dessins en utilisantdes fonctions faciles d’accès.B Dessiner des rectangles, carrés,ellipses, étoiles, spiraleset polygones réguliersB Arrondir les anglesB Aligner le centreB Combiner des formesB Soustraire des formesB Intersection de formesassociéesMOTS-CLÉSB Forme viveB Rectangle, carréB Ellipse, arc ouvert ou ferméB CamembertB ÉtoileB PolygoneB AnglesB Opérations booléennesB LogoB DiagrammeB Plan d’accès© Groupe Eyrolles, 2008
<strong>Inkscape</strong> <strong>efficace</strong>EN PRATIQUE La recommandation SVGLa recommandation SVG permet les deuxapproches : le dessin avec des formes géométriquesde base qu’il est possible de combiner pouraboutir à des graphiques plus complexes, et ledessin en direct des formes et courbes.Deux méthodes de travail sont possibles : tracer librement des dessinscomplexes ou dessiner avec des formes géométriques. La premièreméthode repose sur l’élément path (chemin), comme nous le verrons parla suite, notamment grâce aux outils Nœud et Bézier. En travaillant avecles formes géométriques, vous faites intervenir des éléments distinctsprésentant chacun des caractéristiques propres : rectangles (y comprisceux avec des coins arrondis), cercles, ellipses, lignes, polylignes ouencore polygones. <strong>Inkscape</strong> implémente les rectangles, les cercles et lesellipses tels quels mais les autres formes sont construites avec d’autresoutils qui prennent parfois des libertés avec la recommandation SVG.Les formes vives en détailLes outils de dessin par formes géométriques sont l’un des points fortsd’<strong>Inkscape</strong>. Ils possèdent de nombreuses options permettant de modifierleur forme afin d’obtenir le résultat souhaité. Rassurez-vous, il n’est pastoujours utile de toutes les connaître. Pour vous familiariser avec lesformes géométriques, nous vous conseillons de toutes les essayer. Le raccourciclavier Ctrl+Z vous permettra d’annuler facilement les modificationseffectuées et de retrouver la forme de départ.Les formes vives sont ainsi dénommées parce que leurs paramètres restentmodifiables après leur création. Ainsi, on peut aisément modifierleur aspect en jouant sur leurs options et visualiser immédiatement lerésultat obtenu. Cela peut sembler évident, mais certains logiciels propriétairesde référence ne se comportent pas ainsi, ce qui rend encoreplus difficile l’apprentissage du vectoriel.Carré, rectangle et rectangle arrondiCréer un rectangleComprendre à quoi servent les outils, que nous allons vous présenter,sera dans l’ensemble assez simple, puisqu’ils portent bien leur nom.Ainsi, l’outil Rectangle (R) permet tout naturellement de dessiner desparallélogrammes rectangulaires. Son utilisation est des plus simples :1 Sélectionnez l’outil dans la boîte à outils.2 Cliquez à un endroit de la page pour placer l’angle supérieur gaucheou inférieur droit de la forme.3 Déplacez la souris tout en maintenant son bouton gauche enfoncé.4 Relâchez le bouton, la forme est alors validée.26© Groupe Eyrolles, 2008
Le rectangle étant une forme vive, nous pouvons le modifier après sacréation. Pour en changer la taille, deux méthodes sont à notre disposition.En passant par la barre d’outils (figure 3-1), vous attribuez desvaleurs précises à votre rectangle dans les champs L (largeur) et H (hauteur).Vous pouvez également procéder de manière plus intuitive en utilisantles poignées carrées qui apparaissent aux angles de la forme.3 – Dessiner des formes géométriques et les combinerFigure 3–1Dans certains contextes, le rectangle exige un réglage précis.Créer un carréLe carré n’étant ni plus ni moins qu’un rectangle particulier, on passeradonc par l’outil Rectangle (R) pour le créer. Pour cela, il y a deux façonsde procéder :• Si vous utilisez l’outil Rectangle, appuyez sur la touche Ctrl en déplaçantla souris dans le sens de la diagonale. Ceci contraint les proportionset crée un carré parfait à main levée.• Si vous transformez un rectangle existant en carré, modifiez simplementles valeurs des paramètres L (largeur) et H (hauteur) de la barred’options afin qu’ils soient identiques.Créer un rectangle arrondiLa création d’angles arrondis est très simple et consiste à utiliser les propriétésde l’outil Rectangle (R) : les champs Rx et Ry servent à définir lepoint de départ horizontal de l’arrondi et son point d’arrivée vertical.Pour créer des angles arrondis, faites simplement glisser les poignées circulairessituées à l’angle supérieur droit. Par défaut, ces poignées sontsuperposées si bien que seule l’une d’entre elles est visible au début. Unefois la première déplacée, la seconde devient accessible. La première poignéecorrespond à la poignée verticale : lorsqu’elle est déplacée vers lebas, elle crée un angle à l’arrondi régulier. Le déplacement de la secondepoignée permet d’obtenir un arrondi asymétrique.Tous les angles sont arrondis de façon identique. La seule façon d’outrepassercette propriété sera d’utiliser des opérations booléennes, que nousverrons en fin de chapitre. Par ailleurs, la valeur des arrondis ne peut êtresupérieure à la moitié de la longueur du côté du rectangle et si l’onpousse ces limites au maximum, on obtient une ellipse.VOUS VENEZ D’ILLUSTRATOR Arrondis et ergonomieDans Illustrator, un outil spécifique est dédié à lacréation des rectangles arrondis, ce qui obliged’ouvrir une fenêtre. <strong>Inkscape</strong> préfère considérerles arrondis comme une propriété de la forme, cequi évite de multiplier les outils et de surchargerl’interface.UNITÉ Pixel, angle et rayonLes valeurs des champs Rx et Ry sont expriméesen pixels par rapport à la position de l’angle pardéfaut, il ne s’agit donc pas d’une valeur de rayon.© Groupe Eyrolles, 2008 27
<strong>Inkscape</strong> <strong>efficace</strong>Figure 3–2La création d’un arrondi est des plus simpleset permet une grande liberté de manipulation.Figure 3–3Un rectangle arrondi, un dégradéet une ellipse produisent une boîte cylindrique.Si la présence d’un arrondi vous chagrine et que vous souhaitez revenirsur votre idée, n’essayez pas de ramener les poignées à leur point d’originemais cliquez sur le bouton Pas d’arrondi, situé à droite des options.Figure 3–4Un rectangle dont on a retiré les arrondisen cliquant sur le bouton Pas d’arrondi.28© Groupe Eyrolles, 2008
3 – Dessiner des formes géométriques et les combinerFigure 3–5Un plan réalisé uniquement avec l’outilRectangle. La diversité de ses optionspermet déjà de réaliser des dessins complets.Ellipse, arc et camembertTout comme le rectangle, l’ellipse est une forme incontournable. Ellesert non seulement à dessiner des cercles, mais aussi – et c’est une spécificitéd’<strong>Inkscape</strong> – à réaliser des arcs ou des camemberts. On peut doncconcevoir cet outil comme un condensé de quatre outils différents.Créer une ellipseCommençons par la forme de base, afin de nous initier à la manipulationde l’outil.1 Activez l’outil Ellipse en cliquant sur l’icône correspondante de laboîte à outils ou en utilisant la touche F5 ou E de votre clavier.2 Cliquez sur la page pour placer l’angle supérieur gauche ou inférieurdroit. Comme vous pouvez le voir sur la figure 3-6, le cercle est contenudans un cadre qui ne sera pas visible au final.3 Déplacez ensuite la souris tout en maintenant son bouton gaucheenfoncé pour agrandir la forme jusqu’à ce que vous soyez satisfait.4 Pour valider la forme, relâchez le bouton de la souris.EN PRATIQUE Mon ellipse est un traitComme nous l’avons vu précédemment, il est possiblede créer des ellipses et même des cerclesgrâce à l’outil Rectangle. Cependant, cetteméthode n’est pas la plus simple. En général, onpréférera utiliser l’outil spécialement conçu à ceteffet. Vous profiterez ainsi des options spécifiques,plus adaptées à cette forme.EN PRATIQUECercle, ellipse, rectangle et carréUn cercle s’inscrit dans un carré, une ellipse s’inscritdans un rectangle. Tout deux serviront deforme de base pour la boîte de sélection de l’outilSélection (F1), lorsqu’il s’agira de réaliser destransformations comme des mises à l’échelle, desinclinaisons ou des rotations.© Groupe Eyrolles, 2008 29
<strong>Inkscape</strong> <strong>efficace</strong>Figure 3–6Bizarrement, tracer un cercle consiste à tracerla diagonale d’un carré : géométriquement uncarré est un rectangle.Pour modifier la taille de l’ellipse après sa création à l’aide de l’outilEllipse, faites glisser les poignées carrées à votre convenance. Le cercleétant considéré comme une ellipse particulière, appuyez sur la touche Ctrljusqu’à la fin de l’opération et déplacez la souris en diagonale (environ 45°)par rapport à la page afin de contraindre les proportions de la forme.Créer un arc ouvertUn arc ouvert correspond à une portion de cercle non fermé : elle possèdeun contour sur une moitié, mais pas sur l’autre. Cependant, commeon peut le constater sur la figure 3-7, il est possible d’ajouter un remplissagemême si la forme n’est pas fermée.Figure 3–7Modes opératoires pour créerun arc ou un camembert30© Groupe Eyrolles, 2008
Pour créer un arc ouvert, deux méthodes s’offrent à vous :• La méthode paramétrée consiste à attribuer des valeurs spécifiquesaux paramètres de la forme situés dans la barre d’options. Les champsà utiliser sont Début et Fin pour positionner les poignées arrondies surla forme (angles indiqués en dégrés).• La seconde méthode consiste à manipuler directement les poignéescirculaires situées à droite de la forme : il suffit de faire glisser les poignéesvers l’intérieur de la forme, puis en cercle autour du centre (touten restant dans la forme), afin d’obtenir le même résultat. Dans certainscas toutefois, vous devrez peut-être activer également l’optionArc ouvert de la barre d’options.3 – Dessiner des formes géométriques et les combinerCréer un arc fermé ou un camembertUn arc fermé correspond à une portion de cercle qui possède un contourrejoignant les extrémités de l’arc et le centre du cercle ou de l’ellipse.Pour créer un arc fermé, procédez de la même manière que pour créer unarc ouvert :1 Sur un cercle ou une ellipse déjà dessiné, activez l’option Arc fermé.Le déplacement de la souris peut amplement suffire si vous respectezla démarche de déplacement de la souris...2 ... qui consiste à faire glisser les poignées circulaires à l’extérieur ducercle, autour de celui-ci.Comparez les deux méthodes de glisser, par l’extérieur ou par l’intérieur ducercle. Cela peut sembler contraignant mais c’est extrêmement intuitif.Pour mettre tout ceci en pratique, nous vous proposons de créer un graphiqueà partir des données du tableau 3-1.EN PRATIQUE Intérieur ou extérieur ?Si vous avez oublié dans quel sens vous devezdéplacer les poignées (vers l’intérieur ou versl’extérieur), aidez-vous de l’aperçu en temps réel.Tableau 3–1 Données à transformer en camembert : la répartition des navigateurs webNavigateur Part de marché (en %)Internet Explorer 72Firefox 23Safari 3Opera 0,5Autres 1,5À partir de ces informations, nous allons réaliser manuellement un graphiqueet le personnaliser grâce à des options que nous détaillerons parla suite.1 Activez l’outil Ellipse (E) et dessinez un premier cercle parfait.© Groupe Eyrolles, 2008 31
<strong>Inkscape</strong> <strong>efficace</strong>CONSEIL Gain de tempsPour gagner en précision graphique et aller plusvite, vous pouvez éventuellement passer systématiquementchaque valeur de Fin à 360. Dans cecas, il est important de créer les secteurs dans lesens horaire, de manière à respecter l’ordre desuperposition.2 Pour calculer l’angle du premier secteur du camembert, multipliez lepourcentage de part de marché par 3,6 (soit 360° divisé par 100).Pour Internet Explorer, vous obtenez ainsi 72 × 3,6 = 259,2. Saisissezcette valeur dans le champ Fin des propriétés du cercle.3 Dupliquez ce cercle via le menu Édition>Dupliquer pour préparer lesecond camembert, puis reportez la valeur précédemment obtenuedans le champ Début. De cette manière, le deuxième camembertdébutera juste après la fin du précédent.4 Multipliez la valeur correspondant à la deuxième portion du camembertpar 3,6 (soit 23 × 3,6 = 82,8), additionnez-la à la valeur précédemmentsaisie dans le champ Début et inscrivez le résultat dans lechamp Fin de cette même copie de cercle.5 Répétez les étapes 3 et 4 pour les valeurs restantes en changeant lacouleur à chaque portion. Pour vérification, la dernière valeur duchamp Fin doit être égale à 360. Vous pouvez changer la couleur dechaque secteur de manière à les rendre plus visibles.6 Occupons-nous à présent de la légende. À droite du camembert, dessinezun carré pour chaque portion. Pour modifier leur couleur, sélectionnezune portion et activez l’outil Pipette. Cliquez sur une portionet recommencez pour chaque carré. Ajoutez enfin le nom des différentsnavigateurs à droite des carrés de couleur (figure 3-8).Figure 3–8 Utilisation de l’outil Ellipse pour créer des diagrammes.Figure 3–9Un autre exemple utilisant des légendesfléchées issues des propriétés de contour.32© Groupe Eyrolles, 2008
Aligner le centre d’un cercle sur un élément existantÉtant donné que l’ellipse (ou le cercle) se dessine à partir d’un point qui,au final, ne fait pas partie de la forme elle-même, il est possible que vousrencontriez quelques difficultés pour bien positionner votre souris etcommencer à dessiner. Vous serez ainsi parfois amené à déplacer votreforme. Mais, si vous savez déjà où placer le centre du cercle, il existe unesolution simple. Pour voir comment faire, nous allons réaliser le pland’un petit château : après avoir dessiné un rectangle simple, nous positionneronsdes cercles sur ses angles, qui représenteront les tours.1 Tracez un rectangle (R).2 Activez l’outil Ellipse (E) et positionnez le curseur de votre souris surl’un des angles du rectangle.3 Appuyez sur la touche Maj et commencez à dessiner (si vous souhaitezobtenir un cercle appuyez simultanément sur la touche Ctrl). Vousobtenez alors le dessin d’une forme dont le centre reste immobile. Cecilui permet de rester aligné, voire superposé, à votre point de référence.4 Cette fonction n’est pas spécifique à l’outil Ellipse. Activez à nouveaul’outil Rectangle (R) et placez le curseur de votre souris sur un angle.Cliquez et déplacez la souris, puis appuyez sur la touche Maj. Vousobtiendrez alors un rectangle centré sur cet angle.PRODUCTIVITÉ ErgonomieL’utilisation des raccourcis clavier est un atoutqui permet d’obtenir un rendu immédiat.Remarquez que dans le cas de la fonction decentrage sur le point de clic, vous pouvezappuyer sur la touche Maj avant ou après, sansque cela ait d’incidence.3 – Dessiner des formes géométriques et les combinerFigure 3–10Exemple de centrage à la sourceappliqué à un plan© Groupe Eyrolles, 2008 33
<strong>Inkscape</strong> <strong>efficace</strong>SpiraleLa spirale est à la mode et il vous suffit de regarder autour de vous pourvous en convaincre. Ainsi, les publicités que vous trouvez dans votreboîte aux lettres en regorgent, même si ces spirales y sont parfois simplementévoquées par des volutes. <strong>Inkscape</strong> permet de créer très simplementdes spirales variées. Elles sont tellement difficiles à réaliser à lamain, que cet outil est une véritable aubaine pour quiconque à besoind’en dessiner.Figure 3–11Dessin réalisé avec un type de spiraleet quelques paramétrages.34© Groupe Eyrolles, 2008
L’outil Spirale dispose de deux poignées de modification (une au centreet une à l’extérieur) et la spirale est définie par une ligne courbe entre lesdeux. Elle est dotée de trois options :• Tours modifie le nombre de rotations qui sera effectué entre le centreet la périphérie.• Divergence agit sur l’écartement entre chaque tour. Une divergence de0 indique qu’il n’y a pas d’espace entre les tours, 1 signifie que l’espaceest constant, et au-delà qu’il va s’accroître selon le facteur indiqué.• Rayon intérieur permet de définir si le centre de la spirale est trèsramassé sur lui-même ou s’il commence avec une ouverture suffisante.Ce paramètre va de 0 à 1. Si la valeur vaut 1 la poignée d’origine seconfond avec la poignée initiale. Ce paramètre sert à augmenter lenombre de tours par le centre et non par l’extrémité extérieure.EN SAVOIR PLUS Coupler l’outil Spiraleet l’outil DéformationAu cours de la section consacrée à l’outil Déformation,l’outil Spirale sera exploité comme base pourdes formes plus significatives et moins abstraites.3 – Dessiner des formes géométriques et les combinerÉtoile et polygone régulierL’étoile est certainement l’outil d’<strong>Inkscape</strong> le plus complet et le plusabouti. En effet, ses nombreux paramètres, facilement manipulables, enfont une source d’inspiration inépuisable. Il s’utilise comme les autresoutils par un simple déplacement de souris.Créer un polygonePour créer un polygone, dessinez une étoile comme décrit au chapitreprécédent et cochez la case Polygone dans la barre d’options de l’outil.Cette action est réversible grâce au caractère vif (au sens des formes vivestel que défini précédemment) de la forme créée. De plus, il suffit de cliquersur le bouton RAZ situé à droite de la barre d’options pour rétablirles paramètres par défaut, tels qu’ils sont définis dans les préférences del’outil (<strong>Fichier</strong>>Préférences <strong>Inkscape</strong>).Modifier le nombre de branches ou de côtésLe paramètre Sommet permet de modifier le nombre de branches ou desommets de l’étoile ou du polygone sélectionné. La valeur de ce champpeut-être augmentée ou diminuée à volonté. On remarquera cependantun comportement particulier en mode Polygone dans les cas suivants :• Lorsque le nombre de sommets est égal à trois, la forme obtenue estun triangle.• Lorsque le nombre de sommets est égal à quatre, la forme obtenueest un carré.• Lorsque le nombre de sommets est important (50 et plus), la formeressemble à un cercle sans en être un.OUPS ErgonomieAdobe Illustrator permet de définir le nombre debranches d’une étoile lors de sa création au clavier.<strong>Inkscape</strong>, quant à lui, fait en sorte que cesparamètres restent modifiables à tout moment.ATTENTIONEmbranchements et ralentissementsSur la route, les embranchements provoquent desralentissements. Cette constatation est égalementvalable pour <strong>Inkscape</strong>, lorsque les cheminsà dessiner sont compliqués. L’augmentation encomplexité de la forme peut donc conduire à desralentissements d’affichage. Gardez cela à l’espritlorsque vous complexifiez votre dessin, et surtout,enregistrez votre travail au préalable.© Groupe Eyrolles, 2008 35
<strong>Inkscape</strong> <strong>efficace</strong>Prudence donc ! Il s’avérera souvent préférable d’utiliser l’outil Rectanglepour dessiner un carré, mais pourquoi pas procéder ainsi.Figure 3–12Aperçu des différents paramètrespermettant de modifier une étoileModifier les proportions de l’étoileUne étoile est constituée d’un certain nombre de branches réparties defaçon plus ou moins fine sur un « cœur » au rayon plus ou moins important.Par l’option Ratio des rayons, vous déterminez la longueur desrayons servant de base au pied d’une branche.Figure 3–13Les rayons et le ratio associé changentradicalement l’aspect de l’étoile.ATTENTION De l’utilisation des poignéesLa poignée intérieure peut être déplacée dans tousles sens et permet donc de faire tourner l’étoile surelle-même.Lorsque le ratio des rayons est de 1, on obtient un polygone, même si lacase Polygone n’est pas cochée. En effet, tous les sommets sont alors placésà équidistance du centre. Lorsque vous diminuez le ratio, une branche surdeux est ramenée vers le centre produisant alors les branches de l’étoile.Il est aussi possible de modifier le ratio des rayons en utilisant les poignéescarrées placées sur la forme. Le rendu obtenu peut-être sympathiquemais n’est pas toujours celui voulu. Pour contraindre les bases desbranches à rester bien alignées, appuyez sur la touche Ctrl lors du déplacementde la poignée.36© Groupe Eyrolles, 2008
Arrondir les angles de l’étoileVoici une option très originale et de plus très maniable : déformer lesangles afin de les arrondir. Les effets obtenus peuvent être époustouflantset sont dignes du plus grand intérêt quand on voit avec quelle facilitéils sont créés. Comme toujours, deux méthodes sont à votredisposition :• la modification du champ de l’option Arrondi ;• le déplacement des poignées de l’étoile tout en maintenant latouche Maj enfoncée.Figure 3–14Les déformations par rotation sonttrès riches même appliquées sans arrondis.VOUS VENEZ D’ILLUSTRATOR Ergonomie encore !Il est tout à fait possible de réaliser cette manipulationdans Adobe Illustrator, mais au moyen defiltres et d’effets. Le fait qu’ils soient considéréscomme des options de l’outil dans <strong>Inkscape</strong> lesrend évidemment plus accessibles.3 – Dessiner des formes géométriques et les combinerFigure 3–15Carreau, engrenage, fleur... Imaginez toutce que vous pouvez réaliser en arrondissantune étoile ou un polygone !S’en remettre au hasardEncore un réglage propre à <strong>Inkscape</strong>, certainement plus difficile àmanier que le précédent mais qui a néanmoins ses adeptes : Hasard. Ils’agit de modifier la forme de l’étoile ou du polygone en abandonnant ledessin de la forme au bon vouloir du logiciel. Seuls des tests vous permettrontd’appréhender les résultats. Lorsque vous pressez la touche Altpendant que vous déplacez une poignée de contrôle de la forme, l’effetest identique. Remarquez cependant que la modification est différenteen fonction de la poignée utilisée (intérieure ou extérieure).Les opérations booléennesLevons le voile tout de suite, sur ce nom qui peut sembler étrange. Boolen’est autre qu’un mathématicien philosophe qui a inventé une méthodede calcul souvent appliquée au dessin vectoriel. On la retrouve dans<strong>Inkscape</strong> mais aussi dans Blender ou Gimp au niveau des outils de sélection.Il s’agit d’un ensemble de fonctions plus que célèbres en graphisme,et pour cause : ces opérations permettent d’élaborer de formes complexespar action simple sur des formes de base. Voilà qui devrait permettre à© Groupe Eyrolles, 2008 37
<strong>Inkscape</strong> <strong>efficace</strong>tout un chacun de réaliser des dessins corrects quel que soit son niveau.Finie l’excuse de « je ne sais dessiner que des Monsieur Patate » ! Nousvous proposons dans cette section d’étudier les opérations booléennes lesplus fréquentes ainsi qu’un exemple d’application concret dans lequelelles seront utilisées. Dans <strong>Inkscape</strong>, les opérations booléennes sont réuniesdans le menu Chemin.SOURCE Fill-ruleLes règles de remplissage sont définies par la propriétéFill-rule. Elle permet de déterminer si le remplissages’effectue sur l’intérieur absolu ou surl’intérieur calculé relativement aux croisementsinternes dans la forme. Pour plus d’informations,nous vous conseillons de consulter la page suivante(en anglais) :B http://www.w3.org/TR/SVG11/painting.html#FillPropertiesUnir des objetsL’opération Union va combiner deux ou plusieurs formes en une seule demanière à ce qu’elles n’en fassent plus qu’une. Le contour extérieur del’ensemble constitue la future forme. Dans certains cas, le rendu obtenupeut-être identique à celui d’autres commandes, comme Combiner. Cettecommande est surtout prévue pour les formes et chemins fermés mais ellefonctionne aussi sur les chemin ouverts. Dans ce cas, une bonne connaissancedes règles de remplissage des chemins ouverts est conseillée.Pour utiliser l’outil Union, sélectionnez deux ou plusieurs objets etrendez-vous dans le menu Chemin>Union (Ctrl++).1 Activez l’outil Ellipse (E) et dessinez plusieurs ellipses de manière à cequ’elles se chevauchent.2 Sélectionnez toutes les ellipses grâce au raccourci clavier Ctrl+A.3 Rendez-vous dans le menu Chemin et choisissez Union.Figure 3–16Création d’un nuageen trois étapesEN PRATIQUENombre d’objets manipulables à la foisDifférence ne peut s’appliquer qu’à deux objetssimultanément, pas plus.Soustraire la forme d’un objet à un autreLa commande Différence permet d’effectuer une sorte de suppression.Partant du principe que deux objets se chevauchent, l’objet inférieur serarogné de sa zone de superposition. Bien que prévu initialement pour lesformes fermées, il peut également être utilisé pour les chemins ouverts.38© Groupe Eyrolles, 2008
Pour appliquer l’outil Différence, sélectionnez deux objets et rendezvousensuite dans le menu Chemin>Différence (Ctrl+–). Cela semblesimple, mais le recours à cette commande demande de bien avoir en têtece que vous souhaitez dessiner de manière à appliquer la bonne suited’opérations. Mais la quantité de dessins ainsi réalisable est impressionnante,en particulier pour les logos, comme dans cette version de l’identifiantd’Ubuntu.1 Dessinez un premier cercle avec l’outil Ellipse (E) et dupliquez-le.2 Réduisez légèrement la taille du second cercle à l’aide des poignéesd’angle tout en appuyant simultanément sur la touche Ctrl pourgarder les proportions et la touche Maj pour conserver le centrage descercles (figure 3-17).3 Sélectionnez les deux cercles et rendez-vous dans le menuChemin>Différence (Ctrl+–).4 Dessinez un rectangle vertical peu large, puis activez l’outil Sélection(F1). Cliquez sur le rectangle de façon à faire apparaître les poignéesde rotation.5 Déplacez l’axe pour qu’il soit au niveau du centre des cercles, puisdupliquez le rectangle.6 À l’aide des poignées de rotation, faites tourner la copie de 120° envous aidant de la touche Ctrl.7 Dupliquez à nouveau le rectangle. Faites-le pivoter comme précédemment,c’est-à-dire de 120°.8 Sélectionnez ces trois rectangles et unissez-les grâce au menuChemin>Union (Ctrl++).9 Sélectionnez la forme unie ainsi obtenue et le cercle, puis le menuChemin>Différence afin de supprimer des zones du cercle.10 Dessinez un nouveau cercle à cheval sur un arc et si possible au milieude cet arc. Comme pour les rectangles, dupliquez-le deux fois etfaites tourner les copies de 120° chacune sur un axe identique à celuides cercles initiaux.11 Dupliquez ces trois cercles, sélectionnez-les avec la première formecréée et rendez-vous dans le menu Chemin>Différence.12 Sélectionnez les trois cercles dupliqués puis, via le menuChemin>Contracter, réduisez leurs dimensions respectives.13 Pour pouvoir appliquer des couleurs différentes à chaque composantedu logo, utilisez le menu Chemin>Séparer. <strong>Inkscape</strong> utilise les espacespour comprendre les différentes formes et leur donner une autonomie.14 Il ne reste plus qu’à personnaliser les couleurs, imprimer et diffuser.3 – Dessiner des formes géométriques et les combiner© Groupe Eyrolles, 2008 39
<strong>Inkscape</strong> <strong>efficace</strong>Figure 3–17Réaliser des logos est en général assezsimple mais demande de l’imaginationet des manipulations précises.Intersection de formesLa commande Intersection agit également comme un modèle de suppressionmais son principe est très différent : les zones supprimées sontcelles qui ne se recouvrent pas. <strong>Inkscape</strong> conservera les zones des deuxformes qui se superposent. Appliquer l’outil Intersection à plus de deuxformes aura pour effet de conserver la zone commune à toutes cesformes. Ceci se traduira souvent par une diminution drastique del’espace résultant.Pour appliquer la commande Intersection, sélectionnez deux objets puisrendez-vous dans le menu Chemin>Intersection (Ctrl+*). Ainsi, nous pouvonsdessiner une rosace :1 Dessinez deux ellipses parfaitement alignées et se chevauchant légèrement.2 Sélectionnez-les puis rendez-vous dans le menu Chemin>Intersectionpour ne conserver que l’espace commun aux deux.3 Activez l’outil Sélection (F1), cliquez sur la forme et faites glisser l’axede rotation jusqu’à le placer sur la pointe du bas.4 Dupliquez la forme et à l’aide des poignées de rotation, faites-latourner et répétez cette opération autant de fois que nécessaire.40© Groupe Eyrolles, 2008
Les opérations booléennes adaptablesLes opérations booléennes telles qu’elles viennent d’être mentionnéesaffectent définitivement la forme des objets (à moins bien sûr de lesannuler). Le point négatif vient du fait que toute modification d’uneforme de base devient impossible puisque les formes originales n’existentplus comme telles. L’utilisation d’effets de chemin va permettre de pallierce problème. Ceux-ci sont toujours dynamiques ou vifs, ce qui rendles composants de l’opération modifiables et adaptables.1 Dessinez deux formes qui se superposent plus ou moins et sélectionnezl’une d’entre elles.2 Rendez-vous dans le menu Chemin>Effets de chemin>Effets de chemin...(Maj+Ctrl+7).3 Une petite fenêtre apparaît alors à droite de l’espace de travail, composéed’une liste déroulante, d’un bouton et d’un espace blanc. Dans laliste déroulante, sélectionnez Boolops puis cliquez sur Ajouter. L’effetapparaît dans la zone blanche principale spécifiant les effets appliqués.4 En dessous, la zone Effet courant affiche Boolops. Choisissez le typed’opération souhaité (les mêmes que les options du menu chemin :union, différence...), puis sélectionnez l’autre objet et copiez-le(Ctrl+C). Sélectionnez l’objet sur lequel est appliqué l’effet puis cliquezsur le bouton Coller dans la zone Effet courant.Figure 3–18Cercles, intersection, duplication, rotationsuffisent pour créer des fleurs ou des rosaces.PRODUCTIVITÉ Effets de cheminLes effets de chemin sont très variés et peuventêtre appliqués à tout chemin. Par rapport à uneautre fonction qui fournirait un résultat équivalent,ils présentent l’avantage de s’adapterautomatiquement aux changements de la formequ’ils affectent.OUPS Personne n’est parfaitBien qu’intéressantes, ces options présententencore certaines limites : seul l’objet sur lequelporte l’effet reste modifiable. Il arrive que la positiondes objets soit modifiée lors de la mise enœuvre de l’effet.3 – Dessiner des formes géométriques et les combinerEn résuméDans ce chapitre, nous avons passé en revue des outils qui paraissentsimples. Cependant, associés les uns aux autres, par superposition ou parfusion par le biais des opérations booléennes, ils permettent de réaliserun nombre considérable de dessins très différents, comme des plans, deslogos, etc.© Groupe Eyrolles, 2008 41
chapitre4© Groupe Eyrolles, 2008
Dessiner à main levéeSOMMAIREDessiner par assemblage de formes géométriquesest satisfaisant, mais ne peut convenir à toutes les productionsgraphiques. En effet, il est parfois nécessaire de réaliserdes traits simples, et donc de recourir aux outils de dessinà main levée. <strong>Inkscape</strong> compte trois outils de ce type : Crayon,Calligraphie et Bézier. Les deux premiers se manipulentà la souris, facilement et de façon intuitive. Le dernierdemande certes un peu plus d’attention, mais donnedes résultats bien plus précis en termes de lissageet de perfection, notamment des courbes.B Exploiter les outils Crayonet CalligraphieB Comprendre les courbesde BézierB Les nœuds et points de contrôleB Dessiner des droites,des formes courbeset des polygones irréguliersMOTS-CLÉSB BézierB CalligraphieB CrayonB CourbeB Formes calligraphiquesB Nœud et point de contrôleB Segment© Groupe Eyrolles, 2008
<strong>Inkscape</strong> <strong>efficace</strong>VOCABULAIRE CanevasDans <strong>Inkscape</strong>, comme dans Gimp, le « support »virtuel du dessin est nommé canevas. Dans <strong>Inkscape</strong>,on peut l’assimiler à une page, puisqu’il estpar défaut au format A4.L’outil CrayonL’outil Crayon, ou Main libre, est certainement l’outil le plus simpled’<strong>Inkscape</strong>, si bien que pendant longtemps, il n’a été pourvu d’aucuneoption. Il permet de tracer à l’écran des lignes en déplaçant la souris. Sonutilisation est donc très aisée :1 Activez l’outil Crayon en cliquant sur l’icône correspondante dans laboîte à outils ou en utilisant la touche F6 ou P (pour pencil).2 Cliquez sur le canevas et déplacez le curseur de votre souris tout enmaintenant le bouton gauche enfoncé.3 Lorsque vous relâchez le bouton, le dessin de la ligne est suspendu etdes poignées s’affichent à chacune de ses extrémités (figure 4-1).4 Pour continuer le trait, cliquez sur l’une des poignées et déplacez-la.5 Pour terminer l’édition de la ligne, trois méthodes sont possibles :– Commencez une nouvelle ligne ailleurs dans la page en veillant bienà s’écarter des poignées du trait précédent et en cliquant-glissant.– Sélectionnez un autre outil.– Appuyez sur la touche Échap (Esc).Figure 4–1Un premier coup de crayon,prolongé à partir d’une extrémitéÀ RETENIR Remplissage de formeLes formes tracées à l’aide des outils à mainlevée peuvent recevoir des couleurs, parfoispour le contour, parfois pour l’intérieur, parfoisles deux. Pour cela, vous pouvez utiliser lafenêtre Remplissage et contour, ou encore lenuancier.La manipulation de la souris étant approximative, le nombre de pointsgénérés par cet outil est assez important. Cela peut être problématique encas de modification ultérieure de la courbe : chacun des points devra alorsêtre modifié, et plus ils sont nombreux, plus la tâche risque d’être longue. Ilpeut alors être intéressant d’utiliser le menu Chemin>Simplifier pour en44© Groupe Eyrolles, 2008
diminuer le nombre. Nous étudierons en détail la manipulation des pointsdans le chapitre consacré aux courbes de Bézier. Par ailleurs, la formegénérée n’a par défaut aucun remplissage mais il est cependant possible delui en attribuer un.Pour générer des courbes plus régulières, vous pouvez tout d’abord augmenterla valeur du paramètre Adoucissement situé dans la barred’options de l’outil. Si cela ne suffit pas, cochez l’option Créer un cheminavec Spiro située également dans la barre d’options de l’outil et créez untrait en zig-zag. Vous constatez alors que le crayon tente de lisser vosdéplacements. Augmentez alors la valeur du paramètre Adoucissementet même vos angles deviendront de jolies courbes.Si vous souhaitez enrichir l’aspect du trait de crayon, utilisez l’une desformes proposées dans la liste déroulante de la barre d’options de l’outil.Exceptionnellement, les réglages de cet outil ne sont pas modifiablesaprès la création de la ligne. Il est donc important de bien choisir l’aspectde la forme au préalable. La figure 4-2 présente le résultat obtenu pourchacune des trois formes par défaut :BON À SAVOIR Dessiner des droitesLe Crayon permet également de tracer des segments.Pour cela, il suffit de cliquer à l’endroit oùle segment doit commencer, puis où il doit se terminer.VOUS VENEZ D’ILLUSTRATOR Brosses artistiquesCes options sont comparables aux brosses artistiquesd’Illustrator. Pour accéder à des simulationsproches des autres types de brosses, intéressezvousà l’effet de chemin Motif suivant unchemin.4 – Dessiner à main levéeFigure 4–2L’utilisation de formes permet d’enrichirle contour et notamment de lui donnerdes épaisseurs variables.En choisissant l’option From Clipboard (c’est-à dire à partir du Pressepapierou de la forme copiée), vous pouvez utiliser n’importe quelleforme. Dans l’exemple qui suit, nous dessinerons une étoile qui servirade brosse pour l’enrichissement des contours d’un chemin.© Groupe Eyrolles, 2008 45
<strong>Inkscape</strong> <strong>efficace</strong>ERGONOMIE RalentissementsSi votre ordinateur est beaucoup moins rapide etréactif lorsque vous utilisez ce type d’effets, sélectionnezle menu Affichage>Mode d’affichage>Sans effet. Vous n’aurez pas à l’écran l’aspectexact de votre dessin mais vous pourrez au moinstravailler avec un certain confort.1 Dessinez une étoile et modifiez ses options à votre convenance.2 Sélectionnez cette forme grâce à l’outil Sélection (F1) et copiez-la(Ctrl+C).3 Activez ensuite l’outil Crayon (P), choisissez la dernière option de laliste des formes et tracez une courbe. Soulignons que ceci est égalementvalable pour une forme enrichie.4 Sélectionnez à nouveau l’étoile (partie droite de l’illustration) etrendez-vous dans le menu Chemin>Effets de chemin...5 Dans la fenêtre qui apparaît alors, déroulez la liste jusqu’à sketch etcliquez sur le bouton Ajouter.6 Copiez l’étoile puis activez à nouveau l’outil Crayon pour dessinerune nouvelle ligne, la partie principale de notre illustration 4-3.7 L’aspect obtenu est un peu surprenant mais s’explique très simplement.En effet, l’étoile est une forme possédant un remplissage,lequel s’applique donc à notre trait (figure 4-3). Affichez la fenêtreRemplissage et contour, placée dans le menu Objet. Désactivez l’optionRemplissage de l’onglet Remplissage en cliquant sur la première icônereprésentant une croix, puis dans l’onglet suivant, activez la Couleurde contour en cliquant sur le bouton de remplissage par aplat.Figure 4–3Se servir d’une forme en tant quebrosse conduit à des résultatsintéressants et inattendus.46L’outil CalligraphieL’outil Calligraphie (C) s’utilise de la même façon que l’outil Crayon,c’est-à-dire en déplaçant le curseur de la souris, mais il produit unrésultat très différent. En effet, la souris ne sert dans ce cas que de guideet ses mouvements ne sont pas suivis strictement mais interprétés enfonction de paramètres saisis dans la barre d’options. L’aspect du trait© Groupe Eyrolles, 2008
produit par l’outil Calligraphie est comparable à celui que vous auriezobtenu avec une plume, c’est-à-dire avec des pleins et des déliés. Contrairementà l’outil Crayon, le trait généré est un trait fermé possédantlui-même un contour.L’outil Calligraphie possède des réglages prédéfinis qui apparaissentdans la première liste déroulante des options. Celles-ci restent bien sûrpersonnalisables et vos caractéristiques préférées seront mémorisées pourune utilisation ultérieure à l’aide de Save...1 Activez l’outil Calligraphie en cliquant sur l’icône correspondantedans la boîte à outils ou en utilisant la touche C de votre clavier.2 Dans les options, vérifiez que la première liste est bien placée sur sapremière valeur, à savoir Dip Pen. Indiquez la valeur 15 pour le paramètreÉpaisseur et la valeur 0 pour tous les autres.3 Cliquez sur le canevas et déplacez lentement le curseur de la sourisvers le bas tout en maintenant le bouton gauche enfoncé.4 Appuyez sur la touche flèche droite tout en déplaçant la souris pouraugmenter l’épaisseur du trait, puis sur la touche flèche gauche pour lediminuer. Continuez librement.5 Vous pouvez en même temps modifier l’angle de calligraphie enfonction de la direction que vous allez prendre avec la souris. Pourcela, appuyez sur les touches flèche haut et flèche bas.6 Une fois votre tracé terminé, relâchez le bouton de la souris.7 Modifiez le paramètre Tremblement pour l’augmenter significativement.Il va apporter de l’irrégularité au bord du trait, un peu commesi votre main tremblait (attention si elle tremble effectivement celapourrait annuler l’effet).8 Cliquez à nouveau sur la page et déplacez doucement et légèrement lasouris. Remarquez alors comment la règle de remplissage est appliquée.9 Rétablissez la valeur du paramètre Tremblement et modifiez celle desparamètres Masse (valeur 0) et Mincissement (valeur 1).10 Cliquez à présent sur la page et déplacez assez rapidement la sourisen travers de notre premier trait. Observez la précision des courbesainsi que les motifs créés à cause des variations d’épaisseur générées.11 Affichez la fenêtre Remplissage et contour (Maj+Ctrl+F) puis, dansl’onglet Remplissage du contour, cliquez sur le bouton représentant uncarré gris, avant de modifier les couleurs en déplaçant les curseurs disponibles.Le contour de la forme calligraphique apparaît alors (figure4-4).AVANCÉ Angle de calligraphieTraditionnellement, les plumes de calligraphie sontbiseautées. Leur extrémité n’est donc pas pointuemais plate. L’angle de calligraphie détermine celui dubiseau qui permet de dessiner les déliés d’une lettre.4 – Dessiner à main levée© Groupe Eyrolles, 2008 47
<strong>Inkscape</strong> <strong>efficace</strong>Figure 4–4Les trois options produisent des résultatsextrêmement différents et permettent de fairebien autre chose que de la calligraphie.Par ailleurs, certains paramètres permettent de déterminer les relationsd’écriture :• Angle : détermine l’axe de rotation initial du trait. Ce paramètre est àdéfinir en fonction du sens des traits à réaliser. Un angle de 0 donneune épaisseur placée à l’horizontale alors qu’avec un angle de 90, cetteépaisseur est à la verticale. L’angle peut être modifié de façon dynamiquelors de la création de la forme en utilisant les touches flèchegauche et flèche droite du clavier. L’angle est aussi sensible à la valeurdu paramètre Fixité.• Fixité : permet de relier l’angle avec la direction du dessin. Si ce paramètrea pour valeur 0, l’angle reste perpendiculaire à la direction.Tout autre chiffre produit une modification en rotation en prenantplus ou moins en compte l’angle tel qu’il est défini dans le paramètredédié. La valeur 1,0 détermine le stade maximal de respect de l’angle(figure 4-5).48© Groupe Eyrolles, 2008
4 – Dessiner à main levéeFigure 4–5Détail d’importance dans la définitiondes pleins et des déliés.• Largeur : détermine l’épaisseur maximale du trait selon un facteurallant de 0,01 (très fin) à 1,00 (très épais). Ce facteur est relatif à lalargeur du canevas. La valeur de ce paramètre peut être modifiée defaçon dynamique lors de la création de la forme en utilisant les touchesflèche haut et flèche bas du clavier (figure 4-6).Figure 4–6Les paramètres permettent d’obtenir des formesplus douces mais aussi plus complexes.• Mincissement : permet d’alimenter le facteur de modification de la largeur.Plus ce chiffre est proche de 0, plus la largeur sera constante entermes de répétition et d’épaisseur, en particulier en relation avec lavitesse de déplacement de la souris. Plus la souris va vite, moins le© Groupe Eyrolles, 2008 49
<strong>Inkscape</strong> <strong>efficace</strong>TABLETTE GRAPHIQUEPression et effets de gravureLes deux icônes situées juste à droite du paramètreÉpaisseur intéresseront les personnes équipéesde tablettes graphiques. En effet, la premièrepermet de prendre en compte l’intensité de lapression lors de l’utilisation de l’outil Calligraphie.Pour modifier l’épaisseur et l’inclinaison, cela estévidemment beaucoup plus intuitif que d’utiliser leclavier. Le comportement général de la tablettepeut être défini via le menu <strong>Fichier</strong>>Périphériquesde saisie...La seconde icône, quant à elle, imite la luminositédu fond. Si l’outil survole des objets existants, sesparamètres vont varier. Dans ce cas, la tablettegraphique apporte un véritable soutien, comparé àla souris. Ainsi, plus la couleur placée en dessoussera sombre, plus le trait de calligraphie s’épaissira.Ce mode est parfait pour créer des effets degravure. Après avoir tracé un premier trait, maintenezenfoncée la touche Ctrl, cela vous aidera àtracer d’autres traits parallèles.CONSEIL ClicomanieLa clicomanie est une maladie qui n’est pas encoreréférencée dans les annales psychologiques, maisles personnes qui en sont atteintes risquent fort dese fâcher avec l’outil Bézier, car son utilisationexige de déplacer la souris avec précision et de cliquerà bon escient : toute action doit être réfléchie.trait aura de pesanteur. Si sa valeur est inférieure à 0, le paramètreMincissement aura pour effet d’épaissir le trait, et si elle est supérieureà 0, le trait sera affiné. Cette valeur peut être comprise entre–100 et +100. Dans les deux cas, plus le déplacement est rapide, plusles variations seront fréquentes.• Inertie et Agitation gèrent le suivi et la résistance d’<strong>Inkscape</strong> aux mouvementde la souris. L’augmentation de la valeur du paramètre Inertiepermet de ralentir le mouvement tout en obtenant des courbes plusrégulières. Le paramètre Agitation provoque, quant à lui, des rotationsde la forme sur elle-même, rendant le contour plus aléatoire à mesureque sa valeur diminue.• Pour Terminaison, il suffit de définir l’aspect de la ligne à chacune deses extrémités. 0 donne une terminaison très brusque et perpendiculaireau trait. Si vous augmentez cette valeur, l’extrémité apparaîtcomme projetée, enflée.Les courbes de Bézier, les nœudset les points de contrôleOutil par excellence du dessinateur vectoriel, l’outil Bézier sert à générerdes chemins, comme bon nombre d’autres outils. Mais contrairement àCrayon et Calligraphie que nous venons de voir, il permet de contrôlerparfaitement le résultat. Grâce à lui, vous pourrez dessiner des courbesparfaites, ainsi que des lignes bien droites, choses difficiles avec les autresoutils à votre disposition. Il demande toutefois une certaine maîtrisepour être pleinement exploité, faute de quoi il s’avérera inutile. Sa manipulationn’est pas très complexe, mais elle exige précision, retenue etanticipation du résultat. Vous devrez donc avant toute chose bien comprendrecomment il fonctionne. Ensuite, quelques lignes d’écriture decourbes régulières vous aideront à le maîtriser.50Dessiner des droitesDe nombreux utilisateurs d’<strong>Inkscape</strong> se sont au moins posé une fois laquestion suivante : comment dessiner des lignes droites parfaites ? Inutilede chercher un outil dédié dans la boîte à outils, car l’outil Bézier lepermet, et même de façon assez simple.1 Activez l’outil Bézier en cliquant sur l’icône correspondante dans laboîte à outils ou en enfonçant la touche B de votre clavier. La liste deses options est assez longue, nous les aborderons au long des pagesqui suivent.© Groupe Eyrolles, 2008
2 Cliquez une première fois. Un premier point apparaît alors. Dans<strong>Inkscape</strong>, ce type de point est appelé nœud.3 Déplacez le curseur de la souris, ce qui a pour effet de faire apparaîtreune ligne rouge qui suit le déplacement de l’outil. Vous visualisezainsi immédiatement la droite que vous êtes en train de tracer.Placez-vous ensuite à l’endroit où la ligne doit s’arrêter.4 Cliquez à nouveau sur la page. Le segment situé entre les deux pointsdevient alors vert et en déplaçant la souris, vous remarquez qu’une nouvelleligne rouge part du second point. Ceci permet de définir éventuellementun nouveau segment qui sera placé par un nouveau clic.5 Pour valider la ligne, appuyez sur la touche Entrée. La ligne prend alorsla couleur définie pour le contour, généralement le noir (figure 4-7).4 – Dessiner à main levéeFigure 4–7 Lignes simples, lignes en dents de scies ou toute autre suite de segments conviennent parfaitementà l’outil Bézier. Le mode Parallaxe conduit cette logique jusqu’au bout.Parmi les différents modes de l’outil, le troisième permet de forcer l’outilà ne créer que des lignes droites, même en cas de mauvaise manipulationde la souris. Le mode Parallaxe permet, quant à lui, de créer des segmentsperpendiculaires les uns après les autres.Dessiner des polygones irréguliersPour dessiner des polygones, nous avons vu précédemment les possibilitésoffertes par le rectangle ou l’étoile. Mais comment dessiner desformes plus complexes et originales ? Vous devrez dans ce cas utiliserl’outil Bézier et comme précédemment, vous n’aurez qu’à de cliquer plusieursfois à divers endroits. Pour obtenir un contour complet, vousdevrez terminer le tracé en cliquant sur le premier point. Dans le cascontraire, la forme restera ouverte. Il sera possible d’ajouter une couleurde remplissage mais une partie de la forme sera sans contour.CONSEIL Supprimer le dernier nœudSi l’emplacement du dernier nœud ne vous convientpas, appuyez sur la touche Retourarrière pour le supprimer et le repositionner.© Groupe Eyrolles, 2008 51
<strong>Inkscape</strong> <strong>efficace</strong>Dessiner des formes courbesPour tracer des courbes, l’utilisation de l’outil Bézier demande davantaged’attention et de précision, bien que le principe soit des plus simples :vous devrez dans ce cas cliquer sur la page à l’endroit souhaité et maintenirle bouton gauche de la souris enfoncé pendant le déplacement. Ladifficulté apparaît alors à deux niveaux :• Le déplacement de la souris permet de définir une tangente à lafuture courbe. Ce mouvement est donc essentiel mais difficile à évaluerau début.• Une courbe est définie par des points et la mise en place du deuxièmepoint affecte partiellement ce qui a été déjà dessiné.Mais regardons comment faire en pratique :1 Activez l’outil Bézier (B), cliquez sur la page et maintenez le boutongauche enfoncé pour placer le premier nœud.2 Déplacez la souris dans le sens correspondant à l’orientation de lacourbe.3 Relâchez le bouton de la souris pour placer un premier point de contrôle.4 Placez le curseur de la souris à un autre endroit, cliquez et déplacezvotre souris tout en maintenant le bouton gauche enfoncé. Unecourbe se dessine alors. Déplacez la souris jusqu’à obtenir l’aspectsouhaité et relâchez le bouton (figure 4-8).Figure 4–8On glisse toujours la souris dans la directionque doit prendre la courbe à venir.DIFFÉRENCE Point de contrôle et nœudsLes nœuds déterminent les points par lesquels lacourbe va passer, alors que les points de contrôlespécifient l’inflexion de la courbe.52Ceci constitue la procédure de base. Vous remarquez que quatre pointsservent à définir la courbe : deux nœuds et deux points de contrôle. Sil’on compare ceci à une carte routière, on pourrait dire que les nœudscorrespondent aux villes et que les points de contrôle représentent laroute reliant une ville à l’autre.© Groupe Eyrolles, 2008
De manière générale, il faut un nœud à chaque changement de directionde la courbe :1 Pour être le plus précis possible, utilisez la grille, accessible via lemenu Affichage>Grille.2 Activez l’outil Bézier (B) et positionnez-vous à l’intersection de deuxlignes de la grille. Pour vous aider, vous pouvez utiliser le menu Affichage>Magnétismeafin de positionner l’outil automatiquement sur lagrille dès qu’il s’en approchera suffisamment.3 Bien positionné, enfoncez le bouton gauche de la souris et faites-laglisser vers le haut (pour rester bien vertical, appuyez simultanémentsur la touche Ctrl). Montez de trois cases puis relâchez le bouton.4 Déplacez ensuite la souris de trois cases vers la droite, cliquez etdéplacez-la de trois cases vers le bas avant de relâcher.5 Déplacez à nouveau la souris de trois cases vers la droite et répétez lesétapes 3 et 4 autant que nécessaire pour vous entraîner à tracer uneligne avec des courbes bien régulières (figure 4-9).BON À SAVOIR Droite vers courbePour créer une courbe à partir d’une ligne droite,il suffit de positionner l’outil Nœud sur un segment,de cliquer et de déplacer ce segment. Laforme finale de la courbe dépendra de la positionde l’outil sur cette dernière et de l’intensité dudéplacement.CONSEIL Chaque chose en son tempsSi la courbe que vous venez de créer ne vous satisfaitpas entièrement, n’essayez pas de la modifierimmédiatement. En effet, vous risqueriez alors detracer de nouvelles lignes qui n’auront rien à fairedans votre dessin. Continuez donc à tracer le restede votre courbe, vous aurez tout le loisir d’améliorerce qui doit l’être par la suite.4 – Dessiner à main levéeFigure 4–9Dessiner des courbes régulièresMais qu’en est-il si la courbe doit changer radicalement de sens ? Ilfaudra alors utiliser la touche Maj pour verrouiller la position d’un pointde contrôle et autoriser le second à prendre une direction différente.Cela permettra au passage de cumuler, dans la même ligne, des segmentscourbes et des segments droits. Voyons cela dans ce petit exercice :1 Cliquez à un autre endroit de la page pour placer un premier nœud.2 Déplacez la souris de cinq cases sur la droite, cliquez et déplacez-la detrois cases vers le haut tout en appuyant sur la touche Maj. Vousobtiendrez ainsi une cassure dans la droite pour partir ensuite dans uneautre direction et le positionnement d’un premier point de contrôle.3 Déplacez ensuite la souris de cinq cases vers la droite et placez-vousdans l’alignement du segment horizontal que vous avez tracé audébut. Cliquez et déplacez la souris de trois cases vers le bas demanière à obtenir une courbe parfaitement symétrique. Appuyez surla touche Maj pour préparer le segment droit suivant en cassantÀ RETENIR Annuler le dernier nœudSi vous avez appuyé sur une mauvaise touche duclavier ou si vous avez mal orienté votre souris,vous aurez certainement envie d’annuler votredernière action. Le menu Édition>Annuler(Ctrl+Z) vous permettra d’annuler toute la courbeen cours d’édition. Si vous souhaitez uniquementannuler le dernier point, appuyez simplement surla touche Suppr.© Groupe Eyrolles, 2008 53
<strong>Inkscape</strong> <strong>efficace</strong>BON À SAVOIRRendre durs les nœuds sélectionnésL’utilisation de la touche Maj avec l’outil Béziera le même résultat que l’option Rendre dursles nœuds sélectionnés de l’outil Nœud (F2).L’avantage de le faire lors de la création est quel’on a un meilleur aperçu de ce que la formedevient au fur et à mesure de sa création.VOUS VENEZ D’ILLUSTRATORNœuds et points d’ancrageLes nœuds d’<strong>Inkscape</strong> correspondent aux pointsd’ancrage d’Adobe Illustrator et les points de contrôleaux points directeurs. La terminologie <strong>Inkscape</strong>provient de la spécification SVG. De la mêmefaçon, chemin correspond à tracé (qui reprendd’ailleurs le terme anglais de l’outil d’Illustrator,c’est-à-dire path).l’angle puis déplacez la souris de trois cases vers la droite, toujoursdans l’alignement des nœuds précédemment créés. Relâchez enfin lebouton de la souris.4 Positionnez-vous cinq cases plus loin sur le même niveau et cliquez.5 Montez d’une case et cliquez à nouveau pour placer un nœud quidéfinira un segment. Appuyez sur la touche Maj pour autoriser lacréation d’une ligne dans une nouvelle direction et déplacez la sourisde cinq cases vers la gauche. Relâchez le bouton de la souris.6 Placez la souris une case au-dessus du centre de l’arche, cliquez etdéplacez-la de trois cases vers la gauche avant de relâcher le bouton.Sans plus de manipulations complémentaires, la courbe créée serabien régulière.7 Placez la souris au-dessus du premier nœud, cliquez et déplacez-la decinq cases afin d’obtenir une symétrie parfaite avec l’autre côté dupont. Appuyez sur la touche Maj et ramenez la souris dans la directiondu premier nœud. Relâchez le bouton.8 Cliquez enfin sur le premier nœud pour fermer la forme (figure 4-10).Figure 4–10Le nombre de nœuds et de points de contrôleaugmente avec le nombre de segments.Si vous souhaitez améliorer encore la fluidité de vos courbes, activez lemode Spiro dans les options de l’outil. Lorsqu’une courbe est dessinéeavec ce mode, toute nouvelle courbe ajoutée induit nécessairement uneadaptation de la courbe précédente pour améliorer le suivi de l’une àl’autre et éviter les cassures. En mode Spiro, ne tentez pas de créer uneforme du premier coup, <strong>Inkscape</strong> n’affiche pas immédiatement le rendufinal. Contentez-vous de positionner les nœuds en glissant très légèrementla souris aux endroits où vous souhaitez introduire des courbes.Lorsque vous validerez la courbe en double-cliquant dessus ou enappuyant sur la touche Entrée, Spiro affectera l’aspect de la courbe etvous pourrez alors la modifier en déplaçant les nœuds.54© Groupe Eyrolles, 2008
4 – Dessiner à main levéeFigure 4–11Les mêmes déplacements de souris fournissentdes résultats très différents en mode Bézier,lettre L et en mode Spiro.En résuméÀ l’issue de ce chapitre, nous savons comment dessiner librement à l’aided’un simple crayon. Nous avons également vu comment simuler desplumes calligraphiques pour obtenir des effets d’épaisseur de trait. Mais,avant tout, nous avons vu comment dessiner de façon très précise avecl’outil Bézier, en créant nœuds et points de contrôle. Cet outil est certainementle plus puissant et le plus utilisé dans <strong>Inkscape</strong>, même si sa priseen main demande du temps.© Groupe Eyrolles, 2008 55
chapitre5© Groupe Eyrolles, 2008
Modifier des courbesSOMMAIREBien que le tracé d’une courbe soit paramétrable à la création,il arrive qu’on ne parvienne pas au résultat parfait du premiercoup. <strong>Inkscape</strong> fournit tous les moyens nécessaires pourmodifier ce qui a déjà été dessiné et permet à chacun dedevenir un pro du dessin.B Créer des chemins à partirde formes géométriquesB Ajouter ou supprimer despointsB Modifier une courbeB Définir et inverser le sensd’un cheminB Déformer et simplifierun cheminMOTS-CLÉSB AméliorationB CheminB ConnecteurB ContourB FlècheB DéformationB NœudB Simplification© Groupe Eyrolles, 2008
<strong>Inkscape</strong> <strong>efficace</strong>Créer des chemins à partir de formesgéométriquesLes formes vives ne produisent pas des chemins au sens propre du terme.Elles comportent souvent de nombreuses fonctions d’édition qu’<strong>Inkscape</strong>a implémentées au cours de son histoire pour faciliter la tâche desdessinateurs.Figure 5–1Sans les poignées, auriez-vous devinélequel de ces deux rectangles a été dessinéavec une forme Rectangle ?Le rectangle de gauche de la figure 5-1 est une forme vive. Le second,apparemment identique, a été dessiné avec l’outil Bézier. On remarqueaisément que le second rectangle possède quatre nœuds (un à chaqueangle) alors que le premier est doté des poignées d’édition des formesvives mais n’a pas de nœud à proprement parler.Pour générer des nœuds sur des formes vives, deux méthodes sontpossibles : l’une tient compte de l’épaisseur du contour et l’autre pas,comme nous allons le voir immédiatement.VOUS VENEZ D’ILLUSTRATOR VectoriserLa commande Objet en chemin correspond àpeu près à la commande Vectoriser d’AdobeIllustrator mais dans certains contextes des différencespeuvent apparaître. Nous en verrons une auchapitre 7 consacré au texte.La commande Objet en cheminLa commande Objet en chemin (Maj+Ctrl+C) du menu Chemin permet degénérer des nœuds sur une forme vive sans tenir compte de l’épaisseur ducontour. Ainsi, il est donc possible de créer un rectangle nodal à partird’une forme vive, ce qui ouvre la voie à des déformations de la formegéométrique. Nous exploiterons ces possibilités dans les sections«Ajouter ou supprimer des points » et « Modifier des courbes ».Pour transformer le rectangle en chemin, il suffit simplement de :1 Créer le rectangle avec l’outil Rectangle.2 À ce moment, il s’agit encore d’une forme vive qui ne peut être modifiéequ’avec les paramètres propres au rectangle. Utilisez le menuChemin>Objet en chemin pour transformer le rectangle en cheminproprement dit.58© Groupe Eyrolles, 2008
Figure 5–2Le chemin initial à gauche et le passage par Objeten chemin au milieu ou Contour en chemin à droiteont un impact différent sur la forme obtenue.Le nombre de nœuds obtenus est différent.5 – Modifier des courbesLa commande Contour en cheminLa commande Contour en chemin du menu Chemin positionne des nœudsde chaque côté du contour existant. D’une certaine façon, ce qui était unfond n’existe plus et le contour devient le fond du nouvel objet, même s’ilpossède la même forme. Voyons comment réaliser un plan d’accès simplegrâce à cette commande :1 Activez l’outil Ellipse (E) et dessinez un cercle d’environ 100 pixels dediamètre.2 Augmentez l’épaisseur du contour de manière à bien visualiser l’effet dela commande. Spécifiez par exemple une valeur de 20 pixels dans l’ongletStyle du Contour (Ctrl+Maj+F) de la fenêtre Remplissage et contour.3 Sélectionnez ensuite le menu Chemin>Contour en chemin. Vousremarquez alors que l’épaisseur du contour devient inaccessible dansl’onglet Style du contour, ce qui atteste que le contour n’existe plus. Lacouleur qui reste est bien un fond.4 Cliquez ensuite sur l’onglet Remplissage et définissez une couleurblanche en poussant les réglages R, V et B au maximum.5 Cliquez à présent sur l’onglet Remplissage du contour, activez la couleuren aplat en cliquant sur la deuxième icône et définissez une couleurnoire.6 Cliquez enfin sur l’onglet Style du contour afin de définir l’épaisseurdu nouveau contour à 2 pixels par exemple.Voilà pour le changement d’aspect d’une forme vive, mais les mêmesopérations peuvent être effectuées sur des chemins épais.7 Activez l’outil Bézier (B ou Maj+F6), cliquez au centre du remplissagedu cercle puis tracez un trait allant vers l’extérieur du cercle. Cliquezune deuxième fois pour signifier que vous souhaitez arrêter le trait etappuyez sur la touche Entrée pour le valider. Attribuez-lui une épaisseur(elle dépend de la taille de votre dessin).8 Recommencez l’opération plusieurs fois et n’hésitez pas à tracer deslignes plus complexes, par exemple des courbes brisées ou se croisant(figure 5-3).Figure 5–3On positionne les routesaux emplacements souhaités.© Groupe Eyrolles, 2008 59
<strong>Inkscape</strong> <strong>efficace</strong>9 Avec l’outil Sélection (F1), sélectionnez l’ensemble des traits dessinésavec l’outil Bézier et modifiez les épaisseurs des contours dansl’onglet Style du contour (Ctrl+Maj+F).10 Sélectionnez ensuite le menu Chemin>Contour en chemin, puisChemin>Union (Ctrl++) pour assembler le réseau de routes. Il ne resteraplus qu’à placer au bon endroit les éléments pour signaler votreposition : logo, nom de magasin, silhouette du bâtiment, etc.11 Ajoutez votre cercle à la sélection en cliquant dessus avec l’outilSélection (F1) tout en appuyant simultanément sur la touche Maj.Sélectionnez ensuite le menu Chemin>Différence. Les routes creusentalors le cercle de fond, dessinant les îlots de bâtiments.Figure 5–4Le résultat obtenu une fois l’unionet la différence appliquées.Prolonger un cheminLes traits dessinés au crayon ou grâce à l’outil Bézier peuvent facilementêtre prolongés. En effet, il suffit d’activer l’un de ces deux outils et de sepositionner à l’une des extrémités du chemin :1 Activez l’outil Sélection (F1) et sélectionnez le chemin à prolonger.2 Choisissez l’outil approprié, Crayon (P) ou Bézier (B), puis approchez-lede l’extrémité que vous souhaitez prolonger. Le nœud devientalors rouge, ce qui indique qu’il peut être modifié.3 Cliquez et utilisez l’outil sélectionné comme d’habitude.60© Groupe Eyrolles, 2008
Ajouter et supprimer des pointsEn général, il est préférable de prévoir des formes avec le minimum depoints. En effet, l’augmentation de leur nombre présente deux aspectsnégatifs :• Pour le dessinateur, l’augmentation du nombre de points de contrôleet de nœuds augmente le nombre d’éléments à modifier. Par ailleurs,plus il y a de points, plus les courbes risquent d’être saccadées et plusvous devrez consacrer de temps à l’amélioration des formes.• Au niveau de l’ordinateur, la multiplication du nombre de nœudsaugmente le temps de calcul des processeurs, et peut même provoquerdes plantages s’ils sont trop nombreux.Cependant, il est parfois nécessaire d’ajouter des points malgré tout.Pour cela, vous disposez de deux méthodes faisant toutes deux appel àl’outil Nœud. La première technique consiste à se placer sur un chemin àl’emplacement souhaité et à double-cliquer dessus à l’aide de l’outilNœud (F2). La seconde méthode, quant à elle, utilise les options del’outil Nœud (F2) dont la première permet d’ajouter des nœuds à micheminentre deux nœuds existants.1 Dessinez un simple segment avec l’outil Bézier (B).2 Activez l’outil Nœud (F2) et sélectionnez les deux nœuds du segment.3 Cliquez sur l’icône Insérer des nouveaux nœuds et cliquez sur le segment.4 Comme vous pouvez le constater, tous les points sont sélectionnés.Cliquez en dehors de la forme pour les désélectionner et sélectionnezensuite un nœud sur deux.5 Appuyez plusieurs fois sur la touche flèche haut du clavier pourdéplacer les points vers le haut. Vous pouvez éventuellement déplacerchaque nœud à une hauteur différente.6 En vous aidant du nuancier sous le dessin, rajoutez un peu de couleur,et vous obtiendrez des pics montagneux.7 Sélectionnez ensuite tous les sommets (ou certains seulement). Cliquezsur l’icône Rendre doux les nœuds sélectionnés située dans la barred’options de manière à les arrondir.8 De même, sélectionnez certains nœuds et déplacez-les pour donnerun aspect moins régulier à l’ensemble.9 Activez à nouveau l’outil Bézier (B) et dessinez un triangle dans lapartie supérieure de chaque sommet.10 Cliquez ensuite sur l’icône Rendre doux les nœuds sélectionnés puis surcertains angles seulement et attribuez-leur une couleur blanche.5 – Modifier des courbes© Groupe Eyrolles, 2008 61
<strong>Inkscape</strong> <strong>efficace</strong>Notre forme est terminée (figure 5-5). Pouvoir modifier le nombre depoints ainsi que leurs propriétés est un formidable atout : ceci permet deretoucher une forme à l’envi. Mais ce n’est pas fini, voyons commentaller plus loin.Figure 5–5Les premières étapes transformantun simple trait constituent la base solidedu dessin... le reste n’est qu’agrément.Modifier une courbeL’avantage du vectoriel est de permettre de créer des formes modifiablesà souhait, ce qui convient parfaitement aux personnes qui ne se sententpas à l’aise avec le dessin. Il est alors important de bien comprendre lesoutils d’édition dont le principal est Nœud (F2). Vous pourrez bienentendu déplacer des nœuds, mais aussi repositionner des points de contrôlepour améliorer des courbes. La déformation des courbes peut êtreeffectuée selon différentes méthodes :• Sur des dessins en mode Spiro, le simple déplacement des nœudspermettra de faire des modifications significatives.• Sur n’importe quel chemin, le fait de placer la souris dessus avecl’outil Nœud permet, par un cliquer-glisser sur la courbe, de générerautomatiquement des points de contrôle. Ainsi, si le point que vousdéfinissez en cliquant est situé au centre d’un segment, l’inflexionsera symétrique. Sinon, elle sera plus prononcée du côté du sommetoù vous avez cliqué (figure 5-6).• L’outil Nœud (F2) est le principal outil de modification des nœuds etpoints de contrôle. Une fois activé, si vous cliquez sur un nœud existant,vous pouvez le déplacer ou faire apparaître ses points de contrôlesafin de les modifier. Ceux-ci sont par défaut symétriques mais,en utilisant l’icône Rendre durs les nœuds sélectionnés , il est possiblede casser la courbe et de rétablir son aspect courbe au moyen del’icône Rendre doux les nœuds sélectionnés. Vous pouvez alors toutmodifier et tout dessiner avec n’importe quelle forme.62© Groupe Eyrolles, 2008
5 – Modifier des courbesFigure 5–6Impact de la position de la sourissur la déformation directe de la courbeVoyons comment réaliser un cœur à partir d’un cercle :1 Dessinez un cercle et sélectionnez le menu Chemin>Objet en cheminpour générer quatre nœuds.2 Avec l’outil Nœud, cliquez sur la forme pour l’activer puis sélectionnezle nœud supérieur et le nœud inférieur en cliquant dessus.3 Déplacez-les vers le bas en appuyant plusieurs fois sur la touche flèchebas du clavier.4 Désélectionnez-les en cliquant sur une partie vide de la page, puisresélectionnez le nœud supérieur. Cliquez ensuite sur l’icône Rendredurs les nœuds sélectionnés.5 Déplacez légèrement un premier point de contrôle en le montantpuis faites de même avec le second.6 Sélectionnez le nœud inférieur et amenez les points de contrôle àl’intérieur du cœur, légèrement à la verticale (figure 5-7).Figure 5–7N’importe quelle formepeut servir de base à une autre.© Groupe Eyrolles, 2008 63
<strong>Inkscape</strong> <strong>efficace</strong>ATTENTION Polices, droit d’auteuret polices libresComme toute création humaine, les polices decaractères sont soumises au droit d’auteur. Il estdonc impossible de copier des polices et de lesdiffuser par la suite, à moins de les avoir significativementmodifiées et personnalisées. Il estdonc plus prudent d’utiliser des polices libres.Utilisez des polices libres autant que vous lepouvez et publiez vos créations sous licencelibre si vous souhaitez les partager. À l’heureactuelle, il est très difficile de trouver des policeslibres de qualité et complètes. Mais en typographiecomme ailleurs, le temps compte et partagerle travail, c’est aussi partager les efforts.LOGICIEL LIBRE FontForgeFontforge est un éditeur de polices libre de trèsbonne facture. Beaucoup d’utilisateurs s’endétournent à cause de son interface graphique unpeu austère et d’un autre âge. Les développeursfont actuellement de gros efforts pour travailler surce point, qu’ils avaient délaissé pour se concentrersur les fonctionnalités. Au-delà de la simple apparence,la vraie difficulté de Fontforge tient dans lesconnaissances typographiques qu’il exige.Définir le sens d’un cheminLorsque l’on dessine des flèches, comme c’est souvent le cas des connecteurspour les diagrammes, il n’est pas rare de se tromper de sens et deprendre le début pour la fin ou inversement. Pour inverser les flèches, ilfaudrait alors dérouler la longue liste des marqueurs de l’onglet Style ducontour de la fenêtre Remplissage et contour, et choisir le bon.Mais il y a plus simple ! En passant par le menu Chemin>Inverser, vouspouvez modifier la direction du vecteur. Ainsi, si vous avez tracé un segmentqui partait de la gauche vers la droite, utilisez cette commande pourl’orienter de la droite vers la gauche. En pratique, cela change peu dechose, hormis lorsque vous utilisez les marqueurs (flèches) ou encore pourcertains effets. En général, il est toujours souhaitable de dessiner d’embléele chemin dans la bonne direction, du premier au dernier point (et non dudernier au premier). Toutefois, l’inversion de sens peut être un précieuxallié si vous vous êtes trompé et que votre chemin vous a demandé plusieursheures de dessin : il serait dommage de tout refaire, non ?Il existe aussi des applications particulières pour lesquelles les directionssont très importantes. C’est le cas par exemple des logiciels de créationde police comme FontForge. De fait, les polices TrueType et PostScriptimposent que les contours extérieurs soient dessinés dans le sens desaiguilles d’une montre et les contours intérieurs dans le sens inverse.L’éditeur de police FontForge, aussi austère qu’il puisse paraître, respectescrupuleusement un nombre incroyable de spécificités de ce genre.Aussi, si vous devez dessiner une famille de police, le sens d’un chemindoit prendre du sens pour vous.Si vous ne vous consacrez pas à la création de caractères typographiques,cette commande pourra cependant vous aider dans d’autres contextes.Supposons que vous deviez créer un segment de gauche à droite, parexemple un connecteur ou une flèche simple. Grâce à l’onglet Style de lafenêtre Remplissage et contour, il est possible de spécifier un marqueur defin qui viendra se positionner sur le second point. Si vous sélectionnez lemenu Chemin>Inverser, <strong>Inkscape</strong> fera comme si vous aviez créé votre traitde la droite vers la gauche. S’il ne s’agit que d’un trait, cela serait facile àfaire à la main, mais imaginez-vous faire cela sur des formes plus complexes(figure 5-8) !Figure 5–8La distance entre les deux villes ne changepas, contrairement au sens de circulation.64© Groupe Eyrolles, 2008
Déformer un cheminPour déformer des formes, servez-vous de l’outil Déformation (Maj+F2),car il est très performant. Il s’applique plus facilement sur les chemins quesur les formes vives et devient alors un véritable outil de modelage. Parailleurs, il est doté de nombreuses options, dont certaines sont intéressantesmais pratiquement inutilisables. En effet, la surcharge mémoire occasionnéepar l’ajout d’un nombre important de nœuds peut faire planter<strong>Inkscape</strong>, même sous Linux (votre serviteur l’a vécu à ses dépens).Le paramètre Épaisseur de l’outil Déformation permet de définir sonrayon d’action, matérialisé par un cercle orange. Le paramètre Force,quant à lui, sert à déterminer si les modifications seront appliquées plusou moins rapidement ou éventuellement, grâce au bouton adjacent,selon la pression exercée sur un stylet graphique.5 – Modifier des courbesFigure 5–9 Description des différentes options de l’outil DéformationEn guise d’exemple, dessinons un personnage élégant qui a le nez quicoule (figure 5-10, page 66). Notre dessin sera très simple et pourrait,par exemple, servir d’icône pour un antivirus. Grâce au menu Affichage>Aperçu d’icône, vous pourrez visualiser le dessin à différentes tailles standardsprédéfinies pour les icônes.1 Dessinez une spirale par défaut (comme nous l’avons vu auchapitre 3), de manière à ce que les deux poignées soient à l’horizontale.Attribuez-lui un contour de 10 pixels.2 Avec l’outil Sélection (F1), cliquez sur la forme précédemment crééepour vous assurer que la déformation s’appliquera bien sur celle-ci etactivez l’outil Déformation (Maj+F2). Placez-vous au-dessus de laspirale. Le rayon d’action de l’outil est matérialisé par un cercle.Paramétrez l’épaisseur de l’outil de manière à ce que son rayon soitéquivalent à la taille de la spirale. Grâce à ce paramétrage, l’outil agiraplutôt au centre qu’à l’extérieur. Nous voulons agir un peu à l’extérieurde la spirale, mais pas trop.© Groupe Eyrolles, 2008 65
<strong>Inkscape</strong> <strong>efficace</strong>OUPS Dernier objet sélectionnéLa fenêtre Aperçu d’icône affiche le dernier objetsélectionné. Si vous sélectionnez simultanémentplusieurs objets, l’un d’entre eux sera automatiquementdéterminé comme le premier sélectionnépar <strong>Inkscape</strong>, et vous n’aurez pas un aperçu completde votre composition. L’astuce la plus fréquemmentutilisée pour avoir un aperçu intégral,consiste à placer un rectangle, même transparent,en fond et à se baser sur ce dernier pour l’aperçud’icône, qui affichera ainsi tout ce qui est contenudans la zone.3 Cliquez sur l’icône du paramètre Mode , qui permet l’attractiondes contours. Déplacez lentement la souris du centre de la spirale versl’extérieur, jusqu’à la vider de ses tours intérieurs, excepté pour unepetite courbure qui fera la bouche niaisement souriante.4 Attribuez-lui une couleur de remplissage, dupliquez-la, réduisez-la etfaites-la tourner de manière à la placer au niveau des yeux. Sélectionnezla petite forme, puis donnez-lui un remplissage blanc.5 Dessinez une seconde spirale avec seulement deux tours, puis activezl’outil Déformation (Maj+F2). Cliquez sur l’icône permettant desélectionner le mode Dilatation et procédez comme à l’étape précédentesans rien laisser à l’intérieur.6 Activez le mode Contraction et zoomez fortement. Paramétrezl’épaisseur pour que le cercle d’action soit du même diamètre que laspirale. Placez-vous en bas à droite de cette dernière et déplacez légèrementla souris de manière à creuser progressivement la forme et obtenirune pointe sur la droite. Cliquez ensuite sur la première icône du paramètreMode , poussez et dilatez éventuellement avec le mode Dilatationpour homogénéiser la forme par l’intérieur et l’extérieur.7 Placez cette forme sous le nez du personnage, faites-la pivoter etattribuez-lui des couleurs.8 Cliquez sur la grande forme du visage et dans la fenêtre Aperçud’icône, cliquez sur les boutons Sélection pour définir la zone qui seraprise en compte dans l’aperçu d’icône. Mettez l’aperçu à jour en cliquantsur Actualiser. Vérifiez que les derniers détails restent visibles,même avec une taille de 24 × 24 pixels, qui correspond à un paramétragefréquent. S’il ne le sont pas, utilisez l’outil Sélection pour lesagrandir jusqu’à ce qu’ils le deviennent.Figure 5–10À droite, le résultat de l’exemple d’applicationet à gauche, deux autres exemples réalisésselon le même principe.66© Groupe Eyrolles, 2008
9 Cliquez ensuite sur la sixième icône du paramètre Mode Il vavous permettre de créer des aspérités sur le chemin et contrecarrerson aspect trop courbe donné par les autres options. Dans notreexemple, cela donnera quelques cheveux en même temps que beaucoupde nœuds. Placez-vous sur le crâne du personnage et déplacez lasouris jusqu’à ce que la résultat vous convienne. En actualisantl’aperçu d’icône, vous verrez que les quelques cheveux du personnageseront peu visibles (figure 5-10).BON À SAVOIR Sensibilité au zoomL’outil Déformation est sensible à la résolutiond’affichage, donc plus vous zoomez, plus votreaction sera précise. En revanche, il faudra adapterle rayon à chaque fois.5 – Modifier des courbesSimplifier un cheminSimplifier un chemin consiste à demander à <strong>Inkscape</strong> de redessiner laforme en essayant de limiter le nombre de nœuds (figure 5-11). Celapermet en général de la modifier plus facilement par la suite. Lorsquevous demandez à <strong>Inkscape</strong> de simplifier un chemin, il tente de conserverla forme d’origine, mais il devra parfois l’adapter un peu (figure 5-12).On utilise régulièrement cette fonction de déformation volontaire pouratténuer le côté trop régulier des dessins réalisés avec des formes géométriquesou avec l’outil Bézier.La commande Simplifier du menu Chemin, qui déclenche la fonction sur leschemins sélectionnés, ne possède pas d’options. Cependant, vous pourrezen modifier le comportement via le paramètre Seuil de simplification de larubrique Divers de la fenêtre Préférences d’<strong>Inkscape</strong> (Ctrl+Maj+P).Cette fonction s’avérera bien pratique pour diminuer, par exemple, le nombrede points créés par l’option Rugosité de l’outil Déformation (Maj+F2) ouencore de la quantité de nœuds issus d’une vectorisation de photo.Figure 5–11Pour une même courbe, deux fois moins de nœudsdonc deux fois moins de difficultés© Groupe Eyrolles, 2008 67
<strong>Inkscape</strong> <strong>efficace</strong>Figure 5–12Divers degrés de simplificationpour le contour d’une cartede FranceFigure 5–13Un logo très simple à partird’un cercle en pointillés simplifié68© Groupe Eyrolles, 2008
En résuméLe chemin est la base du dessin vectoriel. Dans les chapitres précédentsnous avions vu comment en créer. Nous savons à présent comment entirer pleinement parti pour affiner notre travail. La plupart des élémentssur lesquels nous avons travaillé mettent en œuvre des options de l’outilNœud. Avec cet outil, vous pouvez ajouter ou supprimer des points,créer des angles sur des nœuds ou créer des courbes sur les angles serrés.Nous avons vu que l’outil Déformation est particulièrement completdans sa capacité à modeler les chemins. Enfin, de nombreux sous-menusdu menu Chemin, comme Simplifier ou Inverser permettent d’aller toujoursplus avant, même en cas d’erreur ou de résultat intermédiaire peuconvaincant. Maintenant que nous savons dessiner, il est temps de voiren détail comment colorier.5 – Modifier des courbes© Groupe Eyrolles, 2008 69
chapitre6© Groupe Eyrolles, 2008
Couleurs et contoursDessin et couleur sont indissociables : même si vous vouslimitez au noir, la couleur un élément essentiel du style et durésultat. Ce chapitre montre comment colorer l’intérieur d’uneforme ou un contour.SOMMAIREB Choisir et appliquerune couleurB Créer des variantesB Changer la transparenceB Épaisseur et style de contourB Exploiter les dégradésB Remplir une formeavec un motifB Exploiter les nuanciersB Créer un nuancierB Dessiner des flèchespour les organigrammesB Créer des connecteursdans les diagrammesB Les lignes de cotesMOTS-CLÉSB AlphaB CMJNB ConnecteurB ContourB CoteB FlècheB Dégradé radialet dégradé linéaireB MotifB NuancierB OpacitéB RoueB RVB et RVBAB TerminaisonB TransparenceB TSL© Groupe Eyrolles, 2008
<strong>Inkscape</strong> <strong>efficace</strong>BON À SAVOIRChanger la couleur par défaut d’un outilEn règle générale, les réglages des préférences sefont dans ces fenêtres austères et rebutantes danslesquelles on va rarement mettre le nez. Mais <strong>Inkscape</strong>les a rendus facilement accessibles. Pourmodifier la couleur par défaut d’un outil, il voussuffira d’effectuer les changements souhaités danssa fenêtre de préférences. Pour l’ouvrir, cliquez surl’indicateur de couleur de l’outil dans sa barred’options ou double-cliquez sur l’outil. Sur votrecanevas, dessinez un objet avec les couleurs etcontours de votre choix. Dans la fenêtre des préférencesde l’outil, cliquez sur le bouton Capturerdepuis la sélection. L’outil prendra alors ses propriétéspar défaut.Figure 6–1Par défaut, chaque outil possède une couleurqui lui est propre. Vous pouvez la modifier àvotre convenance dans les préférences.Quand vous créez une forme, elle prend automatiquement soit la couleurpar défaut de l’outil, soit la dernière que vous avez utilisée. Si le dessinest régi par un ensemble de principes comme la perspective, la composition,etc., l’application des couleurs dans <strong>Inkscape</strong> s’effectue de façontrès intuitive.Afficher les couleurs d’un objetLorsque vous dessinez un nouvel objet, celui-ci contient toujours unecouleur. La première fois, ces couleurs seront celles définies par défautdans <strong>Inkscape</strong>, mais vous pouvez facilement les personnaliser commenous l’avons vu au cours du chapitre consacré à la prise en main du logiciel(chapitre 2). Les couleurs par défaut correspondent habituellement àcelles des icônes des outils de la boîte à outils, sauf si vous avez modifiéleur apparence.L’interface d’<strong>Inkscape</strong> met à votre disposition deux indicateurs permettantde contrôler les couleurs qui sont ou seront appliquées. Ainsi, vous trouverezen bas à gauche les indicateurs de couleur de l’objet sélectionné, et enhaut à droite, dans la barre d’options, les indicateurs de couleur de l’outil.Ce point étant essentiel, attardons-nous un peu dessus.1 Créez un nouveau document après avoir relancé <strong>Inkscape</strong>.2 Cliquez sur chacun des outils de la boîte à outils. Vous constatezalors que la couleur des indicateurs situés dans la barre d’optionschange (figure 6-1).3 Activez l’outil Rectangle (R) et dessinez un rectangle. Vous remarquezalors que l’objet est tracé avec les couleurs affichées par les indicateursde la barre d’options de l’outil et que les couleurs sontcorrectement affectées aux indicateurs de couleur de l’objet.4 Pour éviter toute confusion, dessinez une ellipse dont la couleur deremplissage correspondra à la couleur par défaut de l’outil Ellipse.5 Sans désactiver l’outil Ellipse, cliquez sur le rectangle pour le sélectionneret observez alors l’indicateur de couleur de l’objet et celui del’outil. Vous constatez que le second n’a pas changé.6 Cliquez sur le nuancier pour modifier la couleur du rectangle. L’indicateurde couleur de l’objet change alors, de même que celui del’outil. Si vous sélectionnez un autre outil, vous verrez que cette couleurest à présent partagée par tous les outils.7 Dessinez une nouvelle forme et vous verrez que celle-ci prendra biences nouvelles couleurs. Comment faire alors pour dessiner avec lescouleurs souhaitées ? Il suffit de désactiver l’outil en cours en cliquant72© Groupe Eyrolles, 2008
sur une zone vierge de la page, de sélectionner l’outil souhaité et demodifier la couleur à l’aide du nuancier.Pour résumer, nous pouvons retenir les points suivants :• Par défaut, les objets adoptent la couleur de l’outil avec lequel ils sontcréés.• Il est possible de modifier séparément la couleur d’un objet et celled’un outil.• Le changement de couleur (qu’elle soit personnalisée ou extraite dunuancier) affecte tous les outils.POURQUOI Objets invisiblesSi vous avez dessiné une forme mais qu’ellen’apparaît pas à l’écran, vérifiez la valeur desparamètres Opacité et Alpha de l’onglet Remplissagede la fenêtre Remplissage et contour.Si elles sont trop faibles, la couleur obtenue seratransparente, ce qui expliquera que votre objetn’apparaisse pas.6 – Couleurs et contoursChoisir ses couleursAu chapitre 2, nous avons vu comment utiliser le nuancier pour appliquerdes couleurs. Cependant, les palettes existantes ne comporteront sansdoute pas toutes les couleurs dont vous pourriez avoir besoin. Une solutionserait alors de créer vous-même des palettes de couleurs, mais s’ils’agit d’ajouter quelques couleurs seulement, cela semble complexe deprime abord. Comment faire alors pour appliquer simplement une couleurspécifique à un objet particulier ? La solution consiste à utiliser lafenêtre Remplissage et contour, qui est sans doute la plus utilisée d’<strong>Inkscape</strong>.Comme il est capital de bien comprendre son fonctionnement,penchons-nous dessus dans les pages qui suivent.Cette fenêtre est accessible depuis le menu Objet>Remplissage et contour...ou à l’aide du raccourci clavier Maj+Ctrl+F. Elle se compose de troisonglets (figure 6-2) :• Remplissage ;• Remplissage du contour ;• Style du contour.Ces trois onglets se ressemblent beaucoup et leur objectif est simple :permettre de modifier les couleurs des objets sélectionnés. En ce quiconcerne le troisième onglet, il ne nous intéressera qu’en partie à ce stadedu livre. Tous les onglets que nous allons étudier ici présentent deuxpoints communs :• Ils permettent de définir des couleurs.• Ils permettent de régler la valeur du paramètre Alpha.© Groupe Eyrolles, 2008 73
<strong>Inkscape</strong> <strong>efficace</strong>Figure 6–2 Les différentes propriétés de remplissage et de contour de l’objet sélectionnésont regroupées dans les onglets de la fenêtre Remplissage et contour.NORME Opacité et AlphaLa différenciation entre ces deux types d’opacitéest établie dans la recommandation SVG. Ainsi, leparamètre Alpha correspond à fill-opacity oustroke-opacity en fonction de l’application quien est faite, et opacité correspond à opacity.AlphaLe paramètre Alpha correspond à la glissière précédée de la lettre A. Ilpermet de modifier la transparence de la couleur. Attention à ne pas leconfondre avec le paramètre Opacité situé en bas de l’onglet, qui correspond,quant à lui, à l’opacité globale de l’objet sélectionné et s’applique àla fois au remplissage et au contour de celui-ci. Notez également que lesvaleurs de ces deux paramètres peuvent se cumuler (voir la section« Changer la transparence »). Il est donc impératif de garder un œil surles deux. De par leur ressemblance, ces deux éléments peuvent porter àconfusion, mais leurs différences les rendent fort pratiques.Méthode de sélection RVBLe mode RVB (Rouge, Vert, Bleu) est certainement le mode de sélectionle plus connu des utilisateurs. Il correspond à ce qu’on appelle lasynthèse additive, mode selon lequel plus on ajoute de couleurs, plus lerendu sera lumineux. C’est le mode standard pour tout ce qui concerneles images destinées aux écrans et projecteurs. Utiliser le mode RVBpermet d’assurer la meilleure conformité entre le résultat affiché à l’écrandans <strong>Inkscape</strong> et le résultat final affiché sur ce type de périphériques. Leprocédé est simple :1 Dessinez un rectangle à l’aide de l’outil Rectangle (R).2 Affichez la fenêtre Remplissage et contour (Maj+Ctrl+F), onglet Remplissage.Observez la couleur de remplissage appliquée à l’objet sur lecanevas (bleue, par défaut). Comparez le positionnement des curseursdans la fenêtre : B devrait être au maximum, et R et V au minimum.3 Cliquez sur le curseur de la glissière R et déplacez-le vers la droite.L’objet prend alors la couleur correspondant à la position du curseuret les autres glissières s’adaptent en conséquence.74© Groupe Eyrolles, 2008
<strong>Inkscape</strong> <strong>efficace</strong>2 Ouvrez ensuite la fenêtre Remplissage et contour (Maj+Ctrl+F), cliquezsur l’onglet Remplissage et spécifiez la couleur RVBA b3b3b3ff.(figure 6-3) La répétition des trois premières valeurs (b3) indiquequ’il s’agira d’un gris. Le ff final correspond à une opacité maximale.3 Dupliquez le rectangle deux fois à l’aide des raccourcis clavier Ctrl+Cet Ctrl+V ou via le menu Édition>Dupliquer, puis réduisez les copies.Figure 6–3Le champ RVBA est un bon moyenpour mémoriser les couleurs.Cherchons à présent une variante plus claire de ce gris :4 Sélectionnez l’un des rectangles et dans l’onglet Remplissage, cliquez surl’onglet TSL. Déplacez ensuite le curseur de la glissière L vers la droite.5 Pour comparer, sélectionnez le rectangle restant et essayez d’obtenirla même couleur en mode de sélection RVB. À vous de jouer !Méthode de sélection CMJNCMJN, voilà qui parle à tous ceux qui ont l’habitude de travailler pourl’imprimerie. En effet, nous parlons là du mode colorimétrique parexcellence de l’imprimé. Attention cependant, <strong>Inkscape</strong> ne gère pas leCMJN en tant que mode colorimétrique, mais fournit par ce biais uneméthode pour trouver des couleurs.Quel intérêt alors ? Tout d’abord, si vous travaillez avec des personneshabituées à ce mode ou avec une charte graphique, vous pourrez définirles couleurs en respectant les données qui vous sont fournies, sans avoir àeffectuer vous-même de complexes calculs. Ensuite, le CMJN peut êtreplus pratique que le RVB lorsqu’il s’agit d’obtenir certaines couleurscomme le orange (traditionnellement défini comme un mélange derouge et de jaune, cette couleur n’est pas intégrée en tant que couleurprimaire dans le mode RVB).En CMJN, les proportions de couleur s’expriment en pourcentage etnon sur une base de 256 comme c’est le cas en mode RVB. Le CMJNest dédié à l’imprimerie. Depuis des décennies, on y parle de tauxd’encrage, qui définit un pourcentage de recouvrement de la superficiedu papier ou de pureté de la couleur.76© Groupe Eyrolles, 2008
Méthode de sélection RoueLe mode Roue est dérivé du TSL. Les teintes sont placées en cercle, lasaturation et la luminosité sont définies par la position du point dans letriangle. Le fonctionnement est donc simple : on oriente la pointe couleurdu rectangle vers la partie du cercle contenant la teinte de base puis onajuste en cliquant l’intérieur du triangle (figure 6-4).6 – Couleurs et contoursFigure 6–4La sélection d’une couleur grâceau mode Roue est extrêmement rapideet intuitive. Deux manipulations suffisent.Valeur numérique RVBACe système rencontre actuellement un très grand succès. Il est représentépar un simple champ, sans glissière ni curseur comme en RVB. Il n’est pasaussi visuel que les autres modes de sélection colorimétrique, puisque seul lecode de la couleur est indiqué, mais cela permet en revanche de le mémoriser.L’engouement pour ce système vient du fait que le code couleur utilisécorrespond au système de codage des couleurs de l’Internet.Quel que soit le mode de sélection de couleur activé, ce code est accessibleen bas à droite de l’encadré Aplat. Il est constitué d’un ensemble desix lettres ou chiffres pour les couleurs, plus deux pour l’Alpha. Ces caractèresfonctionnent par paire: la première paire correspond au rouge, ladeuxième au vert, la troisième au bleu et la dernière à l’Alpha. Si vousdéplacez les curseurs des glissières, la valeur du champ RVBA sera modifiéeen conséquence. Par ailleurs, ce champ est disponible à partir de tousles onglets de la fenêtre et chaque caractère d’une paire peut posséder desvaleurs allant de 0 à 9 et de A à F (0 rend la couleur absente). Plus on serapproche de la lettre F, plus la proportion de la couleur sera importante.Pas très visuel donc, mais extrêmement pratique pour créer des imagesqui reprennent les couleurs exactes de votre site web.Dans certains cas, les remplissages peuvent se comporter de façon surprenante,en particulier si vous utilisez les outils de dessin à la souris telsque Calligraphie, Crayon ou Bézier (voir le chapitre 4).PRATIQUE Répercussion des changementsdans tous les modes colorimétriquesTout changement effectué dans l’un des modescolorimétriques sera répercuté dans les troisautres.© Groupe Eyrolles, 2008 77
<strong>Inkscape</strong> <strong>efficace</strong>Figure 6–5À gauche le remplissage est séparé en deux,à droite il est complet.OUPS Un arc-en-ciel de 90°La coloration à la volée ne fonctionne que lorsquela souris est à l’intérieur de la fenêtre d’<strong>Inkscape</strong>.Ceci ne laisse qu’un angle d’action de 90°, alorsque le disque chromatique en fait 360. Mais peuimporte, on y trouve quand même des variantesintéressantes !Créer les variantes d’une couleurNous avons vu précédemment que le mode TSL permet de trouver facilementles variantes d’une couleur. Cependant, <strong>Inkscape</strong> dispose pourcela d’une fonction encore plus intuitive et rapide, qui nécessite seulementune bonne connaissance des couleurs pour anticiper les modificationsà apporter. On l’appelle couramment Color Gesture, c’est-à-direvariante gestuelle ou coloration à la volée.1 Sélectionnez un objet quelconque sur la page dont l’opacité est trèsélevée (dernière paire RVBA constituée de lettres), de manière à bienvisualiser les modifications.2 Placez la souris sur l’indicateur de couleur de l’objet, situé en bas àgauche de l’espace de travail. Cliquez dessus et maintenez le boutonenfoncé.3 Pour modifier la teinte, faites tourner la souris en arc de cercle autourde l’indicateur.4 Pour modifier la luminosité (figure 6-6), procédez de la mêmemanière tout en appuyant simultanément sur la touche Ctrl. En diri-78© Groupe Eyrolles, 2008
geant la souris vers la boîte à outils, la couleur s’éclaircit alors qu’elles’assombrit à l’approche du nuancier.5 Pour modifier la saturation, procédez comme précédemment mais enappuyant cette fois sur la touche Maj.6 – Couleurs et contoursFigure 6–6Le changement des couleurs devienttrès rapide et réactif.Changer la transparenceGrâce au SVG, <strong>Inkscape</strong> est un puissant outil d’édition de la transparenceet cela depuis longtemps. Il existe deux types de transparence : celle qui estappliquée à tout l’objet, modifiable grâce au paramètre Opacité situé en basde l’onglet Remplissage, et celle qui est relative à la couleur, modifiablegrâce aux glissières A des onglets Remplissage et Remplissage du contour.Dans les différentes possibilités offertes, nous attirons votre attention surles points suivants :• Les valeurs des paramètres Opacité et Alpha se cumulent.• Avec deux objets à opacité partielle mais de même couleur, la zone desuperposition présente une couleur plus intense.• Un contour partiellement transparent laisse apparaître le fond parsuperposition.CS4 VS SVG Édition de la transparenceSi Adobe Illustrator n’implémente complètementl’édition de la transparence que depuis CS4, laspécification SVG l’offrait dès le début. <strong>Inkscape</strong> lamaîtrise parfaitement.VOUS VENEZ D’ILLUSTRATOR Position du contourContrairement à Adobe Illustrator, <strong>Inkscape</strong> nepermet pas de définir la position du contour par rapportau tracé. Il est automatiquement placé à chevaldu tracé. Ceci crée cet effet de superposition, etpose, dans certains contextes, des problèmes lorsdu calcul de l’espace intérieur de la forme.© Groupe Eyrolles, 2008 79
<strong>Inkscape</strong> <strong>efficace</strong>Figure 6–7Différentes façons de cumuleropacité et alpha, les deux typesde transparence d’<strong>Inkscape</strong>REPÈRE AlphaDepuis ses débuts, <strong>Inkscape</strong> est capable d’attribuerune transparence à une couleur, y comprisdans les dégradés. Cette fonction porte le nomd’Alpha. Si le terme peut sembler étrange, il corresponddans l’esprit à la couche Alpha dePhotoshop : une mémorisation de transparence.Pouvoir appliquer la transparence à la couleur et à l’objet est un atoutmajeur pour le dessin d’objets réalistes. En effet, ceci facilite les variationsde couleur, d’ombrage et de luminosité sur des objets.CONSEIL Transformation du contourLors de la mise à l’échelle d’un objet, vérifiez quel’option Redimensionner l’épaisseur du contourde l’outil Sélection est bien activée.Dans un cas, le contour est agrandi (ou diminué)avec la forme, et pas dans l’autre.CONSEIL Écran et impressionLa taille du document influe sur la façon de travailler.En effet, si votre document doit êtreimprimé en grand format, il faudra être vigilant etfaire primer les nécessités liées à l’impression et nepas se contenter d’approximations qui, à l’écran,pourraient vous sembler acceptables.Épaisseur et style de contourL’épaisseur du contour est un élément fondamental dans tout objet. Ellel’enrichit et peut même modifier complètement son aspect. Voici lesprincipaux éléments à prendre d’emblée en compte :• Un contour possède une couleur qui lui est propre.• Un contour est toujours dessiné à parts égales à l’intérieur et à l’extérieurde la forme : il l’élargit. Cette donnée doit être prise en comptesi les formes que vous dessinez sont cotées de façon précise.• Tous les côtés ou segments d’une forme possèdent les mêmes propriétés,à savoir les propriétés de l’objet.Le paramètre que vous utiliserez le plus fréquemment sera certainementl’épaisseur.Les raccords seront intéressants avec les formes possédant des anglescommuns, comme les parallélépipèdes. Vous les définissez dans lafenêtre Style du contour (figure 6-8). Dans notre exemple, nous souhaitonsraccorder correctement des boîtes composées de plusieurs rectanglesdéformés. Avec le réglage par défaut, il est possible que les anglessoient trop pointus. Les raccords arrondis produiront de meilleurs résultats(figure 6-8). Dans tous les cas, il faut toujours avoir en tête lerésultat attendu et toujours penser qu’un dessin vectoriel peut êtreimprimé ou affiché à grande échelle.80© Groupe Eyrolles, 2008
6 – Couleurs et contoursFigure 6–8Les options de contour permettentd’améliorer les angles du cube.Il faut mettre les terminaisons en relation avec les pointillés (ou touteforme non fermée laissant apparaître ses extrémités). On peut tout à faitconsidérer les pointillés comme des segments séparés par des vides etpossédant une épaisseur. Testons la relation entre les contours pointilléset les terminaisons :1 Activez l’outil Bézier (B) et tracez un premier segment. Il est inutilede le faire trop long.2 Ouvrez la fenêtre Remplissage et contour (Ctrl+Maj+F). Cliquez surl’onglet Style du contour et spécifiez une épaisseur. Zoomez ensuitefortement sur l’objet pour bien voir l’extrémité de votre chemin. Vousconstatez alors que le contour est bien réparti sur le chemin et qu’il ya bien deux nœuds.3 Par défaut, l’option Terminaison sur le nœud est activée. Cliquez surl’icône Terminaison arrondie puis Terminaison carrée. Si vous ne voyezplus les nœuds, activez l’outil Nœud pour les remettre en évidence.Notez que dans le cas de la terminaison arrondie, le segment est prolongéd’un demi-cercle dont le rayon équivaut à la moitié de l’épaisseur.La terminaison carrée ajoute au segment deux portions (une àchaque extrémité) dont la longueur correspond à la moitié de l’épaisseur(figure 6-8). Hormis leur aspect esthétique, ces prolongementssont importants lorsque les terminaisons sont rapprochées, commedans le cas des pointillés.© Groupe Eyrolles, 2008 81
<strong>Inkscape</strong> <strong>efficace</strong>Figure 6–9Les terminaisons arrondies et carréessont des projections qui peuvent comblerles espaces situés entre des pointillés serrés.4 Dans la liste Pointillés, choisissez un pointillé serré. Changez le typede terminaison :– sur le nœud : les vides ont une valeur égale aux pointillés ;– arrondie : les pointillés se toucheront ;– carrée : les vides ne sont plus visibles, à moins que le segment nesoit courbé.Exploiter les dégradésL’utilisation des dégradés dans <strong>Inkscape</strong> est des plus simples et demandepeu de nouvelles connaissances. Toutes les opérations peuvent s’effectuerdirectement sur le canevas, ce qui rend la prise en main très intuitive.Il existe deux types de dégradés, à savoir le dégradé linéaire et radial. Ilsfonctionnent de façon presque identique à quelques différences près, quevous découvrirez grâce à la pratique.82VOUS VENEZ D’ILLUSTRATORErgonomie et filets de dégradésPuissantes et pratiques, les fonctions d’édition dedégradés d’<strong>Inkscape</strong> ne nécessitent pas d’ouvrir defenêtre particulière. Si ceci est récent dans AdobeIllustrator, les utilisateurs d’<strong>Inkscape</strong> y sont déjàbien habitués. En revanche, <strong>Inkscape</strong> ne disposed’aucun outil permettant de réaliser des filets dedégradés et fournissant un quadrillage avec unecouleur spécifique. On obtiendra un effet presquesimilaire en dessinant de petites formes colorées eten manipulant le flou de la fenêtre Remplissageet contour.Les couleurs de l’arc-en-ciel avec le dégradé linéaireLe fonctionnement des deux types de dégradés à notre disposition est lemême. Le dégradé linéaire applique des variations de couleur dans uneseule direction (par exemple de la gauche vers la droite). Le dégradéradial produit un rendu centrifuge. Comme rien ne vaut la pratique,créons un arc-en-ciel en appliquant un dégradé sur une forme simple.1 Activez l’outil Rectangle (R) et tracez un rectangle sur toute la longueurde la page. Dessinez-le suffisamment haut pour pouvoir travaillerconfortablement par la suite.2 Sélectionnez l’outil Dégradé (Ctrl+F1) et dans la barre d’options, vérifiezque le premier bouton, Créer un dégradé linéaire, est activé ainsique le troisième, Appliquer le dégradé au remplissage. Cliquez sur lalimite supérieure du rectangle et, en maintenant le bouton de lasouris enfoncé, glissez jusqu’à la limite inférieure. Le sens dans lequelvous déplacez la souris détermine l’orientation du dégradé. Un point© Groupe Eyrolles, 2008
de contrôle apparaît alors à chacun de ces emplacements. Vouspouvez vous en servir pour repositionner la ligne de dégradé quidéfinit le sens dans lequel les couleurs se modifient. Le point initialest carré alors que le point final est rond.3 Cliquez sur le point initial pour le sélectionner puis sur la couleurPurple dans le nuancier. Cliquez ensuite sur le point final et choisissezun rouge dans le nuancier (figure 6-10).4 Approchez la souris de la ligne de dégradé. Vous constatez alors quele curseur change et que désormais un signe + s’affiche.5 Double-cliquez sur cette ligne afin d’ajouter un stop symbolisé par unpetit losange. Cliquez dessus pour en modifier la couleur et sélectionnezun jaune dans le nuancier. Le dégradé est maintenant composéde trois couleurs.6 Créez deux autres stops de manière à ajouter du bleu et du vert, parexemple.7 Si vos couleurs sont mal réparties, il vous suffit de faire glisser lesstops concernés et le dégradé s’adaptera.EN PRATIQUE De l’utilité du bon outilLes poignées de dégradé ne sont visibles que sil’outil Dégradé est activé. Il ne faut pas les confondreavec des nœuds ou des points de contrôlede courbe.6 – Couleurs et contoursFigure 6–10Le dégradé se modifie à l’aide de points nommés stops,qu’il est possible de cumuler si besoin.Remarquez dans la barre d’options que le dégradé apparaît dans la listeModifier avec un index numéroté. Pour réutiliser le même dégradé surd’autres formes, il suffira de le sélectionner dans cette liste. Elle affichel’ensemble des dégradés utilisés dans le document.VOUS VENEZ D’ILLUSTRATOR Nuancier de dégradéContrairement à Adobe Illustrator, <strong>Inkscape</strong> nedispose pas de fenêtre Nuancier de dégradé. Lasélection d’un dégradé existant s’effectue ainsi àpartir de la barre d’options de l’outil Dégradé.© Groupe Eyrolles, 2008 83
<strong>Inkscape</strong> <strong>efficace</strong>Figure 6–11La barre des options permet de choisir entreles modes linéaires et radiaux. Comme ellecontient aussi la liste des dégradés appliqués,vous pouvez aisément les resélectionner pourune utilisation ultérieure.OUPS Disparition du dégradéSi le dégradé disparaît lorsque vous souhaitez luiappliquer une couleur, c’est que vous n’avez sélectionnéaucun stop au préalable. <strong>Inkscape</strong> endéduit que vous souhaitez appliquer la couleur àl’ensemble de la forme. Il vous suffit d’annulerimmédiatement (Ctrl+Z).Créer un reflet grâce au dégradé radialLe dégradé radial fonctionne en partie comme le dégradé linéaire à ladifférence près que vous disposez dans ce cas de trois poignées de contrôleet non de deux :• une pour définir un premier rayon ;• une pour définir un second rayon si le dégradé doit être elliptique ;• une pour le centre du dégradé qui constitue de fait le point de raccorddes deux rayons.1 Activez l’outil Ellipse (E) et dessinez un cercle de la couleur de votrechoix avec un contour peu épais.2 Sélectionnez l’outil Dégradé (Ctrl+F1) et cliquez sur le deuxièmebouton dans la barre d’options, Créer un dégradé radial.3 Placez le curseur de votre souris au centre du cercle, cliquez et écartezla souris du centre tout en maintenant le bouton gauche enfoncé. Ledégradé est créé sur la base de votre couleur.4 Le stop de position est activé. Modifiez sa couleur en cliquant sur lacouleur blanche dans le nuancier.5 Cliquez ensuite sur un stop d’extrémité (circulaire) pour l’activer etsélectionnez à nouveau la couleur de votre boule.6 Pour déplacer le reflet, sélectionnez le stop central et positionnez-leailleurs.7 Pour modifier l’amplitude du dégradé, utilisez les stops d’extrémité :pour que la variation de couleur soit plus rapide, réduisez la ligne dedégradé et inversement (figure 6-10).Figure 6–12 Un simple dégradé radial permet de simuler la lumière sur un objet.84© Groupe Eyrolles, 2008
Pour ajouter d’autres couleurs à votre dégradé, procédez de la mêmefaçon que pour les dégradés linéaires. Les dégradés peuvent aussi êtreattribués aux contours, ce qui permet d’obtenir des effets de relief enjouant sur la luminosité.6 – Couleurs et contoursFigure 6–13Il est courant de recourir aux dégradéset transparences pour habillerles boutons d’interface graphique.Remplir avec des motifsEn permettant de répéter un élément de différentes façons, <strong>Inkscape</strong> est unprécieux allié pour l’application de motifs. Le propre des motifs est d’agiren tant que remplissage d’un fond ou d’un contour. Ils sont particulièrementutilisés dans le domaine de la mode vestimentaire (figure 6-12) avecles tissus mais aussi dans la décoration avec les tapisseries, les carrelages...Voici la marche à suivre pour créer un motif dans <strong>Inkscape</strong> :1 Dessinez la forme à répéter et sélectionnez le menuObjet>Motif>Objets en motif (Alt+I).2 Tracez ensuite la forme que le motif doit remplir et ouvrez la fenêtreRemplissage et contour (Maj+Ctrl+F).3 Cliquez sur l’onglet Remplissage puis sur le bouton Motif. Sélectionnezvotre motif dans la liste déroulante qui s’affiche alors. Le derniermotif créé apparaît toujours dans la liste au-dessus du motif pardéfaut, soit Stripes 1:1.COMMENT Inverser les commandesLorsqu’une forme est définie comme instance debase d’un motif, il n’est plus possible de lamodifier. Pour lui rendre son caractère éditable,sélectionnez le menu Objet>Motif>Motif enobjets. Vous pouvez alors de nouveau procéderà des modifications.Figure 6–14Les motifs des tissus imprimésou de décoration sont souventdes formes simples.© Groupe Eyrolles, 2008 85
<strong>Inkscape</strong> <strong>efficace</strong>VOUS VENEZ D’ILLUSTRATORLe motif est à l’objetDans <strong>Inkscape</strong>, le motif peut être géré différemmentpar plusieurs objets : point d’origine, dimensions,orientation... Cette méthode est biendifférente de celle utilisée dans Adobe Illustrator,qui considère grosso modo le motif comme unobjet répété à partir du point 0,0 et masqué par lesformes qu’il remplit.OUPS Où est mon motif ?La liste des motifs des fenêtres Remplissage etRemplissage du contour ne propose pasd’aperçu et les noms des motifs sont peu explicites.Voici un problème d’ergonomie difficile àrésoudre. On pourrait utiliser l’éditeur XML pourchanger dans le code identifiant du motif avant del’appliquer, mais la difficulté de la tâche ne la rendutile que si le document comporte beaucoup demotifs. Le plus simple est peut-être d’écrire unelégende en marge du document.Les motifs se reproduisent de façon rectangulaire, selon une grille quadrilléeet sans espacement. Ce comportement n’est pas paramétrabledans la fenêtre d’application de motif. Si vous souhaitez contrôler la fréquencede répétition, utilisez un rectangle transparent plus grand quel’objet que vous placez dessus. En sélectionnant les deux éléments aumoment de la transformation en motif, l’objet le plus grand servira dezone de répétition, laissant ainsi autour du motif des espaces invisibles.Par ailleurs, si votre motif doit apparaître sur un fond coloré, deux solutionss’offrent à vous :• Définissez la couleur grâce à un rectangle coloré placé sous le motif,la couleur fera alors partie du motif lui-même.• Dupliquez la forme qui doit contenir le motif, appliquez-lui une couleuret placez-la en dessous (Objet>Descendre ou Objet>Placer àl’arrière-plan selon les besoins) de l’original. Vous pourrez alors placervotre motif sur la forme du dessus, qui laissera apparaître la couleurpar transparence.Des deux solutions, la plus maniable est certainement la seconde. Eneffet, elle permet de changer très facilement la couleur de fond sans avoirà refaire le motif.BON À SAVOIR Des bitmaps en motifVous pouvez utiliser n’importe quelle image ouphoto en guise de motif. Pour cela, il suffit del’importer à l’aide de la commande <strong>Fichier</strong>>Importer(Ctrl+I) et de procéder ensuitecomme pour tout motif. Pour plus d’informationssur l’importation de fichiers bitmap,reportez-vous au chapitre 10.Figure 6–15Modification du motif avec l’outil Nœud ettransformation avec l’outil Sélection86© Groupe Eyrolles, 2008
Pour modifier le motif après l’avoir appliqué, cliquez sur la forme avecl’outil ayant servi à sa création ou avec l’outil Nœud. Ceci aura pour effetd’activer les points de modification du motif : le carré agit sur la dimensionet le cercle sur la rotation. Ces transformations ne s’appliquent qu’à l’objeten cours, <strong>Inkscape</strong> générant de nouveaux motifs individualisés pour chaqueobjet. Si vous avez utilisé l’outil Sélection (F1), vérifiez l’option Transformerles motifs de remplissage avec les objets. Elle détermine le comportement dumotif en cas de changement de la forme hôte.Réutiliser des couleursLa grande majorité des documents comporte assez peu de couleurs mais,ceux qui se basent sur des chartes graphiques ne tolèrent pas les approximations.Il suffit alors d’un peu de méthode. Au début de tout travail, ilest bon de définir les couleurs à utiliser et de les placer à un endroit bienprécis pour ne pas avoir à les chercher par la suite. Ceci fait gagner dutemps, et évite les approximations fréquentes même avec le nuancier ouencore plus avec les outils de sélection de couleur de la fenêtre Remplissageet contour.PRODUCTIVITÉ Le nuancier d’un coup d’œilLe nuancier par défaut comporte un nombre de couleursconséquent. Il est parfois fatigant de déroulerla barre de défilement, même s’il est possible d’utiliserla molette de la souris. Le menu local du nuancierpropose une option Forme>... permettant demodifier la taille des cases du nuancier de façon àce qu’elle soit proportionnelle à la largeur de lafenêtre <strong>Inkscape</strong>. Si elles deviennent trop petites àvotre goût, choisissez une autre option du menu oul’option Enveloppe qui permet d’afficher le nuanciersur plusieurs lignes.6 – Couleurs et contoursUtiliser les nuanciersL’application d’une couleur à partir du nuancier est des plus simples. Eneffet, il suffit de sélectionner l’objet et de cliquer sur la couleur du nuancierpour l’appliquer au fond ou de cliquer sur la couleur tout enappuyant sur la touche Maj pour l’appliquer au contour. Mais qu’en est-ilsi vous ne trouvez pas la couleur qui vous convient ?Le meilleur conseil que nous pourrions vous donner dans ce cas est dechanger de nuancier. <strong>Inkscape</strong> en comporte un grand nombre (figure 6-16),allant du nuancier officiel SVG, jusqu’aux nuanciers métiers (comme Topographic),en passant par les variations sur les couleurs primaires (rouge, bleuou vert, gris ou doré).Mais soulignons qu’<strong>Inkscape</strong> n’est pas doté des nuanciers professionnelsdes marques déposées telles que Pantone. La raison à cela est simple : ilsappartiennent à des entreprises qui jusqu’ici refusent aux logiciels libresl’intégration de leur nom de couleur, ce qui rend caduque l’intégrationcomplète des nuanciers. Si vous possédez un nuancier de ce type, rien nevous empêche (en principe du moins) de référencer vos couleurs favoritesdans un fichier SVG ou EPS, ou encore de vous créer votre proprenuancier comme nous allons le voir.Figure 6–16Liste des nuanciers disponiblesdans le menu local situé complètementà droite du nuancier activé.© Groupe Eyrolles, 2008 87
<strong>Inkscape</strong> <strong>efficace</strong>OUPS DétourIl semble que le W3C ait omis d’intégrer la notionde nuancier dans les premières versions du SVG,d’où ce petit détour. Espérons que cela sera résoluà l’avenir. Le développeur Jon Cruz a proposéd’utiliser les définitions de dégradé, mais cela nesemble pas entièrement satisfaisant et surtout, pasprévu à cet effet. Nous éviterons donc d’entrerdans le détail sur ce point.Créer un nuancier personnalisé<strong>Inkscape</strong> utilise le format .gpl (Gimp PaLette) pour mémoriser les couleursà exploiter. Si cela sort le logiciel de la ligne tracée par le SVG, celan’en reste pas moins pratique : échanger des ressources entre divers logicielsest très agréable lorsqu’il s’agit de créer des documents de mêmeesprit à partir de plusieurs logiciels.Figure 6–17Création d’un nuancier dans Gimppour une charte graphique.1 Dessinez quelques formes identiques et attribuez une couleur ouvariante différente à chacune d’entre elles.2 Sélectionnez le menu <strong>Fichier</strong>>Enregistrer une copie..., puis choisissezPalette Gimp dans la liste des formats disponibles.3 Choisissez le dossier de destination en fonction de votre systèmed’exploitation :– sous Linux : /usr/share/inkscape/palettes ou $HOME/.inkscape/palettes ;– sous Mac OS X : /Applications/<strong>Inkscape</strong>/Contents/Resources/palettes ;– sous Windows : C:/Programmes/<strong>Inkscape</strong>/share/palettes.En relançant <strong>Inkscape</strong>, le nuancier doit apparaître dans la liste.Récupérer un nuancier au format .gplLes nuanciers Gimp sont nombreux et assez faciles à créer. Si Gimp estinstallé sur votre ordinateur, vous pouvez donc les récupérer en intégralité.Il n’existe à l’heure actuelle aucune normalisation, dans le mondelibre, à ce sujet.88© Groupe Eyrolles, 2008
Ces nuanciers se trouvent dans le répertoire d’installation principal dulogiciel :• sous Linux : /usr/share/gimp/2.0/palettes ;• sous Mac OS X : /Applications/Gimp/Contents/Resources/share/gimp/2.0/palettes ;• sous Windows : C:/Programmes/Gimp-2.0/share/gimp/2.0/palettes.Vous devrez relancer <strong>Inkscape</strong> pour que les nouveaux nuanciers soientpris en compte. Ils seront alors accessibles dans la liste des nuanciers et ilvous suffira de les sélectionner pour les activer.RESSOURCES Où trouver des nuanciers ?Si vous n’avez pas installé Gimp, vous pourrezrécupérer ses nuanciers sur le site du livre àl’adresse suivante :B www.inkscape<strong>efficace</strong>.com/6 – Couleurs et contoursCréer un nuancier dans GimpL’intérêt de connaître un peu Gimp dans ces cas de figure tient au faitque ce logiciel est capable de lire certains fichiers de nuancier enregistrésau format Adobe comme le .aco. Certes, cela vous fait passer par unnouveau logiciel mais permet d’obtenir exactement le résultat souhaité.1 Si Gimp n’est pas présent sur votre ordinateur, téléchargez-le à partir dusite officiel du logiciel (http://gimp.org/) et procédez à son installation.2 Une fois Gimp installé, lancez-le et sélectionnez le menu Fenêtrer>Fenêtresencastrable>Palettes.3 Dans la palette qui s’affiche alors, cliquez sur le petit triangle situé enhaut à droite. Vous accédez au menu local où vous sélectionnerezMenu des Palettes>Nouvelle Palette.4 Une nouvelle fenêtre apparaît. Saisissez le nom de votre palette dansla champ prévu à cet effet et cliquez sur le bouton représentant unedisquette situé en bas à gauche. Le nuancier est ainsi enregistré etapparaît désormais dans la liste des nuanciers de Gimp.5 Dans la boîte à outils de Gimp, cliquez sur le carré noir pour définirla couleur de premier plan. Les modes couleurs sont les mêmes quedans <strong>Inkscape</strong>, vous ne serez donc pas dépaysé.6 Dans la fenêtre de la nouvelle palette, cliquez à présent sur l’icônereprésentant une page blanche de manière à ajouter la nuance. Vouspouvez modifier son nom juste au-dessus. Enregistrez puis continuezjusqu’à obtenir le nombre de nuances souhaitées. Vous pourrez alorsenregistrer à nouveau et fermer la fenêtre et transférer votre nouveaunuancier dans le dossier des nuanciers d’<strong>Inkscape</strong>.Ainsi, si vous souhaitez récupérer vos nuanciers Adobe, la démarche seraassez simple :1 Placez-vous dans le répertoire contenant les palettes de Gimp oumodifiez les préférences de Gimp pour qu’elles pointent vers le répertoirecontenant les nuanciers de Photoshop (par exemple).BON À SAVOIRRécupérer les couleurs d’un documentLe menu Importer une palette de la fenêtrePalettes de Gimp permet de récupérer les couleursd’une photo pour générer automatiquementla liste des couleurs qui la composent. Il en va demême pour Firefox qui possède une extensionnommée Palette Grabber permettant derécupérer les couleurs d’un site pour les exporterdirectement au format .gpl.© Groupe Eyrolles, 2008 89
<strong>Inkscape</strong> <strong>efficace</strong>2 Lancez Gimp et ouvrez la fenêtre des palettes.3 Double-cliquez sur la palette qui vous intéresse pour faire apparaîtresa fenêtre d’édition.4 En bas de la fenêtre d’édition, cliquez sur le bouton représentant unedisquette pour enregistrer le nuancier au format Palette Gimp. Vouspourrez alors le transférer dans le dossier <strong>Inkscape</strong> comme indiquéprécédemment.VOUS VENEZ D’ILLUSTRATOR Fenêtre de styleDans sa volonté de ne pas multiplier les fenêtres,<strong>Inkscape</strong> ne permet pas de visualiser la liste desstyles disponibles en ce qui concerne les couleurset les contours. Vous trouverez cependant dans lesfiltres d’objet (chapitre 12) une façon d’appliquerdes styles sur plusieurs objets et de garder un lienentre eux.Répéter une mise en formeSi vous ne souhaitez pas recourir à des nuanciers pour reproduire descouleurs, <strong>Inkscape</strong> met à votre disposition une autre méthode, plussimple.Si vous n’avez qu’une seule couleur à reproduire :1 Sélectionnez l’objet que vous souhaitez modifier.2 Activez l’outil Pipette (F7).3 Cliquez sur la couleur de l’objet qui sert de modèle.Si vous souhaitez reproduire un ensemble de propriétés (couleur de fond etde contour ou toute autre propriété de contour), voici la marche à suivre :1 Dessinez deux objets et paramétrez l’aspect du premier comme vousen avez envie.2 Copiez l’objet comportant la mise en forme à reproduire (Ctrl+C).3 Activez l’outil Sélection (F1) et cliquez sur l’objet sur lequel cette miseen forme doit être reportée, soit le second objet.4 Appliquez la mise en forme via le menu Édition>Coller le style ou leraccourci clavier Maj+Ctrl+V.L’avantage de cette méthode est qu’elle permet de prendre en compteplusieurs propriétés et peut être utilisée d’un fichier SVG à un autre. Ilest donc possible de créer des bibliothèques regroupant un certainnombre de styles que vous pourrez ensuite réutiliser très facilement.Flèches et connecteurs pour diagrammes etorganigrammes<strong>Inkscape</strong> n’est pas un logiciel très performant en ce qui concerne la créationde diagrammes. Néanmoins, il possède un outil (ainsi que desoptions) qui permet d’en créer, et sera bien utile pour dessiner des flèches.90© Groupe Eyrolles, 2008
Diagramme simple avec des flèchesImaginez un diagramme composé de plusieurs éléments accompagnés d’untexte. Voyons comment relier chaque élément au texte qui lui correspondgrâce à des flèches créées, par exemple, à l’aide de l’outil Bézier (figure 6-18).6 – Couleurs et contoursFigure 6–18Notre diagramme1 Dessinez l’ensemble à obtenir à l’aide de formes simples, de faiblescontours et de dégradés.2 Activez l’outil Bézier (B) ou Crayon (P) et dessinez des chemins,courbes ou droits, entre chaque élément.3 Nous allons utiliser le nuancier pour appliquer une couleur à ces chemins.Comme un chemin ne possède qu’un seul contour, sélectionnezvotre couleur dans le nuancier tout en appuyant sur latouche Maj.4 Sélectionnez ensuite l’ensemble des chemins, attribuez-leur la couleurchoisie et modifiez l’épaisseur du contour.5 Dans la la liste Marqueurs de début de cette même fenêtre, choisissezArrow1MStart. « Arrow » indique qu’il s’agit d’une flèche, « M » spécifiesa taille (S pour small (petit), M pour medium et L pour large(grand)) et « Start » indique qu’il s’agit d’une flèche de début (Endcorrespond à une flèche de fin).6 Procédez de la même manière pour les marqueurs de fin là où celavous semble nécessaire, en sélectionnant Arrow1MEnd cette fois.7 Vous remarquez alors que les flèches ne sont pas de la même couleurque le contour. Pour faire correspondre les couleurs, sélectionnez lemenu Effets>Modification de chemin>Colorer les marqueurs pour lesassortir au contour.BON À SAVOIR Orientation des flèchesLa position des flèches par rapport au chemin peutparfois être surprenante. Elle dépend de la formede la courbe. Les flèches se positionnent dans leprolongement de la ligne de contrôle. L’utilisationde l’outil Nœud sur les points de contrôle autourde la flèche améliore le rendu.PRODUCTIVITÉ Réutiliser des flèchesComme vous réutiliserez sans doute plusieurs foisles mêmes flèches dans un dessin, <strong>Inkscape</strong> placedans le haut de la liste celles que vous avez déjàexploitées. Notez que le nom des flèches dont lacouleur a été adaptée au contour a changé.© Groupe Eyrolles, 2008 91
<strong>Inkscape</strong> <strong>efficace</strong>Figure 6–19 Positionnement un à un des marqueurs et adaptation à la couleur du chemin.VOCABULAIRE Marqueur le barbare« Marqueur » est un terme peu courant pourparler de flèches. Dans la mesure où ces élémentsne sont pas que de simples flèches dans <strong>Inkscape</strong>,l’utilisation du terme « flèche » est égalementinappropriée et réductrice. Cependant la spécificationSVG est claire : marker est un élément graphiquequi s’applique au début d’un chemin.Lors de la réalisation de diagrammes plus complexes, les différentesformes peuvent finir par envahir l’espace. Pour les répartir dans la page, ilest intéressant d’utiliser l’option Supprimer les chevauchements de lafenêtre Aligner et distribuer (Ctrl+Maj+A). Il suffit alors de saisir les valeurssouhaitées dans les champs H et V pour définir l’espace minimal à respecteret de cliquer sur le bouton situé à droite de ces champs. Si l’espace disponibleest suffisant, les objets seront automatiquement redisposés.Utiliser les connecteursLe connecteur est une sorte de ligne droite que l’on crée avec l’outil dumême nom. Il permet de lier lignes et objets. Si un connecteur traverse unautre objet, la lisibilité du graphique sera moins bonne. Mais ils révèlent toutleur potentiel quand il s’agit d’éviter des obstacles de manière automatique.Voici le fonctionnement général de cet outil :1 Pour activer l’outil Connecteur, cliquez sur l’icône correspondantedans la boîte à outils ou utilisez le raccourci clavier Ctrl+F2. Ensuite,lorsque vous survolerez les objets contenus dans la page, un carréapparaîtra alors en leur centre.2 Pour positionner un connecteur entre l’objet survolé et un autre, cliquezsur ce carré, puis faites glisser la souris jusqu’à l’objet de destination.Son carré central apparaîtra alors.92© Groupe Eyrolles, 2008
3 Il suffit de cliquer dessus pour créer la connexion entre les deuxobjets.Le premier avantage des connecteurs est qu’ils restent « accrochés » auxobjets même si ces derniers sont déplacés. Pour preuve, activez l’outilSélection (F1) et déplacez un objet. Si le connecteur est correctement misen place, il suivra le déplacement de manière à toujours conserver le lienentre les deux objets qu’il relie.Le second avantage est que ces éléments sont « intelligents » et peuvent contournerdes obstacles (figure 6-20). Ainsi, pour augmenter la lisibilité d’undessin, il est intéressant de faire en sorte que le connecteur contourne lesobjets positionnés à des emplacements difficiles. Notez que ce comportementse paramètre dans les propriétés de l’objet et non dans celles du connecteur :1 Sélectionnez l’objet à l’aide de l’outil Sélection (F1).2 Activez l’outil Connecteur (Ctrl+F2) et cliquez sur la première icônede la barre d’options de l’outil. Vous spécifiez ainsi que les connecteursdevront contourner cet objet.3 En modifiant la valeur du paramètre Espacement, vous pourrez augmenterla distance séparant cet objet et le connecteur de manière àaugmenter la lisibilité du graphique.Ceci peut vous surprendre, mais c’est somme toute assez logique. En effet,on peut imaginer qu’un connecteur évite un objet mais pas un autre, enfonction des regroupements et significations à créer. L’objet est alors évitépar tous les autres connecteurs qui pourraient éventuellement passer dessus.OUPS Alignement d’objets connectésSi vous réorganisez les objets à l’aide de la fenêtreAligner et distribuer , les connecteurs nes’adapteront pas aux nouvelles positions.LOGICIEL DiaSi vous créez beaucoup de diagrammes, nous vousconseillons de vous tourner vers Dia, logiciel dédiéà l’édition de diagrammes techniques. <strong>Inkscape</strong>peut ouvrir les fichiers Dia, et il y a tout intérêt àprofiter des avantages de chaque logiciel. Téléchargez-lesur le site :B http://live.gnome.org/DiaLOGICIEL LIBRE OpenOffice.orget les connecteursSi vous utilisez OpenOffice.org, vous connaissezpeut-être déjà les connecteurs. En effet, ce systèmeest très développé dans le module Draw et constituel’un de ses principaux atouts (et permet de réaliserdes choses qui sont impossibles avec certainessuites propriétaires). <strong>Inkscape</strong> est, certes, moinscomplet sur ce point, mais le fait qu’il dispose d’untel outil évite parfois d’avoir à changer de logicieluniquement pour relier deux rectangles. Le résultatétant très proche visuellement de ce qui peut êtreobtenu avec l’outil Bézier, il faut faire attention à nepas mélanger ces deux outils dans ce contexte.6 – Couleurs et contoursFigure 6–20En pointillés, les connecteurs évitent les cadresintermédiaires avec une distance de 18 pixels.1 Dessinez les différents éléments de votre diagramme ou organigramme.2 Activez l’outil Connecteur (Ctrl+F2) et approchez le curseur de votresouris de l’objet que vous souhaitez connecter. Cliquez alors sur lecarré qui est apparu en son centre, déplacez la souris vers le deuxièmeobjet à connecter et cliquez sur son carré central.INCONVÉNIENT Segments droitsLe seul inconvénient des connecteurs est qu’ilsn’autorisent, à l’heure actuelle, que des segmentsdroits.© Groupe Eyrolles, 2008 93
<strong>Inkscape</strong> <strong>efficace</strong>3 Le connecteur s’adapte alors et dessine un segment entre les deuxobjets connectés.4 Ouvrez la fenêtre Remplissage et contour (Maj+Ctrl+F), cliquez surl’onglet Style du contour et placez des marqueurs aux extrémités dusegment.5 Activez enfin l’outil Sélection (F1) et déplacez l’un des objets. Le connecteurs’adapte alors correctement.Les connecteurs peuvent être placés sur des objets créés à l’aide de différentsoutils, mais aussi sur des groupes d’objets. Ceci permet d’associer laforme au texte avant d’appliquer le connecteur, et donc de pouvoirdéplacer simultanément les deux objets.BON À SAVOIR Échanger des marqueursLes marqueurs créés via le menuObjet>Objets en marqueur ne sont disponiblesque pour le dessin en cours. Pour ajouterdes marqueurs à tous vos futurs dessins, éditezle fichier markers.svg situé dans le dossiermarkers du répertoire d’<strong>Inkscape</strong> (sous Windows),du contenu du paquet (sous Mac) ou/usr/share/inkscape (sous Linux).94Les lignes de cotesDans des domaines comme la mode, l’architecture ou la décoration, lesmarqueurs servent également à dessiner des lignes de cotes. Vouspourrez alors choisir un marqueur différent pour le début et la fin, maisaussi utiliser les marqueurs intermédiaires si vous avez plusieurs segmentsde mesure sur votre ligne de cotes. Le principe est simple : toutnœud qui n’est pas situé à une extrémité de chemin prendra le marqueurintermédiaire défini. Ainsi, pour un mur simple avec une fenêtre, nousaurons trois cotes (la fenêtre et chaque mur qui l’encadre) mais quatrenœuds (extrémité d’un mur, premier bord de la fenêtre, deuxième bordde la fenêtre et l’autre extrémité du mur). Paramétrez alors les extrémitésavec un marqueur de type DistanceStart et DistanceEnd. En marqueurintermédiaire, utilisez un marqueur Dot, <strong>Inkscape</strong> ne fournit en effet pasde marqueur de distance à double flèche.Vous pouvez cependant ajouter vos propres marqueurs. Pour cela,n’importe quel chemin fera l’affaire.1 Dessinez un petit trait vertical à l’aide de l’outil Bézier (B) tout enappuyant sur la touche Ctrl pour contraindre l’axe à conserver un certainangle ou un alignement particulier.2 Dupliquez-le au moyen du raccourci clavier Ctrl+D. Réduisez l’un desdeux de moitié. Activez les flèches de rotation en cliquant dessus etfaites-le légèrement pivoter.3 Activez l’outil Ellipse (E) et cliquez à l’intersection des deux chemins.Tout en maintenant le bouton de la souris enfoncé et en appuyant surles touches Maj+Ctrl, déplacez légèrement la souris pour tracer unpetit cercle. Paramétrez l’épaisseur et la couleur pour qu’elles correspondentaux chemins.4 Sélectionnez les trois formes avec l’outil Sélection (F1) et ouvrez lafenêtre Aligner et distribuer (Ctrl+Maj+A). Dans la rubrique Aligner,© Groupe Eyrolles, 2008
cliquez sur les boutons permettant d’aligner en centrant à l’horizontaleet à la verticale (figure 6-21).6 – Couleurs et contoursFigure 6–21Options de centrage.5 Rendez-vous ensuite dans le menu Objet>Objets en marqueur. Vouspourrez alors appliquer votre marqueur comme vous bon voussemble, car il apparaîtra dans les listes de marqueurs sous un nomcommençant par « marker ».6 Pour compléter la cote, sélectionnez le menu Effets>Visualisation dechemin>Mesurer un chemin... Spécifiez l’unité souhaitée ainsi quel’échelle, <strong>Inkscape</strong> se chargera du reste (figure 6-22). Vous pouvezaussi modifier la taille des chiffres ainsi que leur position par rapportà la ligne à l’aide du paramètre Offset.ALTERNATIVE Mesurer un chemin bis<strong>Inkscape</strong> utilise de plus en plus les effets dynamiques.Il existe un équivalent à la commandeMesurer un chemin... dans les effets de cheminque nous aborderons au chapitre 12. S’il a l’avantagede s’adapter, il ne possède pas à l’heureactuelle certaines options indispensables (tellesque l’échelle), pour le rendre réellement exploitabledans ce contexte.Figure 6–22<strong>Inkscape</strong> fournit quelques moyens simples maisnon dynamiques pour coter les dessins.En résuméDans ce chapitre, nous avons vu différentes méthodes pour appliquer descouleurs (modèles, copie de style, nuanciers personnalisés, dégradés...).Nous nous sommes également intéressés aux marqueurs et connecteurs.© Groupe Eyrolles, 2008 95
chapitre7© Groupe Eyrolles, 2008
Travailler avec du texteSOMMAIRELe texte est l’objet vectoriel par excellence. Il n’est doncpas étonnant qu’<strong>Inkscape</strong> prenne en charge une bonne partiedes fonctions textuelles que les utilisateurs attendenten général d’un logiciel.B Écrire du textesur une ligne droiteB Exploiter les blocs de texteB Mettre en forme un texteB Placer un texte dans une formeB VectoriserB Déformer du textepar interpolationMOTS-CLÉSB AlignementB BlocB CadreB Mise en formeB PoliceB TexteB Vectorisation© Groupe Eyrolles, 2008
<strong>Inkscape</strong> <strong>efficace</strong>ATTENTION Limites des logiciels libres dansle traitement du texteLes logiciels libres souffrent encore de certaineslimites dans le support de l’OpenType, normerécente particulièrement complète et multiplate-forme.Sur ce point, Scribus semble un peuplus avancé.VOUS VENEZ D’ILLUSTRATOR Texte verticalAdobe Illustrator possède un outil nommé Textevertical. Rien de tel dans <strong>Inkscape</strong>, en tout cassous cette forme. Mais en analysant la barred’options de l’outil Texte, vous noterez une icôneintitulée Texte vertical .L’intérêt de la méthode utilisée par <strong>Inkscape</strong> estque les deux formes de texte seront parfaitementinterchangeables.Écrire un texte sur une ligneDans <strong>Inkscape</strong>, l’utilisation du texte est intuitive et cette fonctionnalitéest beaucoup plus complète et agréable à utiliser que dans Gimp. Ainsi,de nombreux documents de communication (packaging, affiches, tracts,brochures, unes de magazines, etc.) pourront avantageusement être créésdans <strong>Inkscape</strong> plutôt que dans Gimp ou Scribus.Mais commençons par le commencement et voyons comment écrire dutexte sur une ligne. La façon la plus simple de procéder est la suivante :1 Activez l’outil Texte (T) et cliquez sur la page à l’endroit où le textedevra apparaître (vous pourrez le déplacer par la suite si cela ne vousconvient pas).2 Saisissez le texte souhaité.3 Pour insérer un second texte, cliquez à un autre endroit et répétez lesétapes précédentes.Grâce à cette méthode, vous pouvez ainsi répartir plusieurs textes dans lapage et manipuler chaque zone de texte à votre guise, comme avecn’importe quel autre objet (figure 7-1).Figure 7–1Couverture de livre simple avec du texte placéà l’horizontale, du texte à la verticale et dutexte obtenu en cliquant sur l’icône du mêmenom dans la barre d’options de l’outil.98© Groupe Eyrolles, 2008
Exploiter les blocs de textePour écrire un texte sur plusieurs lignes, vous pourriez insérer des retoursà la ligne sur un texte simple, mais cette façon de procéder n’est passatisfaisante en ce qui concerne la gestion des alignements. Le plus judicieuxconsiste alors à créer une zone rectangulaire dans laquelle le texteviendra prendre place (figure 7-2), à la façon dont les logiciels de mise enpage procèdent. La création de cette zone diffère peu de la démarcheprécédente. En effet, seule la manière de manipuler l’outil Textechange :1 Activez l’outil Texte (T) et cliquez sur la page à l’endroit où vous souhaitezinsérer du texte.2 Tout en maintenant le bouton gauche de la souris enfoncé, dessinezun rectangle et relâchez le bouton lorsque le rectangle vous sembleassez grand pour contenir le futur texte.3 Saisissez le texte, ou collez-le si vous l’aviez préalablement saisi dansune autre application. Les retours à la ligne s’ajoutent alors automatiquementà chaque fois que votre texte arrive au bout d’une ligne.C’est la dimension du rectangle qui en définit la longueur.4 Si le rectangle s’avère trop petit, la fin du texte ne s’affichera pas. Dansce cas, réduisez le corps ou agrandissez le rectangle à l’aide de la poignéeen forme de losange située en bas à droite de la zone de texte.OUPS Identifier les débords<strong>Inkscape</strong> ne propose aucun indicateur permettantde savoir si le texte déborde de la zone de texte ounon, comme c’est le cas dans Scribus, parexemple. Espérerons que les prochaines versionsd’<strong>Inkscape</strong> combleront ce manque. En attendant,nous vous conseillons de traiter correctement letexte dès la création de la zone de texte pour nepas oublier de le paramétrer.7 – Travailler avec du texteFigure 7–2Ajout de textes au moyen de zones de texte rectangulairespour bénéficier des retours à la ligne automatiques et de paramètresd’alignement plus performants (ici, le texte est justifié).© Groupe Eyrolles, 2008 99
<strong>Inkscape</strong> <strong>efficace</strong>Mettre en forme un texteDans <strong>Inkscape</strong>, la mise en forme du texte, c’est-à-dire la modification deson aspect, s’effectue très simplement comme dans la plupart des logicielsde traitement de texte. La barre d’options de l’outil Texte (figure 7-3) contientquelques paramètres, mais pas tous. Certains apparaissent dans lafenêtre Texte et Police et d’autres dans le menu Texte, voire le menu Filtres.Mais rappelez-vous qu’<strong>Inkscape</strong> utilise beaucoup les raccourcis clavier etce sera également le cas pour modifier l’aspect du texte.Figure 7–3Les options de l’outil Texte semblent peunombreuses, mais beaucoup d’entre elles setrouvent dans d’autres menus.OUPS Où sont mes polices ?Dans la version 0.46 d’<strong>Inkscape</strong>, une régression aété introduite par mégarde : un clic sur la liste despolices ne permet pas de changer de fonte. Ce problèmerend difficile la navigation dans la liste despolices et complique le choix. Dans cette version, ilfaut utiliser de préférence la fenêtre Texte etpolice (Ctrl+Maj+T).T ParangonnageLe parangonnage est le décalage des lettres parrapport à la ligne.BON À SAVOIRAlignement et position du texteLorsque le texte est saisi hors d’un bloc de texte,l’alignement s’effectue par rapport au pointd’insertion, c’est-à-dire à l’endroit où l’utilisateur acliqué pour saisir le texte. Le fait de changer l’alignementva donc inévitablement modifier la positiondu texte par rapport aux autres objets.Côté pratique, <strong>Inkscape</strong> affiche un aperçu des polices dans la liste, ce quisimplifie le choix mais ralentit parfois le logiciel.Lorsqu’il ne se trouve pas dans une zone de texte, l’alignement d’un textesimple s’effectue par rapport au point d’insertion du texte (là où vousavez cliqué avec la souris). Pour un alignement plus poussé, vous devrezutiliser les raccourcis clavier suivants :• Alt+flèche gauche : approche les caractères ;• Alt+flèche droite : éloigne les caractères ;• Alt+flèche haut : augmente la valeur de parangonnage ;• Alt+flèche bas : diminue la valeur de parangonnage.Dans tout cela, une option n’est pas détaillée, à savoir la mise en couleur.Si rien n’est mis à disposition de façon spécifique, c’est que la couleur surle texte s’applique comme sur tout autre objet : à l’aide du nuancier ou dela fenêtre Remplissage et contour. En effet, les paramètres de contours’appliquent aussi au texte.Par ailleurs, <strong>Inkscape</strong> est capable de modifier de façon extrêmementsouple chaque lettre d’un texte, ce qui facilite les sélections. Aussi, il serabeaucoup plus agréable d’utiliser <strong>Inkscape</strong> plutôt que Scribus, parexemple, pour les documents ne contenant pas beaucoup de texte (affiches,flyers, etc.).100© Groupe Eyrolles, 2008
MISE EN GARDE Droit d’auteurNe faites pas n’importe quoi avec vos polices. Souvenez-vous qu’elles sont soumises au droitd’auteur et que certaines possèdent des licences d’utilisation. Lisez impérativement les conditionsd’utilisation avant de vous servir d’une police récupérée sur un site, qu’elle soit gratuite ounon. De la même façon, échangez avec d’autres personnes en toute connaissance de cause.7 – Travailler avec du texteEN PRATIQUE Une couleur en fond de texteDans <strong>Inkscape</strong>, contrairement à Scribus, la zone de texte n’est pas un cadre et sa couleur nepeut être définie telle quelle. Si vous souhaitez attribuer une couleur de fond à votre texte,dessinez une forme colorée à l’aide des formes vives ou de l’outil Bézier, et placez-la en fond(Objet>Descendre à l’arrière-plan). Cette méthode peut sembler simpliste, mais ellepermet par exemple d’avoir une forme de taille différente ou décalée par rapport au texte.Figure 7–4Décalage en hauteur, interlettrage, changementde police, application de contour, rotationdes lettres... appliqués sur un texte simplesaisi sur deux lignes.Placer un texte dans une formeLes cadres rectangulaires sont les types de zones de texte les plus utilisés,car ils facilitent la lecture par rapport à tout autre type. Ils permettentd’obtenir une mise en page structurée et régulière dans laquelle le lecteurse repère rapidement. Toutefois, <strong>Inkscape</strong> n’est pas un logiciel dédié à lacréation de documents contenant une grande quantité de texte, mais à laréalisation de documents originaux du point de vue de la créativité.Les formes dans lesquelles vous pouvez insérer du texte ne sont pas trèsvariées, mais vous avez la possibilité de les personnaliser. Pour cela, laméthode à employer est très simple :1 Activez l’outil Texte (T) et saisissez votre texte normalement, sansvous préoccuper de la forme pour le moment.© Groupe Eyrolles, 2008 101
<strong>Inkscape</strong> <strong>efficace</strong>OUPS Supprimer la mise en formeLes mises en forme effectuées durant l’encadrementne sont pas conservées en cas de désencadrement.ATTENTION Déplacer le couple encadré2 Dessinez la forme souhaitée avec l’outil le plus approprié. Cetteforme peut être créée à partir de plusieurs objets unis par des opérationsbooléennes.3 Activez l’outil Sélection (F1), sélectionnez le texte et la formeensemble en faisant glisser la souris sur les deux objets ou en cliquantsur chacun d’eux avec la touche Maj enfoncée.4 Sélectionnez ensuite le menu Texte>Encadrer (Alt+W) de manière àplacer le texte dans la forme.5 Mettez en forme le texte via la barre d’outils (gras, italique, etc.).6 Si la dimension de la forme ne vous convient pas, sélectionnez l’outilNœud pour l’adapter. Pour cela, cliquez sur la forme et utilisez lespoints de contrôle pour affiner la concordance entre la place requisepar le texte et celle offerte par la forme.7 Si vous pensez néanmoins qu’une autre forme serait plus adaptée,vous pouvez inverser l’opération via le menu Texte>Désencadrer(Maj+Alt+W).Si vous souhaitez déplacer simultanément laforme et le texte, il est impératif de sélectionnerla forme. Si vous sélectionnez le texte, seul cedernier sera déplacé et il sera alors décalé parrapport à la forme de fond.Figure 7–5À droite, le texte encadré dans la forme restedroit, bien que la bouteille soit penchée.En SVG, il s’agit de l’élément FlowRoot,parlant n’est-ce pas ?102© Groupe Eyrolles, 2008
Placer du texte le long d’une ligneDans certains contextes, les textes simples et informatifs placés sur deslignes droites sont peu <strong>efficace</strong>s, voire ennuyeux. Il peut alors être judicieuxde leur faire suivre des lignes courbes et de les placer par exemple lelong d’une image, ou même de lignes brisées (figure 7-6).À titre d’exemple, plaçons un texte autour d’un objet de façon à ce qu’ilsuive ses contours.1 Activez l’outil Texte (T) et saisissez votre texte à l’endroit souhaité.2 Dessinez ensuite un chemin ou une forme pleine avec les outilsappropriés, tels que Bézier ou Calligraphie.3 Sélectionnez le texte et la forme précédente grâce à l’outil Sélection(F1).4 Choisissez ensuite le menu Texte>Mettre suivant un chemin.5 Si la forme de la ligne ne convient pas parfaitement, vous pouvezl’adapter avec l’outil Nœud sans difficulté particulière.Si, pour une raison ou une autre, cet effet ne vous convient plus, sélectionnezle menu Texte>Retirer du chemin pour le supprimer.ALTERNATIVE Courber le cheminIl est aussi possible d’utiliser l’effet de cheminCourber le chemin pour obtenir un résultat dece type. Dans ce cas, il sera nécessaire de vectoriserle texte au préalable. L’aspect rendu seralégèrement différent puisque les lettres serontdéformées selon les angles ou les courbes.BON À SAVOIR Texte modifiableMême placé sur la ligne, le texte reste modifiable,tout comme la ligne d’ailleurs. Si vous modifiez laligne, le texte s’adaptera automatiquement à lanouvelle forme.7 – Travailler avec du texteFigure 7–6Le texte peut être écarté du cheminpar augmentation du parangonnage(Alt+flèche haut) sur le texte.© Groupe Eyrolles, 2008 103
<strong>Inkscape</strong> <strong>efficace</strong>Vectoriser le texteQu’est-ce que cela ? Pourquoi vectoriser une police, si elles sont déjàvectorielles ? La raison est très simple : une police n’est jamais intégréeau document, elle lui est simplement liée, comme les images. Ainsi, sivous transmettez un document à quelqu’un, vous n’avez aucune certitudeque cette personne possédera bien la police utilisée dans le document etpourra le lire. Dans ce cas, vous pourriez lui fournir la police, mais cecine sera pas toujours possible, notamment si vous n’utilisez pas despolices libres et que les licences d’utilisation vous l’interdisent.Quel que soit votre choix, c’est une bonne habitude à prendre que devectoriser le texte une fois le document fini et avant de l’envoyer au prestataired’impression. En fait, dans notre contexte, vectoriser revient àdemander à <strong>Inkscape</strong> de recréer les chemins constitutifs des caractères,comme si vous les aviez créés avec l’outil Bézier (figure 7-7). L’avantagede cela est que vous serez assuré du résultat, l’inconvénient est que vousne pourrez plus éditer le texte pour corriger les éventuelles fautes. Voilàpourquoi cette opération doit intervenir en toute fin de processus créatif.Figure 7–7Le texte vectorisé révèle des nœuds qu’il suffitde modifier pour déformer le texte.OUPS Pas de séparation hâtiveLes séparations sur des lettres à œil (a, b, g, o...)engendrent un problème facile à résoudre maisennuyeux. <strong>Inkscape</strong> interprète en effet chaquecomposante de la lettre comme une forme différente.Sélectionnez la lettre et l’ellipse, puisgénérez à nouveau l’œil qui a fait défaut via lemenu Chemin>Différence.Pour vectoriser un texte, il suffit d’utiliser le menu Chemin>Objet enchemin. Des nœuds sont alors générés sur le pourtour de chaque glyphe, cequi permet au passage de déformer les lettres avec l’outil Nœud si vous enavez envie. Remarquez que toutes les lettres sont considérées comme uneforme unique. Le menu Chemin>Séparer va rendre autonomes les différentscaractères pour permettre des changements ponctuels.Déformer le texte par interpolationIl existe de nombreuses façons de déformer un texte, notamment en passantpar l’outil Déformation. Vous pouvez alors mener une véritableaction graphique sur votre texte.104© Groupe Eyrolles, 2008
La méthode que nous vous proposons ici est intéressante parce qu’ellepropose d’avoir un vrai échantillon de variations selon des paramètresprécis et sur une base connue. Ainsi, les modifications effectuées serontparfaitement reproductibles, ce qui est essentiel dans le cadre d’une communicationgraphique bien maîtrisée. La méthode est simple :1 Activez l’outil Texte (T) et saisissez votre texte à l’endroit souhaité.2 Vectorisez le texte avec Chemin>Objet en Chemin.3 Saisissez un second texte ou copiez le précédent en le modifiant un peu.4 Vectorisez ce second texte.5 Sélectionnez ensuite le menu Effets>Générer à partir du chemin>Interpoler...Modifiez le nombre d’étapes et activez le style d’interpolationexpérimental si vous souhaitez prendre en compte des différences decouleurs.7 – Travailler avec du texteFigure 7–8Seule la couleur a été modifiée.Figure 7–9Exemple dérivé d’une campagne publicitaired’un opérateur de téléphonie bien connu.© Groupe Eyrolles, 2008 105
<strong>Inkscape</strong> <strong>efficace</strong>Figure 7–10Recherche de variantes typographiquesinexistantes : selon la graisse,selon une contraction/dilatationet une réelle déformation.En résuméLoin d’être anodin en dessin vectoriel, l’utilisation du texte dans <strong>Inkscape</strong>passe donc par des fonctions réparties dans divers emplacements del’interface. Nous avons vu que la barre des options permet d’appliquer lesmises en forme les plus courantes comme le changement de police, decorps ou de style alors que le travail au clavier permettra d’utiliser plusd’options tout en allant plus vite. Certains filtres ainsi que les entrées dumenu Texte vous donneront accès à des commandes de déformation quirépondront à nombre de vos besoins.106© Groupe Eyrolles, 2008
chapitre8© Groupe Eyrolles, 2008
Transformerdes parties du dessinSOMMAIREExploiter des formes sans en modifier la structure, voilà le rôledes transformations. Elles entrent en jeu lors de la réalisationde nombreuses productions ou de travaux précis en contexteprofessionnel. <strong>Inkscape</strong> dispose d’un certain nombre d’optionstrès intéressantes que vous pourrez utiliser sans avoir à vouspréoccuper d’autre chose que du résultat à produire.B Transformations à main levéeselon un axeB Transformations régulièresB Transformations prédéfiniesB Aligner des objetsB Disposition régulièreB Travailler avec précisiongrâce aux grilles et guidesMOTS-CLÉSB alignementB axeB dispositionB grilleB guidesB inclinaisonB magnétismeB rotationB superpositionB symétrie© Groupe Eyrolles, 2008
<strong>Inkscape</strong> <strong>efficace</strong>À RETENIR Contrainte des transformationsIl est possible de modifier la forme par paliers(angles de rotation réguliers). Ceci offre un gain deprécision par rapport à une méthode 100 % souris.L’incrément de rotation est par défaut de 15°, maisvous pouvez le modifier dans les préférencesd’<strong>Inkscape</strong> (<strong>Fichier</strong>>Préférences d’<strong>Inkscape</strong>) àla rubrique Incréments.Les transformations à la souris selon un axeOn utilise beaucoup la souris et la tablette graphique dans les logiciels dedessin, car leur manipulation est relativement proche de celle du crayon. Iln’est donc pas étonnant que les transformations fondamentales comme lesinclinaisons, rotations, agrandissements... soient accessibles directement àla souris (certains logiciels propriétaires exigent tout de même le recours àdes outils spécifiques). Dans <strong>Inkscape</strong>, les outils qui ont servi à créer laforme pourront parfois permettre de l’agrandir, mais dans la majorité descas, vous devrez utiliser l’outil Sélection (F1) pour les transformations.Au cours des chapitres précédents, nous avons déjà eu recours implicitementà certaines modifications fondamentales. Mais attardons-nousdavantage dessus et rappelons comment les utiliser :• Agrandir une forme – Cliquez sur la forme de manière à faire apparaîtredes poignées aux angles et aux milieux des côtés (haut de lafigure 8-1). Déplacez les poignées d’angle pour agrandir la forme enlongueur et en largeur (appuyez simultanément sur la touche Ctrlpour conserver les proportions). Si vous utilisez les poignées centrales,la forme ne sera déformée que dans une seule direction.• Faire tourner une forme – Double-cliquez sur la forme afin de faireapparaître des poignées d’angle arrondies en quart de cercle (bas de lafigure 8-1). Sélectionnez ensuite une poignée et faites-la glisser demanière à faire pivoter la forme.• Incliner un élément – Double-cliquez sur la forme et faites glisser lesflèches centrales des côtés afin de l’incliner à votre convenance.Figure 8–1Sur la première ligne, les modificationsaccessibles par sélection des formeset sur la seconde, les transformationsaccessibles en double-cliquant sur les formes.Par défaut, la forme se modifie à partir de son centre géométrique.Cependant, il est possible de changer l’axe, afin d’assurer une correspondanceentre plusieurs formes. Ceci permet de gagner en précision pourdes transformations sur des formes qui partagent le même centre. Pour110© Groupe Eyrolles, 2008
faire apparaître l’axe au centre de la forme, cliquez une seconde foisdessus à l’aide de l’outil Sélection. Pour le repositionner, déplacez-le à lasouris. Notez que si c’est nécessaire, l’axe peut également être situé àl’extérieur de la forme.Dans l’exemple qui suit, nous allons projeter une ombre manuellement.Nous verrons ainsi comment effectuer les transformations avec précisionpar rapport à un objet de référence.1 Dessinez une boule avec un cercle et un dégradé radial plus clair aucentre qu’à l’extérieur.2 Dupliquez-la et attribuez à cette copie une couleur noire.3 Ouvrez la fenêtre Remplissage et contour (Ctrl+Maj+F) et augmentezlégèrement la valeur du paramètre Flou.4 Activez l’outil Sélection (F1) et cliquez sur l’objet pour faire apparaîtreles poignées de rotation et d’inclinaison. Déplacez l’axe demanière à le positionner à l’endroit où la boule touche le sol. C’est làque l’ombre viendra s’accrocher.5 Utilisez la poignée centrale supérieure pour incliner la boule sur lagauche et effectuer une légère rotation (figure 8-2).6 Cliquez à nouveau sur la forme pour afficher les poignées de mise àl’échelle. Diminuez la hauteur de l’ombre en tirant vers le bas laflèche médiane supérieure.7 Passez-la à l’arrière-plan en appuyant sur la touche Fin/End de votreclavier.8 – Transformer des parties du dessinFigure 8–2La position de l’axe est le secretd’une transformation simple et rapide.© Groupe Eyrolles, 2008 111
<strong>Inkscape</strong> <strong>efficace</strong>OUPS Où est mon carré ?Il semblerait qu’un bogue soit présent dans laversion 0.46 d’<strong>Inkscape</strong> : la dimension des formesest réduite au minimum quelle que soit la valeurdes champs Largeur et Hauteur de l’ongletDimensions de la fenêtre Transformer. Il esttoujours possible d’utiliser les champs L et H desoptions de l’outil Sélection.Les transformations régulièresIl est parfois nécessaire de répéter plusieurs fois la même transformationou de l’effectuer avec une précision d’horloger. Dans ce cas, l’utilisationde la souris peut s’avérer trop imprécise, et vous devrez alors avoirrecours à une autre interface. Dans <strong>Inkscape</strong>, vous utiliserez alors lafenêtre Transformer, accessible via le menu Objet>Transformer... ou le raccourciclavier Maj+Ctrl+M. Elle contient un onglet par type de modification,y compris les déplacements.Voyons comment dessiner un dé en utilisant cette fenêtre de transformation(figure 8-3).1 Dessinez un carré et arrondissez éventuellement ses angles. Attribuezluides dimensions facilement mémorisables en modifiant les champs Let H de la barre d’options (ici, 200 px). Dupliquez-le deux fois à l’aidedu raccourci clavier Ctrl+D ou via le menu Édition>Dupliquer.2 Sélectionnez le menu Objet>Transformer... Dans l’onglet Déplacement,saisissez la valeur souhaitée dans le champ Horizontal et cliquez sur lebouton Appliquer. Cliquez sur l’emplacement du premier cube pourrécupérer la deuxième copie (n’oublions pas que toutes les copies sesuperposent à l’original). Effacez la valeur de déplacement horizontal,saisissez la valeur souhaitée dans le champ Vertical et cliquezsur le bouton Appliquer.3 Activez l’outil Ellipse et placez des ronds à l’intérieur des faces ducube. Sélectionnez alors chaque face ainsi que ses ronds et groupezlesà l’aide du raccourci clavier Ctrl+G.4 Ajoutez un repère horizontal et un repère vertical. Pour cela cliquezsur les règles et faites glisser la souris. Placez ces repères entre chaquecube afin de situer le centre de l’ensemble.5 Sélectionnez toutes les faces et cliquez sur l’onglet Dimensions de lafenêtre Transformer. Saisissez ensuite 86,602 dans le champ Hauteur(conservez le pourcentage comme unité).6 Activez l’outil Sélection (F1) et sélectionnez le carré de droite en cliquantdessus. Placez son axe à l’intersection des repères que nousavons placés à l’étape 4. Via l’onglet Inclinaison, appliquez une inclinaisonhorizontale de –30 et une rotation de 30.7 Sélectionnez ensuite le premier carré et attribuez-lui une inclinaisonhorizontale de 30 et une rotation de –30.8 Attribuez à la dernière face une inclinaison horizontale de –30 et unerotation de –30 également.Cette méthode est fréquemment utilisée pour réaliser les emballages denombreux produits. Ces derniers sont conçus à plat et des simulations112© Groupe Eyrolles, 2008
sont effectuées pour mieux évaluer le rendu final. Si Blender peut êtreutilisé pour cela, <strong>Inkscape</strong> convient aussi parfaitement.Figure 8–3La création de boîtes en pseudo-perspectiveest vraiment très simple si les axessont correctement positionnéset les bonnes valeurs saisies.8 – Transformer des parties du dessinLes transformations prédéfiniesCertaines transformations fréquentes disposent d’une commande spécifiquesituée dans la barre d’options de l’outil Sélection (F1).Les symétriesLes options Retourner horizontalement (H) ou Retourner verticalement (V)situées dans la barre d’options de l’outil Sélection (F1), ou accessiblesvia le menu Objet, sont des commandes très pratiques pour créer dessymétries et des effets de miroir.1 Reprenez les étapes de l’exemple décrit à la section « Les transformationsaxées à la souris » afin de créer une boule et son ombre.2 Dupliquez l’ensemble à l’aide du raccourci clavier Ctrl+D et cliquezsur l’icône Retourner verticalement ou appuyez sur la touche V.3 Souvent les reflets sont moins visibles que les objets réels : ils apparaissentcomme atténués, leur intensité lumineuse étant moindre.Pour produire un effet de reflet, il suffit de modifier l’opacité dans lafenêtre Remplissage et contour (Ctrl+Maj+F) après avoir groupé lesdeux éléments de l’ombre.4 Enfin, il peut être nécessaire de « coller » la copie à un point de l’original,selon le point de vue ou le réalisme souhaité. Dans ce cas, ilsuffit souvent de procéder à une petite rotation et à un léger rapprochement,pour que les deux objets partagent une base identique etqu’un de leurs côtés corresponde.Figure 8–4Si la symétrie est simple à appliquer il est nécessairede faire des ajustements pour obtenir un vrai effet de miroir.© Groupe Eyrolles, 2008 113
<strong>Inkscape</strong> <strong>efficace</strong>TERMINOLOGIE Horaire et anti-horaireLes termes « rotation horaire » et « rotation antihoraire» sont beaucoup plus appropriés que« rotation négative » et « rotation positive » quitiennent compte de la direction du vecteur.Les rotations à 90°Les rotations à angle droit peuvent être directement effectuées sanspasser par les options de rotation à la souris ou par la fenêtre Transformer.Il suffit en effet d’utiliser les options de l’outil Sélection (F1), à savoirTourner de 90° dans le sens horaire et Tourner de 90° dans le sens antihoraire,ou les équivalents du menu Objet.BON À SAVOIR Sélectionner l’objet sous-jacentSi deux objets se superposent, cliquez dessus enappuyant sur touche Alt. L’objet qui est placé endessous devrait alors être sélectionné. Vouspouvez aussi passer en mode d’affichage Contourvia le menu Affichage>Mode d’affichage>Contour.Ce mode n’affichera plus lescouleurs des objets, vous pourrez donc voir toutesles formes dessinées.Superposer des objetsComme nous l’avons vu précédemment, <strong>Inkscape</strong> mémorise l’ordred’insertion des objets et les affiche en fonction. Ainsi, les éléments créésen dernier se trouvent en haut de la pile. S’ils sont plus petits que lesobjets précédents, cela ne posera pas de problème, mais dans le cas contraire,ils les dissimuleront.Pour modifier l’ordre d’affichage des objets, utilisez le menu Objet(tableau 8-1) ou certaines options de l’outil Sélection.ATTENTION Opérations booléennesSi vous appliquez des opérations booléennes surdes objets de niveaux variés, ces objets serontdéplacés dans la pile et leur visibilité risquealors d’être affectée.COMPRENDRE Superposition et calquesTravailler avec des calques est une façon d’organiser la superposition. En général, chaquecalque contient plusieurs objets. Une modification de superposition s’effectue nécessairementà l’intérieur du calque dans lequel l’objet est inséré. Ainsi, un objet d’un calque inférieur nepeut passer au-dessus d’un objet d’un calque supérieur, même si vous passez par le menuObjet>Monter au premier plan. Pour plus d’informations sur les calques, reportez-vous àla section correspondante, chapitre 9.Tableau 8–1 Liste des interfaces permettant d’accéder à la gestion de la superposition des objetsOpération Raccourci clavier MenuMonter complètement au-dessus, en premier plan Orig/Home Objet>Monter au premier planMonter d’un niveau Pg.Préc/PageUp Objet>MonterDescendre d’un niveau Pg.Suiv/PageDown Objet>DescendrePlacer sous tous les autres objets Fin/End Objet>Descendre à l’arrière-planAligner des objetsComme, pour tout dessin vectoriel, il est possible de zoomer sur undétail ou d’agrandir à souhait l’ensemble, placer vos objets à la sourisaboutit souvent à un résultat trop imprécis. S’il est possible de paramétrer<strong>Inkscape</strong> de manière à obtenir un alignement fin sur différents élé-114© Groupe Eyrolles, 2008
ments, la fenêtre Aligner et distribuer offre déjà un grand nombre depossibilités intéressantes.Dans l’exemple qui suit, nous allons utiliser les options de cette fenêtrepour aligner une carte et un texte au centre d’une page.1 Ouvrez la carte géographique (téléchargeable sur le site compagnonde cet ouvrage).2 Au-dessus de cette carte, à l’aide de l’outil Texte, ajoutez un titrepour décrire le document. Placez éventuellement ce titre sur un rectanglede couleur. Il lui servira de fond.3 Pour centrer cette carte dans la page, sélectionnez l’ensemble avecl’outil Sélection (F1) ou utilisez le raccourci clavier Ctrl+A. Ouvrezensuite la fenêtre Aligner et distribuer grâce au raccourci Ctrl+Maj+Aou via le menu Objet>Aligner et distribuer...4 Dans la rubrique Aligner, sélectionnez Page dans la liste déroulanteRelativement à. L’alignement se fera ainsi par rapport aux bords dudocument.5 Cliquez ensuite sur la troisième icône, Centrer selon un axe vertical .Les objets sont donc placés sur un même axe.6 Pour remonter le rectangle et le texte, sélectionnez-les et cliquez surl’icône Aligner les hauts des objets , toujours par rapport à la page.7 Désélectionnez les deux éléments, puis cliquez sur le rectangle touten appuyant sur la touche Maj. Choisissez ensuite un déplacementrelatif au premier objet sélectionné, soit Centrer selon un axe horizontalou Centrer selon un axe vertical.ATTENTION Le raccourci clavier Ctrl+Maj+ALe raccourci clavier Ctrl+Maj+A fonctionneaussi bien dans Gimp que dans <strong>Inkscape</strong>, mais ilne correspond pas aux mêmes opérations. DansGimp, il sert à désélectionner, alors que dans<strong>Inkscape</strong>, il ouvre la fenêtre Aligner et distribuer(pour désélectionner il suffit de cliquerdans une zone vide de la page avec l’outil Sélection).Attention à ne pas les confondre.ALTERNATIVE Centrer du textePour centrer un texte par rapport à un autre objet, ouà la page, il est aussi possible de créer une zone detexte de la dimension de cet objet et d’utiliser l’alignementde texte Centrer. Grâce à cette méthode,l’alignement s’adaptera automatiquement si vousmodifiez les dimensions de la zone de texte.BON À SAVOIR Alignement de nœudsSi vous sélectionnez des nœuds à l’aide de l’outilNœud (F2), la fenêtre Aligner et distribueraffiche des options qui permettent d’organiser leuralignement sur une ligne horizontale ou verticale.8 – Transformer des parties du dessinFigure 8–5Exemple d’alignement par rapportà la page ou un autre objet© Groupe Eyrolles, 2008 115
<strong>Inkscape</strong> <strong>efficace</strong>Il existe de nombreuses options d’alignement. Le meilleur moyen pourtoutes les mémoriser est sans doute de les essayer. Pour cela, nous vousproposons le petit exercice suivant :1 Dessinez trois objets au minimum, positionnés à divers endroits de lapage (utilisez éventuellement l’une des options d’éparpillement et dedispersion dans la fenêtre Aligner et distribuer).2 Sélectionnez les objets.3 Appliquez-leur les diverses options d’alignement afin de visualiserleur action.Profitez-en pour observer l’ordre de sélection des objets, car il peut êtreimportant selon l’option choisie dans la liste déroulante Relativement àde la fenêtre.116À SAVOIR Assistance au calculSi vous sélectionnez trois objets et que vous définisseztrois colonnes, les objets ne pourront serépartir que sur une ligne. La position initiale desobjets est également prise en compte dans larépartition.Disposer régulièrement dans la pageIl est possible de répartir des objets de façon automatique dans une page.Si vous ne cherchez pas à représenter des liens hiérarchiques entre lesobjets, cette méthode de travail peut vous être utile, et peut même permettrede commencer votre dessin. Cependant, évitez-la si vous souhaitezréaliser un organigramme : le positionnement des objets a un sensbien particulier, puisqu’il symbolise des relations.Dans l’exemple suivant, nous désirons répartir agréablement des cerclesde tailles différentes sans trop y passer de temps, bref, en laissant le logicielchercher pour nous.1 Dessinez des cercles de couleurs et de dimensions différentes.2 Modifiez leur opacité de manière à créer des variations, en exploitantle réglage Opacité de la fenêtre Remplissage et Contours.3 Sélectionnez tous les cercles à l’aide du raccourci clavier Ctrl+A.4 Dans la fenêtre Aligner et distribuer (Ctrl+Maj+A), cliquez sur l’icôneÉparpiller aléatoirement les centres jusqu’à ce que la disposition vousconvienne.Cependant, avec cette méthode, la disposition obtenue n’est pas parfaitementrégulière. D’ailleurs, le résultat est différent à chaque fois quel’on clique sur l’icône. Pour obtenir une répartition réellement équilibréeavec des espaces identiques entre chaque objet, tournez-vous vers lafenêtre Lignes et colonnes (Objet>Lignes et colonnes...). Dans la suite denotre exemple, nous allons voir son fonctionnement.5 Sélectionnez tous les objets disposés à divers endroits de la page. Lenombre total d’objets doit apparaître dans la barre d’état sous laforme n objets de type xx.© Groupe Eyrolles, 2008
6 Affichez la fenêtre Lignes et colonnes via le menu Objet>Lignes etcolonnes. Définissez le nombre de lignes et de colonnes que vous souhaitezobtenir au final.7 Indiquez ensuite si <strong>Inkscape</strong> doit réarranger les objets à l’intérieur del’espace défini par la sélection (grâce à l’option Ajuster à la boîte desélection) ou si vous préférez que les objets soient espacés d’un écartrégulier en ligne ou en colonne. Les objets les plus grands servirontde base pour les espacements.8 Cliquez sur le bouton Organiser.8 – Transformer des parties du dessinFigure 8–6Exemples de disposition d’objets et alignementrégulier en lignes et colonnes, en bas.Gagner en précision grâce à la grille et auxguides magnétiquesSi la méthode d’alignement des objets que nous venons de voir est souventbien utile, elle est in<strong>efficace</strong> lorsqu’il s’agit de positionner les objetsà des endroits précis. Ainsi, dans le cas des plans, il faut dessiner lesobjets directement au bon emplacement et avec le maximum de préci-© Groupe Eyrolles, 2008 117
<strong>Inkscape</strong> <strong>efficace</strong>COMPRENDRE Point d’origineL’origine des coordonnées de la page se situe enbas à gauche, conformément au système de coordonnéescartésien. C’est donc par rapport à cepoint que la grille sera calée, à moins que l’originene soit modifiée.EN PRATIQUE Distance d’attractionLa distance d’attraction sert pour le magnétisme.Elle est définie en pixels d’écran. Ainsi, plus vouszoomez, plus l’attraction sera <strong>efficace</strong> et précise.Dans le cas contraire, vous risquez de manquer deliberté pour positionner des éléments, qui nedevraient pas être positionnés selon cette grille.sion dès le premier jet. La grille et les guides magnétiques seront alorsd’une aide fort précieuse. Nous verrons ultérieurement comment utiliserla grille et les guides pour réaliser des transformations en perspective,mais pour le moment, commençons par les dessins en 2D.La différence entre grille et guides est assez simple :• la grille est une succession de lignes positionnées de façon régulièreselon une fréquence définie ;• les guides sont des lignes créées une à une et positionnées à unendroit bien particulier dans le dessin.Grilles et guides se complètent et peuvent être magnétisés : ils« captureront » alors la souris si vous l’approchez suffisamment de l’und’eux. Le positionnement de vos tracés sera plus précis, mais il fautprendre le temps de bien préparer votre environnement de travail, car desa précision dépendra celle de votre création.Dans le cas pratique suivant, nous allons partir d’un plan simple, et utiliserquelques unes de ces options pour positionner des cloisons et lesfenêtres.1 Activez la grille dans votre document en sélectionnant le menu Affichage>Grille.2 En fonction de votre projet, définissez le pas de la grille. Pour notreexemple, nous utiliserons un pas de 100 px. Nous allons donc dessinerun plan pour lequel 1 px équivaudra à 1 cm. Ainsi, chaqueoccurrence de grille principale sera égale à 1 m. Sélectionnez le menu<strong>Fichier</strong>>Propriétés du document... (Ctrl+Maj+D) et cliquez sur l’ongletGrilles dans la fenêtre qui s’ouvre alors (figure 8-7). Une grille rectangulaireest définie par défaut, sinon cliquez sur le bouton Nouvelle.Elle dispose alors d’un onglet spécifique, dont le nom est composé duterme « grid » suivi d’un chiffre. Cochez les options Activé et Visible.3 Saisissez 100 dans les champs Espacement X et Espacement Y. Vérifiezégalement que l’unité sélectionnée dans la liste déroulante Unités de lagrille est bien px. Il est inutile de modifier le point d’origine. Au contraire,le fait que la grille soit positionnée sur le point 0,0 nous aiderabeaucoup puisque cela nous évitera bon nombre de calculs.4 Définissez éventuellement la couleur de la grille en fonction de vospréférences ou de ce que vous souhaitez dessiner. Les grilles pardéfaut étant bleues, modifiez la couleur si vous devez ajouter de nombreuxobjets bleus afin de mieux les visualiser.5 Enfin, si vous devez tracer de nombreux traits fins, vous serez sansdoute gêné par les lignes de la grille. Dans ce cas, activez l’option Afficherdes points plutôt que des lignes pour plus de facilité.118© Groupe Eyrolles, 2008
8 – Transformer des parties du dessinFigure 8–7Les différents paramètres d’une grille.L’espacement est essentiel pour les dessins à l’échelle.6 Si nous commençons à dessiner maintenant, la tâche restera difficile :rien ne nous garantira le bon positionnement sur la grille. Il va doncfalloir mettre en place le magnétisme. Pour cela, sélectionnez le menu<strong>Fichier</strong>>Propriétés du document... (Ctrl+Maj+D) et cliquez sur l’ongletMagnétisme. Cochez la case Activer le magnétisme et vérifiez que lesoptions Aimanter à la grille et Aimanter aux guides sont bien activées.Augmentez la distance d’attraction à 5 pour chaque option, celarendra la tâche plus facile.7 Activez l’outil Bézier (B) et dessinez une forme correspondant à desmurs extérieurs de bâtiment. N’hésitez pas à vous écarter de la grillesi besoin, à créer des arrondis ou à placer des nœuds, même dans dessegments, car cela pourra vous aider par la suite à positionner descloisons ou autres éléments.8 Placez le curseur de la souris près d’un point situé au centre d’un mur.Si le magnétisme fonctionne, une croix apparaît alors au bout devotre outil. Cliquez à cet endroit avec l’outil Bézier et, tout enappuyant sur la touche Ctrl, tracez un segment qui représentera unecloison. Reste à effectuer cette opération pour tous les éléments intérieursà créer.9 Positionnez la souris sur la règle verticale, cliquez et faites-la glisserpour faire apparaître votre repère personnalisé. Relâchez lorsqu’ilatteint le niveau du point A1 (figure 8-8). Exploitez ce repère pourtracer une cloison dans la continuité de la précédente.BON À SAVOIR Activer le magnétismePour activer ou désactiver le magnétisme en fonctionde vos besoins, il n’est pas nécessaire d’ouvrirà chaque fois la fenêtre Propriétés du document.Il suffit de sélectionner le menu Affichage>Magnétisme ou d’appuyer sur la touche % pouractiver le magnétisme avec les paramètres définis.© Groupe Eyrolles, 2008 119
<strong>Inkscape</strong> <strong>efficace</strong>ALTERNATIVE Pavage avec des clonesIl sera possible d’obtenir une répétition d’objets enforme de grille, y compris avec des variations surles tailles et les couleurs des objets, à l’aide desoptions de clone, en particulier Pavage avec desclones que nous étudierons au chapitre suivant.10 Si vous avez plusieurs éléments à placer autour d’un axe précis,double-cliquez sur un repère pour faire apparaître la fenêtre Ligne deguide. Vous pourrez alors définir la position horizontale (Champ X) ouverticale (Champ Y), et éventuellement un angle, si vous souhaitezque cet axe ne soit pas parfaitement aligné sur les bords du document.11 Pour percer les murs extérieurs, dessinez un rectangle à cheval àl’endroit souhaité. Sélectionnez ce rectangle ainsi que le mur, puis lemenu Chemin>Découper le chemin. Vous pouvez aussi bénéficier del’attraction des chemins pour tracer un chemin aux emplacements desouvertures, en changeant leur couleur et en leur attribuant une épaisseurà peine inférieure à celle du mur.12 Il ne reste plus qu’à supprimer le trait qui a remplacé le rectangle et àchanger éventuellement la terminaison de contour pour que l’ouvertureconserve sa taille, indépendamment de l’épaisseur du contour.Au lieu de supprimer ce trait, vous pouvez également positionner sonaxe à l’emplacement prévu pour les gonds et avec les options de rotation,le faire légèrement pivoter.VOUS VENEZ D’ILLUSTRATOR VocabulaireComme dans Gimp et Scribus, le terme « guide »est utilisé dans <strong>Inkscape</strong> pour nommer ce queAdobe Illustrator appelle « repère ». Une petitehabitude à prendre.Figure 8–8L’utilisation du magnétisme des points et deschemins peut grandement faciliter la tâche.120© Groupe Eyrolles, 2008
En résuméGrâce aux axes, grilles et guides, il est possible de travailler avec la plusgrande précision pour les transformations à la souris. L’alignement et ladistribution d’objets passent, quant à eux, par un paramétrage chiffré.Ces éléments vous permettront de gagner en productivité.8 – Transformer des parties du dessin© Groupe Eyrolles, 2008 121
chapitre9© Groupe Eyrolles, 2008
Optimisersa méthode de travailSOMMAIREMéthode, voilà un maître mot que nul ne devrait ignorer.Comme <strong>Inkscape</strong> propose de nombreuses solutions pouraboutir à un résultat identique, l’organisation et la préparationde votre projet vont donc être primordiales.B Réaliser des copiesB Dupliquer des formesB Travailler avec les clonesB L’interpolationB Distribuer des formessur un contourB Les calquesB Rechercher des objetsMOTS-CLÉSB CalqueB CloneB DuplicationB MéthodeB OrganisationB TypographieB Variante© Groupe Eyrolles, 2008
<strong>Inkscape</strong> <strong>efficace</strong>Vous vous êtes certainement demandé à plusieurs reprises commentarriver à vos fins. Vous aviez parfois le choix entre plusieurs solutions oualors vous aviez des problèmes de superposition ou d’organisation. Bref,un besoin d’y voir plus clair se faisait sentir.Au cours de ce chapitre, nous aborderons des éléments a priori anodinscomme les différentes façons de copier-coller ou la superposition desobjets. Nous verrons aussi comment modifier les impératifs de superpositionen utilisant les calques. Nous ne verrons pas de nouvelles techniquesde dessin, mais des alternatives et méthodes supplémentaires pour réaliserce que vous savez déjà faire. Vous aurez ainsi un meilleur contrôle sur votreproduction et pourrez travailler plus vite et plus <strong>efficace</strong>ment.Réaliser des copiesCopier n’est pas un acte anodin dans les logiciels de graphisme. Collez uneimage dans Scribus et vous verrez qu’au final elle ne s’imprimera pas.Collez cette image dans Gimp et vous verrez un calque flottant apparaître,qui vous bloquera tant que vous n’aurez pas précisé à Gimp ce que voussouhaitez en faire. Dans <strong>Inkscape</strong>, le copier-coller se comporte plus simplement,mais n’est pas toujours la méthode la plus optimale, étant donnéles exigences de précision et de mise à jour inhérentes au dessin vectoriel.124BON À SAVOIR Modifier les incrémentsLes commandes Contracter et Dilater du menuChemin servent respectivement à agrandir oudiminuer la taille d’une forme. Par défaut, la modificationest de 2 pixels, mais elle peut être personnaliséedans les préférences d’<strong>Inkscape</strong>(Ctrl+Maj+P), rubrique Incréments.Dupliquer des formesDans certains cas, la duplication est parfois plus avantageuse que lecopier-coller. En effet, en dupliquant vous gagnez du temps, car dupliquer,c’est copier et coller en une seule action. Mais si cela se résumaituniquement à ceci, cette commande aurait bien peu d’intérêt. Faites letest suivant :1 Dessinez une forme et diminuez son opacité dans la fenêtre Remplissageet contour (Ctrl+Maj+F).2 Copiez puis collez cette forme.3 Sélectionnez la première à l’aide de l’outil Sélection (F1).4 Dupliquez-la via le menu Édition>Dupliquer (Ctrl+D).Que remarquez-vous ? À la dernière étape, rien n’apparaît mais la formeoriginale s’assombrit. Cet assombrissement est dû au cumul des opacitésde l’original et de sa copie (figure 9-1). En effet, lors d’une duplication, lacopie reprend exactement les mêmes propriétés que l’original, y compris saposition. La copie de l’étape 2 est parfaitement identique en aspect, maissa position est différente par défaut. Dupliquer sera donc très pratiquequand il s’agira de conserver des alignements ou des objets centrés.© Groupe Eyrolles, 2008
Figure 9–1L’assombrissement de la forme initialeest due à la position de la copie.À gauche, deux copier-coller et à droite,la forme dupliquée.9 – Optimiser sa méthode de travailPar exemple, pour réaliser une sorte de cible (figure 9-2) :1 Dessinez un cercle sans contour et assez grand.2 Dupliquez-le via le raccourci clavier Ctrl+D.3 Réduisez la copie à l’aide de la souris ou en utilisant plusieurs fois lemenu Chemin>Contracter (Ctrl+().4 Modifiez la couleur du cercle.5 Répétez les étapes 2 à 4 autant de fois que nécessaire (figure 9-2).Figure 9–2La duplication permet un centrage parfait.Voici un autre cas pratique : pour réaliser un drapeau européen, nousallons travailler avec une étoile simple. Nous modifierons son axe derotation avant de la dupliquer :1 Dessinez une étoile.2 Avec l’outil Sélection (F1), cliquez sur la forme pour faire apparaîtrel’axe de rotation que vous pourrez déplacer à l’extérieur de l’étoile.3 Dupliquez l’étoile via le raccourci clavier Ctrl+D, cliquez sur ses poignéesde rotation et faites-la tourner tout en appuyant sur latouche Ctrl pour obtenir des incréments réguliers. En effet, la duplicationconserve les propriétés d’axe de l’original. Ceci permet de réexploitercet axe sur plusieurs duplicatas.CONSEIL Incrément régulierEn appuyant sur Ctrl, la rotation se fait automatiquementpar incréments de 15°, comme définidans les préférences. Comptez le nombre d’incrémentsdéjà réalisés. Ainsi, vous obtiendrez unrésultat très régulier.© Groupe Eyrolles, 2008 125
<strong>Inkscape</strong> <strong>efficace</strong>4 Répétez les étapes 2 et 3 jusqu’à former un cercle complet avec lesétoiles (figure 9-3).Figure 9–3Une réalisation simple grâce à la duplication,bien préparée cependant.VOUS VENEZ D’ILLUSTRATOR Clones et symbolesLes clones d’<strong>Inkscape</strong> fonctionnent selon le mêmeprincipe que les symboles présents dans AdobeIllustrator. Cependant, les interfaces graphiques quipermettent de les utiliser sont bien différentes. Eneffet, les clones ne correspondent à aucun outil spécifiquedans <strong>Inkscape</strong> et aucune fenêtre ne les liste.Exploiter les clonesLa duplication est une méthode très pratique mais elle présente néanmoinscertaines limites. Le principale inconvénient réside dans le faitqu’il n’existe aucune relation entre l’original et les copies. Ainsi, si vousdevez, par exemple, modifier le nombre de branches d’une étoile (ou sacouleur) et répercuter ces modifications sur des copies de cette étoile,vous devrez sélectionner toutes les copies pour effectuer l’opération, etsurtout ne pas en oublier. Les clones, eux, permettent de conserver larelation entre un original et ses copies, c’est pourquoi nous vous conseillonsde les utiliser autant que possible (figure 9-4).Figure 9–4Graphe réalisé avec des étoiles clonées.Si vous modifiez la première, les changementsseront répercutés sur les trois autres.126© Groupe Eyrolles, 2008
Pour bien saisir l’intérêt des clones, le cas pratique suivant vous permettrad’utiliser les clones afin de positionner des symboles sur unecarte. Ces symboles représenteront des points importants de la vieurbaine : parkings, stations de métro et de bus.1 Dessinez un plan de ville avec un réseau de transport en commun, oureprenez celui que nous avons déjà dessiné au chapitre 5.2 En bas à gauche du document, créez un symbole pour les parkings(un rectangle arrondi bleu avec la lettre P en blanc), un autre pour lesstations de métro (un cercle bleu contenant la lettre M en blanc) etun autre pour les arrêts de bus (un cercle blanc avec un contour noir).À l’aide de la commande Objet>Grouper (Ctrl+G), groupez chaqueensemble de manière à assurer une cohésion.3 À côté de ces symboles, saisissez un texte descriptif pour la légende.4 Sélectionnez le premier symbole et créez un clone via le menu Édition>Cloner>Créer un clone (Alt+D).5 Comme pour la duplication, le clone est créé au même endroit quel’original. Activez l’outil Sélection (F1) et déplacez-le.6 Pour créer d’autres copies, sélectionnez à nouveau l’original et répétezl’étape 4. Si vous ne savez plus quel objet est l’original, placez le curseurde la souris sur l’un des clones et sélectionnez le menu Édition>Cloner>Sélectionnerl’original (Maj+D). L’original sera alors automatiquementsélectionné. Faites de même avec les autres symboles defaçon à positionner l’ensemble des parkings, arrêts et stations.7 Pour modifier la taille des symboles correspondant aux arrêts de bus,sélectionnez l’original et redimensionnez-le. Tous les clones de cesymbole seront alors mis à jour en fonction de leur échelle propre.8 Pour modifier la couleur du symbole correspondant aux stations demétro, activez l’outil Nœud, cliquez sur l’original et attribuez-lui unenouvelle couleur. Tous les clones seront alors modifiés.9 Pour modifier la lettre placée dans un symbole (P ou M), cliquez surcelui-ci avec l’outil Nœud, sélectionnez le menu Chemin>Contour enchemin et déformez légèrement la lettre. Tous les clones seront égalementaffectés.Le résultat obtenu est déjà assez satisfaisant (figure 9-5), mais poursuivonsun peu en modifiant la couleur des symboles des stations de métrode manière à ce qu’elle soit différente pour chaque ligne de métro(figure 9-6).10 Dans la légende, clonez le symbole correspondant aux stations demétro et placez-le à côté de l’original.11 Sélectionnez l’original, et cliquez sur le cercle avec l’outil Nœud.Dans la fenêtre Remplissage et contour (Ctrl+Maj+F), attribuez-lui unPRODUCTIVITÉ LégèretéEn plus de créer une relation qui facilite la mise àjour, le clone permet un gain significatif en termede poids de fichier. Ceci est particulièrementappréciable si votre fichier doit être publié surl’Internet.CONSEIL Clone ou motifComment choisir entre un clone et un motif ? Laréponse est très simple :• le motif permet de remplir une zone en répétantun objet à l’identique ;• le clone permet de répéter ponctuellement unélément tout en lui apportant d’infimes variationsde style.9 – Optimiser sa méthode de travail© Groupe Eyrolles, 2008 127
<strong>Inkscape</strong> <strong>efficace</strong>remplissage indéfini en cliquant sur le point d’interrogation. Le fonddevient alors noir, tout comme celui des clones. Grâce à ce réglage,vous allez pouvoir attribuer à chaque clone sa propre couleur.12 Sur le plan, sélectionnez tous les clones portant le symbole des stationsde métro et modifiez leur couleur.13 Dans la légende, sélectionnez le symbole des stations de métro. Avecl’outil Nœud, changez la couleur du cercle en vous aidant du nuancier.14 Créez ensuite des clones à partir de ce symbole et placez-les sur leplan.Figure 9–5 Les symboles originaux ont été clonéset les modifications effectuées dessus ont été répercutées sur les clones.Figure 9–6 On peut baser un clone sur un autre et différenciergraphiquement chacune des deux familles.BON À SAVOIR Relier les clonesQue faire si un original ne vous plaît plus, et qu’ilfaut tout changer ? Il suffit de le redessiner et desélectionner la commande Édition>Clone>Relier au copié.Toutes les modifications effectuées sur ce second clone n’affecteront queses enfants, alors que les modifications réalisées sur l’original s’appliquerontà l’ensemble. La méthode de travail optimale sera donc la suivante :1 Créer un symbole sans couleur définie, la forme devant être la plusstandard possible. Ce symbole n’apparaîtra pas au final dans lalégende.2 Créer des clones qui serviront eux-mêmes d’originaux et commencerainsi la chaîne de modifications, comme nous l’avons vu à la fin del’exemple précédent.128© Groupe Eyrolles, 2008
Pavage avec des clonesLes clones sont des répétitions liées à un objet. Elles sont placées dans lapage conformément aux besoins du dessin. Cependant, il peut êtrenécessaire de répéter des objets de façon régulière. Dans ce cas, l’utilisationde la fenêtre de pavage est toute indiquée. En effet, elle fournit desparamètres préconfigurés, ainsi que tout ce qu’il faut pour créer unerépétition personnalisée et rationnelle. D’une certaine façon, utiliser lesclones de la sorte reviendra presque au même qu’utiliser des motifs(chapitre 6), à cette différence près que la liaison entretenue permettrade modifier plus librement l’objet répété.La fenêtre Pavage avec des clones possède de très nombreux champs,options et paramètres. Comme il serait fastidieux de les détailler entièrementdans cet ouvrage, nous préférons plutôt voir comme l’utiliser à traversun cas pratique. Nous allons donc réaliser des motifs géométriques complexesgrâce à la répétition savamment organisée de simples losanges. Cesmotifs vous évoqueront peut-être des carrelages ou des arabesques.1 Dessinez un motif et, s’il contient plusieurs formes, assurez-vousqu’elles sont bien groupées (via le menu Objet>Grouper ou le raccourciclavier Ctrl+G) de manière à les affecter ensemble.2 Ouvrez la fenêtre via le menu Édition>Cloner>Créer un pavage avec desclones...3 Choisissez le modèle de symétrie P1 dans la liste déroulante et paramétrezdes clones sur 10 lignes et colonnes. Cliquez ensuite sur lebouton Créer.4 Le nombre de clones est indiqué en bas à gauche de la fenêtre. Commevous pouvez le constater, les clones sont bien placés dans une sorte dequadrillage de 10 sur 10. Il n’y a pas d’espace entre eux et ils se répètentà l’identique. Voyons comment personnaliser tout cela. Cliquez sur lebouton Supprimer de la fenêtre pour tester d’autres paramètres.ATTENTION Original déselectionnéEN PRATIQUE Onglet SymétrieL’onglet Symétrie de la fenêtre Créer unpavage avec des clones permet de définir votreopération de base (que vous pourrez compléterdans les onglets suivants). Ces actions portent lenom de l’action type qu’elles effectuent (translation,réflexion...). En bas de la fenêtre, indiquezcombien de lignes et de colonnes de clones voussouhaitez créer. Par défaut, <strong>Inkscape</strong> créera deuxlignes et deux colonnes, soit quatre clones autotal. Mais au lieu de noter le nombre de répétitiondans ces champs Lignes et Colonnes, il estpossible de délimiter l’espace dans lequel lesclones seront répétés. Si vous préférez cetteméthode, remplissez les champs Largeur et Hauteursitués juste en dessous des champs précédents.Le nombre de clones créés sera alors relatifà la taille de l’objet original.9 – Optimiser sa méthode de travailLorsque vous travaillez dans la fenêtre Pavage des clones, veillez à ce que vos modificationsn’aient pas de conséquence sur le dessin. En effet, dans le cas contraire, vous ne pourrez plusutiliser la fonction de suppression automatique des derniers clones créés.5 Vérifiez que vous avez bien sélectionné l’original et le modèle desymétrie P1. Cliquez ensuite sur l’onglet Translation pour modifier lesespaces entre les clones. <strong>Inkscape</strong> propose quatre paramètres principauxcumulant le décalage horizontal (Translation X) et vertical(Translation Y) que vous pouvez répéter sur chaque ligne ou colonne,voire les deux (figure 9-7). Vous devrez certainement procéder àquelques ajustements pour arriver à un résultat parfait.CONSEIL Ne pas s’entêterSupprimer des clones que l’on vient de créer peutsembler surprenant, mais lorsqu’on n’est pas sûrdes procédures à suivre, il est souvent préférable derecommencer plusieurs fois plutôt que de s’entêter.Le vectoriel est assez pointilleux et des procéduresbâclées ou incomplètes peuvent conduire à desrésultats insatisfaisants voire à des impasses.L’annulation par Ctrl+Z est donc une action trèsfréquente et aucunement déshonorante.© Groupe Eyrolles, 2008 129
<strong>Inkscape</strong> <strong>efficace</strong>6 Dans notre cas, en indiquant 50 % dans le champ TranslationX parcolonne, les clones se décalent de la moitié de leur largeur à chaquenouvelle ligne créée. Ce n’est pas vraiment le résultat que nous souhaitions,mais l’action du paramètre est claire. Visualisons mentalementnotre modification. Comme les rangées se superposentverticalement, il faut faire varier le paramètre Translation Y par lignepour espacer les rangées. Inversement, les colonnes se répartissentverticalement sur l’axe des X, il faut donc faire varier le paramètreTranslation X par colonne. Spécifiez 10 % pour chacun des paramètreset cliquez sur Créer.Figure 9–7L’original est un losange de 20 × 34 pixels,répété 100 fois et de manière espacée.Figure 9–8Différents exemples de clonage utilisant lesmodèles de symétrie P4M, P3 et P6.130© Groupe Eyrolles, 2008
Créer une affiche grâce aux clonesVoyons à présent comment réaliser une affiche, sans effort et très rapidement,grâce aux clones.1 Créez un nouveau document par défaut via le menu <strong>Fichier</strong>>Nouveau>Défaut.Ouvrez ensuite la fenêtre Propriétés du document(Ctrl+Maj+D) et choisissez A3 dans la liste des formats proposés ainsique l’orientation Portrait.2 Dans la partie supérieure gauche de la page, créez un carré arrondi de100 à 150 pixels de côté.3 Ouvrez la fenêtre Remplissage et contour (Ctrl+Maj+F) et attribuez-luiun remplissage indéfini en cliquant sur le point d’interrogation. Supprimeztoute couleur de contour en cliquant sur l’icône représentantune croix.4 Nous allons à présent cloner ce carré. Pour cela, sélectionnez le menuÉdition>Cloner>Créer une pavage avec des clones..., choisissez le modèlede symétrie P1, cliquez sur l’onglet Translation et définissez un décalageen ligne de 10 % en Translation Y et en colonne de 10 % enTranslation X.5 En bas de la fenêtre, cochez l’option Largeur, Hauteur et indiquez lesdimensions du document. Faites attention à l’unité de mesure, qui estpx par défaut. Cliquez sur le bouton Créer. Le résultat est plutôt satisfaisant,mais il manque néanmoins de richesse. Supprimez les clones.9 – Optimiser sa méthode de travailFigure 9–9Les paramètres peuvent sembler complexes et nombreux.Ils sont en fait presque identiques dans chaque onglet cequi facilite la prise en main.© Groupe Eyrolles, 2008 131
<strong>Inkscape</strong> <strong>efficace</strong>6 Dans la fenêtre Créer un pavage avec des clones, cliquez sur l’ongletCouleur afin de modifier la couleur des clones en fonction des paramètresdonnés. Le réglage s’effectue principalement par rapport àquatre paramètres (figure 9-9) : la couleur initiale, la teinte(champ T), la saturation (champ S) et la luminosité (champ L). Dansla mesure où notre affiche sera imprimée avec une seule couleur et dunoir, nous ne modifierons pas le champ T.7 Cliquez sur le rectangle coloré en haut de la fenêtre pour définir lacouleur initiale (ici, 96a400ff). Indiquez 2 % pour la saturation enligne et en colonne, spécifiez une luminosité de 10 % en ligne et encolonne et créez les clones (figure 9-9).8 Le résultat obtenu est un peu plus riche, mais manque de vie. Supprimezles clones, spécifiez 2 % pour le paramètre de saturation auhasard et 20 % pour le paramètre de luminosité au hasard. Cliquez surle bouton Créer.9 Cela semble mieux. Fermez la fenêtre de pavage des clones. Dans lapartie supérieure de la page, sélectionnez les deuxième et troisième rangéesde clones et supprimez-les via le menu Édition>Supprimer (Suppr/Del). Faites de même un peu plus bas mais seulement sur une hauteur etlargeur suffisante pour ajouter des noms d’œuvres via l’outil Texte (T).10 Juste en dessous de ces derniers, cliquez sur un clone et sélectionnezle menu Édition>Cloner>Délier le clone. Activez l’outil Sélection (F1),cliquez sur l’icône permettant de préserver la proportion des rayonsdes coins arrondis , puis étirez le clone de manière à obtenir unfond de couleur suffisamment grand pour contenir le nom de l’auteur(figure 9-10).Figure 9–10Le pavage réalise l’essentiel du travail.132© Groupe Eyrolles, 2008
11 Si besoin, changez l’ordre de superposition du clone par rapport à sesvoisins grâce aux touches PageUp ou PageDown.12 Il ne vous reste alors plus qu’à saisir les différents textes.9 – Optimiser sa méthode de travailFigure 9–11Couverture de livre réaliséeavec le modèle de symétrie P1Figure 9–12Pour cet escalier en colimaçon, nous avons travailléavec dix copies en ligne sur une colonne. Nous avonsappliqué une rotation de 30° par ligne à l’arc de 30°,ainsi qu’un ajustement de Translation Y en ligne de -100 %.© Groupe Eyrolles, 2008 133
<strong>Inkscape</strong> <strong>efficace</strong>VOUS VENEZ D’ILLUSTRATOR Dégradé de formeLes habitués d’Adobe Illustrator reconnaîtront certainementici l’outil Dégradé de forme. Une foisencore, le changement de logiciel entraîne des différencesd’interface fondamentales, qui demandentparfois du temps avant d’être assimilées.Copier par interpolationDans <strong>Inkscape</strong>, l’interpolation est classée dans les effets. Cette fonctionn’est donc pas prévue pour la copie, mais elle permet tout de mêmed’obtenir des résultats intéressants dans ce domaine. En effet, elle fonctionnesur la création d’objets intermédiaires entre deux objets sélectionnés,ce qui, de fait, crée des copies. Mais elle nous éloigne desclones, car le résultat de l’effet n’est pas adaptable par la suite. Notezégalement que pour profiter de l’interpolation, il est nécessaire derecourir à l’interpréteur Python : ce script, comme de nombreux élémentsdu menu Filtres, utilise ce langage.À l’origine, cette fonction n’est pas faite pour copier, mais pour déformeren générant des variations progressives. Vous pourrez copier un objet àl’identique, mais aussi générer des variantes si les deux objets sélectionnésauxquels vous souhaitez l’appliquer ne sont pas identiques. Vouscopierez ainsi en créant de nouvelles formes, ce qui peut s’avérer extrêmementintéressant.EN PRATIQUE Dupliquer les extrémitésDans cette fenêtre, Dupliquer les extrémités estle moins important de tous les paramètres proposés,puisqu’il ne fait que recopier les formes initiales.Créer des variantes typographiquesNous vous proposons à présent un cas pratique qui va consister à créerune variante typographique à partir d’un caractère qui, malheureusement,manque de fantaisie.1 Activez l’outil Texte (T) et saisissez un premier caractère en haut àgauche de la page.2 Saisissez à nouveau ce caractère mais avec une police différente cettefois ou une légère variation sur la lettre.3 Activez l’outil Sélection (F1). Sélectionnez les deux caractères, puis lemenu Chemin>Objet en chemin. L’effet a besoin des nœuds pour pouvoirfaire ses calculs. Cette commande fera le nécessaire, même si àl’écran rien ne semble changer.4 Rendez-vous ensuite dans le menu Effets>Générer à partir duchemin>Interpoler... Dans la fenêtre qui s’ouvre alors, paramétrez lenombre de formes créées via le paramètre Étapes d’interpolation.Cochez la case Aperçu en direct pour visualiser le résultat et modifiezalors les autres paramètres jusqu’à obtenir des résultats intéressants(figure 9-13).Figure 9–13L’interpolation sert à trouver de nouveauxcaractères typographiques.134© Groupe Eyrolles, 2008
5 Cliquez sur le bouton Appliquer, ce qui a pour effet de créer ungroupe. Sélectionnez ensuite le menu Objet>Dégrouper, puis la formequi vous intéresse et mettez-la de côté. Vous pourrez alors éventuellementsupprimer les autres.Voici la procédure à suivre si vous souhaitez créer une graisse ou unoblique particulier :1 Activez l’outil Texte (T), saisissez une première lettre et vectorisez-lavia la commande Chemin>Objet en chemin.2 Dupliquez votre lettre et procédez à la modification : étirement horizontalet inclinaison. N’hésitez pas à essayer toute déformation quivous semble intéressante.3 Sélectionnez les deux formes et assurez-vous qu’elles sont parfaitementcentrées l’une sur l’autre. Ceci évitera autant que possible lescroisements de contour car ils provoqueraient des déformations.Déclenchez l’interpolation dans le menu Effets>Générer à partir duchemin>Interpoler... Spécifiez un nombre de variations suffisant dansÉtapes d’interpolation pour obtenir celle qui vous convient. Plus vousen aurez, plus vous aurez de choix.4 Une fois l’interpolation appliquée, dégroupez les formes et sélectionnezle menu Objet>Lignes et colonnes... Vérifiez que le nombre decolonnes correspond bien à celui des variations demandées et validez.Les nouvelles lettres se répartissent alors horizontalement, vousn’avez plus qu’à sélectionner celle qui vous convient (figure 9-14).ATTENTION Typer la typoLa création de variantes typographiques estbeaucoup plus complexe qu’il n’y paraît, si voussouhaitez obtenir une réelle homogénéité entretoutes les nouvelles lettres sans perdre enlisibilité ; tous les typographes vous le diront.Cependant, si vous n’avez que quelques lettresà créer, pour un titre ou un fond d’affiche parexemple, cette méthode s’avérera suffisante.9 – Optimiser sa méthode de travailFigure 9–14Création de l’italique d’un caractère.En appliquant cet effet à deux objets strictement identiques, vousobtiendrez des copies exactes de ces objets.Créer des variantes de couleur sur des objets identiquesNous avons vu que les clones permettent de créer des variations de couleursur des objets répétés. Cependant, il n’est pas toujours très faciled’obtenir les variations souhaitées. Dans ce cas, l’interpolation pourraégalement vous être d’une aide précieuse. En effet, comme elle effectuedes variations progressives d’un objet à un autre, il suffira de paramétrerles couleurs de deux objets pour obtenir des variantes progressives.Voyons comment cela fonctionne grâce à l’exemple suivant. À partir dedeux étoiles de couleur et de taille différente, nous allons générer un effetgraphique par interpolation (figure 9-15).1 Créez deux objets, espacez-les et attribuez-leur une couleur unique.BON À SAVOIR Rentrer dans l’ordreL’ordre de sélection influe sur le résultat. Si vousn’obtenez pas le résultat souhaité, n’hésitez pas àrecommencer en commençant par le second objet.© Groupe Eyrolles, 2008 135
<strong>Inkscape</strong> <strong>efficace</strong>2 Sélectionnez le menu Effets>Générer à partir du chemin>Interpoler...3 Spécifiez le nombre d’étapes d’interpolation et activez les options Styled’interpolation (expérimental) et Aperçu en direct.Figure 9–15Des couleurs intermédiaires sont généréessans effort. L’esprit du Funk est avec nous.ALTERNATIVE Relier les sous-cheminsL’effet de chemin Relier les sous-chemins(accessible via le menu Chemin>Effets dechemin...) permet d’obtenir un résultat sensiblementidentique, mais avec l’avantage du dynamisme.Ces dessins sont souvent utilisés en fondde page, après atténuation ou diminution de l’opacité.N’hésitez pas à faire des tests sur différentescourbes pour vous familiariser avec les possibilitésoffertes par cet outil. Un exemple de réalisationmettant en œuvre cet effet est disponible auchapitre 12.Les quadrillages organiquesVoici une autre application graphique de l’interpolation (figure 9-16). Ceteffet graphique est couramment utilisé pour les couvertures de certainsmagazines et revues de graphisme, du dessin technique ou de l’architecture.Avec <strong>Inkscape</strong>, ce sera une fois de plus très simple à réaliser.Ici, nous allons cherchons à obtenir un effet graphique complexe avecquelques lignes courbes pour créer des formes linéaires :1 Dans un nouveau document au format A6, dessinez une premièrecourbe avec l’outil Bézier (B).2 Positionnez l’axe de rotation sur l’une des extrémités de la courbe, depréférence la plus basse.3 Dupliquez la courbe et faites-la tourner légèrement.4 Sélectionnez ensuite les deux courbes, puis le menu Effets>Générer àpartir du chemin>Interpoler... Paramétrez le nombre de formes intermédiairesà l’aide du champ Étapes d’interpolation et cliquez sur lebouton Appliquer.5 En provoquant une duplication des extrémités à l’aide de l’optionDupliquer les extrémités, vous pouvez utiliser les courbes originalespour mettre du texte dessus.136© Groupe Eyrolles, 2008
9 – Optimiser sa méthode de travailFigure 9–16 L’interpolation de courbes peut produire des résultats surprenants.Distribuer des formes sur un contourCette section est un peu particulière. En effet, il ne s’agit plus ici de remplirune forme comme dans le cas d’un motif, ni de dupliquer des objetsautonomes comme dans le cas d’une duplication simple ou d’une interpolation,ni même de créer des copies liées comme dans le cas des clones.Répéter une forme le long d’une ligne ou d’une autre forme met enœuvre les effets de chemin. Ils présentent l’intérêt d’être dynamiques etde pouvoir être modifiés après leur application.Dans l’exemple suivant, nous allons utiliser l’effet de chemin Motif suivantun chemin pour répéter une flèche le long d’un chemin :VOUS VENEZ D’ILLUSTRATOR Brosses calligraphiquesSi vous êtes un habitué des brosses calligraphiqueset des motifs sous Adobe Illustrator, voici votremeilleur allié sous <strong>Inkscape</strong>. Souvenez-vous cependantque le résultat obtenu par les options calligraphiquesdu crayon et celui obtenu par cet effet dechemin sont identiques. L’effet de chemin permettoutefois quelques réglages supplémentaires.© Groupe Eyrolles, 2008 137
<strong>Inkscape</strong> <strong>efficace</strong>RENVOI Effets de cheminNous reviendrons en détail sur les effets de cheminau chapitre 12, consacré aux effets visuels. Notezque vous connaissez déjà Spiro, que vous avez utiliséau chapitre 5.OUPS Forme et déformationL’option Copie de motif de l’effet Motif suivantun chemin permet d’étirer le motif. Noteztoutefois que l’algorithme qu’elle utilise risque dedéformer le motif. Autre désagrément, les formesd’angle particulières ne sont pas prises en compte.Sur ce point, Adobe Illustrator a une longueurd’avance.1 Dessinez une flèche avec un triangle et un rectangle que vous unissezavec la commande Chemin>Union. La couleur de cet objet importepeu, puisque c’est celle de la ligne hôte qui sera retenue par l’effet.2 Sélectionnez cette forme et copiez-la. Appliquez lui la commandeChemin>Objet en chemin. Que vous travailliez avec un texte ou desformes vives, il ne faut pas oublier de l’appliquer.3 Tracez le chemin hôte sur lequel le motif se répétera avec l’outil devotre choix : Crayon ou Bézier sont parfaits pour cette tâche.4 Sélectionnez le menu Chemin>Effets de chemin... (Ctrl+Maj+7) et dansla liste déroulante de la fenêtre qui s’ouvre alors, choisissez Motif suivantun chemin. Cliquez ensuite sur le bouton Appliquer.5 Les paramètres de l’effet s’affichent alors. Cliquez sur l’icône Coller lechemin et observez le résultat. Le reste du travail sera pur paramétrage.Les figures 9-17 et 9-18 vous en présentent un aperçu.Figure 9–17Application de la forme fléchée sur une courbede façon étirée et répétée, puis sur le cerclerépété-étiré à partir du symbole vectorisé.Figure 9–18Carton d’invitation reprenant le mêmeprincipe, mais le travail a portéprincipalement sur texte.138© Groupe Eyrolles, 2008
Les calquesS’il effraient beaucoup d’utilisateurs, les calques ne sont pas aussi compliquésqu’il y paraît, surtout en dessin vectoriel, où ils sont presque...inutiles. En effet, il est tellement simple de sélectionner un objet vectorielque, de ce point de vue, les calques n’apportent rien (ou peu dechoses), d’autant plus qu’il est toujours possible de sélectionner un objetsitué sous un autre en cliquant dessus tout en appuyant simultanémentsur la touche Alt ou en utilisant le mode d’affichage Contour. De plus, ilsn’ont aucune utilité pour les masques puisqu’en vectoriel, ces dernierssont directement appliqués à l’objet ou au groupe d’objets.Alors faut-il abandonner tout de suite ? Pas nécessairement. En effet, siles calques n’apportent rien au niveau graphique, ils permettent cependantd’organiser les différents éléments à l’intérieur du dessin, afin demieux se repérer, agir, séparer les problèmes, créer des sauvegardes partielleset même cacher certains éléments n’ayant aucune utilité à unmoment donné de manière à économiser la mémoire. En effet, cetteprécieuse mémoire peut faire défaut lorsque certaines fonctions sontsurexploitées (clones, effets dynamiques, dégradés...) ou lorsque le dessincomporte un nombre de nœuds très important. Ainsi, il serait erronéd’affirmer que les calques ne sont d’aucune utilité en dessin vectoriel.AVENIR Incorporation des calquesdans la recommandationÀ ses débuts, <strong>Inkscape</strong> ne supportait pas les fonctionnalitésde calque pour une raison très simple :la notion de calque n’existe pas dans la recommandationSVG. D’une certaine façon les autreslogiciels de dessin vectoriel ne les supportent pasnon plus, et l’on peut dire que dans notre contexte,le terme calque est un abus de langage.Maintenant qu’ils ont conquis leur place dans<strong>Inkscape</strong>, ils n’en disparaîtront pas de sitôt. LeW3C réfléchirait même à modifier la spécificationpour les prendre en charge officiellement. Enattendant ces jours radieux, les calques sontimplémentés dans <strong>Inkscape</strong> sous forme de groupesd’objets, auxquels on a arbitrairement donné unstatut particulier qui passe exclusivement par uneinterface dédiée à la gestion de calque.9 – Optimiser sa méthode de travailGérer les calquesLa création de signalétique est un des principaux domaines d’applicationdu dessin vectoriel. Imaginons donc que nous souhaitions créer un symbolereprésentant un personnage en train de marcher, un peu comme surun panneau d’évacuation :1 Créez un nouveau document au format Paysage.2 Affichez la fenêtre Calques via le menu Calque>Calques... ou au moyendu raccourci clavier Ctrl+Maj+L. La fenêtre qui s’ouvre alors contient déjàun calque nommé Calque 1 (calque par défaut). Cliquez sur le nom ducalque, renommez-le Fond et appuyez sur la touche Entrée pour valider.3 Activez l’outil Rectangle (R), dessinez un rectangle en longueur etarrondissez légèrement ses angles. Attribuez-lui une couleur de remplissageen choisissant le vert de votre choix grâce au nuancier.4 Nous allons à présent créer un calque pour le personnage. Pour cela,cliquez sur le bouton + de la fenêtre Calques ou sélectionnez le menuCalque>Ajouter un calque...5 Dans la fenêtre qui s’ouvre alors, attribuez un nom à ce nouveaucalque, ici Personnage, et vérifiez qu’Au-dessus du calque courant estbien sélectionné pour le paramètre Position (figure 9-19). Cliquezensuite sur le bouton Ajouter.© Groupe Eyrolles, 2008 139
<strong>Inkscape</strong> <strong>efficace</strong>Figure 9–19Aperçu de la fenêtre Calqueset de ses différents paramètresde création de calque.EN PRATIQUE Disposition des calquesToute modification de disposition ne peut s’effectuerqu’à l’intérieur d’un calque.EN PRATIQUESupprimer un calque ou un objetPour supprimer un calque, il suffira de le sélectionnerdans la fenêtre Calques et de cliquer surle bouton –. Attention cependant, car toutes lesformes placées sur ce calque seront égalementsupprimées et <strong>Inkscape</strong> ne vous demanderaaucune confirmation. À l’inverse, enlever un objetd’un calque ne supprime pas le calque, même sicelui-ci ne comporte plus rien ensuiteLe personnage de notre panneau sera composé de plusieurs parties.Nous allons organiser tout cela de manière à obtenir une hiérarchie parfaite.6 Ajoutez un nouveau calque, nommez-le Bras et sélectionnez Commesous-calque du calque courant pour le paramètre Position. Cliquez surle bouton Ajouter pour valider.7 Procédez de la même manière pour les jambes. Attention au contextecependant : si le calque Bras est activé, choisissez une position audessusou en dessous du calque, mais si le calque Personnage estactivé, choisissez Comme sous-calque du calque courant de manière àce qu’il soit inséré au même niveau que le calque Bras. Si vous vousêtes trompé d’ordre pour les calques Bras et Jambes, vous pourreztoujours modifier leur superposition par la suite à l’aide des flèchessituées sous les noms des différents calques.8 Pour ne pas être gêné par le calque Fond, cliquez sur le petit cadenassitué à gauche du nom du calque. Vous verrouillez ainsi les élémentsprésents sur ce calque, empêchant toute sélection par mégarde.9 Cliquez sur le calque Personnage afin de l’activer et de pouvoir dessinerdedans.10 Dessinez un cercle blanc au milieu de la forme verte. Tracez ensuiteun chemin blanc partant du bas de ce cercle et descendant de façonlégèrement inclinée, de manière à simuler un tronc en mouvement.Attribuez-lui des terminaisons arrondies grâce à la fenêtre Remplissageet contour (Ctrl+Maj+F), onglet Style du contour.11 Cliquez ensuite sur le calque Bras pour l’activer. Sélectionnez l’outilBézier (B) et, en partant du tronc, dessinez un bras et un avant-brasen trois nœuds. Faites de même pour le second bras.140© Groupe Eyrolles, 2008
12 Activez le calque Jambes et dessinez des jambes en trois ou quatrenœuds à partir du tronc (figure 9-20). Vous pouvez éventuellementrécupérer le style des bras. Pour cela, cliquez sur l’un d’eux, copiez-leet resélectionnant les jambes. Rendez-vous ensuite dans le menu Édition>Collerle Style (Ctrl+Maj+V).ERGONOMIE Sélectionner un calqueSi le fait de cumuler les fenêtres à l’écran vousgêne, repérez la liste déroulante placée dans labarre d’état à côté des indicateurs de couleur del’objet. Cette liste permet de choisir un calquepour agir dessus et éventuellement de le verrouillerou de rendre temporairement invisible soncontenu en cliquant sur l’icône représentant unœil. Cette fenêtre ne permet pas de gérer les calques,de les déplacer, de les renommer, d’enajouter ou encore d’en supprimer.9 – Optimiser sa méthode de travailFigure 9–20Les trois grandes étapes pour dessiner le personnageavec changement de calque à chaque fois.13 Ajoutez deux autres calques pour la flèche et pour les flammes(figure 9-21).Figure 9–21Notre panneau final, simple et méthodique.Tout ce qu’il faut pour toujours trouver la porte de sortie.Fonctions créatives des calquesLes calques ne servent pas uniquement à organiser le travail. Commedans Gimp ou Scribus, il est possible dans <strong>Inkscape</strong> d’appliquer uneopacité et un mode de fusion aux calques. Ces réglages sont disponiblesdans la fenêtre Calque, sous la liste des calques. Dans tous les cas, tous lesobjets du calque seront affectés.Le réglage de l’opacité (situé en bas de la fenêtre) est assez simple : plusl’opacité sera faible, moins le contenu du calque sera visible. Ce faisant,les formes du calque modifié laisseront progressivement apparaître lesobjets placés sur les calques inférieurs. Pour les modes de fusion ou defondu, les choses seront un peu plus compliquées. Dans <strong>Inkscape</strong>, cesmodes sont au nombre de cinq et agiront différemment selon les couleursprésentes sur les différents calques. Les différents modes de fusionsont répertoriés dans le tableau 9-1.BON À SAVOIR Dupliquer des calquesSi vous souhaitez copier l’ensemble d’un calque,pour le sauvegarder par exemple, sélectionnez lemenu Calque>Dupliquer le calque courant.© Groupe Eyrolles, 2008 141
<strong>Inkscape</strong> <strong>efficace</strong>ModeNormalProduitSuperpositionObscurcirÉclaircirTableau 9–1 Les modes de fusion des calquesEffetNe modifie pas les couleurs. Il s’agit d’une superposition simple sans interférence.Multiplie les couleurs d’un objet par les couleurs d’un autre objet. Le résultat est donc toujours plus sombre.Variante du mode Produit qui va produire un résultat plus sombre et des contrastes plus forts.Les couleurs les plus sombres des objets ressortiront au détriment des couleurs claires qui disparaîtront.Produit le résultat inverse de celui obtenu avec le mode Obscurcir.ATTENTION Transfert d’opacitéLorsqu’un objet placé sur un calque dont l’opacitéest inférieure à 100 % est transféré sur unautre calque dont l’opacité est de 100 %, ilhérite de l’opacité initiale. Il se retrouve doncsur le nouveau calque avec sa propre opacitéqui doit par conséquent être adaptée non plusgrâce au paramètre Opacité des calques, maisgrâce à celui de la fenêtre Remplissage etcontour.ATTENTION RalentissementsComme souvent, l’utilisation d’effets a unimpact sur les performances du logiciel et c’estle cas des transparences et modes de fusion.Vous pourrez alors constater qu’avec de telseffets, le délai d’enregistrement lors d’exportationsau format bitmap devient sensiblementplus long. Le logiciel doit en effet calculer lerésultat des superpositions de couleurs.ALTERNATIVE Un calque pour chaque élémentNous pourrions également séparer le texte et lerectangle sur deux calques. Il s’agit là d’une simplepréférence de notre part, à vous de choisir laméthode qui vous convient le mieux.Comme rien ne vaut un petit exemple, réalisons une affiche pour un festivalde musique (figure 9-22).1 Créez un nouveau document en orientation Portrait. Sélectionnez leformat de votre choix étant donné qu’aucune obligation n’est à respecterpour les affiches publicitaires destinées à être collées sur lespanneaux d’affichage libre.2 Dessinez une forme rectangulaire et arrondissez légèrement le basavec l’outil Nœud (F2). Attribuez-lui une couleur de remplissageverte. Sélectionnez le menu Calque>Calques... afin d’ouvrir la fenêtreCalques et renommez le calque par défaut Fond.3 Créez un nouveau calque et dessinez une sorte de fleur ou de plantestylisée en petit dans l’angle supérieur gauche de la page. Sélectionnezensuite le menu Édition>Cloner>Créer un pavage avec desclones... et spécifiez que vous souhaitez réaliser une symétrie P1 engénérant un espace entre les répétitions sur toute la hauteur et la largeurde la page. Diminuez l’opacité de l’original ainsi que l’opacité ducalque motif lui-même que vous réduirez davantage.4 Ajoutez un calque supérieur. Pour cela, cliquez sur le bouton Créer unnouveau calque et, dans la fenêtre qui apparaît, choisissez la positionAu-dessus du calque courant. Dessinez trois cercles jaunes à fondblanc. Passez ce calque en mode Superposition et observez commentles couleurs fusionnent avec l’existant. Affinez l’opacité du calquegrâce au réglage juste en dessous.5 Créez deux nouveaux calques qui seront remplis de formes extravagantesévoquant la nature. Ces formes peuvent être créées avec l’outil Bézier (B)ou à partir d’ellipses déformées avec l’outil de déformation. Colorez cesformes en blanc et en noir. Passez l’un des calques en mode Obscurcir. Lemotif de fond apparaît à travers les formes blanches. Passez l’autre calqueen mode Éclaircir, de manière à bien faire ressortir les blancs.6 Créez un nouveau calque pour le texte, sur lequel vous dessinerez unrectangle blanc. Modifiez le paramètre Opacité de la fenêtre Remplissageet contour de manière à rendre ce rectangle légèrement transparentsans affecter les textes qui seront ajoutés par dessus en noir.142© Groupe Eyrolles, 2008
7 Créez un dernier calque qui contiendra le titre et sur lequel aucunemodification ne sera effectuée, de manière à préserver son contrasteet sa visibilité.9 – Optimiser sa méthode de travailFigure 9–22Affiche réalisée pour un festivalde musique. Sa création reposeprincipalement sur l’utilisationdes clones, des motifs sur cheminet des modes de fusion.© Groupe Eyrolles, 2008 143
<strong>Inkscape</strong> <strong>efficace</strong>OUPS Sélection décaléeUn objet peut être sélectionné par la fenêtre derecherche sans que le calque correspondant ne lesoit.Rechercher des objetsUn fichier SVG est un fichier texte. <strong>Inkscape</strong> possède donc tout naturellementune fenêtre de recherche, comme tout éditeur de texte. Cependantcelle d’<strong>Inkscape</strong> est très élaborée et permet de retrouver un mot-cléselon des critères donnés qui peuvent être très précis. Elle permet mêmede rechercher des objets définis comme invisibles ou verrouillés dans lafenêtre Propriétés de l’objet (Ctrl+Maj+O).Le principe est enfantin mais nécessite une bonne connaissance des propriétésd’objet et du SVG. La recherche s’effectue via le menu Édition>Rechercher.Analysons plus en détail les différents paramètres de lafenêtre Propriétés de l’objet :• Champ Texte (figure 9-23) : retrouve du texte dans le fichier SVG.Figure 9–23<strong>Inkscape</strong> sélectionne automatique le cadrecontenant le texte de la requête.• Champ ID (figure 9-24) : cherche une correspondance dans la listedes attributs ID du fichiers SVG. Les ID ont été définis dans lafenêtre Propriétés de l’objet (Ctrl+Maj+O). Si vous souhaitez créer desSVG interactifs (comme nous le verrons au chapitre 14), vous devreznécessairement passer par ces attributs.Figure 9–24Sélection de tous les objets dont la propriétéID commence par « rect ». <strong>Inkscape</strong> nommeautomatiquement ainsi tous les rectangles.Vous pourrez les renommer à votre convenancepar la suite.144© Groupe Eyrolles, 2008
• Champ Style (figure 9-25) : permet de rechercher une valeur dans lespropriétés CSS des objets. Ainsi, en saisissant fill:#ffffff dans cechamp, vous obtiendrez tous les objets dont le remplissage est blanc.Parmi toutes les options de recherche qui nous sont offertes, c’estcertainement la plus intéressante.9 – Optimiser sa méthode de travailFigure 9–25Recherche selon un motif de couleur spécifique.Comme dans notre exemple, il est même possiblede faire une recherche sur une partie de la couleur.• Champ Attribut : effectue une recherche parmi les attributs SVG. Engénéral, <strong>Inkscape</strong> transcrit la largeur et la hauteur en attributs SVG.Pour bien exploiter cette option, il vous faudra connaître le SVG etvous devrez parfois recourir à un éditeur XML.• Case à cocher Type : si vous décochez l’option Tous les types, vouspourrez ensuite sélectionner les types d’objets que vous souhaitezinclure dans la recherche.En résuméNous l’avons souvent mentionné, le dessin vectoriel permet beaucoup deliberté mais s’avère exigeant en termes de précision et de méthode. Vousn’avez aucune raison de reste perplexe face à la page blanche, car vouspouvez débuter votre travail sur une base que vous maîtrisez. Les calquesvous seront fort utiles dans l’organisation de votre dessin. S’ils ne produisentpas d’effet visuel, ils vous assisteront dans le processus créatif.Nous avons également vu que les clones et les autres formes de répétitionsont d’une grande utilité dans bien des cas.© Groupe Eyrolles, 2008 145
chapitre10© Groupe Eyrolles, 2008
Travailleravec des photos<strong>Inkscape</strong> étant un logiciel de dessin vectoriel, on pourraitcroire qu’il est incapable de travailler avec des photos.Pourtant, il n’en est rien. Vous pourrez tout à fait importervos photos dans <strong>Inkscape</strong> et profiter de sa palette d’outilspour les transformer, les corriger, en masquer des partiesou encore les vectoriser pour leur donner un style vectoriel.SOMMAIREB Importer des photosB Ajouter un cadreB Gérer les liensB Vectoriser grâce àPot de peintureB Vectoriser toute une photoB Créer un effet traméou un effet de gravureB Masquer des partiesd’une photoB Retoucher sans passerpar GimpB ExporterMOTS-CLÉSB Bitmap, PNG, JPEGB EffetsB ImageB ImporterB IncorporerB Masque et masque de découpeB PhotoB RetoucherB Vectoriser© Groupe Eyrolles, 2008
<strong>Inkscape</strong> <strong>efficace</strong>COMPRENDRE Images matriciellesEn graphisme, on oppose images vectorielles etimages matricielles (on dit aussi raster ou bitmap).Au long de cet ouvrage, vous avez appris qu’uneforme vectorielle est composée de points qui concentrentdes propriétés géométriques. Les dessinsvectoriels possèdent donc une précision extrême.De leur côté, les photos n’ont pas besoin de cetype de précision mais d’une grande quantité dedétails pour reproduire les nuances de la nature.Chacun de ces détails correspond à un pixel del’image. Une photo est donc un ensemble de pixelsplacés en quadrillage. Pour ces deux typesd’images, il nous faut donc des outils différents :Gimp et <strong>Inkscape</strong>.Importer des photosPour inclure des photos dans un dessin, il faut commencer par lesimporter. Deux façons de procéder s’offrent alors à vous :• importer une photo dans un document déjà ouvert ;• ouvrir une photo directement dans <strong>Inkscape</strong>.Si elle doit occuper une place prépondérante dans votre composition,vous pouvez l’ouvrir directement à l’aide du menu <strong>Fichier</strong>>Ouvrir...d’<strong>Inkscape</strong>. Le logiciel crée alors un nouveau document qui prendraautomatiquement la taille de la photo et l’affichera entièrement.Si la photo joue un rôle plus anecdotique dans la composition ou si ellenécessite des adaptations, privilégiez le menu <strong>Fichier</strong>>Importer. La photosera alors insérée dans votre document sans que ses propriétés ne soientmodifiées.Une fois importée dans votre document, vous pouvez déplacer, fairetourner, incliner, voire redimensionner votre photo avec l’outil Sélection(F1). Cependant, elle ne devient pas pour autant un objet vectoriel et conserveses caractéristiques matricielles. Ainsi, le fait d’étirer la photo diminuerasa qualité et conduira à sa dégradation. D’ailleurs, si vous observezles couleurs de fond et de contour, vous constaterez qu’elles sont spécifiéescomme indéfinies et le fait de les modifier ne changera rien.Ajouter un cadre simple autour d’une photoComme une photo importée n’est pas considérée comme un objet vectoriel,elle n’accepte pas les contours définis dans la fenêtre Remplissage ducontour. Dans ce cas, comment ajouter un cadre autour ? La réponse àcette question est simple, comme souvent en vectoriel. Il existe bien sûrde nombreuses autres façons de faire, mais celle-ci brille par sasimplicité :1 Ouvrez votre photo via le menu <strong>Fichier</strong>>Ouvrir...2 Réduisez sa taille soit à la souris à l’aide de l’outil Sélection, soit àl’aide de la fenêtre Transformer (Ctrl+Maj+M), onglet Dimensions,dans lequel vous indiquerez une mise à l’échelle de 80 % en largeur eten hauteur, par exemple.3 Sélectionnez ensuite le menu Édition>Copier pour mettre en mémoireles caractéristiques de la photo.4 Activez l’outil Rectangle (R), tracez un rectangle librement et utilisezle menu Édition>Coller les dimensions>Coller les dimensions pour luidonner la même taille que la photo.148© Groupe Eyrolles, 2008
5 Supprimez la couleur de remplissage s’il y en a une, et modifiez lacouleur et l’épaisseur du contour.6 Sélectionnez la photo et le cadre. Ouvrez la fenêtre Aligner et distribuer(Ctrl+Maj+A). Définissez le réglage Relativement à sur Page etcliquez sur le centrage horizontal et le centrage vertical. Le cadre et laphoto se retrouveront alors parfaitement au centre du canevas.7 Pour finir, ajoutez un petit texte (figure 10-1).10 – Travailler avec des photosFigure 10–1À y regarder de plus près, la créationd’un cadre s’avère plus simpledans <strong>Inkscape</strong> que dans Gimp.Mon image a disparu !Tout fichier bitmap importé dans un dessin vectoriel n’en reste pasmoins un fichier bitmap. Par défaut, le système retenu par SVG – etdonc par <strong>Inkscape</strong> – est celui de la liaison. Ceci signifie qu’une imageimportée ne fait pas réellement partie de votre dessin : <strong>Inkscape</strong> ne faitque mémoriser l’emplacement d’origine de la photo sur votre disque duret l’exploite pour afficher un rendu dans la page. Mais si l’image originaleest supprimée, renommée ou déplacée, le lien sera brisé et par conséquentla photo n’apparaîtra plus dans votre composition (figure 10-2).Les avantages de cette méthode sont nombreux :• Les fichiers <strong>Inkscape</strong> sont légers.• L’image est automatiquement mise à jour si elle est modifiée dansGimp, par exemple.© Groupe Eyrolles, 2008 149
<strong>Inkscape</strong> <strong>efficace</strong>Figure 10–2Si le lien avec la photo est brisé, <strong>Inkscape</strong> ne latrouvera plus. Il ne pourra donc plus l’afficheret la remplacera par une grosse croix rouge.DILEMME Ouvrir ou importer ?Importer une photo permet de l’insérer dans undocument existant, alors que le fait de l’ouvrirdans <strong>Inkscape</strong> crée un nouveau document, dontles dimensions correspondent à celles de la photo.Dans ce cas, la photo occupera donc tout le document.À vous de choisir la solution qui convient lemieux à vos compositions.• Pour les sites web, le chargement est plus rapide si l’image apparaîtsur plusieurs pages.Les solutions visant à éviter la disparition des photos importées sontdonc les suivantes :• Utiliser le système de liaison qui permet d’alléger les fichiers, enveillant à ne pas déplacer les images ni les renommer, de même queleur dossier parent.• Faire en sorte que la photo soit complètement intégrée dans le document<strong>Inkscape</strong>. Dans ce cas, utilisez le menu Effets>Images>Incorporertoutes les images... La fenêtre qui s’ouvre alors propose une option permettantd’incorporer uniquement la photo sélectionnée. L’aperçu estinutile dans ce cas, puisque l’aspect du document n’est pas modifié.Notez que l’importation d’une photo dans un document existant peut augmenterle poids total du fichier résultat. Dans notre exemple, le système deliaison permet d’obtenir un document de 532Ko (8Ko pour le fichierSVG et 524 Ko pour l’image). Si nous incorporons l’image dans le fichierSVG, le poids de ce dernier passe 712 Ko. Ce côté pratique a donc unprix, en particulier si vos documents SVG sont destinés à l’Internet.La vectorisationLes photos peuvent être modifiées ou utilisées de diverses façons à l’intérieurd’un document vectoriel. Il est possible de conserver la naturematricielle de la photo, ce qui s’avérera très utile si vous réalisez une cou-150© Groupe Eyrolles, 2008
verture de magazine contenant de nombreuses photos devant être debonne qualité. Depuis l’avènement du logiciel Adobe Flash (anciennementMacromedia Flash), le vectoriel connait une seconde vie, pluscréative et fantaisiste. On voit aussi apparaître de nombreux motifs s’inspirantde la réalité : motifs de fleurs, visages, personnages... les publicitésd’Apple pour l’iPod, par exemple, s’inscrivent dans cette tendance.Si vous souhaitez suivre cette tendance, il sera possible de partir d’unephoto pour créer automatiquement des tracés vectoriels. On appellecette opération une vectorisation.Dans <strong>Inkscape</strong>, deux méthodes de vectorisation sont possibles : la premières’applique à des zones précises à l’aide l’outil Pot de peinture, alorsque la seconde se paramètre dans une fenêtre particulière et s’applique àl’intégralité de l’image importée.DIFFÉRENCEVectorisation de texte ou d’image ?La vectorisation d’image n’utilise pas les mêmesfonctions que la vectorisation de texte. Dans unsens, c’est logique puisque le texte est déjà un élémentvectoriel. On parle cependant de vectorisationdans les deux cas puisque l’objectif est lemême. Gardez cette différence en tête, vouspourrez alors facilement vous adapter lorsque leterme vectorisation est mentionné.10 – Travailler avec des photosVectoriser des éléments d’une photo grâce à l’outil Potde peintureLa vectorisation locale s’effectue à l’aide de l’outil Pot de peinture (Maj+F7),qui peut être appliqué aussi bien sur des formes vectorielles que sur des bitmaps.Son principe est simple et, d’un point de vue utilisateur, fonctionne defaçon quasi similaire à celui des logiciels de dessin matriciel.Ainsi, si vous cliquez à un endroit de la page où vous souhaitez ajouterde la couleur, <strong>Inkscape</strong> mémorise cette couleur et analyse l’environnementde la zone où vous avez cliqué. Lorsqu’il rencontre une différencede couleur, il génère un chemin et place un remplissage à l’intérieur. Prenonscomme exemple une forme simple mais possédant des creux.1 Activez l’outil Texte (T), cliquez sur la page et saisissez la lettre h.Dans la barre d’options de l’outil, choisissez la police Webdings. Lalettre se transforme alors en une ambulance noire.2 À présent modifions sa couleur. Pour cela, augmentez tout d’abord lataille de la lettre ou zoomez sur la page pour travailler confortablement.Cliquez ensuite sur une couleur dans le nuancier. L’ambulanceest alors modifiée dans son intégralité, comme le serait toute lettre outoute forme vectorielle unie.3 Activez l’outil Pot de peinture (Maj+F7) et, dans la barre d’options,réduisez la valeur du paramètre Seuil à 1. Cette option détermine laprécision de l’outil : plus elle est faible, plus les couleurs sélectionnéesseront similaires.4 L’outil étant sensible à la qualité de l’affichage, zoomez au maximumsur l’objet (si vous appliquez l’outil Pot de peinture sur votre objetalors que l’affichage est petit, le remplissage sera approximatif ). Cliquezdans la croix de l’ambulance (figure 10-3).PENSE-BÊTE Sélection obligatoireIl est important de ne pas oublier de sélectionnerl’image au préalable avant de la vectoriser.© Groupe Eyrolles, 2008 151
<strong>Inkscape</strong> <strong>efficace</strong>Figure 10–3À gauche, la vectorisation de la croixa été réalisée avec un affichage de 100 %,à droite elle a été effectuée après avoir zoomésur l’ambulance. La différence de précisionest indiscutable.ALTERNATIVE Sans remplissageUne autre méthode permettant d’arriver au mêmerésultat consiste à vectoriser la lettre comme texteet à utiliser le menu Chemin>Séparer pourobtenir diverses composantes qui peuvent chacuneavoir leur couleur.5 Observez la forme créée et assurez-vous qu’elle vous convienne. Il sepeut qu’elle possède un nombre de nœuds trop important. Certainsd’entre eux, situés au milieu des côtés des branches, sont inutiles.Sélectionnez le menu Chemin>Simplifier pour tenter de les supprimer.Si cela ne fonctionne pas, il faudra les sélectionner et les supprimerun à un. Dans tous les cas, n’abusez pas de la simplification, car elleva déformer votre chemin au fur et à mesure, à moins que vousn’appréciez l’inconnu et recherchiez ce type de style.6 Procédez de la même manière pour la vitre du conducteur et, éventuellement,ajoutez un dégradé à l’intérieur ou faites varier la couleurde l’avant du camion et celle de l’arrière.7 Cliquez ensuite sur les roues. Passez-les en noir et, pour chacuned’entre elles, dupliquez (Ctrl+D) puis réduisez la forme à l’aide dumenu Chemin>Contracter. Changez la couleur pour du gris, parexemple (figure 10-4). L’outil Pot de peinture crée des formes uniqueset indépendantes du dessin original.Figure 10–4La modification peut être effectuée sur toutesles parties du dessin. Le caractère vectorieldes glyphes nous a facilité la tâche.152© Groupe Eyrolles, 2008
On pourra également utiliser l’outil Pot de peinture sur une photo pouren extraire une partie. Dans ce cas, la grande variété de détails présents àl’intérieur de celle-ci peut être un obstacle à l’obtention de formes adéquateset il est parfois nécessaire de préparer au préalable la photo dansGimp en appliquant les effets Seuil ou Postérisation pour mettre en évidencela forme souhaitée.1 Lancez Gimp et ouvrez l’image souhaitée. Améliorez la netteté del’image via le menu Filtres>Amélioration>Renforcer la netteté...2 Corrigez les éléments indésirables à l’aide de l’outil Clone. Pour cela,placez-vous au-dessus d’une zone « propre », appuyez sur la touche Ctrlet cliquez simultanément dessus pour la mémoriser. Placez-vousensuite au-dessus de la zone à corriger, cliquez puis glissez tout enmaintenant le bouton de la souris enfoncé.3 Pour ne faire ressortir que certains éléments du visage, sélectionnez lemenu Couleurs>Seuil... Dans la fenêtre qui s’ouvre alors, sélectionnez desétendues de couleurs jusqu’à obtenir un résultat qui vous semble correct.Pour notre exemple, les valeurs 151 et 255 sont un bon compromis.CONSEIL Gimp ou <strong>Inkscape</strong> ?Seuil, Postérisation et autres effets matriciels setrouvent à la fois dans Gimp et dans <strong>Inkscape</strong>.Dans Gimp, le travail est facilité par des interfacesplus simples d’emploi et par une réactivité plusgrande. D’une manière générale, vous gagnereztoujours à utiliser un logiciel de retouche d’imagespour modifier vos photos, même si cela multiplie lenombre de logiciels à connaître.10 – Travailler avec des photosFigure 10–5Le réglage du seuil permet de définir quelleportion de l’image tournera au blanc ou au noir.4 Appliquez l’effet Seuil et enregistrez l’image au format PNG via lemenu <strong>Fichier</strong>>Enregistrer sous...5 Retournez dans <strong>Inkscape</strong> et importez la photo modifiée via le menu<strong>Fichier</strong>>Importer... Activez ensuite l’outil Pot de peinture (Maj+F7) etcliquez successivement sur les yeux, la bouche, les cheveux et toutautre élément que vous souhaitez faire ressortir.6 Vous pouvez alors mettre la photo de côté et modifier les formesobtenues en changeant les couleurs, en supprimant les points en tropvia le menu Chemin>Simplifier ou directement à l’aide de l’outil Nœudcomme sur la figure 10-5 où de grandes zones ont été suppriméesautour de l’œil droit et sous la bouche.FORMAT JPEG ou PNG ?<strong>Inkscape</strong> fait un grand usage du format PNG, qu’ilpréfère au format JPG ou autres. En effet, le PNGa, d’une part, des qualités propres de préservationdes détails et de conservation des zones transparenteset, d’autre part, il s’agit d’une recommandationdu W3C. Si vos photos sont en JPEG, formatd’enregistrement standard des appareils photosnumériques, vous pourrez sans problème les ouvrirdans <strong>Inkscape</strong>. Mais si vous voulez les modifier,enregistrez-les plutôt en PNG.© Groupe Eyrolles, 2008 153
<strong>Inkscape</strong> <strong>efficace</strong>Figure 10–6Les diverses zones noires de la photo ont ététransformées en formes vectorielles grâceà l’outil Pot de peinture et quelques clics.La vectorisation de toute une photoVous pouvez aussi souhaiter ne pas retravailler les photos dans Gimp etles importer telles quelles. Que vous prépariez votre image dans Gimpou dans <strong>Inkscape</strong> par le biais des effets du menu Effets>Raster images, savectorisation ne pâtira d’aucune différence. Elle peut s’appliquer dansplusieurs cas de figure, les deux principaux consistant à donner un styleplus graphique à une photo ou à reprendre dans <strong>Inkscape</strong> un dessineffectué à la main (dans Gimp à la tablette graphique ou un dessin à lamain scanné).1 Ouvrez un dessin réalisé à la main et scanné dans <strong>Inkscape</strong>. Pour plusde facilité, placez-le sur un calque séparé.2 Sélectionnez le menu Chemin>Vectoriser le bitmap... Dans la fenêtre uis’ouvre alors, cliquez sur le bouton Mettre à jour pour avoir un petitaperçu et validez.3 En fonction du crayonné initial, la procédure de vectorisation produiraun nombre de vecteurs plus ou moins grand. Il pourra être utilede simplifier le chemin pour s’écarter légèrement du dessin original etpouvoir travailler plus rapidement.154© Groupe Eyrolles, 2008
4 Pour appliquer des couleurs, utilisez l’outil Pot de peinture ou créezun calque en mode Produit et dessinez des formes de couleurs différentessur ce calque.Plus l’image sera complexe, que ce soit au niveau des détails ou des couleurs,plus le nombre de vecteurs obtenus sera important. Ainsi, sur unephoto couleur, si vous souhaitez conserver les couleurs, il faudra paramétrerla fenêtre différemment et prendre votre mal en patience pourtrouver le réglage adéquat, test après test.Dans l’exemple suivant, nous allons extraire les contours d’un momentpour lui donner un aspect BD.1 Importez (Ctrl+I) une photo couleur dans <strong>Inkscape</strong> et ouvrez lafenêtre Vectoriser le bitmap (Alt+Maj+B).10 – Travailler avec des photosFigure 10–7 Il est possible d’utiliser plusieurs fois la vectorisation sur une seule image pour obtenir différents effets.© Groupe Eyrolles, 2008 155
<strong>Inkscape</strong> <strong>efficace</strong>2 Dans la rubrique Passes multiples, vérifiez que l’option Couleurs estbien activée. Elle nous permettra de conserver une approximationcolorée dans le dessin. De chaque passe résultera une couleur. Si vousparamétrez 16 passes, vous obtiendrez donc 16 vecteurs ayant chacunune couleur propre, basée sur celles de la photo. Sans l’option Couleurs,les formes obtenues pourraient être grises.3 Modifiez le nombre de passes afin de déterminer le nombre de couleursfinales. Dans le champ Passes, déterminez le nombre de formesvectorielles que vous souhaitez obtenir. Chaque couleur sera contenuedans une forme qui sera de la dimension de l’image. Elles se superposerontles unes sur les autres pour reconstruire l’aspect de la photo.4 Cliquez sur le bouton Mettre à jour pour avoir un aperçu du résultat etvalidez lorsque celui-ci vous convient.5 Pour modifier les formes et les couleurs, dégroupez-les (Ctrl+Maj+G)et utilisez les outils Sélection (F1) ou Nœud (F2) pour appliquer leschangements.6 Comme la photo n’est pas affectée par l’opération, il est possible del’exploiter plusieurs fois, par exemple en utilisant l’option Détection decontour pour renforcer l’aspect « dessin » (figure 10-7).156BON À SAVOIR Pavage sur du vectorielLe pavage que nous appliquons ici sur des photospeut aussi être utilisé sur des objets vectoriels.Ceci constitue une façon intéressante d’obtenirdes variantes d’un même document. La méthodepour appliquer le pavage sera identique : il suffitjuste de créer au préalable quelques formes vectoriellespour que le pavage en tienne compte,comme il tient compte de la photo.CONSEIL Utilisez des calquesUne fois les clones créés, ils recouvriront toute laphoto si bien que celle-ci sera difficile à sélectionner.N’hésitez pas à la placer sur un calque inférieuravant de procéder au clonage. Même à traversles calques, l’opération fonctionne très bien.Création d’un effet tramé à partir d’une photoEn dessin vectoriel, le style compte énormément. Si la photo peut êtreimportée telle quelle, si elle peut être vectorisée pour obtenir des vecteurscorrespondant à chaque grande zone colorée, il est aussi possible de créerune sorte de copie de cette photo, qui sera constituée d’une répétition demotifs. Comme ceux-ci seront des clones, vous pourrez les modifier trèsfacilement, si besoin.1 Importez (Ctrl+I) une photo dans <strong>Inkscape</strong>.2 Dessinez une forme qui sera l’original des clones. Cela peut être unsimple cercle ou une forme plus complexe, mais veillez à ce que votreoriginal ne soit pas trop grand, si vous souhaitez qu’il soit reproduitfidèlement. En effet, on peut comparer le résultat à une mosaïque :plus votre clone est grand, plus la reproduction est approximative etconstituée de gros blocs.3 Placez l’original des futurs clones dans l’angle supérieur gauche de laphoto.4 Sélectionnez le menu Édition>Cloner>Créer un pavage avec des clones...et dans la fenêtre qui s’ouvre alors, cliquez sur l’onglet Calquer.Cochez l’option Calquer depuis le dessin sous les pavés. C’est cetteoption qui permet à l’outil de tenir compte des éléments qui sont© Groupe Eyrolles, 2008
placés dans la page. Sans elle, le pavage ne tiendra pas compte devotre photo (figure 10-8).5 Comme pour tout pavage de clones, spécifiez le nombre de lignes etde colonnes ou l’étendue du pavage en bas de la fenêtre. Pour cetexemple, nous indiquerons les dimensions de la photo dans le dessin.6 Il va alors falloir déterminer sur quel composant le pavage va se faire :selon les couleurs de la photo, selon l’opacité des pixels de la photo, selonles valeurs rouge (R), verte (V) ou bleue (B) prises séparément ou encoreselon les variations de teinte (T), de saturation (S) ou de luminosité (L).Le composant le plus fréquemment utilisé et qui prend le plus d’élémentsen compte est le premier, c’est-à-dire les couleurs de la photo.7 Les paramètres de la rubrique Modifier la valeur capturée vont permettrede modifier la luminosité générale prise en compte. Pournotre exemple, ne procédez à aucune modification.8 Enfin, les paramètres de la rubrique Appliquer la valeur aux clones serventà définir comment les clones vont réagir aux variations de couleuret de luminosité présents dans l’image. Le pavage les interprèteraselon quatre variantes de clones, qui sont cumulables :– Présence : un clone sera créé ou non.– Dimensions : les variations de couleur de la photo affecteront lataille des clones créés.– Couleur : les couleurs des clones créées s’adapteront aux variationsde couleur de la photo.– Opacité : les clones deviendront plus ou moins opaques.10 – Travailler avec des photosFigure 10–8 Le pavage en mode Calquer permet d’obtenir une grande diversité de rendu.Il pourrait également être couplé avec d’autres réglages de la fenêtre.© Groupe Eyrolles, 2008 157
<strong>Inkscape</strong> <strong>efficace</strong>Créer un effet de gravureL’outil Calligraphie (C) possède une option particulièrementintéressante : l’icône Imiter la luminosité du fond avec l’épaisseur du traitdans la barre d’options produit une sorte de décalque de la photoplacée en dessous. Une fois cette option activée, il suffit de passer l’outilsur la photo et l’épaisseur du trait variera selon la luminosité de l’imagede base. Plus l’image est claire, plus le trait sera fin et inversement. Bienentendu, il faut travailler sur des photos suffisamment contrastées pourobtenir un résultat probant.Comme il n’est pas toujours facile de tracer des traits successifs qui garderontbien la même forme ou qui resteront parfaitement équidistants,on utilise souvent cette option avec le modificateur d’accrochage. Si vousappuyez sur la touche Ctrl, un cercle apparaît autour de la souris. Lerayon de ce cercle diminue en fonction de la distance entre la souris et letrait que vous avez dessiné précédemment. Gardez la touche Ctrlenfoncée et, quand vous avez trouvé la distance qui vous convient,appuyez sur le bouton gauche de la souris et faites glisser le curseur enessayant de suivre un trait déjà tracé. Vos lignes gagneront en parallélisme.Le rayon de l’outil devrait peu varier . Le cercle témoin est le signeque votre nouveau trait est accroché au précédent.Masquer certaines parties d’une photoLe masquage est une partie très importante du travail sur une photoincluse dans un dessin vectoriel. Comme il est difficile d’agir directementsur le contenu des photos en supprimant des détails, la tâche consisteici à les cacher grâce à des formes vectorielles.S’il surprend la première fois, le principe de fonctionnement du masqueest tout à fait standard en graphisme numérique : vous définissez leszones que vous voulez voir en les dessinant avec l’outil de votre choix, lereste sera caché une fois la fonction activée. Les masques vous seront trèsutiles pour montrer un objet derrière un autre, cacher les bords d’unobjet pour faire croire qu’il n’a pas de contour, ou encore cacher ce quiest positionné à l’extérieur de la page, etc. Il existe deux méthodes pourcacher certaines parties d’une photo : la découpe et le masque.Le masque de découpeLe masque de découpe (clipping mask) est la méthode la plus simple. Elleconsiste à dessiner la forme qui définira la partie visible. Essayons-nous158© Groupe Eyrolles, 2008
avec cet exemple simple, où nous allons faire transparaître une photo autravers d’un texte.1 Importez une photo de votre choix dans <strong>Inkscape</strong>.2 Activez l’outil Texte (T) et saisissez un texte dans une police suffisammentgrasse pour bien voir l’effet, par exemple Impact.3 À l’aide de l’outil Sélection (F1), sélectionnez le texte et la photo.4 Rendez-vous ensuite dans le menu Objet>Découpe>Définir. Commevous pouvez le constater, le résultat obtenu est net et précis.10 – Travailler avec des photosFigure 10–9À gauche, la photo importée dans laquellel’image et le texte se superpossent. À droite,les formes vectorielles produisent un masquedu fond de la photo.Figure 10–10Exemple d’utilisation de la fonctiondans une mise en page simple et aérée.© Groupe Eyrolles, 2008 159
<strong>Inkscape</strong> <strong>efficace</strong>Le masquePour réaliser un masque, la procédure est très simple. Vous n’aurez besoinque d’un objet définissant le masque en plus de l’objet à masquer. À la différencedu masque de découpe, le masque tient compte des valeurs deluminosité de la forme. Ainsi, ce qui est clair permettra de voir et ce qui estsombre servira à cacher, alors que dans le cas du masque de découpe, seulela forme importe, quelle que soit sa couleur ou sa luminosité. Le masqueest surtout utilisé pour réaliser des fondus ou générer des opacités ponctuelles.Le menu à utiliser est Objet>Masque>Définir.Dans le cas pratique qui suit, nous allons créer un cadre autour d’uneimage. Pour cela, nous allons exploiter les possibilités du masque pourcréer un effet de fondu entre la photo et son cadre.1 Reprenez l’exemple précédent là où vous en étiez et dupliquezl’ensemble (Ctrl+D).2 Décalez la copie et sélectionnez le menu Objet>Découpe>Retirer pourséparer les deux objets. Il est fortement déconseillé d’appliquer à unemême image à la fois une découpe et un masque. Il faut choisir l’unou l’autre.3 Passez la forme de masque en blanc et appliquez un léger flou à l’aidede la fenêtre Remplissage et contour (Ctrl+Maj+F).4 Sélectionnez le menu Objet>Masque>Définir.5 Avec l’outil Nœud (F2), cliquez sur l’ensemble. Retouchez ensuite laforme du masque de manière à l’adapter au mieux à la zone masquée.Figure 10–11Un exemple certes un peu kitschmais toujours émouvant.160PRATIQUE Outil NœudGrâce à l’outil Nœud (F2), les masques, les zonesde découpe ainsi que les objets masqués sontmodifiables sans avoir à annuler l’opération àl’aide du menu Objet>Découpe>Retirer.Vous pouvez utiliser ces deux méthodes sur des photos, mais aussi surdes objets vectoriels. Si appliquer un masque semble simple, apprendre às’en servir est un peu plus long et compliqué. Le tout est de travailler enayant leur fonctionnement en tête : ils favoriseront alors votre imaginationet vous permettront d’anticiper.© Groupe Eyrolles, 2008
Appliquer des effets de retouche sanspasser par GimpSi vous êtes sous Linux, ImageMagick est certainement déjà installé survotre ordinateur. Dans ce cas, <strong>Inkscape</strong> va exploiter ses librairies et vouspermettra de modifier les photos directement à partir d’<strong>Inkscape</strong>.Sous Windows, <strong>Inkscape</strong> a dû faire le nécessaire lors de l’installation.Pour vous en assurer, vérifiez que le menu Effets>Images Raster. est disponibleSi ce n’est pas le cas, il faudra télécharger et installer Image-Magick et éventuellement réinstaller <strong>Inkscape</strong>, si celui-ci ne le détectepas au lancement.Une fois toutes ces vérifications effectuées, vous pourrez alors procéder à vosmodifications matricielles, comme vous l’auriez fait avec Gimp ou Krita.LOGICIEL LIBRE ImagemagickEnsemble d’outils dédiés à la retouche photo, Imagemagickpeut être utilisé avec ou sans interfacegraphique. D’autres logiciels incorporent ses fonctionssans donner l’impression d’utiliser un nouveaulogiciel. En général, il est installé par défautsous la plupart des distributions Linux.B http://www.imagemagick.orgMais son avenir pourrait être compromis par lesuccès de GEGL. Ce logiciel est développé à l’heureactuelle par l’équipe de Gimp et permettra à termed’obtenir les mêmes résultats que dans Gimp.B http://www.gegl.org10 – Travailler avec des photosLOGICIEL LIBRE KritaKrita est un logiciel de dessin, de retouche photoet de photomontage intégré à la suite bureautiquekoffice. Il rivalise largement avec Gimp sur denombreux points, et le dépasse même sur certains.Mais il est inutile de changer si vous connaissezbien Gimp et ne souhaitez pas passer trop detemps à apprendre à nouvel outil.B http://www.koffice.orgBON À SAVOIR Éditer dansDans le menu contextuel de la photo (que vousobtenez en cliquant avec le bouton droit), setrouve un sous-menu nommé Éditer dans. Ilpermet d’ouvrir directement la photo dans un logicieldédié.Figure 10–12 Dans cette longue liste d’effet, nous avons choisi le flou gaussien.Une fenêtre a permis de changer l’intensité du flou appliqué à la photo.MÉTHODE Tout faire dans <strong>Inkscape</strong>ou passer par Gimp ?Dans ce cas de figure, la méthode longue mettanten œuvre Gimp permet d’assurer un contrôle parfaitdes modifications, d’avoir des interfaces mieuxpensées et plus complètes que celle d’<strong>Inkscape</strong>dans ce contexte, et surtout de profiter des outilsde détourage qu’<strong>Inkscape</strong> ignore.© Groupe Eyrolles, 2008 161
<strong>Inkscape</strong> <strong>efficace</strong>On pourrait se demander quel est l’intérêt de tout cela. En fait, il s’agitsurtout de vous simplifier la tâche et de gagner du temps. Si vousimportez une photo couleur dans votre dessin, et si vous vous rendezcompte qu’elle serait mieux en noir et blanc, n’est-il pas plus simple etplus rapide de faire le nécessaire immédiatement dans <strong>Inkscape</strong>, plutôtque de lancer Gimp, d’ouvrir l’image, de la modifier, de l’enregistrer etéventuellement de la réimporter ? Cependant, les retouches matriciellesdans <strong>Inkscape</strong> ont des limites : elles s’appliquent à toute l’image ; il estimpossible de ne travailler que sur une partie ou un détail de la photo.Tous les effets matriciels se trouvent dans le menu Effets>Images raster etils ne s’appliquent que sur des documents matriciels (figure 10-12).Exporter son travailLOGICIEL Lire des fichiers SVGLe navigateur web Firefox lit des fichiers SVG, toutcomme Opera mais pas dans leur intégralité, cequi peut poser quelques problèmes. Certaines possibilitésoffertes par le SVG ne sont toujours pasprises en compte par ces navigateurs et nous verronsaux chapitres 13 et 14 qu’Internet Explorer nel’accepte pas du tout.BON À SAVOIRCacher ce qui n’est pas sélectionnéLors de l’exportation, <strong>Inkscape</strong> capture les dimensionsde la boîte qui englobe l’objet, c’est-à-dire lerectangle en pointillés qui apparaît lorsque l’objetest sélectionné. Si vous choisissez d’exporter unobjet qui se superpose à d’autres, Inskcapeexporte en même temps les portions d’objets inférieursqui se trouvent dans cette boîte. Pour évitercela et exporter uniquement l’objet sélectionné, ilne suffit pas de choisir le bouton Sélection, il fautaussi cocher l’option Cacher les objets nonsélectionnés.En exportant votre dessin dans un format spécifique, vous pourrez parexemple le publier sur un site web, ou l’envoyer à une personne qui nepourrait pas visualiser votre fichier au format SVG.La commande d’exportation se trouve dans le menu <strong>Fichier</strong>>Exporter enbitmap... Voyons comment exporter un dessin en PNG de manière à enobtenir une image matricielle, puis comment exporter plusieurs formesvectorielles dans des images séparées de façon automatique.1 Définissez la zone à exporter :– toute la page ;– seulement le dessin (qu’il soit plus grand ou plus petit que lapage) ;– une sélection sur la page ;– une zone que vous avez personnalisée.2 Si vous souhaitez obtenir une résolution particulière, utilisez leschamps prévus à cet effet dans la rubrique Dimensions du bitmap.3 Définissez ensuite le répertoire dans lequel vous enregistrerez votredessin exporté. Saisissez manuellement le chemin d’accès à ce répertoireou cliquez sur le bouton Parcourir... afin de le localiser sur votreordinateur. Dans ce cas, n’oubliez pas de rajouter à la fin le nom dufichier ainsi que l’extension .png. Par défaut, <strong>Inkscape</strong> attribue unnom de fichier numéroté. Vous pouvez bien entendu nommer votreficher comme vous l’entendez.4 Cliquez ensuite sur le bouton Exporter. Une barre de progressions’affiche alors. Une fois l’exportation terminée, fermez la fenêtreExporter en bitmap.162© Groupe Eyrolles, 2008
10 – Travailler avec des photosFigure 10–13L’exportation au format PNG conserve lesopacités d’objets ainsi que les transparences.Pour une impression bien détaillée, définissezla résolution d’exportation.En sauvegardant au format PNG, vous préservez les zones transparentesde votre dessin, ainsi que ses éventuelles variations de couleurs, deformes ou de transparences. Vous ne perdrez aucun détail puisque lacompression appliquée au PNG est sans perte, contrairement au JPEG.COMPRENDRE CompressionBeaucoup d’utilisateurs croient que le JPEG est le meilleur format simplement parce qu’il est leplus utilisé. Le JPEG a des qualités indéniables en termes de compression d’image, ce qui facilitel’envoi de photo par e-mail ou leur mise à disposition sur des sites web. Cependant, sa méthodede compression est destructive : elle supprime définitivement des détails de l’image. Il est doncpossible, si on n’y prend garde, d’abîmer une belle photo juste en l’enregistrant au format JPEG.De son côté, le format PNG est une recommandation du W3C. Ce format permet d’enregistrerune image sans suppression de détail et, surtout, en gardant les transparences (définies, parexemple, à l’aide de flous ou de masques). Si vous cherchez à conserver la qualité de votreimage, tournez-vous vers le PNG.Pourquoi est-il si peu répandu alors ? La raison est simple : Internet Explorer ne le supporteque partiellement, ce qui rend son exploitation peu sûre pour les sites web. Microsoft faisaitpourtant partie des groupes de travail qui ont accouchés du format PNG...© Groupe Eyrolles, 2008 163
<strong>Inkscape</strong> <strong>efficace</strong>Figure 10–14 Nommez chaque objet, puis sélectionnez les tous avant de cocher la case dédiéeà l’exportation récursive. Chaque objet sera enregistré dans un fichier PNG séparé.Par ailleurs, n’importe quel objet, groupe d’objets ou sélection peut êtrecopié sous forme d’objet bitmap. Pour cela, il suffit d’utiliser le menu Édition>Faireune copie bitmap puis de coller votre sélection ou objet dansvotre document. Un équivalent bitmap de votre forme y est alors incluset <strong>Inkscape</strong> crée un fichier PNG dans le dossier où votre documentglobal est sauvegardé. Notez que vous devrez respecter toutes les règlesde liaison que nous avons vues précédemment, mais vous pourrez fairesubir à cette image toutes les modifications applicables aux bitmaps.164© Groupe Eyrolles, 2008
En résumé<strong>Inkscape</strong> ne se cantonne pas strictement au dessin vectoriel. Grâce à lui,vous pouvez mélanger images matricielles et objets vectoriels, lesfusionner grâce à des masques et leur attribuer un grand nombre d’effets,sans avoir à ouvrir Gimp ou Photoshop. Cependant, <strong>Inkscape</strong> n’est paspour autant un logiciel de retouche d’image, et l’insertion de photos dansun document n’a de sens que si vous les mêlez à des objets vectoriels.10 – Travailler avec des photos© Groupe Eyrolles, 2008 165
chapitre11© Groupe Eyrolles, 2008
<strong>Inkscape</strong> et la 3D<strong>Inkscape</strong> n’est pas un logiciel de 3D, ni même un logicielde dessin permettant de faire des élévations. Cependant,nombre d’architectes, décorateurs, créateurs de packaging, etc.ont recours à un logiciel de dessin vectoriel pour avoirun aperçu du résultat et le communiquer à leurs clientsou collaborateurs.SOMMAIREB Les grilles isométriqueset cavalièresB Créer une élévationautomatiqueB Créer des volumesavec des formes simplesB Simuler des volumesavec des boîtes 3DB Transférer des données SVGvers BlenderMOTS-CLÉSB BlenderB Boîte 3DB ÉlévationB ExtrusionB GrilleB Perspective© Groupe Eyrolles, 2008
<strong>Inkscape</strong> <strong>efficace</strong>Comme dans tous les éditeurs vectoriels non dédiés à la 3D, tout le travailde création que nous réaliserons dans <strong>Inkscape</strong> sera manuel. Nousavons déjà créé des plans vus de dessus dès le début de cet ouvrage auchapitre 3. Deux méthodes de travail s’offrent à nous :• Travailler à l’aveuglette et générer les différents côtés directement enperspective. Bien sûr, il faudra au préalable configurer la grille d’<strong>Inkscape</strong>et le magnétisme, ce qui facilitera les alignements, le respect desangles et les parallèles.• Travailler à partir d’un éclaté sur lequel nous appliquerons des transformations.Dans ce chapitre, nous étudierons les fonctions qui faciliteront la tâchede ceux qui doivent représenter des volumes.Les grilles isométriques et cavalièresCONSEIL Activer le magnétismeParallèlement à l’affichage des grilles, nous vousconseillons également d’activer le magnétisme(onglet Magnétisme). La souris sera alors attiréepar les grilles, mais aussi par les chemins et lesnœuds, ce qui vous garantira une grande précision.L’onglet Aimanter les points permet,quant à lui, de paramétrer le magnétisme des centresde rotation.Quelle que soit la méthode que vous emploierez, la grille sera toujoursun bon soutien. Même si vous souhaitez travailler par transformationscotées, elle vous permettra de contrôler vos actions et de visualiserimmédiatement si des opérations posent problème.La grille par défaut est une grille quadrangulaire composée de lignes verticaleset de lignes horizontales. Elle s’active et se paramètre ainsi :1 Affichez la grille par le menu Affichage>Grille (#).2 Personnalisez-la dans la fenêtre Propriétés du document (Ctrl+Maj+D),onglet Grilles. Dans la rubrique Création, sélectionnez Grille axonométrique(3D) dans la liste déroulante et cliquez ensuite sur le boutonNouvelle.3 Un nouvel onglet apparaît alors dans la rubrique Grilles définies.L’essentiel du travail consiste à définir les angles de la grille ainsi quel’espacement en fonction de l’échelle de votre dessin et de la dimensionde module graphique auquel vous aurez recours. La grille axonométriquepar défaut propose des angles de 30° pour chaqueorientation, mais vous pouvez modifier ces valeurs à votre convenance.Si vous cochez la case Visible, le résultat s’affichera automatiquementsur le dessin.Si vous souhaitez créer plusieurs grilles pour obtenir différentes perspectivesdu même dessin, cliquez plusieurs fois sur le bouton Nouvelle. Sivous souhaitez utiliser trois perspectives différentes, par exemple, cliqueztrois fois sur ce bouton. Pour chacune de ces grilles, définissez les anglesque vous aurez à utiliser. Selon vos besoins au cours de votre travail, vouspourrez activer et rendre visibles ou désactiver et cacher les grilles. Vous168© Groupe Eyrolles, 2008
pouvez bien sûr toutes les activer mais votre dessin risque alors d’être trèschargé. Pour plus de lisibilité, n’hésitez pas à attribuer des couleurs différentesà chacune de vos grilles de manière à mieux les repérer. Pour cela,cliquez sur les zones colorées situées en bas de chaque onglet de grille.La figure 11-1 illustre quelques paramétrages pour les types de grillesfréquemment utilisés.11 – <strong>Inkscape</strong> et la 3DFigure 11–1 Quelques exemples de paramétrages et les formes correspondantesVous remarquerez que les grilles ne tiennent pas compte des points defuite. Si vous souhaitez réaliser des perspectives qui prennent en comptel’éloignement des objets, il faudra les définir manuellement. Ceci est trèssimple, mais il faut y penser :1 Sur un calque de fond, dessinez une étoile. Dans la barre d’options del’outil, réduisez le ratio des rayons de l’étoile au minimum (0,010)pour avoir des branches très fines, et augmentez le nombre de branches,par exemple 100.© Groupe Eyrolles, 2008 169
<strong>Inkscape</strong> <strong>efficace</strong>2 Pour gagner en précision, allez dans la fenêtre Remplissage et contour.Supprimez la couleur de remplissage de l’étoile en cliquant sur lebouton contenant une croix et diminuez l’épaisseur du contour demanière à ce que l’étoile n’envahisse pas le dessin.3 Placez le centre de l’étoile à l’endroit où vous souhaitez placer votrepremier point de fuite.4 Placez un guide horizontal au centre de l’étoile en cliquant sur la larègle supérieure et en déplaçant la souris tout en maintenant lebouton gauche enfoncé.5 Dupliquez l’étoile (Ctrl+D) et déplacez-la le long du guide de manièreà placer le second point de fuite.6 Verrouillez ce calque pour que les étoiles ne puissent plus être sélectionnéespar la suite, et créez de nouveaux calques sur lesquels vousallez dessiner. Vous pourrez ensuite modifier l’opacité du calque degrille afin de l’adapter à la visibilité des tracés.Vous pourrez alors utiliser les lignes et les différentes zones du quadrillagecomme base de travail.Figure 11–2Une fois les étoiles positionnées, le croisementdes lignes crée un quadrillage. Il est ensuitefacile de créer des faces qui tiennent comptede ce quadrillage avec l’outil Bézier.Créer une élévation automatiqueCréer un volume à partir d’un plan en 2D est une tâche courante dansl’univers de la 3D. On dit alors qu’on élève le plan afin de monter lesmurs. Le terme technique qui désigne cette manipulation est« extrusion ». Dans <strong>Inkscape</strong>, cette fonction se trouve dans le menuEffets>Générer à partir du chemin>Extrusion.... Cependant, l’effet Motion(déplacement) du même menu donne un résultat plus convaincant aupremier abord (figure 11-3). Pour le voir en action, dessinez une forme170© Groupe Eyrolles, 2008
quelconque et lancez l’effet. Cochez la case Aperçu en direct pour visualiserle résultat de votre action et définir au mieux l’amplitude et l’angle.11 – <strong>Inkscape</strong> et la 3DFigure 11–3 L’effet Motion crée un polygone par côté. Par la suite, il sera possiblede modifier la couleur de chacun ainsi que leur ordre de superposition.Cet effet constitue donc une première approche. Cependant, dans certainscas, il s’avère un peu limité. Tournez-vous alors vers l’effet Extrusion.Il se base sur deux chemins (qui sont souvent les verticales) pourcréer une forme de remplissage. Vous pouvez ensuite modifier la forme,la couleur ou tout autre paramètre. Dans l’exemple ci-dessous, nous partironsd’un plan déjà existant pour générer un à un les murs à l’aide del’effet d’extrusion. Au préalable, nous construirons les arêtes des murs, cequi nous permettra de définir la hauteur finale de l’élévation.1 Ouvrez un plan et faites-le tourner en fonction du type de perspectiveque vous souhaitez obtenir.2 Définissez une grille axonométrique qui prenne en compte vos contrainteset activez-la. Votre plan doit normalement suivre les parallèlesdéfinies par la grille. Si ce n’est pas le cas, n’hésitez pas à joueravec les paramètres d’inclinaison et de rotation pour améliorer cela.3 Avec l’outil Bézier (B), placez-vous à un angle de votre plan, cliquezdessus, puis cliquez une seconde fois un peu plus haut pour définirl’arête d’un mur.4 Dupliquez ce chemin (Ctrl+D) et mettez-le de côté car il vous seratrès utile par la suite.5 Placez une nouvelle copie du chemin à l’angle opposé, puis sélectionnezles deux à l’aide de l’outil Sélection.6 Rendez-vous ensuite dans le menu Effets>Générer à partir duchemin>Extrusion... Dans la fenêtre de l’effet, choisissez Polygones, quiRAPPEL GrilleÀ la fin du chapitre 8, nous avons vu commentcréer des grilles. Vous pouvez également vousreporter à la section « Les grilles isométriques etcavalières » de ce chapitre.© Groupe Eyrolles, 2008 171
<strong>Inkscape</strong> <strong>efficace</strong>permet d’obtenir des formes pleines. Cochez la case Aperçu en directafin de visualiser le résultat avant validation.7 Placez une nouvelle arête sur l’angle du mur suivant. Commencezd’abord par les murs du fond. Resélectionnez l’arête précédente encliquant dessus. Cliquez de nouveau afin de capturer la forme placéeen dessous du mur. Enfoncez la touche Maj et cliquez sur votre nouvellearête.8 Sélectionnez le menu Effets>Effet précédent afin d’appliquer lesmêmes effets et paramètres que précédemment sans avoir à ouvrir lafenêtre de nouveau.9 Répétez les étapes 7 et 8 autant de fois que nécessaire pour finir letour de votre plan et créer tous les murs (figure 11-4).Figure 11–4La réalisation de l’extrusion, mur par mur,permet de gérer les plans et, par exemple,d’attribuer des couleurs différentes,comme ici pour les murs intérieurs.RAPPEL Paramétrer les guidesIl suffit de cliquer sur les guides pour accéder àleurs paramètres.OUPS Mac OS XPour une raison inexpliquée, il semble que ceteffet soit peu stable sous Mac OS X : il arriverégulièrement qu’il ne produise aucun résultat.Si vous personnalisez vos perspectives, il sera plus difficile d’appliquerdes transformations régulières. Vous devrez alors paramétrer les guidesde manière très précise. Mais vous pouvez également générer vousmêmeles points de fuite. Cette solution simple met en œuvre, commenous l’avons vu à la section « Les grilles isométriques et cavalières »,l’outil Étoile (*), avec un nombre de branches important, un ratiominimal de 0,010 et une très faible épaisseur de contour. Le centred’étoile fonctionne comme un point de fuite et les branches représententles fuyantes. En procédant ainsi, le nombre d’objets simulant la profon-172© Groupe Eyrolles, 2008
deur diminuent, mais ils restent réguliers et constants sur tout le dessin.Pour faciliter les opérations de dessin, placez vos étoiles sur un premiercalque et dessinez sur second.11 – <strong>Inkscape</strong> et la 3DCréer des volumes avec des formes simplesSur le modèle du dé que nous avez créé à la section « Transformationrégulière » du chapitre 8, il est possible de réaliser de nombreux montagesen pseudo-3D. En configurant une grille appropriée aux types demise en perspective à créer, vous pouvez même dessiner des élémentsjuste à l’aide de l’outil Bézier en suivant les bords de la grille et en profitantdu magnétisme de la grille, des nœuds ou des chemins.Au chapitre 8, nous avons déjà vu les perspectives les plus courantes contenantla configuration initiale des grilles. Entrons à présent dans ledétail : observez la figure 11-5 qui présente les transformations à opérerpar face sur des formes rectangulaires, ainsi que le résultat final. Plusieursmodèles de construction de boîte, basés chacun sur des transformationsspécifiques et cotées, permettent d’obtenir des éclatés.AVERTISSEMENTNous parlons ici de pseudo-3D, car ce que construit<strong>Inkscape</strong> n’est pas de la 3D véritable.Figure 11–5Les transformations à appliquer en fonctionde la perspective finale sont nombreuses maissimples si elles sont effectuées dans le bon ordre.Il est inutile de créer plus de trois côtés : vous n’en utiliserez certainementpas toutes les faces et seules trois d’entre elles resteront visibles à lafin. L’avantage de la transformation manuelle tient au fait qu’en l’appliquantcôté par côté, elle peut aussi fonctionner sur des groupes d’objets,pour produire des déformations communes (figure 11-6).Intéressons-nous à présent à l’utilisation de l’outil Boîte 3D (Maj+F4) quipermet de créer très facilement des cubes et autres objets quadrangulaires.VOCABULAIRE Qu’est-ce qu’un éclaté ?Nous avons tous construit des cubes en papiersquand nous étions petits : un peu de découpage etde pliage puis quelques gouttes de colle pour toutfaire tenir. Mais saviez-vous alors que le résultatde votre découpage, qui est la forme à plat devotre cube, s’appelle un éclaté ?© Groupe Eyrolles, 2008 173
<strong>Inkscape</strong> <strong>efficace</strong>Figure 11–6 Les transformations peuvent être effectuées sur plusieurs objets. Ici, chaque face est un groupe.Simuler des volumes avec des boîtes 3DLes outils de perspective préconfigurés ne prennent pas en compte lespoints de fuite. De plus, l’utilisation de points de fuite manuels poseégalement problème car le dessin ne s’adaptera pas automatiquement sivous devez changer la hauteur d’horizon. L’outil Boîte 3D apporte unesolution partielle à ces deux problèmes. En effet, il permet de dessinerdes cubes qui tiennent compte de trois points de fuite, qu’il est possiblede redéfinir à tout moment. Une fois redéfinis, les cubes s’adaptent pourtenir compte des nouvelles dispositions.L’outil Boîte 3D permet de créer uniquement des parallélépipèdes et nondes formes courbes, des tubes, etc. Cela peut sembler peu, mais vous pourrezainsi avoir un aperçu suffisant des espaces, en particulier des volumesoccupés, et éventuellement des dominantes de couleur et des accords.Dans la procédure qui suit, nous introduisons plusieurs manipulations del’outil Boîte 3D pour réaliser le dessin d’une chambre d’enfant. Nousconstruirons d’abord l’espace de la pièce, que nous remplirons ensuiteavec des meubles basés sur des cubes simples.1 Ouvrez un nouveau document et créez un nouveau calque. Dessinezdessus le plan d’une chambre simple, de dimensions 5 par 3. Utilisez174© Groupe Eyrolles, 2008
la méthode des points de fuite que nous avons abordée à la sectionprécédente « Les grilles isométriques et cavalières ». Chaque « pavé »créé par la croisée des lignes d’étoile sera l’unité, disons le mètre. Envous basant sur cette grille, vous travaillerez à l’échelle.11 – <strong>Inkscape</strong> et la 3D2 Créez un nouveau calque que vous nommerez par exemple Intérieur3D. Il accueillera les volumes que nous allons tracer avec l’outilBoîte 3D.3 Au-dessus de votre plan, cliquez-glissez avec l’outil Boîte 3D (Maj+F4)pour créer un premier cube approximatif. Relâchez le bouton de lasouris lorsque les côtés du cube sont suffisamment espacés.4 Les lignes de fuite sont apparues : une rouge, une jaune et une bleue.Mais nous ne voyons actuellement pas les points de fuite vers lesquelsces lignes convergent. Dézoomez pour visualiser les points de fuiterouges et jaunes. Ils sont représentés par une poignée carrée. Cliquezsur la poignée du point rouge et déplacez-la au centre de l’étoile laplus proche créée à l’étape 1. Faites de même avec la poignée deslignes jaunes. Les points de fuite des boîtes 3D sont à présent caléssur ceux du plan.Figure 11–7 Le cube créé ainsi que ses points de fuite et poignées de modification© Groupe Eyrolles, 2008 175
<strong>Inkscape</strong> <strong>efficace</strong>À RETENIR Outil 3D exposant 2Dès que vous modifiez la forme, les dimensions oula position d’une boîte 3D, vous devez impérativementresélectionner l’outil Boîte 3D. Tout déplacementeffectué avec l’outil Sélection (F1), utilisépour tous les autres objets <strong>Inkscape</strong>, cassera irrémédiablementla nature 3D de l’objet en dénaturantla relation aux points de fuite. L’objet modifiéavec l’outil Sélection aurait alors ses proprespoints de fuite. Pour conserver un bon réalisme, ilest donc impératif de faire toutes les modificationsavec l’outil Boite 3D.5 Ce premier cube va nous servir à créer la pièce. Chaque angle du cubepossède une poignée en forme de losange qui permet de le déplacer etde le redimensionner. Déplacez les poignées situées le plus à gaucheet le plus à droite pour qu’elles soient calées sur le plan. Déplacezensuite verticalement une poignée du haut pour déterminer la hauteurde la pièce, soit deux carrés au moins, voire un peu plus.6 Sur les six faces de notre cube, nous n’en conservons que trois, àsavoir le sol et les deux murs du fond. Par ailleurs, il est possible quele plafond et les côtés situés au premier plan cachent les objets àplacer dans la pièce. Pour remédier à ce problème, activez l’outilNœud (F2), cliquez sur un côté à supprimer, sélectionnez l’outilSélection (F1) et appuyez sur la touche Suppr/Del pour l’effacer. Procédezde la même manière pour les deux autres faces à supprimer.Figure 11–8 Il est possible d’agir sur la composition du cube mais attention à ne pas abuser.MÉTHODOLOGIE Gagner en précisionDans cet exemple, la démarche est assez approximative.Pour gagner en précision, il faudrait éventuellementtravailler en plusieurs étapes : créertout d’abord le plan de la pièce et les objets, puisla vue de dessus, puis effectuer la transposition duplan selon la perspective, et enfin utiliser le planpour créer les boîtes.7 Créez séparément tous les éléments de la pièce. Si vous devezdéplacer un objet, activez l’outil Boîte 3D, comme pour toute modificationd’objet 3D. Cliquez sur l’objet qui vous intéresse, et déplacezleavec la croix X qui apparaît alors.8 Pour ajouter des détails à votre rendu afin qu’il soit plus réaliste,zoomez sur l’objet que vous souhaitez modifier. Vous pourrez aussiintervenir sur les couleurs ou ajouter des motifs et dégradés.En cumulant plusieurs cubes et en modifiant un à un leur couleur, il estpossible de créer en environnement 3D assez complexe. La figure 11-9donne un aperçu de ce qu’il est possible d’obtenir en continuant danscette voie. On constate que, même s’il ne s’agit pas d’une vraie modélisation3D, les possibilités sont tout de même correctes pour ce type d’utilisation.Le résultat donne une bonne impression des volumes occupésdans la pièce.176© Groupe Eyrolles, 2008
11 – <strong>Inkscape</strong> et la 3DFigure 11–9Exemple de chambre d’enfantet d’objets réalisés à partir de cubes<strong>Inkscape</strong> et BlenderLes boîtes 3D vous permettront sans aucun doute d’obtenir des résultatsintéressants. Il faut en général une heure ou deux pour arriver à un résultatsatisfaisant. Cela peut vous sembler beaucoup, mais finalement, c’estmoins long que si vous aviez à dessiner votre plan à la main, à préparer lescouleurs, à appliquer des motifs et dégradés d’ombre, etc. Néanmoins, lameilleure solution reste quand même d’utiliser une application dédiée à lacréation 3D, comme Blender. Vous profiterez ainsi de nombreuses fonctionnalitésappropriées, vous pourrez travailler avec tous les points de vue,le rendu des textures et des motifs sera d’une richesse et d’un réalisme parfait...Il est vrai que vous passerez aussi beaucoup de temps sur votre composition,mais vous obtiendrez un résultat professionnel.L’objectif de cette section n’est pas de détailler l’utilisation de Blender.Nous nous intéresserons plutôt au transfert des données entre <strong>Inkscape</strong>et ce logiciel 3D compatible SVG.1 Dessinez un plan simple représentant la maçonnerie d’une maison.De simples rectangles suffisent. Si vous utilisez plusieurs formes,groupez-les pour que le transfert soit plus simple par la suite. Vous© Groupe Eyrolles, 2008 177
<strong>Inkscape</strong> <strong>efficace</strong>pouvez aussi reprendre des plans réalisés aux chapitres 3 ou 8 en neconservant que les murs proprement dit (pas de motif de remplissage,de fenêtre, etc.).2 Enregistrez ce plan au format SVG simple.3 Lancez Blender et appuyez sur la touche X de votre clavier pour faireapparaître le menu de suppression. Choisissez alors Erase SelectedObjects.4 Dans le menu File, choisissez Import>Path et sélectionnez <strong>Inkscape</strong>dans la liste qui apparaît.5 Une fenêtre s’ouvre alors, proposant un certain nombre de paramètres.Validez sans modifier quoi que ce soit. Le chemin apparaît alorsdans la fenêtre centrale.6 Sous cette forme, le chemin ne peut pas être extrudé, c’est-à-direélevé en hauteur. Transformez-le en type Mesh, à l’aide du raccourciclavier Alt+C et validez dans la fenêtre qui apparaît alors.7 Appuyez ensuite sur la touche Tab pour passer en mode de modificationinterne (ce mode est comparable à l’outil Nœud d’<strong>Inkscape</strong>),puis sur la touche A pour sélectionner tous les points.8 Vous pouvez désormais procéder à l’extrusion. Changez de vue pourpouvoir évaluer la hauteur du mur à créer en appuyant sur la touche 1du pavé numérique.9 Appuyez ensuite sur la touche E et, dans le menu qui apparaît, choisissezOnly Edge. Déplacez alors la souris sans appuyer sur aucunbouton. Pour créer un mur droit, appuyez en même temps sur latouche Ctrl. Cliquez avec le bouton gauche quand le résultat vousconvient.10 Pour visualiser le bâtiment créé sous différents angles, déplacez lasouris tout en appuyant sur sa molette (figure 11-10).Figure 11–10 À gauche, le dessin créé dans <strong>Inkscape</strong> et à droite, l’importation et l’extrusion réalisées dans Blender.178© Groupe Eyrolles, 2008
Le passage d’<strong>Inkscape</strong> à Blender est assez simple. Quelques connaissancescomplémentaires sur l’utilisation de Blender seront néanmoinsnécessaires pour aboutir à un résultat plus complet (outil Couteau pourgénérer des ouvertures, création de couleurs et de textures ou encoreparamétrage des éclairages pour travailler l’ambiance).EN SAVOIR PLUS Apprendre BlenderSi vous souhaitez vous mettre à Blender, il existede nombreux livres dont plusieurs en français.Nous vous conseillons l’ouvrage suivant :R La 3D libre avec Blender de Olivier Saraja,éditions Eyrolles, 200811 – <strong>Inkscape</strong> et la 3DEn résuméDans ce chapitre, nous avons vu différentes façons de simuler desvolumes avec <strong>Inkscape</strong>. Pour construire le volume, nous avons utilisé desrectangles transformés, des boîtes 3D ou encore de simple polygonespersonnalisés créés avec Bézier. Grâce aux guides, vous dessinez leslignes de fuite et respectez ainsi les règles de la géométrie.<strong>Inkscape</strong> n’étant ni un outil de CAO, ni un outil de modélisation 3D, ilsouffrira toujours de la comparaison avec des logiciels spécifiques à cesmétiers. Cependant, les outils qu’il propose sont déjà très satisfaisantspour des utilisations types comme celles que nous avons traitées ici (dé,packaging, architecture d’intérieur...).© Groupe Eyrolles, 2008 179
chapitre12© Groupe Eyrolles, 2008
Les effets visuelsSOMMAIRE<strong>Inkscape</strong> dispose de nombreux effets répartis en plusieurscatégories qui aiguiseront votre créativité.B Les filtres SVGB Les effets dynamiquesB Les greffonsMOTS-CLÉSB EffetB Effet de cheminB FiltreB GreffonB LPEB ModificateurB Python© Groupe Eyrolles, 2008
<strong>Inkscape</strong> <strong>efficace</strong>VOCABULAIRE PrimitiveOn appelle « primitifs » des éléments conçuscomme des outils de base qu’il sera possible decombiner par la suite pour obtenir des ensemblesplus complexes. Les formes vives comme le rectangleou l’ellipse, sont des formes primitives. Lesfiltres SVG sont donc des effets de base qui, eneux-mêmes, produisent un effet peu intéressantparce qu’ils sont destinés à être systématiquementcombinés. Il s’agit d’une sorte d’alphabet d’effetsgraphiques.T FiltreUn filtre est un effet graphique prédéfini combinantplusieurs primitives et qui est appliqué parla suite à certains objets spécifiés. Le filtre peutdonc prendre de nombreux aspects. Il fautcependant clairement le séparer des effets dumenu Effets. Le filtre est défini strictement par lanorme du SVG et a donc une existence officielle.Il agit comme une sorte de style par dessus uneforme. De leur côté, les effets ne sont que dechemins créés automatiquement.Les filtres SVGLes filtres SVG sont des primitives définies dans la recommandationofficielle du W3C. Depuis sa version 0.46, <strong>Inkscape</strong> implémente la totalitédes algorithmes définis par la recommandation et fournit une interfacepermettant de les gérer. Les filtres SVG présentent l’avantage deproduire des formes ou des remplissages extrêmement complexes entermes de détails et de quantité d’informations, et qui sont traditionnellementl’apanage des images bitmap. Mais en travaillant dans <strong>Inkscape</strong>,tout reste en vectoriel et adaptable. Le flou, paramètre accessible depuisla fenêtre Remplissage et contour, est certainement le meilleur exemple etle plus connu de tous.Toutes les primitives de filtres SVG sont accessibles depuis le menuObjet>Effets de filtres... Pour appliquer un filtre, la démarche est assezsimple (figure 12-1) :1 Sélectionnez le menu Objet>Effets de filtres... et dans la fenêtre quis’ouvre alors, cliquez sur le bouton Nouveau. Il apparaît alors dans lacolonne Filtre située à gauche de la fenêtre.2 Choisissez l’effet souhaité dans la liste déroulante située à droite dubouton Ajouter un effet.3 Cliquez sur le bouton Ajouter un effet pour l’attribuer au filtre actif.Les paramètres de l’effet apparaissent alors.4 Modifiez ces paramètres à votre convenance ainsi que son domained’application dans la colonne Connecteurs située en haut de la fenêtre.Comme on peut le constater, l’effet peut n’être appliqué qu’à certainespropriétés de la forme qu’il va affecter (remplissage du contour, remplissagedu fond, voire exploitation des zones transparentes uniquement).5 Pour appliquer le filtre à un objet, sélectionnez l’objet qui vous intéresseet cochez la case située à gauche du nom du filtre que vous souhaitezappliquer.Pour supprimer ou renommer un filtre, effectuez un clic droit sur le nomdu filtre à modifier et sélectionnez l’action souhaitée dans le menu contextuelqui s’ouvre alors.W3C Les filtres en ligneLe site du W3C propose une très bonne description des primitives. Nous ne rentrerons pasdans le détail technique de leur mise en œuvre. Cette connaissance est plus du ressort dumathématicien que du graphiste, qui s’intéressera plutôt à l’aspect produit. Une traductionfrançaise est cependant disponible à l’adresse suivante :B http://www.yoyodesign.org/doc/w3c/svg1/filters.html182© Groupe Eyrolles, 2008
12 – Les effets visuelsFigure 12–1Application d’un filtreFigure 12–2 L’application d’une primitive de flou similaire mais connectée à une propriété différente permet de varierle rendu en prenant en compte un aspect différent de la forme : en haut l’ensemble des propriétés est prise en compte,alors qu’en bas le rendu est basé seulement sur les valeurs d’opacité de l’objet.© Groupe Eyrolles, 2008 183
<strong>Inkscape</strong> <strong>efficace</strong>VOUS VENEZ D’ILLUSTRATOR Modes de fusionUne fois encore, <strong>Inkscape</strong> n’a rien à envier àAdobe Illustrator. Si vous avez l’habitude d’appliquerdes modes de fusion par le biais de la fenêtreAspect, vous savez que vous pouvez les attribuerseulement au contour, ou seulement au remplissagede l’objet. Ce sera aussi le cas ici, même si lenombre de modes est bien moindre.L’effet FondreCet effet correspond à la primitive feBlend qui accepte quatreparamètres : Multiplier, Superposition, Obscurcir et Éclaircir. L’effet produitest similaire aux modes de fusion applicables aux calques (voir lechapitre 9). Il s’agira donc de mélanger, d’une façon ou d’une autre, lescouleurs d’un objet avec d’autres couleurs.L’effet Matrice de couleursLa matrice permet de réutiliser une modification de couleur connue etchiffrée. Elle correspond à la primitive feColorMatrix qui accepte plusieursparamètres : Décalage de teinte, Saturation, Luminance vers opacité.Les deux premiers produiront des résultats similaires à la modification decouleur par rotation des indicateurs de couleur de l’objet. Le dernier paramètretransforme les valeurs de luminosité de l’objet en valeurs d’opacité.Pour modifier chacun de ces paramètres, utilisez la liste déroulante Type,qui permet également d’accéder directement à la matrice (figure 12-3).Figure 12–3La saturation n’étant pasà son maximum, les couleurs clairesparaissent délavées et fades.L’effet CompositeComposite fait interagir des objets de manière à redéfinir la priorité desvisibilités selon l’ordre de superposition des objets. En clair, certainsobjets pourront devenir totalement ou partiellement invisibles selon lafaçon dont ils vont se superposer à d’autres objets. Cet effet est comparableà certaines opérations booléennes effectuées à l’aide du menuChemin. Le paramètre Opérateur permet de spécifier cette combinaisonet de définir ce qu’il adviendra de l’objet.184© Groupe Eyrolles, 2008
OpérateurOverInOutAtopXORTableau 12–1 Action des options Opérateur de CompositeActionLaisse visible l’objet supérieur superposé à l’objet inférieur.Ne laisse apparaître l’objet que là où il se superpose à d’autres.Laisse apparaître l’objet seulement là où il ne se superpose pas à d’autres.Conserve les parties de l’objet lorsqu’il se superpose à l’autre et laissel’autre visible.Est une forme d’exclusion.12 – Les effets visuelsL’effet Matrice de convolutionToute matrice est toujours un peu complexe à utiliser. La matrice de convolutionpermet d’agir sur une image de façon à mettre en évidence unepartie de son contenu (figure 12-4). Elle peut être utilisée pour créer denombreux effets basés sur l’analyse des couleurs de l’objet. Dans l’exempleci-dessous, on voit qu’elle permet entre autres de faire des modifications delumière ou encore de créer un effet de relief basé sur une analyse des con-tours et contrastes.Figure 12–4 Différents paramètres appliqués à la matrice révèlent des contours et modifient le contraste ou la luminosité.Figure 12–5La matrice de convolutionassociée à l’effet Composite,permet de renforcer le relief© Groupe Eyrolles, 2008 185
<strong>Inkscape</strong> <strong>efficace</strong>Les effets Éclairage diffus et Éclairage spéculaireCes effets permettent d’obtenir un éclairage par analyse des zones d’opacitéet de transparence de la forme et de simuler éventuellement deseffets de relief de type biseautage. L’image finale est cependant complètementopaque.Figure 12–6 Les effets Éclairage spéculaire (à gauche) et Éclairage diffus (à droite)appliqués à un objet rempli avec un motif. La lumière s’accroche aux contours du motif.Les effets de déplacement : Displacement map et OffsetDisplacement map modifie le rendu de la forme en la décomposant et enprovoquant des déplacements dans sa structure graphique. Son paramètreRedimensionner détermine la quantité de déplacements.L’effet Offset est plus simple et propose simplement le décalage de laforme dans son état. Les paramètres Delta X et Delta Y permettent dequantifier le décalage. On l’applique souvent avec un flou gaussien pourcréer un style d’ombre automatique.Figure 12–7 L’effet Displacement map appliqué à l’objet source le déforme par décalagealors que l’effet Offset ne consiste qu’en un simple décalage.186© Groupe Eyrolles, 2008
L’effet RemplissageGrâce à cet effet, vous pouvez agir sur la couleur de l’objet en lui attribuantun remplissage et en réglant le paramètre Opacité.12 – Les effets visuelsL’effet Flou gaussienCe célèbre effet applique simplement un flou à l’objet.L’effet ImageImage permet d’importer dynamiquement l’image spécifiée en paramètre.Il peut éventuellement faire référence à une image importée dansle document.L’effet MorphologieLa primitive feMorphology dilate ou contracte un objet selon un rayondéfini.Figure 12–8L’effet Morphologie est équivalentà la commande du menu Chemin, maisproduit un résultat un peu différent et est applicableà plusieurs objets séparément.L’effet TurbulenceL’effet Turbulence ajoute du bruit dans une image. Ce bruit peut être dedeux types :• Turbulence : permet d’obtenir des effets s’approchant de textures procéduralescomme le marbre ou les nuages.• Bruit fractal : permet d’obtenir un aspect plus pointilliste.Pour utiliser ces filtres <strong>efficace</strong>ment, il faut les bien les connaître et se lesapproprier. Vous pourrez ainsi les combiner et produire des effets précis(figure 12-10), mais, pour arriver à un résultat satisfaisant, vous devrezbien souvent réaliser de nombreux tests. Heureusement, des utilisateursbien intentionnés se sont penchés sur cette question et ont mis à dispositiondes filtres courants en assemblant des primitives, ce qui vous permettrad’aller plus vite sans vous arracher les cheveux.BON À SAVOIR Réutilisation de filtreL’un des avantages des filtres SVG réside dans leurcaractère réutilisable. En effet, vous pouvez créerun filtre et le réutiliser tel quel dans de nombreuxautres documents par la suite.© Groupe Eyrolles, 2008 187
<strong>Inkscape</strong> <strong>efficace</strong>Figure 12–9Les turbulences servent à compléterd’autres filtres pour donner un aspectplus naturel à l’image.Figure 12–10Quelques exemples de combinaisonsfréquentes de filtres SVG.Les effets dynamiquesDans <strong>Inkscape</strong>, les effets dynamiques sont couramment appelés LivePath Effects (abrégé en LPE), ou effets de chemin en français, bien quecette traduction soit moins précise que l’appellation d’origine.Apparus dans la version 0.46 d’<strong>Inkscape</strong>, les LPE sont régulièrementaméliorés et leur nombre ne cesse de croître. La liste commence à êtrelongue, si bien qu’il est difficile de tous les avoir en tête. Ils sont donccertainement promis à un bel avenir, d’autant qu’ils présentent peud’inconvénients. À ce jour, le seul que l’on peut souligner est leur gourmandiseen ressources. À chaque action, les effets sont recalculés, ce quiprend du temps sur des ordinateurs un peu anciens. Il s’agira donc de lesutiliser à bon escient et de ne pas en abuser.188© Groupe Eyrolles, 2008
Application des LPES’ils produisent tous des résultats différents, les LPE ont une base procéduraleidentique, qu’il est important de suivre :1 Sélectionnez l’objet sur lequel l’effet doit être appliqué.2 Rendez-vous dans le menu Chemin>Effets de chemin... (Ctrl+Maj+7).3 Par défaut, la fenêtre Effets de chemin est séparée en deux parties : lehaut contient la liste des effets qu’il est possible d’appliquer et le basrecense les effets appliqués. Choisissez l’effet dans la liste et cliquezsur Appliquer pour le passer dans la liste des effets appliqués.4 Lorsqu’un effet est appliqué, ses paramètres apparaissent dans larubrique Effet courant. Selon les effets, la manipulation sera différente.On observe deux catégories :– Les effets qui s’appliquent à un chemin unique, comme Bend.Dans ce cas, l’utilisation de l’outil Nœud interne à l’effet permetd’appliquer les modifications en mode visuel.– Les effets utilisant plusieurs chemins, comme Boolops, qui nécessiterontde copier la seconde forme et de la coller à l’aide des icônesplacées dans les options de l’effet.Une fois un effet de chemin ou un mélange d’effets créé, il est possiblede le répéter en copiant l’objet et en utilisant le menu Chemin>Effets dechemin...>Coller l’effet de chemin (Ctrl+7).ATTENTIONCumul d’effets et ralentissementIl est possible de placer plusieurs effets sur unmême chemin, mais si votre ordinateur est un peuancien, n’en abusez pas car il s’en trouvera ralenti.12 – Les effets visuelsAperçu des LPEAttardons-nous un peu sur les effets de chemin car ils constituent trèscertainement l’avenir d’<strong>Inkscape</strong>. Désormais, un grand nombre d’effetsles exploitent et cela va certainement continuer, quitte à nécessiter àterme une refonte de l’interface.Angle BisectorAngle Bisector dessine une bissectrice par rapport à l’angle choisi. Cescript modifie la forme d’origine. Appliquez-le sur une copie si voussouhaitez toujours voir la forme originale, comme c’est le cas dans notreexemple illustré à la figure 12-11.BendCet effet permet de tordre une forme à l’aide d’un chemin de référence.Ce chemin sera une simple ligne droite si aucun chemin de référencen’est utilisé, ou tout autre forme collée à l’effet. Dans l’image 12-12, unespirale déforme le texte. L’intensité de la déformation est réglable à lasouris sur le chemin de déformation affiché en vert par <strong>Inkscape</strong>.MISE EN GARDE Exhaustivité et version 0.47À l’heure où ces lignes sont écrites, la version 0.47est encore en développement. Certaines modificationspourraient être apportées à certains effets etd’autres pourraient disparaître ou apparaître.© Groupe Eyrolles, 2008 189
<strong>Inkscape</strong> <strong>efficace</strong>Figure 12–11La bissectrice est une nouvelle lignequi coupe l’angle en deux zones.Figure 12–12L’effet Bend permet de produirede nombreuses déformations quisont régulièrement appliquées autexte et peuvent remplacercertains effets de déformation dePhotoshop ou d’Illustrator.CircleCircle crée un cercle à partir d’un rayon défini par un simple segmentcomposé de deux nœuds. La forme initiale n’est plus visible.Figure 12–13L’effet cercle ne dessine qu’un cercle maisravira ceux qui ont besoin de précision190© Groupe Eyrolles, 2008
Circle by 3 pointsAvec trois points définis sur la page, cet effet génère un cercle. Surl’exemple de la figure 12-14, deux segments possèdent trois nœuds quiservent à la définition de la position et du rayon du cercle. La forme initialen’est plus visible.12 – Les effets visuelsFigure 12–14Les trois points du chemin initial permettentde régler la forme du cercle.Construct gridCet effet va reproduire un carré autant de fois que vous l’aurez spécifiépar les paramètres Size X et Size Y. Si vous utilisez une autre forme qu’uncarré, l’effet l’interprétera comme tel et orientera la grille en fonction.Figure 12–15Une grille simple par répétitionde rectangle : un outil Illustratorpour un effet dynamique <strong>Inkscape</strong>.Envelope DeformationLa déformation par enveloppe encadre le chemin avec quatre lignes dontle déplacement servira de base à la déformation. Tout déplacement agitcomme une force d’attraction progressive et proportionnelle. Cet effet estincontournable pour générer des mises en perspective ou des effets fish-eye.© Groupe Eyrolles, 2008 191
<strong>Inkscape</strong> <strong>efficace</strong>Figure 12–16Le texte est déformé suite à un effetd’attraction dû à la déformationde la boîte de déformation de l’effet.Freehand shapeFreehand shape est la fonction de base des options des outils Crayon etBézier. On pourra donc coller un motif sur un chemin. Cependant, vousaurez ici plus d’options qu’avec les outils eux-mêmes et le tout resteraadaptable.Figure 12–17Une petite courbe en forme de S répétéeet étirée avec un espacement de 5.Interpolate Sub-pathsPermettant d’obtenir des formes intermédiaires à partir de deux formesdifférentes, Interpolate Sub-paths produit un effet quasi équivalent àl’interpolation (accessible via le menu Effets>Générer à partir duchemin>Interpoler...). Les formes restent modifiables ainsi que le nombrede formes intermédiaires (incréments). Mais attention, cet effet agit surdeux parties séparées d’un même objet (figure 12–18).192© Groupe Eyrolles, 2008
12 – Les effets visuelsFigure 12–18Interpolate Subpath rappelle les effets de morphinget produit des volumes intéressants.Lattice DeformationLattice est une célèbre méthode de déformation, issue de Blender. Contrairementà l’effet Envelope Deformation, elle peut déformer selon despoints placés de façon régulière, un peu comme vous déformeriez untissu en tirant sur certains fils. Bien que la fenêtre comporte un nombreimpressionnant de paramètres, il est très facile d’utiliser les poignées enforme de losanges blancs placées sur le cadre de sélection de l’objet.Figure 12–19La déformation par Lattice est une option fréquentedans les logiciels de 3D : elle génère des modificationsriches en manipulant un minimum de points.Line segmentCet effet sert à prolonger un segment jusqu’au bord de la page selon lesens spécifié dans la liste déroulante End Type. L’orientation du cheminn’est pas affectée, ni la longueur mathématique du segment.© Groupe Eyrolles, 2008 193
<strong>Inkscape</strong> <strong>efficace</strong>Figure 12–20Appliqué à un simple segment, cet effetapporte peu, mais il rend droit ce toitet ce chemin réalisés avec le Crayon.Mirror SymmetryMirror Symmetry applique un simple effet de miroir à un objet. En plusd’être dynamique, son intérêt tient dans le fait qu’il est possible de définirmanuellement l’axe à utiliser. Par défaut, cet axe est placé verticalement àgauche de l’original, mais il peut être déplacé n’importe où dans la page,dans n’importe quel sens, même si la copie se superpose à l’original.Figure 12–21L’effet miroir remplace avantageusementles commandes de retournementdu menu Objet.OffsetCet effet produit un décalage de l’objet. On pourrait le comparer à l’effetSVG Offset, accessible depuis le menu Objet>Effets de filtres..., mais lesrésultats obtenus sont bien différents. Avec l’effet de filtre, la forme estsimplement déplacée, alors que l’effet de chemin agit sur les proportionsmêmes de l’objet. De fait, l’objet n’est pas déplacé (par rapport à soncentre géométrique).194© Groupe Eyrolles, 2008
12 – Les effets visuelsFigure 12–22Les formes concentriques restent dépendantesles unes des autres. Cet effet génèredes rendus plus complexes surdes formes composites.Path LengthPath Length indique la longueur d’un chemin. Il s’agit d’un équivalentdynamique d’un ancien effet de visualisation de chemin. Les architecteset affiliés l’utilisent en réglant l’unité par défaut en système métriquedans les préférences du document et en dessinant à l’échelle. Le facteurd’échelle sera alors reporté dans le champ Redimensionner (ici, 30 pour1:30). Aucune ligne de cote n’est créée et à l’heure actuelle, les chiffresne s’affichent pas le long du trait.Figure 12–23Une fonction qui pourrait avoir un belavenir pour le dessin technique dans<strong>Inkscape</strong>, avec quelques évolutions.Motif suivant un cheminDéjà vu à de multiples reprises, il s’agit de l’un des premiers effets dechemin et il est certainement le plus utilisé. Il permet de coller n’importequelle forme en paramètre d’effet de manière à ce qu’elle se répète sur lechemin auquel l’effet est appliqué. Il est en particulier utilisé en tantqu’option par plusieurs outils de dessin.© Groupe Eyrolles, 2008 195
<strong>Inkscape</strong> <strong>efficace</strong>Figure 12–24Une flèche dessinée à part et appliquéeà une forme de base selon les différentsparamètres Étiré ou Répété.Perspective pathCet effet déforme n’importe quel objet en réduisant l’un de ses côtés demanière à donner une impression de profondeur et d’éloignement. Lesvaleurs Scale X et Scale Y permettent de jouer sur l’intensité de la déformation,alors que l’option Uses XY plane inverse le sens de l’effet. Perspectivepath est parfait pour simuler des éléments à placer sur des murstels que des tableaux, des affiches...Figure 12–25Impression d’éloignement généré par l’effet.Rotate copiesRotate copies duplique automatiquement l’objet et place les copies encercle. Il peut constituer une alternative à l’effet Motif suivant unchemin (dans ce cas, le motif n’est pas déformé) ou au pavage de clones.Fait très intéressant, une poignée apparaît au niveau de l’axe et sondéplacement permet d’espacer les formes répétées.196© Groupe Eyrolles, 2008
12 – Les effets visuelsFigure 12–26Drapeau de l’Union européenne réaliséavec une simple étoile et l’effet Rotate Copies.RulerCet effet positionne des traits à intervalles réguliers perpendiculairementau chemin. Deux longueurs de trait peuvent être personnalisées grâceaux paramètres Major length et Minor length. Major steps permet dedéfinir le nombre de traits ayant une longueur de Minor length entre deuxtraits de taille Major length. Enfin, Mark direction spécifie si la règle seplace à l’intérieur (right), à l’extérieur (left) ou des deux côtés.Figure 12–27Mesurer espace et temps avec Ruler.SketchSketch est un effet graphique qui rend le contour du chemin plus chaotiquepour lui donner un aspect crayonné, à la manière des esquisses. Cet effet esttrès intéressant car il permet de sortir le vectoriel de son carcan géométrique,mais il est cependant très exigeant en termes de ressources.Il présente énormément de paramètres et, fort heureusement, bonnombre d’entre eux possèdent un bouton permettant de générer aléatoirementune valeur (le dé). On remarquera le paramètre Strokes quipermet de modifier le nombre de traits de crayon générés, la longueurmaximale du trait ainsi que son taux de variation. Plus le nombre destrokes augmente, plus la forme sera sombre et lourde (l’augmentation dela superposition (overlap) aura le même effet). Le paramètre Tremblepermet d’apporter plus de variations à l’ensemble.© Groupe Eyrolles, 2008 197
<strong>Inkscape</strong> <strong>efficace</strong>Figure 12–28Sketch appliqué à une ellipseavec différents paramètres.Spiro splineAu même titre que Motif suivant un chemin, Spiro spline est l’un de ceseffets phares qui bouleversent <strong>Inkscape</strong>. Il a été intégré d’emblée en tantqu’option de l’outil Crayon et de l’outil Bézier. Dans l’exemple illustré àla figure 12-29, un trait disgracieux, auquel l’effet est appliqué, se transformeen une jolie lettre S après deux ou trois retouches très simples.Spiro spline force les courbes en les rendant parfaitement circulaires etrend interdépendants tous les segments du chemin de manière à toujoursconserver une parfaite fluidité de la ligne.Figure 12–29Un S très imparfait devienttout de suite plus agréable.Relier les sous-cheminsL’effet Relier les sous-chemins sert à créer des interpolations entre deuxparties séparées du même chemin. Les résultats obtenus sont époustouflantset restent paramétrables pour modification.198© Groupe Eyrolles, 2008
12 – Les effets visuelsFigure 12–30Des effets graphiques riches sur la basede modifications répétées par l’effet.Tangent to curveComme son nom l’indique, cet effet dessine une tangente à une courbe.L’angle permet de modifier l’orientation de la tangente. Un paramètre de90 la rendra perpendiculaire à la courbe et permettra donc de dessinerselon l’axe central de la courbe. Il est possible de modifier la position dela tangente en déplaçant son point d’ancrage à la courbe mais attention,les deux seront alors dissociés.Figure 12–31Dans la lignée de Bissectrice et de Circle,cet effet évoque la géométrie pure.Text labelText Label ajoute un texte à coté de la sélection. Il possède donc unezone de texte permettant d’écrire du contenu. Inutile de vouloir utiliserl’outil texte, cela ne fonctionnerait pas.© Groupe Eyrolles, 2008 199
<strong>Inkscape</strong> <strong>efficace</strong>Figure 12–32Un effet qui brille par sa simplicitémais qui mériterait d’évoluer.Von KochL’effet Von Koch agit selon une répétition multiplicatrice progressive del’objet (un, puis deux, puis quatre, puis huit répétitions...) en fonction dunombre mentionné dans le champ Nb of generations. Le chemin de référence,ainsi que les copies, peuvent être réorientés à l’aide d’un cheminde courbure accessible par les outils nœuds des paramètres Reference segmentet Generating path.Figure 12–33Répétition automatique sous forme d’arbre :intéressant mais pas nécessairementfacile à exploiter.Les greffonsLANGAGE Pythonet les logiciels libres de graphismePython est un langage clair, bien structuré et assezsimple à prendre en main. Pour les graphistes, ilest intéressant de savoir que Gimp, Scribus ainsique Blender sont extensibles avec Python. Ainsi, ilsuffit d’avoir des connaissances de base dans unseul langage pour pouvoir personnaliser toute sasuite de logiciels.Nous nommons ici « greffons » les extensions qui sont regroupées dansle menu Effets. Vous pouvez très facilement modifier ces effets et enrajouter si vous le souhaitez en les programmant en langage Python.Mais Python seul ne suffit pas. En effet, vous devrez ajouter un certainnombre de paramètres à vos effets et, pour cela, un second fichier devraêtre créé. Ce dernier aura le même nom que le greffon mais son extensionsera .inx. Il permettra la création d’une interface graphique quisimplifiera l’utilisation des options du greffon.200© Groupe Eyrolles, 2008
MAC OS X Interpréteur PythonPour bénéficier des extensions Python, vérifiez que vous disposez bien d’un interpréteurPython. Si MacPorts est installé sur votre ordinateur, vous ne rencontrerez aucune difficultépour ajouter l’interpréteur. Dans le cas contraire, le site officiel Python.org permet de le téléchargeret fournit des liens vers d’autres versions spécifiques d’installeurs.B http://www.python.org/12 – Les effets visuels<strong>Inkscape</strong> comporte déjà un grand nombre de greffons, mais il est néanmoinspossible d’en ajouter d’autres en les téléchargeant sur l’Internet.Assurez-vous de bien récupérer les deux fichiers nécessaires, à savoir lefichier .py et le fichier .inx. Il y a de fait peu de greffons particuliers àtrouver sur le Net. La plupart des nouveautés sont intégrées très rapidementdans une version officielle. Souvenez-vous tout de même qu’ils sontplacés dans le répertoire extensions du dossier d’installation (/usr/share/inkscape/extensions/ pour Linux, /Applications/<strong>Inkscape</strong>.app/Contents/Resources/extensions pour Mac OS X ou C:/Program Files/<strong>Inkscape</strong>/share/extensions pour Windows) ou du dossier utilisateur$HOME/inkscape/extensions.Certains greffons s’orientent vers les Live Path Effects. Cependant, tousles effets n’ont pas besoin d’être mis à jour dynamiquement. Cette capacitéd’<strong>Inkscape</strong> à intégrer des éléments étrangers en Python a donc certainementun bel avenir.WINDOWS py2exeSous Windows, l’applicatif py2exe rend les scriptsPython exécutables. Pour l’utilisateur final, ceci esttrès intéressant puisqu’il est ainsi dispensé del’installation d’un interpréteur dédié.Les effets appliqués sur les couleursDe façon générale, la plupart de ces modifications peuvent être effectuéesde façon plus intuitive à l’aide des modifications chromatiquesaccessibles par rotation autour de l’indicateur de couleur de l’objet.Cependant, on note quelques réglages particuliers :• Supprimer le bleu, Supprimer le rouge et Supprimer le vert permettent desupprimer une composante primaire d’une couleur donnée.• Négatif permet de trouver très simplement une couleur complémentaireprécise.• Remplacer la couleur sera sans pareil pour retoucher la totalité d’undocument ou modifier toute une charte graphique (en cas de désaccordsur la tonalité générale d’un document par exemple).Les effets de modification de cheminNous avons déjà abordés les effets accessibles via le menu Effets>Générerà partir du chemin à plusieurs reprises au cours des précédents chapitres sibien que nous ne reviendrons pas dessus ici. Nous allons en revanchenous attarder sur les effets de modification de chemin.© Groupe Eyrolles, 2008 201
<strong>Inkscape</strong> <strong>efficace</strong>PerspectiveCet effet permet de déformer une forme par rapport à une autre. Lesformes doivent être des chemins et l’ordre de sélection a sonimportance : la forme sélectionnée en premier est celle qui seradéformée. Cet effet est pratique dans le cas de perspectives manuellesqui doivent être accompagnées de remplissages personnalisés, pas uniquementde couleurs unies ou de dégradés.Figure 12–34Cette mise en perspective de l’étoile avecle greffon rappelle indéniablementle Live Path Effect du même nom.Ajouter des nœudsS’il est possible d’ajouter des nœuds en cliquant sur un chemin avec l’outilNœud (ou encore avec les options du même outil), l’effet Ajouter des nœudspermet une autre approche. En effet, vous pourrez grâce à lui ajouter plusieursnœuds en une seule fois. Vous avez le choix entre deux critères derépartition. Avec By max segment length, le paramètre Longueur maximaledes segments sera utilisé pour le découpage du chemin sélectionné. Lenombre final de segments correspondra donc au rapport Longueur duchemin/Longueur maximale du segment. Pour connaître la longueur d’unchemin, utilisez éventuellement l’effet de chemin Path Length.Figure 12–35Ajouter automatiquement plusieurs nœudsparfaitement répartis.202© Groupe Eyrolles, 2008
Aplatir les courbes de Bézier et Rendre les segments droitsCes deux effets permettent de donner un aspect moins courbe aux cheminssélectionnés. Les nœuds deviennent de fait des nœuds durs. L’effetRendre les segments droits a une action similaire, mais dans ce cas,l’effet est appliqué de façon plus progressive, en fonction de la valeursaisie dans le champ Pourcentage.12 – Les effets visuelsFigure 12–36Voilà qui permet de rattraper quelquespetites erreurs de dessin.Déplacer les nœuds aléatoirementCet effet constitue une solution simple pour casser la monotonie d’un dessinvectoriel, souvent trop géométrique et régulier. De fait, si l’outil Étoile possèdeune option de déformation aléatoire, ce n’est pas le cas des autres outils.L’effet Déplacer les nœuds aléatoirement permet donc d’appliquer cetteméthode à tout chemin du dessin. Si vous déplacez également les poignéesde contrôle, l’effet obtenu s’éloigne encore plus de l’original.Figure 12–37Le dessin vectoriel est souvent trop géométrique, ceteffet est un bon moyen de casser cette impression.TourbillonTourbillon déforme le chemin en appliquant une déformation circulaire. Lerésultat est comparable à ce que l’on peut obtenir avec l’effet de cheminMotif suivant un chemin ou l’outil Déformation. L’avantage de cet effet seraévident lorsque le paramètre de tourbillon devra être répété plusieurs fois.© Groupe Eyrolles, 2008 203
<strong>Inkscape</strong> <strong>efficace</strong>Figure 12–38Le Tourbillon déforme tout simplementla forme à laquelle il est appliqué.Les effets de renduLes effets de rendu ont la particularité d’être autonomes. En effet, ils nes’appliquent pas à des chemins existants, mais dessinent leurs propreschemins, un peu comme des outils de dessin. Ils peuvent s’avérer trèsutiles lorsque vous êtes en panne d’inspiration.GrillesCet effet permet de générer un assemblage de lignes horizontales et verticalesà intervalles réguliers. Il dessine des chemins et il ne faut pas leconfondre avec l’affichage de grille, qui est une aide au dessin. La grilleremplit cependant toute la page.À titre de variation, Cartesian grid possède beaucoup plus de paramètresqui permettent de jouer davantage sur la personnalisation de l’ensemble.De son côté, Polar Grid génère une grille à cercles concentriques. Dansl’exemple illustré à la figure 12-39, nous avons ajouté l’effet de rendu 3DPolyhedron de manière à simuler les points que suivrait un radar.Figure 12–39Pourquoi se casser la tête à le faire soi-même ?C’est si simple et si précis avecun script Python204© Groupe Eyrolles, 2008
Alphabet SoupCet effet déforme un texte en mélangeant les caractères de manière àobtenir des effets originaux. À utiliser sans modération dans la limite dulisible.12 – Les effets visuelsFigure 12–40Des portions de lettres sont appliquées à d’autres.Arbre aléatoireComme son nom l’indique, cet effet dessine une forme partant d’unsimple trait (le tronc) se divisant en deux à intervalles réguliers, et finissantpar ressembler à un arbre. Il peut être utilisé pour agrémenter desplans et vues de façade, car attention l’arbre est nécessairement vu deface. Le paramètre Taille initiale correspond à la longueur du tronc etTaille minimale représente le nombre d’occurrences. Bien entendu, ceteffet génère un grand nombre de nœuds.Figure 12–41Un arbre dessiné avec des segmentsrépétés automatiquement.© Groupe Eyrolles, 2008 205
<strong>Inkscape</strong> <strong>efficace</strong>Code-barresHérité de Scribus, cet effet fera la joie des graphistes de la presse et del’édition. Il génère automatiquement un code-barres selon un modèleprédéfini. Les valeurs chiffrées du code devront être spécifiées dans lafenêtre de l’effet.SpirographeSpirographe crée très rapidement des formes étonnantes rappelant les effetsd’arrondissement de l’étoile. Réaliser des dessins aussi complexes devientalors un jeu d’enfant et la variété de formes obtenues est exceptionnelle.Figure 12–42Les formes folles de notre enfancereprises par <strong>Inkscape</strong>.206© Groupe Eyrolles, 2008
Système de LindenMayerCet effet sert a obtenir des motifs ressemblant à des végétaux. Son utilisationest assez complexe mais il permet d’obtenir un très grand nombrede rendus. Dans la mesure où il crée de nombreux chemins, cet effetdemande beaucoup de ressources.Le motif obtenu est basé sur une répétition de segments dont la longueurinitiale est définie par le paramètre Longueur d’incrément, et modifiablepar le paramètre Rendre les incréments aléatoires.Pour générer de nouvelles formes, établissez un axiome et indiquez dansle champ Règle la façon dont cet axiome se composera. L’utilisation delettres permet de définir l’orientation, et les crochets des ensembles. Àmoins d’être un mathématicien hors pair, il est très difficile de prévoir lerésultat de tous ces paramètres. La pratique et les différents tests effectuésseront vos meilleurs guides.12 – Les effets visuelsFigure 12–43TexteLes effets de texte d’<strong>Inkscape</strong> permettent d’obtenir des effets graphiquescomme la transformation du texte en braille ou encore la modificationaléatoire de la casse des lettres . En revanche, les scripts plaçant automatiquementles majuscules en début de phrase ou de chaque mot sont très intéressants pour les titres. Il est aussi possible de passer toutesles lettres en majuscules ou en bas de casse, même si cela n’est pasconseillé dans les documents. Enfin, dans le cas de longs textes à saisir,<strong>Inkscape</strong> met à disposition un champ de remplacement qui permet de© Groupe Eyrolles, 2008 207
<strong>Inkscape</strong> <strong>efficace</strong>remplacer un texte par un autre, comme dans tout éditeur de texte qui serespecte.Figure 12–44Quelques exemples d’utilisation d’effets surle texte : pour une fois, ce n’est pas la formequi est affectée mais bien le sens.Visualisation de cheminLes effets de cette classe ont déjà été mentionnés à plusieurs reprises enparticulier Dimensions. On pourra juste s’arrêter sur Numéroter les nœudsqui a un intérêt ludique évident, jugez-en par vous-même.Figure 12–45Des dessins simples à réaliser pour les enfants,<strong>Inkscape</strong> c’est aussi cela.208© Groupe Eyrolles, 2008
En résuméVous constatez maintenant à quel point les effets inclus dans <strong>Inkscape</strong>(sans compter tous ceux que l’on peut trouver sur l’Internet) vous facilitentla vie et agrémentent vos créations. Créations que vous apprendrez àpublier dans le chapitre suivant.12 – Les effets visuels© Groupe Eyrolles, 2008 209
chapitre13© Groupe Eyrolles, 2008
Publier sur le Webet sur papierSOMMAIREImprimer des documents ou les mettre sur des sites websont maintenant des tâches courantes. Même si <strong>Inkscape</strong>n’est pas spécialisé dans la publication, il n’en reste pas moinssuffisamment <strong>efficace</strong> pour divers usages. Qu’il s’agissede produire des imprimés (flyers, affiches, etc.), ou de créerle graphisme complet de sites web ou simplementdes illustrations, <strong>Inkscape</strong> dispose de nombreusesfonctionnalités d’export.B Impression papierB Formats d’exportationB Gestion des couleurset profils colorimétriquesB Publication sur le WebMOTS-CLÉSB AnimationB CMJNB CairoB Gestion des couleursB HTMLB ImpressionB NavigateurB OptimisationB Profils colorimétriquesB EPS, <strong>PDF</strong>, PSB SVGB Web© Groupe Eyrolles, 2008
<strong>Inkscape</strong> <strong>efficace</strong>L’impression papierSi <strong>Inkscape</strong> est un formidable outil de dessin, il manque encore de réalismedans certains cas d’utilisations professionnelles. Tout se passe pourle mieux – ou presque – si le flux de production est réalisé à 100 % avecdes logiciels libres. Par contre, si vous devez transmettre votre documentà des graphistes utilisant des logiciels propriétaires, vous devrez peutêtredéfendre vos choix logiciels et méthodologiques. Bien souvent, ilsignoreront tout du SVG et même qu’Adobe Illustrator ou InDesignpeuvent produire ou importer des fichiers de ce type.Impression à partir d’<strong>Inkscape</strong>Bien entendu, vous pourrez imprimer vos dessins à partir d’<strong>Inkscape</strong>. Lemenu standard <strong>Fichier</strong>>Imprimer... ouvre la fenêtre de paramétrage del’impression, composée de plusieurs onglets (figure 13-1).Figure 13–1Comme pour de nombreux systèmesd’impression, le paramétrage de l’impressioncommence par le choix d’une imprimante,ce qui peut modifier la quantité d’optionsdisponibles ensuite.B.A.-BA <strong>PDF</strong> et PostscriptTout le monde connaît le format <strong>PDF</strong>, inventé parAdobe en 1993 et célèbre depuis qu’AcrobatReader est distribué gratuitement. Les fichiers <strong>PDF</strong>peuvent être orientés Web ou impression. Dans cedernier cas, il est préférable d’enregistrer votredocument dans une version supérieure à la 1.3. Le<strong>PDF</strong> se développe de plus en plus, car il permet derésoudre un grand nombre de problèmes posés parson ancêtre, le PostScript. Le PostScript a longtempsété le format privilégié de l’impression et denombreux imprimeurs passent encore par ce typede fichiers.L’onglet Général permet de choisir l’imprimante à utiliser. Les noms detoutes les imprimantes installées sur votre ordinateur apparaissent, ainsique ceux des imprimantes virtuelles installées par des applications (parexemple, l’imprimante virtuelle Adobe<strong>PDF</strong>8 installée par Acrobat Professionnel).Si vous sélectionnez Imprimer dans un fichier, <strong>Inkscape</strong> générera,en fonction de l’option que vous avez choisie, un fichier <strong>PDF</strong> ouPostScript parfaitement paramétré pour votre matériel de sortie.212© Groupe Eyrolles, 2008
Comme ils sont produits en utilisant le pilote matériel, ces fichiers sontréputés pour leur grande compatibilité en impression locale. Si vouschoisissez cette option, n’oubliez pas de spécifier le dossier d’enregistrementdu fichier généré.Dans la mesure où <strong>Inkscape</strong> ne gère pas les documents de plusieurspages et le nombre de copies, conservez Toutes comme valeur par défautpour le paramètre Impression des pages.Dans l’onglet Mise en page (figure 13-2), intéressez-vous surtout au paramètreÉchelle, car il est bien pratique pour créer des variantes d’un mêmedocument. Prenons un exemple : vous avez réalisé une affiche auformat A3 et souhaitez produire quelques affiches au format A4. Vouspouvez vous contenter d’une simple mise à l’échelle. Si vous devezimprimer encore plus petit pour faire quelques flyers au format A6 sanstout refaire, spécifiez le paramètre Pages par côté à 4 de manière à économiserle papier. Il ne restera plus qu’à massicoter après impression.MAC OS X EvinceApplication libre fréquemment utilisée dans lemonde Linux, Evince permet de visualiser desfichiers <strong>PDF</strong>. Ce n’est certainement pas la pluscomplète, mais elle présente l’avantage d’être trèslégère et suffisante pour obtenir un aperçu de sontravail au format <strong>PDF</strong>. Il est fort possible quel’aperçu d’impression cherche Evince sur votreordinateur. Si vous avez installé MacPorts, vouspourrez facilement l’ajouter si vous ne l’avez pasencore installé.B http://evince.darwinports.com/13 – Publier sur le Web et sur papierFigure 13–2Des options d’impression très courantes.<strong>Inkscape</strong> n’excelle pas particulièrement dansce domaine.En imprimant directement à partir d’<strong>Inkscape</strong>, il est possible que vousrencontriez des problèmes d’aplatissement des transparences, flous etdégradés, (dans lesquels on regroupe aussi les découpes et masques). Bref,à l’heure actuelle, vous pouvez perdre beaucoup d’éléments. En choisissantl’option Bitmap dans l’onglet Rendu, ces problèmes disparaîtront, puisqueles données à traiter par les pilotes d’imprimante seront plus simplespuisqu’elles sont envoyées à l’imprimante sous forme d’image point, sansBON À SAVOIR Sortie <strong>PDF</strong>Si, pour des raisons d’aplatissement, vous décidezd’imprimer dans un <strong>PDF</strong> en mode bitmap, sachezque l’ensemble de votre dessin sera converti enphoto. Elle sera positionnée dans un rectangle quioccupera toute la page. Il suffit d’ouvrir à nouveaule <strong>PDF</strong> dans <strong>Inkscape</strong> pour s’en rendre compte.© Groupe Eyrolles, 2008 213
<strong>Inkscape</strong> <strong>efficace</strong>aucunes données de montage vectoriel. Si vous souhaitez affiner la qualitéd’impression, augmentez éventuellement la résolution.Les formats d’exportation spécifiquesLes différents formats d’exportation et d’enregistrement que propose<strong>Inkscape</strong> sont tous accessibles depuis les menus <strong>Fichier</strong>>Enregistrer sous...ou <strong>Fichier</strong>>Enregistrer une copie...Vers OpenOffice.orgIl n’est pas rare, même en temps que graphiste, d’avoir à échanger desdocuments avec des personnes qui ne travaillent qu’avec Open-Office.org. <strong>Inkscape</strong> enregistre au format ODG, format graphiqued’OpenOffice.org. Malheureusement, le support est très limité et lescapacités d’OpenOffice.org Draw semblent trop différentes de cellesd’<strong>Inkscape</strong> pour qu’un résultat parfait soit envisageable dans l’immédiat.Les dégradés, les flous, les opacités, les textes sur chemin... ne supportentpas le transfert vers OpenOffice.org.OUPS Vectorisation du texteIl semble que le texte soit toujours vectorisé, quela case correspondante soit cochée ou non dans lafenêtre des options d’exportation.CULTURE LIBRE CairoCairo est une bibliothèque graphique libre utiliséepar de nombreux logiciels comme moteur de rendupour l’affichage à l’écran, ou comme convertisseurvers certains formats. À titre d’exemple, certainesfonctions avancées de calques dans Scribus utilisentCairo, des effets graphiques comme les textesqui suivent un chemin, ou encore dans Gimp l’affichagedans certaines fenêtres comme Courbes.Vers Adobe IllustratorÀ l’inverse, si vous travaillez plutôt avec des professionnels du graphisme,vous serez certainement amené à échanger via des formats defichiers communs. Dans ce cas, le choix est plus large: <strong>PDF</strong>, EPS etmême AI, qui, selon les versions, est soit un sous-ensemble de PostScript,soit de <strong>PDF</strong>.Adobe Illustrator a du mal à ouvrir des fichiers <strong>Inkscape</strong> contenant deséléments à aplatir, que ces fichiers soient au format AI, SVG <strong>Inkscape</strong>ou SVG simple. Pour l’instant, il faut se faire à l’idée que le succès del’importation dépendra du contenu et devra passer par la simplicité deséléments graphiques du dessin.Le transfert de données d’un logiciel libre vers un logiciel propriétaire,avec des formats spécifiques et non documentés, reste compliqué.En <strong>PDF</strong><strong>Inkscape</strong> possède de bonnes capacités <strong>PDF</strong>, en partie grâce à la bibliothèqueCairo, qui est aussi exploitée par Scribus pour certains effets.Quoi qu’il en soit, le <strong>PDF</strong> généré par <strong>Inkscape</strong> est loin d’être suffisantpour pouvoir être transmis tel quel à un imprimeur. En effet, <strong>Inkscape</strong>ne fournit aucune conversion CMJN – ce qui n’est d’ailleurs pas son rôleen tant qu’éditeur SVG. Cela changera certainement lorsque la normeSVG Print sera publiée et qu’<strong>Inkscape</strong> aura évolué sur cette question.214© Groupe Eyrolles, 2008
Pour le moment, la solution consiste souvent à importer le fichier SVGdans Scribus, ou à exporter votre dessin en bitmap avec une forte résolution.Ensuite, il pourra très facilement être converti en CMJN par votreprestataire ou être importé dans Scribus qui se chargera de créer un <strong>PDF</strong>conforme.Notez que tous les prestataires équipés d’Adobe Illustrator sont normalementen mesure d’ouvrir les fichiers SVG d’<strong>Inkscape</strong>. Mais ce seraitdommage, car d’une part le SVG passe parfois mal dans Illustrator etd’autre part, parce que le format de publication standard est bien <strong>PDF</strong> etnon SVG. Le <strong>PDF</strong> d’<strong>Inkscape</strong> supporte normalement les transparences,les masques et les dégradés, même s’il montre parfois encore des limites.IMPRESSION RVB ou CMJNLes imprimeurs travaillent le plus souvent enCMJN, mais ceci dépend de la techniqued’impression qu’ils utilisent. Il est donc impératifde bien vous renseigner sur ce point auprès devotre imprimeur. Sachez toutefois qu’un fichier<strong>Inkscape</strong> pourra poser des problèmes d’encrage,si vous n’avez pas clairement établi avec l’imprimeurqu’il devra transformer lui-même vosfichiers en CMJN avec ses propres profils (àmoins qu’il ne vous les fournisse, auquel cas,Gimp se chargera de le faire pour vous).13 – Publier sur le Web et sur papierEn PostScriptEntre Illustrator et <strong>Inkscape</strong>, c’est certainement le format qui va offrir lemeilleur taux de conservation. Pour le format EPS, on ne déplore que laperte des effets de transparence (masque, flou, opacité), ce qui est normal,étant donné qu’ils ne sont pas supportés par ce format. Toutefois, le contenun’est pas rogné, ce qui laisse la possibilité de les refaire aisément.Si vous souhaitez conserver le plus d’effets possible, quitte à perdre leurcaractère modifiable dans la fenêtre de paramètrage de l’exportation, utilisezle rendu en PostScript avec la bibliothèque Cairo et activez l’optionConvertir les effets de fondu en bitmap. La perte est inévitable puisque lelangage PostScript, très ancien, ne supporte pas certaines caractéristiquescourantes des dessins actuels, telles que les transparences et tout cequi y est associé (ombres, mode de fusion...).Les relations avec Scribus et Gimp : les fichiers SVG,EPS, PNG, <strong>PDF</strong>Dans la majorité des cas, la relation qu’<strong>Inkscape</strong> entretient avec lesautres logiciels libres est assez simple. Ils importent tous du SVG, voirepeuvent même exporter dans ce format. Cependant, il est impossibled’importer les fichiers Scribus dans Gimp ou dans <strong>Inkscape</strong>. C’est doncdans l’autre sens qu’il va falloir travailler, c’est-à-dire importer lesfichiers <strong>Inkscape</strong> dans Scribus.<strong>Inkscape</strong> peut importer des images retouchées dans Gimp et enregistréesde préférence au format PNG (mais pas uniquement). Gimp, quant àlui, peut importer des formes et des chemins crées dans <strong>Inkscape</strong>.1 Dans <strong>Inkscape</strong>, enregistrez votre document de préférence au formatSVG simple.2 Dans Gimp, sélectionnez le menu Boîte de dialogue>Chemins.VOUS VENEZ D’ILLUSTRATOR Adobe InDesignSi vous souhaitez importer vos fichiers SVG dansAdobe InDesign, sachez que ce logiciel ne permetque l’exportation en SVG. Vous devrez alorsexporter vos créations <strong>Inkscape</strong> en EPS ou <strong>PDF</strong>.© Groupe Eyrolles, 2008 215
<strong>Inkscape</strong> <strong>efficace</strong>PRODUCTIVITÉ VectorisationIl est souvent conseillé de vectoriser le textepour assurer une bonne apparence des lettresmalgré les transferts opérés sur le fichier. Tantpis pour les fautes de frappe ou d’orthographe.Si vous souhaitez garder la possibilité de modifierle texte, copiez-le, placez la copie sur unautre calque, que vous rendez ensuite invisible.En cas d’erreur, supprimez la version vectorisée,modifiez le texte et vectorisez-le à nouveau.3 Dans le menu local de la fenêtre qui s’ouvre alors, choisissez Importerun chemin et allez chercher votre fichier SVG.4 Les fichiers créés dans <strong>Inkscape</strong> sont importés séparément. Chaquechemin possède une ligne dans la fenêtre Chemins et porte le nomattribué par défaut par <strong>Inkscape</strong> (à moins que vous ne l’ayez modifié).5 Pour attribuer une couleur à un chemin, modifiez la couleur de premierplan dans la boîte à outils, sélectionnez le chemin dans la fenêtreChemins en cliquant sur son nom et rendez-vous dans le menu Édition>Tracerle chemin... La couleur est alors appliquée sur le calqueactif dans Gimp.6 Pour remplir l’intérieur de la forme, cliquez en bas de la fenêtre Cheminssur le bouton Chemin vers sélection. Activez ensuite l’outil Pot depeinture et cliquez sur les pointillés qui clignotent à l’intérieur devotre image.7 Sélectionnez le menu Sélection>Aucune pour pouvoir continuer à travaillersur d’autres parties de l’image.Pour importer vos dessins <strong>Inkscape</strong> dans Scribus, un certain nombre deformats sont à votre disposition : SVG, EPS, <strong>PDF</strong> et PNG. Nous vousconseillons néanmoins de privilégier les formats SVG et PNG. Dans lecas de Scribus, l’importation au format EPS n’offre rien de plus. Quantau <strong>PDF</strong>, il s’agit d’un format destiné à la publication finale et non àl’importation. Grâce au format SVG, vous conservez vos formes vectorielles,même dans Scribus. Les couleurs personnalisées apparaîtrontdans la fenêtre des couleurs du logiciel et pourront ainsi être facilementadaptées. Malheureusement, Scribus ne supporte pas toute la spécificationSVG, (du moins, pas aussi bien qu’<strong>Inkscape</strong>). Il vous prévientd’ailleurs à chaque importation de fichier SVG que cette opération peutoccasionner des pertes. Si vous utilisez des éléments tels que des masques,des dégradés ou des flous, optez pour l’exportation en bitmap avecune résolution de 300 ppp.Dans Scribus, la méthode à employer sera différente en fonction du typede fichier à importer.1 Dans <strong>Inkscape</strong>, préparez tout et supprimez éventuellement ce qui estinutile, même en dehors de la page.2 Vectorisez vos textes à l’aide du menu Chemin>Objet en chemin etenregistrez de préférence votre document au format SVG simple.Effectuez ensuite une exportation en bitmap haute résolution commementionné précédemment.3 Dans Scribus, créez un document simple d’une page.216© Groupe Eyrolles, 2008
4 Sélectionnez <strong>Fichier</strong>>Importer>Importer un fichier SVG. Une fois votrefichier choisi, Scribus indique qu’il ne pourra éventuellement pas toutprendre en compte.5 Si vous travaillez avec un objet vectoriel importé, vous pourrezcependant travailler dessus librement. Sélectionnez-le grâce à l’outilFlèche de Scribus et redimensionnez-le à l’aide des poignées rouges.6 Sélectionnez ensuite le menu Édition>Couleurs et cliquez sur lebouton Effacer les couleurs inutilisées. Certaines couleurs restantes sontmentionnées comme FromSVG. Il s’agit des couleurs contenues dansvotre dessin importé. Si vous essayez de les supprimer, Scribus vousdemandera par quelles couleurs vous souhaitez les remplacer.7 Pour importer l’image au format PNG, vous devez au préalable créerun cadre d’image. Pour cela, appuyez sur la touche I pour activerl’outil et tracez un rectangle sur la page.8 Rendez-vous dans le menu <strong>Fichier</strong>>Importer>Importer une image afind’ouvrir la fenêtre qui vous permettra de choisir l’image. Elle viendraalors se placer dans le cadre. Si le cadre est trop petit, l’image sera rognée.9 Pour ajuster l’image aux dimensions du cadre, affichez la fenêtre Propriétésen appuyant sur la touche F2 de votre clavier. Cliquez surl’onglet Image et adaptez l’image aux dimensions du cadre ou modifiezl’échelle comme bon vous semble.L’opération est simple mais à double tranchant : cliquez avec lebouton droit de la souris sur le cadre d’image et dans le menu contextuelqui s’ouvre alors, remarquez que la résolution effective affichéedans Infos ne correspond plus aux 300 ppp définis précédemment.10 Sélectionnez ensuite le menu <strong>Fichier</strong>>Enregistrer en <strong>PDF</strong>. Ignorez lesmessages qui s’affichent et attribuez un nom à votre fichier. Dansl’onglet Couleur, choisissez Web si vous envisagez de publier votre<strong>PDF</strong> sur un site web ou Imprimante si vous souhaitez l’imprimer surpapier. Validez.BON À SAVOIR Versions de ScribusPlusieurs versions de Scribus sont disponibles entéléchargement, mais elles ne sont pas toujours lesplus récentes. Si vous possédez la version 1.2.x,elle est déjà trop ancienne. Si vous utilisez laversion 1.3.4, il s’agit d’une version bêta destinéeà tester certaines fonctionnalités. Elle possède parconséquent un certain nombre de fonctions intéressantes,mais elle est encore en phase de développementet présente donc bon nombre debogues. Pour travailler dans les meilleurs conditions,utilisez la version 1.3.3.x, dernière versionstable à ce jour.CONSEIL SVG et PNG chez les imprimeursLes imprimeurs sont habitués depuis de nombreusesannées à utiliser les formats TIFF et EPS.Certains ne connaissent pas encore les formats SVGet PNG, ni leurs nombreux avantages respectifs.Peu importe. Grâce à Scribus, vous pourrez leurfournir des fichiers <strong>PDF</strong> avec lesquels ils pourrontparfaitement travailler. Dans tous les cas, n’oubliezpas que c’est l’imprimeur qui imprimera votrefichier et qu’il faudra vous adapter à sa méthode detravail, éventuellement en faisant des tests.13 – Publier sur le Web et sur papierFigure 13–3Un aperçu du fichierdans les tests Acrobat Professionnel.© Groupe Eyrolles, 2008 217
<strong>Inkscape</strong> <strong>efficace</strong>R G. Niemetzky, Gestion des couleurs,Calibration et profils ICC pour la chaînegraphique et l’image numérique,éditions Eyrolles, 2004Affichage selon profilLe profil colorimétrique est un fichier spécifique qui mémorise les caractéristiquesde rendu d’un périphérique de sortie (un écran ou une imprimante,par exemple). En effet, tous les écrans étant différents, comments’assurer que toutes les personnes qui travailleront sur un document verrontexactement les mêmes couleurs ? Que penser lorsque le documentpart chez un imprimeur qui sortira votre création sur un périphériquecomplètement différent qui n’a même pas les mêmes couleurs primairesque vous ? Chaque écran affiche les couleurs de façon unique et devraitdonc avoir un profil propre. Pour remédier à cela, la gestion des couleursconsiste à faire correspondre les couleurs sur tous les périphériques àl’aide de profils, générés de façon optimale par des utilisateurs à l’aide desondes assez coûteuses.Si votre système est paramétré avec des profils, <strong>Inkscape</strong> peut afficher àl’écran un résultat qui en tient compte. Pour configurer le rendu – ce quel’on appelle une « intention » et détermine un modèle de calcul pourl’adaptation des couleurs – il suffit de vous rendre dans les préférencesd’<strong>Inkscape</strong>, à la rubrique Gestion des couleurs. Généralement, l’Intentionde rendu du périphérique est Perceptif (figure 13-4). Mais d’autres optionssont à votre disposition :• Absolute permet de préserver des couleurs précises, ce qui est rarementutilisé dans la mesure où la plupart des documents comportentune grande quantité de couleurs.• Relative est utilisé sur des appareils parfaitement paramétrés et calibrésincluant les profils.• Saturation force les couleurs et rend parfois le résultat très criard.Figure 13–4La fenêtre de gestion des couleursd’<strong>Inkscape</strong> suit les standardsde l’Open Source basés sur LittleCMS.218© Groupe Eyrolles, 2008
Dans tous les cas, ne forcez pas l’usage d’un profil et n’activez pas la gestionde couleur si ce n’est pas nécessaire. Beaucoup d’imprimeurs n’utilisent pasde profils pour échanger avec leurs clients. La raison est simple : mieux vautne pas utiliser les profils de couleurs plutôt que de mal les gérer.Si vous devez tenir compte de la gestion des couleurs, vous pourrez tirerparti de la simulation de la sortie à l’écran (qui s’active en cochant la caseSimuler la sortie à l’écran dans les préférences d’<strong>Inkscape</strong>). Vous bénéficierezd’une mise en évidence des couleurs qui ne seront pas imprimées correctementen activant le paramètre Couleur d’avertissement hors Gamut. Cliquezsur le rectangle pour changer la couleur d’avertissement en fonction de votredocument et cette couleur remplacera à l’écran toute couleur douteuse.Il faut ensuite spécifier à <strong>Inkscape</strong> qu’il doit prendre en compte la gestiondes couleurs pour l’affichage à l’écran. Le menu Affichage permet aussid’obtenir un rendu avec la gestion des couleurs et une icône placée en bas àdroite, au croisement des barres de défilement, offre la même possibilité.Édition de fichiers <strong>PDF</strong>Avec <strong>Inkscape</strong>, vous pouvez non seulement générer vos fichiers <strong>PDF</strong>, maiségalement les ouvrir et les modifier (dans les limites liées à l’encodage dufichier). Peu de logiciels y parviennent et quasiment aucun n’est en mesured’éditer complètement les documents dans ce format. Avec <strong>Inkscape</strong>, vouspourrez extraire des images, éditer des textes pour corriger par exemple desfautes d’othographe, remanier l’aspect graphiques des textes, déplacer desobjets, changer des couleurs, voire déformer ce qui doit l’être.Lorsque vous ouvrez un fichier <strong>PDF</strong> à l’aide du menu <strong>Fichier</strong>>Ouvrir...,<strong>Inkscape</strong> vous demande quelle page vous souhaitez importer (figure 13-5).En effet, nous avons vu qu’un <strong>PDF</strong> peut contenir plusieurs pages etqu’<strong>Inkscape</strong> ne permet pas d’ouvrir toutes les pages d’un document. Leparamètre Gestion du texte devrait vous permettre d’éditer du texte aprèsl’importation. Normalement, les images sont incorporées au document<strong>PDF</strong> (c’est même l’un de ses avantages), en évitant de les perdre. Lesphotos incluses dans le <strong>PDF</strong> seront donc toujours disponibles après ouverturedu fichier dans <strong>Inkscape</strong>. Vous pourrez alors utiliser les outils d’<strong>Inkscape</strong>à votre guise. N’hésitez pas à dégrouper ou à séparer les objets.Gardez à l’esprit que le <strong>PDF</strong> est un format final, et non un format de travail.Si <strong>Inkscape</strong> vous permet de modifier un fichier <strong>PDF</strong> (toute proportiongardée), c’est juste pour vous simplifier la vie en cas d’erreur ou de perte dedocument original. Jetez un petit coup d’œil aux modifications apportées aucode pour avoir un aperçu de la problématique.CONSEIL Épreuve imprimeurSi, lors de l’impression de l’un de vos documents,vous rencontrez un problème avec les couleurs,parlez-en avec votre imprimeur. Demandez toujoursune épreuve simple, qui vous permettrad’évaluer le résultat même si elle n’est qu’indicativeet approximative. Si les problèmes persistent,votre imprimeur pourra peut-être vous transmettreun descriptif des procédures à respecter pourl’impression. Les paramètres par défaut des logicielssont différents, et bon nombre de problèmesse résolvent simplement en cochant une case.W3C Profils colorimétriquesCertains verront dans tout cela un effort pour rentrerdans les cases des flux d’impression. Mais il nefaut pas oublier que les profils colorimétriques fontpartie de nombreuses recommandations du W3C,au même titre que CSS, grand cousin du SVG dontnous parlerons au chapitre suivant.ATTENTION <strong>PDF</strong> non modifiablePlusieurs choses peuvent rendre un <strong>PDF</strong> nonmodifiable, comme son verrouillage par un mot depasse, par exemple. La façon dont le <strong>PDF</strong> estgénéré fait qu’il sera plus ou moins éditable. Certainslogiciels transforment les informations vectoriellesen informations bitmap lors de l’exporten <strong>PDF</strong>. Le <strong>PDF</strong> ainsi généré sera peu exploitablepar <strong>Inkscape</strong>.COMPRENDREDe l’impossibilité d’éditer des <strong>PDF</strong>Pourquoi est-il si difficile de modifier des fichiers<strong>PDF</strong> et EPS ? Simplement parce que les objets nesont pas enregistrés dans un ordre correspondantaux nécessités de la création, mais répondant auxnécessités de la publication.13 – Publier sur le Web et sur papier© Groupe Eyrolles, 2008 219
<strong>Inkscape</strong> <strong>efficace</strong>Figure 13–5À gauche, la fenêtre d’importation permettant, entre autres, de choisirla page à éditer et à droite, les objets dégroupés ainsique du texte sélectionné pour son édition.Publication sur le WebLe SVG étant un format ouvert, de nombreux éditeurs, dont Adobe faitpartie, contribuent à le faire adopter dans divers secteurs. Le Web estl’un de ses principaux domaines d’application. Ceci n’est d’ailleurs pasétonnant, puisque l’Internet est à l’origine du format et c’est là que lesqualités du SVG donnent leur pleine mesure.Si vous travaillez pour le Web, vous devrez souvent recourir à la programmation.Les pages qui suivent comporteront donc un peu de lignes decode. Si vous ne connaissez pas du tout les langages à balises tels que leHTML, nous vous conseillons de vous y mettre, au moins pour apprendreles bases. Si vous n’en avez pas le temps, lisez les pages suivantes dédiéesau code SVG lui-même de manière à vous imprégner du langage.Notre but n’est pas de vous apprendre à créer des sites, ces quelquespages n’y suffiraient pas, mais de vous montrer comment le SVG peutavantageusement compléter des sites et y être intégré. Nous passeronsdonc rapidement sur les détails techniques qui seront expliqués, entreautres au chapitre suivant.220© Groupe Eyrolles, 2008
Avantages du SVGPour le Web, le SVG présente bien des avantages. Citons notammentl’univers des applications dédiées aux terminaux mobiles, car c’est là,qu’imperceptiblement, le SVG se développe le plus. Pour preuve, de plusen plus de logiciels de géolocalisation en ligne l’utilisent et une applicationcomme d’OpenStreetMap connaît un succès croissant, même auxyeux de Google. Générer des cartes dans lesquelles il est facile de naviguer,et pouvoir en mettre les données à jour facilement, voilà ce quepropose le SVG, alors que ces opérations sont particulièrement compliquéesà réaliser en Flash.Grâce au format vectoriel, l’utilisateur peut zoomer à volonté sur unfichier SVG. Il lui suffit d’utiliser les commandes liées au facteur d’affichagede son navigateur pour afficher certains petits détails, ou pourgrossir un texte afin de le lire plus facilement. Le SVG permet doncd’augmenter la quantité d’informations (puisqu’il est possible d’écriretout petit, le zoom faisant le reste) en même temps que l’accessibilité, enfacilitant la lecture pour les malvoyants.Reposant sur le XML, il s’intègre parfaitement aux autres technologies duW3C, en particulier le XHTML, le CSS, le XML, bien sûr, mais aussi lesflux RSS et autres. Tout comme le XML, il est extensible, ce qui fait quechaque utilisateur peut créer du code SVG spécifique en fonction desbesoins de son site, le seul problème à résoudre restant l’affichage.Les fichiers SVG sont des images, certes, mais aussi paradoxal que celapuissent paraître, en tant que format issu du XML, elles sont écrites avecdu texte dans un simple éditeur de texte clairement lisible sans aucuneopération de décryptage. Le code du dessin est lui-même enregistré dansle fichier SVG, à la manière d’un fichier HTML classique. Ceci rend leréférencement des sites SVG particulièrement <strong>efficace</strong>, alors que le référencementdu Flash reste toujours un problème.Le SVG hérite des systèmes de liaison et de partage des ressources de lafamille du XML. Ainsi, les images ne sont pas incorporées aux fichiersmais liées. De cette façon, votre logo placé sur chacune des pages devotre site, ne sera téléchargé qu’une seule fois par le visiteur, ce qui constitueun gain de temps et de bande passante considérable. Il est alorspossible de travailler avec des styles qui serviront à mettre en formeautomatiquement l’ensemble du site grâce à un seul fichier CSS.Le SVG est programmable en ECMAScript, mais aussi en JavaScript,langage le plus utilisé sur le Web après le HTML. Les webmasters peuventainsi apporter à leur site en SVG interactivité et dynamisme sansavoir à apprendre un nouveau langage, alors que le Flash exige des connaissancesparticulières. De plus, le code JavaScript peut être inclusWEB SVG et la téléphonieSans le savoir, des dizaines de millions de personnesutilisent le SVG quotidiennement surl’interface graphique de leur téléphone portable.La page web suivante suit l’évolution des téléphonesen la matière :B http://svg.org/special/svg_phonesBON À SAVOIR RéférencementPour les moteurs de recherche et leur robots, il estimportant que le contenu soit facilement lisible. Lescontenus de type binaire, comme le Flash, ontl’avantage d’avoir une rapidité d’exécution supérieurepuisque l’enregistrement prépare les conditionsde la lecture. Mais pour cela, l’enregistrement« encrypte » le contenu, ce qui le rend difficilementanalysable pour les robots d’indexation. Adobecommence à laisser filtrer les informations sur Flashpour pallier ce problème récurrent et qui est certainementle défaut majeur des sites produits aveccette technologie, par ailleurs performante.13 – Publier sur le Web et sur papier© Groupe Eyrolles, 2008 221
<strong>Inkscape</strong> <strong>efficace</strong>directement dans la page HTML. Le fichier SVG peut alors interagiravec la page dans laquelle il est inclus.Pour terminer ce petit tour d’horizon, notons que le SVG peut êtreanimé. Certes, c’est peu par rapport à tout ce que nous venons de voir,surtout parce que ce n’est certainement pas le plus important à l’heureactuelle ni même la voie la plus suivie du SVG. Cependant, cela rend lecontenu agréable tant qu’on l’utilise avec parcimonie.WEB Suivre l’évolution de FirefoxUne page du projet SVG de Firefox est dédiée àl’affichage des balises supportées. Consultez-larégulièrement si vous utilisez souvent SVG.B http://developer.mozilla.org/en/Mozilla_SVG_StatusLes problèmes liés au SVGMalheureusement, aucune technologie n’est parfaite et le SVGn’échappe pas à la règle. Le SVG est une norme exigeante et complexequi permet de faire beaucoup plus de choses qu’on ne l’aurait imaginé deprime abord. Beaucoup d’éditeurs de logiciels s’y intéressent et développentdes applications de visualisation de fichiers SVG. En la matière,Corel et Adobe ont été les premiers, mais Adobe s’est désengagé de cettevoie car il n’a pas commercialement intérêt à favoriser une applicationconcurrente. Citons alors l’excellent logiciel Batik. Extrêmement pointilleuxsur la précision du code, il reste difficilement exploitable pour desprogrammeurs occasionnels.Les navigateurs Firefox (libre) et Opera (non libre mais néanmoins gratuit)supportent tous deux le SVG. Opera est très peu utilisé et c’est certainementvers Firefox que vous vous tournerez pour tester vosapplications SVG. Cependant, son support du SVG n’est que partiel :certains effets visuels ne sont pas implémentés ou présentent des bogues,les animations seront très difficiles à rendre à cause d’un support de seulement30 % du potentiel. Sur d’autres points, comme les fonctionsavancées de texte, <strong>Inkscape</strong> est en avance sur les capacités d’affichage desnavigateurs. Dans tous les cas, il est important de procéder à de multiplesvérifications avant de mettre en ligne un fichier.La bonne nouvelle est que, comme le SVG connaît un intérêt grandissant,un certain nombre d’applications gravitant autour de cette technologievoient le jour. <strong>Inkscape</strong> en fait partie, tout comme Firefox. Mêmesi cela est gênant et rappelle les sombres heures de la bagarre Netscape/Internet Explore, rien ne vous empêche d’ailleurs d’informer le visiteurque votre site requiert une technologie particulière. Pendant longtempsen effet, nous avons vu des sites optimisés pour un navigateur ou unautre et encore à l’heure actuelle, on vous demande parfois de téléchargerle plug-in Flash.222© Groupe Eyrolles, 2008
Intégrer du SVG dans une page webPour utiliser le SVG dans un site web, deux solutions sont possibles :• créer entièrement le site en SVG ;• intégrer du SVG dans des pages HTML classiques.Nous étudierons la première méthode au chapitre suivant, nous allonsnous concentrer ici sur la seconde méthode, qui sera certainement la plusutilisée, car peu de sites sont 100 % SVG.Si vous partez du principe que les visiteurs doivent télécharger le plug-inAdobe SVG Viewer, vous devez utiliser la balise . Voilà à quoidevrait ressembler la ligne de code qui permet d’inclure un dessin SVGdans une page web :CULTURE AmayaAmaya est un navigateur web développé par uneéquipe du W3C. À ce titre, il constitue un modèlepour l’implémentation des technologies du W3C. Ildispose, par exemple, de bonnes capacités d’affichagemais aussi de création de SVG. Celles-ci sontmalheureusement inférieures, en quantité, à ceque peuvent faire les navigateurs cités par ailleurscomme Firefox ou Opera.13 – Publier sur le Web et sur papierMais pour améliorer la compatibilité, en particulier avec les dernièresversions d’Internet Explorer, ajoutez comme suit la balise :L’avantage du support en natif tient dans le fait que vous pourrez copiercollerle code de votre SVG dans le fichier XHTML, en définissant àl’ouverture l’espace de noms (qui est fourni par <strong>Inkscape</strong>). Ceci permetune bien meilleure intégration et interaction entre les deux, tout en facilitantla mise en page. Voici un exemple d’intégration (nous reviendronsen détail sur les différentes balises utilisées au chapitre suivant) :Utilisation conjointe de SVG et XHTMLUne combinaison XHTML pour le SVGEn toute logique, les styles CSS définis dans les fichiers HTML doiventêtre intégrables dans la portion SVG de la page. Si vous souhaitez profiterde la séparation entre le contenu et la forme, les feuilles de styleWEB Liens de téléchargementComme pour Adobe Flash, ajoutez sur vos pagesweb un lien permettant de télécharger les ressourcesnécessaires à la lecture du document. Vouspouvez, par exemple, ajouter un lien vers la pagesuivante, qui permet de télécharger le plug-inAdobe SVG Viewer :B http://www.adobe.com/svg/viewer/installSi vous préférez ajouter directement un lien detéléchargement vers un logiciel libre qui continueraà supporter la technologie SVG, faites-lepointer vers l’adresse suivante :B http://www.mozilla-europe.org/fr/firefox/© Groupe Eyrolles, 2008 223
<strong>Inkscape</strong> <strong>efficace</strong>CSS vous permettent d’avoir un style parfaitement identique dans lapage web et dans l’illustration SVG.BON À SAVOIR Un lien vers nulle partÀ quoi cela servirait-il de ne pas afficher les propriétésdu lien ? Simplement, une fois le lien créé,l’objet est activable dans la page. Ce faisant, lecurseur se modifie lorsqu’il passe dessus. Cetteméthode peut donc être utilisée, sans lien, pourl’ajout d’interactivité, même avec Ajax.Créer des liensQuelle que soit la solution d’intégration choisie, vous aurez peut-êtrebesoin d’insérer des liens au sein de votre fichier SVG. Pour vous faciliterla tâche, <strong>Inkscape</strong> dispose d’une interface spécifique.1 Activez l’outil Sélection (F1) et sélectionnez l’objet auquel vous souhaitezajouter un lien. Effectuez un clic droit dessus et, dans le menucontextuel qui s’ouvre alors, choisissez Créer un lien.2 Une fois cette action effectuée, vous souhaiterez peut-être que le liendirige le lecteur vers une autre URL. Dans ce cas, cliquez à nouveauavec le bouton droit de la souris sur l’objet et choisissez Propriétés dulien (figure 13-6).Figure 13–6Le bouton qui porte le lienet sa fenêtre de paramètresW3C Spécification XLinkLe lien SVG implémente Xlink, dont vous trouverezla très courte spécification sur le site du W3C àl’adresse suivante :B http://www.w3.org/TR/xlink/Sans Xlink, le système de lien du SVG n’est paspossible. C’est une des raisons pour lesquelles leschoses deviennent si complexes : la recommandationsXlink n’est pas prévue spécifiquement pourles fichiers graphiques SVG, mais pour tout langagede la famille XML. Elle répond ainsi à ungrand nombre de besoins concernant les liens.3 Dans la fenêtre qui s’ouvre alors, le champ Href est bien sûr le plusimportant : il contiendra l’URL du site web vers lequel pointe le lien.Recopiez cette adresse dans les champs Rôle, Arc-rôle et Title. Dans lechamp Type, indiquez Simple. Le champ Afficher est facultatif et peutprendre les valeurs new (créer une nouvelle fenêtre), replace (remplacerle contenu de la fenêtre), embed (inclut dans la page) ou encoreother et none. Toutes ces valeurs sont décrites dans la recommandationSVG. Il est donc important d’en prendre connaissance avanttout développement.4 Fermez la fenêtre et enregistrez votre fichier SVG. Ouvrez-le ensuitedans un navigateur web pour tester le lien (figure 13-7).Figure 13–7Le bouton et son lien dans Firefox224© Groupe Eyrolles, 2008
En résuméDans ce chapitre, il a été question d’utilisations très précises des dessins<strong>Inkscape</strong>. Chacune est confrontée à des difficultés propres. Ainsi,l’impression professionelle, qui se fait traditionnellement sur la base defichiers EPS ou <strong>PDF</strong> sera tout à fait possible avec <strong>Inkscape</strong>, mais en prenantgarde aux transparences. Votre prestataire d’impression pourraéventuellement facturer des tests relatifs au mode colorimétrique.Il sera aussi tout à fait possible de créer des site web directement auformat SVG, mais il faudra vérifier que les navigateurs affichent correctementvotre travail avant toute mise en ligne. Pénétrer au cœur du SVGfacilitera toutes ces vérifications.13 – Publier sur le Web et sur papier© Groupe Eyrolles, 2008 225
chapitre14© Groupe Eyrolles, 2008
Les coulisses d’<strong>Inkscape</strong> : SVGSOMMAIRE<strong>Inkscape</strong> revendique haut et fort ses qualités d’éditeur SVG.En cela, il se différencie d’Adobe Illustrator et des autreséditeurs vectoriels. Au tout début de l’aventure, l’idéede dessiner avec quelques lignes de code semblait folle,et ne permettait pas de réaliser des dessins complexes.C’est là qu’<strong>Inkscape</strong> entre en jeu.B Comprendre l’intérêt du SCGB À quoi sert un éditeur XML ?B Les bases du SVGB L’espace de noms d’<strong>Inkscape</strong>B Créer une barre de progressionB Créer une transition animéeB Proposer de l’interactivitégraphiqueMOTS-CLÉSB AnimationB AttributB BaliseB Barre de progressionB Code sourceB CSSB Espace de nomsB ScriptB SVGB XML© Groupe Eyrolles, 2008
<strong>Inkscape</strong> <strong>efficace</strong>FORMAT Ils sont basés sur le XMLLangage recommandé pour les pages web, leXHTML est une variante du XML. Le format ODT deOpenOffice.org Writer en est également une, toutcomme le format SLA de Scribus ou le futur formatd’échange bitmap OpenRaster.BON À SAVOIR Dans la famille SVG...... <strong>Inkscape</strong> prend Tiny ! Mais qui est Tiny ? Il s’agitde l’une des nombreuses variantes du SVG. SVGComplete, SVG Mobile et SVG Print sont desrecommandations associées, destinées à des secteursd’activité particuliers comme la téléphonieou l’impression. Tiny constitue la base du SVG, ellese retrouve dans toutes les variantes.W3C SMILSMIL est une recommandation du W3C. Cependant,son usage peine à se répandre ; son avenirpourrait être compromis.T XSLTCe langage de transformation permet de fairepasser un fichier d’un certain type XML vers unfichier d’un autre type XML. Par exemple, il sert àpasser du XHTML vers le SVG, et inversementDe l’intérêt du SVGLe SVG (Scalable Vector Graphic) est une recommandation du W3Cbasée sur le XML (eXtensible Markup Language) qui est une autre de sesrecommandations. Ceci vous semble peut-être abscons si vous êtes néophyteou si vous vous intéressez peu aux langages de programmation.Cependant, en à peine dix ans, les technologies basées sur le XML ontpris presque totalement possession du monde des données numériques.Le premier intérêt du XML est essentiellement technique : en apprenantle XML, vous pourrez faire tout ce qui est basé sur ce langage.Le SVG est un langage simple et facile à comprendre. Il vous suffit d’unéditeur de texte pour visualiser un code SVG. Ainsi, vous pouvez lemodifier même à partir de très vieux ordinateurs de plus de 20 ou 30 ansou à partir de terminaux mobiles comme les téléphones. Le code SVGest composé de termes anglais simples et facilement mémorisables.Ainsi, pour dessiner un cercle, le code sera circle. Pour un rectangle,vous passerez par rect...Le W3C s’efforce de rendre compatibles ses différentes recommandations.Le SVG peut donc être intégré à une page web sans ajout de plug-in, etéchanger des données avec elle. Vous pouvez étendre ses capacités à l’aidede JavaScript pour ajouter de l’interactivité. Ce langage permet égalementdes animations, soit en propre par le biais de quelques lignes de code définiesdans la recommandation, soit au moyen de SMIL (Synchronized MultimediaIntegration Language). Enfin, un fichier SVG peut être généréautomatiquement par des routines XSLT. Son aspect est modifiable à lavolée par des feuilles de style CSS (que plusieurs dessins peuvent partager).Ceci va bien au-delà des fonctionnalités offertes par Adobe Illustrator entermes de gestion des flux de travail et de respect de charte graphique.WEB Éditeur en lignePreuve de la réactivité et de la richesse du SVG, ilexiste des éditeurs SVG graphiques en ligne, telsque celui-ci, disponible à l’adresse suivante :B http://www.pilatinfo.org/dessin_loc/draw.svgNotez toutefois, qu’<strong>Inkscape</strong> reste à l’heureactuelle bien plus performant que ces éditeurs enligne.Pourquoi un éditeur XML ?<strong>Inkscape</strong> est un éditeur graphique dédié au code XML. La raison d’êtred’<strong>Inkscape</strong> en tant qu’éditeur graphique peut se résumer ainsi : coderc’est bien, mais dès que l’on conçoit un projet comme une simple affiche,on se retrouve avec plusieurs milliers de nœuds et de nombreux paramètresà prendre en compte comme des coordonnées, des superpositions,l’interaction des couleurs des différents objets, les effets SVG, etc. Dans<strong>Inkscape</strong>, l’utilisateur a donc recours à des outils et des fonctions visuels,et laisse le logiciel se charger du code SVGSi <strong>Inkscape</strong> permet de dessiner sans avoir à écrire la moindre ligne decode, pourquoi intègre-t-il alors un éditeur SVG en mode texte et non228© Groupe Eyrolles, 2008
en mode graphique ? Cette question se pose dès que l’on s’intéresse auSVG et plus généralement aux logiciels libres. Il suffit de regarder quelqueslignes d’un SVG d’Adobe Illustrator pour comprendre pourquoi ilest si difficile de trouver un éditeur SVG dans ce logiciel sauf pour pallierses manques évidents dans le support des filtres SVG. L’éthique dulibre pousse les auteurs d’<strong>Inkscape</strong> à mettre à disposition le code parsoucis de transparence davantage que pour des raisons pratiques.Quoi qu’il en soit, les personnes qui viennent vers <strong>Inkscape</strong> pour d’autresraisons que la transparence du code source ne s’en serviront pas. Il estprobable qu’elles auront été surtout sensibles à la notoriété du W3C(rappelons-le, à l’origine du SVG) en matière de normes, et au fait quecette organisation regroupe différents éditeurs. Sans oublier la garantieapportée par Adobe, géant du graphisme et promoteur du SVG au seindu W3C. L’adoption du SVG par <strong>Inkscape</strong> est donc un choix de raisonet explique le maintien de l’éditeur de code malgré l’orientation graphiquedu logiciel.L’éditeur SVG vous permet de vous assurer que votre code ne comportepas d’erreurs et qu’il pourra être correctement affiché par d’autres logiciels.Il s’agit donc d’une garantie d’interopérabilité. Grâce à lui, vouspouvez contrôler votre code plus facilement que dans un simple éditeurde texte : il affiche le code sous forme d’arbre, sépare les différentes partiespour clarifier l’ensemble quand le code est très complexe. Il vousdonne la possibilité d’avoir à la fois une meilleure vision d’ensemble etun regard plus précis.De plus, avoir accès aux sources est bien utile quand il faut comprendre cequi ne va pas, si le résultat produit n’est pas conforme au résultat escompté.Cela permet également de ne pas être limité par les capacités d’un outil. Àl’heure actuelle, <strong>Inkscape</strong> n’intègre, par exemple, aucune fonction d’interactivitéavec ECMAScript, ni même de balise d’animation. Le fait de connaîtrele code SVG et de pouvoir l’éditer directement dans <strong>Inkscape</strong> évite lerecours à d’autres logiciels et permet en même temps de s’assurer que lecode ajouté n’entre pas en conflit avec du code existant.On pourrait évidemment affirmer que programmer n’est pas le travaild’un dessinateur ou d’un graphiste. Certes. Mais, pour un webmaster ouun développeur Flash, la frontière entre programmation et création esttrès vite moins nette.VOUS VENEZ D’ILLUSTRATOR Source SVGDans Adobe Illustrator, l’interface d’édition de lasource SVG est bien moins riche : elle ne comportequ’une simple zone de texte qui ne fournit aucuneassistance et ne permet pas de détecter les éventuelleserreurs.PRODUCTIVITÉ Passez à la suivante !Si vous souhaitez lire vos codes SVG dans un éditeurde texte, vous pouvez modifier les paramètresqui vous intéressent de la rubrique SVG outputdes préférences d’<strong>Inkscape</strong>. Vos valeurs numériquessont en effet peut-être difficiles à lire ? Vouspréférez peut-être utiliser les noms de couleur aulieu des valeurs hexadécimales ? Spécifiez danscette fenêtre la façon dont vous souhaitez qu’<strong>Inkscape</strong>enregistre certaines portions de code. Vouspourrez aussi déterminer si les attributs retournentà la ligne systématiquement ou s’ils s’écrivent surla même ligne que l’élément auquel ils se rapportent.Il s’agit certes de détails de présentation,mais en graphisme ce type de détails a del’importance !14 – Les coulisses d’<strong>Inkscape</strong> : SVG© Groupe Eyrolles, 2008 229
<strong>Inkscape</strong> <strong>efficace</strong>WEB Spécification SVGAu sujet du SVG, s’il y a une adresse web àgarder en tête, c’est certainement la suivante :B http://www.w3.org/TR/SVG11/Il s’agit de la spécification officielle du W3Cavec les références des différents éléments ducode. C’est vers cette page que pointe le menuAide>Spécification deSVG 1.1 d’<strong>Inkscape</strong>.Elle est en anglais ; mais au besoin, une traductionen français est disponible sur le site yoyodesignà l’adresse suivante :B http://www.yoyodesign.org/doc/w3c/svg1/Attention toutefois, il ne s’agit pas de la dernièreversion de la spécification , même si lesdifférences sont minimes.Les bases du SVGAvant de passer à la création proprement dite, il faut prendre le temps decomprendre le SVG. Il existe malheureusement assez peu de livres sur cesujet, la meilleure source d’informations à l’heure actuelle reste le Web.Le SVG est un langage à balises. Il repose sur la saisie d’instructions placéesentre des chevrons ouvrant (). Ainsi, est unebalise que l’on appellera tout simplement « balise SVG ». Le terme placéentre les chevrons est appelé « élément ». Il s’agit du cœur de la balise.En SVG, il détermine ce qui sera dessiné, par exemple un cercle ou unrectangle, comme nous le verrons par la suite. Dans le cas de la balise, svg est donc l’élément. Cette balise est très fréquente en SVGdans la mesure où elle est obligatoire ! Elle se place au début du documentet indique au logiciel qui doit afficher l’image dans quel langagel’interpréter. Logiquement, toute balise ouverte doit être fermée pourpermettre au lecteur de passer aux autres informations. Ceci est particulièrementimportant dans le cas de pages web contenant des informationsutilisant différentes technologies ou langages, tels que HTML,JavaScript, JPEG, SVG ou encore Flash. La balise fermante est doncplacée en fin de document et s’écrit . Le code d’un fichier SVG debase ressemble donc à ceci :PRODUCTIVITÉRetour à la ligne et indentationIl est de coutume de passer à la ligne à chaquebalise de manière à améliorer la lisibilité du code.Il est aussi très fréquent d’ajouter des espaces oudes tabulations en début de ligne pour indiquerl’ordre hiérarchique des balises.Mais ce code n’est pas tout à fait correct, car certaines informations doiventobligatoirement être mentionnées. Le code de base d’un fichierSVG est donc :Une fois ces premières lignes saisies, le codage du dessin peut commencer.Les éléments les plus simples sont :• rect pour dessiner un rectangle ou un carré ;• circle pour dessiner un cercle ;• ellipse pour dessiner une ellipse ;• polygon pour dessiner un polygone.Remarquez au passage la correspondance quasi parfaite avec les outils<strong>Inkscape</strong>.230© Groupe Eyrolles, 2008
Dans l’absolu, vous pourriez donc écrire le code suivant :Mais cela a encore peu de sens. Il faut en effet préciser où ces formesdoivent se placer dans le dessin et quelles sont leurs caractéristiques(couleur, épaisseur du contour...). Pour cela, le SVG utilise des attributs.Ils sont spécifiés dans la balise qu’ils doivent préciser, et doivent toujoursêtre placés après l’élément, séparés par un espace, ce qui est somme toutelogique. Les attributs les plus fréquents sont :• x pour spécifier la position horizontale ;• y pour spécifier la position verticale ;• width pour spécifier la largeur ;• height pour spécifier la hauteur.Par ailleurs, les attributs possèdent des valeurs qui décrivent la forme.Ainsi, la spécification de la taille, de la couleur, et de la position serontprécisées via les valeurs qui accompagnent les attributs. Ces valeurs (quipeuvent être des chiffres ou des mots-clés issus de la spécification) sontliées à l’attribut par le signe = et se placent entre guillemets. Par exemple :BON À SAVOIR Éluder l’élisionComme nous l’avons vu, toute balise ouverte doitêtre fermée. Mais plutôt que de répéter la balise, ilest de coutume d’utiliser la forme atomique, où la barre oblique /à la fin indiqueque la balise ne nécessite pas de balise fermante.14 – Les coulisses d’<strong>Inkscape</strong> : SVGCe code affichera donc un rectangle de 150 pixels de large sur 50 pixelsde haut à 100 pixels des bords gauche et bas.Certaines caractéristiques de la forme sont définies par le biais depropriétés CSS. La syntaxe de ce langage est un peu différente. Parexemple, les attributs CSS (on parlera dans ce cas de propriétés) posséderontdes valeurs. Mais les informations seront séparées par lecaractère :. De plus, il ne sera pas nécessaire de placer ces valeurs entreguillemets. Ainsi, pour indiquer que la couleur de remplissage est lerouge et que celle du contour est le noir, vous écrirez :fill:red; stroke:blackRemarquez le point-virgule qui sépare les deux propriétés.© Groupe Eyrolles, 2008 231
<strong>Inkscape</strong> <strong>efficace</strong>T CSSLe langage CSS (Cascading Style Sheets) estextrêmement utilisé sur l’Internet et de fait,presque tous les sites y ont recours. Il permet dedéfinir des mises en forme que l’on pourra appliquerde façon redondante ou de façon locale.Il reste maintenant à associer le code CSS avec le code SVG. Cecis’effectue tout simplement à l’intérieur d’un attribut spécifique : style.On obtient donc le code suivant :La spécification SVG dresse la liste exhaustive de ces éléments, attributset propriétés servant à définir tout ce qu’il est possible de faire. Toutdessin SVG n’est que le cumul d’éléments, d’attributs et de valeurs, puisde propriétés CSS, répétés un très grand nombre de fois, dans un sensqui permet de produire un dessin.L’espace de noms d’<strong>Inkscape</strong>Il est maintenant temps de passer à l’éditeur XML d’<strong>Inkscape</strong>. Pour leprendre en main, commençons par observer comment il affiche des élémentsdéjà dessinés. Si votre page est vide, dessinez quelques formes trèssimples, à l’aide de formes de base de préférence, sans abuser des effets.Le mieux serait même, pour une fois, de les éviter afin d’y voir clair. Sivous manquez d’idée, reprenez le dessin réalisé lors de la prise en mainau chapitre 2.Pour accéder à l’éditeur XML vous pouvez sélectionner le menu Édition>ÉditeurXML..., utiliser le raccourci clavier Ctrl+Maj+X ou cliquer surl’icône située entre les icônes Texte et Police et Aligner-Distribuer de labarre des commandes. Voilà à quoi ressemble alors notre beau dessin(figure 14-1).Figure 14–1 Notre dessin de prise en main vu sous l’angle du code source SVG232© Groupe Eyrolles, 2008
Les triangles situés devant certaines lignes de code permettent d’afficher oude masquer du code pour gagner de la place. Ce code comporte des balisesque nous n’avons pas encore étudiées, mais en vous penchant sur la syntaxe,vous remarquez déjà que la balise SVG est répétée à toutes les lignes, mêmesur celle du rectangle qui s’écrit svg:rect au lieu d’un simple rect.Il ne s’agit pas d’une erreur de la part d’<strong>Inkscape</strong>, mais de ce que l’onappelle un espace de noms. Celui-ci définit le contexte d’utilisation de labalise. On pourrait en effet imaginer que le code SVG soit inséré dansune page web qui contiendrait d’autres types de code, title ou scriptpar exemple. Le fait d’utiliser l’espace de noms svg permet de s’assurerque la balise sera bien comprise comme du SVG. Notre espace de nomsse détermine très tôt dans le document avec la balise racine svg. Il a laforme d’une URL placée en valeur de l’attribut xmlns.14 – Les coulisses d’<strong>Inkscape</strong> : SVGEn ouvrant votre dessin réalisé sous <strong>Inkscape</strong> dans un éditeur de texte, vousremarquerez que le fichier contient de nombreux espaces de noms. Il y en amême un pour <strong>Inkscape</strong>. Il sert à mémoriser les fonctions spécifiques aulogiciel et qui, comme les calques, ne sont pas prévues dans la spécification.Pour avoir un aperçu de l’impact d’<strong>Inkscape</strong> sur le code, et voir ce qu’il ajouted’inofficiel, cliquez sur la ligne svg:g id= "layer1", puis sur notre étoile.Elle nous intéresse particulièrement, puisque l’étoile n’existe pas en SVG.Si vous ne trouvez pas d’élément star dans le code, c’est tout à fait normal,puisque la spécification ne définit pas ce terme. <strong>Inkscape</strong> les mémorisesous forme de chemin, grâce à l’élément path. Si vous en avez plusieursdans votre code, vous retrouverez difficilement votre étoile. Dans ce cas,cliquez dans le dessin sur la forme qui vous intéresse et elle sera sélectionnéedans l’éditeur XML. Ses caractéristiques s’afficheront alors dans lapartie droite de la fenêtre. La balise path comporte de nombreux attributs.L’attribut d est l’un des plus importants puisqu’il détermine l’aspect del’étoile avec tous les nœuds qui la composent. Si vous cliquez sur d, toutesses valeurs s’afficheront en bas de la fenêtre (figure 14-2).EN COULISSES Les détours d’<strong>Inkscape</strong>Comme les calques n’existent pas en SVG, <strong>Inkscape</strong>utilise des groupes, via la balise g, auxquelsil attribue un identifiant par défaut qui commencepar layer et l’attribut groupmode de sonpropre espace de noms.Figure 14–2Le dernier élément pathcorrespond à l’étoileet son attribut d mémorisela forme de l’étoile sousforme de nœudset de lignes.© Groupe Eyrolles, 2008 233
<strong>Inkscape</strong> <strong>efficace</strong>T Couleur hexadécimaleLe codage hexadécimal des couleurs est extrêmementutilisé. La fenêtre des couleurs d’<strong>Inkscape</strong>affiche ces valeurs, qui sont un ensemble desix chiffres et lettres allant de 0 à 9 et de a à f. Lesdeux premiers représentent la quantité de rouge,les deux suivant la quantité de vert et les deux derniersla quantité de bleu.Remarquez au passage certains attributs relatifs à l’espace de noms <strong>Inkscape</strong>qui permettent de mémoriser les options de l’outil tels qu’ils sontdéfinis dans la barre d’options :• flatside détermine s’il s’agit d’une étoile ou d’un polygone ;• randomized indique la valeur du champ Aléatoire ;• rounded spécifie la valeur de l’arrondi.Vous noterez aussi certainement des références à l’espace de nomssodipodi, l’ancêtre d’<strong>Inkscape</strong>, dont nous avons ici quelques réminiscences.Vous remarquerez le type star et sides5. Cliquez sursodipodi:sides et remplacez 5 par 6 dans le champ situé tout en bas de lafenêtre. Cliquez sur le bouton Définir ou appuyez sur lestouches Ctrl+Entrée pour appliquer la modification. Jetez à présent un œilau dessin : nos changements sont immédiatement pris en compte. Bienentendu, les icônes situées en haut de la fenêtre de l’éditeur permettent demodifier le code. Voyons comment dupliquer l’étoile et changer son aspecten écrivant directement les propriétés graphiques dans le code :1 Sélectionnez le code correspondant à l’étoile puis cliquez sur l’icôneDupliquer le nœud . Un nouvel élément path est alors ajouté, il possèdeautomatiquement un id unique.2 Cette forme possède exactement les mêmes propriétés que son original.Cliquez sur cette copie de l’étoile et dans l’éditeur, sélectionnezl’attribut style.3 Dans le champ de modification situé en bas de la fenêtre, remplacezfill:#ffffff, qui définit la couleur blanche, par fill:#ff0000, qui lachange en rouge. Dans le dessin, remarquez que l’étoile rouge est bienvisible, ce qui indique qu’elle est placée au-dessus de la précédente. L’éditeurXML affiche donc le code dans le sens inverse de la superposition.4 Pour vérifier que la duplication a bien été effectuée, modifiez à nouveaule nombre de branches de l’étoile en modifiant la valeur del’attribut sides.5 Cliquez ensuite sur l’icône Supprimer le nœud pour effacer la copie del’étoile.6 Vous pouvez bien sûr ajouter de nouvelles balises. Pour en insérer unedans le groupe, cliquez sur svg:g puis sur l’icône Nouveau nœud élément. Saisissez ensuite l’élément à ajouter, par exemple svg:rect.7 Cliquez alors sur svg:rect pour activer la forme et dans la partiedroite, inscrivez le nom de l’attribut à ajouter dans le champ prévu àcet effet. Faites de même pour sa valeur dans le champ inférieur. Cliquezensuite sur Définir pour appliquer vos modifications. Spécifiezégalement une hauteur et une largeur. Modifiez sa position grâce auxattributs x et y, puis passez-le en noir en changeant sa valeur fill par234© Groupe Eyrolles, 2008
000000. Quoi qu’il arrive, <strong>Inkscape</strong> doit générer les attributs pardéfaut dès votre premier ajout.8 Le rectangle noir est donc placé sur les autres formes. Cliquez sur laflèche Monter le nœud pour le placer en-dessous. Vous pourrez leremonter juste en dessous du svg:g.9 Créez un attribut de style, en écrivant style dans le champ Nom del’attribut placé dans la partie droite de la fenêtre. Dans le champ desvaleurs, indiquez opacity:0.5 afin de rendre votre rectangle plustransparent et le transformer en ombre.Comme nous venons de le voir, l’éditeur XML permet d’agir sur ledessin sans avoir recours aux outils. Avec un peu d’habitude, cetteméthode de travail vous semblera très rapide et <strong>efficace</strong>. D’ailleurs, sivous désirez travailler précisément avec <strong>Inkscape</strong>, vous devez constammentsaisir les hauteurs, les largeurs, les positions dans la fenêtre despropriétés, ou nommer les objets dans la fenêtre Propriétés de l’objet.L’éditeur a l’avantage de rassembler toutes ces données sans avoir à naviguerentre différentes interfaces graphiques.EN PRATIQUE Ordre d’affichage desélémentsIl faut savoir que l’éditeur XML affiche les élémentsdans l’ordre inverse de celui des élémentssur le dessin. Ainsi, l’élément le plus en dessoussur le dessin apparaît tout au début du code.MAC OS X VisualisateurPour bien visualiser vos fichiers, il et important dedisposer du bon outil. Batik est l’un des meilleurs.Vous trouverez une image disque nomméesquiggle en téléchargement à l’adressesuivante :B http://xmlgraphics.apache.org/batik/download.cgi14 – Les coulisses d’<strong>Inkscape</strong> : SVGCréer des animationsImaginons maintenant que nous souhaitions animer notre SVG. Plusieursfaçons de réaliser des animation s’offrent à nous : via certainesbalises SVG, en ECMAScript, au moyen de SMIL... Nous nous concentreronsici sur les techniques relatives au SVG, qui permettent déjàde faire beaucoup de choses.Avant de vous lancer dans le code, prenez le temps de bien préparervotre travail. En effet, le plus compliqué ne sera pas d’écrire le code del’animation, mais plutôt de savoir exactement ce que vous voulez produire.Dans une certaine mesure, il va falloir adapter les méthodes ducinéma à la production de fichiers SVG : prévoir les personnages, créerdes synopsis, réaliser éventuellement un storyboard...Créer une barre de progression pour un site webNous souhaitons réaliser un site web en SVG dans un fichier unique.Pour un site ainsi conçu, toutes les informations seront téléchargées enune seule fois. Le temps d’attente sera donc plus long, comme c’est souventle cas avec les sites incorporant des animations Flash. Il nous faudraalors insérer une barre de progression du chargement de la paged’accueil, afin de permettre au visiteur de patienter.WEB Télécharger ce qu’il fautComme déjà mentionné à maintes reprises,chaque navigateur gère le SVG à sa façon. Operaest l’un des plus avancés au sujet des animations.Vous pourrez le télécharger à l’adresse suivante :B http://www.opera.com/download/Les développeurs d’Adobe avaient commencé àmettre au point un lecteur SVG, mais le projet aété abandonné. Il va donc falloir vous rabattre surautre chose qu’Internet Explorer qui convient peudans ce contexte.© Groupe Eyrolles, 2008 235
<strong>Inkscape</strong> <strong>efficace</strong>EN PRATIQUETester sur différents navigateursComme vous le feriez pour n’importe quel site,testez votre page sur les différents navigateurs.BON À SAVOIR Compatibilité des navigateursAvant de tester votre animation – et vous arracherles cheveux si elle ne fonctionne pas –, vérifiez quevotre navigateur prend en charge ce que vous souhaitezproduire. Le support en natif du SVG s’améliorecertes à chaque version des logiciels, mais ilfaut rester prudent. Pour Opera, consultez la pageweb suivante :B http://www.opera.com/docs/specs/opera95/svg/Pour Firefox, rendez-vous à l’adresse suivante :B http://developer.mozilla.org/en/Mozilla_SVG_StatusEt pour Batik, visitez la page suivante :B http://xmlgraphics.apache.org/batik/status.htmlLe site suivant dresse un panorama général del’avancée du SVG dans les différents navigateurs,et tient à jour une liste des éléments implémentés :B http://www.codedread.com/svg-supporttable.htmlVoyons comme concevoir l’aspect graphique de l’ensemble de notrebarre de progression. Dans notre page, nous devons prévoir un cadre(composé d’un rectangle et d’un contour) ainsi qu’un remplissage quiconstituera la barre de progression à proprement parler. Il s’allongera surune longueur donnée. Dans notre exemple, cette longueur sera de200 px, soit la longueur de la barre et par conséquent celle du cadre. Lecontour et le remplissage n’ayant pas nécessairement les mêmes dimensions,il faudra donc un rectangle pour chacun.Pour définir la durée de la progression, le mieux est de la calculer eneffectuant le rapport entre la bande passante et la quantité de données àcharger. Cependant, cela risque d’être difficile, parce qu’il faudra fairedes calculs savants sur la détection du débit en le rapportant au poids dela page. Ceci nous éloignerait de notre objectif principal, qui est de créerune animation simple. Nous nous contenterons donc d’un message dutype « Le site sera disponible dans x secondes », et dans notre exemple, xcorrespondra à 5 secondes. Il ne faudra pas oublier de spécifier lemoment où l’animation se lancera. Dans notre cas, ce sera dès le début,c’est-à-dire dès que le navigateur commence à afficher la page.Il nous faudra également une application pour visualiser l’animation, car<strong>Inkscape</strong> ne le peut pas. Vous pourrez utiliser Batik, Firefox ou encoreOpera. Notons toutefois que ces applications ne supportent pas le SVGde la même façon, il faudra parfois composer.Tout ceci se traduira de différentes façons en SVG :• Pour définir ce qui sera modifié dans le rectangle, nous utiliseronsl’attribut attributename. Il prendra comme valeur le nom del’attribut et sera complété par un type d’attribut (attributeType)XML ou CSS.• La progression du rectangle est déterminée par l’état initial avec from(l’aspect initial de la forme) et l’état final avec to. Le comportementde fin spécifie ce qui doit se passer une fois la progression terminée.• Vous préciserez le point de départ de l’animation par l’attribut beginet la durée par l’attribut dur. Tous deux seront exprimés en secondes.Dessinons à présent les éléments dans <strong>Inkscape</strong> et créons l’animation.1 Créez un premier rectangle de 30 × 200 pixels. Attribuez-lui un contournoir de 1 ou 2 pixels et indiquez que vous ne souhaitez aucunremplissage.2 Dupliquez-le puis passez sa largeur à 0 px et attribuez-lui une couleurintérieure de votre choix et aucun contour.3 Affichez l’éditeur XML (Ctrl+Maj+X) et sélectionnez le second rectanglepour créer une balise associée en cliquant sur le bouton Nouveaunœud élément.236© Groupe Eyrolles, 2008
4 Dans la fenêtre qui s’ouvre alors, saisissez svg:animate puis validez.Créez les attributs jusqu’à obtenir l’équivalent de notre baliseid= "animate2443".5 Enregistrez au format SVG <strong>Inkscape</strong> et ouvrez votre fichier dans unlogiciel affichant les animations.Mais arrêtons-nous là pour le moment. À la fin de l’animation, il fautqu’une action se déclenche. En général, la page d’accueil s’affiche. Nousallons décrire petit à petit dans les pages suivantes comment faire.14 – Les coulisses d’<strong>Inkscape</strong> : SVGCréer des transitions animéesNous souhaitons également qu’une petite composition graphiques’affiche après la barre de progression que nous venons de créer. Même sicela est éprouvant en termes de ressources, cet effet est toujours apprécié.1 Dans <strong>Inkscape</strong>, en mode graphique, créez un groupe d’objets, ici unepage avec une photo et un texte. Groupez l’ensemble et affichez lafenêtre Propriétés de l’objet (Ctrl+Maj+O) pour lui attribuer un id plusparlant tel que stationmetro, qui correspond mieux à la photo quenous avons choisie. Si vous optez pour une autre photo, choisissez lavaleur personnalisée correspondante.2 Dans la fenêtre Remplissage et contour (Ctrl+Maj+F), paramétrez l’opacitéà 0 de manière à ce que le groupe ne soit pas visible au chargement.3 À l’intérieur du groupe, créez un nouvel élément svg:animate de typeCSS. Il commencera à 5 secondes (attribut begin), c’est-à-dire à la finde la progression que nous avons créée dans les pages précédentes.Au final, vous devez obtenir un code proche de celui-ci. Remarquez quel’on agit sur l’opacité qui va de 0 (from) à 1 (to) en l’espace de deuxsecondes (dur).Pour proposer au visiteur de passer à l’image suivante, nous déterminonsun événement déclencheur. En effet, vous ne pouvez pas savoir combiende temps celui-ci va prendre pour lire votre page ou visualiser vosimages. Vous pouvez toujours automatiser le passage d’une compositionà une autre en utilisant plusieurs attributs begin et en ne leur attribuant© Groupe Eyrolles, 2008 237
<strong>Inkscape</strong> <strong>efficace</strong>que des valeurs chiffrées. Cependant, donner la main au visiteur est aussiune bonne chose et cela ne sera pas plus compliqué à gérer pour vous.Notre but est d’obtenir le code suivant :(...)MÉTHODOLOGIE Groupes, calques et sourisIl n’est pas très facile de sélectionner à la souris lesobjets qui sont à l’intérieur de groupes. Le plussimple est alors de travailler avec des calques, carils ont l’avantage de nous permettre de cacher,rendre visibles et verrouiller plus facilement lesobjets superposés.1 Sur un calque, créez une forme triangulaire ou si vous préférez, saisissez« Image suivante » à l’aide de l’outil Texte (T). Dans l’éditeurXML, modifiez l’attribut id de ce calque (dans notre cas,stationmetroNext), ou mémorisez bien la valeur attribuée par défaut.2 Toujours dans l’éditeur, paramétrez l’apparition du bouton ou dutexte dans la même manière que pour la composition. Jouez sur lavaleur du paramètre d’opacité, mais déterminez cette fois un begin àla fin de l’animation de la barre de progression. Reprenez l’id del’animation et saisissez-le dans le champ Begin en rajoutant .end etun décalage de 2 secondes, soit begin= "animProgressbar.end + 2s".3 Enfin, dupliquez la première composition, modifiez certains élémentstels que les couleurs ou les photos, puis créez un attributsvg:animate fils. Le paramètre begin devra recevoir la valeurstationmetreoNext.click. L’animation est terminée.Il est bien entendu possible d’affiner davantage l’animation et de la compléterpar de nouvelles transformations comme des déplacements (attributsX et Y), des rotations (animateTransform) ou encore des changementsde couleur (animateColor). Le principe sera toujours le même :1 Dessiner dans la page en mode graphique.2 Déterminer précisément les paramètres en mode XML3 Ajouter les balises propres à l’animation en mode XML.238© Groupe Eyrolles, 2008
Créer de l’interactivité graphiqueEn un sens, les événements déclencheurs d’animation constituent un débutd’interactivité. Mais s’ils sont pratiques en mode animé, ils le sont moins enmode statique. En effet, que se passe-t-il si le même bouton doit servir àfaire apparaître plusieurs pages ? Comment s’y prendre pour faire juste apparaîtreou disparaître des éléments et non pour les animer ? Et si vous disposezd’un navigateur qui ne prend pas en charge la balise que vous utilisez ?Tant que les navigateurs ne supporteront pas parfaitement le SVG, il estrisqué d’utiliser des balises d’animation sur les éléments importants d’unsite web, car ils pourraient ne pas être affichés. Quand cela est possible, ilvaut mieux utiliser les langages ECMAScript ou JavaScript. En effet,Javascript est installé sur tous les ordinateurs, et, en général, il est activé.JavaScript est donc un précieux allié du SVG et de l’interactivité.Comme nous avons pu le voir, la manipulation des événements en SVGdiffère peu de celle en HTML classique. Des attributs spécifiques sontutilisés directement dans les balises qui déclenchent l’action. Ces actionsferont appel à des fonctions définies en début de document, ou dans unfichier externe afin de les partager entre plusieurs fichiers SVG.Pour cet exercice, nous nous baserons sur une présentation du mêmetype que celle que nous avons réalisée précédemment. Cependant, lebandeau supérieur sera permanent et contiendra la liste des pages sousforme d’images avec une étiquette de texte. Les images seront inséréesen noir et blanc dans le bandeau et seront remplacées par des imageséquivalentes en couleur. Il faudra cliquer sur une de ces miniatures pourfaire apparaître la page correspondante.La méthode la plus simple pour modifier un élément est d’exploiter son id.Certains diront que ce n’est pas la méthode la plus adaptée, certes, mais ellefonctionne dans toutes les situations et reste facile à mettre en œuvre, sansqu’aucune notion de programmation ne soit nécessaire. De plus, comme cetidentifiant est unique pour chaque objet de la page, cela vous évite de voustromper et vous permet d’anticiper des erreurs d’inattention.ATTENTION JavascriptDans les exemples suivants, nous avons optépour le JavaScript. En effet, ce langage est facileà prendre en main, et, si vous souhaitez approfondir,vous trouverez facilement de la documentation.R S. Powers : Débuter en JavaScript,2007, éditions EyrollesR T. Templier et A. Gougeon : JavaScriptpour le Web 2.0, 2007, éditions EyrollesVOCABULAIRE PageLe terme « page » fait référence à « page web »,c’est-à-dire ce qui s’affiche à l’écran à des différentsmoments. Le SVG ne supporte pas encore lesdocuments multipages en tant que tels.RAPPEL Gestion des liens en SVGSouvenez-vous qu’en SVG, les images sont liées audocument. Quand on réalise une page web, il estinapproprié d’incorporer directement les images. Ilfaut donc veiller à ce que vos deux versionsd’images soient facilement accessibles pour lefichier SVG, qui est souvent situé dans un dossierou sous-dossier adjacent.BON À SAVOIR Rollover en CSSLes rollovers qui agissent sur des propriétés CSS(comme les changements de couleurs ou d’opacité)se définissent directement en CSS par la créationde styles.14 – Les coulisses d’<strong>Inkscape</strong> : SVGFigure 14–3 Trois pages différentes, et pourtant le fichier SVG est le même.© Groupe Eyrolles, 2008 239
<strong>Inkscape</strong> <strong>efficace</strong>EN DÉTAIL GuillemetsRemarquez que nous utilisons ici des guillemetssimples qui correspondent à l’apostrophe placéesous le chiffre 4 du clavier.1 Réalisez, éventuellement sur trois calques, trois pages web contenantdes images et textes différents. Créez une bande horizontale comprenanttrois images qui serviront de lien. Lorsque l’utilisateur cliquera surune image, la page (calque) correspondante apparaîtra. Placez-vousalors sur la première vignette que vous souhaitez intervertir.2 Ouvrez l’éditeur XML (Ctrl+Maj+X). Créez un attribut onmouseover quiaura pour valeur document.getElementById('image6795').setAttribute('href','montsaintmichel1.png'). Remplacez image6795par l’id de l’image dans votre document et montsaintmichel1.png par lenom de l’image qui doit remplacer l’image existante. Si l’image se trouvedans un dossier différent, indiquez le chemin d’accès complet.Pour bien comprendre pourquoi nous écrivons tout cela, reprenonspoint par point les éléments nouveaux. onmouseover est l’instructionque va déclencher l’objet au survol de la souris. Les événements lesplus fréquents sont onmouseover, onmouseout. Ils agissent quandl’utilisateur place sa souris au dessus de l’objet et la retire. onclickdéclenche l’action lorsque l’utilisateur clique sur l’objet.La suite du code sert à indiquer au navigateur quel objet doit être modifiéet comment. Le navigateur interprétera donc ainsi le code que nousvenons de saisir : « dans le document en cours, trouve l’objet nomméimage6795 par son id, vérifie qu’il est bien le seul à s’appeler ainsi, puischange son attribut href par cette nouvelle image dont voici le nom ».3 Créez un nouvel attribut. Cette fois il s’agira de onmouseout. Faites-lesuivre des instructions permettant de rétablir l’image originale. Ellessont identiques à celles de l’étape 2. Seul le nom de l’image change.Saisissez donc simplement le nom de l’image à insérer à la place demontsaintmiche1.png. Enregistrez vos modifications.4 Vérifiez dans un navigateur que tout fonctionne correctement lorsquevous survolez la photo avec le curseur de la souris.5 Procédez de la même manière pour les autres vignettes.6 À présent, occupons nous d’implémenter l’affichage de la page lorsquel’utilisateur clique sur l’une des vignettes. Placez-vous sur la premièrevignette du bandeau et ajoutez-lui un attribut onclick. Sa valeur serajavascript:document.getElementById('barcelone').style.display='inline';. Il s’agit de modifier la valeur par défaut de display de lapage 'barcelone'. Cette valeur est placée dans l’attribut style del’objet 'barcelone'. Lorsque l’objet est invisible, <strong>Inkscape</strong> la positionnesur 'none'. En lui donnant la valeur 'inline', l’objet apparaîtra.7 Toujours dans l’attribut onclick, ajoutez la même ligne que précédemmentpour chaque autre page mais en attribuant la valeur 'none'à display. Sans cela, tous les objets resteront affichés et la navigations’en trouvera réduite. Vous devez donc obtenir :240© Groupe Eyrolles, 2008
onclick= "javascript:document.getElementById('barcelone').style.display='inline';avascript:document.getElementById('MSM').style.display='none'"Ceci correspond à l’affichage de barcelone et au masquage de MSM.8 Il ne reste plus qu’à compléter et à recommencer pour chaque objet,sans vous tromper.Le code relatif à l’action d’affichage est assez simple. Voici le code del’ensemble de ce que nous avons vu :
<strong>Inkscape</strong> <strong>efficace</strong>Animations et interactivité sont du ressort du SVG. Grâce à son éditeurXML, <strong>Inkscape</strong> permet de produire ces éléments en interagissant directementsur le code source du dessin. Pour l’animation, il faut utiliser desbalises SVG comme animate et animateColor. Dans le cas d’élémentsinteractifs simples ou complexes, couplez le SVG au JavaScript. Les événementsonclick, onmouseover et onmouseout spécifient comment l’utilisateurpourra agir sur la page. Comparé à Flash, <strong>Inkscape</strong> ne dispose paspour le moment d’interface graphique pour créer ces fichiers. Jusqu’à préx="349.00772"y="120.89076"id="text6955">Mont Saint MichelEn fin de compte, il est assez simple d’ajouter de l’interactivité. Toutrepose sur une conception claire de la page avec des identifiants bienattribués. Si vous souhaitez ensuite modifier un attribut, vous pourrezpar exemple utiliser le code suivant :document.getElementById('nomdelobjet')X .setAttribute('nomdelattribut','sanouvellevaleur')COMPRENDRE setAttributeVous trouverez sur l’Internet des exemples quiexploitent setAttribute pour les couleurs, lecontour... En effet, cet attribut est couramment utilisépar les programmeurs pour les mises en forme.<strong>Inkscape</strong>, quant à lui, a choisi d’exploiter la puissancedes CSS.Nous avons agi sur l’attribut display qui affiche ou masque un objet. Lesattributs permettent de modifier les dimensions et la position d’un objet.Ces éléments d’animation et d’interactivité sont très courants.Il n’est pas plus compliqué de modifier une valeur CSS. En effet, vousn’avez qu’à changer sa notation dans la portion de code suivante :javascript:document.getElementById('nomdelobjet')X .style.nomelapropriétéCSS='sanouvellevaleur'En associant ces événements déclencheurs aux possibilités offertes en animation,vous produirez des sites web et autres présentations à couper lesouffle. Cependant, le problème du support du SVG par les différents navigateurset visualisateurs demeure : aucun ne supporte tout le SVG et chacuna un comportement différent en fonction des cas de figure problématiques.En résumé242© Groupe Eyrolles, 2008
sent, cela semblait peu utile, puisque les navigateurs peinaient à supporterle SVG. Mais cela change, et <strong>Inkscape</strong> devrait prochainement s’adapter.Le SVG est une technologie d’avenir et <strong>Inkscape</strong> n’en est qu’à sesdébuts. <strong>Inkscape</strong> progresse déjà bien vite et ce sera bientôt au SVGd’évoluer. Après tout, vous vous souvenez peut-être de ce qu’était leWeb avant le monopole d’Internet Explorer... Voici donc une nouvelleaventure et vous êtes armé pour en faire partie.14 – Les coulisses d’<strong>Inkscape</strong> : SVG© Groupe Eyrolles, 2008 243
Raccourcis clavierADocumentNouveau documentOuvrirEnregistrerEnregistrer sousImprimerFermerExporter en bitmapPropriétés du documentCtrl+NCtrl+OCtrl+SCtrl+Maj+SCtrl+PCtrl+WCtrl+Maj+ECtrl+Maj+DAffichageAfficher les règlesCtrl+RAfficher la grille #Afficher les guides |Magnétisme %Zoomer Ctrl+Clic gauche ou +Dézoomer Maj+Clic gauche ou –Zoomer sur la sélection 3Zoomer sur la page 5Plein écranF11© Groupe Eyrolles, 2008
<strong>Inkscape</strong> <strong>efficace</strong>OutilsSélectionner et transformer des objetsF1Créer et éditer des dégradésCtrl+F1Éditer les nœuds d’un cheminF2Créer des connecteursCtrl+F2Créer des rectangles et des carrésF4 ou RCréer des cercles, des ellipses et des arcsF5 ou EDessiner à main levéeF6Tracer des courbes de Bézier et des segments de droiteMaj+F6 ou BCapturer des couleurs depuis l’image (pipette)F7Remplir une zone bornéeMaj+F7Créer et éditer des objets texteF8 ou TCréer des spiralesF9Créer des étoiles et des polygones *Déformer des cheminsMaj+F2CheminConvertir un objet en cheminConvertir un contour en cheminUnionDifférenceIntersectionExclusionDivisionCombinerSéparerSimplifierMaj+Ctrl+CCtrl+Alt+CCtrl++Ctrl+–Ctrl+*Ctrl+^Ctrl+/Ctrl+KMaj+Ctrl+KCtrl+L246© Groupe Eyrolles, 2008
ObjetPropriétés de l’objetGrouperDégrouperMonter d’un niveauDescendre d’un niveauMonter au premier planDescendre à l’arrière-planRetourner horizontalement (symétrie horizontale)Retourner verticalement (symétrie verticale)Transformer (fenêtre d’options)Aligner et distribuer (fenêtre d’options)Remplissage et contourDupliquerClonerConvertir en motifMaj+Ctrl+OCtrl+GMaj+Ctrl+GPage_UpPage_DownHomeEndHVMaj+Ctrl+MMaj+Ctrl+AMaj+Ctrl+FCtrl+DAlt+DAlt+IA – Raccourcis clavierTexteOutil TexteVectoriserMise en forme (fenêtre)Mettre dans un cadreEnlever d’un cadrePassage en UnicodeEspace insécableGrasItaliqueAmplifier l’interligneDiminuer l’interligneCrénageRotation de 90°Rotation par pixelTCtrl+Maj+CCtrl+Maj+TAlt+WAlt+Maj+WCtrl+UCtrl+EspaceCtrl+BCtrl+ICtrl+Alt+>Ctrl+Alt+
<strong>Inkscape</strong> <strong>efficace</strong>Si vous connaissez le XML, vous pouvez personnaliser vos raccourcisclavier, en éditant le fichier default.xml que vous trouverez dans le dossiershare\keys à l’intérieur du dossier d’installation d’<strong>Inkscape</strong>. Il existeaussi des fichiers clavier configurés pour reproduire les raccourcisd’autres logiciels, comme Adobe Illustrator. Il suffit de renommer celuiqui vous intéresse en default.xml pour l’activer, en n’oubliant pas defaire au préalable une copie de l’original, car vous ne pouvez activer deuxconfigurations clavier simultanément.248© Groupe Eyrolles, 2008
WebographieBSites de référenceB http://www.inkscape.orgLe site officiel d’<strong>Inkscape</strong>.B http://inkscape.org/download/?lang=frLa page de téléchargement, tous systèmes d’exploitation confondus.Sites non officiels et informatifsB <strong>Inkscape</strong>-fr.orgSite francophone dédié à <strong>Inkscape</strong> et plaque tournante de l’associationfrançaise des utilisateurs de dessin vectoriel libre.B http://www.creationlibre.orgSite d’actualité sur les logiciels libres de graphisme.B http://www.calcyum.orgSite d’actualité sur les logiciels libres de graphisme.B http://www.linuxgraphic.orgB http://linuxgraphic.org/forums/viewforum.php?f=6La grande communauté de partage de connaissances de Linuxgraphic esttoujours utile, en particulier ses forums dont l’un est dédié à Inskcape.© Groupe Eyrolles, 2008
<strong>Inkscape</strong> <strong>efficace</strong>DocumentationsB http://en.flossmanuals.net/inkscapeNouvelle documentation officielle réalisée en collaboration avec Flossmanuals.Pour l’instant, elle est seulement en anglais.B http://www.creationlibre.org/inkscapeusermanualLa première documentation rédigée par l’auteur de ce livre. Elle estcertes un peu ancienne, mais une grande partie reste juste. Elle présentel’avantage d’être écrite en français.B http://tavmjong.free.fr/INKSCAPE/MANUAL/html/index.phpCette bonne documentation est à jour, complète, un peu technique, maisen anglais.RessourcesB http://www.openclipart.orgLa grande bibliothèque de dessins libres. Les fichiers sont téléchargeablesdirectement par le menu <strong>Fichier</strong> d’<strong>Inkscape</strong>.B http://inkscapestuff.orgCe site fédère les initiatives individuelles et mutualise tous les types decréation réutilisables à volonté.Exemples de fichiers et créationsB http://inkscape.deviantart.comRéférence depuis longtemps dans la communauté <strong>Inkscape</strong>, le site dedeviantart contient de nombreux fichiers <strong>Inkscape</strong>.B http://wiki.softwarelivre.org/bin/view/<strong>Inkscape</strong>Brasil/.GaleriaLes Brésiliens sont très actifs dans les logiciels libres de graphisme. Voustrouverez sur ce site de superbes exemples réalisés avec <strong>Inkscape</strong>.B http://commons.wikimedia.org/wiki/Category:Created_with_<strong>Inkscape</strong>La ressource wikimedia pour les fichiers vectoriels taggés avec <strong>Inkscape</strong>.B http://www.inkscapegallery.net/en/splashEnfin, une galerie spécifiquement dédiée à <strong>Inkscape</strong>. Si elle contientencore peu de choses, elle est destinée à prendre rapidement del’ampleur.250© Groupe Eyrolles, 2008
Prestataires de servicesB – WebographieFormationB http://www.cgemy.comL’auteur de ce livre dispense des formations en logiciels libres dans toutela France et répond à vos besoins en matière de graphisme. Une simplerecherche sur Google vous donnera beaucoup d’autres formateurs, parfoisplus prêts de chez vous.Création graphiqueB http://www.creationlibre.netCréationlibre regroupe différents graphistes orientés spécifiquementlogiciels libres. Ils peuvent donc répondre à la fois à des petits projetsmais aussi à d’autres plus importants ou exigeants en termes de compétences.B http://titiarouxel.free.frPeu de studios graphiques revendiquent leur utilisation de logicielslibres, même si certains les utilisent déjà. Mais beaucoup d’indépendantsfont cette démarche.Conseil et contenus particuliersB http://www.creationlibre.netCréation pour téléphone mobile, contenus pour sites web ou impressionsspécifiquement réalisés en SVG, politiques de migration ou recherchetechnologique, SVGfrance est une jeune initiative, reliée à Créationlibre.<strong>Inkscape</strong> y occupe nécessairement une place de choix.B http://www.inkscape<strong>efficace</strong>.comLe site dédié à l’ouvrage tente de mettre cette liste régulièrement à jour.Si vous avez créé un site relatif à <strong>Inkscape</strong> ou fournissez des prestationsde services autour de ce logiciel, n’hésitez pas à nous le faire savoir demanière à apparaître dans cet annuaire.© Groupe Eyrolles, 2008 251
IndexNumériques3D 176boîte 174éclaté 173parallélépipède 174Aà main levée 246Adobe Illustratorexporter vers 214migration 2Adoucissement 45affichageaperçu d’icône 65Contour 114gestion des couleurs 219grille 53magnétisme 53modifier l’ordre 114Objet 114ordre dans l’éditeur XML 235plein écran 245sans effet 46afficher 245Agitation 50AI 214Aimanter à la grille ou aux guides 119Ajax 224alignement 20, 99, 100texte 100alignercentrer dans la page 115des éléments 20des objets 114et distribuer 92, 115lignes et colonnes 116nœuds 115supprimer les chevauchements 92sur le centre 33Alpha 74, 79, 80recommandation SVG 74angle 48adoucir 45animation 235attribut 236annuler 17apt-get install 5arc 246fermé 31ouvert 30arrière-plan 19passer à 86attribut 231attributename 236modifier 242axe 110, 111Bbalise 230barre de progression 235Batik 222, 235, 236begin 236Bézier 3, 50Spiro 54bitmap 148, 164Blender 177bloc texte 99Boîte 3D 174, 176brossecalligraphique 46définir une forme en tant que 45Illustrator 45CCairo 214, 215Calligraphie 46calque 114, 139, 233, 238activer 140ajouter 139clone 156éclaircir 142obscurcir 142opacité 141, 142produit 142rendre invisible 141renommer 139sélection rapide 141superposition 140, 142supprimer 140verrouiller 140canevas 44carré 27, 246centre 116centrerdans la page 115des éléments 20texte 115cercle 246Arc fermé 31chemin 38combiner 246contracter 39, 125convertircontour 246objet 246cote 94courber 103créer 58découper 120définir le sens 64déformer 65, 246différence 39, 246disposer un motif selon 137division 246éditer les nœuds 246effet 41, 46boolops 41courber le chemin 103Spiro 46enrichir le contour avec unebrosse 45exclusion 246interpolation 134intersection 40, 246ligne de guide 120mesurer 95motif suivant un chemin 137objet en chemin 104, 134prolonger 60séparer 39, 104, 246simplifier 67, 152, 246transformer en 58© Groupe Eyrolles, 2005 253
<strong>Inkscape</strong> <strong>efficace</strong>union 246Chemin (menu)Contour en chemin 59Objet en chemin 58Simplifier 67clipping mask voir masque de découpeclone 126, 156calque 156couleur 132créer 127délier 132pavage 129relier 128sélectionner l’original 127supprimer 129translation 129CMJN 76, 215convertir 215cœur 63Color Gesture 78colorer à la volée 78connecteur 64, 90, 92, 93, 246contour 100en chemin 59épaisseur 80flèche 91marqueur 91motif suivant un chemin 138objet en chemin 58position 79raccord 80style 59, 81supprimer 22terminaisons 81transformer 80contracter 39, 125copier 124cotation 94couleur 156capturer 246depuis la sélection 72changer 20codage hexadécimal 234coller le style 141créer des variantes sur des objetsidentiques 135d’outil 72de contour 46de fond d’un texte 101hexadécimale 20indicateurs 72de couleur de l’objet 72de couleur de l’outil 72intention 218notation hexadécimale 75nuancier 20, 87primaire 75, 87récupérer à partir d’undocument 89répéter 90réutiliser 87transparence 74transparent 73TSL 21variante 78courbe 52Créer un chemin avec Spiro 45modifier 62symétrie 53courber le chemin 103courbes de Bézier 246crayon 44crénage 247CSS 232, 239modifier 242rechercher une propriété 145SVG 232DDebian installation 8débord 99default.xml 248déformation 65, 104interpolation 134dégradé 82créer et éditer 246impression 213linéaire 82modifier la couleur 83nuancier 83point de contrôle 83radial 82, 84stop 83, 84d’extrémité 84dépendance 8dessin orientation 132Dia 93diagramme 64, 90, 93différence 38, 39display 242dispositionarrière-plan 114calque 140descendre 114monter 114premier plan 114superposition 114distance d’attraction 118documentenregistrer 245fermer 245imprimer 245nouveau 245orientation 131ouvrir 245propriétés 16, 245draw 93droit d’auteur 101droite segment 246dupliquer 18, 124Eéchelle 175éclaté 173ECMAScript 221, 239effet 153de chemin 137relier les sous-chemins 136extrusion 171gravure 50, 158interpolation 134interpoler 105, 134, 135matriciel 162motion 170reflet 113effet de cheminCourber le chemin 103motif suivant un chemin 137effet de modification de chemin 201Ajouter des nœuds 202Aplatir les courbes de Bézier 203Déplacer les nœudsaléatoirement 203Perspective 202Rendre les segments droits 203Tourbillon 203effet de rendu 204254© Groupe Eyrolles, 2005
IndexAlphabet Soup 205Arbre aléatoire 205Code-barres 206Grilles 204Spirographe 206Système de LindenMayer 207Texte 207Visualisation de chemin 208effet dynamique 188Angle Bisector 189Bend 189Circle 190Circle by 3 points 191Construct grid 191Envelope Deformation 191Freehand shape 192Interpolate Sub-paths 192Lattice Deformation 193Line segment 193Mirror Symmetry 194Motif suivant un chemin 195Offset 194Path Length 195Perspective path 196Relier les sous-chemins 198Rotate copies 196Ruler 197Sketch 197Spiro spline 198Tangent to curve 199Text label 199Von Koch 200élévation 170ellipse 17, 29, 38, 246encadrer 102enregistrement 22enregistrer sous 245épaisseur 50éparpiller aléatoirement les centres 116épreuve 219EPS 214, 216, 217espace de noms 232sodipodi 234espace insécable 247espacement 93étoile 246point de fuite 172sommet 35Evince 213exporter 162, 214en bitmap 245PNG 162extrusion 178Ffenêtre alignement 20fichierformat 213<strong>PDF</strong> 216, 217limiter le poids 127Fill-rule (propriété) 38filtre SVG 182Composite 184Displacement map 186Éclairage diffus 186Éclairage spéculaire 186Flou gaussien 187Fondre 184Image 187Matrice de convolution 185Matrice de couleurs 184Morphologie 187Offset 186Remplissage 187Turbulence 187Firefox 222, 236fixité 48flèche 90, 91, 92de rotation 94inverser 64réutiliser 91selon un chemin 137flou 111FontForge 64format 2, 16AI 214canevas 44du document par défaut 16enregistrer en PNG 153EPS 214, 216, 217fichier <strong>PDF</strong> 214Gimp Palette 88JPEG 153, 163PNG 153, 162, 163SVG 162<strong>Inkscape</strong> 22simple 22TIFF 217formecontracter 39différence 39dilater 124générer des nœuds 58intersection 40le long d’un chemin 46ligne droite 51réduire 125segment 51séparer 39simplifier 67vive 26from Clipboard 45Ggestion 218gestion des couleurs 218gestion du texte 219Gfig 3Gimp 3, 148, 153, 161, 215exporter pour <strong>Inkscape</strong> 215importer du SVG 215palette 88greffon 200grille 53, 118, 168afficher 245aimanter 119axonométrique 1713D 168distance d’attraction 118magnétisme 53pas 118point de fuite 169GTK 6guide 118, 170afficher 245aimanter 119ligne de 120placer 120tourner 120Hhasard 37historique 17d’annulation 17Iicône 65Imagemagick 161© Groupe Eyrolles, 2005 255
<strong>Inkscape</strong> <strong>efficace</strong>importer 89fichier photo 148une palette 89impression 212rendu 213incrément 124, 125modifier 124InDesign 215inertie 50installationclé USB 4d’après les sources 7Debian 5diposer de plusieurs versions 4Mac OS X 6MacPorts 8openSUSE 5Windows 4X11 6intention 218interligne 247interpolation 104quadrillage organique 136intersection 40JJavaScript 221, 239JPEG 153, 163KKrita 161Lligneclaire 3cote 94droite 50, 51au crayon 45convertir en courbe 61transformer en courbe 53vers courbe 53lier 92texte sur une ligne 98Live Path Effectsvoir effets dynamiqueslogo 39loupe 14luminosité 75, 78MMacPorts 8magnétisme 119, 168, 245activer 119Main libre 44marqueur 91, 94coloration 91création 95de début 91définir 64personnaliser 94voir flèchemasque 160de découpe 158, 159impression 213modifier avec Nœud 160réaliser 160retirer 160matriciel 148Mincissement 49mise en formerépéter 90supprimer 102texte 100mode d’affichage 46motif 85, 127, 129, 247bitmap 86suivant un chemin 137Nnavigateur webcompatibilité 236nœud 51, 52, 53, 67, 102, 160ajouter au milieu 61alignement 115annuler 53éditer 246épaisseur du contour 58générer sur une forme vive 58rendre doux 61rendre dur 54simplifier 152terminaison sur 81normeSVG Print 214nuancier 20, 44choisir 87créer 89dégradé 83Gimp 88GPL (Gimp PaLette) 88Pantone 87personnaliser 88récupérer 88Oobjet 1143Dmodifier 176actif 18agrandir 110aligner 114centrer 20clone 129cloner 247connectéaligner 93contourner 93découpe 159dégrouper 135descendre 86désélectionner 115display 242disposition régulière 116dupliquer 124, 247en chemin 58en marqueur 94, 95fenêtre Propriétés 144grouper 129, 247ID 144identifiant unique 144incliner 110indicateurs de couleur 72invisible 16, 73lier 92lignes et colonnes 116, 135masque 160monter d’un niveau 247objet en chemin 104opacité 74ordre d’affichage 114propriétés 247rechercher 144répartir 135rotation 19, 110sélectionner et transformer 246séparer 104simplifier 44, 67, 152256© Groupe Eyrolles, 2005
Indexsous-jacent 114superposition 114supprimer les chevauchements 92transformer 112, 247verrouiller 144obstacle 92onclick 240onmouseover 240opacité 74, 75, 79, 116recommandation SVG 74OpenOffice.org 93, 214Opera 222, 236opération booléenne voir cheminorganigramme 90flèche 91outilcalligraphie 158découpe 159indicateurs de couleur de l’objet 72miroir 113Ppagedimensions 16format 16Parallaxe 51parangonnage 100pas (définir) 118pavage 156<strong>PDF</strong> 212éditer 219Evince 213personnaliserraccourcis clavier 248perspective 168, 169extrusion 170grille axonométrique (3D) 168point de fuite 169photoclone 156extraire une partie 153importer 148incorporer 150lier à un document 149poids de l’importation 150vectoriser 154des éléments 151le bitmap 154pipette 90, 246pixel 27, 148, 247plan 127d’accès 59pleins et déliés 47PNG 153, 162, 163poids de fichier 127poignée 36carrée 27circulaire 27, 31d’inclinaison 111de dégradé 83de mise à l’échelle 111de rotation 19, 40, 111, 125modificationSpirale 35texte 99pointd’insertion du texte 100de contrôle 52, 61, 82générer 62texte 102de fuite 170, 175nœud 51outil Crayon 44simplifier 44pointillé 81, 82police 64, 100droit d’auteur 64, 101OpenType 98polygone 35, 246irrégulier 51PostScript 212, 214, 215Pot de peinture 151, 153premier plan 114objet 247profil colorimétrique 218, 219propriétés 16, 231Python 200Qquadrillage organique 136Rraccord arrondi 80raster 148, 162ratio des rayons 36rechercher un attribut 145rectangle 17, 26, 246arrondir les angles 27barre d’outils 27en chemin 58remplissage 44, 76et contour 44, 47, 73, 81, 94, 100,116, 127, 142, 247Fill-rule 38motif 85objets en motif 85résistanceInertie 50résolution 162rollover 239rotation 19à angle droit 114incrément 110poignées 125roue 77RVB 74, 215RVBA 77Ssaturation 75, 79Scribus 215, 217segment 51, 53perpendiculaire 51sélection 17capturer depuis 72ordre 135selon ID 144séparer 39signalétique 139Sodipodi 2sommet 35spirale 35, 246Spiro 45, 54, 62stylecoller 141du contour 80, 81, 94stylet graphique 65superposition 18, 114d’objet 114SVG 162, 220Amaya 223animer 235attribut 231calque 139, 233compatibilité des navigateursweb 236dans un page web 223© Groupe Eyrolles, 2005 257
<strong>Inkscape</strong> <strong>efficace</strong>étoile 233path 233print 214support 222transfert vers Blender 177SVG (Scalable Vector Graphics) 2, 3<strong>Inkscape</strong> 22simple 22symétrie 113, 129, 247Synaptic 6Ttablette graphique 50teinte 75, 78terminaison 50, 81arrondie 81carrée 81sur le nœud 81texte 98, 100, 247autour d’un objet 103bloc 99centrer 115couleur de fond 101dans une forme 101débord 99déformer 104désencadrer 102éditer 246encadrer 102le long d’un chemin 138lettre à œil 104mettre en forme 100OpenType 98placer le long d’une ligne 103rotation 247séparer 104vectorisation 104, 214, 216à l’exportation 214vertical 98texte et police 100TIFF 217traitépaisseur 49extrémité 50largeur 49rotation 48transformationcontour en chemin 59contrainte 110dilater 124inclinaison 110rotation 19transformer 112transition animée 237transparence 80changer 79opacité 79remplissage 79tremblement 47TSL 75typographie 64, 134UUnicode 247union 38unité 27Vvectoriel 148vectorisation 67, 151, 214, 216, 247volume 174WW3C 2, 153profil colorimétrique 219XLink 224Web 220XX11 6XLink 224XML 228XSLT 228YYast 5Zzonede texte 99, 101personnaliser 101remplir 246zoom 14, 15, 67, 245sur la page 245sur la sélection 245258© Groupe Eyrolles, 2005
Pour que l’informatiquesoit un outilet non un ennemi !<strong>Inkscape</strong><strong>efficace</strong>Le dessin vectoriel à la portéede tous<strong>Inkscape</strong> est le logiciel libre de référencepour le dessin vectoriel. Sous Linux,Windows ou Mac OS X, il propose unlarge panel de fonctions qui rivalisentavec celles d’Adobe Illustrator. D’uneprise en main particulièrement intuitive,compatible avec de très nombreuxformats (PostScript, EPS, JPEG, PNG,Bitmap et TIFF), il est l’outil idéal dugraphiste professionnel et du dessinateuramateur.Membre de Creationlibre, Cédric Gémy estgraphiste et formateur. Après avoir enseigné lemaniement d’outils Adobe, il travaille aujourd’huiexclusivement avec des logiciels libres. Durantplusieurs années, il a été l’auteur de la documentationofficielle d’<strong>Inkscape</strong> et fait partie des premierscontributeurs du projet. Il est l’auteur de Gimp<strong>efficace</strong>, paru aux éditions Eyrolles.http://www.cgemy.comLibérez vos dessins avec <strong>Inkscape</strong>➜ Maîtrisez les différents outils pour dessineret combiner des formes vives➜ Dessinez à main levée avec les courbes de Bézieret exploitez les nœuds et les points de contrôle➜ Appliquez des couleurs à partir d’un nuancier, créez un dégradéet modifiez la transparence➜ Optimisez votre méthode de travail avec les clones, les calques,les grilles et les guides➜ Incorporez des photos à vos dessins et appliquez des effets➜ Simulez des volumes avec des formes simples ou avec des aidesà la perspective➜ Préparez vos documents pour l’impression➜ Découvrez les bases du SVGEn annexe : Raccourcis clavier – WebographieÀ qui s’adresse cet ouvrage ?• Aux graphistes qui cherchent une alternative à la complexitéd’Adobe Illustrator• À ceux qui veulent se mettre au dessin vectorielsans investir dans une licence Adobe• Aux étudiants et professionnels qui doivent concevoir des élémentsgraphiques.Téléchargez les fichiers des cas pratiques surwww.editions-eyrolles.com etwww.inkscape<strong>efficace</strong>.com