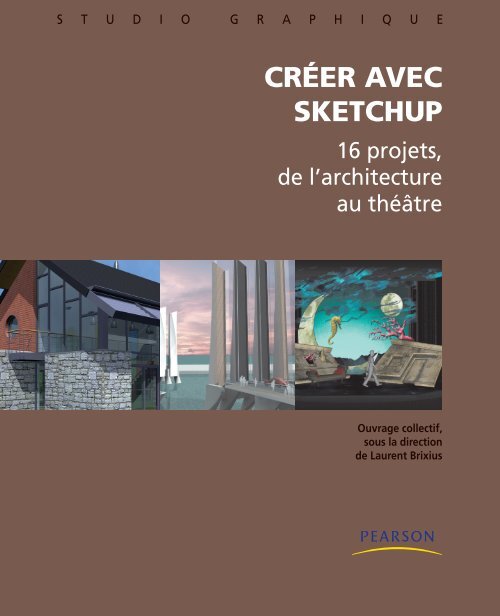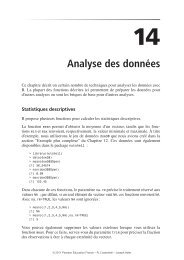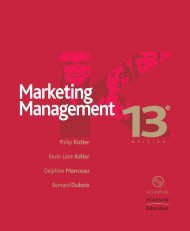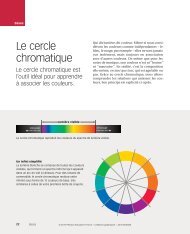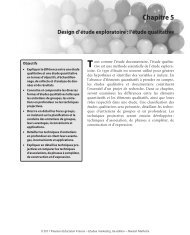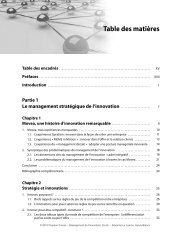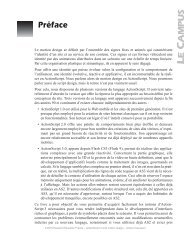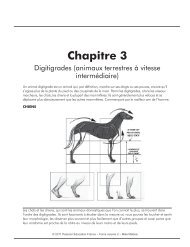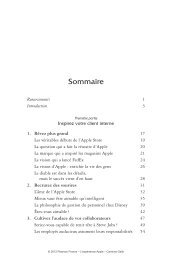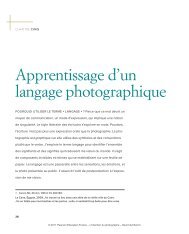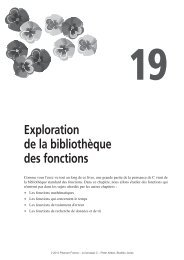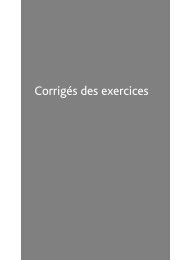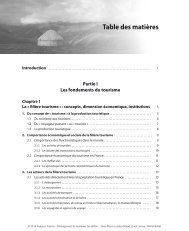Create successful ePaper yourself
Turn your PDF publications into a flip-book with our unique Google optimized e-Paper software.
S T U D I O G R A P H I Q U E<br />
Créer aveC<br />
SketChUp<br />
16 projets,<br />
de l’architecture<br />
au théâtre<br />
Ouvrage collectif,<br />
sous la direction<br />
de Laurent Brixius
<strong>Pearson</strong> Education France a apporté le plus grand soin à la réalisation de ce livre afin de vous fournir une<br />
information complète et fiable. Cependant, <strong>Pearson</strong> Education France n’assume de responsabilités, ni<br />
pour son utilisation, ni pour les contrefaçons de brevets ou atteintes aux droits de tierces personnes qui<br />
pourraient résulter de cette utilisation.<br />
Les exemples ou les programmes présents dans cet ouvrage sont fournis pour illustrer les descriptions<br />
théoriques. Ils ne sont en aucun cas destinés à une utilisation commerciale ou professionnelle.<br />
<strong>Pearson</strong> Education France ne pourra en aucun cas être tenu pour responsable des préjudices ou dommages<br />
de quelque nature que ce soit pouvant résulter de l’utilisation de ces exemples ou programmes.<br />
Tous les noms de produits ou marques cités dans ce livre sont des marques déposées par leurs propriétaires<br />
respectifs.<br />
Toutes les illustrations de cet ouvrage appartiennent à leurs auteurs respectifs.<br />
Publié par <strong>Pearson</strong> Education France<br />
47 bis, rue des Vinaigriers<br />
75010 PARIS<br />
Tél. : 01 72 74 90 00<br />
www.pearson.fr<br />
Traduction et édition : J.-Ph. Moreux<br />
Réalisation PAo : Euklides<br />
ISBN : 978-2-7440-2358-3<br />
Copyright © 2009 <strong>Pearson</strong> Education France<br />
Tous droits réservés<br />
Aucune représentation ou reproduction, même partielle, autre que celles prévues à l’article L. 122-5<br />
2˚ et 3˚ a) du code de la propriété intellectuelle ne peut être faite sans l’autorisation expresse de <strong>Pearson</strong><br />
Education France ou, le cas échéant, sans le respect des modalités prévues à l’article L. 122-10 dudit code.
2Tour d’horizon<br />
À un moment donné, rien n’y fait : ça coince ! L’opération si simple d’apparence que<br />
vous souhaitez effectuer se dérobe. Votre modèle semble avoir été défoncé par un bulldozer.<br />
Votre modèle disparaît et réapparaît selon votre point de vue… Diable ! Que se<br />
passe-t-il ?<br />
SketchUp a beau être simple et intuitif, il est quand même nécessaire de connaître<br />
quelques astuces pour éviter le blocage ou, pire, la perte de nombreuses heures de travail.<br />
Voici quelques situations auxquelles vous risquez de devoir faire face.<br />
Mais… ça colle !<br />
Quand ça<br />
coince avec<br />
SketchUp<br />
En modélisant vos premiers modèles 3D avec SketchUp, vous serez très vite confronté<br />
à cette situation : vous ne parvenez pas à déplacer un ensemble d’éléments par rapport<br />
à d’autres éléments accolés. Vous avez pourtant sélectionné avec précaution les éléments<br />
à déplacer et vous utilisez l’outil Déplacer/Copier M … sans succès. Impossible de<br />
déplacer votre sélection en dehors du plan de la face commune. Que se passe-t-il ?<br />
Figure 1 : Impossible de déplacer ma sélection en dehors du plan de la face commune
Créer avec SketchUp<br />
Figure 2 : Grouper pour désolidariser des éléments Figure 3 : Scinder la face inférieure si nécessaire<br />
Attention<br />
Jusqu’à la version 6,<br />
SketchUp ne scinde pas<br />
automatiquement deux<br />
lignes qui se croisent<br />
même si elles sont bien<br />
situées dans le même<br />
plan. Dans ce cas, le<br />
logiciel ne crée pas de<br />
face. Pour corriger ce<br />
problème, vous devez<br />
redessiner une ligne<br />
jusqu’à l’intersection des<br />
arêtes. Dans sa version 7,<br />
SketchUp subdivise<br />
automatiquement des<br />
arêtes qui se croisent à<br />
leur intersection et crée<br />
donc les faces<br />
correspondantes.<br />
Pratique ! Mais ce n’est<br />
pas valable pour les plans<br />
importés.<br />
Dans SketchUp, lorsque deux ensembles d’éléments ont une face/arête en commun,<br />
cette face/arête est unique ; elle ne peut donc être à deux endroits différents.<br />
La solution pour parvenir à décoller ces deux ensembles d’éléments consiste à sélectionner<br />
l’ensemble des arêtes et faces à déplacer puis de les grouper ou d’en faire un composant<br />
(voir Figure 2). De cette façon, vous isolez les éléments rassemblés dans un groupe<br />
ou composant du reste du modèle. Une seconde arête ou face est alors créée automatiquement.<br />
Si vous choisissez un composant, n’oubliez pas de cocher l’option Remplacer<br />
la sélection par le composant.<br />
Si vos deux objets partagent une face inférieure, n’oubliez pas de scinder celle-ci à la<br />
jonction entre les deux objets avant de grouper (voir Figure 3).<br />
Pas moyen de créer une face<br />
Trois situations classiques peuvent vous empêcher de créer une face.<br />
1. Moins de trois arêtes se touchent à leurs extrémités<br />
Zoomez sur les extrémités pour vérifier la présence d’écart. C’est très fréquent sur les<br />
plans importés d’un autre logiciel. Vous pouvez aussi redessiner une à une chaque<br />
arête en vous servant de l’inférence Point.<br />
2. Les arêtes ne sont pas dans le même plan<br />
Vous pouvez utiliser l’inférence Contraint sur ligne à partir de Point pour déplacer<br />
un par un les points par rapport à un même point de référence.<br />
3. Une ou plusieurs arêtes font partie d’un groupe ou d’un composant<br />
Si c’est le cas, redessinez la ou les lignes manquantes.<br />
Pas moyen de découper un contour dans une face<br />
Généralement, il suffit de dessiner un rectangle sur une face existante pour voir ses<br />
contours s’affiner et pouvoir utiliser l’outil Pousser/Tirer P pour l’extruder. Mais il
Figure 4 : Dessiner sur un groupe ou un composant ne découpe pas la face<br />
Quand ça coince avec SketchUp<br />
arrive parfois que cette méthode ne fonctionne pas comme prévu. Voici quelques causes<br />
possibles.<br />
1. La face sur laquelle vous dessinez fait partie d’un groupe ou d’un composant<br />
Dans ce cas, la seule solution est d’éditer ce groupe ou composant et de dessiner sur<br />
la face souhaitée (voir Figure 4). Attention, votre groupe ou composant peut lui<br />
aussi contenir d’autres groupes ou composants imbriqués.<br />
2. Ce qui semble être une face plane est en fait une succession de facettes lissées<br />
Pour le vérifier, affichez la géométrie cachée en cliquant sur le menu déroulant et en<br />
cochant Affichage > Géométrie cachée. S’il s’agit d’une surface lissée, la solution<br />
pour faire une découpe dans cette surface complexe est de modéliser un volume aux<br />
dimensions de la découpe souhaitée, de le grouper, puis de le sélectionner ainsi que<br />
la face à découper avant de faire un clic droit et de choisir Intersection avec la sélection.<br />
Supprimez le volume, et il vous restera votre face découpée (voir Figure 5).<br />
Figure 5 : Découper une surface lissée avec l’outil Intersection
Créer avec SketchUp<br />
3. Vous ne dessinez pas dans le plan de la face<br />
Assurez-vous qu’un point bleu foncé et qu’une infobulle Sur la face apparaissent<br />
lorsque vous dessinez sur la face. Si nécessaire, vous pouvez temporairement changer<br />
les axes de SketchUp en sélectionnant la face, faire un clic droit et sélectionner Aligner<br />
les axes dans le menu contextuel.<br />
Optimiser les arêtes et faces importées<br />
Il est déconseillé de travailler directement sur des arêtes et faces importées depuis un<br />
fichier CAO. En effet, les problèmes rencontrés sont souvent très nombreux et difficiles<br />
à résoudre rapidement.<br />
Une bonne pratique consiste à grouper l’ensemble des éléments importés et à décalquer<br />
dessus avec les outils de dessin et les inférences de SketchUp. Si malgré tout vous devez<br />
modéliser en utilisant directement ces éléments importés, Todd Burch a développé plusieurs<br />
plugins (payants pour la plupart) pour automatiser certaines tâches ardues :<br />
• IntersectOverlaps peut vous aider à automatiser la tâche qui consiste à scinder chacune<br />
des lignes qui se croisent.<br />
• CloseOpens recherche toutes les lignes qui devraient se toucher à leurs extrémités<br />
mais qui ne le font pas et crée un segment afin qu’elles se rejoignent.<br />
• DeleteShortLines supprime toutes les petites lignes qui dépassent leur cible. Cela<br />
évite notamment que l’inférence Point ne se trompe de cible.<br />
• ExtendCloseLines repère les lignes trop courtes pour atteindre leur cible et les<br />
allonge jusqu’au point d’intersection le plus proche.<br />
• MakeFaces analyse votre modèle et crée automatiquement toutes les faces manquantes.<br />
Pliage automatique SVP<br />
Avez-vous déjà été confronté à une arête refusant obstinément d’être déplacée dans l’axe<br />
de Z ? Elle se déplace avec aisance dans le plan X/Y, mais il est impossible de lui donner<br />
de la hauteur. Que se passe-t-il ? Il se passe que la subdivision de certaines faces est<br />
indispensable pour réaliser l’opération, mais SketchUp n’en prend pas l’initiative.<br />
Rassurez-vous, cela s’appelle le pliage automatique. Il suffit simplement d’appuyer sur<br />
la touche Alt ( sur un Mac) avant de déplacer l’arête récalcitrante (voir Figure 6).<br />
Aberrations à l’affichage/modèle tronqué<br />
Cette erreur d’affichage où une partie de votre modèle disparaît est une des interrogations<br />
les plus répandues sur les forums de discussion traitant de SketchUp (voir<br />
Figure 7).<br />
Lorsque vous utilisez l’outil Orbite O de SketchUp pour tourner autour de votre<br />
modèle, il peut arriver que celui-ci soit tronqué, comme si on avait sectionné une partie
Figure 6 : Pliage automatique avec Pousser/Tirer<br />
à l’avant-plan. Ce problème peut avoir plusieurs causes et… il<br />
existe donc plusieurs solutions que je vais détailler ici.<br />
Les causes du problème d’affichage tronqué<br />
Le problème a été identifié et porte le doux nom de « plan de<br />
clipping de la caméra ». Cependant, les causes peuvent être<br />
nombreuses…<br />
Vous trouverez ci-après les différentes conditions d’apparition<br />
du problème et les solutions. J’ai décidé de commencer par la<br />
cause d’erreur la plus fréquente, mais lisez toutes les solutions<br />
avant de choisir celle qui vous convient le mieux. Mieux vaut<br />
déterminer précisément la cause avant d’essayer d’y apporter une<br />
solution, certaines solutions entraînant une modification du<br />
modèle.<br />
Quand ça coince avec SketchUp<br />
Figure 7 : Une partie du modèle disparaît sans<br />
raison apparente<br />
Votre modèle est situé très loin du point d’origine des axes X, Y et Z<br />
Ce problème se rencontre surtout avec des plans importés d’AutoCAD ou d’un autre<br />
logiciel de CAO. Lorsque vous travaillez en CAO sur base d’un plan de géomètre, votre<br />
projet est parfois situé à une très grande distance du point d’origine des axes X, Y et Z.<br />
Une fois importé dans SketchUp, il est fréquent de rencontrer des problèmes d’affichage<br />
lorsque des éléments sont présents à une très grande distance l’un de l’autre. Il<br />
peut s’agir d’un repère de géomètre par exemple ou d’un segment laissé comme<br />
repère.<br />
Figure 8 : Le modèle est situé à une grande distance du point d’origine des axes
Créer avec SketchUp<br />
La première solution consiste à supprimer les éléments « oubliés » du reste de votre<br />
modèle.<br />
Si cela ne suffit pas, déplacez l’ensemble du projet pour le centrer sur le point d’origine<br />
des axes.<br />
Avant de déplacer le tout, assurez-vous bien qu’aucun élément n’est caché (Menu<br />
déroulant Édition > Révéler > Tout) ou situé sur un calque qui est éteint. Dans le cas<br />
contraire, ces éléments ne seront pas déplacés et le problème persistera. Pour vous aider,<br />
vous pouvez utiliser le plugin MoveToOrigin pour automatiser cette tâche.<br />
Bien que l’aberration d’affichage provienne bien de la distance entre les éléments du<br />
modèle, il arrive que le déplacement de l’ensemble ne corrige pas le problème. Parfois,<br />
certains éléments difficilement détectables ou invisibles sont toujours présents aux<br />
confins de votre espace de travail et continuent à provoquer ces erreurs d’affichage.<br />
Pour repérer et éliminer ces éléments, suivez ces instructions :<br />
1. Cliquez sur l’icône Zoom étendu Maj + Z pour afficher toute la zone comprenant<br />
des éléments.<br />
2. Sélectionnez l’ensemble du modèle (Menu déroulant Édition > Sélectionner tout ou<br />
Ctrl + A ).<br />
3. En maintenant la touche Maj enfoncée, sélectionnez votre projet visible (qui doit se<br />
trouver à présent à proximité du point d’origine des axes X, Y et Z) dans une fenêtre.<br />
4. Appuyez sur la touche Suppr pour supprimer tous les éléments parasites.<br />
Cette méthode devrait régler définitivement le problème s’il est dû à l’éloignement du<br />
point d’origine. La distance du point d’origine n’étant toutefois pas toujours à l’origine<br />
de ce problème d’affichage tronqué, voici quelques autres causes possibles.<br />
Champ angulaire très large<br />
La valeur de champ caméra par défaut de SketchUp est de 35 degrés. Il peut arriver<br />
qu’on donne involontairement une valeur d’ouverture très grande (très grand-angle ou<br />
fisheye pour les photographes).<br />
Donner une valeur de 35 degrés environ peut dans ce cas corriger l’aberration d’affichage.<br />
Mode perspective désactivé<br />
Le problème de modèle tronqué peut apparaître lorsque le modèle s’affiche en mode<br />
projection parallèle. Cliquer sur Zoom étendu devrait corriger le problème.<br />
Échelle du projet très petite ou très grande<br />
SketchUp a du mal à gérer l’infiniment petit. Dans ce cas, c’est plus souvent l’intégralité<br />
du projet qui disparaît plutôt qu’un affichage tronqué. La solution est simple : changez<br />
d’échelle.
Quand ça coince avec SketchUp<br />
Pour changer rapidement l’échelle de l’ensemble d’un projet, dessinez une ligne d’aide<br />
de une unité (centimètre, mètre ou autre) qui vous servira d’étalon et mesurez-la avec<br />
l’outil Mètre T . La mesure de cette ligne apparaît en bas à droite dans la barre<br />
d’état de SketchUp. Tapez la nouvelle mesure (par exemple 100 si vous voulez que<br />
l’échelle soit 100 fois plus grande) et cliquez sur Oui lorsque SketchUp vous propose<br />
« Voulez-vous redimensionner le modèle ? ».<br />
Un affichage tronqué n’est pas la seule aberration d’affichage que vous pouvez rencontrer.<br />
Peut-être avez-vous déjà fait les remarques suivantes.<br />
Incompatibilité de votre carte graphique<br />
Certaines cartes graphiques ne gèrent pas correctement l’accélération OpenGL utilisée<br />
par SketchUp. Pour vérifier si c’est la cause de votre problème d’affichage, essayez de<br />
désactiver l’accélération matérielle. Cliquez sur le menu déroulant Fenêtre > Préférences<br />
> OpenGL et décochez l’option Utiliser l’accélération matérielle. C’est alors SketchUp<br />
et votre processeur qui prennent la relève pour calculer les images à afficher à l’écran.<br />
Cette solution entraîne cependant un ralentissement de l’affichage et une nette perte de<br />
productivité pour ceux qui travaillent quotidiennement sur SketchUp. Dans ce cas, il<br />
faut envisager l’achat d’une nouvelle carte graphique gérant correctement l’OpenGL.<br />
Avant de changer de carte, pensez à installer les derniers pilotes mis à jour disponibles<br />
sur le site du constructeur de votre carte graphique. On ne sait jamais…<br />
Pour plus d’informations concernant le choix d’une carte graphique pour travailler avec<br />
SketchUp, visitez la page web de Google consacrée à ce sujet : http://sketchup.google.<br />
com/support/bin/answer.py?hl=en&answer=36252<br />
Quoi ? Ça ne fonctionne toujours pas ?<br />
Si votre fichier résiste à toute tentative de résolution de ce problème d’affichage, la seule<br />
solution que j’aie trouvé est d’effectuer un copier-coller du projet visible dans un autre<br />
fichier SketchUp vierge. Dans ce cas, les scènes sont perdues… mais au moins le problème<br />
est réglé et vous pouvez enfin travailler efficacement sur le modèle 3D de votre<br />
projet.<br />
Des facettes alors que vous voulez une surface lisse<br />
Les faces qui contiennent des arcs ou cercles créés dans SketchUp produisent des surfaces<br />
lissées une fois extrudées avec l’outil Pousser/Tirer ou l’outil Suivez-moi. Ce n’est<br />
pas toujours le cas d’arcs, de cercles ou de polylignes exportés depuis un logiciel CAO.<br />
Par défaut, les arcs sont composés de 12 segments, tandis que les cercles en comprennent<br />
24. Avant de créer une volume, en sélectionnant un arc ou un cercle, vous pouvez<br />
modifier ces valeurs dans la boîte de dialogue Infos de l’entité. Une fois la face extrudée,<br />
il devient impossible de faire varier ce nombre.<br />
Si vous obtenez une surface facettée, vous pouvez cependant sélectionner les arêtes à<br />
lisser, faire un clic droit ( Ctrl + clic sur Mac) et choisir l’option Adoucir/Lisser les arêtes.<br />
Ça ne fonctionne toujours pas ? Essayez d’augmenter la valeur Angle entre les nor-<br />
Attention<br />
Les composants externes<br />
au fichier ne sont pas mis<br />
à l’échelle. Vous devez les<br />
éclater avant d’employer<br />
cette méthode… ou les<br />
mettre à l’échelle un par<br />
un ensuite, mais c’est<br />
fastidieux.<br />
Astuce<br />
Pour récupérer vos scènes,<br />
vous pouvez utiliser le<br />
plugin PageExIm.rb qui<br />
vous permet d’exporter<br />
vos scènes au format .sup<br />
et de les importer dans un<br />
autre fichier.
Attention<br />
Créer avec SketchUp<br />
Figure 9 : Adoucir les arêtes pour obtenir des faces lissées<br />
males dans la boîte de dialogue Adoucir les arêtes qui s’affiche suite à l’activation de<br />
cette commande.<br />
Votre modèle est tout déformé<br />
À qui n’est-ce pas déjà arrivé ? Vous faites un déplacement ou une rotation, vous changez<br />
votre point de vue et… Horreur ! Votre modèle ressemble à Quasimodo dans ses<br />
mauvais jours. La cause principale en est le plus souvent le déplacement malencontreux<br />
d’arêtes ou de faces cachées lors de votre sélection d’éléments à déplacer. Pour éviter ce<br />
scénario catastrophe, pensez à afficher le mode transparence après avoir fait votre sélection.<br />
Vous pourrez ainsi vérifier qu’aucun élément indésirable n’est sélectionné et les<br />
enlever de la sélection le cas échéant ( Ctrl + Maj + clic avec l’outil Sélection).<br />
Figure 10 : Vérifier la sélection en mode Transparence<br />
Corriger un modèle<br />
déformé prend souvent<br />
plus de temps que de<br />
supprimer les parties<br />
déformées et de<br />
recommencer depuis le<br />
début.<br />
Si vous ne vous rendez compte des dégâts que bien plus tard, vous pouvez toujours<br />
utiliser la commande Annulation Ctrl + Z pour supprimer toutes les étapes de<br />
travail jusqu’à la modification malencontreuse.<br />
Si vous avez déjà enregistré votre fichier et quitté SketchUp, il vous reste peut-être<br />
encore un espoir. SketchUp enregistre par défaut votre modèle en créant une sauvegarde<br />
avec l’extension .skb. Essayez de modifier cette extension en .skp et d’ouvrir le<br />
fichier pour vérifier s’il ne s’agit pas d’une version créée avant la catastrophe. Ces fichiers<br />
de sauvegarde (avec l’extension .skb) sont situés dans le même répertoire que le fichier<br />
projet.
Quand ça coince avec SketchUp<br />
Faces scintillantes lorsqu’on utilise l’outil Orbite<br />
Cet effet, susceptible de ruiner une présentation ou une animation, peut apparaître<br />
lorsque deux faces de couleurs différentes se superposent dans le même plan. SketchUp,<br />
ne sachant quelle face afficher au-dessus, affiche alternativement<br />
les deux faces pour attirer votre attention<br />
sur ce problème. Pour corriger cet effet, supprimez la<br />
partie située à l’intersection sur une des deux faces.<br />
Cet effet apparaît également lorsque vous dessinez une<br />
face sur une autre face faisant partie d’un groupe ou<br />
d’un composant. Dans ce cas, une solution consiste à<br />
déplacer légèrement un des éléments pour qu’il n’y ait<br />
plus de faces coplanaires. L’autre solution, plus correcte,<br />
est de donner une faible épaisseur à la face en<br />
l’extrudant avec Pousser/Tirer.<br />
SketchUp fait mauvaise impression<br />
Figure 11 : Faces scintillantes lorsque deux faces sont superposées<br />
dans le meme plan<br />
Bien que votre image soit superbe à l’écran, votre dessin imprimé laisse sérieusement à<br />
désirer. Dans un tel cas de figure, vérifiez votre configuration d’impression et plus particulièrement<br />
la zone Qualité d’impression située en bas à droite de la boîte de dialogue<br />
Imprimer (voir Figure 11). Si la qualité d’impression sélectionnée est Brouillon ou<br />
Standard, changez cette valeur pour Haute définition ou une valeur supérieure.<br />
Figure 12 : Modification de la qualité d’impression
0 Créer avec SketchUp<br />
Épaisseur de trait et résolution d’image<br />
Si votre style d’affichage vous convient parfaitement à l’écran, il n’en est peut-être pas<br />
de même à l’impression ou lors du rendu d’images en haute résolution. En effet, les<br />
épaisseurs d’arêtes sont dépendantes de la résolution d’image. Ce qui apparaît comme<br />
un trait à main levée plein de fougue en basse résolution perdra de son épaisseur (et de<br />
son apparence croquis à la main) au fur et à mesure que la résolution d’image augmente.<br />
Veillez à bien tester le résultat obtenu en haute résolution avant de calculer une longue<br />
série d’images. Si aucun style ne convient à votre utilisation, il vous reste la solution<br />
d’en créer un vous-même avec le logiciel Style Builder (fourni avec SketchUp 7). La<br />
largeur de ligne utilisable est cependant limitée à 16 pixels.<br />
Ressources<br />
Scripts<br />
Plugins IntersectOverlaps, CloseOpens, DeleteShortLines, ExtendCloseLines, MakeFaces, MoveToOrigin, par Todd Burch.<br />
Disponibles sur www.smustard.com<br />
Plugin fr_pageExlm.rb, par Rick Wilson.<br />
Disponible sur http://www.crai.archi.fr/RubyLibraryDepot/Ruby/FR_cam_page.htm<br />
Lien<br />
Une liste d’astuces d’utilisation de SketchUp est disponible sur la page www.arch-image.com/sketchup, par Laurent<br />
Brixius.