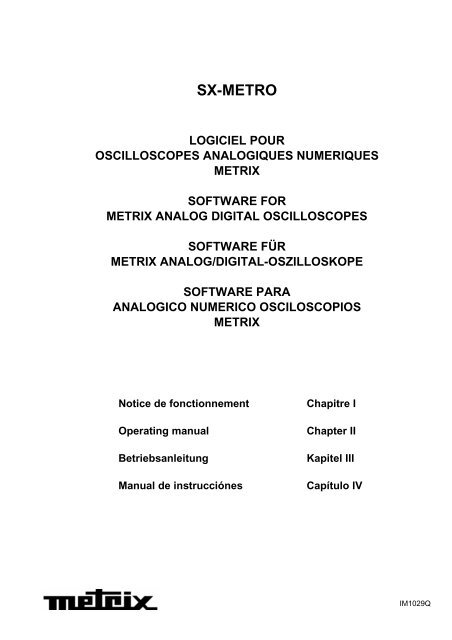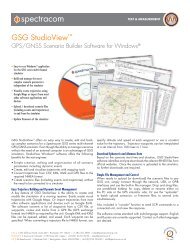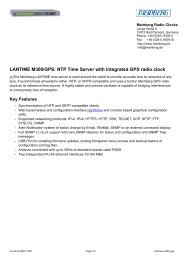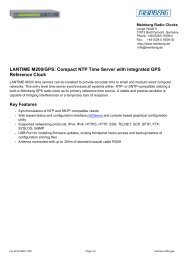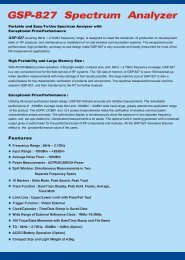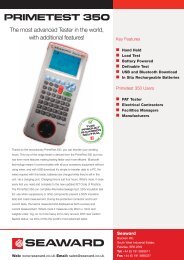sx-metro software for metrix analog digital ... - TR instruments
sx-metro software for metrix analog digital ... - TR instruments
sx-metro software for metrix analog digital ... - TR instruments
Create successful ePaper yourself
Turn your PDF publications into a flip-book with our unique Google optimized e-Paper software.
SX-ME<strong>TR</strong>OLOGICIEL POUROSCILLOSCOPES ANALOGIQUES NUMERIQUESME<strong>TR</strong>IXSOFTWARE FORME<strong>TR</strong>IX ANALOG DIGITAL OSCILLOSCOPESSOFTWARE FÜRME<strong>TR</strong>IX ANALOG/DIGITAL-OSZILLOSKOPESOFTWARE PARAANALOGICO NUMERICO OSCILOSCOPIOSME<strong>TR</strong>IXNotice de fonctionnementOperating manualBetriebsanleitungManual de instrucciónesChapitre IChapter IIKapitel IIICapítulo IVIM1029Q
SOMMAIRE1. IN<strong>TR</strong>ODUCTION.................................................................................................12. POUR COMMENCER .........................................................................................13. INSTALLATION ..................................................................................................23.1. Configuration minimale ................................................................................23.2. Communication PC-Instrument....................................................................23.3. Installation du logiciel SX-ME<strong>TR</strong>O ...............................................................34. UTILISATION......................................................................................................44.1. Lancement de SX-ME<strong>TR</strong>O ..........................................................................44.2. Utilisation de la souris et du clavier..............................................................44.3. Gestion des fenêtres....................................................................................54.4. Choix de la langue .......................................................................................64.5. Utilisation de l'aide .......................................................................................74.6. Description détaillée.....................................................................................84.6.1. Présentation de la fenêtre SX-ME<strong>TR</strong>O...............................................84.6.2. Présentation de la fenêtre FFT .........................................................114.6.3. Archivage de courbes .......................................................................114.6.4. Contrôle des <strong>instruments</strong>..................................................................124.6.5. Exporter des courbes vers Excel ......................................................134.6.6. Gestion des options..........................................................................16SX-ME<strong>TR</strong>O
1. IN<strong>TR</strong>ODUCTIONLe progiciel SX-ME<strong>TR</strong>O est une application clé en main tournant sousWindows 3.1 ou plus.Il permet par une face avant virtuelle :- l'analyse des signaux :. visualisation. mesures. FFT- l'archivage- la documentation. exportation vers Excel 4.0 ou plus- le contrôle d'<strong>instruments</strong>. oscilloscopes <strong>analog</strong>iques numériques ME<strong>TR</strong>IX(OX 8020,OX 8027,OX 8620,OX 8627,OX 8022,OX 8032)2. POUR COMMENCERLe kit SX-ME<strong>TR</strong>O contient :! une notice de fonctionnement IM 1029Q! une disquette 3 1/2 pouces 1.44 Mo! un cordon de liaison série PC/Oscilloscope AG 0449! un adaptateur 9BM/25BF AS 0204! un coupon réponseAvant toute utilisation :" Faites d'abord une copie de sauvegarde de la disquette d'origine puisrangez la disquette dans un endroit sûr." Remplissez la carte d'enregistrement : vous serez ainsi in<strong>for</strong>mé desévolutions du produit SX-ME<strong>TR</strong>O." Installez ensuite le logiciel sur votre disque dur(paragraphe 3. INSTALLATION).SX-ME<strong>TR</strong>O I - 1
3. INSTALLATION3.1. Configuration minimale! Ordinateur PC ou compatible avec 80386 ou plus et 25 MHzd'horloge au minimum (80486 33 MHz recommandé).! Résolution VGA ou plus.! Coprocesseur mathématique.! Mémoire vive de 4 Mo minimum, 8 Mo conseillé.! Capacité disque dur de 2.5 Mo de libre.! Microsoft Windows 3.1 ou plus.! MS-DOS version 3.1 ou plus.3.2. Communication PC-InstrumentLe PC communique avec l'instrument par le port série COM1 ou COM2(Voir paragraphe Gestion des options).Les paramètres de configuration de la liaison série sont figés. Vérifierque l'instrument est configuré de la même façon. :vitesse : 9 600 baudsparité : sanslongueur : 8 bitsbit de stop : 1protocole : XON/XOFFCâble de liaisonLe câble livré est un câble 25B/9B (référence AG 0449) dont le plan decâblage est donné ci-dessous. Pour ceux qui disposent d'un PC équipéen 25 broches, utiliser l'adaptateur 9BM/25BF (référence AS 0204).InstrumentPCFG 1 1 DCDTD 2 2 RDRD 3 3 TDRTS 4 4 D<strong>TR</strong>CTS 5 5 SGDSR 6 6 DSRSG 7 7 RTSDCD 8 8 CTSD<strong>TR</strong> 20 9I - 2SX-ME<strong>TR</strong>O
3.3. Installation du logiciel SX-ME<strong>TR</strong>OTaper a:setup depuis le gestionnaire de programmes (Windows 3.1).Le panneau d'installation SX-ME<strong>TR</strong>O apparaît. Une première boîte dedialogue demande dans quel répertoire installer le logiciel nécessaire àl'exécution de SX-ME<strong>TR</strong>O sous Windows (par défaut C:\CVIRT siLabWindows CVI de la version correspondant à la disquetted’installation n’est pas installé sur votre PC, sinon C:\CVI) :Please enter the directory in which to install CVI Run-Time Engine :C:\CVIRTUne deuxième boîte de dialogue demande dans quel répertoire installerle logiciel SX-ME<strong>TR</strong>O (par défaut C:\SXME<strong>TR</strong>O) :Please enter the directory in which to install SX-ME<strong>TR</strong>O :C:\SXME<strong>TR</strong>OAprès l'installation, un groupe de programme intitulé SX-ME<strong>TR</strong>O estcréé, contenant l'icône associé à l'exécutable du logiciel.Si vous avez choisi d'utiliser les répertoires par défaut pendantl'installation du logiciel, vous trouverez sur votre disque dur lesrépertoires et fichiers suivants:C:\CVIRTcvirt31.exe /*CVI Run-Time Engine */\BINcvirt31.rscmsgrt31.txt\FONTSni7seg.ttfnisystem.ttfC:\SXME<strong>TR</strong>Ocarre2.dat Fichier descriptif d'un signal carré voie CH2<strong>metro</strong>.exe Exécutable "SX-ME<strong>TR</strong>O"<strong>metro</strong>.ini Fichier de configuration de SX-ME<strong>TR</strong>O<strong>metro</strong>.uir Fichier descriptif des panneaux graphiques<strong>metro</strong>.xlm Macro Excel de mise en <strong>for</strong>me des feuilles <strong>metro</strong>.xlssample.xlssinerr.datsinus1.datsinus2y.datExemple de feuille Excel générée par SX-ME<strong>TR</strong>OFichier descriptif d'un sinus (nombre non entier depériodes)Fichier descriptif d'un sinus CH1 (nombre entier depériodes)Fichier descriptif d'un signal sinus voie CH2 (y en XY)# Remarque : Deux lignes sont automatiquement ajoutées dans le fichierc:\windows\win.ini :[cvirt31]cvirt31=c:\cvirt\cvirt31.exe(c:\cvirt correspondant au répertoire d'installation par défaut du CVIRun-time Engine : première boîte de dialogue à l'installation).SX-ME<strong>TR</strong>O I - 3
4. UTILISATION4.1. Lancement de SX-ME<strong>TR</strong>OCliquez deux fois sur l'icône se trouvant dans le groupe de travail SX-ME<strong>TR</strong>O : un sablier et un panneau d’introduction apparaissent pendant lechargement du programme en mémoire et disparaîssent au profit del'affichage du panneau principal de l'application intitulé Metro.4.2. Utilisation de la souris et du clavierSourisAide non activée (curseur style index pointé ouflèche).Le bouton gauche de la souris active le contrôle ou larubrique du menu. Le bouton droit affiche un messaged'aide sur l'élément pointé (touche, boîte de texte...),sauf pour les menus et les graphes. Un double clic surle bouton droit sur un graphe l'affiche en plein écranou selon son échelle initiale.Aide activée (curseur style point d'interrogationou flèche : voir paragraphe utilisation de l'aide).Le clic gauche de la souris affiche un message d'aideconcernant l'élément pointé.ClavierSélection d'une rubrique dans un menu.Appuyez simultanément sur la touche et lalettre soulignée de la rubrique.Sélection d'une rubrique dans un sous-menu.Utilisez les flèches. La rubrique sélectionnée estaffichée en blanc sur fond noir.Exécution d'une rubrique dans un sous-menu.Appuyez sur la touche .Quitter sans exécuter.Appuyez sur la touche ().Sélection d'un contrôle dans un panneau.Appuyez sur les touches de tabulation ( ou) pour passer d'un contrôle à un autre.I - 4SX-ME<strong>TR</strong>O
Exécution d'un contrôle de type bouton decommande.Appuyez sur la touche .(exemple : bouton FFT dans fenêtre Metro).Exécution d'un contrôle de type Sélection oucommutateur rotatif.Utilisez les flèches Haut et Bas.(Exemple : Sélection Référence dans fenêtre Metroou VOLT/DIV dans panneau OscilloscopeAnalogique Numérique).Exécution d'un contrôle de type Défilement devaleurs.Utilisez les flèches Haut et Bas ou entrez la valeursouhaitée dans la boîte en utilisant le claviernumérique et valider par .(Exemple : Sélection Défilement dans fenêtre Metro).Sélection d’un curseur dans un graphe.Utilisez les touches ou pourpasser au curseur suivant ou précédent.Déplacement du curseur.Utilisez les flêches Haut et Bas ou Droite et Gauchepour se déplacer sur la courbe (un appui simultanésur réduit le pas de déplacement).4.3. Gestion des fenêtresLe progiciel SX-ME<strong>TR</strong>O est multi-fenêtres. Les propriétés des fenêtressont les mêmes que celles utilisées sous Windows Microsoft :Fermeture dela fenêtreDéplacementde la fenêtreRéduction eniconeAffichage enplein écranSX-ME<strong>TR</strong>O I - 5
Affichage plein écranPositionnez le curseur de la souris sur le triangle (pointe en haut) situéen haut à droite de la fenêtre et cliquez sur le bouton gauche de lasouris :la flèche située dans le coin supérieur droit est modifiée (doubleflèche pointée vers le haut et le bas).En mode plein écran, les fenêtres ne sont pas configurables enposition et taille.Réduction en icônePositionnez le curseur de la souris sur le triangle (pointe en bas) situéen haut à droite de la fenêtre et cliquez sur le bouton gauche de lasouris :la fenêtre reste en mémoire mais est représentée par son icôneen bas de l'écran. L'icône peut être déplacé.FermeturePositionnez le curseur de la souris sur le coin supérieur gauche de lafenêtre et cliquez deux fois sur le bouton gauche de la souris ouappuyez sur la touche .Affichage en mode partielPermet de représenter la fenêtre sur une partie d'écran, ce qui offre lapossibilité d'afficher plusieurs fenêtres simultanément. Dans ce cas, ladimension et la taille de la fenêtre peuvent être modifiées.Positionnez le curseur sur la double flèche dans le coin supérieur droitde la fenêtre et cliquez sur le bouton gauche de la souris. La fenêtreretrouve sa position et sa taille initiales.DéplacementPositionnez le curseur sur le titre de la fenêtre, cliquez sur lebouton gauche de la souris et tout en le maintenant appuyé,déplacez la fenêtre avec la souris.Modification de la taillePositionnez la souris sur un bord vertical ou horizontal ou sur uncoin de la fenêtre, cliquez sur le bouton gauche de la souris et touten le maintenant appuyé, modifiez la taille de la fenêtre avec lasouris.4.4. Choix de la langueVous pouvez afficher le texte en français, anglais, allemand ouespagnol (barre de menu, panneaux, messages d'aide, messagesd'erreur). Cochez la langue qui vous convient dans la rubriqueOptions/Langue de la barre de menu.I - 6SX-ME<strong>TR</strong>O
4.5. Utilisation de l'aideToutes les commandes à l'exception des menus et des graphesdisposent d'un message d'aide en cliquant sur le bouton droit de lasouris.Pour les barres de menu et les graphes, il faut nécessairement quel'option Curseur Aide dans le panneau appelé depuis le menu ?/Aidesoit validée : le curseur devient un point d'interrogation.Dans ce cas, le message d'aide est affiché en pointant sur l'élément eten cliquant sur le bouton droit de la souris.SX-ME<strong>TR</strong>O I - 7
4.6. Description détaillée4.6.1. Présentation de la fenêtre SX-ME<strong>TR</strong>OLa fenêtre principale Metro s'affiche en mode plein écran :Contrôle<strong>instruments</strong>Gestion desoptionsGestionde fichiersExportervers ExcelGestionde l'aideSélectiondes voiesaffichéesPosition dela fenêtrevisualisationExpansionhoriz. de la<strong>for</strong>me d'ondeAffichage dela courbe etsa FFTSélection dela référencede mesureMesures entrecurseurs vert etrougeMesures absoluessur le marqueur(croix blanche)Sélection des voiesCH1CH2CH1 & CH2Affichage de la voie CH1.Affichage de la voie CH2.Affichage de CH1 à gauche et de CH2 à droite.I - 8SX-ME<strong>TR</strong>O
CH1 & CH2 (XY)Affichage de CH1 à gauche, de CH2 à droite et de lareprésentation XY de CH1 (X) et CH2 (Y) sous CH1 etCH2.SX-ME<strong>TR</strong>O I - 9
DéfilementDéplace les signaux visualisés sur la profondeur de l'enregistrement (4096 ou8192 octets selon les oscilloscopes).Utilisez les flèches Haut et Bas pour incrémenter ou décrémenter, ou entrez lavaleur souhaitée dans la boîte en utilisant le clavier numérique puis valider par.AgrandissementConfigure l'expansion horizontale des signaux visualisés (x0.125 à x50).Curseurs de mesuresLes curseurs sont validés ou non dans le menu Options /Affichage/Curseurs.S'ils sont dévalidés, les curseurs ainsi que les boîtes de résultats sonteffacées.Pour déplacer les curseurs : pointer la souris et tout en maintenant la touchegauche de la souris appuyée, déplacez-les.Si la référence de mesure (CH1 ou CH2 ou XY) correspond à l'écran surlequel vous déplacez les curseurs, les résultats de mesure sont mis à jourinstantanément.Gestion de l'affichageLe menu Option/Affichage vous permet de personnaliser la présentation desécrans des panneaux Metro et FFT.EchelleValide ou non l'affichage des échelles horizontales et verticalesRéticuleValide ou non l'affichage des réticulesCurseursValide ou non l'affichage des curseurs et des résultats de mesuresBargrapheValide ou non la mise à jour des bargraphes pendant les transferts decourbes (panneaux Importer et Oscilloscope Analogique Numérique). Cecivous permet d'optimiser la vitesse de transfert des courbes (environ d'unfacteur 2).Analyse Fréquencielle (FFT)L'analyse fréquencielle vous permet de visualiser la représentationfréquencielle du signal (module de la trans<strong>for</strong>mée de Fourier).Pour plus de détails, reportez-vous au paragraphe suivant.I - 10SX-ME<strong>TR</strong>O
4.6.2. Présentation de la fenêtre FFTActivez la touche FFT dans le panneau ME<strong>TR</strong>O : vous verrez apparaître lesignal (CH1 ou CH2) en fonction du temps à gauche et sa trans<strong>for</strong>mée deFourier (module) sur la droite.Pour visualiser en détail les harmoniques, agrandissez le résultat de latrans<strong>for</strong>mée (x1 à x32).L'échelle verticale est configurée en volts ou décibels et un marqueur attachéà la FFT mesure simultanément l'amplitude et la fréquence du point marqué.Quelques conseils....Pour obtenir des résultats corrects, il est impératif de visualiser un signalcomportant un nombre entier de périodes (voir exemple précédent : fichiercarre2.dat). Prenez donc la précaution de bien ajuster la base de temps devotre oscilloscope au moment de l'acquisition du signal.Dans le cas contraire, utilisez les fenêtres de filtrage qui atténuent les effetsde distorsion sur la FFT.4.6.3. Archivage de courbesLes courbes à analyser proviennent d'un instrument connecté au PC par laliaison série et peuvent être archivées (et rechargées ultérieurement) sous<strong>for</strong>me de fichiers ASCII.Fichier/NouveauEfface les courbes contenues dans les écrans des panneaux Metro et FFT.Fichier/OuvrirCharge une courbe à partir d'un fichier ASCII (*.dat).SX-ME<strong>TR</strong>O I - 11
Fichier/EnregistrerEnregistre la courbe sélectionnée sur le panneau dans un fichier ASCII.Fichier/ImporterImporte une courbe (CH1A ou CH1B ou CH2A ou CH2B) issue d'unoscilloscope connecté sur le PC. Le bargraphe indique la progression dutransfert et de la conversion des données.Pour optimiser la vitesse de transfert, vous avez la possibilité de neutraliser lamise à jour du bargraphe dans le menu Options/Affichage/Bargraphe.Fichier/ImprimerExécute une copie d'écran de tout le panneau sur l'imprimante configuré dansle gestionnaire d'impression. Par défaut, la copie est réalisée en noir et blancmais il est possible d'utiliser des niveaux de gris ou des couleurs selon votretype d'imprimante. La taille de la copie ainsi que l'orientation et le nombre decopie(s) sont paramétrables.Fichier/QuitterQuitte l'application SX-ME<strong>TR</strong>O. Si Excel a été lancé depuis SX-ME<strong>TR</strong>O, unmessage confirme sa fermeture à la sortie de SX-ME<strong>TR</strong>O.4.6.4. Contrôle des <strong>instruments</strong>Une face avant graphique vous permet de piloter intuitivement votreinstrument en utilisant votre souris. Vous pouvez également récupérer etafficher les signaux stockés dans les mémoires de l'oscilloscope et lestransférer vers le panneau d'analyse Metro.InstrumentAffiche la face avant graphique de l'oscilloscope connecté au PC (OX 8020 ouOX 8027, OX 8620, OX 8627, OX 8022, OX 8032). Dès cet instant, vouscontrôlez la configuration de votre oscilloscope.Tant que l'instrument est contrôlé par l'ordinateur, sa face avant physique estinhibée et les rubriques Instrument ainsi que Options/RS232 sont inhibées(grisées) dans le menu principal.I - 12SX-ME<strong>TR</strong>O
Quelques conseils...Configuration automatique de votre oscilloscopeDès que la face avant graphique est affichée à l'écran, l'oscilloscope estconfiguré par défaut.Pour configurer automatiquement votre instrument selon le ou lessignaux injectés sur les entrées, activez la touche AUTOSET : votre faceavant graphique est mise à jour en même temps que votre instrument.Enregistrement, lecture et affichage des signauxUne fois la fonction AUTOSET activée, lancez l'acquisition (toucheRUN/STOP) ; les signaux sont alors acquis (mode SINGLE) et stockésdans les mémoires de l'oscilloscope puis transférés automatiquementvers votre ordinateur.En mode numérique, l'écran de votre oscilloscope virtuel est mis à jour.Pour améliorer la vitesse de transfert des courbes, dévalidez l'optiond'affichage du bargraphe (menu Options/Affichage/Bargraphe).Transfert des courbes vers le panneau Metro pour analyse ou archivageConfigurez l'oscilloscope en mode numérique (led MEM allumée),pointez la souris sur l'écran de votre face avant virtuelle et cliquez deuxfois sur le bouton gauche de la souris : le panneau Metro apparaît et lesécrans contiennent les courbes issues de l'oscilloscope.Vous pouvez ensuite analyser les courbes et les archiver(Fichier/Enregistrer).4.6.5. Exporter des courbes vers ExcelVous devez intégrer vos résultats dans une feuille de calcul Excel ou undocument Word : configurez les options Excel (rubrique Options/Excelparagraphe 4.6.6 Gestion des Options) puis exportez vos courbes enutilisant la rubrique Exporter/Excel.La ou les courbes seront automatiquement transférées dans une feuille(*.xls) mise en <strong>for</strong>me par la macro "<strong>metro</strong>.xlm".Quelques conseils...Nom de la feuille ExcelUn nom de fichier est proposé, incluant un indice s'incrémentant aprèschaque exportation vers Excel.Vous pouvez modifier ce nom, sous réserve de ne pas utiliser un nom defeuille déjà chargée sous Excel.SX-ME<strong>TR</strong>O I - 13
Répertoire ExcelEn cas d'erreur au lancement de Excel (touche Lancer dans panneauMetro --> Excel), vérifiez que Excel est installé sur votre ordinateur etque son chemin d'accès est bien celui spécifié dans le panneau Metro->Excel.En cas de non-concordance, corriger le répertoire d’Excel dans le menuOptions/Excel.Désignation des Cellules ExcelEn cas d’erreur au lancement de l’exportation (touche Exporter dupanneau Metro --> Excel), vérifiez que la Désignation des Cellules estcon<strong>for</strong>me à votre version d’Excel. Voir paragraphe 4.6.6 Gestion desOptions pour plus de détails.Désignation des GraphiquesSi à l’issue de l’exportation, la feuille de calcul (*.xls) est masquée, celasignifie que la désignation du graphique n’est pas con<strong>for</strong>me à votreversion d’excel. Voir paragraphe 4.6.6 Gestion des Options pour plus dedétails.Désignation de l’axe des XSi à l’issue de l’exportation, les échelles de l’axe X sont inscrites aumilieu du graphique, cela signifie que la désignation de l’axe des X n’estpas con<strong>for</strong>me à votre version d’excel. Voir paragraphe 4.6.6 Gestion desOptions pour plus de détails.Séparateur des DécimalesMicrosoft Excel interprète les nombres selon un <strong>for</strong>mat défini dans lepanneau de configuration de Windows (Groupe principal). Avantd ’exporter les données vers Excel, vérifiez que le séparateur desdécimales défini dans le menu Options/Excel de Métro correspond à ce<strong>for</strong>mat. Voir paragraphe 4.6.6 Gestion des Options pour plus de détails.Transfert vers WordPour intégrer les données dans un document Word, sélectionnez legraphe dans la feuille de calcul (*.xls) en pointant et cliquant sur votresouris puis Copier (Edition/Copier ou Ctrl+C).Aller dans votre document Word puis Coller (Edition/Coller ou Ctrl+V).I - 14SX-ME<strong>TR</strong>O
Exemple : Courbe CH10.150.10.050CH1(V)-0.05-0.1-0.15-0.2-0.25-0.30.00E+001.00E-042.00E-043.00E-044.00E-045.00E-04CH1(s)SX-ME<strong>TR</strong>O I - 15
4.6.6. Gestion des optionsLe menu Options intègre la sélection du port série, la langue utilisée sur lespanneaux et menus, la configuration de l'affichage des courbes (réticule,curseurs, échelles) et des bargraphes, les options Excel et l’enregistrement dela configuration du logiciel SX-ME<strong>TR</strong>O en quittant l’application.Options/RS232Valide le port série COM1 ou COM2. Cette rubrique n'est pas accessible si uninstrument virtuel est chargé.La communication sur COM1 ou COM2 est configuré comme suit : 9600bauds, pas de parité, 8 bits, 1 bit de stop, protocole XON/XOFF.Veuillez vous assurer que la configuration est identique sur l'instrumentconnecté à votre ordinateur.Options/LangueVersions V2.xx et plus :Choix de la langue (Français, Anglais, Allemand etEspagnol).Options/AffichageCes options vous permettent d'optimiser l'affichage des signaux et la vitessede transfert de courbes.Echelle : valide ou non l'affichage des échelles sur les écrans (panneauxMetro et FFT).Réticule : valide ou non l'affichage des réticules sur les écrans (panneauxMetro et FFT).Curseurs : valide ou non l'affichage des curseurs sur les écrans (panneauxMetro et FFT).Bargraphe : valide ou non la mise à jour des bargraphes lors des transfertsde courbes (les transferts de courbe Instrument vers PC sont plusrapides si cette option n’est pas validée).Options/ExcelCes options vous permettent de configurer les paramètres utilisés lors destransferts de données vers Excel.Répertoire EXCELDéfinit le chemin d'accès de l'exécutableExcel (c:\msoffice\excel\excel.exe pardéfaut).Pour trouver le chemin d'accès del'exécutable Excel, appuyer sur la toucheParcourir... et chercher le fichier excel.exedans l'arborescence du disque dur.I - 16SX-ME<strong>TR</strong>O
Répertoire de travailPaysDéfinit le répertoire de travail où sontstockées les feuilles de calcul (*.xls).Pour choisir un répertoire existant ou encréer un nouveau, appuyer sur la toucheParcourir... .Définit le Pays de votre Excel (Royaume Unipar défaut).Les valeurs prédéfinies sont la France, leRoyaume Uni, l’Allemagne et Autres. Pourchacun d’entre eux des valeurs prédéfiniesde Séparateur des Décimales, Désignationde Cellules, de Graphiques et d’Axe des Xsont affichées. Ces valeurs sont lessuivantes :Pays Séparateurs Cellules Graphique Axe des XFrance , LC Graphique Axe 2Royaume Uni . RC Graphic Axis 2Allemagne , ZS Diagramm Achse 2Autres(valeurs par défaut en caractères gras)# Remarque : Dans le cas d’une sélection de Pays « Autres » suivez lesinstructions définies dans le fichier lisezmoi.wri (dans lerépertoire d’installation de SX-ME<strong>TR</strong>O) pour remplircorrectement les rubriques Séparateurs des Décimales,Désignation des Cellules, Désignation des Graphiques etDésignation de l’axe des X (paragraphe Additif au manueld’utilisation en fin de document).Séparateur des DécimalesDéfinit le séparateur des décimales utilisépour le <strong>for</strong>mat des nombres transférés versExcel (point (.) par défaut).Microsoft Excel interprète les nombres selonun <strong>for</strong>mat défini dans le panneau deconfiguration de Windows (Groupeprincipal). Le point décimal défini dansOption/Excel doit correspondre à ce <strong>for</strong>matWindows.Le séparateur des décimales utilisé par laFrance, l’Allemagne et l’Espagne est lavirgule (,). Le Royaume-Uni utilise le point(.).SX-ME<strong>TR</strong>O I - 17
Désignation des CellulesDéfinit la désignation des cellules Excel (RCpar défaut). Ce nom est utilisé par le logicielSX-ME<strong>TR</strong>O pour accéder à ces cellules.Une désignation non con<strong>for</strong>me au pays devotre Excel se soldera par une erreur aulancement de l’exportation des données.Désignation des GraphiquesDéfinit la désignation des Graphiques Excel(Graphic par défaut) crées dans les feuillesde calcul Excel générées par SX-ME<strong>TR</strong>O.Leur nom est utilisé par la macro <strong>metro</strong>.xlm(cellules A4 et A6) pour configurer lesgraphiques 1 et 2.Désignation de l’Axe des X :Définit la désignation de l’axe des abscissesdes graphiques crées dans les feuilles decalcul Excel (Axis 2 par défaut). Leur nomest utilisé par la macro <strong>metro</strong>.xlm (cellule A5)pour configurer les axes (graduations etechelles).Options/Enregistrer la configuration en quittantCette option vous permettent d’enregistrer les paramètres listés ci-dessous enquittant le logiciel Métro (Non active par défaut) :Options \RS232Options \LangueOptions \Affichage\EchellesOptions \Affichage\RéticuleOptions \Affichage\CurseursOptions \Affichage\BargrapheOptions \Excel\Chemin d’accèsOptions \Excel\Répertoire de travailOptions \Excel\PaysOptions \Excel\Séparateur des DécimalesOptions \Excel\Désignation des CellulesOptions \Excel\Désignation des GraphiquesOptions \Excel\Désignation de l’axe des XOptions \Enregistrer la configuration en quittantSi l’option Enregistrer la configuration en quittant est validée, les paramètrescourants sont enregistrés dans le fichier <strong>metro</strong>.ini se trouvant dans lerépertoire d ’installation du logiciel SX-ME<strong>TR</strong>O (c:\SXME<strong>TR</strong>O par défaut)lorsque vous quittez l’application.I - 18SX-ME<strong>TR</strong>O
Au lancement du logiciel SX-ME<strong>TR</strong>O les options sont configuréssystématiquement selon le contenu du fichier de configuration (<strong>metro</strong>.ini). Encas de problème (fichier inexistant dans le répertoire d’installation de SX-ME<strong>TR</strong>O ou données erronées), les valeurs par défaut suivantes sontrestituées :Options \RS232COM1Options \LangueAnglaisOptions \Affichage\EchellesOuiOptions \Affichage\RéticuleOuiOptions \Affichage\CurseursOuiOptions \Affichage\BargrapheOuiOptions \Excel\Chemin d’accèsc:\msoffice\excelOptions \Excel\Répertoire de travailrépertoired’installationOptions \Excel\PaysRoyaume UniOptions \Excel\Séparateur des Décimales .Options \Excel\Désignation des CellulesRCOptions \Excel\Désignation des Graphiques GraphicOptions \Excel\Désignation de l’axe des X Axis 2Options \Enregistrer la configuration en quittant NonSX-ME<strong>TR</strong>O I - 19
SX-ME<strong>TR</strong>OSOFTWARE FORME<strong>TR</strong>IX ANALOG DIGITAL OSCILLOSCOPESOperating manualChapter IISX-ME<strong>TR</strong>O II - 1
CONTENTS1. IN<strong>TR</strong>ODUCTION.....................................................................................................32. GETTING STARTED...............................................................................................33. INSTALLATION ......................................................................................................43.1 Minimum configuration .......................................................................................43.2 PC - Instrument communication .........................................................................43.3 Installing the SX-ME<strong>TR</strong>O <strong>software</strong>.....................................................................54. OPERATING ...........................................................................................................64.1 Starting SX-ME<strong>TR</strong>O ...........................................................................................64.2 Using the mouse and the keyboard....................................................................64.3 Management of windows....................................................................................74.4 Choice of language ............................................................................................84.5 Using Help..........................................................................................................94.6 Detailed description..........................................................................................104.6.1 Presentation of the Metro window ..............................................................104.6.2 Presentation of the FFT window.................................................................124.6.3 Archiving curves .........................................................................................124.6.4 Instruments check ......................................................................................134.6.5 Export curves to Excel................................................................................154.6.6 Options management.................................................................................17II - 2SX-ME<strong>TR</strong>O
1. IN<strong>TR</strong>ODUCTIONThe SX-ME<strong>TR</strong>O <strong>software</strong> package is a turnkey application running underWindows 3.1 or more recent.Its virtual front panel can control :- signal analysis. display. measurements. FFT- archiving- documentation. export to Excel 4.0 or more recent- instrument checks. Metrix <strong>analog</strong> <strong>digital</strong> oscilloscopes(OX 8020, OX 8027, OX 8620, OX 8627, OX 8022, OX 8032)2. GETTING STARTEDThe SX-ME<strong>TR</strong>O kit contains :• an operating manualIM 1029Q• a 3.5” 1.44 Mbyte diskette• a PC / Oscilloscope serial connecting cable AG 0449• a 9-pin male / 25-pin female adapter AS 0204• a reply couponBe<strong>for</strong>e use :! Start by making a backup copy of the original diskette and then put thediskette in safe place;! Fill in your registration card: you will then be in<strong>for</strong>med of changes to theSX-ME<strong>TR</strong>O program;! Then install the program on your hard disk(see section 3 - INSTALLATION).SX-ME<strong>TR</strong>O II - 3
3. INSTALLATION3.1 Minimum configuration• PC or compatible computer with 80386 or faster processor andminimum clock speed 25 MHz (80486 33 MHz recommended) ;• VGA or higher resolution ;• Maths coprocessor ;• 4 Mbyte minimum RAM, 8 Mbyte recommended ;• Free hard disk capacity 2.5 Mbyte ;• Microsoft Windows 3.1 or more recent ;• Microsoft DOS version 3.1 or more recent.3.2 PC - Instrument communicationThe PC communicates with the instrument through the COM1 or COM2 serialport (See Options Management section).Serial link configuration parameters are fixed. Check that the instrument isconfigured in the same way :speed : 9600 baudsparity : nonelength : 8 bitsstop bit : 1protocol : XON/XOFFConnecting cableA 25-pin / 9-pin cable is supplied (reference AG 0449), <strong>for</strong> which the pinconnections are shown below. If you have a PC with a 25-pin port, use the 9-pin male / 25-pin female adapter (reference AS 0204).InstrumentPCFG 1 1 DCDTD 2 2 RDRD 3 3 TDRTS 4 4 D<strong>TR</strong>CTS 5 5 SGDSR 6 6 DSRSG 7 7 RTSDCD 8 8 CTSD<strong>TR</strong> 20 9II - 4SX-ME<strong>TR</strong>O
3.3 Installing the SX-ME<strong>TR</strong>O <strong>software</strong>Type a:setup in the Program Manager (Windows 3.1).The SX-ME<strong>TR</strong>O installation panel will appear. A first dialogue box will ask you<strong>for</strong> the name of directory in which the <strong>software</strong> necessary <strong>for</strong> SX-ME<strong>TR</strong>O to rununder Windows should be installed (by default C:\CVIRT if LabWindows CVI(same version than the installation disket) is not installed on your PC, elseC:\CVI):Please enter the directory in which to install CVI Run-Time Engine :C:\CVIRTA second dialogue box asks <strong>for</strong> the directory in which the SX-ME<strong>TR</strong>O <strong>software</strong>should be installed (by default C:\SXME<strong>TR</strong>O) :Please enter the directory in which to install SX-ME<strong>TR</strong>O :C:\SXME<strong>TR</strong>OAfter installation, a program group entitled SX-ME<strong>TR</strong>O is created, containingthe icon associated with the <strong>software</strong> executable.If you choose to use the default directories during <strong>software</strong> installation, you willhave the following directories and files on your hard disk:C:\CVIRTcvirt31.exe CVI Run-Time Engine\BINcvirt31.rscmsgrt31.txt\FONTSni7seg.ttfnisystem.ttfC:\SXME<strong>TR</strong>Ocarre2.dat File describing a square signal channel CH2<strong>metro</strong>.exe SX-ME<strong>TR</strong>O executable<strong>metro</strong>.ini SX-ME<strong>TR</strong>O Setup file<strong>metro</strong>.uir Graphic panel description file<strong>metro</strong>.xlm Excel Macro <strong>for</strong>matting <strong>metro</strong>.xls spreadsheetssample.xls Sample of Excel sheet produced by SX-ME<strong>TR</strong>Osinerr.dat Sine curve description file (non-integer number of periods)sinus1.dat Sine curve description file CH1(integer number of periods)sinus2y.dat Sine signal description file channel CH2 (y in XY)" Note : Two lines are automatically added into thec:\windows\win.ini file :[cvirt31]cvirt31=c:\cvirt\cvirt31.exe(where c:\cvirt is the default installation directory of the CVI Run-Time Engine:the first dialogue box during the installation).SX-ME<strong>TR</strong>O II - 5
4. OPERATING4.1 Starting SX-ME<strong>TR</strong>OClick twice on the icon located in the SX-ME<strong>TR</strong>O work group: an hourglassand an introduction screen are displayed while the program is being loaded,and will disappear be<strong>for</strong>e the main panel of the application entitled Metro isdisplayed.4.2 Using the mouse and the keyboardMouseHelp inactive (pointing or arrow type cursor)The mouse left button activates the check or themenu item.The right button displays the help message on thepointed element (key, text box, etc.), except <strong>for</strong>menus and graphs.Double clicking on a chart with the right button willdisplay it in full screen view or at its initial scale.Help active (question mark or arrow type cursor:see section on how to use help).The mouse left button displays a help messageabout the element to which you are pointing.KeyboardSelect an item in a menu.Press the key and the underlined letter in themenu simultaneously.Select an item in a sub-menu.Use the arrows. The selected item is displayed inwhite on a black background.Execute an item in a sub-menu.Press the key.Quit without executing.Press the key.Select a control in a panel.Press the or keys to move fromone control to another.II - 6SX-ME<strong>TR</strong>O
Use a control button.Press the key.(<strong>for</strong> example, the FFT button in the window).Use a selection or knob control.Use the Up and Down arrows.(For example : select Reference in the Metrowindow or VOLT/DIV in the Analogue DigitalOscilloscope panel).Use a Scroll values type control.Use the Up and Down arrows, or input the requiredvalue in the box using the numeric keypad andconfirm by pressing .(Example : select Scroll in the window).Selecting a cursor in a graph.Press the or keys toselect the next or previous cursor.Moving a cursor in a graph.Press the Up and Down or Left and Right arrows tomove the cursor (use the key to reduce thespeed).4.3 Management of windowsThe SX-ME<strong>TR</strong>O <strong>software</strong> is a multi-window program. Properties ofwindows are the same as windows used in Microsoft Windows:Close thewindowMove thewindowIconizeFull screendisplaySX-ME<strong>TR</strong>O II - 7
Full screen displayPosition the mouse cursor on the triangle (pointing upwards) located in thetop right of the window and click on the mouse left button :The arrow in the upper right corner changes (double arrow pointingupwards and downwards).The position and size of windows cannot be configured in full screenmode.IconizePosition the mouse cursor on the triangle (pointing downwards) located inthe top right of the window and click on the mouse left button :The window remains in memory but is represented by its icon at thebottom of the screen. You can move the icon.ClosePosition the mouse cursor on the upper left corner of the window and clicktwice on the mouse left button or press the key.Display in partial modeRepresents the window on part of the screen, making it possible to displayseveral windows at the same time. In this case, the position and size ofthe window can be changed.Position the cursor on the double arrow in the upper right corner of thewindow and click on the mouse left button. The window returns to itsinitial position and size.Moving the windowPlace the cursor on the window title, click on the mouse left button,and keep it pressed while you slide the window by moving themouse.Sizing the windowPlace the cursor on the vertical or horizontal side or on a corner ofthe window, click on the mouse left button, and keep it pressed whileyou slize the window by moving the mouse.4.4 Choice of languageVersions > 2.xxYou can display the text in French, English, German or Spanish.II - 8SX-ME<strong>TR</strong>O
4.5 Using HelpAll commands except <strong>for</strong> menus and graphs have a help message, thatyou can display by clicking on the mouse right button.For menu bars and graphs, you must have selected the Cursor Helpoption in the panel called from the ?/Help menu: the cursor becomes aquestion mark.In this case, the Help message is displayed by pointing to the element andclicking on the mouse right button.SX-ME<strong>TR</strong>O II - 9
4.6 Detailed description4.6.1Presentation of the Metro windowThe SX-ME<strong>TR</strong>O main window is displayed in full screen mode :InstrumentscontrolOptionmanagementFilemanagementExport toExcelHelpmanagementSelectdisplayedchannelsPosition ofthe displaywindowHorizontalexpansion ofthe waveshapeDisplay thecurve and itsFFTSelect themeasurementreferenceMeasurementsbetween greenand red cursorsAbsolute measurementson the marker(white cross)Channel selectingCH1CH2CH1 & CH2CH1 & CH2 (XY)Display channel CH1Display channel CH2Display channel CH1 at left and CH2 at rightDisplay CH1 at left, CH2 at right and the XYrepresentation of CH1 (X) and CH2 (Y) under CH1and CH2.II - 10SX-ME<strong>TR</strong>O
ScrollShift displayed signals over the depth of the recording (4096 or 8192 bytesdepending on the oscilloscopes).Use the Up and Down arrows to increment or decrement, or input the requiredvalue in the box using the numeric keypad and then press to confirm.ZoomConfigure the horizontal expansion of the displayed signals (x0.125 to x50).Measurement cursorsCursors may be selected or deselected in the Options / Display / Cursors menu.If they are deselected, cursors and the results boxes will be deleted.When you want to move the cursors, point the mouse while keeping the mouseleft button pressed, and move them.If the measurement reference (CH1 or CH2 or XY) is displayed on the screenon which you move the cursors, the measurement results will be immediatelyupdated.Display managementYou can use the Option / Display menu to customize presentation of screens inthe Metro and FFT panels.ScaleSelects or deselects the display of horizontal and vertical scales.GraticuleSelects or deselects graticules.CursorsSelects or deselects display of cursors and measurement results.BargraphSelects or deselects updating of bargraphs during curve transfers (Importand Analogue Digital Oscilloscope panels). This will allow you to increasethe curve transfer speed (by a factor of about 2).Frequency analysis (FFT)The frequency analysis allows you to display the frequency representation ofthe signal (Fourrier trans<strong>for</strong>m module).Please refer to the next section <strong>for</strong> more details.SX-ME<strong>TR</strong>O II - 11
4.6.2Presentation of the FFT windowPress the FFT key in the Metro panel : you will see the (CH1 or CH2) signaldisplayed as a function of time at the left, and its Fourrier trans<strong>for</strong>m (modulus)at the right.If you want to display harmonics in detail, enlarge the result of the trans<strong>for</strong>m(x 1 to x 32).The vertical scale is configured in volts or decibels and a marker attached to theFFT simultaneously measures the amplitude and frequency of the markedpoint.Some advice ...If you want to obtain correct results, you must display a signal containing aninteger number of periods (see previous example in file carre
File / NewDelete curves contained in the Metro and FFT panel screens.File / OpenLoad a curve from an ASCII file (*.dat).File / SaveSave the curve selected on the panel into an ASCII file. To select a curve, pointat it on the screen and click on the mouse left button.File / ImportImport a curve (CH1A or CH1B, CH2A, CH2B) output from an oscilloscopeconnected to the PC. The bargraph indicates the progress of the transfer andthe data conversion. You can prevent the bargraph from being updated in theOptions / Display / Bargraph menu, in order to optimize the transfer speed.File / PrintExecutes a screen copy of the entire panel on the printer configured in the PrintManager. By default, the copy is done in black and white, but you can useshades of gray or colors depending on your printer type. The size of the copyand the orientation of number of copies can be configured.File / QuitQuit the SX-ME<strong>TR</strong>O application if you confirm with the OK button. If Excel wasstarted from SX-ME<strong>TR</strong>O, Excel is closed and a message is displayed (Excelclosed).4.6.4Instruments checkYou can use a graphic front panel to intuitively control your instrument, usingyour mouse. You can also recover and display signals stored in oscilloscopememories and transfer them to the Metro analysis panel.SX-ME<strong>TR</strong>O II - 13
InstrumentDisplays the graphic front panel of the OX 8020 or OX 8027, OX 8620,OX 8627, OX 8022, OX 8032 oscilloscope. You can then immediately controlthe configuration of your oscilloscope.While the instrument is controlled by the computer, its physical front face isdisabled and the Instrument item and the Options / RS232 item are inhibited(grey) in the main menu.Some recommendations ...Automatic configuration of your oscilloscopeThe default oscilloscope configured is applied when the graphic frontpanel is first displayed on the screen.If you want to configure your instrument automatically as a function ofsignals injected on the inputs, press the AUTOSET key and yourgraphic front panel will be updated at the same time as your instrument.Save, read and display signalsWhen you have activated the AUTOSET function, run acquisition(RUN/STOP key); signals will then be acquired (SINGLE mode) andstored in the oscilloscope memories and then automatically transferredto your computer.When in <strong>digital</strong> mode, the screen of your virtual oscilloscope is updatedin accordance with your instrument.You can deselect the bargraph display option (Options / Display /Bargraph menu) in order to increase the curve transfer speed.Transfer curves to the Metro panel <strong>for</strong> analysis or archivingConfigure the oscilloscope in <strong>digital</strong> mode (MEM LED on), point themouse on the screen of your virtual front panel, and click twice on themouse left button ; the Metro panel appears and the screens containthe curves sent from the oscilloscope.You can then analyze and archive the curves (File / Save).II - 14SX-ME<strong>TR</strong>O
4.6.5 Export curves to ExcelIf you want to include your results in an Excel spreadsheet or a Worddocument: configure the Excel options (Options/Excel) the export yourwave<strong>for</strong>ms using the Export / Excel item.Curve(s) will automatically be transferred into a spreadsheet (*.xls) <strong>for</strong>mattedusing the “<strong>metro</strong>.xlm” macro.Some recommendations ...Excel spreadsheet nameA file name is suggested, containing an index that is incremented aftereach export to Excel.You can change this name, provided that you do not use a spreadsheetname already loaded in Excel.Excel pathnameIf there is an error when you start Excel (Run key in the Metro --> Excelpanel), check that Excel is installed on your computer and that its accesspath is correctly specified in the → Excel panel.If not, correct the access path in the Options / Excel menu.Cell DesignationIf there is an error when you start exportation to Excel (Export key in theMetro --> Excel panel), check that the Cell Designation is correctlyspecified . See 4.6.6 Options management <strong>for</strong> more details.Graphics DesignationIf the Excel sheet is hidden after an Exportation, it means that the GraphicDesignation is not compatible with your Excel. See 4.6.6 Optionsmanagement <strong>for</strong> more details.X Axis DesignationIf the X scaling in<strong>for</strong>mations are displayed at the middle of the Excel sheetgraphics, it means that the X Axis Designation is not compatible with yourExcel. See 4.6.6 Options management <strong>for</strong> more details.SX-ME<strong>TR</strong>O II - 15
Decimal SeparatorExcel Microsoft interprets the number as defined in the ConfigurationPanel (Main Program) of Windows. Be<strong>for</strong>e exporting datas to Excel, checkthat the decimal separator defined in the SX-ME<strong>TR</strong>O Options/Excel menucorresponds to this Windows <strong>for</strong>mat. See 4.6.6 Options management <strong>for</strong>more details.Transfer to WordIf you want to include your data in a Word document, select the graph inthe spreadsheet (*.xls) by pointing and clicking on your mouse then doCopy (Edit / Copy or Ctrl+C).Then go into your Word document and do Paste (Edit/Paste or Ctrl+V).Example : Curve CH10.150.10.050CH1(V)-0.05-0.1-0.15-0.2-0.25-0.30.00E+001.00E-042.00E-043.00E-044.00E-045.00E-04CH1(s)II - 16SX-ME<strong>TR</strong>O
4.6.6 Options managementThe Options menu includes selection of the serial port, the language used onpanels and menus, configuration of curve displays (graticule, cursors, scale),bargraph, the Excel options and the Save settings on exit.Options / RS232Selects the COM1 or COM2 serial port. This item is not accessible if a virtualinstrument is loaded.The configuration of the communication on COM1 or COM2 is :9600 bauds, no parity, 8 bits, 1 stop bit, XON/XOFF protocol.Please check that the configuration is identical on the instrument connected toyour computer.Options / Language)Versions V2.xx and more recent:Choice of language (French, English,German and Spanish).Options / DisplayUse these options to optimize the display of signals and the curve transferspeed.Scale :Graticule :Cursors :Bargraph :select or deselect display of scales on screens(Metro and FFT panels) ;select or deselect display of reticles on screens(Metro and FFT panels) ;select or deselect display of cursors on screens(ME<strong>TR</strong>O and FFT panels) ;select or deselect display of bargraphs on screens.Options / ExcelUse these options to define the parameters needed <strong>for</strong> exporting datas toExcel.Pathname of EXCELDefine the patname of Excel executable (defaultvalue : c:\msoffice\excel\excel.exe).To modify the pathname of Excel, press the keyBrowse ... and search the excel.exe file in thetree of the hard disk.SX-ME<strong>TR</strong>O II - 17
Working Directory Defines the working directory in whichspreadsheets (*.xls) are stored (default value: theinstallation directory of SX-ME<strong>TR</strong>O).To select an existing directory or to create a newone, press the key Browse ... .CountryDefines the Country of your Excel (default: UnitedKingdom).The list box contains France, United Kingdom,Germany and Others.When you select France, United Kingdom orGermany, then Decimal Separator, CellsDesignation, Graphics Designation and X AxisDesignation are uptated automatically asfollowing:Country Separator Cells Graphics X AxisFrance , LC Graphique Axe 2United Kingdom . RC Graphic Axis 2Germany , ZS Diagramm Achse 2Others See readme.wri to define the values.(default values with bold caracters)" Note : If you select the country « Others » please follow theinstructions described in the file readme.wri (in theinstallation directory of SX-ME<strong>TR</strong>O) to define the DecimalSeparator, Cells Designation, Graphics Designation and XAxis Designation (Manual Clarifications and Addition at theend of the file).Decimal separatorDefine the decimal separator used <strong>for</strong> thenumbers sent to Excel (default value : point (.)).Excel Microsoft interprets the number as definedin the Configuration Panel (Main Program) ofWindows. The decimal separator defined in theOptions/Excel menu has to correspond to thisWindows <strong>for</strong>mat.United Kingdom uses a point (.).France, Germany and Spain use a coma (.).Cells DesignationDefine the name of Excel cells (default value:LC).This label is used by the SX-ME<strong>TR</strong>O <strong>software</strong> towrite values to these cells. If the designation is notcompatible with your Excel, an error message willbe displayed when Exporting data.II - 18SX-ME<strong>TR</strong>O
Graphics DesignationX Axis DesignationDefine the name of Excel Graphics (default value:Graphic) inserted in the excel sheets produced bySX-ME<strong>TR</strong>O.This label is used by the macro <strong>metro</strong>.xlm (A4 andA6 cells) to configure Graphic 1 and Graphic 2.Define the name of Excel X Axis Graphics(default value: Axis 2).This label is used by the macro <strong>metro</strong>.xlm (A5cell) to configure X axis.Options/Save settings on exitUse this option to save the following settings on exit :Options \ RS232Options \ LanguageOptions \ Display \ ScaleOptions \ Display \ GraticuleOptions \ Display \ CursorsOptions \ Diplay \ BargraphOptions \ Excel \ Pathname of EXCELOptions \ Excel \ Working directoryOptions \ Excel \ CountryOptions \ Excel \ Decimal SeparatorOptions \ Excel \ Cell DesignationOptions \ Excel \ Graphics DesignationOptions \ Excel \ X Axis DesignationOptions \ Save settings on exitIf the Option/Save settings on exit is checkmarked, the options parametersare saved in the settings file (<strong>metro</strong>.ini), in the default setup directory(c:\<strong>metro</strong>) on exit.When SX-ME<strong>TR</strong>O starts, it reads the contents of the setup file and configurethe options as defined in <strong>metro</strong>.ini. If an errors occurs during the reading (filenot found or datas lost), the following default settings are recalled :Options \ RS232COM1Options \ LanguageEnglishOptions \ Display \ ScaleYesOptions \ Display \ GraticuleYesOptions \ Display \ CursorsYesOptions \ Diplay \ BargraphYesOptions \ Excel \ Pathname of EXCEL c:\msoffice\excel\excel.exeOptions \ Excel \ Working Directory installation directoryOptions \ Excel \ Decimal Separator .Options \ Excel \ Cell Designation RCOptions \ Excel \ Graphics Designation GraphicsOptions \ Excel \ X Axis Designation Axis 2Options \ Save setting on exitNoSX-ME<strong>TR</strong>O II - 19
SX-ME<strong>TR</strong>OSOFTWARE FÜRME<strong>TR</strong>IX ANALOG/DIGITAL-OSZILLOSKOPEBetriebsanleitungKapitel IIISX-ME<strong>TR</strong>O III - 1
INHALT1. Einführung .............................................................................................................32. Ehe Sie anfangen ..................................................................................................33. Installieren .............................................................................................................53.1 Benötigte Mindestkonfiguration ..........................................................................53.2 Kommunikation zwischen PC und Meßinstrument .............................................53.3 Installieren der SX-ME<strong>TR</strong>O-Software.................................................................64. Benutzung..............................................................................................................74.1 Starten des Programms .....................................................................................74.2 Benutzung der Maus und der Tastatur...............................................................74.3 Fenster-Management .........................................................................................84.4 Wahl der Sprache ..............................................................................................94.5 Benutzung der Hilfe..........................................................................................114.6 Detaillierte Beschreibung .................................................................................124.6.1 Das Metro Fenster......................................................................................124.6.3. Archivierung der Kurven............................................................................144.6.4 Kontrollieren der Meßinstrumente ..............................................................154.6.5. Exportieren der Kurven nach Excel...........................................................184.6.6 Optionen-Management...............................................................................17III - 2SX-ME<strong>TR</strong>O
1. EINFÜHRUNGSX-ME<strong>TR</strong>O ist ein schlüsselfertiges Anwendungsprogramm und läuft unterWindows 3.1.Durch die Darstellung einer virtuellen Vorderseite ermöglicht es :• die Auswertung der Signale :• die Archivierung- Display- Messungen- FFT• die Dokumentation- Exportieren nach Excel 4.0 oder höher• die Kontrolle über die Meßinstrumente- <strong>digital</strong>e Oszilloskope von Metrix(OX 8020, OX 8027, OX 8620, OX 8627, OX 8022, OX 8032)2. EHE SIE ANFANGENDas Kit SX-ME<strong>TR</strong>O enthält :• eine Betriebsanleitung IM 1029Q• eine 3,5 Zoll Diskette 1,44 MB• ein serielles Verbindungskabel PC/Oszilloskop AG 0449• einen Adapter 9BM/25BF AS 0204• einen AntwortscheinBevor Sie das Programm zum erstenmal benutzen :! Kopieren Sie die Originaldiskette und hinterlegen Sie die Diskette an einemsicheren Ort! Füllen Sie die beiliegende Benutzerkarte aus: wir in<strong>for</strong>mieren Sie überWeiterentwicklungen des Produkts SX-ME<strong>TR</strong>O! Installieren Sie die Software auf Ihrer Festplatte(siehe Kapitel 3 : INSTALLIEREN)SX-ME<strong>TR</strong>O III - 3
3. INSTALLIEREN3.1 Benötigte Mindestkonfiguration• PC oder kompatibel, 80386 oder höher mit 25 MHz(empfohlene Konfiguration 80486 33 MHz)• Auflösung VGA oder höher• mathematischer Koprozessor• 4MB Arbeitsspeicher mindestens (empfohleneArbeitsspeicherkapazität 8MB)• Freie Speicherkapazität Festplatte: 2,5 MB• Microsoft Windows 3.1 oder höher• MS-DOS Version 3.1 oder höher3.2 Kommunikation zwischen PC und MeßinstrumentDer PC kommuniziert mit dem Meßinstrument über die seriellenAnschlüssse COM1 bzw. COM2 (siehe Kapitel Optionen-Management)Die Einstellungen der seriellen Verbindung sind fest vorgegeben.Stellen Sie sicher, daß das Meßinstrument genauso eingestellt ist :GeschwindigkeitParitätLängeStopbit 1Protokoll9 600 Baudohne8 bitsXON/XOFFVerbindungskabelMitgeliefert wird ein Kabel vom Typ 25B/9B (Artikelnummer AG 0449),dessen Kabelplan unten angegeben ist. Falls Ihr PC über einen 25Nadel-Stecker verfügt, verwenden Sie den Adapter 9BM/25BF(Artikelnummer AS 0204) :InstrumentPCFG 1 1 DCDTD 2 2 RDRD 3 3 TDRTS 4 4 D<strong>TR</strong>CTS 5 5 SGDSR 6 6 DSRSG 7 7 RTSDCD 8 8 CTSD<strong>TR</strong> 20 9SX-ME<strong>TR</strong>O III - 5
3.3 Installieren der SX-ME<strong>TR</strong>O-SoftwareGehen Sie in den Programm-Manager (Windows 3.1) und geben Sie a:setup ein.Daraufhin erscheint das Installations-Panel von SX-ME<strong>TR</strong>O. In einemersten Dialogfeld werden Sie gefragt, in welchem Verzeichnis Sie dieSX-ME<strong>TR</strong>O-Programmdatei unter Windows anlegen wollen (dasDefault-Verzeichnis ist C:\CVIRT) :Please enter the directory in which to install CVI Run-Time Engine :C:\CVIRTIn einem zweiten Dialogfeld werden Sie gefragt, in welchemVerzeichnis Sie die SX-ME<strong>TR</strong>O Software installieren wollen (dasDefault Verzeichnis ist C:\SXME<strong>TR</strong>O):Please enter the directory in which to install SX-ME<strong>TR</strong>O :C:\SXME<strong>TR</strong>ONach dem Installieren wird eine Programmgruppe mit dem Titel SX-ME<strong>TR</strong>O angelegt. Diese Programmgruppe enthält das Symbol, das mitder Programmdatei der Software verbunden ist.Wenn Sie sich beim Installieren des Programm für die Default-Verzeichnisse entschlossen haben, erscheinen jetzt auf Ihrer Festplattedie folgenden Verzeichnisse und Dateien :C:\CVIRTcvirt3a.exe /*CVI Run-Time Engine */\BINcvirt3.rscmsgrt3.txt\FONTSni7seg.ttfnisystem.ttfC:\SXME<strong>TR</strong>Ocarre2.dat Datei mit Beschreibung eines Rechteckimpuls, Kanal CH2<strong>metro</strong>.exe Programmdatei "SX-ME<strong>TR</strong>O"<strong>metro</strong>.uir Datei mit der Beschreibung der graphischen Panels <strong>metro</strong>.xlmExcel Makro für Formatieren der Arbeitsblätter <strong>metro</strong>.xlssample.xls Beispiel Excelblätter durch SX-ME<strong>TR</strong>Osinerr.dat Datei mit der Beschreibung eines Sinus (nicht ganze Zahlvon Perioden)sinus1.dat Datei mit der Beschreibung eines Sinus CH1 (ganzeAnzahl von Perioden)sinus2y.dat Datei mit der Beschreibung eines Signal-Sinus Kanal CH2(y als XY)" Hinweis : Die Datei c:\windows\win.ini wird automatisch durchdie folgenden zwei Zeilen ergänzt :[cvirt3]cvirt3=c:\cvirt\cvirt3.exeIII - 6SX-ME<strong>TR</strong>O
(c:\cvirt entspricht dabei dem Verzeichnis in dem das CVI Run-time Engineinstalliert wird, wenn Sie nicht ausdrücklich etwas anderes angeben : erstesDialogfeld bei der Installierung).4. Benutzung4.1 Start des ProgrammsKlicken Sie das Symbol, das sich in der Programmgruppe SX-ME<strong>TR</strong>Obefindet mit einem Doppelklick an. Während das Programm in denSpeicher geladen wird, erscheint eine Sanduhr, die kurz vor derAnzeige des Haupt-Panel des Anwendungsprogramms SX-ME<strong>TR</strong>Owiederausgeblendet wird.4.2 Benutzung der Maus und der TastaturMausHilfe nicht aktiviert (Mauszeiger erscheint als ausgestreckterZeigefinger oder als Pfeil).Durch Drücken der linken Maustaste kann eine Kontrollfunktionoder eine bestimmte Rubrik des Menüs aufgerufenwerden.Durch Drücken der rechten Maustaste erscheint ein Hilfetextfür das Element, auf dem der Mauszeiger steht (Schaltfeld,Anzeigefeld usw.).Dies gilt jedoch nicht für die Menüs und die Graphen. Wennsich der Mauszeiger auf einem Graph befindet, können Siediesen durch einen Doppelklick mit der rechten Maustasteauf Bildschirmgröße vergrößern oder wieder in seinemursprünglichen Maßstab anzeigen.Hilfe aktiviert (Mauszeiger erscheint als Fragezeichenoder Pfeil : lesen Sie hierzu das Kapitel Hilfe-Management)Beim Klicken mit der linken Maustaste erscheint ein Hilfstextfür das angeklickte Element.TastaturAuswahl einer Option in einem MenüDrücken Sie gleichzeitig auf die Taste und auf denunterstrichenen Buchstaben der Option.Auswahl einer Option in einem UntermenüVerwenden Sie die Cursortasten. Die ausgewählte OptionSX-ME<strong>TR</strong>O III - 7
erscheint weiß auf schwarzem Grund.Ausführung einer Option in einem UntermenüDrücken Sie auf die -TasteVerlassen des Menüs ohne AusführungDrücken Sie die -Taste.Auswahl einer Kontrollfunktion in einem PanelDrücken Sie die Tabulationstasten ( oder ) um von einer Kontrollfunktion zur anderenüberzugehen.Ausführung einer Kontrollfunktion vom TypBefehlsschaltflächeDrücken Sie die -Taste.(Beispiel: die Schaltfläche FFT im Metro-Fenster)Ausführung einer Kontrollfunktion vom Typ Auswahloder DrehschalterVerwenden Sie die Cursortasten für Auf- und Abwärtsbewegungen.(Beispiel: Auswahl von Referenz im Metro-Fenster oder vonVOLT/DIV im Panel Analog/Digital Oszilloskop)Befehl in einem Listenfeld auswählenVerwenden Sie die Pfeile nach Oben und nach Unten odergeben Sie im Dialogfeld über die numerische Tastatur denentsprechenden Wert ein und prüfen Sie mit .Cursor in einem Diagramm auswählenDurch Drücken der oder Taste können Sie jeweils nachfolgenden odervorhergehenden Cursor auwählen.Verschieben des CursorsBenutzen Sie die Pfeil-Tasten und oder und , um Ihren Graphen zu verschieben.4.3 Fenster-ManagementIn SX-ME<strong>TR</strong>O können mehrere Fenster gleichzeitig geöffnet sein. DieFenster haben dieselben Eigenschaften wie die Mikrosoft-Windows-Fenster.FensterschließenFensterverschiebenSymbolgrößeVerkleinerungVollbildErweiterungIII - 8SX-ME<strong>TR</strong>O
Vollbild ErweiterungZeigen Sie mit dem Mauszeiger auf das Dreieck (Spitze oben) obenrechts im Fenster und klicken Sie mit der linken Maustaste :der Pfeil in der oberen rechten Ecke nimmt die Form einesDoppelpfeils mit einer nach oben und einer nach unten gerichtetenSpitze an.Bei Anzeige in Vollbildgröße, können Größe und Lage der Fensternicht geändert werden.Symbolgröße VerkleinerungZeigen Sie mit dem Mauszeiger auf das Dreieck (Spitze unten) obenrechts im Fenster und klicken Sie mit der linken Maustaste :das Fenster bleibt im Speicher, wird aber unten am Bildschirm alsSymbol angezeigt. Das Symbol läßt sich verschieben.Fenster SchließenZeigen Sie mit dem Mauszeiger auf die obere linke Ecke des Fenstersund klicken Sie zweimal mit der linken Maustaste. Eine andereMöglichkeit besteht im Drücken der Taste.TeilbildanzeigeHierbei können Sie ein Fenster auf einem Teil des Bildschirmsanzeigen, und erhalten dadurch die Möglichkeit, zur gleichzeitigenAnzeige mehrerer Fenster. In diesem Fall können Größe und Lage desFensters geändert werden.Zeigen Sie mit dem Mauszeiger auf den Doppelpfeil in der oberenrechten Ecke des Fensters und klicken Sie mit der linken Maustaste.Das Fenster kehrt daraufhin wieder in seine ursprüngliche Lage und zuseiner ursprünglichen Größe zurück.VerschiebenZeigen Sie mit dem Mauszeiger auf die Titelleiste des Fenstersund drücken Sie auf die linke Maustaste. Solange Sie jetzt dielinke Maustaste heruntergedrückt halten, können Sie dasFenster mit der Maus bewegen.Fenstergröße ändernZeigen Sie mit dem Mauszeiger auf den sichtbaren Teil desFensters, das teilweise von einem anderen Fenster verdecktwird, und klicken Sie mit der linken Maustaste.4.4 Wahl der SpracheSX-ME<strong>TR</strong>O III - 9
Version > 2.xxSie können den Text auf Französisch, Englisch, Deutsch oder Spanischanzeigen.III - 10SX-ME<strong>TR</strong>O
4.5 Benutzung der HilfeAlle Befehle mit Ausnahme der Menüs und der Graphen verfügen überHilfetexte, die durch Klicken der rechten Maustaste aufgerufen werdenkönnen.Um auf die Hilfetexte zur Menüzeile und zu den Graphen Zugriff zuhaben, muß die Option Hilfe Cursor in dem zur Menüoption ?/Hilfegehörigen Panel ausgewählt worden sein: der Cursor erscheint indiesem Fall als Fragezeichen.Um den Hilfetext aufzurufen, müssen Sie jetzt mit dem Mauszeiger aufdas gewünschte Element zeigen, und auf die rechte Maustastedrücken.SX-ME<strong>TR</strong>O III - 11
4.6 Detaillierte Beschreibung4.6.1 Das ME<strong>TR</strong>O-FensterDas ME<strong>TR</strong>O-Hauptfenster wird als Vollbild angezeigt :Kontrolle überdie InstrumenteDateiverwaltungOptionen-ManagementExportierennach ExcelHilfe-ManagementAuswahl derangezeigtenKanäleHorizontaleAusdehnungder Wellen<strong>for</strong>mLage desDisplay-FenstersDisplay derKurve und IhrerFFTAuswahlder MeßreferenzMessungen zwischenrotem und grünemCursorsAbsolute Messungenauf der Markierung(weißes Kreuz)Auswahl der KanäleCH1CH2CH1 & CH2CH1 & CH2 (XY)XY-Anzeige des Kanals CH1Anzeige des Kanals CH2Anzeige von CH1 links und CH2 rechtsAnzeige von CH1 links, CH2 rechts und derDarstellung von CH1 (X) un CH2 (Y) unterIII - 12SX-ME<strong>TR</strong>O
CH1 und CH2.RollenVerschiebt die angezeigten Signale auf der Breite der Aufzeichnung (4096oder 8192 Byte je nach Oszilloskop).Verwenden Sie die Cursortasten für Auf- und Abwärtsbewegungen um zuinkrementieren oder zu dekrementieren oder geben Sie den gewünschtenWert mit Hilfe des numerischen Tastenblocks im Eingabefeld ein undbestätigen Sie mit .VergrößernFür die Einstellung der horizontalen Ausdehnung der dargestellten Signale(x0.125 bis x50).MeßcursorIn dem Menü Optionen/Anzeige/Cursors kann man die Anzeige derCursor aktivieren oder deaktivieren. Bei deaktivierten Cursorn, werdenCursor und Ergebnisfelder ausgeblendet.Um einen Cursor zu bewegen, müssen Sie mit dem Mauszeiger auf denCursor zeigen, die linke Maustaste heruntergedrückt halten und dieCursor dann mit heruntergedrückter Maustaste verschieben.Wenn die Meßreferenz (CH1 oder CH2 oder Xy) dem Bildschirmentspricht, auf dem Sie die Cursor bewegen, werden die Meßergebnisseso<strong>for</strong>t aktualisiert.Display-ManagementMit Hilfe des Menüs Option/Anzeige können Sie die Oberflächen derPanels Metro und FFT individuell gestalten;SkalaHier können Sie sich entscheiden, ob Sie den horizontalen und denvertikalen Maßstab anzeigen wollen ;RasterHier können Sie sich entscheiden, ob Sie die Fadenkreuze anzeigenwollen, oder nichtCursorsHier können Sie sich entscheiden, ob Sie die Cursor und dieMeßergebnisse anzeigen wollenBargraphHier können Sie wählen, ob sie während der Übertragung der Kurven(Panels Importieren und <strong>digital</strong> / <strong>analog</strong> Oszilloskop) die Balkengraphikenaktualisieren wollen. Wenn Sie auf eine Aktualisierungverzichten, können Sie die Übertragungsgeschwindigkeit um ca. dasDoppelte steigern.Schnelle Fourier-Trans<strong>for</strong>mation (FFT)SX-ME<strong>TR</strong>O III - 13
Mit Hilfe der schnellen Fourier Trans<strong>for</strong>mation können Sie das Signal alsFrequenz darstellen (Modul der Fourier-Trans<strong>for</strong>mierten).Einzelheiten hierzu sind im nächsten Kapitel aufgeführt.4.6.2 Das FFT-FensterAktivieren Sie die FFT-Taste im Panel Metro: Sie sehen daraufhin linksdas zeitabhängige Signal (CH1 oder CH2) und rechts die Fourier-Trans<strong>for</strong>mierte (Modul).Wenn Sie die Harmonischen im Detail anzeigen wollen, müssen Sie dieErgebnisse der Trans<strong>for</strong>mierten vergrößern (x1 bis x32) .Der vertikale Maßstab ist in Volt oder Dezibel konfiguriert und eine zurFFT gehörige Markierung mißt gleichzeitig die Amplitude und dieFrequenz des markierten Punktes.Tips...Um korrekte Ergebnisse zu erhalten, ist es unbedingt notwendig, einSignal zu messen, das eine ganze Zahl von Perioden enthält (siehe auchobenstehendes Beispiel: Datei carré
Die zu untersuchenden Kurven stammen aus einem Meßinstrument, das überden seriellen Anschluß mit dem PC verbunden ist. Sie können in Form vonASCII-Dateien archiviert und später wieder geladen werden.Datei/NeuLöscht die Kurven der Displays in den Panels Metro und FFTDatei/ÖffnenLädt eine Kurve ausgehend von einer ASCII-Datei (*.dat).Datei/SpeichernSpeichert die im Panel ausgewählte Kurve in einer ASCII-Datei. Um eine Kurveauszuwählen, brauchen Sie die gewünschte Kurve nur mit der linken Maustasteanzuklicken.Datei/ImportierenMit Hilfe dieser Option läßt sich die Kurve (CH1A oder CH1B, CH2A, CH2B)eines an den PC angeschlossenen Oszilloskops importieren. Der Stand derÜbertragung und der Umwandlung der Daten läßt sich aus der Balkengraphikablesen. Um die Übertragungsgeschwindigkeit zu beschleunigen, können Siedie Aktualisierung der Balkengraphik im Menü Optionen/Anzeige/Bargraphedeaktivieren.Datei/DruckenMit Hilfe dieser Option läßt sich eine Bildschirmkopie des gesamten Panes aufdem Drucker ausdrucken, der im Druck-Manager angegeben wurde. Wennnichts anderes angegeben ist, erfolgt der Ausdruck in Schwarz/Weiß. Je nachdem Typ Ihres Druckers ist es jedoch auch möglich, mit unterschiedlichenGrautönen oder Farben zu arbeiten. Größe, Ausrichtung und Anzahl derBildschirmkopien sind parametrierbar.Datei/BeendenMit Hilfe dieser Option können Sie SX-ME<strong>TR</strong>O beenden. Um zu vermeiden,Excel zum zweiten Mal zu laden, wenn Sie schon bald wieder mit SX-ME<strong>TR</strong>Oarbeiten, sollten Sie die Schließung von Excel bestätigen, wenn Sie SX-ME<strong>TR</strong>O verlassen.4.6.4 Kontrollieren der MeßinstrumenteÜber eine graphische Vorderseite können Sie mit Hilfe Ihrer Maus intuitiv dasMeßinstrument kontrollieren. Sie haben ebenfalls die Möglichkeit, Signale ausdem Speicher des Oszilloskops zu holen und auf das Auswertungs-Panel vonME<strong>TR</strong>O zu übertragen.SX-ME<strong>TR</strong>O III - 15
InstrumentHiermit wird die graphische Vorderseite des Oszilloskops OX 8020 bzw.OX 8027, OX 8620, OX 8627, OX 8022, OX 8032 angezeigt. Sobald dieVorderseite des Instruments auf Ihrem Bildschirm erscheint, können Sie dieEinstellung Ihres Oszilloskops kontrollieren.Solang das Meßinstrument vom Computer kontrolliert wird, ist die physikalischeVorderseite dunkelgeschaltet. Die Rubriken Instrument sowie Optionen/RS232 sind im Hauptmenü deaktiviert (grau unterlegt)Tips...Automatische Einstellung Ihres OszilloskopsSobald die graphische Vorderseite auf dem Bildschirm erscheint, wird dasOszilloskop mit Standardparametern eingestellt.Um Ihr Meßinstrument automatisch entsprechend dem/den über dieEingänge einlaufenden Signale(n) zu einzustellen, müssen Sie die TasteAUTOSET aktivieren. Ihre graphische Vorderseite wird daraufhingleichzeitig mit Ihrem Meßinstrument aktualisiert.Speichern, lesen und anzeigen der SignaleSobald die Funktion AUTOSET aktiviert ist, können Sie die Signalerfassungstarten (Taste RUN/STOP). Die Signale werden daraufhin erfaßt(Betriebsart SINGLE), im Oszilloskop abgespeichert und von dort zu IhremComputer geleitet.Der Bildschirm Ihres virtuellen Oszilloskops wird jetzt Ihrem Meßinstrumententsprechend aktualisiert.Wenn Sie möchten, daß die Kurven schneller übertragen werden,deaktivieren Sie die Option Affichage du Bargraphe (Anzeige derBalkengraphik) im Menü Optionen/Anzeige/Bargraph).III - 16SX-ME<strong>TR</strong>O
Übertragung der Kurven auf das Metro-Panel für Analyse oder ArchivierungStellen Sie das Oszilloskop auf eine <strong>digital</strong>e Funktionsweise um (die LED-Anzeige MEM leuchtet auf). Zeigen Sie mit dem Mauszeiger auf dievirtuelle Vorderseite auf dem Bildschirm und klicken Sie dann zweimal dielinke Maustaste.Daraufhin erscheint das Metro-Panel, dessen Displays dieKurven des Oszilloskops enthalten.Sie haben weiterhin die Möglichkeit, die Kurven auszuwerten und zuarchivieren (Datei/Abspeichern).SX-ME<strong>TR</strong>O III - 17
4.6.5. Exportieren der Kurven nach ExcelWenn Sie Ihre Ergebnisse in ein Excel Arbeitsblatt oder ein Word-Dokument übertragen wollen, müssen Sie die Rubrik Exportieren/Excelbenutzen.Die Kurve oder die Kurven werden automatisch in ein Arbeitsblatt (*.xls)übertragen, das durch das Makro "<strong>metro</strong>.xlm" <strong>for</strong>matiert wird.Tips ...Name des Excel ArbeitsblattesDas System schlägt Ihnen einen Dateinamen vor, wobei ein Elementdieses Namen nach jedem Export nach Excel inkrementiert wird.Sie haben die Möglichkeit, diesen Namen abzuändern. Sie dürfen jedochnicht den Namen eines Arbeitsblatts verwenden, das unter Excel bereitsvorhanden ist.Excel-VerzeichnisIst der Start von Excel gescheitert (Schaltfläche Starten auf demBildschirm Metro --> Excel), überprüfen Sie, ob Excel auf dem Computerinstalliert wurde und ob der Zugriffspfad mit dem auf dem BildschirmMetro->Excel angegebenen Zugriffspfad übereinstimmt.Stimmt der Zugriffspfad nicht überein, müssen Sie den Namen desInstallationsverzeichnisses von Excel ändern. Dies erfolgt über das MenüOptionen\Excel.Bezeichnung der Excel-ZellenIst beim Starten des Exports ein Fehler aufgetreten, (SchaltflächeExportieren im Fenster Metro --> Excel), überprüfen Sie, ob dieZellbezeichnung mit der Excel-Version übereinstimmt. NähereEinzelheiten hierzu entnehmen Sie dem Abschnitt 4.6.6Optionen\Excel.Bezeichnung der DiagrammeIst nach einem Export das Arbeitsblatt (*.xls) verdeckt, bedeutet dies,daß die Diagrammbezeichnung nicht mit der Excel-Versionübereinstimmt. Nähere Einzelheiten hierzu entnehmen Sie demAbschnitt 4.6.6 Optionen\Excel.Bezeichnung der X-AchseSteht nach einem Datenexport der Maßstab der X-Achse im Diagramm,bedeutet dies, daß die Bezeichnung der Achsen nicht mit der Excel-III - 18SX-ME<strong>TR</strong>O
Version übereinstimmt. Nähere Einzelheiten hierzu entnehmen Sie demAbschnitt 4.6.6 Optionen\Excel.DezimaltrennzeichenMicrosoft Excel interpretiert die Zahlen entsprechend dem Format, dasim Symbol «International» des Windows-Konfigurationsbildschirms(Hauptgruppe) definiert wurde. Überprüfen Sie vor dem Datenexportnach Excel, ob das Dezimaltrennzeichen, das im Menü Optionen\Excelvon SX-ME<strong>TR</strong>O festgelegt wurde, diesem Format entspricht. NähereEinzelheiten hierzu entnehmen Sie dem Abschnitt 4.6.6Optionen\Excel.Übertragung auf WordUm die Daten in ein Word-Dokument zu integrieren, klicken Sie denGraphen im Arbeitsblatt (*.xls) an und wählen dann Kopieren(Edit/Kopieren oder Ctrl+C)Gehen Sie daraufhin in Ihr Word-Dokument und fügen Sie den Graphenein (Edit/Kleben oder Ctrl + V).Beispiel : die Kurve CH10.150.10.050CH1(V)-0.05-0.1-0.15-0.2-0.25-0.30.00E+001.00E-042.00E-043.00E-044.00E-045.00E-04CH1(s)SX-ME<strong>TR</strong>O III - 19
4.6.6 Optionen-ManagementDas Menü Optionen ermöglicht die Auswahl des seriellen Anschlusses,der Sprache der Panels und Menüs, die Einstellung der Kurvenanzeige(Fadenkreuz, Cursor, Maßstäbe), der Balkengraphiken und derVerzeichnisse, die für den Export nach Excel verwendet werden.Optionen/RS232Bestätigt den seriellen Anschluß COM1 oder COM2. Der Zugriff auf dieseRubrik ist unmöglich, wenn ein virtuelles Meßinstrument geladen ist.Die Kommunikation über COM1 oder COM2 ist folgendermaßeneingestellt: 9600 Baud, keine Parität, 8 Bits, 1 Stopbit, ProtokollXON/XOFF.Stellen Sie bitte sicher, daß das an Ihren Computer angeschlosseneMeßinstrument genauso konfiguriert ist.Optionen/SpracheV2.xx oder höher :Wahl der gewünschten Sprache (Französisch,Englisch, Deutsch oder Spanisch)Optionen/AnzeigeMit Hilfe dieser Optionen können Sie das Display der Signale und dieÜbertragungsgeschwindigkeit der Kurven optimieren.Skala :Raster :Cursors :Bargraph :bestimmt, ob die Maßstäbe auf den Bildschirmenerscheinen sollen (Panels Metro und FFT)bestimmt, ob die Fadenkreuze auf denBildschirmen erscheinen sollen(Panels Metro und FFT)bestimmt, ob die Cursor auf den Bildschirmenerscheinen sollen (Panels Metro und FFT)bestimmt, ob die Balkengraphiken bei derÜbertragung der Kurven aktualisiert werden sollenoder nicht.Optionen/ExcelMit diesen Optionen können Sie die Parameter für die Datenübertragung zuExcel konfigurieren.EXCEL-VerzeichnisMit dieser Option wird der Zugriffspfad für dieExcel-Ablaufdatei festgelegt (der Standardpfad istc:\msoffice\excel\excel.exe).Sie finden den Zugriffspad der Excel-Ablaufdatei,wenn Sie die Schaltfläche Durchsuchen...III - 20SX-ME<strong>TR</strong>O
anklicken und in der Baumstruktur auf derFestplatte die Datei excel.exe suchen.ArbeitsverzeichnisLandMit dieser Option wird das Arbeitsverzeichnisfestgelegt, in dem die Arbeitsblätter (*.xls)gespeichert sind.Zur Auswahl eines bereits bestehendenVerzeichnisses oder zur Erstellung eines neuenVerzeichnisses klicken Sie die SchaltflächeDurchsuchen... an.Legt für Ihr Excel das Land fest (standardmäßigVereinigtes Königreich). Die vordefinierten Wertesind Frankreich, Vereinigtes Königreich,Deutschland und Sonstige. Für jedes Landwerden die vorde-finierten Werte für dasDezimaltrennzeichen sowie die Bezeichnung derZellen, Diagramme und Achsen angezeigt. DieWerte sind wie folgt:Land Trennzeichen Zellen Diagramm AxenFrankreich , LC Graphique AxeVereinigtes Königreich . RC Graphic AxisDeutschland , ZS Diagramm AchseSonstige(Die Standardwerte sind in Fettzeichen angegeben)" Anmerkung: Wird für das Land «Sonstige» ausgewählt, folgen Sie denAnweisungen in der Datei lisezmoi.wri (im Installationsverzeichnisvon SX-ME<strong>TR</strong>O), um die Rubriken Trennzeichen,Zellen, Grafiken und Achsen richtig auszufüllen (sieheAnhang zum Handbuch am Ende dieser Dokumentation).Dezimaltrennzeichen: Mit dieser Option wird das Dezimaltrennzeichen fürdas Format der nach Excel übertragenen Zahlenfestgelegt (das Standardtrennzeichen ist derPunkt (.)). Microsoft Excel interpretiert die Zahlenentsprechend dem Format, das im Windows-Konfigurationsfenster (Hauptgruppe) festgelegtwurde. Das in Option/Excel festgelegte Dezimaltrennzeichenmuß mit dem Windows-Formatübereinstimmen.In Frankreich, Deutschland und Spanien wird alsDezimaltrennzeichen das Komma (,) verwendet,im Vereinigten Königreich dagegen der Punkt (.).Zellenbezeichnung:Mit dieser Option wird die Bezeichnung der Excel-Zellen festgelegt (standardmäßig RC). DieserName wird von der Software SX-ME<strong>TR</strong>O für denSX-ME<strong>TR</strong>O III - 21
Zugriff auf diese Zellen verwendet. Wird eineBezeichnung verwendet, die dem für Ihr Excelfestgelegten Land nicht entspricht, tritt beimStarten des Datenexports ein Fehler auf.Diagrammbezeichnung:Achsenbezeichnung:Mit dieser Option wird die Bezeichnung der Excel-Diagramme festgelegt (die Standardbezeichnungist Graphic), die in den von SX-ME<strong>TR</strong>O erstelltenExcel-Blättern erstellt werden. Ihr Name wird vonder Makro <strong>metro</strong>.xlm (Zellen A4 & A6) zumKonfigurieren der Diagramme verwendet.Mit dieser Option wird die Bezeichnung derDiagrammachsen festgelegt, die in den Excel-Blättern erstellt werden (die Standardbezeichnungist Axis 2). Ihr Name wird von der Makro<strong>metro</strong>.xlm (Zelle A5) zum Konfigurieren derAchsen verwendet (Maßstab und Skala).Optionen\Konfiguration speichern beim beendenMit dieser Option können Sie die oben aufgeführten Parameter beimVerlassen der Software SX-ME<strong>TR</strong>O speichern (diese Option iststandardmäßig inaktiv):Optionen\RS232Optionen\SpracheOptionen\Anzeige\SkalenOptionen\Anzeige\GitterOptionen\Anzeige\CursorsOptionen\Anzeige\BargraphOptionen\Excel\Konfiguration\ZugriffspfadOptionen\Excel\Konfiguration\ArbeitsverzeichnisOptionen\Excel\Konfiguration\LandOptionen\Excel\Konfiguration\DezimaltrennzeichenOptionen\Excel\Konfiguration\ZellbezeichnungOptionen\Excel\Konfiguration\DiagrammbezeichnungOptionen\Excel\Konfiguration\AchsbezeichnungOptionen\Konfiguration speichern beim beendenWurde die Option «Konfiguration beim Verlassen speichern» geprüft, werdenbeim Verlassen der Anwendung die aktuellen Parameter in der Datei«<strong>metro</strong>.ini» im Software-Installationsverzeichnis gespeichert. (DerStandardverzeichnisname ist C:\SXME<strong>TR</strong>O).Beim Start der Software SX-ME<strong>TR</strong>O werden die Optionen systematischentsprechend dem Inhalt der Konfigurationsdatei (<strong>metro</strong>.ini) konfiguriert. BeiProblemen (Datei im Installationsverzeichnis von SX-ME<strong>TR</strong>O nicht vorhandenoder fehlerhafte Daten), werden folgende Werte standardmäßigwiederhergestellt.III - 22SX-ME<strong>TR</strong>O
Optionen\RS232COM1Optionen\SpracheEnglischOptionen\Anzeige\SkalenJaOptionen\Anzeige\GitterJaOptionen\Anzeige\CursorsJaOptionen\Anzeige\BargraphJaOptionen\Excel\Konfiguration\Zugriffspfadc:\msoffice\excelOptionen\Excel\Konfiguration\Arbeitsverzeichnis Vereinigtes KönigreichOptionen\Excel\Konfiguration\LandGroßbritannienOptionen\Excel\Konfiguration\Dezimaltrennzeichen .Optionen\Excel\Konfiguration\Zellbezeichnung RCOptionen\Excel\Konfiguration\DiagrammbezeichnungGraphicOptionen\Excel\Konfiguration\Achsbezeichnung Axis 2Optionen\Konfiguration speichern beim beenden NeinSX-ME<strong>TR</strong>O III - 23
SX-ME<strong>TR</strong>OSOFTWARE PARA OSCILOSCOPIOSME<strong>TR</strong>IXManual de funcionamentoCapítulo IVSX-ME<strong>TR</strong>O IV - 1
INDICE1. IN<strong>TR</strong>ODUCCION.....................................................................................................32. PARA COMENZAR .................................................................................................33. INSTALACION ........................................................................................................43.1. Configuración mínima ......................................................................................43.2. Comunicación PC-Instrumento ........................................................................43.3. Instalación del <strong>software</strong> SX-ME<strong>TR</strong>O................................................................54. UTILIZACION..........................................................................................................64.1. Lanzamiento de SX-ME<strong>TR</strong>O ...........................................................................64.2. Utilización del ratón y del teclado.....................................................................64.3. Gestión de las ventanas ..................................................................................74.4. Selección del idioma........................................................................................84.5. Utilización de la ayuda ...................................................................................104.6 Descripción detallada......................................................................................114.6.1. Presentación de la ventana Metro............................................................114.6.2. Presentación de la ventana FFT ..............................................................134.6.3. Archivado de curvas.................................................................................134.6.5. Exportar curvas hacia Excel .....................................................................164.6.6. Gestión de las opciones ...........................................................................19IV - 2SX-ME<strong>TR</strong>O
1. IN<strong>TR</strong>ODUCCIONEl paquete de programas SX-ME<strong>TR</strong>O es una aplicación llave en mano quefunciona en Windows 3.1.Permite, mediante un panel delantero virtual:- el análisis de las señales. visualización. mediciones. FFT- el archivado- la documentación. exportación hacia Excel 4.0 o más- el control de instrumentos. osciloscopios numéricos Metrix(OX 8020, OX 8027, OX 8620, OX 8627, OX 8022,OX 8032)2. PARA COMENZAREl kit SX-ME<strong>TR</strong>O contiene :• un manual de funcionamientoIM 1029Q• un disquete de 3 1/2 pulgadas de 1.44 Mb• un cordón de enlace serie PC/Osciloscopio AG 0449• un adaptador 9 BM/25BF AS 0204• un cupón de respuestaAntes de cualquier utilización :! Haga primero una copia de salvaguarda del disquete original yluego guárdelo en un lugar seguro.! Llene la tarjeta de registro: de este modo, será in<strong>for</strong>mado de lasevoluciones del producto SX-ME<strong>TR</strong>O! Instale luego el <strong>software</strong> en su disco duro(párrafo 3. INSTALACION).SX-ME<strong>TR</strong>O IV - 3
3. INSTALACION3.1. Configuración mínima• Ordenador PC o compatible con 80386 o más y 25 MHz de relojcomo mínimo (80486 33 MHz recomendados).• Resolución VGA o más.• Coprocesador matemático.• Memoria viva 4 Mb mínimo; se recomienda 8 Mb.• Capacidad del disco duro de 2,5 Mb libres.• Microsoft Windows 3.1 o superior.• MS-DOS versión 3.1 o superior.3.2. Comunicación PC-InstrumentoEl PC se comunica con el instrumento a través del puerto serie COM1o COM2 (Ver párrafo Gestión de las opciones).Los pará<strong>metro</strong>s de configuración del enlace serie son fijos. Verificarque el instrumento esté configurado de la misma manera :velocidad : 9600 baudiosparidad :longitud :bit de stop : 1sin8 bitsprotocolo : XON XOFFCable de enlaceEl cable suministrado es un cable 25B/9B (referencia AG 0449) cuyoplano de cableado se proporciona a continuación. Para aquellos quedispongan de un PC equipado con 25 patillas, utilizar el adaptador9BM/25BF (referencia AS 0204).InstrumentPCFG 1 1 DCDTD 2 2 RDRD 3 3 TDRTS 4 4 D<strong>TR</strong>CTS 5 5 SGDSR 6 6 DSRSG 7 7 RTSDCD 8 8 CTSD<strong>TR</strong> 20 9IV - 4SX-ME<strong>TR</strong>O
3.3. Instalación del <strong>software</strong> SX-ME<strong>TR</strong>OEscribir: a:setup desde el administrador de programas (Windows 3.1).Aparece entonces el panel de instalación de SX-ME<strong>TR</strong>O. Un primercuadro de diálogo solicita en qué directorio instalar el <strong>software</strong>necesario para la ejecución de SX-ME<strong>TR</strong>O en Windows (por omisiónC:\CVIRT):Please enter the directory in which to install CVI Run-Time Engine:C:\CVIRTUn segundo cuadro de diálogo solicita en qué directorio instalar el<strong>software</strong> SX-ME<strong>TR</strong>O (por omisión C:\SXME<strong>TR</strong>O):Please enter the directory in which to install SX-ME<strong>TR</strong>O:C:\SXME<strong>TR</strong>ODespués de la instalación, se crea un grupo de programas titulado SX-ME<strong>TR</strong>O, que contiene el icono asociado al programa ejecutable del<strong>software</strong>.Si ha elegido utilizar los directorios por omisión durante la instalación,encontrará en su disco duro los siguientes directorios y ficheros:C:\CVIRTcvirt3a.exe CVI Run-Time Engine\BINcvirt3.rscmsgrt3.txt\FONTSni7seg.ttfnisystem.ttfC:\SXME<strong>TR</strong>Ocarre2.dat Fichero descriptivo de una señal cuadrada canal CH2<strong>metro</strong>.exe Programa ejecutable "SX-ME<strong>TR</strong>O"<strong>metro</strong>.uir Fichero descriptivo de los paneles gráficos<strong>metro</strong>.xlm Macro Excel de puesta en <strong>for</strong>ma de las hojas <strong>metro</strong>.xlssample.xls Ejemplo de hoja Excel generada por SX-2000sinerr.dat Fichero descriptivo de un seno (número no entero de periodos)sinus1.dat Fichero descriptivo de un seno CH1 (número entero de periodos)sinus2y.dat Fichero descriptivo de una señal seno canal CH2 (y en XY)" Observación : Se añaden automáticamente dos líneas en el ficheroc:\windows\win.ini:[cvirt3]cvirt3=c:\cvirt\cvirt3.exe(c:\cvirt corresponde a un directorio de instalación por omisión del CVI RuntimeEngine : primer cuadro de diálogo en la instalación)SX-ME<strong>TR</strong>O IV - 5
4. UTILIZACION4.1. Lanzamiento de SX-ME<strong>TR</strong>OHaga clic dos veces sobre el icono que se encuentra en el grupo de trabajoSX-ME<strong>TR</strong>O: aparece un reloj de arena durante la carga del programa en lamemoria un poco antes de la visualización del panel principal de la aplicacióntitulada Metro.4.2. Utilización del ratón y del tecladoRatónAyuda no activada (cursor estilo dedo índice o flecha)El botón izquierdo del ratón activa el control o la sección delmenú.El botón derecho muestra un mensaje de ayuda sobre elelemento apuntado (tecla, cuadro de texto, etc.), excepto paralos menús y los gráficos.Un doble clic sobre el botón derecho en el gráfico lo visualiza enpantalla completa o según su escala inicial.Ayuda activada (cursor estilo punto de interrogación oflecha: ver párrafo de utilización de la ayuda)El clic izquierdo del ratón muestra un mensaje de ayudaconcerniente al elemento apuntado.TecladoSelección de una sección en un menú.Pulse simultáneamente sobre la tecla y la letrasubrayada de la sección.Selección de una sección en un submenú.Utilice las flechas. La sección seleccionada se visualiza enblanco sobre fondo negro.Ejecución de una sección en un submenú.Pulse sobre la tecla .IV - 6SX-ME<strong>TR</strong>O
Salir sin ejecutarPulse sobre la tecla ()Selección de un control en un panelPulse sobre las teclas de tabulación ( o ) parapasar de un control a otro.Ejecución de un control de tipo botón de comandoPulse sobre la tecla .(ejemplo : botón FFT en la ventana Metro)Ejecución de un control de tipo Selección o comando rotativoUtilice las flechas hacia Arriba y hacia Abajo(Ejemplo: Selección Referencia en la ventana Metro oVOLT/DIV en el panel Osciloscopio Analógico Numérico).Ejecución de un control de tipo Desplazamiento de valoresUtilice las flechas hacia Arriba y hacia Abajo o ingrese el valordeseado en el cuadro utilizando el teclado numérico y validarmediante .(Ejemplo: Selección Desplazamiento en ventana Metro)Selección de una curva en un gráficoPulse sobre las teclas o para colocar el cursor azul de selección de una curva a otra.Modificación de un control de tipo SelecciónUtilice las flechas Arriba y Abajo.4.3. Gestión de las ventanasEl paquete de programas SX-ME<strong>TR</strong>O es multiventanas. Las propiedades delas ventanas son las mismas que las utilizadas en Windows Microsoft :Cierre de laventanaDesplazamientode laventanaReducción aiconoVisualizaciónen pantallacompletaSX-ME<strong>TR</strong>O IV - 7
Visualización en pantalla completaColoque el cursor del ratón sobre el triángulo (con la punta hacia arriba)situado en la parte superior derecha de la ventana y haga clic sobre el botónizquierdo del ratón :la flecha situada en la esquina superior derecha se modifica (doble flechaque apunta hacia arriba y hacia abajo).En modo pantalla completa, las ventanas no se pueden configurar enposición y tamaño.Reducción a iconoColoque el cursor del ratón sobre el triángulo (con la punta hacia abajo)situado en la parte superior derecha de la ventana y haga clic sobre el botónizquierdo del ratón :la ventana permanece en memoria pero es representada mediante suicono en la parte inferior de la pantalla. Se puede desplazar el icono.CierreColoque el cursor del ratón sobre la esquina superior izquierda de la ventanay haga clic dos veces sobre el botón izquierdo del ratón o pulse sobre la tecla.Visualización en modo parcialPermite representar la ventana en una parte de la pantalla, lo que ofrece laposibilidad de visualizar varias ventanas simultáneamente. En este caso, laposición y el tamaño de la ventana pueden ser modificadas.Coloque el cursor sobre la doble flecha en la esquina superior derecha de laventana y haga clic sobre el botón izquierdo del ratón. La ventana recupera suposición y tamaño iniciales.DesplazamientoColoque el cursor sobre el título de la ventana, haga clic sobre el botónizquierdo del ratón y manteniéndolo pulsado, desplace la ventana con elratón.DimensionamientoColoque el ratón sobre la parte visible de la ventana parcialmente ocultapor otra y haga clic sobre el botón izquierdo del ratón.Selección de un cursor en un gráficoPulse las teclas o para pasar al cursor siguenteo anterlor.Desplazamiento del cursorUtilice las flechas Arriba y Abajo o Derecha y Izquierda los cursores.4.4. Selección del idiomaVersión > 2.xxIV - 8SX-ME<strong>TR</strong>O
Puede visualizar el texto en francés, inglés, alemán o español.SX-ME<strong>TR</strong>O IV - 9
4.5. Utilización de la ayudaTodos los comandos con excepción de los menús y de los gráficos disponende un mensaje de ayuda haciendo clic sobre el botón derecho del ratón.Para la barras de menú y los gráficos, es obligatorio que la opción Cursor deAyuda en el panel llamado desde el menú ?/Aide (?/Ayuda) sea validada : elcursor se vuelve un punto de interrogación.En este caso, el mensaje de ayuda se visualiza apuntando sobre el elementoy haciendo clic sobre el botón derecho del ratón.IV - 10SX-ME<strong>TR</strong>O
4.6 Descripción detallada4.6.1. Presentación de la ventana MetroLa ventana principal Metro se visualiza en modo pantalla completa :Controle deinstrumentosGestión desoptionsGestiónde ficherosExportarhacia ExcelGestiónde ayudaSelección delos canalesvisualizadosPosición de laventana devisualizaciónExpansiónhoriz. de la<strong>for</strong>ma de ondaVisualizaciónde la curva ysu FFTSelección dela referenciade mediciónMedicionesentre cursoresverde y rojoMediciones absolutasen el marcador(cruz blanca)Selección de los canalesCH1Visualización del canal CH1CH2Visualización del canal CH2CH1 y CH2 Visualización de CH1 a la izquierda y de CH2 a la derecha.CH1 y CH2 (XY) Visualización de CH1 a la izquierda, de CH2 a la derecha yde la representación XY de CH1 (X) y CH2 (Y) bajo CH1 yCH2.SX-ME<strong>TR</strong>O IV - 11
DesplazamientoDesplaza las señales visualizadas en la profundidad de la grabación (4096 u8192 bytes según los osciloscopios).Utilice las flechas hacia Arriba y hacia Abajo para incrementar o disminuir, oingrese el valor deseado en el cuadro utilizando el teclado numérico y luegovalidar mediante .AmpliaciónConfigura la expansión horizontal de las señales visualizadas (x0.125 a x50).Cursores de medicionesLos cursores son validados o no en el menú Options / Affichage / Curseurs(Opciones / Visualización / Cursores).Si se desvalidan, los cursores y el cuadro de resultados son borrados.Para desplazar los cursores, apuntar con el ratón y manteniendo pulsada latecla izquierda del ratón, desplácelos.Si la referencia de medición (CH1 o CH2 o Xy) corresponde a la pantalla en lacual desplaza los cursores, los resultados de la medición son actualizadosinstantáneamente.Gestión de la visualizaciónEl menú Option / Affichage (Opción / Visualización) le permite personalizar lapresentación de las pantallas de los paneles Metro y FFt.EscalaValida o no la visualización de las escalas horizontales y verticales.RetículaValida o no la visualización de las retículasCursoresValida o no la visualización de los cursores y de los resultados demediciones.Gráfico de barrasValida o no la actualización de los gráficos de barras durante lastransferencias de curvas (paneles importar y Osciloscopio AnalógicoNumérico). Esto le permite optimizar la velocidad de transferencia delas curvas (aproximadamente en un factor de 2).Análisis Frecuencial (FFT)El análisis frecuencial le permite visualizar la representación frecuencial de laseñal (módulo de la trans<strong>for</strong>mación de Fourrier).Para mayores detalles, remítase al siguiente párrafo.IV - 12SX-ME<strong>TR</strong>O
4.6.2. Presentación de la ventana FFTActive la tecla FFT en el panel Metro : verá aparecer la señal (CH1 o CH2) enfunción del tiempo a la izquierda y su trans<strong>for</strong>mación de Fourrier (módulo) a laderecha.Para visualizar en detalle los armónicos, amplíe el resultado de latrans<strong>for</strong>mación (x1 a x32).La escala vertical es configurada en voltios o decibeles y un marcadorvinculado a la FFT mide simultáneamente la amplitud y la frecuencia delpunto marcado.Algunos consejos...Para obtener resultados correctos, es imperativo visualizar una señal queincluya un número entero de periodos (ver ejemplo anterior: ficherocarré
Carga una curva a partir de un fichero ASCII (*.dat).Fichero / GuardarGuarda la curva seleccionada en el panel en un fichero ASCII. Paraseleccionar una curva, apunte en la pantalla y haga clic sobre el botónizquierdo del ratón.Fichero / ImportarImporta una curva (CH1A o CH1B o CH2A o CH2B) provenientes de unosciloscopio conectado en el PC. El gráfico de barras indica la progresión dela transferencia y de la conversión de los datos. Para optimizar la velocidadde transferencia, tiene la posibilidad de neutralizar la actualización del gráficode barras en el menú Opciones / Visualización / Gráfico de barras.Fichero / ImprimirEjecuta una copia de pantalla de todo el panel en la impresora configurada enel administrador de impresión. Por omisión, la copia es realizada en blanco ynegro, pero se pueden utilizar los niveles de gris o de los colores según sutipo de impresora. El tamaño de la copia, la orientación y la cantidad decopia(s) son parametrables.Fichero / SalirSale de la aplicación SX-ME<strong>TR</strong>O. Si Excel ha sido lanzado desde SX-ME<strong>TR</strong>O, se le pedirá una confirmación de cierre. Para evitar recargar unasegunda vez Excel durante una próxima utilización de SX-ME<strong>TR</strong>O, esprudente confirmar el cierre de Excel al salir de SX-ME<strong>TR</strong>O.4.6.4 Control de los instrumentosUn panel delantero gráfico le permite pilotar intuitivamente su instrumentoutilizando su ratón. También puede recuperar y visualizar las señalesalmacenadas en las memorias del osciloscopio y transferirlas hacia el panelde análisis Metro.IV - 14SX-ME<strong>TR</strong>O
InstrumentoVisualiza el panel delantero gráfico del osciloscopio OX 8020 o OX 8027,OX8620, OX8627, OX8022, OX8032. Desde este instante, usted controla laconfiguración de su osciloscopio.Mientras que el instrumento es controlado por el ordenador, su paneldelantero físico es inhibido y las secciones Instrumento así como lasOpciones / RS232 son inhibidas (grises) en el menú principal.Algunos consejos...Configuración automática de su osciloscopioEn cuanto se visualiza el panel delantero gráfico en la pantalla, elosciloscopio es configurado por omisión.Para configurar automáticamente su instrumento según la o las señalesinyectadas en las entradas, active la tecla AUTOSET: su panel delanterográfico es actualizado al mismo tiempo que su instrumento.Grabación, lectura y visualizaciones de las señalesUna vez que se activa la función AUTOSET, lance la adquisición (teclaRUN/STOP); se adquieren entonces las señales (modo SINGLE y sonalmacenadas en las mismas memorias del osciloscopio y luegotransferidas automáticamente hacia su ordenador.La pantalla de su osciloscopio virtual es actualizado con<strong>for</strong>me a suinstrumento.Para mejorar la velocidad de transferencia de las curvas, desvalide laopción de visualización del gráfico de barras (menú Opciones /Visualización / Gráfico de barras)).Transferencia de las curvas hacia el panel Metro para análisis o archivadoSX-ME<strong>TR</strong>O IV - 15
Configure el osciloscopio en modo numérico (led MEM encendido), apunteel ratón sobre la pantalla de su panel delantero virtual y haga clic dosveces sobre el botón izquierdo del ratón: el panel Metro aparece y laspantallas contienen las curvas provenientes del osciloscopio.Usted puede luego analizar las curvas y archivarlas (Fichero / Guardar)).4.6.5. Exportar curvas hacia ExcelSi tiene que integrar sus resultados en una hoja de cálculo Excel o undocumento Word, utilice la sección Exportar / Excel.La o las curvas serán automáticamente transferidas a una hoja (*.xls) puestaen <strong>for</strong>ma por el macro "<strong>metro</strong>.xlm".Algunos consejos...Nombre de la hoja de ExcelSe propone un nombre de fichero, que incluye un índice que se incrementadespués de cada exportación hacia Excel.Puede modificar este nombre, bajo reserva de no utilizar un nombre dehoja de cálculo ya cargada en Excel.Camino de acceso ExcelEn caso de error durante el lanzamiento de Excel (tecla Lanzar), verificarque Excel se encuentre instalado en su ordenador y que su camino deacceso es el especificado en el panel Metro -> Excel.En caso de no concordancia, corregir el camino de acceso en el menú(Opciones / Directorio).Designación de las Celdas ExcelEn caso de error durante el lanzamiento de la exportación (tecla Exportardel panel Metro --> Excel), verificar que la Designación de las Celdas seacon<strong>for</strong>me a la versión de Excel. Ver párrafo 4.6.6 Gestión de las opcionespara mayores detalles.Designación de los GráficosSi al cabo de la exportación, la hoja de cálculo (*.xls) está oculta, significaque la designación del gráfico no es con<strong>for</strong>me a la versión de Excel. Verpárrafo 4.6.6 Gestión de las opciones para mayores detalles.Designación del eje XIV - 16SX-ME<strong>TR</strong>O
Si al cabo de la exportación, las escalas del eje X están inscritas en mediodel gráfico, esto significa que la designación de los ejes no es con<strong>for</strong>mecon la versión de Excel. Ver párrafo 4.6.6 Gestión de las opciones paramayores detalles.Separador de DecimalesMicrosoft Excel interpreta los números según el <strong>for</strong>mato definido en elicono « Internacional » del panel de configuración de Windows (Grupoprincipal). Antes de exportar los datos hacia Excel, verificar que elseparador de decimales definido en el menú Opciones\Excel de SX-ME<strong>TR</strong>O corresponda a este <strong>for</strong>mato. Ver párrafo 4.6.6 Gestión de lasopciones para mayores detalles.Transferencia hacia WordPara integrar los datos en un documento Word, seleccione el gráfico en lahoja de cálculo (*.xls) apuntando haciendo clic con su ratón y luego Copiar(Edición / Copiar) o Ctrl + C).Ir a su documento Word y Pegar (Edición / Pegar) o Ctrl + V).SX-ME<strong>TR</strong>O IV - 17
Ejemplo : Curva CH10.150.10.050CH1(V)-0.05-0.1-0.15-0.2-0.25-0.30.00E+001.00E-042.00E-043.00E-044.00E-045.00E-04CH1(s)IV - 18SX-ME<strong>TR</strong>O
4.6.6. Gestión de las opcionesEl menú Options (Opciones) integra la selección del puerto, el idioma utilizadoen todos los paneles y menús, la configuración de la visualización de lascurvas (retícula, cursores, escalas), gráficos de barras y los directoriosutilizados para la exportación hacia Excel.Opciones / RS232Valida el puerto serie COM1 o COM2. Esta sección no es accesible si seencuentra cargado un instrumento virtual.La comunicación en COM1 o COM2 está configurada de la siguiente manera:9600 baudios, sin paridad, 8 bits, 1 bit de stop, protocolo XON / XOFF.Controle que la configuración sea idéntica en el instrumento conectado en elordenador.Opciones / IdiomaV2.xx y más :Selección del idioma (Francés, Inglés, Alemán y Español).Opciones / VisualizaciónEstas opciones le permiten optimizar la visualización de las señales y lavelocidad de transferencia de curvas.Escala :Retícula :Cursores :valida o no la visualización de las escalas en las pantallas(paneles Metro y FFT).valida o no la visualización de las retículas en laspantallas (paneles Metro y FFT).valida o no la visualización de los cursores en laspantallas (paneles Metro y FFT).Gráfico de barras : valida o no la visualización de los gráficos de barrasdurante las transferencias de curvas.Opciones / ExcelEstas opciones permiten configurar los pará<strong>metro</strong>s utilizados durante lastransferencias de datos hacia Excel.Directorio EXCELDefine el camino de acceso del programaejecutable Excel (c:\msoffice\excel\excel.exe poromisión).Para encontrar el camino de acceso delprograma ejecutable Excel, pulsar sobre la teclaRecorrer... y buscar el archivo excel.exe en laarborescencia del disco duro.SX-ME<strong>TR</strong>O IV - 19
Directorio de trabajoPaísDefine el directorio de trabajo donde estánalmacenadas las hojas de cálculo (*.xls).Para seleccionar un directorio existente o crearuno nuevo, pulsar la tecla Recorrer... .Define el País de su Excel (Reino Unido poromisión).Los valores predefinidos son Francia, ReinoUnido, Alemania y Otros. Para cada uno de ellosse visualizan valores predefinidos de Separadorde Decimales, Designación de Celdas, deGráficos y de Ejes. Estos valores son lossiguientesPaís Separadores Celdas Gráfico EjesFrancia , LC Graphique AxeReino Unido . RC Graphic AxisAlemania , ZS Diagramm AchseOtros(valores por omisión en caracteres negritas)" Observación : En el caso de una selección de País « Otros »seguir las instrucciones definidas en el archivoleeme.wri (en el directorio de instalación de SX-ME<strong>TR</strong>O) para llenar correctamente las seccionesSeparadores de Decimales, Designación de Celdas,Designación de los Gráficos y Designación de losejes (párrafo Aditivo al manual de utilización al finaldel documento).Separador de DecimalesDesignación de las CeldasDefine el separador de decimales utilizadopara el <strong>for</strong>mato de los números transferidoshacia Excel (punto (.) por omisión). MicrosoftExcel interpreta los números según un<strong>for</strong>mato definido en el panel de configuraciónde Windows (Grupo principal). El puntodecimal definido en Opción/Excel debecorresponder a este <strong>for</strong>mato de Windows. Elseparador de decimales utilizado por Francia,Alemania y España es la coma (,). El ReinoUnido utiliza el punto (.).Define la designación de las celdas de Excel(RC por omisión). Este nombre es utilizadopor el <strong>software</strong> SX-ME<strong>TR</strong>O para acceder aestas celdas. Una designación no con<strong>for</strong>mecon el país de su Excel producirá un error enel momento del lanzamiento de laIV - 20SX-ME<strong>TR</strong>O
exportación de los datos.Designación de los Gráficos Define la designación de los Gráficos Excel(Graphic por omisión) creados en las hojasde cálculo Excel generadas por SX-ME<strong>TR</strong>O. Su nombre es utilizado por el macro<strong>metro</strong>.xlm (celda A4 y A6) para configurar losgráficos 1 y 2.Designación del Eje XDefine la designación del eje X de losgráficos creados en las hojas de cálculoExcel (Axis 2 por omisión). Su nombre esutilizado por el macro <strong>metro</strong>.xlm (celda A5)para configurar los ejes (graduaciones yescalas).Opciones/ Guardar la configuración al salirEsta opción permite guardar los pará<strong>metro</strong>s listados a continuación al salir del<strong>software</strong> SX-ME<strong>TR</strong>O (No activo por omisión) :Opciones\RS232Opciones\IdiomaOpciones\Visualización\EscalasOpciones\Visualización\RetículaOpciones\Visualización\CursoresOpciones\Visualización\Gráfico de BarrasOpciones\Excel\ Configuración \Caminos de accesoOpciones\Excel\ Configuración \Directorio de trabajoOpciones\Excel\ Configuración \PaísOpciones\Excel\ Configuración \Separador de los DecimalesOpciones\Excel\ Configuración \ Designación de las CeldasOpciones\Excel\ Configuración \ Designación de los GráficosOpciones\Excel\ Configuración \ Designación del eje XOpciones\Guardar la configuración al salirSi se valida la opción « Guardar la configuración al salir », en el momento desalir de la aplicación los pará<strong>metro</strong>s actuales son guardados en el archivo« <strong>metro</strong>.ini » que se encuentra en el directorio de instalación del <strong>software</strong> SX-ME<strong>TR</strong>O (C:\SXME<strong>TR</strong>O por omisión).SX-ME<strong>TR</strong>O IV - 21
Durante el lanzamiento del <strong>software</strong> SX-ME<strong>TR</strong>O las opciones se configuransistemáticamente según el contenido del archivo de configuración (<strong>metro</strong>.ini).En caso de problemas (archivo inexistente en el directorio de instalación deSX-ME<strong>TR</strong>O o datos erróneos), se restituyen los siguientes valores poromisión:Opciones\ RS232COM1Opciones\ IdiomaInglésOpciones\ Visualización\ EscalasSiOpciones\ Visualización\ RetículaSiOpciones\ Visualización\ CursoresSiOpciones\ Visualización\ Gráfico de BarrasSiOpciones\ Excel\ Caminos de accesoc:\msoffice\excelOpciones\ Excel\ Directorio de trabajo directorio de instalaciónOpciones\ Excel\ PaísReino UnidoOpciones\ Excel\ Separador de los Decimales .Opciones\ Excel\ Designación de las CeldasRCOpciones\ Excel\ Designación de los GráficosGraphicOpciones\ Excel\ Designación del eje X Axis 2Opciones\ Guardar la configuración al salirNoIV - 22SX-ME<strong>TR</strong>O