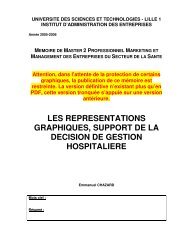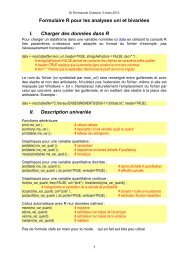TP Microsoft Word 2003 à l'usage des ISP - Chazard.org
TP Microsoft Word 2003 à l'usage des ISP - Chazard.org
TP Microsoft Word 2003 à l'usage des ISP - Chazard.org
Create successful ePaper yourself
Turn your PDF publications into a flip-book with our unique Google optimized e-Paper software.
<strong>TP</strong> <strong>Microsoft</strong> <strong>Word</strong> <strong>2003</strong><strong>à</strong> l’usage <strong>des</strong> <strong>ISP</strong>- pour vos Thèse et mémoires -I. Les mises en formes locales (pas bien !)II.III.IV.Les styles : motivationsPlan hiérarchisé avec <strong>des</strong> stylesInsérer <strong>des</strong> imagesV. Sauvegarder les styles *.dotVI. Les tabulations (bannissez les espaces !)VII.VIII.IX.Raccourcis clavier : les indispensablesDéplacement avec le clavier et sélection de texteSuppression de contenu2008-1212-1616 Dr Emmanuel <strong>Chazard</strong> www.chazard.<strong>org</strong> 1
Les mises en formelocales (préférer les styles)I. Avant toute chose…II.III.Appliquer un format de paragrapheAppliquer un format de caractère2008-1212-1616 Dr Emmanuel <strong>Chazard</strong> www.chazard.<strong>org</strong> 2
Avant toute chose : afficherles caractères invisibles2008-1212-1616 Dr Emmanuel <strong>Chazard</strong> www.chazard.<strong>org</strong> 3
Avant toute chose : afficherles caractères invisiblesAfficher/Masquer les caractères invisibles2008-1212-1616 Dr Emmanuel <strong>Chazard</strong> www.chazard.<strong>org</strong> 3
Avant toute chose : afficherles caractères invisiblesAfficher/Masquer les caractères invisiblesUn espace2008-1212-1616 Dr Emmanuel <strong>Chazard</strong> www.chazard.<strong>org</strong> 3
Avant toute chose : afficherles caractères invisiblesAfficher/Masquer les caractères invisiblesUne tabulation2008-1212-1616 Dr Emmanuel <strong>Chazard</strong> www.chazard.<strong>org</strong> 3
Avant toute chose : afficherles caractères invisiblesAfficher/Masquer les caractères invisiblesUne fin de paragraphe2008-1212-1616 Dr Emmanuel <strong>Chazard</strong> www.chazard.<strong>org</strong> 3
Avant toute chose : afficherles caractères invisiblesAfficher/Masquer les caractères invisiblesDeux paragraphes2008-1212-1616 Dr Emmanuel <strong>Chazard</strong> www.chazard.<strong>org</strong> 3
Appliquer <strong>des</strong> mises enforme – exercice 1arial, gras, assezgrand, marge<strong>des</strong>sus et<strong>des</strong>sousarial, italique,marge gauche,petitTimes, vert2008-1212-1616 Dr Emmanuel <strong>Chazard</strong> www.chazard.<strong>org</strong> 5
Les styles : motivationprincipale de ce coursI. Séparer la forme et le fondII.Buts de la séparation2008-1212-1616 Dr Emmanuel <strong>Chazard</strong> www.chazard.<strong>org</strong> 6
Séparer la formeet le fondUn document résulte de la fusion de plusieursconcepts :Le contenu : texte et images bruts que vous ajoutez <strong>à</strong> lasuite les uns <strong>des</strong> autresLa mise en forme : aspect graphique que vous imposez <strong>à</strong> cecontenuLa structure : parfois la mise en forme traduit un sens, unehiérarchie ou une sémantique du contenu. Ex : QCM,remerciements, plan…Un document bien conçu distingue radicalement laforme et le fond.Exercice 2 : Ouvrez le fichier test_html/index.htm etfaites changer la feuille de style2008-1212-1616 Dr Emmanuel <strong>Chazard</strong> www.chazard.<strong>org</strong> 7
Buts de la séparation Permettre une stricte homogénéité dudocument Faciliter les modifications esthétiques detous les paragraphes du même type enun seul endroit Faire apparaître une notion sémantique:Structuration visuelleFonctions supplémentaires : numérotationdu plan, sommaire automatique…2008-1212-1616 Dr Emmanuel <strong>Chazard</strong> www.chazard.<strong>org</strong> 8
Appliquer <strong>des</strong> styles –exercice 3Exercice 3 : ouvrez le fichierfichiers_word\remerciements.docEnregistrez les styles <strong>des</strong> 3 premiers paragraphessous les noms :a_professeura_titresa_merciAppliquez ensuite ces styles aux paragraphessuivantsModifiez un de ces styles et appréciez les effets2008-1212-1616 Dr Emmanuel <strong>Chazard</strong> www.chazard.<strong>org</strong> 9
Appliquer <strong>des</strong> styles –exercice 4Le deuxième exemple vous montre le bien-fondé<strong>des</strong> styles : Ouvrez le fichier fichiers_word\QCM.doc Mettez en forme les QCM et QROC uniquement enappliquant les styles déj<strong>à</strong> conçus par l’auteur dudocumentObservation : certains éléments habituellementinstanciés dans le contenu peuvent êtretransférés dans la mise en forme. Ici : Les sauts de ligne sont en fait <strong>des</strong> espaces avantles paragraphes Les cases <strong>à</strong> cocher <strong>des</strong> réponses aux QCM sont enfait <strong>des</strong> puces de listes Les lignes discontinues sont en fait <strong>des</strong> bordures2008-1212-1616 Dr Emmanuel <strong>Chazard</strong> www.chazard.<strong>org</strong> 10
Appliquer <strong>des</strong> styles –exercice 4Le deuxième exemple vous montre le bien-fondé<strong>des</strong> styles : Ouvrez le fichier fichiers_word\QCM.doc Mettez en forme les QCM et QROC uniquement enappliquant les styles déj<strong>à</strong> conçus par l’auteur dudocumentObservation : certains éléments habituellementinstanciés dans le contenu peuvent êtretransférés dans la mise en forme. Ici : Les sauts de ligne sont en fait <strong>des</strong> espaces avantles paragraphes Les cases <strong>à</strong> cocher <strong>des</strong> réponses aux QCM sont enfait <strong>des</strong> puces de listes Les lignes discontinues sont en fait <strong>des</strong> bordures2008-1212-1616 Dr Emmanuel <strong>Chazard</strong> www.chazard.<strong>org</strong> 10
Appliquer <strong>des</strong> styles –exercice 4Le deuxième exemple vous montre le bien-fondé<strong>des</strong> styles : Ouvrez le fichier fichiers_word\QCM.doc Mettez en forme les QCM et QROC uniquement enappliquant les styles déj<strong>à</strong> conçus par l’auteur dudocumentObservation : certains éléments habituellementinstanciés dans le contenu peuvent êtretransférés dans la mise en forme. Ici : Les sauts de ligne sont en fait <strong>des</strong> espaces avantles paragraphes Les cases <strong>à</strong> cocher <strong>des</strong> réponses aux QCM sont enfait <strong>des</strong> puces de listes Les lignes discontinues sont en fait <strong>des</strong> bordures2008-1212-1616 Dr Emmanuel <strong>Chazard</strong> www.chazard.<strong>org</strong> 10
Appliquer <strong>des</strong> styles –exercice 4Le deuxième exemple vous montre le bien-fondé<strong>des</strong> styles : Ouvrez le fichier fichiers_word\QCM.doc Mettez en forme les QCM et QROC uniquement enappliquant les styles déj<strong>à</strong> conçus par l’auteur dudocumentObservation : certains éléments habituellementinstanciés dans le contenu peuvent êtretransférés dans la mise en forme. Ici : Les sauts de ligne sont en fait <strong>des</strong> espaces avantles paragraphes Les cases <strong>à</strong> cocher <strong>des</strong> réponses aux QCM sont enfait <strong>des</strong> puces de listes Les lignes discontinues sont en fait <strong>des</strong> bordures2008-1212-1616 Dr Emmanuel <strong>Chazard</strong> www.chazard.<strong>org</strong> 10
Plan hiérarchiséI. Préparation avec les stylesII.III.IV.Numérotation automatiqueExplorateur de documentAffichage en mode planV. Table <strong>des</strong> matières2008-1212-1616 Dr Emmanuel <strong>Chazard</strong> www.chazard.<strong>org</strong> 11
Préparer un planhiérarchisé <strong>Word</strong> propose déj<strong>à</strong> <strong>des</strong> styles : « titre 1 » « titre 2 »… <strong>à</strong> « titre 9 »Dotés d’une présentation d’apparence hiérarchique Réellement identifiés comme <strong>des</strong> titres de niveaux 1 <strong>à</strong> 9 Conduite <strong>à</strong> tenir :Entrer le texte SANS faire de mise en forme localeAffecter les styles de paragraphe aux bons endroits (NB : sile nom <strong>des</strong> styles n’apparaît pas, vous pouvez les écriredirectement car ils sont déj<strong>à</strong> définis)Éventuellement modifier la <strong>des</strong>cription de ces styles : tailleet police, indentation et surtout NUMEROTATION2008-1212-1616 Dr Emmanuel <strong>Chazard</strong> www.chazard.<strong>org</strong> 12
NumérotationautomatiqueCette numérotation est pré-programmée si les titres 1 <strong>à</strong> 9 ontété désignésPour l’activer, modifier les styles titre 1 <strong>à</strong> titre 9, en une seulefois : Modifier le format « titre 1 » Note : les niveaux suivants sont hérités de Titre 1Rubrique format > numérotation : choisir le plan hiérarchisé (etpas les listes)Toute modification de l’ordre ou de l’imbrication <strong>des</strong>paragraphes entraînera automatiquement une mise <strong>à</strong> jour de lanumérotation Parfois utile : clic_droit > numérotation >recommencer_<strong>à</strong>_partir_de_ce_point2008-1212-1616 Dr Emmanuel <strong>Chazard</strong> www.chazard.<strong>org</strong> 13
Plan hiérarchisé -exercice 5Ouvrez le fichier fichiers_word\cours_cata.docOuvrez simultanément le fichier d’exemple test_html\index.htmavec le style chaz+plan, en guise de modèle uniquementAppliquez dans le fichier <strong>Word</strong> les styles de titres 1 <strong>à</strong> 4 auxendroits souhaitésAppliquez également lorsque c’est nécessaire <strong>des</strong> listes <strong>à</strong> pucesou <strong>des</strong> listes numérotées au texteModifiez les styles <strong>des</strong> titres 1 <strong>à</strong> 4 (dans cet ordre) de manière <strong>à</strong>obtenir : Une police adaptée et un style homogène (arial sans italique) Une taille décroissante et une indentation croissante Une numérotation automatique de type plan hiérarchique. NB :Appliquez la numérotation <strong>à</strong> Titre 1, les autres en héritent2008-1212-1616 Dr Emmanuel <strong>Chazard</strong> www.chazard.<strong>org</strong> 14
Explorateur dedocumentUtile pour naviguer dans un gros documentExercice 6 : tester sur le fichier fichiers_word\morceau_de_these.doc2008-1212-1616 Dr Emmanuel <strong>Chazard</strong> www.chazard.<strong>org</strong> 15
Explorateur dedocumentUtile pour naviguer dans un gros documentExercice 6 : tester sur le fichier fichiers_word\morceau_de_these.docMenu Afficher >Explorateur2008-1212-1616 Dr Emmanuel <strong>Chazard</strong> www.chazard.<strong>org</strong> 15
Explorateur dedocumentUtile pour naviguer dans un gros documentExercice 6 : tester sur le fichier fichiers_word\morceau_de_these.docOu bien bouton2008-1212-1616 Dr Emmanuel <strong>Chazard</strong> www.chazard.<strong>org</strong> 15
Explorateur dedocumentUtile pour naviguer dans un gros documentExercice 6 : tester sur le fichier fichiers_word\morceau_de_these.docUn volet doté deliens hypertextes’affiche2008-1212-1616 Dr Emmanuel <strong>Chazard</strong> www.chazard.<strong>org</strong> 15
Affichage enmode plan (1)Menu Affichage > Mode Plan Le mode plan permet :De visualiser la structure complète du documentLes boutons [1] … [9][tout] permettent de choisir laprofondeur d’affichageDe remodeler le plan tout en conservantl’imbrication hiérarchique :Changer l’ordre <strong>des</strong> sous-partiesChanger le niveau hiérarchique2008-1212-1616 Dr Emmanuel <strong>Chazard</strong> www.chazard.<strong>org</strong> 16
Affichage enmode plan (2) Le mode plan évite les erreurs :<strong>Word</strong> conserve la relation entre le contenu (texteet images) et la position hiérarchique <strong>des</strong> titres quiprécèdentPratique : un clic dans la marge <strong>à</strong> hauteur d’untitre le sélectionne ainsi que tous les élémentssubordonnéesLe contenu, étendu sur plusieurs pages, peut êtremasquéEx 7 : tester sur le fichierfichiers_word\morceau_de_these.doc2008-1212-1616 Dr Emmanuel <strong>Chazard</strong> www.chazard.<strong>org</strong> 17
Affichage enmode plan (3)2008-1212-1616 Dr Emmanuel <strong>Chazard</strong> www.chazard.<strong>org</strong> 18
Affichage enmode plan (3)Les boutons gèrentla profondeurd’affichage2008-1212-1616 Dr Emmanuel <strong>Chazard</strong> www.chazard.<strong>org</strong> 18
Affichage enmode plan (3)Les boutons gèrentla profondeurd’affichageDéplacer un groupe(contenu + titre)… ou bien <strong>à</strong> la souris2008-1212-1616 Dr Emmanuel <strong>Chazard</strong> www.chazard.<strong>org</strong> 18
Affichage enmode plan (3)Les boutons gèrentla profondeurd’affichageDéplacer un groupe(contenu + titre)… ou bien <strong>à</strong> la sourisChanger le niveauhiérarchique d’ungroupe… ou bien au clavier2008-1212-1616 Dr Emmanuel <strong>Chazard</strong> www.chazard.<strong>org</strong> 18
Insérer une table <strong>des</strong>matièresSe positionner <strong>à</strong> l’endroit voulu Ajouter un saut de page après (insertion > saut >saut de page) Menu Insertion > Tables_et_index >Table_<strong>des</strong>_matièresNe pas oublier de mettre <strong>à</strong> jour les champs lorsquenécessaire Sur la table <strong>des</strong> matières, clic_droit >mettre_a_jour_les_champs > toute_la_tableEx 8 : Tester sur le fichier fichiers_word\morceau_de_these.doc2008-1212-1616 Dr Emmanuel <strong>Chazard</strong> www.chazard.<strong>org</strong> 19
Insérer <strong>des</strong> imagesI. Les types d’imagesII.III.IV.Exemples de sources d’imagesUn truc de mise en formeLa légendeV. La table <strong>des</strong> illustrationsVI.Les renvois2008-1212-1616 Dr Emmanuel <strong>Chazard</strong> www.chazard.<strong>org</strong> 20
Les types d’imagesLes images en mode point Bitmap = carte de points. Les composants que vous identifiezvisuellement ne peuvent pas être dissociés Exemples : BMP, GIF, JPEG, PNG Également obtenues par « imprime écran » Des objets qui ressemblent <strong>à</strong> <strong>des</strong> images :Tous les objets <strong>Microsoft</strong> Office : graphique Excel, <strong>Word</strong>Art…Les <strong>des</strong>sins vectorielsCe sont <strong>des</strong> objets constitués de la superposition d’autres objetsqui restent bien distinctsExemples : WMFAutre source : copiez un objet <strong>Microsoft</strong> Office, puisédition>collage_spécial>métafichier_amélioréEx 9 : le fichier fichiers_word\images.doc illustre cela2008-1212-1616 Dr Emmanuel <strong>Chazard</strong> www.chazard.<strong>org</strong> 21
Un truc de mise en formeTout d’abord, au moment de coller une image,utilisez édition>collage_spécial afin de choisir lemodeEnsuite clic droit sur l’image>propriétés puischoisissez l’alignement sur le texte (pour unethèse…)2008-1212-1616 Dr Emmanuel <strong>Chazard</strong> www.chazard.<strong>org</strong> 22
Légender une imagePour légender « proprement » une image (ou untableau ou une équation) :Clic droit sur l’image > légende…Ou bien sélectionner l’image et menu insertion>légende Avantages : la légende ainsi insérée utilise le style prédéfini « Légende »Les légen<strong>des</strong> sont numérotées automatiquementCela permettra <strong>des</strong> fonctions supplémentairesExercice 10 : reprendre le fichierfichiers_word\cours_cata.doc et légender les figures2008-1212-1616 Dr Emmanuel <strong>Chazard</strong> www.chazard.<strong>org</strong> 23
Créer une table<strong>des</strong> figures La table <strong>des</strong> figures :Reprend uniquement les légen<strong>des</strong> insérées de manièreorthodoxe (cf. ante)Permettra de retrouver les titres et numéro de page <strong>des</strong>figures Réalisation :Se placer <strong>à</strong> l’endroit souhaitéMenu Insertion>tables_et_index>table_<strong>des</strong>_illustrations enchoisissant « figure » dans la case « légende » Mettre <strong>à</strong> jour chaque fois que nécessaire :clic_droit>mettre_<strong>à</strong>_jour_les_champsExercice 11 : insérez une table <strong>des</strong> figures dans lecours de catamaran2008-1212-1616 Dr Emmanuel <strong>Chazard</strong> www.chazard.<strong>org</strong> 24
Utiliser les renvoisdans le texte Les renvois permettent d’insérer <strong>des</strong> intitulés dynamiques du type : Figure 1 Figure 1 : évolution de l’HbA1c <strong>des</strong> patients diabétiques type 2 Page 25Ci-<strong>des</strong>sous En ciblant divers éléments particuliers :Les titres et sous-titresLes figures/tableaux/équations Procédure :Se placer <strong>à</strong> l’endroit souhaitéMenu insertion>renvoi>élément_numéroté choisir « figure » puis l’aspectsouhaitéExercice 12 : dans le cours de catamaran, insérez un renvoi vers lapremière figure2008-1212-1616 Dr Emmanuel <strong>Chazard</strong> www.chazard.<strong>org</strong> 25
Sauvegarder etréutiliser les stylesI. Les documents *.doc et lesformats *.dotII.III.L’extension <strong>des</strong> fichiersEnregistrer un *.dot2008-1212-1616 Dr Emmanuel <strong>Chazard</strong> www.chazard.<strong>org</strong> 26
Réutiliser un style Extensions connues par <strong>Word</strong> :*.doc : document standard*.dot : format de document Les fichiers *.dot :Des fichiers word comme les autresMais utilisables comme modèle pour créer les nouveauxfichiersPour affecter un style particulier aux nouveauxdocuments :Créer simplement un fichier *.dot Ou, plus radical, modifier le fichier :C:\Documents_and_Settings\XXX\Application_Data\<strong>Microsoft</strong>\Modèles\Normal.dot2008-1212-1616 Dr Emmanuel <strong>Chazard</strong> www.chazard.<strong>org</strong> 27
Noms de fichiersLes noms de fichiers sont moins normésdepuis 1995 (sortie de Windows 95) Seuls caractères interdits /:\?*"| Norme toutefois conseillée :Deux parties séparées par un seul pointLe nom de base : utilisez uniquement az09_- etévitez les majuscules, les caractères accentués, lesespaces, les ponctuationsL’extension : 2 <strong>à</strong> 5 lettres ou chiffres az092008-1212-1616 Dr Emmanuel <strong>Chazard</strong> www.chazard.<strong>org</strong> 28
L’extension du fichierVous devriez demander <strong>à</strong> votre explorateur detoujours l’afficherOutil > option <strong>des</strong> dossiers > affichage > décocher la case« masquer les extensions <strong>des</strong> fichiers dont le type estconnu »L’extension indique au système quelle icône etquelles actions associer au fichier Exercice 13 :après avoir forcé l’affichage <strong>des</strong> extensionsrenommez le fichier fichiers_word\morceau_de_these.doc enfichiers_word\morceau_de_these.dotpuis lisez les intitulés proposés par le clic droitdouble-cliquez <strong>des</strong>sus.Rendez-lui son nom initial puis double-cliquez <strong>des</strong>sus.2008-1212-1616 Dr Emmanuel <strong>Chazard</strong> www.chazard.<strong>org</strong> 29
Les tabulations(bannissez les séries d’espaces)I. La tabulation en généralII.Utiliser les taquets de tabulationssous <strong>Word</strong>2008-1212-1616 Dr Emmanuel <strong>Chazard</strong> www.chazard.<strong>org</strong> 30
La tabulation en généralC’est un caractère d’espacementde longueur variableInvisible par définition2008-1212-1616 Dr Emmanuel <strong>Chazard</strong> www.chazard.<strong>org</strong> 31
La tabulation en généralC’est un caractère d’espacementde longueur variableInvisible par définitionSous <strong>Word</strong> on peut l’afficher encliquant sur le bouton « afficher lescaractères spéciaux »2008-1212-1616 Dr Emmanuel <strong>Chazard</strong> www.chazard.<strong>org</strong> 31
La tabulation en généralC’est un caractère d’espacementde longueur variableInvisible par définitionChaque logiciel définit <strong>des</strong> taquets detabulation par défaut, ici 1.25 cm, engénéral 7 espaces successifs.2008-1212-1616 Dr Emmanuel <strong>Chazard</strong> www.chazard.<strong>org</strong> 31
La tabulation en généralC’est un caractère d’espacementde longueur variableInvisible par définitionLa tabulation fera au moins 1 espacede large, mais le logiciel l’élargirajusqu’<strong>à</strong> ce qu’elle atteigne le taquetde tabulation suivant.2008-1212-1616 Dr Emmanuel <strong>Chazard</strong> www.chazard.<strong>org</strong> 31
Les taquets detabulation (1) Interdiction d’utiliser <strong>des</strong> séries d’espaces :Perte de tempsAlignement <strong>à</strong> l’écran mais pas <strong>à</strong> l’impression Les taquets comprennent :Les taquets par défaut (gauches)Les taquets personnalisés (G, D, Centrés, Décimaux) Les taquets peuvent s’appliquer (portée) :Au paragraphe courant (curseur dedans)Aux paragraphes sélectionnésÀ un style de paragraphe2008-1212-1616 Dr Emmanuel <strong>Chazard</strong> www.chazard.<strong>org</strong> 32
Les taquets detabulation (2)Fonctionnement général : le morceau de texte qui suit unetabulation est déplacé jusqu’<strong>à</strong> ce qu’il satisfasse la conditiond’alignement fixée par le premier taquet (non dépassé) qu’ilrencontre (dans l’ordre d’alignement du texte) Précisions :Dans l’esprit de cette définition, il est possible d’utiliser plusieurstaquets <strong>à</strong> la suite Définition via la règle :permet de définir <strong>des</strong> taquets <strong>à</strong> la sourie, en commutant au préalable lemode de définition (G, Centré, D, Décimal)permet de supprimer un taquet, en le tirant vers le basDéfinition possible par le menu format>paragraphe puis bouton« tabulations… »Définition dans les styles : modifier>bouton « format »>tabulations2008-1212-1616 Dr Emmanuel <strong>Chazard</strong> www.chazard.<strong>org</strong> 33
Les taquets detabulation (3)2008-1212-1616 Dr Emmanuel <strong>Chazard</strong> www.chazard.<strong>org</strong> 34
Les taquets detabulation (3)Alignementsur untaquet detabulationGAUCHE2008-1212-1616 Dr Emmanuel <strong>Chazard</strong> www.chazard.<strong>org</strong> 34
Les taquets detabulation (3)Alignementsur untaquet detabulationCENTRE2008-1212-1616 Dr Emmanuel <strong>Chazard</strong> www.chazard.<strong>org</strong> 34
Les taquets detabulation (3)Alignementsur untaquet detabulationDROIT2008-1212-1616 Dr Emmanuel <strong>Chazard</strong> www.chazard.<strong>org</strong> 34
Les taquets detabulation (3)Alignementsur untaquet detabulationDECIMAL2008-1212-1616 Dr Emmanuel <strong>Chazard</strong> www.chazard.<strong>org</strong> 34
Les taquets detabulation (3)En l’absence de taquet personnalisé, les taquets par défaut sont maintenus2008-1212-1616 Dr Emmanuel <strong>Chazard</strong> www.chazard.<strong>org</strong> 34
Raccourcis clavier : lesindispensablesI. Copier, couper, collerII.Enregistrer2008-1212-1616 Dr Emmanuel <strong>Chazard</strong> www.chazard.<strong>org</strong> 35
Raccourcis clavier : lesindispensablesCe sont <strong>des</strong> opérations réalisables par les menus, et parfois par <strong>des</strong> boutons. Si unraccourci existe, il est toujours mentionné dans le menu. Opérations de presse-papier :Édition>copier : ctrl+CLa sélection est copiée dans le presse-papierÉdition>couper : ctrl+XLa sélection est copiée dans le presse-papier et suppriméeÉdition>coller : ctrl+VCe qui est dans le presse-papier est collé <strong>à</strong> la place du curseur ou de lasélection. Parfois, préférer édition>collage_spécial.Fichier>Enregistrer : ctrl+SSi le fichier n’a jamais été enregistré, ce raccourci reproduit lacommande fichier>enregistrer_sous2008-1212-1616 Dr Emmanuel <strong>Chazard</strong> www.chazard.<strong>org</strong> 36
Déplacements avec leclavier, sélectionI. Déplacements avec le clavierII.Sélection2008-1212-1616 Dr Emmanuel <strong>Chazard</strong> www.chazard.<strong>org</strong> 37
Se déplaceravec le clavier Les touches suivantes déplacent le curseur et donc lazone visible. La touche Contrôle modifie ces déplacements. Notes :Les ascenseurs et la roulette de la souris déplacent la zonevisible, mais pas le curseur. De plus, ils sollicitentintensément le système graphique (et faisaient planter lesanciens PC)Les manipulations au clavier sont précises et sans surprise…tout l’inverse de la souris !Exercice 14 : ouvrez le fichierfichiers_word\morceau_de_these.doc et testez lesdéplacements ci-après2008-1212-1616 Dr Emmanuel <strong>Chazard</strong> www.chazard.<strong>org</strong> 38
Se déplaceravec le clavierVisuelNomDéplacementDplct lorsque la toucheCTRL est enfoncéegauche1 caractère vers la gauche1 mot vers la gauchedroite1 caractère vers la droite1 mot vers la droitehaut1 ligne vers le hautParagraphe précédentbas1 ligne vers le basParagraphe suivantdébutDébut de la ligneDébut du documentfinFin de la ligneFin du documentPage UpUne partie de la page (selon le zoom)Page précédentePage DownUne partie de la page (selon le zoom)Page suivante2008-1212-1616 Dr Emmanuel <strong>Chazard</strong> www.chazard.<strong>org</strong> 39
Sélection d’une portionde texte/contenu (1)Avec la souris : attention aux mauvaisesmanœuvres ! Avec le clavier, ou clavier+souris :1. Positionner le curseur au début de la zone <strong>à</strong> sélectionner2. Enfoncer la touche Majuscule3. Positionner le curseur <strong>à</strong> la fin de la zone <strong>à</strong> sélectionner4. Lâcher la touche MajusculeDans la sélection avec Majuscule, tous les moyenssont bons pour déplacer le curseur :Déplacements avec le clavier (avec ou sans ctrl)Déplacements avec la souris et les ascenseurs2008-1212-1616 Dr Emmanuel <strong>Chazard</strong> www.chazard.<strong>org</strong> 40
Sélection d’une portionde texte/contenu (2) Remarques pour sélectionner une ligne ou plus :Le mode d’affichage « Plan » reste le moyen le plus sécurisant etefficace de sélectionner une partie du texte (titres imbriqués +contenu)Un clic dans la marge permet de sélectionner la ligne concernée.Ctrl+clic_dans_la_marge = Ctrl+A = édition>sélectionner_tout Remarques sur les sélections multiples et discontinues :Elles sont possibles avec la souris uniquement (et non le clavier),en maintenant la touche Contrôle enfoncéeAvec <strong>Word</strong> <strong>2003</strong>, le menu « styles » permet de sélectionnerélégamment tous les éléments affectés d’un même style2008-1212-1616 Dr Emmanuel <strong>Chazard</strong> www.chazard.<strong>org</strong> 41
Suppression de contenuI. Suppression de texteII.III.Suppression d’objetSuppression de tableau2008-1212-1616 Dr Emmanuel <strong>Chazard</strong> www.chazard.<strong>org</strong> 42
Suppression de texteSi aucun texte n’est sélectionné, le curseur étantdans le texte :La touche Del supprime le caractère <strong>à</strong> gauche du curseurLa touche Suppr supprimer le caractère <strong>à</strong> droite du curseur Si du texte est sélectionné :La toucher Del et la touche Suppr suppriment le texteToute touche de caractère (dont espacements et entrée)suppriment le texte et le remplacentÉdition>Couper ou Ctrl+X supprime le texte et le place dansle presse-papierRappel : le mode d’affichage Plan est très utile poursupprimer un contenu de taille importante2008-1212-1616 Dr Emmanuel <strong>Chazard</strong> www.chazard.<strong>org</strong> 43
Suppression d’objet Lorsque l’objet est sélectionné :Les touches Suppr et Del permettent de lesupprimerÉdition>Couper ou Ctrl+X permet de le supprimeret de le placer dans le presse-papierLorsque le curseur est <strong>à</strong> côté de l’objet, engénéral pour éviter toute erreur la premièrepression sur Suppr ou Del ne fait quesélectionner l’objet, la deuxième pression lesupprime2008-1212-1616 Dr Emmanuel <strong>Chazard</strong> www.chazard.<strong>org</strong> 44
Suppression de tableauAttention, les règles varient selon les logicielsAprès sélection <strong>des</strong> cellules, les touches Suppr et Delpermettent uniquement de supprimer le contenu dutableau, et pas sa structureSeules <strong>des</strong> comman<strong>des</strong> spécifiques permettent <strong>des</strong>upprimer le contenu et la structure du tableau :Édition>Couper ou Ctrl+X (le tout est alors dans le pressepapier)le menu Tableau>Supprimer>TableauClic_droit>supprimer…2008-1212-1616 Dr Emmanuel <strong>Chazard</strong> www.chazard.<strong>org</strong> 45
Votre fichier est trop gros ? <strong>Word</strong>n’arrive plus <strong>à</strong> enregistrer ? Ce problème ne dépend ni de la puissance de votre ordinateur,ni réellement de la taille de votre fichier, mais du typed’enregistrement de <strong>Word</strong> Pendant votre travail :Importez les graphiques en tant que métafichier amélioré et non entant qu’objet Configuration de <strong>Word</strong> : Désactivez impérativement les enregistrements rapi<strong>des</strong>outils > options > enregistrements > décocher « autoriser lesenregistrements rapi<strong>des</strong> » Éventuellement, désactivez l’enregistrement automatique etl’enregistrement en arrière plan Récupération de votre fichier lorsqu’il est trop tard : Sélectionnez tout sauf le dernier mot du document Faites un copier-coller vers un document vierge2008-1212-1616 Dr Emmanuel <strong>Chazard</strong> www.chazard.<strong>org</strong> 46