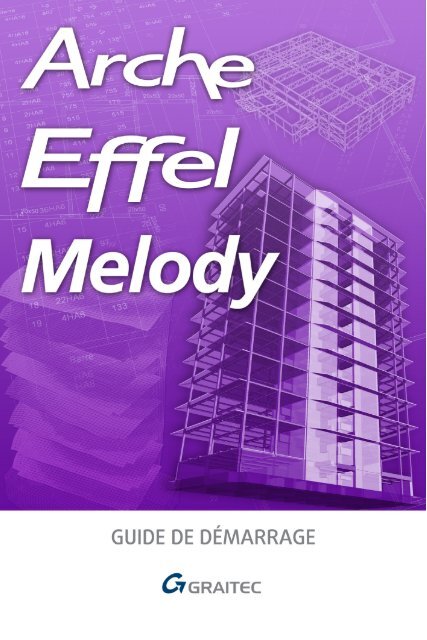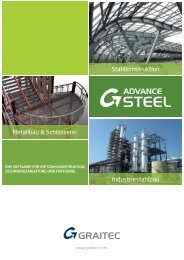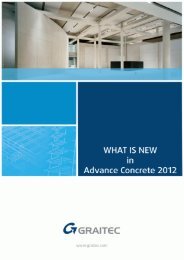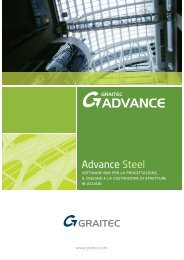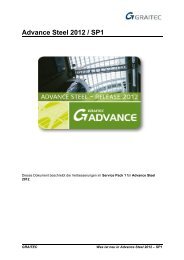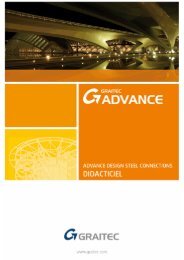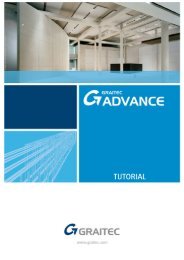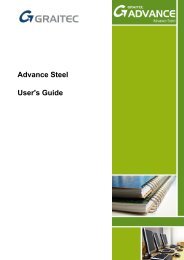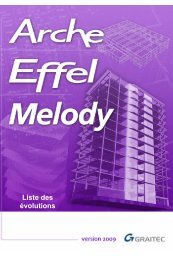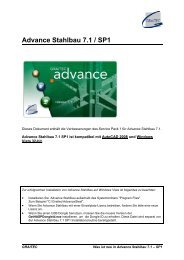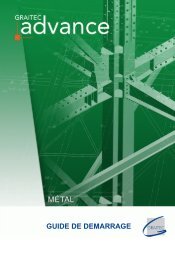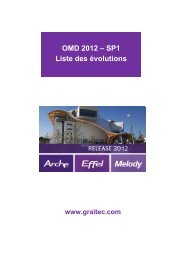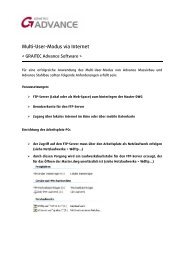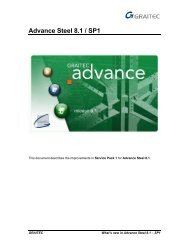Arche - Effel - GRAITEC Info
Arche - Effel - GRAITEC Info
Arche - Effel - GRAITEC Info
- No tags were found...
Create successful ePaper yourself
Turn your PDF publications into a flip-book with our unique Google optimized e-Paper software.
<strong>Arche</strong> - <strong>Effel</strong> - MelodyGUIDE DE DEMARRAGESOMMAIREINTRODUCTION..........................................................................................5Bienvenue..............................................................................................5A propos de ce guide.............................................................................5Où trouver l'information..........................................................................5Contactez le support technique .............................................................6INSTALLER ARCHE - EFFEL - MELODY ..................................................7Configuration matérielle requise ............................................................7Configuration logicielle requise..............................................................7Installer <strong>Arche</strong> - <strong>Effel</strong> - Melody...............................................................7PREMIER PAS AVEC OMD ........................................................................9Qu'est ce que OMD ...............................................................................9Comment démarrer OMD ....................................................................10Se familiariser avec l'interface OMD....................................................11ARCHE.......................................................................................................14Organigramme de fonctionnement global............................................14Principe de la descente de charges traditionnelle ...............................15Liaisons avec les modules de ferraillage .............................................16L'environnement d'<strong>Arche</strong> Ossature......................................................17Apprendre par exemple .......................................................................18EFFEL ........................................................................................................23Organigramme de fonctionnement global............................................23L'environnement d'<strong>Effel</strong> Structure........................................................24Liaisons avec les experts.....................................................................25Apprendre par l’exemple......................................................................26MELODY ....................................................................................................33L'environnement de Melody.................................................................33La gamme de produits de Melody .......................................................34Apprendre par exemple .......................................................................363
<strong>Arche</strong> - <strong>Effel</strong> - MelodyGUIDE DE DEMARRAGEINTRODUCTIONBienvenueBienvenue dans la gamme <strong>Arche</strong> – <strong>Effel</strong> – Melody. Reconnue par laprofession et adoptée par les ingénieurs les plus exigeants, cette gammevous propose un environnement complet pour le calcul de structures dédiéaux métiers de la construction.L’objectif de ce guide est de vous former rapidement à nos produits.Vous y apprendrez comment installer les logiciels, comment les démarrermais également toutes les astuces pour améliorer votre productivité auquotidien.Ce guide contient pour chaque produit des informations générales pour sefamiliariser avec l’ergonomie du logiciel, mais, également des didacticielsvous permettant un apprentissage rapide des principales fonctionnalités.A propos de ce guideCe guide est un manuel de prise en main des logiciels <strong>Arche</strong> - <strong>Effel</strong> -Melody. La présentation de toutes les fonctionnalités dépasserait les limitesde ce guide. Notre intention est de vous proposer un guide le plus pratiquepossible que vous pourrez utiliser au quotidien.Pour vous permettre d’accéder à des informations plus détaillées, voustrouverez en parcourant ce document de nombreuses références auxrubriques des aides en ligne. Nous vous conseillons, pour un meilleurapprentissage, de vous référer aux différentes sources d’informations et dedocumentations disponibles.Où trouver l'informationLe système d’aide en ligneTous les produits de la gamme possèdent un système d’aide en ligne quivous propose des instructions pas à pas pour chaque fonction et contientdes informations importantes concernant les concepts globaux de chaqueprogramme.Pendant votre travail dans un des produits de la gamme vous pouvezappeler l’aide en ligne :• Soit dans le menu Aide en choisissant la rubrique d’aide…• Soit dans les barres d'outils en cliquant sur l’icône• Soit en appuyant sur la touche F15
GUIDE DE DEMARRAGE<strong>Arche</strong> - <strong>Effel</strong> - MelodyL’aide «<strong>Info</strong> Bulles»L’aide «<strong>Info</strong> bulles» s’affiche si le curseur est positionné sur une icône desbarres d’outils. Elle vous indique le nom de la fonction.La barre d’étatLa barre d’état contient des informations détaillées sur une fonction lorsquele curseur est positionné au-dessus.Contactez le support techniquePour vous assister dans l'utilisation quotidienne des logiciels, <strong>GRAITEC</strong> metà votre disposition une cellule de support technique accessible partéléphone, fax et e-mail.Les missions du support• Configurations matérielles et/ou logicielles• Dépannage dans l'utilisation des logiciels• Conseil dans la modélisation des structures• Ecoute des suggestions• Lien avec le département de Recherche et Développement de <strong>GRAITEC</strong>En contact avec la R&DEn contact permanent avec le département Recherche et Développement,la cellule de support technique assure le report des suggestions, et estégalement capable de vous informer sur le développement de vos logiciels.Contactez-nousTous les jours ouvrés de la semaineTel : 33 (0)1 69 85 56 22Fax : 33 (0)1 69 85 33 70Pour chacun de nos produits, vous trouverez les adresses e-mail dusupport technique correspondant :• <strong>Arche</strong> : support.arche@graitec.com• <strong>Effel</strong> : support.effel@graitec.com• Melody : support.melody@graitec.com6
<strong>Arche</strong> - <strong>Effel</strong> - MelodyGUIDE DE DEMARRAGEINSTALLER ARCHE - EFFEL - MELODYConfiguration matérielle requise• Ordinateur PC ou compatible équipé d'un processeur Pentium IV.• 512 Mo de mémoire RAM (2 Go conseillé en fonction des modules utilisés)• 1 Go minimum d'espace disque libre avant installation.• Carte graphique SVGA avec moniteur 17''.• Souris Microsoft ou compatible.• Lecteur DVD.• Imprimante compatible Windows.Configuration logicielle requise• Windows XP, Windows Vista, Windows 7 (32-bit ou 64-bit versions).• Bureau 'Windows standard' conseillé avec petites polices.• Palette de couleurs 65535 conseillé.• Résolution minimum de l'écran : 1024*768.Installer <strong>Arche</strong> - <strong>Effel</strong> - MelodyAvant d’installer <strong>Arche</strong> - <strong>Effel</strong> - Melody• Sous Windows XP, veuillez vous assurer que vous disposez des droitsadministrateurs.• Si vous utilisez une clé de protection, vérifier que la clé est bienpositionnée. Enlevez éventuellement les autres clés de protectiondurant l’installation et lors de la mise à jour des codes de clés• Relancer votre ordinateur en désactivant le démarrage desprogrammes et antivirus se lançant automatiquementContinuer l'installation comme suit :1. Insérez le DVD d'OMD dans le lecteur.2. L'application d'installation démarre automatiquement. Depuis l'écrand'accueil, cliquez sur «Bienvenue» puis, dans l'écran suivant, cliquezsur «Installation».Note : Si toutefois l'écran d'accueil ne s'exécute pasautomatiquement lors de l'insertion du DVD dans lelecteur, double-cliquez sur le fichier «Setup.exe». SurWindows Vista ou Windows 7, le fichier doit être exécutéavec l’option administrateur.7
GUIDE DE DEMARRAGE<strong>Arche</strong> - <strong>Effel</strong> - Melody3. Sélectionnez la langue d'installation depuis la boîte de dialoguesuivante, puis cliquez sur «OK» pour continuer l'installation.4. La première fenêtre de l'assistant d'installation apparaît sur l'écran.Cliquez sur «Suivant» pour continuer.5. Lisez le contrat de licence. Cliquez sur «Oui» pour accepter etcontinuer l'installation.6. Si vous souhaitez optimiser l'installation, vous pouvez choisir uneinstallation «personnalisée» pour n'installer que certains logiciels de lagamme.7. Parcourez les étapes proposées par l'assistant d'installation. Enparticulier, il est fortement conseillé de ne pas modifier les répertoiresd'installation.8. En effet, pour ne pas surcharger votre disque dur, nous vousconseillons de sélectionner / désélectionner un à un les programmes etles modules que vous désirez installer.9. Patientez quelques instants pendant l'installation d'OMD sur votreordinateur. Cliquez sur «Terminer» quand l'installation est complète.10. Lorsque l'installation des fichiers d'OMD est finie, l'installation descomposants GTC (Graitec Transfer Center) se lance automatiquement.Parcourez les étapes proposées par l'assistant d'installation, en cliquantsur le bouton «Suivant». Cliquez sur «Fermer» quand l'installation deGTC est terminée.11. Dans l'écran final de l'assistant d'installation d'OMD, cliquez sur«Terminer».8
<strong>Arche</strong> - <strong>Effel</strong> - MelodyGUIDE DE DEMARRAGEPREMIER PAS AVEC OMDQu'est ce que OMDLa plate-forme Graitec OMD a pour principal objectif de proposer un accèssimplifié, rapide et surtout unique à toute la gamme des programmesGraitec.1 23Graitec OMD est partagé en trois zones principales :1. L’arborescence des dossiers permet de créer les répertoires et sousrépertoires qui organisent et stockent votre travail. <strong>Arche</strong> et <strong>Effel</strong>s’exécutent dans le dossier en cours, c’est à dire le dossier ensurbrillance.2. La zone «Étude globale» (fenêtre en haut à droite) rassemble tous lesprogrammes permettant d’effectuer des analyses globales de structure.3. La zone «Étude locale» (fenêtre en bas à droite) rassemble tous lesprogrammes permettant d’effectuer des analyses locales d’élémentsparticuliers : étude du ferraillage d’une poutre, d’un assemblage, etc.9
GUIDE DE DEMARRAGE<strong>Arche</strong> - <strong>Effel</strong> - MelodyAprès l'installation, vous aurez besoin d’activer une licence pour utiliser lelogiciel. Cette activation est basée sur un Numéro de Série et un Coded’Activation fourni par votre revendeur. Lorsque la licence est correctementinstallée, le logiciel peut être utilisé conformément au contrat de licenceacquis.Sans ces informations, vous pourrez installer une licence temporaire de 5jours.Le processus d’activation se lance automatiquement au premier lancementd’OMD. Suivre la procédure décrite dans le Guide d’installation pour activerle logiciel.Comment démarrer OMD1. Cliquez sur le bouton démarrage dans la barre de tâches de Windows2. Placez le curseur de la souris sur Programmes / <strong>GRAITEC</strong> OMD etcliquez sur <strong>GRAITEC</strong> OMD.Imaportant !Si le contrôle d’accès utilisateur est activé sur WindowsVista ou Windows 7, au 1er lancement de OMD, le logicieldoit être lancé avec l’option Exécuter en tantqu’administrateur.10
<strong>Arche</strong> - <strong>Effel</strong> - MelodyGUIDE DE DEMARRAGESe familiariser avec l'interface OMDPrincipe de l'interfaceL'interface de la plateforme OMD fonctionne selon trois modes : Outils,Modèles et Documents.Il est possible de changer de mode de travail soit en cliquant sur les icônescorrespondantes de la barre Outils, soit en choisissant l'option appropriéedans le menu Affichage.1. Outils : permet l'accès aux différentes programmes de <strong>GRAITEC</strong>.2. Modèles : filtre le contenu de la plateforme en affichant les fichiersmodèles spécifiques existants dans le répertoire courant d'OMD. Enutilisant les commandes du menu contextuels des modèles, il estpossible de les ouvrir, supprimer, renommer, etc. Les modèles desprogrammes principaux sont affichés dans la zone «Étude globale»,lorsque les modèles générés avec les modules des programmes locauxd'OMD apparaît dans la zone «Étude locale».3. Documents : donne accès aux documents disponibles dans lerépertoire courant d'OMD (notes de calcul, fichiers images, etc.).11
GUIDE DE DEMARRAGE<strong>Arche</strong> - <strong>Effel</strong> - MelodyParamétrer l'affichageGraitec OMD est une plate-forme entièrement paramétrable. Il est possiblede personnaliser et de filtrer l’affichage à l'aide des commandes disponiblesdans les barres d'outils et les menus de la plateforme OMD.• Définir le mode d'affichage du contenu de la plateforme en grandesicônes, petites icônes ou sous forme de liste.• Filtrer le contenu de la plateforme OMD par programmes (<strong>Arche</strong>, <strong>Effel</strong>,Melody, <strong>Arche</strong> et <strong>Effel</strong>, <strong>Effel</strong> et Melody) ou par métier (Béton, Métal,Bois), à l'aide des commandes de la barre d'outils Filtre d'affichage,ou depuis le menu Affichage > Trier les icônes.Paramétrer les langues de travail<strong>Arche</strong> et <strong>Effel</strong> font une distinction entre la langue d’utilisation et la langue deproduction des documents.Ainsi, il vous est tout à faitpossible d’utiliser le logiciel enAnglais (interface graphique)et de produire tous lesdocuments (notes de calcul ettracés graphiques) enAllemand.L’icône ou la commande«Localisation» permet dechoisir la langue d'utilisationdes logiciels pilotés parGraitec OMD et la langue desdocuments créés.12
<strong>Arche</strong> - <strong>Effel</strong> - MelodyGUIDE DE DEMARRAGEParamétrer les règlements de calculL’icône ou la commande«Localisation» permetégalement de choisir entredifférentes normes relatives aubéton, au métal, au bois.Le résultat de cette commandea pour effet, de rafraîchir lesvues contenant l'ensemble desicônes des programmes, enn'affichant que les icônes desprogrammes associés auxnormes sélectionnées.Gérer les projetsLe chemin par défaut des projets créés avec les programmes d'OMD est«c:\Graitec\Projects». Il est possible de configurer le chemin des dossiersutilisés par OMD, et ainsi le chemin de ses utilitaires, à l'aide de lacommande Configuration > Environnement.• Pour créer un nouveau dossier dans l'arborescence des projets :sélectionnez la commande «Nouveau» depuis le menu contextuel duPilote OMD ou depuis le menu Dossier.• Les projets créés seront désormais sauvegardés automatiquementdans le dossier en cours (le dernier créé ou sélectionné dans le Pilote).• Dans <strong>Arche</strong> et <strong>Effel</strong>, lorsque vous lancez un module OMD, toutes lesvaleurs par défaut sont initialisées avec les valeurs contenues dans lefichier «Default» associé au module. Ces fichiers «Default» sont doncimportants, car ils vous permettent de configurer les paramètres initiauxdes logiciels. Il est donc intéressant de les placer dans le répertoire«Default», pour bénéficier à chaque création de nouveau dossier devos paramètres initiaux usuels.• L'option «Purger», disponible pour les dossiers d'<strong>Arche</strong>, <strong>Effel</strong> etAdvance Structure depuis le Pilote OMD, permet de supprimerautomatiquement de votre disque dur les fichiers qui ne sont pasindispensables pour réaliser les calculs et de ne garder que les fichiersde saisie. Lorsqu'un dossier est sélectionné et que vous lancez lacommande «Purger», une boîte de dialogue permet de cocher lescases correspondant aux éléments que vous souhaitez purger.13
GUIDE DE DEMARRAGE<strong>Arche</strong> - <strong>Effel</strong> - MelodyARCHEOrganigramme de fonctionnement globalPhase 1Définition de la structure– CAO 3D– Chargements– Matériaux– Hypothèses de calculMODÉLISATIONImport DXFImport IFCImport GTCImport Advance BétonImport Autodesk Revit StructurePhase 2CALCULPhase d'analyse– Vérification des connexions entre éléments– Vérification du report des charges sur les dalles– Vérification de la transmission des effortsDescente de Charges Traditionnelle– Étude statiqueModélisation Éléments Finis– Étude statique– Étude dynamiquePrédimensionnement– Calcul des équarrissage s des éléments– Détermination des ratios des ferraillagePhase 3Documents– Résultats graphiques– Notes de calcul– Métrés– Plans de ferraillageEXPLOITATIONExport DXFExport IFCExport GTCExport Advance Béton14
<strong>Arche</strong> - <strong>Effel</strong> - MelodyGUIDE DE DEMARRAGEPrincipe de la descente de charges traditionnelleLa méthode de descente de charges traditionnelle permet de déterminer lessollicitations sur les éléments porteurs et conduit ainsi à undimensionnement et à un ferraillage optimum de la structure. Cettedescente de charges a pour but l’évaluation des charges gravitairespermanentes et variables permettant le dimensionnement des différentséléments de la structure depuis les dalles jusqu’aux fondations.Prise en compte des chargements<strong>Arche</strong> Ossature permet de prendre en compte les charges suivantes :• Prise en compte automatique du poids propre des éléments• Prise en compte des charges permanentes, incluant les charges aprèscloison et d’exploitation générées par l’utilisateur• Calculs en travées successivement chargées et déchargées• Prise en compte réglementaire des dégressions verticales d’effortsdans les poteaux, poutres-voiles et voilesAu niveau des planchers, la distribution des efforts peut se faire soit suivantles zones délimitées par les lignes de rupture des dalles, soit en effectuantune analyse aux éléments finis (notamment dans le cas de plancher dereprise).Connexions des élémentsCette méthode ne prenant en compte que les efforts verticaux, les élémentssont connectés en conséquence :• Les poutres (continues ou simples) reposent simplement sur leursappuis.• Les voiles reposent simplement sur leurs appuis.• Les dalles sont isostatiques, articulées sur leurs appuis.• Les poteaux et les voiles reposent simplement sur leurs fondations.• Les semelles isolées et filantes sont encastrées sur les élémentssupportés.15
GUIDE DE DEMARRAGE<strong>Arche</strong> - <strong>Effel</strong> - MelodyComportements mécaniques• Les poutres et poteaux fonctionnent comme des poutres RDMsupportant des torseurs tridimensionnels d’efforts et de moments (Nx,Ty, Tz, Mx, My, Mz) et sont systématiquement continues.• Les semelles isolées sont transformées en appuis ponctuels infinimentraides : encastrement ou articulation suivant l’option cochée dans laboite de dialogue Hypothèses > Méthodes de calcul - DDC >Méthode Eléments finis. Elles reprennent des torseurstridimensionnels (Nx, Ty, Tz, Mx, My, Mz).• Les semelles filantes sont transformées en une suite d’appuis ponctuelsayant les mêmes caractéristiques que celles vues ci-dessus.• Les dalles voient leur fonctionnement varier suivant le type demodélisation choisi :– Dalle modélisée par un maillage de coques : les dalles sontcontinues, portent sur tous leurs côtés et la répartition des chargesse fait au prorata des raideurs des appuis. Ces éléments supportentdes torseurs d’efforts tridimensionnels (Nx, Ty, Tz, Mx, My, Mz).– Dalle modélisée par une membrane non maillée : la dalle n’a pasde raideur vis-à-vis de la flexion, et ne reprend que les effortsplacés dans son plan en traction ou compression.– Dalle non modélisée : les dalles sont considérées commeisostatiques. Elles ne sont pas modélisées mais leurs réactionsd’appui, issues des sens de portée, sont appliquées sur lesporteurs.• Les voiles voient leur fonctionnement varier suivant le type demodélisation choisi : de manière générale les voiles sontsystématiquement continus et supportent des torseurs d’effortstridimensionnels (Nz, Vx, Vy, Mx, My, Tz).Liaisons avec les modules de ferraillage<strong>Arche</strong> Ossature communique avec tous les modules de ferraillage de façondirecte permettant ainsi une réduction considérable des coûts deproduction.En effet, chaque module récupère le coffrage et les efforts des éléments, encalcule et dessine le ferraillage.L'interface de communication est bi-directionnelle : les poids d'acierscalculés dans les modules d'exécution peuvent être récupérés dans lemétré d'<strong>Arche</strong> Ossature.16
<strong>Arche</strong> - <strong>Effel</strong> - MelodyGUIDE DE DEMARRAGEL'environnement d'<strong>Arche</strong> OssaturePour votre confort d’utilisation, les produits de la gamme <strong>Arche</strong> / <strong>Effel</strong>disposent d’une interface graphique et d’outils de CAO communs. Quel quesoit le module utilisé, votre étude de structure comporte trois étapes :1. Création du modèle par saisie graphique2. Interprétation du modèle et calcul3. Exploitation des résultatsLes différents aspects de l’écran principal vous permettront de vous repérerfacilement à travers ces différentes phases : indication dans la zoned’avancement; changements des barres d’icônes; accessibilité aux menus…Menus de l’applicationPalette d'icônesZone graphiqueZone de contrôle desstatutsModes de sélectionModes d'accrochageOutils de ZoomGestion des vuesZone d'avancementGestion des étagesConsole17
GUIDE DE DEMARRAGE<strong>Arche</strong> - <strong>Effel</strong> - MelodyApprendre par exempleL’objectif de ce didacticiel est de vous familiariser avec les principalesfonctionnalités de la gamme de produits <strong>Arche</strong>. Vous y apprendrez à saisir lagéométrie de la structure, calculer une descente de charges avec <strong>Arche</strong>Ossature, et produire des plans de ferraillage avec le module <strong>Arche</strong> Poutre.Etape 1 : Paramétrer les règlements de calculDepuis OMD, cliquez surl’icône et choisissez lanorme EC2 relative au béton.Validez en cliquant sur lebouton «OK».Ensuite choisissez leslangues dans lesquelles voussouhaitez travailler.Etape 2 : Définir le dossier de travail et démarrer <strong>Arche</strong> OssatureLa commande du menu «Dossier / Nouveau» d’OMD vous permet decréer un nouveau dossier sous le dossier sélectionné dansl'arborescence des répertoires. Renommez ce dossier «Didacticiel».Pour démarrer <strong>Arche</strong> Ossature et commencer votre travail demodélisation, cliquez sur l'icône .Etape 3 : Saisir un modèle avec <strong>Arche</strong> Ossature1. Configurer les paramètres du projetChoisissez dans le menu Fichier > NouveauDans la zone de saisie «Nom», tapez didacticiel archeLa boîte de dialogue «Hypothèses Bâtiment» s’afficheautomatiquement à l’écran. Gardez les hypothèses par défautet quittez la boîte de dialogue.Choisissez dans le menu Options > Unités. Dans la boîte dedialogue affichée sur l'écran, sélectionnez : «Forces» -KiloNewton, «Contraintes» - MegaPa, «Longueurs» - Mètre,«Déplacements» - Centimètre.18
<strong>Arche</strong> - <strong>Effel</strong> - MelodyGUIDE DE DEMARRAGEVue de dessus du modèleVoilesDallesPoutresPoteauxSemelles2. Dessiner les poteauxCliquez sur l’icône .Cliquez avec la souris directement auxemplacements correspondant aux poteauxdéfinis sur le schéma. Pour cela repérezune intersection de la grille. Il vous suffit defaire coïncider le curseur avec l’intersectionrepérée et de cliquer avec le boutongauche de la souris.Note :Le pas de la grille est de 1 mètre par défaut.3. Dessiner les poutresCliquez sur l’icône .Cliquez avec la souris directement auxemplacements correspondant aux poutresdéfinis sur le schéma.4. Dessiner les voilesCliquez sur l’icône .Tracez deux voiles de 5 m et un voile de 3 m,comme indiqué dans le schéma.5. Dessiner les dallesCliquez sur l’icône .Commencez par saisir les chargements sur les dalles encliquant sur Chargement dans la zone de statuts de la dalle.19
GUIDE DE DEMARRAGE<strong>Arche</strong> - <strong>Effel</strong> - MelodyIndiquez les charges suivantes :G = 2 kN; Q = 3 kN.Tracez les quatre dalles en cliquant auxemplacements correspondants, comme indiquédans le schéma.6. Visualiser la structure en 3DCliquez sur l’icône .Dans la boîte de dialogue qui s’affiche à l’écran,choisissez une perspective prédéfinie (parexemple no. 5 - Nord Ouest) et fermez la fenêtre.Recentrez la structure à l’aide du raccourci declavier 7. Copier l'étageCopiez l’étage en cours en cliquant 1 fois surl’icône . Voici ce que vous devez obtenir.8. Fonder son bâtimentCliquez sur l’icône pour générerautomatiquement les fondations sous lesporteurs.Etape 4 : Calculer une descente de charges1. ModéliserLancez la modélisation par le menu Analyser > Modéliser. Unefois la commande lancée, le curseur d’avancement vous indiqueque vous êtes passé du mode saisie au mode d’analyse. De plus,vous pouvez constater que la barre d’icône a été modifiée.2. Visualiser les lignes de rupturesPlacez-vous au rez-de-chaussée en sélectionnant «Étage 1»depuis la zone de gestion des étages.Cliquez sur , pour afficher seulement l'étage actif.Passez en vue en plan en cliquant sur .Sélectionnez tous les panneaux de dalles et activezl’icône . Vous obtenez la représentation suivante :20
<strong>Arche</strong> - <strong>Effel</strong> - MelodyGUIDE DE DEMARRAGEEtape 5 : PrédimensionnerLancez le calcul de prédimensionnement avec la commandeAnalyser > Calculer DDC.Le programme vous demande si vous avez bien effectué les étapesde contrôle et êtes d’accord avec le modèle obtenu précédemment.Après validation de votre part, le calcul s’effectue.Le curseur d’avancement vous indique alors que vous êtes passéen mode d’exploitation.Etape 6 : Calculer les ratios de ferraillageLancez le calcul de prédimensionnement avec la commandeAnalyser > Calculer Ferraillage.Cliquez sur un élément quelconque, son ratio de ferraillage apparaîtdans la zone de statuts.Etape 7 : Exploiter les résultatsChoisissez une vue de la structure en 3DCliquez sur .Les charges s’appliquant sur les voiles s’affichentà l’écran :En utilisant les différentes icônes de la barre d’outils, vous pouvezvisualiser les résultats sur chaque type d’éléments.Etape 8 : Réaliser un plan de ferraillage de poutre1. Exporter une poutre vers le module de ferraillageSélectionnez maintenant la poutre commeindiquée sur le schéma suivant.Cliquez ensuite sur l’icône pour appeler lemodule <strong>Arche</strong> Poutre. Votre poutre va êtreimmédiatement exportée et calculée en l’état.2. Définir les hypothèses de calculDans <strong>Arche</strong> Poutre, activez la commande Affichage > SaisieLancez la commande Hypothèses > Ferraillage >Hypothèses. Une boîte de dialogue apparaît.Dans l'onglet «Transversal», désactivez la case à cocher«Détermination automatique» et, dans la listedéroulante «Forme», choisissez Epingles.21
GUIDE DE DEMARRAGE<strong>Arche</strong> - <strong>Effel</strong> - MelodyDans l'onglet «Ancrages», cliquez dans la liste déroulante«Type d’ancrage par défaut» et choisissez «Equerre».Validez en fermant la fenêtre.3. Définir la géométrie de la poutreCliquez sur la travée pour faire apparaître une fenêtrepermettant la définition de ses paramètres.Entrez B0 = 0.5 m et H = 0.5 m4. Lancer le calculVous pouvez maintenant lancer le calcul, pour déterminer leferraillage avec les hypothèses indiquées.Cliquez sur l'icône située dans le bandeau d'icônes en basà droite de la fenêtre générale.Le calcul se lance. Quand le calcul est terminé, l'icône setransforme en .5. Exploiter les résultatsPour visualiser les courbes de sollicitations, utilisez lacommande Affichage > Sollicitations.Vous pouvez examiner la flèche béton par l'intermédiaire de lacommande Affichage > Flèche.Pour avoir les contraintes dans les armatures et dans le béton,lancez la commande Affichage > Contraintes.Pour vérifier les appuis, il faut utiliser la commande Affichage >Verif appuis.6. Produire un plan de ferraillageLancez la commande Affichage > Plan interactif.Pour obtenir le plan de ferraillage de la travée, cliquez surl'icône située en bas à droite de la fenêtre du plan interactif.Elle donne accès aux options des plans. Ce que vous voyez àl'écran sera conforme à ce que vous pouvez imprimer.Pour imprimer le plan de ferraillage, utilisez la commandeDocuments > Tracé.Etape 9 : Réimporter les résultats du ferraillage dans <strong>Arche</strong> OssatureAprès avoir fermé <strong>Arche</strong> Poutre, vous pouvez retourner dans le module<strong>Arche</strong> Ossature. Le logiciel détectera automatiquement que la section achangé et que les ratios de ferraillage ainsi calculés ont changé. Il vouspropose alors de les importer.Ainsi vous pouvez dimensionner précisément tous vos éléments, lesréimporter dans <strong>Arche</strong> Ossature pour effectuer une nouvelle descentede charges qui sera plus précise cette fois-ci.22
<strong>Arche</strong> - <strong>Effel</strong> - MelodyGUIDE DE DEMARRAGEEFFELOrganigramme de fonctionnement globalPhase 1Définition de la structure– Hypothèses de calcul– Éléments finis– Matériaux– Sections– Chargements– Génération des combinaisonsMODELISATIONImport GTCImport DXFImport IFCImport SDNFImport <strong>Arche</strong>Import Advance BétonImport Advance MétalImport Autodesk Revit StructurePhase 2CALCULPhase d'analyse– Analyse statique– Analyse dynamique (séisme, temporel...)– Flambement généralisé (Méthode P delta, Méthode modale)– Calcul non linéaire (tirants et butées)Expertise Métiers– Expert Métal (EC3 et CM66)– Expert Béton (EC2 et BAEL)– Expert Bois (CB71)Phase 3Documents– Résultats graphiques– Courbes de résultats– Notes de calcul– Métrés– Ferraillage, attaches, ...EXPLOITATIONExport GTCExport DXFExport IFCExport SDNFExport Advance MétalExport <strong>Arche</strong>Export SYTRUCADExport NASTRANExport ROBOTExport Xsteel23
GUIDE DE DEMARRAGE<strong>Arche</strong> - <strong>Effel</strong> - MelodyL'environnement d'<strong>Effel</strong> StructurePour votre confort d’utilisation, les produits de la gamme <strong>Arche</strong> / <strong>Effel</strong>disposent d’une interface graphique et d’outils de CAO communs. Quel quesoit le module utilisé, votre étude de structure comporte trois étapes :1. Création du modèle par saisie graphique2. Interprétation du modèle et calcul3. Exploitation des résultatsLes différents aspects de l’écran principal vous permettront de vous repérerfacilement à travers ces différentes phases : indication dans la zoned’avancement; changements des barres d’icônes; accessibilité aux menus…Menus de l’applicationPalette d'icônesZone graphiqueZone de contrôle desstatutsModes de sélectionModes d'accrochageOutils de ZoomZone d'avancementGestion des vuesZone de message24
<strong>Arche</strong> - <strong>Effel</strong> - MelodyGUIDE DE DEMARRAGELiaisons avec les experts<strong>Effel</strong> Structure communique avec tous les modules Experts de façon directepermettant ainsi une réduction considérable des coûts de production. Eneffet, chaque module récupère la structure et les efforts des éléments,effectue les vérifications réglementaires et optimise les éléments.L'interface de communication est bi-directionnelle : la structure ainsioptimisée peut être recalculée avec le module <strong>Effel</strong> Structure.<strong>Effel</strong> Expertise Métal<strong>Effel</strong> Expertise Métal est un puissant module de calcul de charpentemétallique. Il permet de mener des analyses réglementaires aussi bienselon les règles Françaises CM 66, Espagnoles EA-95 ou Eurocode 3.Il permet d’analyser et de vérifier très rapidement les flèches, vérifier larésistance des sections, vérifier la stabilité de la structure vis-à-vis duflambement et du déversement, optimiser vos profilés et prédimensionnerles attaches reliant les éléments. Vous disposez des mêmes outilsd’exploitation de résultats que dans <strong>Effel</strong> Structure.<strong>Effel</strong> Expertise Béton Armé<strong>Effel</strong> Expertise Béton Armé permet de mener des analyses réglementairesselon le BAEL, l’Eurocode 2 ou les règles Espagnoles EHE.Cet outil vous permet de calculer le ferraillage des éléments linéiques(barre, poutre, poutre à inertie variable, …) ou des éléments surfaciques(plaques, coques, membranes, …) en flexion simple, composée ou déviée,en compression ou traction pure. <strong>Effel</strong> Expertise BA calcule également lesaciers d’effort tranchant et de torsion.Pour une exploitation optimale de vos résultats, <strong>Effel</strong> Expertise BA vouspropose les mêmes outils graphiques qu’<strong>Effel</strong> Structure (diagrammes,régions iso-valeurs, courbes de résultats, …) ainsi que les notes de calculregroupant les différentes sections d’acier des éléments.<strong>Effel</strong> Expertise BoisCe module d’expertise métier Construction Bois permet de mener desanalyses réglementaires selon les règles françaises CB 71.Il vous permet, très rapidement : d’analyser vos flèches, de vérifier larésistance des sections, de vérifier la stabilité de la structure vis-à-vis duflambement, de calculer la résistance au feu, d’optimiser les pièces.Pour faciliter l’exploitation des résultats, vous disposez des mêmes outilsgraphiques qu’<strong>Effel</strong> Structure, ainsi que des assistants de génération denotes de calcul.25
GUIDE DE DEMARRAGE<strong>Arche</strong> - <strong>Effel</strong> - MelodyApprendre par l’exempleL’objectif de ce didacticiel est de vous familiariser avec les principalescommandes d’EFFEL Structure. Vous y apprendrez à saisir la géométrie dela structure, modéliser les cas de charges et définir les conditions auxlimites, lancer le calcul aux éléments finis et exploiter les résultats.Etape 1 : Paramétrer les règlements de calculDepuis OMD, cliquez surl’icône et choisissez lanorme CM66 relative aumétal. Validez en cliquant surle bouton «OK».Ensuite choisissez leslangues dans lesquelles voussouhaitez travailler.Etape 2 : Définir le dossier de travailLa commande du menu «Dossier / Nouveau» d’OMD vous permet decréer un nouveau dossier sous le dossier sélectionné dansl'arborescence des répertoires. Renommez ce dossier «Didacticiel».Pour démarrer <strong>Effel</strong> Structure et commencer votre travail demodélisation, cliquez sur l'icône .Etape 3 : Saisir un modèle avec <strong>Effel</strong> Structure1. Configurer les paramètres du projetChoisissez dans le menu Fichier > NouveauDans la zone de saisie «Nom», tapez didacticiel effelLa boîte de dialogue «Description des données générales»s’affiche automatiquement à l’écran. Sélectionnez un espace detravail «Spatial», et choisissez le matériau ACIER par défaut.Validez par le bouton «OK».Choisissez le menu Options > Unités. Dans la boîte dedialogue affichée à l'écran, sélectionnez à l'aide des boutons26
<strong>Arche</strong> - <strong>Effel</strong> - MelodyGUIDE DE DEMARRAGEradio: «Forces» - KiloNewton; «Contraintes» -DecaNewton/mm²; «Déplacements» - Centimètre, «Longueurs»- Mètre, «Moments» - KiloNewton*m.2. Définir le portique principalPour dessiner lespoteaux, cliquez surl'icône . Dans la fichede statuts, cliquez sur ?de la zone «Section».Appuyez sur l'icône descatalogues et choisissez,dans la fenêtre suivante,la section IPE 400.Saisissez deux poteauxavec une hauteur de 5 m,et une portée de 10 m.Note :Le pas de la grille est de 1 mètre par défaut.Pour dessiner les arbalétriers,modifiez dans la fiche de statuts del'élément filaire. Choisissez le type desection : IPE 240 et l'excentrement:. Saisissez les deux arbalétrierscomme indique dans la figure.Cliquez sur l'icône et, dans la fiche de statuts des appuis,sélectionnez le type «Encastrement». Placez ensuite les appuisen pieds des poteaux. À la fin, appuyez la touche Echap.3. Copier le portique pour générer une charpenteAppuyez les touches Alt + S et choisissez dans le menucontextuel «Tout» pour sélectionner tous les éléments créés.27
GUIDE DE DEMARRAGE<strong>Arche</strong> - <strong>Effel</strong> - MelodyLancez la commandeModifier > CAO >Copier. Dans la fenêtre«Copier», saisissez levecteur de la copiesuivant DZ : 5 m et lenombre de copies: 5.Appuyez sur «OK»pour valider.Cliquez sur l’icône et choisissez la vue axonométrique N°11pour visualiser votre structure.4. Créer les pannesCliquez sur l'icône . Dans la fiche destatuts des filaires, choisissez le type desection : IPE 120, l'excentrement etsaisissez un angle d'orientation de 180°.Dessinez trois pannes, comme indiquédans la figure.Pour afficher l'orientation des axes locaux des filaires, lancez lacommande Options > Affichages et sélectionnez «Axeslocaux» dans la liste des détails des filaires. Appuyez l'icônepour visualiser les détails sélectionnés.Pour copier une panne 4 fois :Sélectionnez la panne comme indiqué dans la figure ci-dessous.Appuyez Alt + D pour lancer la commande «Coordonnées»,et cliquez ensuite sur l'extrémité de la panne (1).Activez le moded'accrochage «Longueur»(clic dans la liste des modesd'accrochage situé en bas àgauche de l'écran) et puiscliquez sur l'arbalétrierattaché sur la panne (2).Tapez «1». Un symboleindique la distance de 1 mètresur l'arbalétrier spécifié (3).28
<strong>Arche</strong> - <strong>Effel</strong> - MelodyGUIDE DE DEMARRAGELancez la commande«Copier» an appuyant latouche INSER. Lescoordonnées de la copieont été définies par lesactions précédentes.Saisissez le nombre decopies 4 et appuyez«OK» pour valider.Pour copier les pannes par symétrie :Sélectionnez les 5 pannes (moins la panne du toit).Appuyez Alt + D pour lancer la commande«Coordonnées», et cliquez sur la panne du toit.Appuyez la touche INSER et, dans lafenêtre «Copier», décochez l'option«Translation» et cochez l'option«Symétrie» - plan XZ.Appuyez sur «OK» pour valider.Pour modifier l'orientation des pannes :Cliquez sur l'icône et créez unnoeud sur le toit, comme indiquédans la figure.Sélectionnez les pannes à gauche (moins la panne du toit)et lancez la commande Modifier > Attributs > Statuts.Dans la fiche de statuts commune, saisissez l'identifiant dunoeud 1, et l'angle d'orientation -90°.Procédez de la même manière pour les pannes de l’autreversant, avec un angle d'orientation de 90°.Appuyez Alt + X pour afficher les options d'affichage etsélectionnez «Profilés» dans la liste des détails des filaires.Cliquez sur l’icôneAppuyez l'icôneet choisissez la vue de face.pour visualiser l'orientation des pannes.29
GUIDE DE DEMARRAGE<strong>Arche</strong> - <strong>Effel</strong> - Melody5. Créer les paroisPour créer deux parois sur les pentes de la toiture, utiliser lescommandes de création automatique sur sélection :Sélectionnez la panne du toit etune panne située à l'extrémité.Lancez la commande Générer> Paroi sur sélection. La paroiest automatiquement généréeentre les deux pannes.Sélectionnez la panne du toit etl'autre panne d'extrémité. De lamême manière, créezautomatiquement une paroientre les deux pannes.Pour configurer le sens de porté des parois vers les pannes :sélectionnez les deux parois, choisissez la commandeModifier> Attributs > Statuts et appuyez sur l'icône .6. Générer le poids propreLancez la commande Générer > Charges > Poids propre….Dans la boîte de dialogue qui s’affiche à l’écran, cliquez surl’icône et indiquez 1 comme numéro de cas de charge.La direction et les groupes sur lesquels va s’appliquer le poidspropre, sont détectés automatiquement.Fermez la fenêtre pour valider.7. Générer les charges d'exploitationSélectionnez les deux paroisLancez la commande Générer > Charges sur sélectionDans la fenêtre Statuts, saisissez :Le numéro du cas 2L'intensité suivant Fy : -0.125 kNAppuyez ensuite sur «OK» pour valider.30
<strong>Arche</strong> - <strong>Effel</strong> - MelodyGUIDE DE DEMARRAGE8. Définir les combinaisonsLancez la commande Hypothèses > Description > Cas decharges.Dans la boîte de dialogue qui apparaît à l’écran, placez-voussur le cas N°1. La ligne est alors en surbrillance. Dans lazone de saisie «Code», inscrivez CMP (pour chargespermanentes). Appuyez la touche Entrée pour valider.Sélectionnez maintenant le cas N°2 et renseignez le codeCMS (pour surcharges).Lancez maintenant la commande Hypothèses >Combinaisons. Cliquez sur le bouton «Modèles decombinaisons». Dans la liste déroulante choisissez CM66 etcliquez sur le bouton «Charger». Les combinaisonsréglementaires de CM66 sont générées automatiquement.Etape 4 : Calculer la structureChoisissez dans le menu Outils > Séquence de calcul. Cettecommande affiche une boîte de dialogue qui permet de sélectionner lesactions réalisé en chaine lors la séquence de calcul. Gardez les optionssélectionnées par défaut et appuyez le bouton «OK» pour démarrer laséquence de calcul.A l’apparition du message «Séquence de calcul terminée», validez lebouton «Ok». Comme l’indique le curseur situé dans la partie inférieuredroite de l’écran, vous êtes maintenant à l’étape . Vous pouvezdésormais visualiser les différents résultats issus du calcul éléments finis.Etape 5 : Exploiter les résultats1. Visualisation des déplacementsSélectionnez la combinaison N° 104. Pour cela cliquez surl’icône , choisissez l’onglet «Déplacements» et enfoncezuniquement le bouton N° 104.31
GUIDE DE DEMARRAGE<strong>Arche</strong> - <strong>Effel</strong> - MelodyLancez la commande Options > Résultats. Sélectionnezl’onglet «Déplacements». Cochez le type d'élément «Filaire»,et, dans la liste de modes de visualisations correspondante,choisissez «Déplacements».Dans le cadre «Contrôle del’affichage», activez les options«Afficher les résultats» et«Extremas» et désactivez lesautres options. Fermez la fenêtre.Cliquez sur l’icône pourvisualiser les déplacements surles filaires.2. Visualisation des contraintesSélectionnez la combinaison N° 103 dans l’onglet«Contraintes», à l’aide de l’icône .Lancez de nouveau la commande Options > Résultats ouutilisez le raccourci Alt + Z.Choisissez l’onglet«Contraintes» et sélectionnez letype «Filaires», le mode«Diagrammes» et les résultatssur «sxx». Sortez la fenêtre.Cliquez sur l’icône pourvisualiser les diagrammes descontraintes sur les filaires.3. Visualisation l'enveloppe des effortsSélectionnez le premier portique de la structure.Sélectionnez les combinaisons N° 101, 102 et 103 dans l’onglet«Efforts», à l’aide de l’icône .Dans la fenêtre avec options derésultats, choisissez l’onglet «Efforts»et sélectionnez le type «Filaires», lemode «Diagrammes» et les résultatssur «Mz». Cochez ainsi l'option«Enveloppe» - «Max (II)»Cliquez sur l’icône pour visualiserles efforts sur les filaires.32
<strong>Arche</strong> - <strong>Effel</strong> - MelodyGUIDE DE DEMARRAGEMELODYL'environnement de MelodyMODELISATIONPhase 1Définition de la structure– Hypothèses de calcul– Assistants génération de portiques– Assistants génération de planchers– Générateurs de chargements climatiques– MatériauxImport DXFImport UTIPhase 2CALCULPhase d'analyse– Application des règles CM66– Calcul de la résistance des sections– Calcul des flèches– Flambement et déversement– Optimisation automatique des profilésExpertise des attaches– Pieds de poteaux– Liaisons poutres - poutres– Liaisons poutres - pote aux; etc.Phase 3Documents– Résultats graphiques– Courbes de résultats– Notes de calcul– Métrés– Dessins des attaches, ...EXPLOITATIONExport DXFExport <strong>Effel</strong>Export <strong>Arche</strong>Export Advance MétalExport Advance Structure33
GUIDE DE DEMARRAGE<strong>Arche</strong> - <strong>Effel</strong> - MelodyLa gamme de produits de MelodyDédié à l'étude des charpentes métalliques, Melody automatise leprédimensionnement et la vérification des profilés et des attaches, etproduit des notes de calcul «clés en main».La gamme Melody s’articule autour de 5 modules produisant chacun desnotes de calcul et des dessinsMelody PortiqueMelody Portique a été conçu pour automatiser au maximum la conception, ledimensionnement et la vérification des composants de bâtiments métalliques.Grâce à ses générateurs spécialisés et à ses chargements automatiques,Melody Portique dimensionne très rapidement les portiques et lescontreventements. Il permet de calepiner les pannes, solives et lissesdirectement sur les portiques et de les dimensionner tout aussi facilement.Un grand nombre d’assistants est fourni pour la création rapide desstructures standards (portiques courants, poutres, treillis simples, portiquestreillis,…).Melody Portique possède une interface de DAO permettant de créer et decalculer n’importe quelle structure plane grâce à de nombreuses fonctionsde création de nœuds et de barres.En plus des graphiques et notes habituels, il édite une note de calculsynthétique spécifique à la charpente métallique (déplacements, efforts etcontraintes maximum, descente de charges, métrés).Melody PlancherMelody Plancher génère et optimise rapidement les planchers à géométriesimple (générateurs de zones de poutres, de trémies) ou complexe (DAOcomplète pour «créer» les poutres, dalles, efforts).Il détermine automatiquement le report des réactions entre poutres etoptimise chaque poutre sur les critères de contrainte et de flèche.Il intègre également le calcul et le dessin des attaches «solives surpoutres» et «poutres sur poteaux» par cornières.Melody AttachesMelody Attaches ouvre automatiquement les fichiers de résultats de MelodyPortique : chaque attache est calculée après récupération automatique desprofilés connectés et des efforts.L’intégration avancée de Melody Attaches avec Melody Portique permetd’obtenir une liste détaillée de toutes les attaches de la structure ainsi queles métrés des pièces (platines, goussets,...) et des boulons.Melody Attaches peut également être utilisé de façon autonome.34
<strong>Arche</strong> - <strong>Effel</strong> - MelodyGUIDE DE DEMARRAGEGrâce à sa saisie interactive, Melody Attaches relance le calcul complet d’uneattache à chaque modification d’un de ses paramètres. Les attaches sontdonc conçues en temps réel pour vous permettre d’éditer les dessins (planscotés, perspective, rendu 3D) et les notes de calcul correspondantes.Melody Attaches permet de calculer :• Les encastrements (poutres-poteaux et poutres-poutres) avec boulonsprécontraints ou ordinaires,• Les pieds de poteaux articulés ou encastrés (section en «i»),• Les articulations de poutres par cornières (sur poutres ou sur poteaux),• Les attaches de cornières par gousset et les éclissages,• Les attaches de tubes soudés,• Les attaches de tubes par gousset, par brides et par platine.Melody Attaches offre également de nombreux autres outils de vérificationslocales (plaques, boulons, tiges, sections).Melody BâtimentEn quelques clics, Melody Bâtiment permet de reconstituer les bâtiments en3D en assemblant :• Les fichiers de portiques calculés par Melody Portique (avec les poutressecondaires telles que pannes, solives, lisses, …)• Les fichiers de contreventements (également calculés par Melody Portique)• Les fichiers de planchers calculés par Melody Plancher• Les fichiers de façades (également calculés par Melody Plancher)Melody Bâtiment produit automatiquement des notes compatibles avec Word :• Le métré complet : métrés quantitatifs et estimatifs des sections,matériaux et revêtements• Les plans d’ensemble : implantation, plan de toiture, façades, coupes,perspective,…• La descente de charge complète : cumul automatique des réactions desportiques et des contreventements, groupes automatiques de réactions.Les réactions pourront être exportées vers ARCHE Semelle.Melody Chemin de roulementMelody Chemin de roulement permet de vérifier les poutres de roulementsupportant un ou deux ponts roulants.En appliquant les recommandations CTICM 67-73 ou les règles de FEM 87, lemodule tient compte du gauchissement des sections, des asymétries (avecplusieurs types de renforts de sections) et de toutes les composantes d’efforts,de la fatigue et du voilement de l’âme en plus des contraintes globales.35
GUIDE DE DEMARRAGE<strong>Arche</strong> - <strong>Effel</strong> - MelodyApprendre par exempleCe didacticiel a pour but d’illustrer la démarche de création d’un portiquemétallique, à l’aide du générateur de portiques de Melody.Etape 1 : Modélisation de la structure1. Cliquez sur l’icône pour ouvrir le générateur de portiques :2. Dans ce générateur, cliquez sur l’icône pour créer une nef :3. Après avoir validé cette fenêtre, dans le générateur de portiques,cliquez sur l’icône pour valider le portique et ouvrir la fenêtre dechargements des portiques.Etape 2 : Génération des chargements36
<strong>Arche</strong> - <strong>Effel</strong> - MelodyGUIDE DE DEMARRAGECliquez sur l’icône pour valider les données de chargement et ouvrir lafenêtre de création de ponts roulants.Etape 3 : Charges de pont roulantCliquez sur l’icônepour lancer le prédimensionnement du portique.37
GUIDE DE DEMARRAGE<strong>Arche</strong> - <strong>Effel</strong> - MelodyEtape 4 : Exploitation des résultats du portiqueMELODY affiche directement les principaux résultats dans le cartouche et sur ledessin :• Par le raccourci «MAJUSCULE» + «R», vous pouvez afficher ladescente de charges sur le dessin.• Vous pouvez paramétrer le dessin par le menu «Afficher/..» etl’imprimer en cliquant sur l’icône .• Vous pouvez éditer une note de calcul synthétique via l’icône .• Sauvegardez votre portique en cliquant sur (avec le bouton droit dela souris pour donner un nom au fichier de données).• Vous pouvez appeler Melody Attaches via l’icône .• Vous pouvez exporter les réactions vers <strong>Arche</strong> Semelle via l’icône .Etape 4 : Calcul du contreventementAvec le portique toujours en mémoire, cliquez sur l’icônegénérateur de contreventement :pour ouvrir leAutres modulesPour les autres modules de la gamme Melody, voir la rubrique «Tuteur»dans le sommaire de l’aide de chaque module.38
Canada<strong>GRAITEC</strong> Inc.183, St. Charles St. W.Suite 300Longueuil (Québec) CanadaJ4H 1C8Tél. (450) 674-0657Fax (450) 674-0665Hotline (450) 674-0657Web http://www.graitec.com/CaFr/Émail info.canada@graitec.comFrance<strong>GRAITEC</strong> France Sarl17 Burospace91573 Bièvres CedexTél. 33 (0)1 69 85 56 22Fax 33 (0)1 69 85 33 70Web http://www.graitec.com/Fr/Émail info.france@graitec.comAllemagne, Suisse, Autriche<strong>GRAITEC</strong> GmbHCentroallee 263aD-46047 Oberhausen AllemagneTél. +49-(0) 208 / 62188-0Fax +49-(0) 208 / 62188-29Web http://www.graitec.com/Ge/Émail info.germany@graitec.comRépublique Tchèque et SlovaquieAB Studio spol. s r.o.Jeremenkova 90a 140 00 PRAHA 4Tél. +420/244 016 055Fax +420/244 016 088Hotline +420/244 016 050Web http://www.abstudio.cz/Émail abstudio@abstudio.czGrande Bretagne<strong>GRAITEC</strong> UK Ltd.The Old ForgeSuth RoadWeybridgeSurrey KT13 9DZTél. +44 (0)1932 858516Fax +44 (0)1932 859099Email sales@graitec.co.ukRussie<strong>GRAITEC</strong> CJSCDmitrovskoe shosse, 60A,Moscow 127474 - RussiaTel. +7 (495) 225-13-65 (107)Fax. +7 (495) 225-13-65 (102)Email info.russia@graitec.comRoumanie<strong>GRAITEC</strong> Roumanie SRLStr. Samuil Vulcan, Nr. 10, Sector 5Bucarest, RoumanieTél. +40 (21) 410 0119Fax +40 (21) 410 0124Web http://www.graitec.com/Ro/Émail sales@graitec.ro