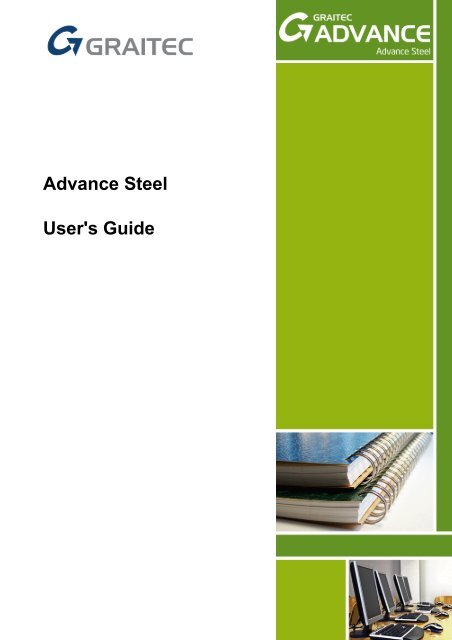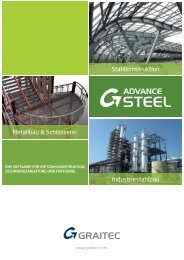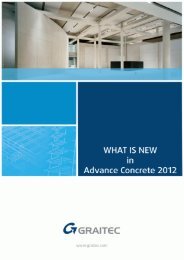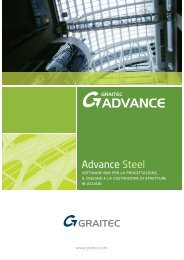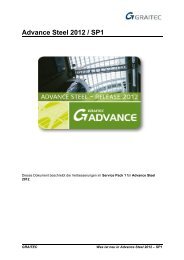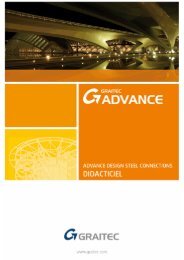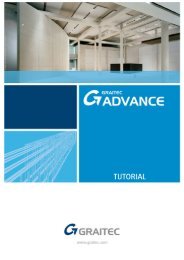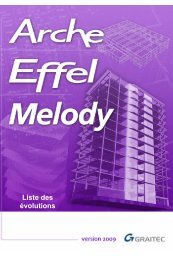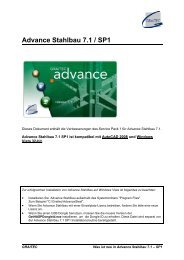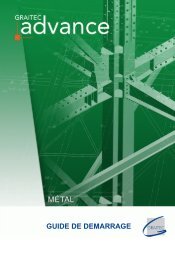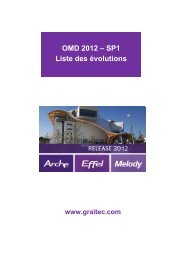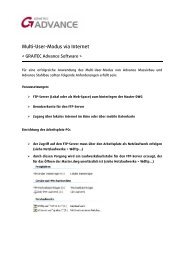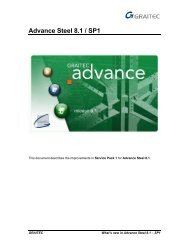Advance Steel User's Guide - GRAITEC Info
Advance Steel User's Guide - GRAITEC Info
Advance Steel User's Guide - GRAITEC Info
You also want an ePaper? Increase the reach of your titles
YUMPU automatically turns print PDFs into web optimized ePapers that Google loves.
<strong>Advance</strong> <strong>Steel</strong><strong>User's</strong> <strong>Guide</strong>1
This document contains a brief description of the software functions andis not a replacement for the training program. This guide includes informationabout all the modules, including those that are optional. For detailedinformation regarding the program's functions, refer to the onlinehelp provided in <strong>Advance</strong>.In case of any discrepancy between the information given in this guideand the information given in the software, the software is the most up todate source.The content of this guide is subject to change without notice. Any reproductionor distribution, even in partial, by any means - electronically ormechanically - of the contents of the present guide and other supplieddocumentation is strictly forbidden if made without <strong>GRAITEC</strong>'s explicit authorization.© <strong>GRAITEC</strong>, Bièvres. All rights reserved.Windows XP® and Windows Vista® are trademarks or registered trademarksof the Microsoft Corporation.DXF and AutoCAD® are trademarks or registered trademarks of Auto-Desk Inc. San Rafael, CA.All the other marks belong to their owners.
ADVANCE STEEL USER’S GUIDETABLE OF CONTENTSWELCOME............................................................................................................... 7Introduction ....................................................................................................................................8<strong>Advance</strong> .........................................................................................................................................8Specialized areas...........................................................................................................................9<strong>Advance</strong> and AutoCAD® ...............................................................................................................9Technology.....................................................................................................................................9Communication options ...............................................................................................................10Individual preferences..................................................................................................................10Chapter 1 Installation ........................................................................................... 11General ........................................................................................................................................12System requirements ...................................................................................................................12Hardware ...........................................................................................................................12Software.............................................................................................................................12Distribution ...................................................................................................................................12License.........................................................................................................................................13Installation....................................................................................................................................13Activating the software.................................................................................................................16Starting the activation process ..........................................................................................16Migrating from a previous version .....................................................................................16Online activation for new <strong>Advance</strong> users ..........................................................................17Offline activation (manual).................................................................................................18Requesting an evaluation license......................................................................................20Activating a network license.........................................................................................................22Server configuration...........................................................................................................22Activating a server license.................................................................................................23Using <strong>Advance</strong> 2009 and <strong>Advance</strong> 2011 Server License on the same machine..............23Client in a network .............................................................................................................24License management ........................................................................................................25License mobility ...........................................................................................................................25Moving the license from one computer to another (rehosting)..........................................25Upgrading from an Ethernet locked license to a 2011 mobile license ..............................28Borrowing the license from the company’s server.............................................................30Returning a borrowed license before the expiry date........................................................31Repair the application license......................................................................................................32Online license update ........................................................................................................32Offline license update ........................................................................................................32Converting databases (Merging)..................................................................................................34Support.........................................................................................................................................36Support by telephone...................................................................................................................36Chapter 2 The 3D Model....................................................................................... 37Elements of the 3D model............................................................................................................38Beam & Plate.....................................................................................................................38Processing .........................................................................................................................38Bolt patterns & welds.........................................................................................................39Joints..................................................................................................................................40Structural elements............................................................................................................41Auxiliary objects.................................................................................................................41Special parts ......................................................................................................................423D Modeling workflow..................................................................................................................43Chapter 3 <strong>Advance</strong> interface ............................................................................... 45Starting the program / working environment................................................................................46<strong>Advance</strong> toolbars / menus ...........................................................................................................46Using <strong>Advance</strong>.............................................................................................................................49Other important tools for using <strong>Advance</strong> ...........................................................................493
ADVANCE STEEL USER’S GUIDEViews on the model ...........................................................................................................92Structural elements ......................................................................................................................92Portal frames .....................................................................................................................93Flat frames.........................................................................................................................93Single-span Bracings.........................................................................................................94Purlins................................................................................................................................94Pylons ................................................................................................................................94Joists..................................................................................................................................95Half trusses........................................................................................................................95Joints and connection objects......................................................................................................95Joints..................................................................................................................................97Stairs................................................................................................................................116Connection objects ..........................................................................................................117Special parts, special sections...................................................................................................118Special parts ....................................................................................................................118User sections ...................................................................................................................119Working methods II ....................................................................................................................122Model Browser.................................................................................................................122Model views .....................................................................................................................122<strong>Advance</strong> – copy / rotate / mirror ......................................................................................123Chapter 5 Numbering ......................................................................................... 125Numbering tool...........................................................................................................................126Starting the numbering...............................................................................................................127Numbering options.....................................................................................................................128Checking the results ........................................................................................................128Numbering with standard parts........................................................................................128Deleting part marks..........................................................................................................129Assigning / Changing a prefix..........................................................................................129Prefix configuration ..........................................................................................................129Creating a main part ..................................................................................................................130Creating an assembly part.........................................................................................................130Chapter 6 Checking the model .......................................................................... 131Checking the model for errors....................................................................................................132Collisions in the model ...............................................................................................................133Displaying checking results .............................................................................................133Displaying checking results again ...................................................................................134<strong>Advance</strong> Audit checking ..................................................................................................134<strong>Advance</strong> audit checking (database) ................................................................................134<strong>Steel</strong> construction checking.............................................................................................135Defining the center of gravity...........................................................................................135Updating defaults.............................................................................................................135Numbering validation .................................................................................................................135Displaying objects with identical part marks....................................................................136Selecting objects with different part marks......................................................................136Marking the main part of assembly..................................................................................136Marking loose parts .........................................................................................................137Marking parts without marks............................................................................................137Checking for duplicate part marks ...................................................................................137Identifying objects with identical part marks ....................................................................137Differences between two objects.....................................................................................137Chapter 7 Lists / Bills of materials .................................................................... 139Creating lists ..............................................................................................................................140Creating a model extract............................................................................................................140Creating a structured BOM ........................................................................................................142Document Management – Structured BOM...............................................................................144Chapter 8 Creation of general arrangement and shop drawings ................... 145Drawings ....................................................................................................................................1465
ADVANCE STEEL USER’S GUIDEModel - Drawing principles ..............................................................................................146Drawing styles..................................................................................................................146Drawing management......................................................................................................146Processes ........................................................................................................................147Drawing creation and AutoCAD® objects........................................................................147Creating drawings............................................................................................................147Prototype files ..................................................................................................................148General arrangement drawings .................................................................................................148Drawing management................................................................................................................150Document management.............................................................................................................150Document Manager - drawing details..............................................................................151Registering/canceling drawing from model......................................................................154Drawing style management .............................................................................................154Drawing layout .................................................................................................................154Creating/changing project information.............................................................................154Node details ...............................................................................................................................155Elevations...................................................................................................................................156Single part drawings...................................................................................................................157Tie beam ....................................................................................................................................158Columns .....................................................................................................................................158Assembly drawings ....................................................................................................................159Special structural parts...............................................................................................................159Special structural parts ....................................................................................................160Alternative drawing styles ..........................................................................................................161Processes ..................................................................................................................................163Drawing processes ..........................................................................................................163Cameras ..........................................................................................................................165Alternative drawing processes.........................................................................................166Labeling and dimensioning ........................................................................................................167Drawing cleanup ........................................................................................................................167Appendix .............................................................................................................169HSBasis ...........................................................................................................................171HSDetailing ......................................................................................................................175HSConnection..................................................................................................................175HSExtended.....................................................................................................................176HSCollision ......................................................................................................................176HSDetailingBasis .............................................................................................................176HSDetailing ......................................................................................................................177HSIFDSTVBOM ...............................................................................................................177HSIFDSTVNC ..................................................................................................................177HSIFPM (HSExtended)....................................................................................................178HSSTAAD ........................................................................................................................178Index ....................................................................................................................1796
WELCOME<strong>GRAITEC</strong> has developed a global CAD / Analysis & Design platformthat allows you to verify and optimize your structures. It acceleratesthe creation of reinforced concrete and steel structureswith tools dedicated to modeling and accelerating document creationfor the construction process: general arrangement drawings,detailing, manufacturing drawings, lists, BOMs, etc. <strong>Advance</strong> includes:– The <strong>Steel</strong> suite for creating structural steel arrangement drawings,shop drawings, lists and NC files– The Concrete suite for creating reinforcement and structuralconcrete drawings– The Design suite for the analysis and design of reinforcedconcrete and steel structures and automated creation of designreports<strong>Advance</strong> is part of the <strong>GRAITEC</strong> CAD / Analysis and Design suiteand therefore directly connects to other <strong>GRAITEC</strong> engineeringsolutions.This user guide, dedicated to the <strong>Steel</strong> suite, is structured into 8chapters describing a steel construction project from start to finish.In this chapter:■ Introduction■ Specialized areas■ <strong>Advance</strong> and AutoCAD®■ Technology■ Communication options■ Individual preferencesAll software tools described in this guide and all remarks related tothe product pertain only to the <strong>Advance</strong> <strong>Steel</strong> suite and for readingsimplification only the generic name <strong>Advance</strong> is used.
ADVANCE STEEL USER’S GUIDEIntroductionThis user guide for <strong>Advance</strong> is an introduction to working with <strong>Advance</strong>, describing the basic <strong>Advance</strong> methodologywith detailed description of the most important tools.The user guide can be used as a learning tool but is also useful as a basic reference for individual topics usingthe index.Since not all <strong>Advance</strong> tools are described in detail in this guide, refer to the online Help for more information onall commands and parameters. The general <strong>Advance</strong> work methodology is explained in this Introduction, includingtypical industry applications for <strong>Advance</strong>, exchanging information and specific user software configuration.The Creating a 3D model chapter explains the use of the most common <strong>Advance</strong> construction elements (i.e.,beams, plates, connection elements, structural elements such as stairs) and joints. Using simple examples, ageneral overview of the basic tools and methods used to create a model is presented.The Numbering chapter describes the options provided by <strong>Advance</strong> to automatically assign model elementswith clear single part and assembly marks.The various methods for Checking the model in <strong>Advance</strong> will insure a correctly built 3D model and accuratebills of materials. This chapter describes the tools for checking collisions in the model and correctness examinations.The automated document creation such as bills of materials from the 3D model is presented in the Lists / Billsof materials chapter.The Creation of general arrangement and shop drawings chapter provides an overview of the diverse optionsfor automatically creating general arrangement drawings, fabrication, and fitting drawings. It also demonstratesdetail drawing cleanup.<strong>Advance</strong><strong>Advance</strong> is a leading edge steel construction application integrated into the latest AutoCAD ® version under theWindows operating system.With intelligent <strong>Advance</strong> objects, a three dimensional model is created and stored in a drawing (in DWG format).The <strong>Advance</strong> Model forms the basis of the 3D construction. It contains and manages objects (e.g., beams,plates, bolts, welds) including their features and relationships to each other. Complex structures are createdusing <strong>Advance</strong> structural elements (e.g., a portal frame or a stairway) with all the required features, joints, andconnections, within a command.The <strong>Advance</strong> model becomes the master reference for other tools.• Dimensioned and labeled general arrangement and shop drawings are automatically created from themodel information. They are stored in separate DWGs using the user preferences for format, page setupand drawing look and feel (the <strong>Advance</strong> drawing style). It is also possible to create several details on a singlesheet.• The general arrangement and shop drawings are created from the information contained in the model andare managed by the <strong>Advance</strong> Document Manager. The update tool in the Document Manager makes singleclick drawing adjustments possible after model changes.• Structured BOMs (bills of materials) and NC-information are also created from the model and include allmodel information such as part marks and quantities. These documents are also managed by the DocumentManager. Bills of material/structured BOMs and NC-information are listed and previewed in theDocument Manager.8
ADVANCE STEEL USER’S GUIDEThrough multiple interfaces, the communication with <strong>GRAITEC</strong> and 3 rd party engineering applications is guaranteed.Figure 1: Document creationSpecialized areasThe <strong>Advance</strong> 3D steel construction software is adapted to both standard and specialized construction. A varietyof cold rolled construction systems for purlins, side rails, accessories and cladding sections are available in <strong>Advance</strong>(i.e., Albion, Ayrshire, Canam Manac, Canfer, Fisher, HiSpan, Kingspan, Krupp, Metsec, SAB, SADEF,Staba, StructuralSections, Ward, Zeta, etc.). Individual sections and other elements are easily set as either usersections or special elements and stored in tables (libraries) for reuse.The construction rules previously implemented are applicable for existing construction systems, <strong>Advance</strong> elements,and other elements.<strong>Advance</strong> and AutoCAD®The latest AutoCAD ® version has been extended (through the ARX-Technology) with specific steel constructionelements such as beams, plates and bolts. <strong>Advance</strong> elements are individual objects that are used like standardAutoCAD® objects.<strong>Advance</strong> is completely integrated into AutoCAD® making it easy and intuitive to learn. <strong>Advance</strong> benefits fromthe latest AutoCAD® ARX Technology and makes the best use whenever possible of the existing work methodologyincluding manipulation tools on geometric elements, snaps and grips, etc. Therefore, users are immediatelyfamiliar with the basic tools.AutoCAD® serves both as a graphic engine and an object oriented database for <strong>Advance</strong>. The complexity ofcommands is reduced as <strong>Advance</strong> objects are processed within AutoCAD® tools and all information is stored inthe DWG.<strong>Advance</strong>’s integration within the AutoCAD® user interface is fully optimized. All <strong>Advance</strong> tools are grouped bytype in space saving toolbars.Technology<strong>Advance</strong> uses the latest standard industry technologies such as Windows and AutoCAD® for tight integration inthe Microsoft Office environment. <strong>Advance</strong> information, construction rules and tables (libraries) are stored inMS-Access databases.The ODBC technology links the model and drawings and provides quick communication for joint macros constructionrules.The values entered in the <strong>Advance</strong> user menus are directly converted to a graphic display on the screen(through the MFC-user interface) so that the effects of a new value are viewed immediately.9
ADVANCE STEEL USER’S GUIDEThe Facet modeler enables large model manipulation with high speed since the file size can be kept small.<strong>Advance</strong> is MDI (Multi Document Interface) capable. This means that several drawings with models and linkeddetail drawings can be opened simultaneously within a single AutoCAD® session. With this functionality, elementsare copied from one drawing to another using drag and drop.Communication options<strong>Advance</strong> elements are saved as proxy-graphics with lines or surfaces. Therefore, <strong>Advance</strong> DWGs can also beviewed in standard AutoCAD®. The saved proxy-graphics can be clicked through a system variable.From the <strong>Advance</strong> model, information transfer files are created by PCS (Program system in the steel construction)or PSS (Interface product of the steel construction).Individual preferences<strong>Advance</strong> has default values for immediate creation without extensive configuration. <strong>Advance</strong> is preconfigured touse common profile sizes, standard plate thicknesses, standard bolt information, etc.The default values are changed with the <strong>Advance</strong> Management Tool.The default intelligent joint settings based on section sizes are set to individual user requirements by saving theinformation in an easy to use library.Various drawing styles containing rules for dimensions, labeling and presentation of objects, are used for creatingdrawings from the model. <strong>Advance</strong> contains a variety of preset drawing styles accessible through a menu forautomatic drawing creation: General Arrangement drawings, Single part shop drawings, assemblies and manymore.Moreover individual drawing styles can be user defined. The creation and editing of user defined drawing stylesis described in the Drawing Style Manager guide.10
Chapter 1InstallationIn this chapter:■ System requirements■ Distribution■ License■ Installation■ Activating the software■ Activating a network license■ License mobility■ Repair the application license■ Converting databases (Merging)■ Support
ADVANCE STEEL USER’S GUIDEGeneralRead this user guide carefully. For additional information on individual topics, contact your local dealer or<strong>GRAITEC</strong> support.System requirementsTo successfully install <strong>Advance</strong> certain requirements have to be met.HardwareSoftwarePC with Pentium Processor min. 2 GHzMain memory min. 2 GB (4 GB recommended)Min. 1 GB free disk space on the hard diskNetwork adapterDVD DriveAutoCAD® compatible graphics-card (for more information, seehttp://www.autodesk.com/autocad-graphicscard)Installed operating system Windows XP Professional, Windows Vista or Windows 7 (32-bit or 64-bit orversion).AutoCAD® 2007, ADT 2007, AutoCAD® 2008, AutoCAD® Architecture 2008, AutoCAD® 2009,AutoCAD® Architecture 2009, AutoCAD® 2010, AutoCAD® Architecture 2010, AutoCAD® 2011or AutoCAD® Architecture 2011.Installed TCP/IP ProtocolDistribution<strong>Advance</strong> is delivered on DVD.The license is activated online.12
ADVANCE STEEL USER’S GUIDELicenseAn activation code and a serial number are required to use <strong>Advance</strong> commands in AutoCAD®.If <strong>Advance</strong> was purchased, you already have the activation code and the serial number; otherwise please contact<strong>GRAITEC</strong> or the reseller.Without an authorization a temporary license for 5 days may be installed. When the temporary license expires,only the AutoCAD® commands will be available.If you have any problems contact your reseller or <strong>GRAITEC</strong> support.InstallationRequirements for a successful installation:• In your Windows session you must be logged in as administrator or must have administrator rights.If you are not logged in as administrator or you do not have administrator rights, an error message appearsduring the installation.• The TCP/IP protocol is usually setup properly by windows. If problems occur, verify the connection to thelicense management software by using the ping command. This command tests the host name and the IPaddress. If the IP address is confirmed and not the host name, there might be a problem with the nameserver. If this is the case verify that the queried host name is in the local HOSTS file or in the DNS database.Below is an example of how the ping command is used:C:\>ping kh.meinnetz.netPING executed for kh.meinnetz.net [ IP 192. ... ] with 32 Bytes of information:Answer from 192. ... : Bytes=32 time
ADVANCE STEEL USER’S GUIDEProceed with the installation as follows:1. Close all active WINDOWS applications.2. Insert the installation DVD into the DVD drive.The setup program starts automatically and the DVD Browser appears.If the Setup did not start automatically, the AutoPlay tool on the computer could be switched off. In this case,start the <strong>Advance</strong> setup program using the Run command.– From the Windows menu, select: Start > Run.– Enter the path and the name of the program to start in theOpen field or click Browse to select the <strong>Advance</strong>Setup.exeprogram on the DVD.– Click .Figure 2: Run option on the Start menuFigure 3: Run dialog box3. Select the installation language and click Install products.Figure 4: Starting the installation4. On the next screen, select <strong>Advance</strong> <strong>Steel</strong> and click Next.Figure 5: Selecting the product14
ADVANCE STEEL USER’S GUIDE5. Read the license agreement. Click I accept to agree to the specified terms and click Next to continue.Figure 6: License agreement6. On the next screen, select the interface language, the installation and the components to install.−To select the interface language, click Customize. In the next dialog box, select the interface languageand the local settings for each installed application and click .− To change the destination path, click . In the next dialog box, enter a path or select a differentfolder in which to install <strong>Advance</strong> and click .Note:If a previous version of <strong>Advance</strong> is already installed, select another installation folder.Figure 7: Selecting the components to install and the interface language7. Click Install to start the installation.The installation starts.8. Click Finish to complete the installation.Figure 8: Finishing the installationYou can return to the first page and install another application of the <strong>Advance</strong> suite.15
ADVANCE STEEL USER’S GUIDEActivating the softwareOnce <strong>Advance</strong> is installed, you must activate a license to use the software.The activation process is the same for all <strong>GRAITEC</strong> <strong>Advance</strong> application.All <strong>Advance</strong> licenses are provided by a license server. When <strong>Advance</strong> is successfully activated, according to theactivation code and the serial number provided when purchasing the software, you will be able to use it asper license rights purchased and within the terms of the license agreement.The activation process starts on launching <strong>Advance</strong>. Follow the steps of the License manager to activate theproduct. Once the license is activated, the License manager is no longer displayed.The license is activated online, through the Internet connection. If you do not have an Internet connection, theLicense manager provides an option to activate the license offline.Starting the activation processThe activation process starts on launching <strong>Advance</strong>. You can activate a license or request an evaluation licensewithout starting AutoCAD® or Architectural Desktop from the Windows Start menu:Programs > Graitec > <strong>Advance</strong> <strong>Steel</strong> 2011 > License UtilityThe License manager appears and you must follow the steps of the activation wizard to activate the product.Figure 9: The “License Utility” dialog boxMigrating from a previous versionIf you are upgrading from a previous version, you will receive a new activation code. When activating the license,use the existing serial number and the new activation code.Important! If you are using <strong>Advance</strong> with a USB dongle, you will get the license rights based on the dongle ID.Be aware that you cannot use <strong>Advance</strong> without a dongle. To use the new license online activationprocess without a dongle, please contact <strong>GRAITEC</strong>.16
ADVANCE STEEL USER’S GUIDEOnline activation for new <strong>Advance</strong> usersNote:Before starting, make sure you have the serial number and an activation code; otherwise you canrequest an evaluation license or you can use <strong>Advance</strong> for 5 days.1. In the first step of the License manager select I want to activate my license and click Next.Figure 10: License manager window2. Enter the serial number and the activation code. Click Next.Figure 11: Selection of the activation method3. Your computer contacts the activation server at <strong>GRAITEC</strong>; the license rights are written in the database.The activation server receives the information and processes it.−If the activation code and the serial number are registered, then the license rights, according to the licenseagreement, are transferred from <strong>GRAITEC</strong> to the customer.After clicking Finish in the last dialog box, <strong>Advance</strong> starts automatically.Figure 12: Authorization information−If the activation code and the serial number are not registered, the <strong>GRAITEC</strong> activation server informsyou about the activation code mismatch. If you mistyped one of the codes, click Restart and try again.17
ADVANCE STEEL USER’S GUIDE−If you do not have a serial number and activation code (or if the existing ones are not recognized) atemporary license for 5 days can be installed. Click Install a temporary license for 5 days.Figure 13: Installation of a temporary licenseOffline activation (manual)If the computer on which you want to activate the license is not connected to the Internet or you encounteredproblems during the online activation you can activate <strong>Advance</strong> using the offline procedure, e-mail based.The necessary information for the software activation is written in an .xml file created based on the activationcode and serial number and automatically sent to <strong>GRAITEC</strong>. This file must be sent tolicense.activation@graitec.com.Important! The messages are processed by a server machine, therefore any other messages are rejected.Please do not use this address for technical support.Before startingBefore the first activation of the software, the computer must be initialized for the licensing system. The necessaryinformation for the initialization is written in an .xml file created based on the activation code and serialnumber and automatically sent to <strong>GRAITEC</strong>, at the same address, using the same process as for the activation.Note:Make sure you have the activation code and the serial number.1. In the first step of the License manager select I want to activate my license and click Next.2. Enter the serial number and the activation code. Click Next.3. In the next dialog box select I want to proceed with an offline authorization and click Next.Figure 14: Offline activation18
ADVANCE STEEL USER’S GUIDE4. Read the message and click Next.Figure 15: Offline activation5. Save the created .xml file containing the information required for the activation on the hard drive.6. An e-mail message with the attached .xml file is automatically prepared. Send the request tolicense.activation@graitec.com.Figure 16: Email for license requestIf the information in the .xml file is correct, an e-mail containing the necessary .xml file will be sent to you.After receiving the license, start the License manager and perform the following steps:1. In the first step of the License manager select I want to activate my license and click Next.2. In the next dialog box select I have an xml file....3. To specify the .xml file, enter a path or click and browse to the file location and click Next.Figure 17: Selection of the .xml file19
ADVANCE STEEL USER’S GUIDE4. After confirming in the last dialog box, <strong>Advance</strong> starts automatically.If the software is activated for the first time, the received .xml file is used only to initialize the licensing system.Once the computer is initialized for the licensing system, the following dialog box appears:Figure 18: Confirmation of the initialization processClick Next to continue the offline activation process. Another .xml file will be saved and exchanged with the<strong>GRAITEC</strong> License Server, using the same procedure as described above.Requesting an evaluation licenseIf you do not have an activation code and the serial number you can request an evaluation license.If after 30 days of running the evaluation version you have not registered and provided a valid activation codeand serial number, you will not be able to run <strong>Advance</strong>.1. In the first step of the License manager select I want to run a 30 days evaluation and click Next.Figure 19: Selecting the evaluation license2. An information window appears. Click Next after reading the messages.Figure 20: Authorization information20
ADVANCE STEEL USER’S GUIDE3. Enter all the required information for the license request and click Next.Figure 21: Authorization required information4. <strong>Advance</strong> provides the option to send the information by e-mail or by fax. Select your preference and clickNext.Figure 22: Selection of method for sending the request5. If the method for sending the license request was by e-mail, an e-mail message is automatically prepared.Send the request to authorization.advance@graitec.comFigure 23: Email for license request<strong>GRAITEC</strong> will use the provided information to create the authorization code for the evaluation license.Within 24 hours an e-mail containing the authorization code and the serial number will be sent to you.After confirming in the last dialog box, <strong>Advance</strong> starts automatically.21
ADVANCE STEEL USER’S GUIDEActivating a network licenseA network license allows running <strong>Advance</strong> on several workstations using a server to allocate the licenses.If you have more than one license in a network environment, activate the server license on the server using asmall program – ServerLicenseUtility. When activating the product, on all other client workstations you willhave to specify the name of the server.Important! Be aware that before changing the server hardware configuration or formatting the server, you must returnthe license to the Graitec License Server. Otherwise you will not be able to activate the server license again.Server configurationFor licensing, specify if the computer is a server or client using a small program called License Server. To installthis program, proceed as follows:1. Browse to the Tools\License server folder on the installation DVD.2. Select the Setup.exe file.3. Select the preferred language.4. Read the message and click Next to continue.Figure 24: Welcome dialog box5. In the next dialog box, click Install to start the installation.6. Read the message and click Finish to complete the installation.Figure 25: Installation completeThe license server software is installed and the Graitec License Server service activated.Important! The 2009 version uses the same version of License Server as <strong>Advance</strong> <strong>Steel</strong> 2011.22
ADVANCE STEEL USER’S GUIDEActivating a server licenseTo activate a server license, proceed as follows:1. From the Windows Start menu, select: Programs > Graitec > License Server > License utility.Figure 26: Accessing the License Utility2. Select Activate server license option and click Next to continue.Figure 27: Activating a server license3. In the next dialog box enter the activation code and the serial number provided when purchasing <strong>Advance</strong>.Click Next.Figure 28: License informationUsing <strong>Advance</strong> 2009 and <strong>Advance</strong> 2011 Server License on the same machineIf you have both <strong>Advance</strong> 2009 and a newer <strong>Advance</strong> Server Licenses (2010 or 2011) and you want to keepboth on the same machine, proceed as follows:1. Copy the <strong>Advance</strong> 2009 license server file on the server machine.2. Uninstall Graitec License Server 2009 from the Control panel.3. Install the License Server Utility for <strong>Advance</strong> 2010 or 2011. See Server configuration.4. Activate the 2010 or 2011 server license using the License Utility. See Activating a server license.23
ADVANCE STEEL USER’S GUIDE5. Start LMTools: from the Windows menu, select Start > Programs > Graitec > License Server >LMTools.6. In the LMTools dialog box, on the Config services tab, the Path to license file field displays the path to the2010 (or 2011) license file. Click Browse to set the path to the 2009 license file location or overwrite the2011 license with the 2009 license file.7. Click Save Service.8. On the Start/Stop/Reread tab, click Stop Server, and then click Start Server. Thus the 2009 licenseserver is activated.Client in a network1. If you have more than one license and the current installation is for a client workstation, select I want toconnect to My company license server. Click Next.Figure 29: Connecting to the license server2. In the next installation step, provide the name of the machine on which the license manager is installed inthe Server option.After entering the server name and the port number (7621), click the Next button so the installation programsearches for the specified computer. This search might take some time.Figure 30: The server name3. After the server is found, click Finish to complete the client configuration.Figure 21: Finishing the installationIf the server is not found, an error message will appear.24
ADVANCE STEEL USER’S GUIDELicense managementThe LMTools application is installed with the license server software. This application verifies whether the licenseserver is active.1. On the Start menu, select the License Server icon in the Graitec group.2. In the “LMTools” dialog box, enter the complete path to the license file using Browse on the Service/LicenseFile tab. This file is in the directory where the license server was installed.Figure 32: LMTools dialog box – Service/License tab3. Select the Server Diagnostics tab and click Perform Diagnostics.4. Close the application.License mobilityOften, in practice, there are situations when <strong>Advance</strong> is used on computers that are not permanently connectedto the <strong>GRAITEC</strong> license server. For example:• On a laptop• On different computers that are not connected to the company license server• The software is used both at work and at homeTherefore, <strong>GRAITEC</strong> provides a License utility - a tool that allows rehosting or borrowing a license, dependingon the situation.License rehosting is used to transfer a license (standalone or server license) from one computer to another.Within a network, a license can be borrowed from the company’s server, for temporary use on a laptop or anothercomputer out of the company’s network.Moving the license from one computer to another (rehosting)To use <strong>Advance</strong> on another computer, the license must be transferred to the other computer using the LicenseUtility. The License Utility allows returning the license to the <strong>GRAITEC</strong> activation server and then activating it onthe destination computer.Both, online and offline transfers are possible.25
ADVANCE STEEL USER’S GUIDEOnline license returnBefore starting, close the active <strong>Advance</strong> sessions.1. From the Windows Start menu, select: Programs > Graitec > <strong>Advance</strong> <strong>Steel</strong> 2011 > License utility.2. In the License Utility dialog box, select Return application license. Click Next.Figure 33: Selecting the Return application license option3. In the next dialog box, select the application for which to remove the license. Click Next.Figure 34: Selecting the application for which to remove the license4. The next dialog box displays the confirmation message. Click Finish to complete the process.Figure 35: Finishing returning the licenseThe license can be activated on another computer by following the steps described in the Activating the softwarechapter.Note:The server license can be transferred using the same procedure. This is necessary when changingthe license server, reformatting the server or reinstalling WINDOWS (the license depends on the operatingsystem installation).26
ADVANCE STEEL USER’S GUIDEOffline returnIf the computer, from which the license is to be removed, is not connected to the Internet, <strong>Advance</strong> can be deactivatedusing the offline e-mail based procedure. The necessary information is saved in an .xml file and automaticallysent to <strong>GRAITEC</strong> at license.activation@graitec.com. After receiving the confirmation message, thelicense can be activated on another computer.Before starting, close the active <strong>Advance</strong> sessions.1. From the Windows Start menu, select: Programs > Graitec > <strong>Advance</strong> <strong>Steel</strong> 2011 > License Utility.2. In the License Utility dialog box, select Return application license and click Next.Figure 36: Selecting the Return application license option3. In the next dialog box, select I want to proceed with an offline return and click Next.Figure 37: Selecting the offline return4. Read the message in the next dialog box and click Next.Figure 38: Offline return5. Save the created .xml file containing the information required for deactivation on the hard drive.6. An e-mail message with the attached .xml file is automatically prepared. Send the request tolicense.activation@graitec.com.After receiving the confirmation message the license can be activated on another computer. <strong>Advance</strong> cannot beused on the source computer. For details, read the Activating the software chapter – Offline activation.27
ADVANCE STEEL USER’S GUIDEUpgrading from an Ethernet locked license to a 2011 mobile licenseThe licenses linked to Ethernet cards delivered to customers under maintenance can be replaced with 2011mobile licenses (hardware free). The process consists of two steps:• Deactivation of the 2009 Ethernet locked license. The information necessary for the deactivation is saved inan .xml file and automatically sent to <strong>GRAITEC</strong> server at license.activation@graitec.com.• Return the 2011 license to the <strong>GRAITEC</strong> server using the procedure described in the Moving the licensefrom one computer to another chapter.Within 24 hours the request will be processed and a new hardware-free license will be delivered.Once received the mobile license can be activated on any computer while the 2009 license will still be linked tothe specific hardware. To install the new license, follow the procedure described in the Activating the softwarechapter.Notes:Activating the 2011 license also activates the 2009 license, so that both versions can be used on thecomputer.<strong>Advance</strong> 2009 can be used only on the computer for which the license was locked. Moving (or returning)the 2011 license to another computer deactivates the 2009 license.<strong>Advance</strong> 2009 and <strong>Advance</strong> 2011 cannot be used on two different computers.Important! The deactivation procedure does no apply if you are using <strong>Advance</strong> with a USB dongle. To use thenew license online activation process without a dongle, please contact <strong>GRAITEC</strong>.Deactivating the Ethernet locked licenseWarning! Contact <strong>GRAITEC</strong> or the reseller before deactivating the current user license. Until receiving the newlicense, <strong>Advance</strong> cannot be used if the license is deactivated.1. From the Windows Start menu, select: Programs > Graitec > <strong>Advance</strong> <strong>Steel</strong> 2011 > License Utility.2. In the License Utility dialog box, select Request upgrade from 2009 to a 2011 mobile license and clickNext.Figure 39: Upgrade to 2011 mobile license28
ADVANCE STEEL USER’S GUIDE3. In the next dialog box, enter the contact information and select the product for which to deactivate thehardware locked license. Click Next.Figure 40: License deactivation information4. The next dialog box, displays the deactivation code.It is recommended to save the deactivation code (e.g., in a text file). Click Finish.Figure 41: Deactivation code5. An e-mail message with the attached .xml file is automatically prepared. Send the message tolicense.activation@graitec.com.Figure 42: Email for license deactivationIf the information in the message and in the .xml file is correct, the 2009 Ethernet locked license is deactivated.<strong>Advance</strong> 2009 cannot be used on that computer.The existing hardware locked license for <strong>Advance</strong> 2011 must be returned to the <strong>GRAITEC</strong> server.Once received the mobile license can be activated on any computer.29
ADVANCE STEEL USER’S GUIDEBorrowing the license from the company’s serverIf the software must be used out of the office (for example, on a laptop) the license should be borrowed from thecompany’s license server.Borrowing a license means transferring a license from the company’s server license to another computer (orlaptop), for offline use, for a defined period of time. It can be used also outside of the company’s network. Thenumber of licenses on the company’s server is reduced, as <strong>Advance</strong> can be used offline.Before starting, make sure to have the activation code and the serial number for the network license.Warning! When borrowing the license, the computer (laptop) must be connected to the server.1. From the Windows Start menu, select: Programs > Graitec > <strong>Advance</strong> <strong>Steel</strong> 2011 > License utility.2. In the License Utility dialog box, select Borrow the license from my company’s server.Figure 43: Selecting the option3. In the next dialog box, enter the company’s license server name, the license information (Serial Numberand Activation Code). Also, select the return date (within 15 days) and click Next.Figure 44: License informationAfter the return date, the license will automatically be assigned back to the server. Also, it can be returnedearlier using the License Utility.Note:The license can be borrowed for a maximum of 15 days.30
ADVANCE STEEL USER’S GUIDEFigure 45: FinishingThe license was transferred to the laptop and the number of licenses on the server is reduced.Returning a borrowed license before the expiry date1. From the Windows Start menu, select: Programs > Graitec > <strong>Advance</strong> <strong>Steel</strong> 2011 > License utility.2. In the first step of the License Utility, select Return a borrowed license.Figure 46: Returning the borrowed license3. In the next dialog box, enter the necessary information. Click Next.Figure 47: The server information31
ADVANCE STEEL USER’S GUIDE4. Click Finish to complete the process.Figure 48: Finishing returning the license to the serverThe license is available on the server again and <strong>Advance</strong> can be used on another computer within the company’snetwork.Repair the application licenseIn case a computer upgrade is preventing <strong>Advance</strong> from launching, the license should be updated or repaired.If the computer is not connected to the Internet, use the offline e-mail based procedure.Online license update1. In the first dialog box of the License Utility select Repair application license and click Next.Figure 49: Repairing the license2. Click Finish to complete the process.Offline license update1. In the first dialog box of the License Utility select Repair application license and click Next.2. In the next dialog box of the License Utility select I want to proceed with offline authorization and click Next.Figure 50: Selecting the offline procedure32
ADVANCE STEEL USER’S GUIDE3. Read the message in the next dialog box and click Next.Figure 51: Offline procedure4. Save the created .xml file containing the information required for repairing the license on the hard drive.5. The file is automatically sent to <strong>GRAITEC</strong> at license.activation@graitec.com.If the information in the .xml file is correct, an e-mail containing the necessary .xml file will be sent. After receivingthe repaired license, start the License Utility and perform the following steps:1. In the first dialog box of the License Utility select I have a xml file ... and click Next.2. To specify the .xml file, enter a path or click and browse to the file location and click Next.3. Click Finish to complete the process.Figure 52: Selection of the .xml fileFigure 53: Finishing license update33
ADVANCE STEEL USER’S GUIDEConverting databases (Merging)Old databases can be converted to new databases using the Management Tool. This might be required on anew revision of <strong>Advance</strong> <strong>Steel</strong> or if users want to exchange information.Note:Only the database from a previous version can be converted.A column with author information is a prerequisite for converting databases.Note:The tables (libraries) cannot be converted if the structure of the tables (libraries) was changed.Save the databases before converting them.Start the Management Tool.Click “Convert database”. The “Convert database” window opens.Figure 54: Convert database window – MDB database sourceSelect the database (*.mdb) by entering the filename in the "Merge what" field. For example, search for the databaseAstorBase.mdb.In the “Convert database” window, click Options. In the “Options” dialog box select the preferred settings.Figure 55: Options dialog boxDisplay tables (libraries)This option defines what is displayed when the tables (libraries) have been analyzed (i.e., different tables (libraries),identical tables (libraries), in the current release and/or the previous release (to be converted)).Use defaultsThis option determines whether the defaults of the previous release (to be converted) or those of the new releaseare used.34
ADVANCE STEEL USER’S GUIDEUse preferred sizes (for objects in library)This option determines whether the preferred sizes of the previous release (to be converted) or those of the newrelease are used.Click Continue after selecting the database. The tables (libraries) in the databases are compared. The “Comparisonresult” window then appears.Figure 56: Comparison result windowThe new <strong>Advance</strong> <strong>Steel</strong> databases are listed under “Groups” tree. For example, open the list under “Base” anda window (Figure 57) with the following content appears.Figure 57: Comparison result window – List under "Base"The icons in front of the table names indicate the comparison result:Table is identicalTable can be automatically convertedTable cannot be converted because the table structure has been modified.Tables (libraries) available only in current release.Only tables (libraries) with status set to “Automatic” can be converted.Tables (libraries) with a specific status are selected by a right click in either side of the window. From the contextmenu, select or unselect criteria (i.e., different, identical or in current / previous version).Figure 58: Context menu35
ADVANCE STEEL USER’S GUIDEIf Filter is selected, another window will appear where tables (libraries) to be displayed are selected.Figure 59: Filter dialog boxThe code letters in the right window or in the “Filter” dialog box are defined as follows:ICEASXTable is in the source database but not in the destination databaseSource database contains columns that are not available in the destination databaseThe source and destination databases have different columns with identical values in the fieldsThe entries in the source and destination database are identical but have different authorsTable contains fields with linksTables (libraries) have different structuresIf all the tables (libraries) that can be automatically converted are not to be converted in the new database, unselectconversion (Converting – Off).To convert only some information records from a selected table, click the manual conversion option in the rightpanel of the window.Figure 60: Conversion optionsThe status is changed from “Automatic” to:Converting – OffConverting ManuallyAfter selecting the conversion method for all convertible tables (libraries), click Convert and the process willbegin. Every element to be converted manually will require validation.Figure 61: Change entryWhen the conversion is done all windows of the Convert database tool must be closed.Support<strong>GRAITEC</strong> has hotline and e-mail support for <strong>Advance</strong>.Support by telephoneAsk your dealer or closest <strong>GRAITEC</strong> office for the appropriate telephone number.36
Chapter 2The 3D ModelIn this chapter:■ Elements of the 3D model■ 3D Modeling workflow
ADVANCE STEEL USER’S GUIDEElements of the 3D modelThe <strong>Advance</strong> 3D model is built from elements such as beams, plates, structural elements, bolts, welds, features,and joints. Once the model is finished, checked and numbered, all output like structured BOM, NC data,general arrangement and detail drawings can be completed.3D-Modeling Numbering DrawingsBOMs / NC-<strong>Info</strong>rmationBeam & PlateThe 3D model is built mainly from <strong>Advance</strong> basic objects:• Beams created as section classes, simple sections, compound sections, or curved sections• Plates as rectangular plates or as polygon plates with any contourBeams and plates are created directly in the model and are displayed, by default, in the ‘wireframe’ mode.Figure 62: <strong>Advance</strong> Beam and Plate (standard representation)Figure 63: Compound section and curved beam shown in the AutoCAD® 'Hidden' representationProcessingThe basic objects (i.e., beams and plates) have available processing features. The most important processingtypes are:• Beam processing: trimming, coping, miter cuts, rectangular and circular contour cuts, or any type of contour.• Plate processing: corner finishes, chamfers, outer plate contours and inner contours, etc.38
ADVANCE STEEL USER’S GUIDEProcessing of existing basic objects (e.g., beam trimming and coping) is displayed as green processing contourswithin the object. The processing objects cannot exist alone and are part of a basic element (i.e., beam orplate). The object processing are edited as individual objects.Figure 64: Contour processing – cope and corner sectionThe variety of processing options in <strong>Advance</strong> allows for almost any beam and plate contour.Figure 65: Plate processingIf a basic element is deleted all processing objects will also be deleted.Bolt patterns & weldsThe basic objects (i.e., beams and plates) can be connected with:• Bolt patterns (or holes only)• WeldsThese objects establish a connection between objects (e.g., beams and plates). This information is stored onthe objects (i.e., beam or plate) including any bolt pattern (with its definition) or welds (with its relevant properties).Any individual element in the connection “knows” what holes, bolts, or welds it contains or with which elementit is connected.A bolt pattern can describe one or several bolts, which are automatically created in any plane together with theappropriate holes.Figure 66: Bolt Pattern, Weld Point39
ADVANCE STEEL USER’S GUIDEChanges in the bolt pattern automatically update the holes.The tools for creating bolt patterns are used for bolts in addition to:• Holes, slotted holes, countersunk holes, blind holes, threaded holes and punch marks• Shear studsThe above are all created with their respective properties or definitions.It is also possible to create the various hole types as part of a bolt object and a separate hole object.Weld points are displayed as crosses in the model.JointsAnother option for connecting the basic elements is the use of <strong>Advance</strong> joints. Joints are complex elements thatconsist of basic elements and dependent elements that are controlled by a construction rule.All individual elements in the joint, including their properties and processing objects, are held together and representedas a gray box (connection object).All connection objects and definitions are included in the gray box.Example: Haunch connectionA portal column and a rafter are connected with an intelligent rule-based joint. For example, this is ahaunch connection, including plates, stiffeners, and bolts.Figure 67: Connection object (gray box)The following joints are included in <strong>Advance</strong>:• Connections for North America: end plates, clip angle connections, base plate, flat bracings• Frame corners• Gable wall connections and pin-ended column connections• Ridge connections and splices• Platform connections, end plates, web connections, and shear plates• Gusset plates and diagonal bracing• Base plates and stiffeners• Tube connections• Turnbuckle bracing• Pylon construction connectionsAnd on the alternative UK Joints toolbar, the following additional flyouts are available:• UK Hot Rolled Joints• UK Cold Rolled Joints40
ADVANCE STEEL USER’S GUIDEThe rules and structure of joints are stored in MS-Access tables (libraries). Adjustment of these rules to userrequirements (or creation of new rules) is possible with knowledge of <strong>Advance</strong>’s macro programming language.In addition to the joints provided in the standard <strong>Advance</strong> package, interactive (also called manual) joints canbe created, stored and reused.Structural elementsStructural elements are an intelligent group of basic elements and dependent elements classified as follows:symmetrical goal post frames and portal frames, single-span bracings, purlin positions, various stairs, pylons,joists, and half trusses.These elements are created as a group of several basic elements with relationships to each other. Elementsand their relationships are held together and stored with a structural frame. The structural frame is displayed inthe model as a white continuous line (Figure 68).Example: Portal frameA portal frame consists of four sections: two grouped columns and two grouped rafters connected usinga structural element macro.Figure 68: Portal FrameAll changes to one element affect the entire group. If a rafter section is changed then the second rafter sectionwill also be changed. The column sections of the frame behave in the same way. A change in the total height orthe column height affects the entire structural element.Auxiliary objectsAuxiliary objects are:• Grid axes or• Level symbolsThese objects do not belong directly to the frame but support the construction process. Nevertheless, they areimportant elements.41
ADVANCE STEEL USER’S GUIDEExample: Building gridA building grid that corresponds to the dimensions of the construction forms the basis of 3D Modelingand helps with orientation in three-dimensional space.Figure 69: Building grid with portal frameSpecial partsObjects that are not <strong>Advance</strong> standard objects can be created as special parts. When <strong>Advance</strong> creates drawingsand bills of material with special parts they are handled like standard objects. If these objects (specialparts) are to appear in the bill of material, they must be provided with <strong>Advance</strong> properties. <strong>Advance</strong> informationthat can be attached is:• Weight• Material• Coating• Name• Commodity• Lot/Phase• Part mark (single part and assembly)• Model Role• Other42
ADVANCE STEEL USER’S GUIDE3D Modeling workflowCreate a building gridCreate beams, plates, structural elementsEdit beams / plates (processes)Add <strong>Advance</strong> elements with joints / interactive connectionsAdd other interconnecting membersControls / checks for collisions and measurements43
Chapter 3<strong>Advance</strong> interfaceIn this chapter:■■■■Starting the program / working environment<strong>Advance</strong> toolbars / menusUsing <strong>Advance</strong>Creating <strong>Advance</strong> objects
ADVANCE STEEL USER’S GUIDEStarting the program / working environmentStart AutoCAD® / <strong>Advance</strong> by double clicking on the <strong>Advance</strong> <strong>Steel</strong> Icon on the desktop.Figure 70: <strong>Advance</strong> <strong>Steel</strong> icon on the desktopAutoCAD® and <strong>Advance</strong> start and the user interface appears.The ASTemplate.dwt template drawing is automatically loaded when starting AutoCAD® / <strong>Advance</strong>. It containsimportant defaults like the current coordinate system, the orientation, object snap settings, layer assignment andcolor definitions so that modeling can immediately begin.<strong>Advance</strong> starts in a three-dimensional isometric view. The User Coordinate System (UCS) is active and set tothe World Coordinate System (WCS). All coordinate entries refer to the UCS.• Save a project with an appropriate name in an AutoCAD® DWG format. Use File in the upper left corner ofthe screen. Each project should be saved in its own folder for easier file management.Among other features, template drawings and files for certain drawing formats are delivered with <strong>Advance</strong>.<strong>Advance</strong> toolbars / menusAll <strong>Advance</strong> tools are grouped by type and are available on toolbars positioned in a space saving manner in theAutoCAD® environment.To keep the interface clear and make each command easy to find, only two <strong>Advance</strong> toolbars, Standard and<strong>Advance</strong> <strong>Steel</strong>, appear when AutoCAD® / <strong>Advance</strong> is started.The toolbars contain commands and sub-toolbars in the form of flyouts. Flyouts open by clicking them and containother <strong>Advance</strong> command buttons.The <strong>Advance</strong> <strong>Steel</strong> toolbar icons call the <strong>Advance</strong> main toolbars that contain logically grouped <strong>Advance</strong> tools,objects, and elements. When accessed these main toolbars replace each other (with exception of the Designassistance toolbar) so that the model workspace remains uncluttered with plenty of space.Figure 71: <strong>Advance</strong> <strong>Steel</strong> – toolbarIf, for example, the <strong>Advance</strong> Grid, section, plate, structural element toolbar (first button from the left) isopened through the <strong>Advance</strong> <strong>Steel</strong> toolbar, it remains on the display until another main toolbar (e.g., Jointstoolbar, second button from the left) is opened. The newly opened toolbar (e.g., Joints toolbar) replaces theGrid, section, plate, structural element toolbar and remains open until another toolbar is called.Figure 72: <strong>Advance</strong> Standard – toolbarThe Standard toolbar includes tools for building, displaying, changing, and marking <strong>Advance</strong> elements, the<strong>Advance</strong> Document Manager, drawing layout, and other help tools. It also contains frequently used AutoCAD®tools for use with <strong>Advance</strong>.46
ADVANCE STEEL USER’S GUIDEFigure 73: Arrangement of the <strong>Advance</strong> toolbarsFigure 74: <strong>Advance</strong> Grid, section, plate, structural element toolbarThe Grid, section, plate, structural element toolbar contains commands for grids, structural elements, beams,beam processing, plates, plate processing, construction systems, bolts, holes, shear studs, welds, and for thedisplay and modification of connections.Figure 75: <strong>Advance</strong> Joints toolbarThe Joints toolbar contains all joints, arranged by individual element type, and the corresponding commandsfor handling these joints and connection objects.47
ADVANCE STEEL USER’S GUIDEThe toolbars reviewed up until now are essential for creating a three-dimensional model. The Design assistancetoolbar can also be used.Figure 76: <strong>Advance</strong> Stairs & Railings toolbarThe Stairs & Railings toolbar contains commands for creating stairs, railings, ladders, and specific joints (i.e.,stair footing, end plate with cope, shear plate, platform splice, angle connection, railing anchorage, and boltedend plate).Figure 77: Design assistance toolbarThe Design assistance toolbar contains important checking tools (i.e., collisions in the model and checkingdatabases), which are required during construction and are also available on other toolbars. Special <strong>Advance</strong>commands to copy, rotate and mirror connections are included. This toolbar accelerates the construction workby having frequently used commands in one place.Figure 78: <strong>Advance</strong> Listing & checking toolbarThe Listing & checking toolbar includes commands for structured BOM, collision test, save with proxygraphics,<strong>Advance</strong> Audit checking, steel construction technical checking, special parts, and update defaults.This toolbar does not have commands for the construction environment. It is used for managing / checking themodel and for communication with other programs.Figure 79: <strong>Advance</strong> Numbering, drawing toolbarThe Numbering, drawing toolbar contains all commands pertaining to numbering, drawing creation, automaticdrawing creation with processes, and the Document Manager. The predefined drawing styles are different foreach installation.Figure 80: <strong>Advance</strong> User sections toolbarThe User sections toolbar includes all required commands for creating custom sections (can be added directlyin tables (libraries)).Figure 81: <strong>Advance</strong> Bonus toolbarThe Bonus toolbar contains applications being developed for an upcoming release and is not yet documented.48
ADVANCE STEEL USER’S GUIDEUsing <strong>Advance</strong>The main toolbar contains buttons that are tools or call flyout toolbars. The Flyout Toolbar buttons have ablack triangle in the lower right corner. These flyouts automatically open when the button is pressed and held down.Example: Opening grid commands• Call the <strong>Advance</strong> Grid, section, plate, structural element toolbar on the <strong>Advance</strong> <strong>Steel</strong> toolbar.Grid, section, plate, structural elementFigure 82: Grid, section, plate, structural element icon on the <strong>Advance</strong> <strong>Steel</strong> toolbar• Press and hold down the first button of the <strong>Advance</strong> Grid, section, plate, structural element toolbar.• The Sub – Axis grid flyout appears.Figure 83: Accessing the Sub – Axis grid flyoutInstead of individually calling flyouts (that close on their own) several toolbars can be called using View on theAutoCAD® menu bar. If more tools from the sub-toolbar are required for the construction of a grid, select othertoolbars from the Toolbars tab (e.g., select the AstBasic menu group and then Sub – Axis grid).Figure 84: Sub-Axis grid toolbarStart an <strong>Advance</strong> command by clicking a toolbar button. The command appears on the AutoCAD® commandline at the bottom of the screen.Other important tools for using <strong>Advance</strong>• Abort commands by pressing the key.• The current command and prompts are displayed on the command line window at the bottom of the screen.Open and close the command line window with the key.• The right mouse click behaves like the Enter key (depending on the AutoCAD® system settings).• Hovering the cursor over a toolbar button displays the button tooltip.UndoFigure 85: Undo command on the AutoCAD® Standard toolbar• The “Undo” command on the AutoCAD® Standard toolbar cancels one or several executed commands.49
ADVANCE STEEL USER’S GUIDE• The “Match properties” command on the AutoCAD® Standard toolbar copies properties from one object toanother. The properties to transfer are selected from a list.Match propertiesFigure 86: Match properties command on the AutoCAD® Standard toolbarCreating <strong>Advance</strong> objects<strong>Advance</strong> objects are created in 3D-space using the program tools. The object's orientation depends on the currentUCS (User Coordinate System).Points created by selecting or using coordinates determine the position and orientation of the object in space. Adialog box will appear in which different settings (e.g., geometric sizes, etc.) and drawing styles can bechanged (e.g., dimension/label on the drawings).The settings in the dialog box are sorted on different tabs that vary based on object type.Figure 87: Plate dialog boxWhen a dialog box field (e.g., dimension, position, etc.) is changed the model updates instantly (model preview):• By clicking the next field,• By closing the window (click the X in the right upper corner),• By using the TAB key to move to the next field or• By using the Enter key to select the value in the current field.Initial settings of an object (e.g., a plate) are stored and can always be recalled and updated using the samedialog box.<strong>Advance</strong> will recall the last dialog box values and preferences until the next time the same tool is used. Afterrestarting AutoCAD® / <strong>Advance</strong>, the dialog boxes return to the default settings.The default settings are restored using the system menu of the dialog box (right click the header line of the dialogbox). By clicking Use defaults on this system menu, the dialog box entries return to the default settings.Object propertiesAll created objects have default Properties that can be changed in the <strong>Advance</strong> Properties dialog box, whichautomatically appears upon creating an object.Figure 88: Geometric and non-graphic properties50
ADVANCE STEEL USER’S GUIDEThe object properties are classified as follows:• Geometric Properties (i.e., position in the model and shape)They are set on creation and can be changed afterwards using standard AutoCAD® commands (e.g.,move, rotate, copy, etc.) and grips.• AutoCAD® specific propertiesThey are set in the AutoCAD® property dialog box. These properties are changed using the AutoCAD®Properties command.• Technical propertiesThey are properties for the on-screen representation (e.g., representation of a beam with or without processing)and non-graphic properties (e.g., material, name, etc.). This information goes in the structuredBOMs and drawings.Figure 89: Beam “features” and “standard” representationTo open an object dialog box double click on the object.Another way to access the properties is to select the object(s) and with a right mouse click select <strong>Advance</strong>properties from the context menu (depending on the AutoCAD® system settings).Layer<strong>Advance</strong> objects are, by default, created on the active Layer but can also be placed automatically on specificlayers with different properties. This feature is set in the ASTemplate.dwt DWG drawing template file using the<strong>Advance</strong> Management Tool.<strong>Advance</strong> objects are displayed, by default, in the following colors:ObjectBuilding gridBeamPlatesBoltsColorGreenYellowMagenta (pink)Cyan (turquoise)51
Chapter 4Creating a 3D ModelIn this chapter:■■■■■■■■Creating a building gridCreating a beamCreating platesCoordinate systemsBeam processingPlate processingChanging <strong>Advance</strong> objects<strong>Advance</strong> command properties■ Representation Type – Snaps –Grips■ Bolt and Hole Patterns / ShearStuds■ Welds■ Connections■ Working methods I■ Structural elements■ Joints and connection objects■ Special parts, special sections■ Working methods II
ADVANCE STEEL USER’S GUIDECreating a building gridThe <strong>Advance</strong> auxiliary object “building grid“ makes it easy to place <strong>Advance</strong> objects within a construction design.A building grid consists of axes in the X- and Y- directions. Grids facilitate placing of the construction elementsand for orientation in the 3D view. Placing a building grid is the first step of 3D modeling in <strong>Advance</strong>.Figure 90: <strong>Advance</strong> building gridA building grid is created in the X/Y-plane of the current coordinate system and consists of two independent axisgroups.Picking three points creates a curved single axis.A building grid can be copied, for example upwards, several times if needed. For better recognition, the gridscan have different labels (A, A‘, A‘‘) on the various planes with a different color on a new AutoCAD® layer (recommended).Figure 91: Building gridExample: Creating an axis group by setting the distance between axis• Start AutoCAD® / <strong>Advance</strong> with the ASTemplate.dwt template file.• On the Sub – Axis grid toolbar (flyout), click .Sub – Axis grid flyoutFigure 92: Sub – Axis grid toolbar• Enter the starting point of the first grid line as (0,0,0) (please give end points of the grid line. startingpoint: 0,0,0 Enter),• Set the end point of the grid line by dragging the mouse pointer (with Ortho-mode on, F8) in the X-direction and enter 8000 (end point: 8000 Enter).54
ADVANCE STEEL USER’S GUIDE• Determine the direction of the axis group by picking a point in the Y-direction on the screen (orientationof the group: Enter).• Next, enter 2000 for each distance between axes until the AutoCAD® command line has a total value of8000 and then press Enter twice. The axes group in the X-direction is created and the Axes, paralleldialog box appears.Figure 93: Building grid: axes in X-directionFigure 94: Axes, parallel dialog box• On the Total tab of the dialog box, the length property (distance between the first and the last axis) andwidth (length of the axes) can be changed. The axes are automatically labeled with numbers or letters.• Close the dialog box by clicking on the cross (X) in the upper right corner.• To create a complete building grid, repeat the same steps for an axis group in the Y-direction.To change the axis group, select a group and select <strong>Advance</strong> Properties from the context menu.When the Group tab is selected, the color of the selected group is changed to red. The number of single axesor their distance within the total length is indicated.The Single axis tab provides options for individual axis labeling (if automatic labeling is turned off on the Totaltab). The selected axis is displayed in red. An axis can be added to the right or left of a main axis with an optionto use a label containing the main axis name with a suffix and a prefix.The grid axes can be hidden or switched to single axis representation on the Display type tab.• To create a complete grid with a group of axes in both the X- and Y-directions, use the “Building grid” tool.This building grid is created as a standard grid by clicking and right clicking twice or by giving specificcoordinates for the origin point and a second diagonally opposite point.In both cases, the grid size, division and labeling can be modified using <strong>Advance</strong> Properties (double click thegrid). Since two axis grids are created in the course of this command a dialog box does not appear.The Sub – Axis grid toolbar contains the following tools for creating and designing building grids:ButtonFunctionCreate grids by individual groups with 4 axesCreate grid groups with distances55
ADVANCE STEEL USER’S GUIDEButtonFunctionCreate an axis in a groupCreate an axis from a groupCreate a group of axesCut a groupExtend a groupCreate a curved single axisCreate a level symbolDetailed information on individual tools, representation types, snaps, grips, and object coordinate systems isavailable in the Axis grid chapter of the <strong>Advance</strong> online Help.Creating a beamIn <strong>Advance</strong>, a variety of beams are preset such as rolled I sections, channels, angles, T-sections, tubes, Zeds,flats, round bar, square bar, square/rectangular hollow sections, cold rolled sections, purlin sections, and othersection classes (Sub – Section classes toolbar). All types of beams are available from the listed sections.Compound and welded sections can be also created. There are various types of compound and weldedmembers available on two flyouts: Sub – Welded sections and Sub – Compound sections.The beams can be created as curved or poly beams.Additionally, individual sections can be set as special sections (refer to the Special parts, special sections chapter).For beam creation, five flyouts are available on the Grid, section, plate, structural element toolbar:Figure 95: Buttons for creating beams• Creation of beams – section classes (flyout)• Creation/ explode of compound sections (flyout)• Create sections from various cold rolled systems (e.g., Canam Manac, Canfer, etc.)• Creation of beams (flyout)• Creation of welded beams (flyout)The buttons contain flyouts, which are explained in the Straight beams, Compound sections and Constructionsystems sections of this chapter.56
ADVANCE STEEL USER’S GUIDEStraight beamsStraight beams are created in the <strong>Advance</strong> 3D model relative to the current user coordinate system (UCS) byentering one starting point and one end point.The current user coordinate system (UCS) determines the position of the sections' main axes: the web of abeam runs in the Z-direction of the UCS (i.e., the ‘top’ of the section is in the Z-direction).Example: Creating a straight beam HEA 400 x 4000 mm long• Click a suitable UCS (see Figure 96).Figure 96: Beam HEA 400Figure 97: <strong>Advance</strong> Sub – Section Classes toolbar (flyout)• On the Grid, section, plate, structural element toolbar, Sub – Section Classes flyout, click .• Select a starting point at (0,0,0).• Move the mouse pointer upwards in the Y-direction (the setting Ortho causes an exact orientation entry)and enter 4000. A standard I-section is created.• The “Beam” dialog box appears. Select the section class (HEA) followed by the section (HEA 400).For beam length and placement, three different object axes types are available:• The insertion axis (system line) is an axis that has two points and forms the relation of a beam.• Reference axes are important specific axes for sections such as edge lines or center lines.• The gravity axis is the line of the cross-section areas of the center of gravity. Not all sections (e.g., C-shaped profiles) have these lines.Figure 98: Axes of a beam57
ADVANCE STEEL USER’S GUIDEThe standard insertion axis (system line) of a beam lies in the center of gravity. The beam is moved or rotatedrelative to the insertion axis or reference axis by changing the values on the Positioning tab of the “Beam” dialogbox.A variety of other properties, such as entries for drawings style (type of dimensions and labels used in theautomatic detailing by processes), material, or for behavior, are used for identification of identical parts, collisiontest, and creation of BOMs.During drawing creation the Model role, set on the Naming tab, will influence the output. An object, set as acolumn, is dimensioned and labeled differently by the automatic detailing process than if the object is set as abeam.The Properties tab displays beam information such as weight and coating surface area, and also section valuessuch as flange thickness, web thickness and height, etc.Compound sectionsTwo or four sections, as a combined section (named Compound sections), are created at a system line. Thesections are handled as a single section so that a trim will affect all sections.To create Compound sections, use the Sub – Compound sections flyout of the Grid, section, plate, structuralelement toolbar.Figure 99: Sub – Compound sections toolbar (flyout)Compound sections are created like simple sections by entering a start point and an end point according tothe current coordinate system.Figure 100: Compound sectionsThe properties in the dialog box such as position, material, drawing-style, or representation type correspond tothose of the simple sections.On the Shape & Material tab, the distances between the single profiles in the X- and Y-directions can bechanged.The last button of the Sub – Compound sections toolbar separates the assembly into single beams. Eachbeam then gets its own system line. The single axes are overlapped and each beam has an offset value.Before creating joints compound sections must be separated into single beams because joints can only beattached to single beams.Before creating BOMs and drawings compound sections must be separated into single beams otherwise theyare treated as one beam and this would result in an incorrect quantity of beams in the BOM.Curved beamsThe section classes previously listed in this chapter can also be created as curved beams. To create a curvedbeam, click the corresponding button and give a starting point and an end point for the length of the section,followed by one circle point for the radius.58
ADVANCE STEEL USER’S GUIDEAs in the case of straight beams, the current coordinate system determines the position of the main axes of thebeam. The curved beam web runs in the Z-direction of the current UCS (i.e., the ‘top’ of the section is in the Z-direction). The created curved beam can be rotated 90° about its system line.Example: Creating a curved beam HEA 240 between two columns (straight beams)Figure 101: Curved beams• Select a user coordinate system as shown in Figure 101.• On the Grid, section, plate, structural element toolbar, Sub – Beams flyout, click . Use the uppersystem line end points of the columns as the start point and end point.• Define the radius of the curved beam with a circle point. The circle point must be defined in the X/Yplaneof the coordinate system. Alternatively, pick a point at any radius and then specify the radius onthe Section & Material tab of the dialog box. It is very important that the radius is set while the systemline is at the center point (center of gravity). The system line can then be set on one edge and the radiuspreviously entered will then correspond to that edge. Note that the value for the radius in the dialog boxwill then change since it displays the radius to the center of the section!• The curved beam in this example must be rotated 90°. Rotate the beam on the Position tab of theBeam dialog box.All other beam properties are the same as those of straight beams. On the Section & Material tab, in which theradius is set, there is a tolerance field to set the circle representation accuracy.Poly beamsThe section classes listed in the Straight Beam section of this chapter can also be created as poly beams.To create poly beams, a polyline must be created. Any 2D or 3D polyline can be converted to a poly beam.The position of the beam is independent of the coordinate system since the beam position is determined by theposition of the polyline.Example: Creating a poly beamFigure 102: 2D poly beam59
ADVANCE STEEL USER’S GUIDE• Draw an AutoCAD® polyline in a suitable user coordinate system.• On the Grid, section, plate, structural element toolbar, Sub – Beams flyout, click .• Select the polyline.• Confirm the selection by pressing Enter.• The polyline can be kept or deleted.• Type Y for Yes (or N for No) and finish by pressing Enter.All other beam properties are the same as those of straight beams.Any line or arc can be converted to a beam using the Beam, polyline tool.Folded profileFolded profiles are created using the Sub – Beams flyout of the Grid, section, plate, structural element toolbar.The cross section is defined directly inside the model by specifying the points (point by point) in the currentUCS or by selecting an AutoCAD® polyline. The folded plate can be an open or closed section.Example: Creating a closed folded profile in the current UCSFigure 103: Closed folded profile (Z was vertical when created)• Place a coordinate system with the X/Y-plane in the appropriate plate plane.• On the Grid, section, plate, structural element toolbar, Sub – Beams flyout, click .• Select the corner points one after another.• End by pressing Enter.• Click the start point of the system line.• Click the end point of the system line.• The folded profile is created.A folded profile is also created by selecting an existing polyline.The folded profile properties are set and changed in the dialog box. The thickness and the positioning are set onthe Section & Material tab of the properties dialog box. The radius of each corner can also be changed.Figure 104: Section properties for the folded profile60
ADVANCE STEEL USER’S GUIDEFolded profiles have a specific representation type: Exact (possible to modify the section).Figure 105: Folded profile – Representation typeIf the representation type is set to Exact (possible to modify the section), the shape of the folded plate ismodified by moving its grips.Figure 106: Folded profile – grip pointsConstruction systems (Cold rolled profiles)The Sub – Cold rolled profiles toolbar (flyout) contains a variety of construction systems. They include coldrolled purlins, purlin accessories, side rails and curtain wall sections, etc., arranged by supplier: AGBrown, Albion,Ayrshire, BW Industries, Canam Manac, Canfer, Fischer, HiSpan, Kingspan, Krupp, Metsec, SAB,SADEF, Staba, StructuralSections, Ward, Zeta, etc. New systems are regularly added.Figure 107: Sub – Cold Rolled Profiles toolbar (flyout)These elements are created in the same manner as the other sections by entering a starting point and an endpoint. The rotation is dependent on the current user coordinate system.Example: Creating a Krupp box channel ZRFigure 108: Krupp box section61
ADVANCE STEEL USER’S GUIDE• Select a suitable user coordinate system (see Figure 108).• Click the Krupp tool (the K button) on the Sub – Cold Rolled Profiles toolbar.• Select a starting point followed by an end point.• The section is created.Welded beamsWelded beams are created at an insertion axis. The sections are handled as a single section so that a trim affectsall sections.To create welded beams, use the flyout on the Grid, section, plate, structural element toolbar.Figure 109: Sub – Welded beams toolbar (flyout)Welded beams are created in the same manner as simple sections by entering a starting point and an endpoint in the current coordinate system.Figure 110: Welded beam - HollowThe section class and the section of each individual element in the welded beam are controlled on the Section& Material tab of the properties dialog box. The Welds tab configures the welds between the different elements.Welded beams are stored in a library using Save and Save as.Welded beams have two specific representation types:• Complete: when the welded beam is cut, the entire section is cut.• Separated: only the selected element of the welded beam is cut.Figure 111: Compound beam properties – Representation type62
ADVANCE STEEL USER’S GUIDECreating platesPlates are created in <strong>Advance</strong> in almost any shapes and sizes in any plane. The <strong>Advance</strong> default plate thicknessis controlled by the Management Tools.The tools to create plates are on the Sub – Plate and Sub – Folded Plates toolbars (flyouts) of the Grid, section,plate, structural element toolbar.Tools includes:• Rectangular plates• Polygon plates• Folded plates• Conical and twisted folded platesFigure 112: Sub – Plate and Sub – Folded Plates flyouts• Split and merge existing plates3D folded plates of any shape are created by joining different plates together.Rectangular plates are created using a center point, using two diagonally opposite corner points, or using threepoints that define a plane.To create a polygon plate, pick the corner points directly or create a polyline that does not have to be closed.Polygon plates can be resized.Any plate can be converted to a polyline and vice versa. The re-converted plate retains its initial properties.Rectangular plates can be converted into polygon plates but the reverse is not possible.Rectangular plateRectangular plates are placed in the X/Y-plane of the current coordinate system.Figure 113: Rectangle plate, centerExample: Creating a rectangular plate using the center point• Place a coordinate system with the X/Y-plane in the appropriate plate plane.• On the Grid, section, plate, structural element toolbar, Sub – Plate flyout, click .• Set a center point by selecting with an object snap or by entering coordinates.• End by pressing Enter. The plate is created with a default length, width, and height.63
ADVANCE STEEL USER’S GUIDEIn the “Plate” dialog box that appears after object creation, a variety of plate properties such as the plate sizecan be defined or changed on the Shape & Material tab (length X, width Y).Figure 114: “Plate” dialog box – Shape & Material tabOn the Position tab, a reference point to the plate (e.g., center, center right, center left, bottom center, bottomright, or bottom left) can be assigned. Also, it is useful for changing plate thickness from the bottom, center ortop of the plate. For example, when increasing the thickness starting at 0.5 (the default center), half the platethickness projects in the positive Z-direction and the other half projects into the negative Z-direction.Figure 115: Plate thickness and plate positionThe assigned reference point corresponds to the creation point. When changing the plate size on the Shape &Material tab, this point remains in position.Polygon plateEntering the polygon corner points in the X/Y-plane of the current coordinate system will create a polygon plate.Figure 116: Polygon plateExample: Creating a polygon plate using corner points• Set a suitable coordinate system.• On the Grid, section, plate, structural element toolbar, Sub – Plate flyout, click .• Select the corner points one after another.• End by pressing Enter. The contour of the plate is closed to a polygon plate.The properties of the plate are set and changed in the dialog box; dimensions in the X/Y-plane are not availablefor this plate type.Another way to create a polygon plate is to transform an existing polyline, which does not have to be closed,into a plate.64
ADVANCE STEEL USER’S GUIDEIn this case, the position of the plate is independent of the coordinate system since the plate position is determinedby the position of the polyline.Figure 117: Polyline and created plate• On the Grid, section, plate, structural element toolbar, Sub – Plate flyout, click “Plate on polyline” .• Select a polyline and press Enter.Any plate can be converted to a polyline.• On the Grid, section, plate, structural element toolbar, Sub – Plate flyout, click “Plate to polyline” .• Select the plate and press Enter. The plate can be kept or deleted.• Type Y for Yes (or N for No) and press Enter.• The plate is converted to a polyline and deleted.The resulting polyline can be modified and converted back to a plate. The plate is created with its initial properties.Splitting / merging - platesExisting <strong>Advance</strong> plates are divided into two or more plates using a polyline or two points. All plate processings(e.g., contours, etc.) are kept.Example: Rectangular plate divided on polylinesFigure 118: Plate divides on polyline(s)• First create the polyline(s) on the existing plate at the dividing position.• To divide the plate, click on the Sub – Plate flyout of the Grid, section, plate, structural elementtoolbar.• Select the plate / plates to divide (identify objects...) and press Enter.• Select one or more polylines and press Enter.• Enter a value for the required gap between the plates and press Enter.To merge plates, clickon the Sub – Plate flyout, select the plates to merge, and press Enter.65
ADVANCE STEEL USER’S GUIDEShrinking/enlarging polygon platePolygon plates can be shrunk or enlarged. One or more plates must be identified and a dimension must be enteredto shrink or enlarge a plate. A negative value shrinks the plate while a positive value enlarges the plate.Example: Shrinking a plateFigure 119: Polygon plate before and after shrinking• To shrink a polygon plate, click on the Sub – Plate flyout of the Grid, section, plate, structuralelement toolbar.• Select the plate (one or more) to shrink and press Enter.• Enter a dimension (e.g., 10). The plate edges move in a perpendicular direction by the entered dimensionvalue.Folded plateThe tools for creating folded plates are grouped on the Sub – Folded plate flyout of the Grid, section, plate,structural element toolbar.ButtonFunctionThe first selected plate is the main plate and the second selected plate is movedto join the first one.The two selected plates are extended or cut along their bisector (intersection)and become one.Creates a conical folded plate starting from AutoCAD contours or from beams.Creates a twisted folded plate from polylines or splines.Example 1: Two joint platesFigure 120: Folded plate• On the Grid, section, plate, structural element toolbar, Sub – Folded plates flyout, click .• Select the plate to connect near an edge.• Select the second plate to connect near an edge.• Set 90 for the angle.• Press Enter.66
ADVANCE STEEL USER’S GUIDE• The two plates are joined.The relation between the two plates can be modified in the “Folded Plate Relation” dialog box. Doubleclick the red relation symbol.Figure 121: Bending properties for the folded plateThe angle, justification and radius values can be modified.Any plate from the created folded plate can be set as the main plate using the “Set folded plate main object” tool.“Check unfolding” validates if the created folded plate can be correctly unfolded in drawings and in BOMs.Example 2: Conical folded plate using AutoCAD contoursFigure 122: Conical folded plate• Draw two AutoCAD® circles or ellipses in suitable user coordinate systems.• On the Grid, section, plate, structural element toolbar, Sub – Folded plates flyout, click .• Type C on the command line and press Enter to select the first contour.• Select the first circle (or ellipse) and press Enter.• Type C on the command line and press Enter to select the second contour.• Select the second circle (or ellipse) and press Enter.• In the “Conical folded plate” dialog box, set the number of facets, the plate thickness and the justification.• The conical folded plate is created.Figure 123: “Conical Folded Plate” dialog box67
ADVANCE STEEL USER’S GUIDECoordinate systemsIn AutoCAD® / <strong>Advance</strong> the World Coordinate System (WCS) is fixed and the User Coordinate Systems (UCS)can be moved/rotated. The UCS takes precedence in almost all cases except where a tool specifically refers tothe WCS (e.g., Define model view with 1 point in WCS).The <strong>Advance</strong> UCS tools are located on the <strong>Advance</strong> Standard toolbar.Figure 124: <strong>Advance</strong> UCS toolsThe first button opens the Sub – UCS flyout, which contains tools for object coordinate systems, coordinatesystem on curved beams, coordinate systems on a bisecting line, and coordinate system definition.Figure 125: Sub – UCS flyoutThe current UCS is rotated by 90° around the X-/Y-/Z-axes of the current user coordinate system using threebuttons:ButtonFunctionUCS rotate around XUCS rotate around YUCS rotate around ZButtonFunctionA current UCS is moved to a new originpoint, in which the orientation of the axesremains the same.“View on UCS“ sets a view in the Z-axis of the UCS and “Clipped view on UCS“ sets clipping to improvethe view area for the required construction.The Sub – Isometric view toolbar (flyout) provides isometric views on the <strong>Advance</strong> model similar to the Auto-CAD® isometric views but with a slightly different view angle.Figure 126: Sub – Isometric view flyoutObject Coordinate Systems<strong>Advance</strong> objects are always created relative to the current coordinate system.Each <strong>Advance</strong> object has its own object coordinate system. The X/Y plane of the object coordinate system isperpendicular to the web (parallel to the flange) of a beam or to a plate surface. The Z coordinate points to theTOP of a beam or represents the default direction for a plate thickness.If processings or connection objects are to be created at beams or plates, it is recommended to set a UCS orientationcorresponding to a suitable object coordinate system. For example, an object coordinate system can beactivated in a plate plane if a contour processing will be created in this plane.68
ADVANCE STEEL USER’S GUIDE• Rectangular plates have ten object coordinate systems.Figure 127: Plate with 10 object coordinate systems, current object coordinate system• Beams have six basic object coordinate systems.Figure 128: Beam with six object coordinate systemsSelect an object coordinate system as a user coordinate system using the first tool (“UCS at object”) on the Sub– UCS flyout.Example: Activating an object coordinate system of a polygon plate as a UCSFigure 129: Object coordinate system as UCS• On the Standard toolbar, Sub – UCS flyout, click .• Select a polygon plate. The coordinate systems are displayed. The respective axis directions are displayedas lines with different lengths. The positive Z-axis is displayed as the longest line.• Select one of these lines (e.g., the yellow line pointing upwards). A UCS is set corresponding to the selectedcoordinate system.69
ADVANCE STEEL USER’S GUIDECoordinate systems at curved beamsA dedicated coordinate system tool is available for curved beams. Place an object coordinate system on anypoint of a curved beam (Z-axis follows the radial line) using the “UCS at curved beam” tool.Example: Creating a coordinate system at a curved beamFigure 130: UCS at a curved beam (UCS has been subsequently rotated about the X-axis)• On the Standard toolbar, Sub – UCS flyout, click .• Select a point on the curved beam.• Select an additional creation point for the position of the coordinate system or press Enter.• The coordinate system is created.The additional point does not need to lie on the beam. Thus, a UCS can be set on a curved beam at the exactlocation of an approaching beam for constructing a connection at this location.UCS at a bisecting lineThe “UCS to bisecting line” tool creates a user coordinate system at a bisecting line. This tool is suitable forcreating sections at the bisecting angle of two other beams (e.g., in facade construction).Example: Creating a UCS at a bisecting angle• On the Standard toolbar, Sub – UCS flyout, click .• Locate a point of origin for the UCS.• Pick another point to define the Z direction.• Pick a point to define the first bisecting plane.• Pick a point to define the second bisecting plane.• The X-axis of the new UCS bisects the 2 selected planes.Defining a coordinate systemThe “Initial coordinate system” tool is useful for placement on existing objects. The position and orientation ofthe coordinate system corresponds to the coordinate system of the object at the time of creation. Thus, otherobjects with identical positions and orientations can be created.For plates, a coordinate system is created with the same orientations as when the plate was created.For beams, a coordinate system is created at the beginning of the beam system line. This coordinate systemhas an orientation that allows the creation of a new beam in the same orientation.70
ADVANCE STEEL USER’S GUIDEExample: Creating a coordinate system on an objectFigure 131: Initial coordinate system• On the Standard toolbar, Sub – UCS flyout, click .• Select an object (the curved beam in this case). At the end of the beam a red coordinate system lineappears.• Choose a red coordinate system line and with it a coordinate system.• Press Enter. The coordinate system is created.Beam processing<strong>Advance</strong> beam processing creates almost any beam contour processing. A beam can also be processed byanother element (e.g., another beam).The beam processing is located on two flyouts of the Grid, section, plate, structural element toolbar.• Sub – Process section toolbar (flyout)Figure 132: Toolbars for beam processing• Sub – Section contour toolbar (flyout)Select one of the flyout icons and then click the beam end to process (e.g., trim, cope).If two beams are individual, as for a miter cut, both beams must be identified after starting the tool. Follow the(AutoCAD®) command line prompts.Processing is dependent on the UCS and is created parallel to the current coordinate system. A suitable coordinatesystem must first be set up. It is recommended (especially for contour processing curved beams) to placea user coordinate system at the beam before processing.Some commands, such as creating a rectangular processing, a center point or two diagonally opposite points todetermine a contour must be entered after identifying the beam end.To create diagonal points switch off the Ortho mode.Some of the processing tools work independently of the current coordinate system. For example, trim andcope tools are relative to the identified objects.Upon creating a beam processing a dialog box for modifying other parameters appears.71
ADVANCE STEEL USER’S GUIDEProcessing objectsBeams or plates are processed when creating a processing object. Processings are displayed as green contoursin the model. These features are <strong>Advance</strong> Objects that cannot exist independently; they belong to a basicobject (e.g., beam or plate).Processing objects are created on the same layer as the associated basic object and can be deleted separately.Example: Object processing - beam trimmingFigure 133: Beam trimming, rotation of the end planeTo trim a beam, a “shorten” processing object is created into the same layer as the beam. By setting a positiveshorten value the beam is trimmed whereas setting a negative shorten value the beam is extended. The objectprocessing is displayed in green.If a processing object is deleted, the beam trimming including the end plane rotation is undone.If the beam is deleted, the processing object will also be deleted.Rule-based beam processingSome of the beam processing (by adjusting one beam to another) is based on rules. (See the “Cope parametric– rule (contour processing)” command.) This means that when modifying a beam (e.g., a section) the processingis also modified.As for joints, processings based on rules are controlled with a connection object, through which feature propertiescan be changed.Figure 134: Connection object (dashed), processing object (rectangle)The connection objects are represented in the model as gray objects (boxes).Connection objects (boxes) are displayed by selecting one of the objects created by the joint and using the “Display” toolon the Sub – Process section toolbar (flyout) or by right clicking on the object and selecting Joint properties from themenu. Processings are displayed in the model using the “features” beam representation style. For joints that only createprocessing objects, this representation style is required to display the connection object (box).Process sectionThe Sub – Process section flyout contains the following tools:Figure 135: Beam processing, Sub – Process section flyout72
ADVANCE STEEL USER’S GUIDEButton FunctionShorten for straight and curved beamsShorten at UCS for straight and curved beamsMiter cutCopeCope skewedSplit beamMerge beamCope, parametric – RuleCut at object – Rule: Beams are modified to other beamswith a diagonal cutCut variable – Rule: Beams can be cut on a miter and abracing member can be modified to other beamsRepresentation of connection object set by rulesExample 1: Beam trimmed by 100 mm, beam end plane rotated by 30° (see Figure 133)• On the Grid, section, plate, structural element toolbar, Sub – Process section flyout, click .• Select a beam at a reference end.• The “Shorten beam” dialog box appears and the beam processing is represented as a green contourusing the default value.• In the properties dialog box, input the rotation angle for the beam end plane. The reference point iswhere the beam system line intersects the cutting plane. The beam end plane is rotated.Example 2: Splitting existing <strong>Advance</strong> beamsFigure 136: Split beam• On the Grid, section, plate, structural element toolbar, Sub – Process section flyout, click .• Select the required beam and press Enter.• Select the separation point(s) and press Enter,• Enter a value for the gap that should be between the single beams. Note that a gap will shorten the systemlines and not apply shorten features.Using the selected beam, two or more beams are created. Processings of the original beam are transferred ontothe newly created beams. When merging beams, the two or more beams to be merged must be selected.73
ADVANCE STEEL USER’S GUIDESection contourThe Sub – Section contour flyout contains the following tools:Button FunctionFigure 137: Beam processing, Sub – Section contour flyoutRectangular contour, Center: A rectangular contour is cut from the beam. It canbe an outside (cope) or inside (hole) contour. The contour is created parallel tothe UCS.Rectangular contour, 2 Points: The processing can be assigned to a beam end tokeep its position if the length changes. The feature is created parallel to the UCS.Circular contour, center, parallel to UCSCircular contour, 2 PointsPolygon contour: Any contour (polygonal, circular shape) can be cut from thebeam. For curved beams it is recommended to first set a UCS on the object.Element contour processing: A straight or curved beam is processed through thegeometry of another straight beam.Element contour - ruleExample: Creating a circular processing in curved beams.Figure 138: Circular processing in curved beams• The processing tool is dependent on the current UCS. Therefore, set a beam coordinate system usingthe “UCS at curved beam”the web.tool (Standard toolbar); rotate, if needed, so that the X/Y-plane lies on• On the Grid, section, plate, structural element toolbar, Sub – Section contour flyout, click .• Select a beam at a reference end.• Next, set the center point of the contour processing (0,0,0).• The contour processing is created and the “Contour processing” dialog box appears.• Radius, position, contours (gap, width), and grid values can be changed.Beam processings are a very powerful feature. For further details refer to the <strong>Advance</strong> online Help.74
ADVANCE STEEL USER’S GUIDEPlate processingThe tools for plate processing are located on five different toolbars (flyouts).Figure 139: Toolbars for plate processingProcessing objects are classified as either independent or dependent on the current coordinate system, cornerfinishes, or features for polygon plates. The five different processing styles are each arranged on their own toolbars.Polygon plates are enlarged or shrunk using the “Shrink/enlarge polygon plates” tool. This tool is frequentlyused in curtain wall construction to fit created elements by entering a positive or negative value (e.g., for creatingglazing inside a frame).Plate processings are created in the model as green contours. They are always perpendicular to the plateplane. Features made using a diagonally passing element are trimmed in such a way that the processing edgesare perpendicular to the plate plane.<strong>Advance</strong> plate processing objects cannot exist independently; they exist only as objects attached to a plate. Theplate processings can be deleted as a separate object. If the processed plate is deleted the feature is deleted aswell. Processing objects are on the same layer as the associated plate but the color is set to green for recognition.Combining individual processing objects can create any imaginable feature shape.When creating a plate processing object a context sensitive dialog box appears. The various tabs contain additionalprocessing options.Plate processing – weld preparationThe weld preparation tool sets weld preparations on plate edges and changes the plate front edges (in the Z-direction) with bevels or fillets.The Sub – Plate cuts toolbar (flyout) contains weld preparation tools.There are five ways to create weld preparations:• Cut plate at UCS• Cut plate at another plate• Miter plates• Weld preparation, chamferFigure 140: Plate processing, Sub – Plate cuts flyout• Weld preparation, filletTo create a weld preparation, a side that has straight edges must be selected. The “Exact with weld preparation”representation type shows the resulting exact plate shape with bevels or fillets at the edges. Weld preparationsare represented in green.Example: Creating a bevel weld preparationFigure 141: Plate with weld preparation75
ADVANCE STEEL USER’S GUIDE• On the Grid, section, plate, structural element toolbar, Sub – Plate cuts flyout, click .• Select a plate at a reference edge.• The weld preparation is created and the “Weld preparation – bevel” dialog box appears. Bevel angle,bevel height, and bevel width can be changed along with the bevel side (above/below).Figure 142: “Weld preparation” dialog boxSince the bevel angle value and bevel width X are related, the second value is calculated automatically whenone value is entered.Available options for bevel height are relative or absolute.The weld preparation is related to the edges such that it is updated if the plate contour is changed.Cut plate at UCSThe "cut plate at UCS" and "cut plate at another plate" commands extend or cut a plate to the UCS or at anotherplate and create a chamfer (for weld preparation).Cutting a plate will change the plate contour. A cut can be beveled where the bevel can be set as absolute or relative.There are 3 main options for the type of chamfer to apply to the plate:Figure 143: Chamfer optionsCut plate at plateThis command extends or cuts one plate to another and creates a chamfer (for weld preparation) at the modified plate.There are 3 main options for the type of chamfer to apply to the plate:Figure 144: Chamfer optionsPlate processing – independent from the UCSThe Sub – Plate Contour toolbar (flyout) contains plate processing tools, which are used independent of thecurrent user coordinate system.Figure 145: Plate processing, Sub – Plate Contour flyout76
ADVANCE STEEL USER’S GUIDEThere are four basic processing styles.• One or two points to determine rectangular processing.• One center point or two points – (center point and radius point) creates a circular processing object.• Any contour processing (selected through points) can be developed as inner or outer contours.• Using the “Contour element” feature, a plate can be processed by a beam or by another plate.To create a plate processing, the plate is identified near its corner. Then the program requests a center or selectedpoints that determine a processing contour.To create points the Ortho mode must first be turned off.A “Plate contour” dialog box appears, in which the form of the plate contour (length X, width Y), the position,contour (gap width), grid value, and corner feature (radius, boring) can be specified.Example: Plate contour element processingFigure 146: Plate with casing and exact processing• With this tool, a beam processes a plate. Select the type of processing with the switch on the Grid, section,plate, structural element toolbar.Button FunctionExact cross sectionCasing cross section• On the Grid, section, plate, structural element toolbar, Sub – Plate Contour flyout, click .• Click near a corner of the plate to be modified.• Next, select the element to modify. The plate processing is performed.• The “Contour processing” dialog box appears. The contour (gap width), grid (increment for modifyingthe length by the grips), and corner finish (fillet, boring) can be specified.Plate processing – dependent on the UCSThe plate processings on Plate contour UCS the toolbar (flyout) are dependent on the current coordinate system.Figure 147: Plate processings, Sub – Plate contour UCS flyoutThe following UCS dependent processing types are available:• Rectangular processing determined by one or two points77
ADVANCE STEEL USER’S GUIDE• Circular processing determined by a center point or two points (center and radius point)• Any contour processing selected by pointsVerify that a suitable user coordinate system (UCS) is set before starting the feature tool.The procedure for creating a UCS dependent plate processing is identical to that of UCS-independent processing.Some plate features, in addition to being independent, can also be dependent on the current user coordinatesystem (UCS). For processings dependent on the UCS, the definition points of the object processing are placedin the coordinate system plane and projected along the Z-direction onto the plate plane. The result is that thelength and width of the processing in the plate plane are distorted. For an independent processing, the definitionpoints and the object processing are placed directly in the plate plane.Example: The plate processing circular contour and circular contour UCSFigure 148: independent (circle) and dependent processing (ellipse) on the coordinate systemThis example illustrates the effect of a UCS dependent circular processing. The circular processing lies in thecoordinate system. The circle is projected onto the plate plane and presents an oval feature. The processingedges are always perpendicular to the plate plane.Corner processingThe Sub – Plate Chamfer toolbar (flyout) includes commands for corner processing and fillets of plates.Figure 149: Plate processing, Plate chamfer flyoutCorner processing can be attached in two ways, either by defining one or two points.Figure 150: Corner processing on plateExample: Corner processing with two points• On the Grid, section, plate, structural element toolbar, Sub – Plate Chamfer flyout, click .• Specify the first point by picking the side of the plate at the start point of the cut.• Repeat this process for the second edge.78
ADVANCE STEEL USER’S GUIDE• The corner processing is created between the two selected points and is represented with a green contourprocessing. The “Plate chamfer” properties dialog box appears in which the length X and the widthY of the corner processing can be changed. The first identified edge represents the X direction.Polygon plate processingPolygon plates are processed using commands on the Sub – Plate corner toolbar (flyout) of the Grid, section,plate, structural element toolbar. Corners can be added or deleted using commands on this toolbar.Button FunctionFigure 151: Plate processing, Plate corner flyoutTo create an additional corner, select the “Create corner” tool and select a plate edge.The additional corner is created on the mid-point of the selected edge (where its positioncan then be modified using the grip point).The “Remove corner” tool deletes a corner so that a new edge is created between theadjacent corner points.Changing <strong>Advance</strong> objectsPosition, geometry, and attributes of <strong>Advance</strong> objects (e.g., beams, plates) can always be changed using:• AutoCAD® / <strong>Advance</strong> grips• AutoCAD® tools: Moving, Rotating, Copying, Mirroring• AutoCAD® Properties command• <strong>Advance</strong> Properties commandChanging objects using gripsGrips are displayed (AutoCAD® default is blue) by clicking on an element (e.g., a plate or its feature) and areactivated (AutoCAD® default is red) by clicking on a grip. The elements geometry or features are changed withgrips as can their size or position by dragging a grip(s). Changes using grips are limited to the X/Y-plane of thecurrent coordinate system.Figure 152: Grips for changing the plate processing / plateFor some manipulations the grips have no effect if modified outside the UCS X/Y-plane.79Figure 153: <strong>Advance</strong> grips for changing the beam processing
ADVANCE STEEL USER’S GUIDEIn the above example, the grip is only moveable in the X-direction.For some objects, it is also possible to assign grid values that are used when using the grips.For example, a shortening can only be moved by the given grid value (increment) using the grips in the currentuser coordinate system (UCS).Grid values are always applied globally to all types of objects and are not stored per object. This means, if avalue was created for a plate feature, it is also applied to other plate features that are created. This also appliesfor the gap between features and the objects that are to be processed.AutoCAD® Manipulating toolsFor <strong>Advance</strong> objects, the following AutoCAD® Manipulating Tools are implemented:• Move• Rotate• Array• Mirror.The AutoCAD® standard tools such as “Move”, ”Rotate”, etc. are available by right mouse click. First, click agrip (in red by default), then right click.Figure 154: AutoCAD® Manipulating ToolsThe right click menu is context sensitive and only the available features/tools are displayed for an object.When changing the object geometry using AutoCAD® grips, the coordinates of the moving point are projectedonto the current coordinate system.AutoCAD® command propertiesTo change the AutoCAD® properties of an element such as layer, color, etc., right click on the object and selectProperties (not <strong>Advance</strong> Properties). Alternatively on the command line type the AutoCAD® DDCHPROPcommand.Figure 155: AutoCAD® properties of a selected plateNote that changing layers is simpler by selecting the objects to modify, then selecting the appropriate layer onthe AutoCAD® Object Properties toolbar.80
ADVANCE STEEL USER’S GUIDE<strong>Advance</strong> command propertiesEach <strong>Advance</strong> object has initial default properties. The properties are viewed and changed in the <strong>Advance</strong>Properties dialog box.Figure 156: <strong>Advance</strong> Properties Beam dialog box, Section & Material tabDouble clicking an object opens the <strong>Advance</strong> Properties dialog box. The <strong>Advance</strong> Properties dialog box alsoappears by selecting <strong>Advance</strong> Properties or <strong>Advance</strong> Joint Properties on the context menu.Figure 157: Context menuAnother way to call the properties dialog box is to select the required element and then click the “Properties”icon on the <strong>Advance</strong> Standard toolbar.<strong>Advance</strong> PropertiesFigure 158: <strong>Advance</strong> Properties icon on the Standard toolbarRepresentation Type – Snaps – GripsTo keep <strong>Advance</strong> clear and simple in the different phases of construction, <strong>Advance</strong> objects have their own differentrepresentation types (e.g., “standard”, “features”, and “exact”).Since the different representation types of objects normally correspond with different constructive courses, therepresentation types in each case use different snaps and have grips.The total construction of a model is clearest in the “standard” representation type, in which processing objectsare not shown.When processing and connecting beams or plates, the “features” representation type is very useful, especiallysince the required grips for changing the features are available.• The representation types are changed for each object either in their dialog box (e.g., beams, plate, Displaytype tab) or clicking on the <strong>Advance</strong> Standard toolbar (refer to the Changing representation type sectionof this chapter).The representation types (and available grips) are specific to each object. The examples use beam and plateobjects. Refer to the <strong>Advance</strong> online Help for more details.81
ADVANCE STEEL USER’S GUIDEExample: Beam representationAn <strong>Advance</strong> beam is displayed in one of four representation styles:Figure 159: Beams in the representation types “standard”, “features”, “exact”, and “symbol”BeamRepresentation type NameRepresentation 1 StandardRepresentation 2 FeaturesSection edges and creation axes of the beamSection edges and processing objectsRepresentation 3 ExactSection edges and gauge lines, crosses on endpoints of the creation axis and four referencepoints in the start and end planesRepresentation 4 SymbolCreation axis and a small part of the beam inthe centerThe beam has different grips in each representation type:Representation type NameRepresentation 1 StandardRepresentation 2 FeaturesRepresentation 3 ExactRepresentation 4 SymbolEnd point creation axis, reference point inbeam centerGrips to change the processingReference and corner points of the beamSee standard representation typeA beam, in all representation types, is selected at the “mid point”, “center”, “node”, or “end point” snaps. Thesnaps are different for each representation type.Example: PlateFor an <strong>Advance</strong> plate, four representation types are available:Figure 160: Plate in “standard”, “features”, “exact”, and “exact with weld preparation” representation types82
ADVANCE STEEL USER’S GUIDEPlateRepresentation type NameRepresentation 1 Standard Plate contour without processingRepresentation 2 Processing Plate contour with processingRepresentation 3 Exact Plate contour with processing and hole patternsRepresentation 4 Exact with weldpreparationSame as Representation 3, with weldpreparationBy changing the representation type of a plate, the following grip points are available:PlateRepresentation type NameRepresentation 1 Standard All corner points and midpoints of the edgesRepresentation 2 Processing All corner points and midpoints of theedges, grips for changing the processingRepresentation 3 Exact All corner points and midpoints of the edgesRepresentation 4 Exact with weld All corner points and midpoints of the edgespreparationAll corner points of the plates can be picked with the “End point” object snap.Bolt and Hole Patterns / Shear StudsBolt/hole patterns and shear studs are created in any plane and are dependent on the current coordinate system.Bolt patterns create connections between individual <strong>Advance</strong> objects (e.g., beam/plate or plate/plate). The respectiveconnection elements and properties are stored and managed by <strong>Advance</strong>.The structure formed by connected elements is displayed with a special <strong>Advance</strong> command. Adding and deletingelements to connections is simple. The connection is interpreted during the numbering so that it automaticallydistinguishes between main parts and attached parts.Bolts are created in a cyan color (by default) as individual <strong>Advance</strong> elements and are changed with the <strong>Advance</strong>Properties command.Holes are automatically created when bolts are created. If a bolt pattern is deleted then the hole pattern is alsodeleted.Figure 161: Bolts, holes, and shear studs, all in the standard representationA hole pattern without bolts is created with the following options: round holes, slotted holes, countersunk holes,blind holes, threaded holes and punch marks.Holes, like process features, are dependent objects that are displayed in green in the model. As with features,they are only visible when the object, in which they are created, is displayed using the “features” or “exact” representationtypes. Hole objects must be visible to change (with the <strong>Advance</strong> Properties command) or deletethem.Shear studs are created in the model exactly the same way (cyan) as bolts with the same options for displayingand editing. Holes are dependent on their reference object for their representation type.83
ADVANCE STEEL USER’S GUIDEBolt/hole patterns and shear studs have a Behavior property tab that describes if and how the element numbersare part of the structured BOM.Figure 162: Icons Bolts/Holes/Shear Studs, tool bolt/hole patternsAll three connection types (i.e., bolt patterns, hole patterns and shear studs) are created with the same commands.Click on the corresponding button to create the objects.Figure 163: Sub – Bolt Hole patterns flyoutBolt/hole patterns and shear studs are always created in a preset area with a certain creation point or createdon gauge lines. The following toolbar buttons are available:Button FunctionRectangular area, limited through diagonally opposite corner pointsRectangular area, unlimited, with corner creation pointRectangular area, unlimited, with center creation pointCircular area with center creation pointBolts on gauge line of intersecting sectionsUsing other tools, bolt/hole patterns can be moved or separated into single bolts/holes. The “Calculate griplength” tool recalculates the grip length.Creating a bolt pattern• Set a suitable user coordinate system.• On the Grid, section, plate, structural element toolbar, choose the default “bolts” .• Set the representation type if required. For example, for beams, use the exact representation type if a boltpattern should be created on a gauge line.• Select the appropriate tool (based on the creation area) on the Sub – Bolt Hole Patterns flyout of theGrid, section, plate, structural element toolbar.• Select the elements to connect.• Define a rectangular area using two diagonally opposite corner points (... bottom-left corner, ... top-rightcorner) or one start point or one center point.Figure 164: Bolt pattern on gauge line, “exact” beam representation, “solid” bolt representation84
ADVANCE STEEL USER’S GUIDEThe bolt pattern is created and the “Bolts” dialog box appears.Figure 165: “Bolts” dialog box, Definition tabImportant information that can be modified in the dialog box:• Definition: Type, grade, diameter, etc.• Size: Number of bolts in the X and Y-directions• Distances: Distances in the X/Y-direction, edge distance (bolts distance minus the plate edge or beamedge)• Representation Type: Standard, frame, solids• Note: Assembly type (site, site drill, shop, etc.)Creating a hole pattern• Set a suitable user coordinate system.• On the Grid, section, plate, structural element toolbar, select the default “hole pattern” .• Select the appropriate tool on the Sub – Bolt hole patterns flyout based on the creation area.• Select one end of a plate or beam.• Create a rectangular area using two diagonally opposite corner points (... bottom-left corner, ... top-rightcorner) or one start point or one center point.The hole pattern is created and a dialog box appears. Important information fields that can be modified:• Hole definition: Type (e.g., slotted holes, countersunk holes, etc.)• Arrangement: Number of holes in the X / Y-direction• Distance: in the X / Y-direction, edge distances.Hole representation types are dependent on their reference object.Creating shear studs• Set a suitable user coordinate system.• On the Grid, section, plate, structural element toolbar, select the default “Shear studs” .• Set the representation type, if required.• Select the appropriate tool (based on the creation area) on the Sub – Bolt hole patterns flyout of the Grid,section, plate, structural element toolbar.• Select the element that will have the shear studs.• Define a rectangular area using two diagonally opposite corner points (... bottom-left corner, ... top-rightcorner) or one start point or one center point.85
ADVANCE STEEL USER’S GUIDEFigure 166: Shear studs in the “solid” representation typeThe shear studs are created. They are displayed in standard representation and connected to a beam / platethrough a weld point. A dialog box appears, in which the following information can be entered:• Definition: Norm, diameter, coating, etc.• Arrangement, distances and representation type (i.e., “standard” and “solids”).Shifting a bolt/hole patternBolts or holes on an incorrect surface of an object can be shifted along their axis to the correct face.• To shift an existing bolt pattern, click the “Shift bolt/hole” tool on the Sub – Bolt hole patterns flyoutof the Grid, section, plate, structural element toolbar.• Select the bolt and/or hole pattern to move and press Enter. Next, select the element (beam or plate) bypicking it at the new reference plane.Figure 167: Shift Bolts/HolesSplitting a bolt/hole patternBolt patterns consisting of several bolts can be split into single bolts. These single bolts behave as bolt patternscreated with the ‘center‘ option.• Split a bolt pattern (or hole pattern) into single bolts by clicking on the Sub – Bolt hole patterns flyoutof the Grid, section, plate, structural element toolbar and selecting one or more bolt patterns. The boltpatterns are split into single bolts.Recalculating a grip length• To recalculate the grip length of bolts, click the “Calculate grip length” tool on the Sub – Bolt holepatterns flyout of the Grid, section, plate, structural element toolbar. Select the preferred bolt patternsand the element(s) to connect.The grip length is recalculated.86
ADVANCE STEEL USER’S GUIDEBolts on gauge linesThis tool creates bolts on the gauge lines of the crossing sections (they must touch each other).Figure 168: Bolts on gauge lines• On the Grid, section, plate, structural element toolbar, Sub – Bolt hole pattern flyout, click .• First select the main beam, press Enter, and then select the other beam. The bolt patterns are created onthe gauge lines of the two sections. A dialog box appears for modifying the specifications for the bolts andpositions.WeldsWelds are created as weld points or weld lines. These objects contain not only the weld properties but also thelogical connection between connected structural parts.With the <strong>Advance</strong> ASTemplate.dwt standard template, weld points are created as individual elements in theform of a pink cross whereas weld lines are represented in the model as thick polylines.Figure 169: Weld patterns (flyout)Weld patterns are created using the “Weld point” and “Weld line” tools the Sub – Weld patterns flyout.Figure 170: Weld patterns (flyout)• To create a weld point with its information, click on the Sub – Weld patterns flyout of the Grid, section,plate, structural element toolbar. Select the objects to connect, press Enter, and enter the centerpoint of the weld to be created.• To create a weld line with its information, click on the Sub – Weld patterns flyout of the Grid, section,plate, structural element toolbar. Select the objects to connect, press Enter, and enter the startpoint for the first weld line and one or more end points.Figure 171: Weld points and weld lineWeld objects can store information separately for the upper and lower weld: basic weld, surface shape, welddesign, weld thickness; weld definition: weld location, single length, circular (continuous); display type: “Standard”or “Off” to hide the weld; “additional information” option to add weld text for additional information.87
ADVANCE STEEL USER’S GUIDEConnections<strong>Advance</strong> objects are added or deleted from the bolt or weld connection objects with <strong>Advance</strong> tools. At the sametime, the grip length (and bolt length) is modified.The check tools highlight the connected objects in red. Checking the bolt or weld connection objects is importantto insure that the correct parts are represented on shop drawings.Checking tools for existing connection objects are located on two flyouts.Figure 172: Tools connections / check connectionsThe tools on the Sub – Connections flyout add or delete <strong>Advance</strong> objects from a connection (change connections).The Sub – Check connections flyout contains the tools for checking and highlighting (in red) the connectedobjects.Changing connectionsTo add or remove objects from a bolt or weld connection (with adjusting of grip and bolt length), use the tools onthe Sub – Connections flyout of the Grid, section, plate, structural element toolbar.Figure 173: Sub – Connections flyoutButton FunctionConnection, add objectsConnection, disconnect objects• Click the corresponding icon on the Sub – Connections flyout.• Select the connecting elements.• Select the object to add or delete.Checking connectionsThe following tools check the connections of the connected objects and highlight them in red.Figure 174: Sub – Check Connection flyoutThe “Display connected object” and “Remove marking + display connected objects” tools highlight objects withboth shop and site connections, including beams, plates, bolt patterns and welds.Example: Checking a portal frame connection• A portal frame consisting of two columns and two rafters was connected using various joints for theapex, eaves and base plates.• On the Grid, section, plate, structural element toolbar, Sub – Check Connection flyout, click the "Displayconnected object" .88
ADVANCE STEEL USER’S GUIDE• Select an element of the portal frame.• The complete frame is highlighted in red, provided that all connections were applied correctly.Using the “Display objects connected in shop” and “Remove marking + display objects connected in shop” tools,the objects connected in the workshop are displayed, including beams, plates, bolt patterns and welds.Using the “Display connecting elements” and “Remove marking + display connecting elements” tools, it is possibleto examine an object with its connecting elements and identify them. For example, it can be determinedthat a weld point lies far away from the object to be welded.During the command the identified connection element objects are highlighted in red and their number displayedin the text window.• To clear the display of highlighted objects, click the “Clear highlighted objects” icon on the <strong>Advance</strong> Standardtoolbar.Figure 175: <strong>Advance</strong> Standard toolbar (Clipped), remove display...Working methods I<strong>Advance</strong> tools for selecting, filtering, and marking objects are available on the Standard toolbar.Selecting objects...Figure 176: <strong>Advance</strong> Standard toolbar, (clipped)Only certain <strong>Advance</strong> elements can be selected for copying, numbering, exporting to a structured BOM, etc.There are different options for selecting objects. The elements can be clicked (single selection) or selected usingAutoCAD® tools like crossing windows or enclosing windows. Alternatively, previously highlighted objects (inred - refer to the Check connections section of this chapter) can be selected with the “Select highlighted objects”tool.Another option is to select all <strong>Advance</strong> objects in an AutoCAD® drawing with the “Select <strong>Advance</strong> <strong>Steel</strong> objects”tool.With the “Reverse selection” tool, the selected objects are un-selected and the un-selected objects are selected.These selection tools also apply to hidden objects or objects on frozen layers.A very useful tool for selecting objects is the <strong>Advance</strong> Filter tool. This tool is particularly useful for overlappingobjects (e.g., selecting a line of a structural element that lies on the axis of a building grid), or for selecting certainobject types (e.g., plates) to put in standard representation, or for creating a structured BOM for beams.Object filterTo use a command in AutoCAD® / <strong>Advance</strong>, select the elements first and the tool afterwards or vice versa.89The <strong>Advance</strong> element filter is a selection before a command. The filter would cancel the command ifcalled after it.The <strong>Advance</strong> filter works in two steps:• Click the filter tool.• Select the object type.
ADVANCE STEEL USER’S GUIDETwo icons are available on the <strong>Advance</strong> Standard toolbar for the Filter tool: “Filter selected objects” where thefilter tool applies only to selected objects and “Filter database” which selects using the entire AutoCAD®/<strong>Advance</strong> database.After calling the filter tool, object types must be selected on the Filter selected objects flyout.Figure 177: Selection ObjectsThe following object types are available as selection objects: Structural elements, connection objects, beams,curved beams, beam – features, beam – holes, plate, plate – features, plate – holes, bolts, welds, shear studs,level symbols, special parts, cameras, and grids.Example: Filtering beams from the selected <strong>Advance</strong> elements• Select a group of <strong>Advance</strong> objects. This is done by marking a group of objects connected with weld orbolt objects using the “Display connected objects”tool (but may also be selected by other means).• Next, select the highlighted objects with the tool.• Start the <strong>Advance</strong> filter tool by clicking (“Filter selected objects”).• Click the third icon (on the Filter selected objects flyout) to enter the object type to filter and press Enter.• The beams are filtered and the results are displayed in the text window.Use the “Filter database” icon on the Filter selected objects toolbar to filter a certain object type from the <strong>Advance</strong>database (model).Marking / Unmarking objectsSelected objects can be highlighted individually thus additional objects can be added to the current group ofhighlighted objects.Example: Selecting / marking beams + additional marking of plates• Select all beams in a model using the “Filter database” tool and choose beam as the selection object(Filter selected objects toolbar). All beams in the model are selected (shown dotted).• Click the “Add selected objects to marking” tool. All beams are highlighted in red.• Repeat the above steps for plates so that all beams and plates in the model are highlighted red.tool on the Standard toolbar. Mark-The selected objects can be deselected using the “Remove selected”ings can be deleted from a group of highlighted objects.• Filter all plates from the model and click “Remove selected object from the marking” . All selected <strong>Advance</strong>Objects (in this case plates) are deselected.Searching / Marking objectsThe “Search filter” tool on the Standard toolbar is used to select a group of elements that have the sameproperties.On calling this tool a dialog box appears in which search criteria, general or object specific, can be entered. Byclicking , the search will start. A listing of the found and highlighted objects is displayed in the text window.90
ADVANCE STEEL USER’S GUIDEThe highlighted objects are put into a selection set (e.g., to copy them) with the “Select highlighted objects”tool (Standard toolbar).The selections will remain when other toolbars are called from the <strong>Advance</strong> <strong>Steel</strong> toolbar. It is of no importancehow the selection was made.Within a large model, highlighted objects (e.g., collision solids, connected objects) are not always easy to find.The objects can be displayed with an arrow starting from the center of the viewport for easy identification. Thearrow can be deleted or hidden, just like any other object.• On the Standard toolbar, Sub – Marking flyout, click “Search highlighted objects” . An arrow pops upfrom the center of the viewport to the highlighted object.• The “Zoom to highlighted object” tool (Sub – Marking flyout) zooms directly into an area at the arrowheadby selecting the arrow.Figure 178: Sub – Marking flyoutChanging representation typeThe representation types of the <strong>Advance</strong> elements are changed on the Display type tab of the dialog boxes ofthe single objects.Figure 179: “Beam” dialog box – Display type tabMore tools for representation of objects are located on the <strong>Advance</strong> Standard toolbar. These tools, in contrastto the dialog boxes, change the individual representation types faster and modify different object types (e.g.,beams and plates) at the same time.Figure 180: Standard toolbar - Representation typeButton Function“Change representation type” displays the individual representationtypes. For beams, the representation types are “standard”,“features”, “exact” and “symbol” (refer to the beam example in theRepresentation types – snaps – grips section of this chapter)“Standard representation” directly sets the representation type to“standard” irrespective of the current representation type.91
ADVANCE STEEL USER’S GUIDE• An additional Flyout on the toolbar has more tools.Button Function“Selected objects off” hides objects on the screen representation“Selected objects on” displays hidden objectsIf an object was hidden on the screen representation it can only be selected using the object filter and then displayedwith the “Selected objects on” command.Example: Selecting and displaying a hidden beam• Filter the database with the “Filter database” tool on the <strong>Advance</strong> Standard toolbar.• Next, on the Standard toolbar, Sub – Filter selected objects flyout, select “Beam” as the selectionobject. All beams including those that are hidden are selected.• Selecting the “Representation objects on” tool on the Sub – Presentation flyout displays all thebeams.Views on the modelAny part view of the model is set with any view direction using the camera. The plane view on the model is createdinstantly, including zoom settings, and is used as a construction aid.The “Camera” tool is located on the View toolbar.Figure 181: View toolbarDefine the view with the camera position and a target that provides the view direction.Alternatively, the standard AutoCAD® view directions from the same toolbar may be used. It should be notedthat these tools create views on the entire depth on the model and are not clipped to a specific plane. For moreadvanced view creation, refer to the Working methods II chapter.Structural elementsStructural elements are grouped objects that consist of basic objects such as beams and other associated featuressuch as shortenings. These are held together and represented by a white structural frame shown as acontinuous line.Structural elements of different shapes are on the Sub – Structural Elements flyout of the <strong>Advance</strong> Grid, section,plate, structural element toolbar.Figure 182: <strong>Advance</strong> Sub – Structural Elements toolbar• Symmetrical flat frames and portal frames• Single-span bracings• Purlins• Pylons• Joists92
ADVANCE STEEL USER’S GUIDEThe basic objects, from which structural elements are created, have a Model Role within the structure that determinestheir behavior. Basic objects with identical Model Roles are changed together (e.g., if a purlin size ischanged, all purlins in the structural element will change to the same size). Exploding the structural elementallows changes to individual members.The creation dialog box is specific to the structural element type. For structural elements there is only one representationtype; they differ in the type and number of the snaps and grips, which are used to change the geometry(e.g., height, width, etc.).Structural elements are created in the X/Y-plane of the current user coordinate system hence the first step forcreating a structural element is to set a correct UCS.The gray structural frame bounding box calls the properties dialog box. If beams of a structural element are tobe changed, the corresponding beams must be selected.The “Select” tool on the Sub – Joint utilities flyout looks for all elements belonging to a structural frame or connectionobjects to copy, rotate, or mirror individual structural elements.Some of the structural elements use the connection object technology: joists, purlins, and portal frames. Theconnection object is represented as a gray box (3D bounding box).Portal framesFigure 183: Portal frame, columns centered – no cutsA portal frame consists of two columns and two rafters. The four elements are created with a single command.Of the four elements, two beams take the model role of column and the two beams take the model role ofrafter. Elements with the same model role form a group. It is not possible to directly change the properties ofindividual columns or rafters.The portal frame is created on the current UCS plane by entering two base points and one ridge point (or angle),or simply by right clicking to accept the default height.To modify portal frame properties, select the object’s (column or rafter) <strong>Advance</strong> Joint Properties from thecontext menu. The Set out tab in the “Portal frame” dialog box has the width, height, total height and rafter anglefrom horizontal. These properties are also changed in the “Structural element” dialog box.There are two portal frame types available: frame and gable frame. The number of columns of a gable frame ismodified in the portal frame properties dialog box.Flat frames93Figure 184: 2-hinged frameThis structural element is created on the current UCS plane by entering two base points and one ridge point forthe height, or by right clicking to accept the default height.Flat frames are available in 3 types. A frame is created with a horizontal tie beam. The columns can be shiftedoutwards or inwards.
ADVANCE STEEL USER’S GUIDESingle-span BracingsDiagonal members in the current X/Y-plane are created while entering a base point and a diagonal point.Figure 185: Created single-span bracingThere are 3 bracing types: Created bracings, crossed bracings with or without angles in the same or oppositedirection, K-bracings and crossed flats. The bracings can have varying distances, above and below the selectedpoints, in the dialog box.PurlinsThis creates a set of regularly spaced members on the selected rafters. Simply select the rafters and the purlinsare automatically created. One option allows the selection of a column to position an optional eaves beam.Figure 186: PurlinsThe purlin properties are changed in the properties dialog box: purlin section, the projections at first and lastrafter, the extra purlin length, and the span type. The distances are modified on the Distances tab. The intermediatedistance can be changed and the number of purlins is modified accordingly.An eaves beam can be added and the section type, position, offset and orientation can be selected.PylonsThis tool creates a structural frame that contains a pylon bracing. A pylon bracing can include a symmetricaltaper. To define the structural element, first enter a base point at the first strut, a point for the width, and then athird point for the height and inclination of the strut.Figure 187: Pylon bracingThe fields for height and number are set in the dialog box.94
ADVANCE STEEL USER’S GUIDEJoistsTo create a double angle joist, enter a start point and an end point to define the length. The third point determinesthe height and orientation of the joist.Figure 188: JoistOnce created, the length or height is modified by using the grip points of the box or by changing the propertiesin the properties dialog box.Half trussesTo create a half truss, select a first base point where both sections converge. The second point determines thewidth and the third point is the height of the truss.Figure 189: Half trussDistance above and below, intermediate height and width are changed in the dialog box.Joints and connection objects<strong>Advance</strong> contains a variety of preset parametric joints to connect <strong>Advance</strong> elements. The joints consist of severalelements such as plates, stiffeners, beams, bolts, and welds. An <strong>Advance</strong> joint is created with all its parts,connection objects, and features using a single operation. At the same time, the existing connected elementsare processed (shortened, coped, etc.) and connection logic between the parts is established.A joint is represented in the model by a gray box connection object that contains all the connection parts.Joints and connection objects are grouped on the <strong>Advance</strong> Joints toolbar, which is accessible via the <strong>Advance</strong><strong>Steel</strong> toolbar.Figure 190: Joints toolbarThe tools for connection objects are arranged on the Sub – Joint Utilities flyout of the <strong>Advance</strong> Joints toolbar.Figure 191: Sub – Joint utilities toolbar95
ADVANCE STEEL USER’S GUIDEThe joints may be accessed using the flyouts. The joints on the whole, are classified according to the type of theindividual members:• Beam to column connections (flyout)• Cantilever beam to column connections (flyout)• Beam end to end connection (flyout)• Plate connections (flyout)• Clip angle connections (flyout)• Moment connections (flyout)• General bracing connection (flyout)• Tube connection (flyout)• Base plate connections (flyout)• Turnbuckle bracing (flyout)• Pylon connections (flyout)• Punch marks connections (flyout)On the alternative UK connections toolbar the following additional flyouts are available:• UK Hot Rolled connections• UK Cold Rolled connectionsThe connections are intelligent: If a beam connected using a connection is changed the connection automaticallyadapts to the new situation according to the set parameters.These set parameters are stored in the connection object (the gray box) that is hidden (by default) when theconnection is created. It contains all information of the joint but not individual component properties.Figure 192: Connection object boxTo modify a joint, double click the connection object (gray box) that calls the properties dialog box. Connectionobjects can be displayed, updated, entirely deleted, copied and changed. Their parameters can be transferredto other existing joints. Objects of the connection can be selected.96
ADVANCE STEEL USER’S GUIDEJointsA dialog box appears when a connection is created.After clicking on a connection, select the members to connect by pressing Enter after each selection.Example:... passing main beam ... Enter ... beam to be connected ... Enter.Unless a special entry for existing beams exists in the connection library, a warning window will appear (Figure193).Figure 193: Warning window for jointsThe joint is created and a dialog box with graphic explanations of the available parameters appears.The tabs in the Joint dialog boxes vary according to the joint type. There are common tabs such as Properties,Update, Table and Bolts in almost all dialog boxes.On the Properties tab, the Type pull down connections can be selected from one or more types (e.g., “Knee offrame at web, with haunch” or “with one plate haunch”). The graphic representation changes according to theselected type.On each joint dialog box, there is a checkbox for the automatic updating of a joint if individual beams are modifiedand there is a button for manual update.Figure 194: “Knee of frame at web, bolted with haunch” dialog box, Properties tab – Update buttonOn the other tabs (e.g., for plates, bolts, bolt distances, etc.) the numbers in the sketches correspond to theinformation entry boxes.Figure 195: “Knee of frame at web, bolted with haunch” dialog box - PlatesThe settings in the connection dialog box can be saved to a table. Company-specific connection settings forcertain beam combinations can be saved and reused in other projects.97
ADVANCE STEEL USER’S GUIDE• To save a connection to the table, make appropriate adjustments in the dialog box tabs.• Click the Library tab and click Save values. Next, click Edit to open the table. Enter a comment to identifythe connection and fill in the appropriate section sizes.• Click to confirm and return to the connection dialog box.Figure 196: “Knee of frame with plate haunch” dialog box - LibraryIf the connected members correspond to an entry in the table, the connection is created using the entries in thetable (library). If there are no default values in the tables (libraries), a message is displayed as previously describedabove.Beam to column jointsJoints that connect a tie beam to a column are available on the Sub – Beam to column toolbar (flyout) of theJoints toolbar. The tie beam ends at the column. Bolted and welded joints, with or without haunches are available.Figure 197: Sub – Beam to Column toolbarExample: Creating a knee of frame with plate haunch and end plate• On the Joints toolbar, Sub – Beam to Column flyout, click .• Select the column, press Enter, select the tie beam, and press Enter.• The connection with haunch is created at the flange of the column and the beam to be connected ismodified. The tie beam is connected at the flange of a column with a plate haunch. The haunch is connectedat the tie beam by end plates. The Properties dialog box appears.• The tabs have options to set various graphically represented haunch parameters.The “Bolted knee of frame” connection has different stiffener types. Different designs are possible with or withouta cover plate. When designing a cover plate the column length is automatically modified.The “Knee of frame bolted with haunch” tool creates a beam connection with haunch at the column flange. Thehaunch is created from a beam cut or from plates. Different stiffener types are available. The haunch is designedwith or without a cover plate and the column is modified in length accordingly. Up to four different boltgroups can be set. Each of these bolt groups can contain several horizontal bolt lines.The “Knee of frame at web, bolted” tool connects a tie beam with an end plate to a column web. This connectionis available “with one haunch” or “with two haunches”.A knee of frame with two haunches is created using the “Knee of frame, bolted with 2 haunches” tool on theSub – Beam to Column flyout.98
ADVANCE STEEL USER’S GUIDEMoment jointsThe moment connections are included on the Sub – Moment joints flyout.Figure 198: Sub – Moment joints toolbarThe “Moment end plate” connection is used to connect a tie beam to a column as well as two floor beams. Themoment connection creates additional support (e.g., welds, plates, stiffeners) to the connection.The “Moment flange” joint is created out of flange plates. The connection works on all possible combinations ofsections. Also it works for sloped and skewed situations.The “Moment flange T” connection is created out of T-profiles and also works on all possible combinations ofsections.Joints cantilever beam to columnGable columns/posts are connected to rafters/beams using tools on the Sub – Cantilever beam to columntoolbar (flyout) of the Joints toolbar. The orientation of the columns is parallel or perpendicular to the rafters.The connection is created using an end plate. Pin-ended columns are connected to fin plates welded to therafter. The connection can also be made using an end plate welded to a fin plate.Example: Pin-Ended Column, by DistanceFigure 199: Sub – Cantilever beam to column toolbarFigure 200: Pin-Ended Column, by Distance• On the Joints toolbar, Sub – Cantilever beam to column flyout, click .• Select the tie beam, press Enter, select the column, and press Enter.• The pin-ended connection is created and a dialog box appears.A pin-ended column is connected to a rafter using a simple fin plate (Properties tab, type: simple joint)welded to the tie beam or using a fin plate and end plate (Properties tab, type: joint with cover plate).<strong>Info</strong>rmation for plate and bolts can be modified.For a joint with an end plate, the end plate is modified in width to suit the rafter and the bolts are automaticallycreated on the rafter gauge lines.The distance between the column and the rafter (perpendicular to the rafter) can be set and the lengthof column is changed accordingly.99
ADVANCE STEEL USER’S GUIDEThe “Pin-ended column, constant length” must be modified by its system length in advance since the fin plate iscreated at the end of the column system axis.With “Middle gable column”, two rafters are connected to a column using two end plates. The end plates arebolted to the rafters and welded to the double cut column.With “Single beam on column plate”, a column is connected to a rafter using a cover plate, welded to the columnand bolted to the tie beam. The rafter can be cut vertically and the bolts in the tie beam are automatically placedon the gauge lines. Stiffeners are created into the rafter running perpendicular to the rafter or parallel to thecolumn.Joints beam end to endThe joints on the Sub – Beam end to end joints toolbar (flyout) connect spliced beams for a bolted apex withor without haunches, an end plate splice, and a splice joint. Changing the parameters customizes these joints.Figure 201: Sub - Beam end to end joints toolbarWith “Apex bolted” with one or two haunches, two beams are spliced with bolted end plates. Up to four differentbolt groups can be set. Also, additional information for haunches and stiffeners can be entered.With “Front plate splice”, two beams are spliced with end plates. It is possible to attach additional bolt linesabove or beneath.With “Front plate splice, variable”, four separate bolt patterns are created and the plates are connected to thebeams with two weld points.The “Cranked beam”, two beams of any shape are welded to an end plate. The plate thickness is specified inthe dialog box. The intersection at the beam is set to either vertical (perpendicular) or at the bisecting angle onthe Type tab.A “splice joint” can be created.The “Column splice” connects two horizontal, vertical or sloped columns. It creates the moment cuts and backingbar as well as a flange gusset plate.The “Purlin splice” connects purlins with a C-shaped profile or flat steel. Section, spice plate, side and columnare specified on the Splice plate tab.Clip angle jointsThe tools on the Sub – Clip angle joints toolbar (flyout) of the Joints toolbar connect floor beams to beams aswell as a beam to a column by clip angles.Example: Creating a clip angle connectionFigure 202: Sub – Clip angle joints toolbarFigure 203: Clip angle connection100
ADVANCE STEEL USER’S GUIDE• On the Joints toolbar, Sub – Clip angle joints flyout, click .• Select the passing main beam and press Enter.• Select the beam to connect and press Enter.• The joint is created and a dialog box appears.The “Clip angle” connects a floor beam to another beam as well as a column to a beam. The attached beam canbe sloped to the main one.“Clip angle skewed” creates a similar connection with a folded clip angle. The attached beam can be sloped andskewed to the main one.“Double side clip angle” connects a floor beam and two beams as well as a column and two beams. The attachedbeams can be sloped to the main one, as the clip angle is aligned at the main beam. The connectionworks also for a curved passing beam or when the beams are compound or welded.With “Double-sided web joint, angle-end plate”, opposite beams are connected to a main beam. The first beamis connected to a double angle and the second one to an end plate.The “Seated beam shear connection” uses welded or bolted angles to join two beams. The quantity and size ofangles are variable.Plate jointsThe tools on the Sub – Plate joints toolbar (flyout) of the Joints toolbar connect beams to beams. End plateand moment end plate connections are also included.Figure 204: Sub – Plate joints toolbarExample: Creating a double side end plate with safety boltsFigure 205: Double-sided end plate connection• On the Joints toolbar, Sub – Plate joints flyout, click .• Select the passing main beam and press Enter. Select the first beam to connect and press Enter. Selectthe second beam to connect.Two opposite beams are connected through a main beam by their end plates. If the connection is usedbetween floor beams then a cope is automatically created by default.If the connection is used between a column (web) and two beams and the beams do not fit in the spacebetween the column flanges, then a trim is created on the left and right side of the flange (secondarybeam).The cope parameters are set on four tabs of the joint properties dialog box. The plate size is calculatedusing the bolts vertical and horizontal distances. The cope length at the top and bottom and the copedepth can be set for both connected beams. The thickness of the weld line can be set separately foreach beam.101
ADVANCE STEEL USER’S GUIDEThe “Single side end plate” connects two floor beams or a column to a beam. The secondary beam can besloped, skewed, or rotated.With “Moment end plate connection”, projections are set at the top or bottom of the joint. Creation of a momentend plate connection is used to connect a tie beam to a column. The projections can be specified at the top orbottom in joints that support this feature.The “Double side end plate with safety bolts” connects two beams to a floor beam or to a column. The attachedbeams can be sloped to the main one and a safety bolt can be added.The “Platform splices” (toe plates) are shear connections at a beam with end plates and stiffeners. In the extendedversion up to four bolt groups can be set.The “End plates, asymmetric” connects beams that do not run into the center of the main member (a column ora beam).The "Shear plate” connects two floor beams or one column and a floor beam.The “Through plate” joint is similar to a shear plate except it connects two secondary beams to a column by aplate. The plate goes through the column (main beam) and automatically creates a contour in the main beam. Itworks for horizontal or sloped/skewed beams.General bracing jointsThe Sub – General bracing joints toolbar (flyout) of the Joints toolbar groups tools for connecting bracingmembers using gusset plates and “lap” joints for flats and L angles.For easier management, the gusset plate connections are groupped on the Sub – Gusset plate flyout.Figure 206: Sub – General bracing joints toolbar, Sub – Gusset plate flyoutThe gusset plate connection is used on a column with a base plate or on other types of beams. The necessarybolts and welds are automatically created.Example: Gusset plate at column and base plateFigure 207: 3 Gusset plate types• On the Joints toolbar, Sub – General bracing joints flyout, click .• Select the column to connect and press Enter.• Select the base plate to connect and press Enter.• Select the diagonal to connect and press Enter.• The gusset plate is created and a dialog box appears.“Gusset plate to column and base plate” connects a column and a base plate to a diagonal. It can be used onthe column web or flange.“Gusset plate, one diagonal” joins a single diagonal.Shortening the diagonals and modifying distances from the main beams can connect two, three or four diagonals.102
ADVANCE STEEL USER’S GUIDEA “Gusset plate” in the center can also connect two diagonals. In this case, one of the diagonals is continuousand the two others are joined at the center point.A diagonal can be connected to a beam by gusset plate and two angles. Distances, trimming of the diagonal,and a variety of other specifications can be entered in the “Angle bracing” dialog box.The “Diagonal bracing” connects a column, a longitudinal beam and a diagonal brace. Slotted butt straps arebolted to the diagonal and welded to a gusset plate. The gusset plate is welded to the column and to the longitudinalbeam. The longitudinal beam is connected to the column using an end plate.The “Angle bracing with plate” creates and connects four bracing L-profiles to a plate. The bracing profiles arebolted to the plate.The “Overlaping angle” and “Overlapping flat” connects by bolts two overlapped L profiles, respectively flat.The “Direct bolting” joint connects a secondary beam on the top of another beam by creating bolts at the gaugelines intersection.The “Flat bracing” connects a main beam and a flat diagonal using a plate.Tube jointsThe Sub – Tube joints toolbar (flyout) of the Joints toolbar groups tools for connecting bracing members.Figure 208: Sub – Tube joints toolbarThe gusset plate connection is used on a column with a base plate or on other types of beams. The necessarybolts and welds are automatically created.Example 1: Creating an tube middle connection with sandwich plates• On the Joints toolbar, Sub – Tube joints flyout, click .• Select the main beam to connect and press Enter.• Select the first diagonal and press Enter.• Select the second diagonal and press Enter.• The joint is created and a dialog box appears.Figure 209: Tube middle connection, with sandwich platesExample 2: Creating a compression pipe with end plate, double-sided103Figure 210: Compression pipe with end plate, double-sided
ADVANCE STEEL USER’S GUIDE• On the Joints toolbar, Sub – Tube brace joints flyout, click .• Select the beam and press Enter. Next select the tube and press Enter.The connection is created and a dialog box appears.“Tube connection” connect square, rectangular, or round tubes to beams with an angle, a shear plate, or afolded cleat.The “Tube connection with sandwich plates - additional object” connects a column, a base plate (or a beam),and a diagonal.The “Tube connection middle with sandwich plates” connects one main beam and two tubes.For easier use, tube connections are grouped in flyouts, accessible from the Sub – Tube joints toolbar. Eachjoint category is available for one, two, respectively three diagonals.Stiffener jointsThe Sub – Stiffener joints toolbar contains tools to create stiffeners and binding plates. These are createdeither on the current user coordinate system or independently.Figure 211: Sub – Stiffener joints toolbar“End plates” are attached to the system end point of beams. The beam can be shortened by the plate thicknessand a construction gap can be created (“End plate variable” dialog box, Plate tab).The “Stiffeners, perpendicular” tool creates stiffeners perpendicular to a beam at a picked point according to theUCS. The “Stiffener, UCS” tool places stiffeners in the plane of the coordinate system with the stiffener thicknessin the positive Z-direction of the current UCS. The distance between the full stiffener and flange inner sidescan be set in both cases.Three tools are available for creating connecting plates between two beams. With the “Binding plate from point”tool, enter a start point to create the first plate and then the intermediate distance between each plate. With“Binding plate between two points”, enter a start and an end point and plates with set distances are created.With “Binding plates, end distance”, select the beams and the distance to the first plate. The distances betweenplates are set on the Pattern tab of the Properties dialog box.The “Stiffener, hollow section” tool creates a stiffener plate in a square or rectangular tube. This joint also workson welded hollow beams.Example: Creating a binding plate between two beams with start and end pointsFigure 212: Binding plate between 2 points• On the Joints toolbar, Sub – Stiffener joints flyout, click .• Select the first beam and press Enter. Next, select the second beam and press Enter.• Enter the start point and end point.• The binding plates are created with standard values and the “Binding plate between 2 points” dialog boxappears.• On the Plate tab, specify the intermediate distance, number, and size of the binding plates. The distancebetween the beams will determine the thickness.• The binding plates are welded to the beams that connect them. On the Weld line tab, enter the specificationof the weld.104
ADVANCE STEEL USER’S GUIDEBase plate jointsThe Sub – Base plate joints toolbar (flyout) of the Joints toolbar has base plate connection elements and simpleplates.Example: Creating an asymmetrical base plateFigure 213: Sub – Base plate joints flyoutFigure 214: Joints – asymmetrical base plate• On the Joints toolbar, Sub – Base plate joints flyout, click .• Select the column to which the base plate should be attached and press Enter.• If connection settings have not been saved a warning appears (default values for the section cannot befound, take the standard value of the joint.). Confirm by clicking .A base plate with anchor bolts is created at the end of the column. The column is shortened by the platethickness and the plate is welded to the column. Different options for bolts and plate preferences areavailable.The base plate is either horizontal to the base or perpendicular to the column. Also, it can be rotatedaround its center point.A variety of parameters can be specified to determine the thrust anchor, stiffeners, and welds. Thegraphically illustrated tabs in the dialog box assist in setting the parameters.Corner column connections are created with “Corner base plate” joints. The base plate is an L shape and boltsare created at different locations. The base plate can be created on all profile shapes (e.g., I, U, C, square hollow,rectangular hollow, round pipes) and on combined sections such as star angles and double channels.The “Base plate with traverse" tool creates a base plate, which can be stretched at the end of a column. Crossmembers (of a C-shaped profile) are bolted or welded to the flange of the column.Tube jointsThe tools on the Sub – Tube brace joints toolbar (flyout) of the Joints toolbar connect a compression pipe to abeam. The dimensions of the elements are set using parameters.Figure 215: Sub – Tube brace joints toolbarTo create the joint, select the beam and press Enter. Next, select the compression pipe to connect.105
ADVANCE STEEL USER’S GUIDEExample: Creating a compression pipe with end plate, double-sidedFigure 216: Compression pipe with end plate, double-sided• On the Joints toolbar, Sub – Tube joints flyout, click .• Select the beam and press Enter. Next select the tube and press Enter.• The connection is created and a dialog box appears.The “Compression pipe with gusset plate and but strap” tool is available in three variants. The variants are compressionpipe with slotted butt strap and gusset plate, compression pipe with slotted pipe and gusset plate, andcompression pipe with slipped-in butt strap and gusset plate.With the “Compression pipe with welded T-section” tool, a gusset plate is welded to a beam and a T-section iswelded to the compression pipe. The T-section and the gusset plate are bolted to each other and the compressionpipe is adjusted in length.Other tools on the toolbar are: Compression pipe with covering plate and gusset plate, compression pipe withslotted butt strap, compression pipe with slotted pipe, compression pipe with slipped-in butt strap, compressionpipe with welded T-sections, compression pipe with end plate, compression pipe with end plates, double-sided,compression pipe diagonal, and tube to plate connection. Refer to the <strong>Advance</strong> online Help for detailed instructions.Turnbuckle bracingsThe Sub – Turnbuckle bracings toolbar (flyout) of the Joints toolbar groups single bracing members andcomplete cross bracings of round or flat steel. The bracings are welded to beams and/or plates.Figure 217: Sub – Turnbuckle bracings toolbarExample: Turnbuckle bracing with steel spherical capFigure 218: Turnbuckle bracing with steel spherical cap106
ADVANCE STEEL USER’S GUIDE• On the Joints toolbar, Sub – Turnbuckle bracings flyout, click .• Select the first column and press Enter.• Select the second column and press Enter.• Select the beginning of the system line of the 1st column (point 1).• Select the end of the system line of the 2nd column (point 2).• Select the beginning of the system line of the 2nd column (point 3).• And finally, select the end of the system line of the 1st column (point 4).The turnbuckle bracing is created. Individual settings such as moving the system lines in the Z-directionto set the position of the bracing within the column are modified in the dialog box. These settings can bemade at the top and bottom of the bracings. Variants for this bracing include “Bracing with tensioningtrestle” and “Bracing with plate bracket and pad”. In a similar way, single bracings with a cast sphericalcap, tensioning trestle or plate bracket and pad can be created.“Turnbuckle bracing with gusset plate” creates a bracing member with turnbuckle, a welded butt strap, and agusset plate welded to a beam. Both beams must be selected and then the start and end points of the bracingmember must be defined.“Turnbuckle bracing at two beams” creates a bracing member with turnbuckle and a welded butt strap bolted toa beam. The bracing is placed on the flange of the beams.To create a “Turnbuckle bracing at two plates”, select the plate and set the start and end points of the bracingmember. The bracing is placed on the flange of the beams.“Turnbuckle bracing at beam – plate” combines both "Turnbuckle bracing at two beams" and "Turnbuckle bracingat two plates" tools. The start point of the bracing is connected to a beam and the end point to a plate. Thebracing is placed on the flange of the beam.“Bracing with bar armature” creates a bracing member with a cast steel-butt strap (armature) and a butt strapbolted to the beam. Select both beams and define the start and end points of the bracing.Krupp purlin systemWith the Z-purlins by Krupp (section class Krupp Section Purlins ZG), various joints are created at the upperflanges of beams using the Sub – Krupp purlin system toolbar (flyout) of the Joints toolbar. The toolbar includesconnections for a single-span purlin at an end-span and at a splice and the attachment of a continuouspurlin to an upper flange.Figure 219: Sub – Krupp purlin system toolbarTo create purlin connections, first select the beam to which the purlin is attached and press Enter. Then selectone or two purlins (according to the tool used), and press Enter each time.Example: Creating single-span purlins, end-spanFigure 220: Single-span purlin, end-span• On the Joints toolbar, Sub – Krupp purlin system flyout, click .107
ADVANCE STEEL USER’S GUIDE• Select the beam and press Enter.• Select the purlin and press Enter.• Click in the message window.A cleat element is bolted or welded to the main member and the purlin is then bolted to it. In the “Krupppurlin splice” dialog box, enter more details about the connection (i.e., bolted or welded connection,construction offset, length of sleeve, information for bolts, etc.).With the “Single-span purlin, splice” tool, two single-span purlins are spliced above an upper flange.A “Continuous purlin” can be attached to an upper flange. Either a connection at an end-span or a continuousconnection can be selected.“Continuous purlin with connection element” creates a purlin splice on the upper flange. A connection with asleeve or with a butt strap can be selected.Joints pylon constructionThe Sub – Pylon joints tool of the Joints toolbar contains joints for pylon construction.Figure 221: Sub – Pylon joints toolbarThe connection between two tubes (collinear or not) is made using flange plates, the cross connection of twotubes with straps, and the connection of a tubular diagonal with a bracket.To create a pylon construction connection, select the first tube (passing), and then select the second (connecting)tube.Example: Connecting two tube ends with flanged connectionFigure 222: Tube ends with flanged connection• On the Joints toolbar, Sub – Pylon joints flyout, click .• Select the first pipe and press Enter.• Next, select the second pipe and press Enter.• In the message window, click .The pipe connection is created and the “Tube end to end” dialog box appears.In the dialog box, information for bolts, flange plates, stiffeners, ring plate 1, and ring plate 2 can be entered.“Joint with straps” connects two tubes using an end plate with straps and optional stiffeners.“Joint for base point” connects tubes using a cover plate, butt strap, and gusset plate. The incoming tube mustbe square to the first tube.108
ADVANCE STEEL USER’S GUIDEUser connectionsThe tools on the Sub – User template connections toolbar create, store, and reuse interactive connections.Figure 223: Sub – User template connections toolbar“Create template connection” stores interactive connections in a library.Example: Creating a user connection• Create all joint elements: plates, welds, bolts (including bolt holes), cuts, etc.• Save the .dwg file containing the joint elements in the Connection templates folder.• On the Joints toolbar, Sub – User template connection flyout, click .• Enter the name for the new template connection: MyConnection.• Select all joint elements and press Enter. A blue connection object appears around the joint location.To recall a connection, use the “Import template connection” tool. The library dialog box has a visual preview ofeach stored connection for quick recognition.Figure 224: User connection explorerSelect a joint and connect the beams by selecting them in the proper order. Saved joints only work if the orientationand the angle between the beams is the same as when the joint was stored.Punch mark jointsThe Sub – Punch marks toolbar (flyout) of the Joints toolbar has tools for creating punch marks. The jointplaces punch marks on the main element (beam or column) according to the position of a secondary element(beam or column).Figure 225: Sub – Punch marks toolbar109
ADVANCE STEEL USER’S GUIDEExample: Creating punch marksFigure 226: Punch marks• On the Joints toolbar, Sub – Punch marks flyout, click “Punch marks” .• Select the main element and press Enter.• Next, select the second element and press Enter.• The punch marks are created and the “Punch mark joint” dialog box appears.UK JointsThe UK joints toolbar (optional) contains two additional flyouts: Hot Rolled Joints and Cold Rolled Joints.The Hot Rolled Joints flyout contains the following connections:• End Plate−Connects an incoming secondary member to a passing main member using an end plate. The memberscan be any profile shape and at any angle to one another. The parameters include options forcopes chamfers and full control of the bolts and end plate positioning. There are also options for creatingslotted holes. All parts are automatically bolted or welded as required.• Double Sided End Plate− Same as End Plate for connecting two secondary members at each side of a main member web. Parametersare the same as those of the End Plate with additional options for different sizes and layoutfor the individual end plates.• Single Beam on Post End Plate− Connects a beam over the top of a post using an end plate (cap plate) welded to the post and boltedto the bottom flange of the beam. The plate and bolt layout is fully controllable and the overhang of thebeam can be modified.• Double Beam on Post End Plate−Connects two abutting beams over the top of a post (similar to Single Beam on Post End Plate). Thegap between the beams can be modified both in width and offset.• Eaves Haunch−Connects a rafter / beam to a column using an end plate with a haunch. The members can be almostany profile shape and at any angle to one another in a plane. Various haunch options are availablefrom plate and section cuts to no haunch at all. Various stiffener configurations can be added and, ifrequired, the column top can be trimmed or beveled with various cap plate options. All bolt layouts,end plate, haunch, and stiffener sizes and positions are all fully controllable. All parts are automaticallybolted or welded as required.110
ADVANCE STEEL USER’S GUIDE• Apex Haunch−• Fin Plate−• Angle Cleats−Connects two rafters at the apex using end plates with haunches. The members can be of almost anyprofile shape and at any angle to one another in a plane (but not parallel – use end plate splice jointfor parallel). Various haunch options are available from plate and section cuts to no haunch at all. Allbolt layouts, haunch, and end plate sizes and positions are all fully controllable. There is an option toadd a correction angle for presetting rafters to limit deflection. All parts are automatically bolted orwelded as required.Connects an incoming secondary member to a passing main member using a fin plate. The memberscan be any profile shape and at any angle to one another. The parameters have many options includingcope chamfers, full control for the positioning of the bolts and fin plate, slotted holes, etc. The finplate can be placed on either side of the incoming member web or even on either of its flanges. Allparts are automatically bolted or welded as required.Connects an incoming secondary member to a passing main member using angle cleats. The memberscan be any profile shape and at any angle to one another (in a plane). The parameters havemany options including cope chamfers and full control for the positioning of the bolts and angle cleats.There are also options for creating slotted holes. The angle cleats can be placed on either side (orboth sides) of the incoming member web or even on either of its flanges (or both). The angle cleatsmay be bolted or welded to either member.• Double Sided Angle Cleats−• Base Plate−Connects two secondary members at each side of a main member web (similar to Angle Cleats). Parametersare the same as those of the Angle Cleats with additional options for different sizes and layoutsfor the angle cleats on each side of the connection.Creates a base plate and anchors at the picked end of a member. The member can be any profileshape and at any angle (e.g., columns, beams, diagonals, etc.). The base plate can be set square tothe member or horizontal or vertical to the WCS. The parameters allow for full control of the positioningand size of the bolts and base plate. All parts are automatically bolted or welded as required.• Single Tube Brace−Connects an incoming secondary member to a passing main member using a gusset plate or boltedangle cleat on the main member and a tee (made from plate) on the secondary member. The memberscan be any profile shape and at any angle to one another. There are different rules for placing thebolts square to the brace member, square to the main member, or using a curved slotted hole forbrace plates. The parameters allow for full control of the positioning and size of the bolts and plates.The orientation of the plates may be rotated 90 degrees. All parts are automatically bolted or weldedas required.• Double Tube BraceConnects two secondary members to a common gusset plate on the main member (similar to Single TubeBrace). All bolt layouts and plate details can be set individually for each brace.• Triple Tube Brace−Connects three secondary members to a common gusset plate on the main member (similar to SingleTube Brace). All bolt layouts and plate details can be set individually for each brace.• Gusset Plate – Single Member−Connects an incoming secondary member to a passing main member using gusset plates. The memberscan be any profile shape (except tubes) and at any angle to one another (in a plane). The parametersallow for full control of the positioning and size of the bolts and plates. The gusset plates maybe positioned on either or both flanges or on the web of the secondary member depending on its profileshape. The gusset plates may be bolted or welded to either member.111
ADVANCE STEEL USER’S GUIDE• Gusset Plate – Double Member−Connects two secondary members to common gusset plates on the main member (similar to GussetPlate – Single Member).• Gusset Plate – Triple Member−Connects three secondary members to common gusset plates on the main member (similar to GussetPlate – Single Member).• Direct Bolting – End−Connects an incoming secondary member to a passing main member by direct bolting. The memberscan be any profile shape (except tubes) and at any angle to one another (in a plane). The parametersallow for full control of the positioning of the bolts.• Direct Bolting – Cross−Connects two crossing members (similar to Direct Bolting – End).• Lap Joint – Angle−Connects two butted angles by forming a lap and bolts. The parameters allow for full control of the positioningof the bolts and defining the lap length.• Lap Joint – Flat−Connects flats (similar to Lap Joint – Angle).• Stiffeners – Perpendicular−Creates stiffeners perpendicular to the selected member at a given point. The member may be almostany shape. The parameters allow for full control of the stiffener size, shape, and position. Patterns ofstiffeners along the member may also be created. All stiffeners are automatically welded as required.• Stiffeners – Inclined−Similar to Stiffeners – Perpendicular except when creating the stiffeners where two points must be selectedto determine the angle of the stiffeners. The angle can subsequently be changed through theparameters.• Plain Cap Plate−• Fitting Joint−Creates a plain cap plate at the selected end of a member, which may be of any profile shape. Thecap plate may be set by plate size or by projections and can even be circular. The cap plate can bemoved along the member and the member trimmed to suit. It is possible to rotate the cap plate to forma beveled end to the member.Connects an incoming secondary member to a passing main member using welds. The members canbe any profile shape and at any angle to one another. The incoming member is automatically ‘fitted’ tothe exact profile of the main member or can alternatively be trimmed to its face. A gap may be createdbetween the fitted faces of the two members.• Seating Cleat−Connects an incoming secondary member to a passing main member using a seating (supporting)cleat. The members can be almost any profile shape and, if the secondary member is passing (andnot intersecting), can be at any angle to one another. The cleat may be bolted or welded to the mainmember but is not connected to the secondary member. The secondary member is not trimmed, whichallows this connection to be used in conjunction with other connections (e.g., end plate).• Cranked Beam−Connects two abutting members using a welded mitered joint and can optionally include a centerplate. The members may be any profile shape and at any angle to one another. The center plate canbe set by plate size or by projections. If a center plate is not required, set the thickness to zero.• End Plate Splice112
ADVANCE STEEL USER’S GUIDE−• Splice Plates−Connects two abutting members using end plates. The members may be any profile shape but theymust be parallel to one another (for members at an angle, use the apex haunch connection). The parametersallow for full control of the size and position of the bolts, plates, and welds.Connects two abutting members using splice plates. The members may be almost any profile shapebut they must be parallel to one another. If the members are of different sizes (but approximately thesame), the connection automatically creates packing plates but these can be switched off. The webplates, inner flange plates, or outer flange plates may be omitted by setting the thickness to zero. Thesplice plates can be bolted or welded to either member and there are also options for slotted holes.The parameters allow for full control of the size and position of the bolts, plates, and welds.The Cold Rolled Joints flyout contains the following connections:• Double Purlin−• Single Purlin−Connects two cold rolled purlins to a main member. The members can be at almost any angle to oneanother but the purlins must be parallel and must not intersect the main member. The purlins may alsobe rotated about their longitudinal axis relative to the main member. The purlin cleat can be from plateor tee welded to the main member or a standard supplier’s cleat, which may be either bolted or weldedto the main member. In either case, the purlins are bolted to the cleat and the bolt sizes and positionsare according to the supplier’s standard details. The purlin ends are also trimmed to the correct position.The joint includes options to add sleeves and/or stays and a ‘fire wall condition’ is also possible. Ifa non-standard detail is set (e.g., a firewall condition) with a sleeve on a Metsec purlin, the sleeve isshown as a 10x10 bar called ”unavailable” since Metsec cannot supply a firewall sleeve. For a purlinby a different supplier, this detail may be valid and, if so, the objects are created as normal. Any ‘nonstandard’details selected for a particular supplier result in the creation of an “unavailable” profile. Allcold rolled components created using the joint will have the correct reference name for the particularsupplier. The joint can be used for both purlins and side rails and for all standard section shapes forthe named suppliers (i.e., Zeds, C-sections, Zeta and sigma sections, etc.).Same as the Double Purlin except it is for a single purlin. By default, the purlin is not trimmed thusenabling the joint to be used on a continuous (multi span) purlin. For an end condition, the purlin maybe trimmed or extended to give a specified overhang or a standard bolt end distance. Alternatively, apurlin stub may also be created.• Non-Continuous Purlin−Connects a non-continuous purlin to a main member. A non-continuous purlin is set as one that intersectsthe main member within part or all of its depth. The purlin cleat can be either a plate welded tothe main member or an angle cleat, which can be bolted or welded to the main member. In the case ofa plate, it is shaped to fit the main member either into the web or around the flange. With an anglecleat, it can be placed either on the web face, the flange face, or across the flange toes of the mainmember. The purlin is bolted to the cleat and the bolt sizes and positions are according to the supplier’sstandard details. The purlin end is trimmed to the specified position and the joint also includesthe option to add a stay.• Double Purlin Hip Joint−Connects two purlins to a hip rafter using a center plate with wing plates. The purlins can be at anyangle to the rafter and the macro can also be used for hip valley connections. The center plate can beeither welded to the rafter or bolted using a base plate. The wing plates are welded to the center plateand bolted to the purlins using the supplier’s standard details for bolt size and edge distances.• Single Purlin Hip Joint−Same as Double Purlin Hip Joint except it connects a single purlin to a hip rafter. There is also a detailin which a single plate is shaped and welded directly to the rafter and bolted to the purlin.• Double Eaves Beam−Connects two cold rolled eaves beams to a main member at any angle (the two eaves beams must beparallel). The eaves beam cleat can be from various combinations of plate and profiles, or a standardsupplier’s cleat, which may be either bolted or welded to the main member. The eaves beams arebolted to the cleat and the bolt sizes and positions are according to the supplier’s standard details.113
ADVANCE STEEL USER’S GUIDEThe eaves beam ends are also trimmed to the correct position. All cold rolled components created bythe joint will have the correct reference name for the particular supplier.• Single Eaves Beam−Same as Double Eaves Beam except it is for a single eaves beam. By default, the eaves beam is nottrimmed thus enabling the joint to be used on a continuous (multi span) eaves beam. For an end condition,the eaves beam may be trimmed or extended to give a specified overhang or a standard boltend distance.• Mezzanine Floor−Creates a layout of mezzanine floor beams in handed pairs as per various suppliers’ standard details.Picking two diagonally opposite points sets the area of the floor. There is full control of the positioningof the beams and options for inset, over sail, and direct fix construction. Various options are alsoavailable for the inclusion of restraint ties of different profiles and positions.• Double Inset Floor Beam−Connects two cold rolled floor beams to either side of a main beam, which may be almost any hot orcold rolled profile. The connection uses a standard supplier’s cleat with the appropriate layout and boltdetails. A few layout options are available within the constraints of the supplier’s standard detail.• Single Inset Floor Beam−−Same as Double Inset Floor Beam except it connects a single cold rolled floor beam to one side of amain member. This connection also has an alternative rule for using a fin plate welded to the mainmember instead of a bolted supplier’s standard cleat. This rule can also be used when the cold rolledfloor beam is not perpendicular to the main member.IMPORTANT NOTE – For certain profiles of some suppliers, a plate is NOT a supported detail as itcan only transfer shear forces through the bolts (or friction) whereas the supplier’s standard cleat mayhave special shaping to help transfer loads. In this case it is the user’s responsibility to prove the designof the connection.• Double Over sail Floor Beam−Connects two cold rolled floor beams over a main beam, which may be almost any profile. The connectionuses a standard supplier’s cleat with the appropriate layout and bolt details, which may bebolted or welded to the main member. Alternatively a welded plate or tee cleat can be used.• Single Over sail Floor Beam−Same as Double Over sail Floor Beam except it connects a single cold rolled floor beam over a mainmember.The above cold rolled joints currently support sections by the following suppliers: A G Brown, Albion, Ayrshire,Banro, B W Industries, Elwell, Hi Span, Kingspan, Kingspan Metl-Con (formerly Ward), Metsec, Phoenix,Steadmans, Structural Sections, and Tegral. The joints may be enhanced to support other cold rolled sections inthe future.In addition to these generic cold rolled macros, there are also several supplier specific macros:• Ayrshire Single Swage Beam Column Joint−Connects a 220 or 300 deep Ayrshire Swage Beam to a column using the appropriate standard supplier’sbracket. Due to the very different details for the different beam sizes, the 220 connections willtrim the beam clear of the post face while the 300 connections allow the beam to sail over the post.• Ayrshire Double Swage Beam Column Joint−Connects two 300 deep Ayrshire Swage Beams over a column using the appropriate standard supplier’sbracket. Due to the very different details for the different beam sizes, this connection only appliesto the 300 deep beams. For two 220 deep beams, simply apply the single connection twice.• Ayrshire CAM−This tool is not actually a connection macro. It is used to automatically create CAM information formanufacture in the form of Ayrshire’s D3 file format. The CAM file is created for the whole model orjust for selected parts. The selection is not limited to Ayrshire components, as the tool will automaticignore any objects that are not by Ayrshire. The output is in the form of three files: the D3 CAM file, a114
ADVANCE STEEL USER’S GUIDE115Warning Log, and an Error Log. The Warning Log contains any non-standard details, which Ayrshiremay still be able to supply but possibly at extra cost. The Error Log contains any Ayrshire Componentsthat are detailed incorrectly and cannot be supplied along with any components that are not currentlysupported. Any objects listed in the Error Log are EXCLUDED from the D3 CAM file. All three files canbe viewed using the <strong>Advance</strong> <strong>Steel</strong> Document Manager.• Metl-Con Side Rail Anti-Sag−This macro creates a standard anti-sag system for Kingspan Metl-Con side rails. The user selects thesupporting columns at each side of the bay followed by the relevant side rails. The anti-sag system isautomatically created and various options allow the strut types to be selected along with their positionsand any associated diagonal ties, etc.• Metl-Con Roof Anti-Sag−This macro creates a standard anti-sag system for Kingspan Metl-Con purlins/eaves beams. The userselects the supporting rafters at each side of the bay followed by the relevant purlins and (optionally)an eaves beam. The anti-sag system is automatically created and various options allow the strut typesto be selected along with their positions, etc. If an eaves beam was selected then the eaves beam restraintsare created.• Metl-Con Apex Tie−This macro creates standard Kingspan Metl-Con apex ties between two apex purlins. The apex tiesare positioned relative to an existing anti-sag system by selection or are positioned in the bay relativeto selected rafters. Various tie types can be created.• Structural Sections Side Rail Anti-Sag−This macro creates a standard anti-sag system for Structural Sections side rails. The user selects thesupporting columns at each side of the bay followed by the relevant side rails and (optionally) aneaves beam. The anti-sag system is automatically created and various options allow the strut types tobe selected along with their positions and any associated diagonal ties, etc. If an eaves beam was selected,the anti-sag system may be suspended from it and any associated stiffener cleats and eavesrestraint cleats can be added.• Structural Sections Roof Anti-Sag−This macro creates a standard anti-sag system for Structural Sections purlins/eaves beams. The userselects the supporting rafters at each side of the bay followed by the relevant purlins and (optionally)an eaves beam. The anti-sag system is automatically created and various options allow the strut typesto be selected along with their positions and any associated diagonal ties, etc. If an eaves beam wasselected then the eaves beam restraints are created and can be connected to the brackets created bythe Side Rail Anti-Sag macro or can create the brackets directly.• Structural Sections Apex Tie−This macro creates standard Structural Sections apex ties between two apex purlins. The apex tiesare positioned relative to an existing anti-sag system by selection or are positioned in the bay relativeto selected rafters. Various tie types can be created.• Tegral Single Swage Beam Column Joint−Connects a 220 or 300 deep Tegral Swage Beam to a column using the appropriate standard supplier’sbracket. Due to the very different details for the different beam sizes, the 220 connections willtrim the beam clear of the post face while the 300 connections allow the beam to sail over the post.• Tegral Double Swage Beam Column Joint−• Tegral CAM−Connects two 300 deep Tegral Swage Beams over a column using the appropriate standard supplier’sbracket. Due to the very different details for the different beam sizes, this connection only applies tothe 300 deep beams. For two 220 deep beams, simply apply the single connection twice.This tool is not a connection macro. It is used to automatically create CAM information for manufacturein the form of Tegral’s D3 file format. The CAM file is created for the whole model or just for selectedparts. The selection is not limited to Tegral components, as the tool will automatic ignore any objectsthat are not by Tegral. The output is in the form of three files: the D3 CAM file, a Warning Log, and anError Log. The Warning Log contains any non-standard details, which Tegral may still be able to sup-
ADVANCE STEEL USER’S GUIDEply but possibly at extra cost. The Error Log contains any Tegral Components that are detailed incorrectlyand cannot be supplied along with any components that are not currently supported. Any objectslisted in the Error Log are Excluded from the D3 CAM file. All three files can be viewed using the <strong>Advance</strong><strong>Steel</strong> Document Manager.Below the UK Hot Rolled and Cold Rolled toolbar flyouts is the Joint macro defaults editor. This tool is used tocontrol the default values used by the UK joints and can be configured Per joints offering greater flexibility thanif configured globally. This tool also allows the creation of multiple default profiles for each joint for use withdifferent country or customer requirements.StairsWith <strong>Advance</strong> <strong>Steel</strong>, various types of stairs can be created. The tools for creating stairs, railings, ladders, andspecific joints are grouped on the Stairs & Railings toolbar.Figure 227: <strong>Advance</strong> Stairs & Railings toolbarSpiral stairThe “Spiral stair” tool creates the central post, the handrail, the treads, the connection, and the handrail. Optionallya top cap plate can be added to the column.Define three points and the first tread (or the last one) to create the stair. The first two points define the centralpost height and position. The third point defines the direction of the first tread (or the last one) and its width.There are two ways to create a spiral stair:• From the bottom to the top: the user defines the first step; the last step position is calculated using the firststep position, the number or the height of the steps, and the rotation angle between them.• From the top to the bottom: the user defines the last step.Example: Creating a spiral stair• Set an appropriate UCS.• On the Stairs & Railings toolbar, click .• Select the first point to define the spiral center: 0,0,0.• Select the second point to define the spiral height: 0,0,2800. The stair height is on the Z-axis.• Type F to create the first step (or L for the last one) and press Enter.• Specify the third point to define the start direction of the step and the step width: 1500,0,0.The spiral stair is created and a dialog box appears, in which information for column, stringer, treads, post, etc.can be entered. The stair direction and the type of connection between the treads and the stringers (e.g., welds,bolts, angle welded or bolted) can be selected. The preferred settings are stored in the table.116
ADVANCE STEEL USER’S GUIDEStraight stairTwo points defining the origin and the end of the stair run creates a straight stair.Figure 228: Straight stair<strong>Advance</strong> creates the stringers and treads with their connections to the stringers.The width and the offset are controlled in the properties dialog box.The number of treads is created with the formula normally used to get the ergonomic height and width of the step.Optionally, a lower and upper landing can be created.Example: Creating a straight stair• Set an appropriate UCS.• On the Stairs & Railings toolbar, click .• Select the first point to define the origin of the stair run.• Select the second point to define the end of the stair run.• Enter 1 to align the stair in the middle and press Enter.The stair is created and a dialog box appears, in which information for treads and landings can be entered.The dialog box to edit a stair element is accessed by selecting <strong>Advance</strong> Joint Properties on the context menu.Connection objectsIf joints require a change, right click on the connection gray box and select <strong>Advance</strong> Properties. Another optionis to double-click the object.Alternatively, right click only one part of the joint (e.g., a plate) and select <strong>Advance</strong> Joint Properties from the menu.Tools for display, select, repeat, copy and transfer connection properties are on the Sub – Joint Utilities flyoutof the Joints toolbar.Figure 229: <strong>Advance</strong> Sub – Joint Utilities flyoutButtonFunction“Create by template”: Copies the selected connection. At the new creation point, the proper elementsmust be selected similarly to creating a new connection. The connection is copied with allprevious settings to the newly selected members.“Display”: Turns on invisible objects created with the connection. Click “Display” and select anelement of the connection.“Select”: Identifies all elements in a connection by first selecting a connection object (gray box).“Repeat rule”: Repeats the previously executed rule for joints. The elements are selected similarlyto the previously executed connection.117
ADVANCE STEEL USER’S GUIDEButtonFunction“Transfer properties”: Copies parameters such as additional stiffeners or a changed haunchlength to another existing connection of the same type. The workflow of this command is to firstselect an element from each connection to change (any number of joints may be selected) andthen select the connection whose properties will be transferred. All selected joints are updated tomatch the properties of the last selected connection.“Update”: If a connection, whose automatic update has been switched off in the properties dialogbox, has been changed then the connection object is highlighted in red. The “Update” tool manuallycorrects the connection object.“Delete all”: By selecting one or more connection objects and clicking “Delete all”, the selectedconnection objects are completely deleted. Objects, other than connection objects, selected atthe same time will not be deleted.The joints library contains most standard types and is continually growing. In particular cases where there is noimmediate direct solution, use the connection closest to the requirement, set the best parameters, and deletethe connection object to ‘explode’ the connection logic. Next, adjust the individual component's <strong>Advance</strong> propertiesand finally add or delete parts as required.Note:When deleting the connection object the intelligence of the joint is eliminated and individual membersdo not automatically update on a design change.Special parts, special sectionsSpecial partsParts used in the <strong>Advance</strong> model and in the structured BOMs or drawings that cannot be created from other<strong>Advance</strong> objects are special parts (e.g., turnbuckles).They must be designed in separate DWGs (as AutoCAD® solids) and created as <strong>Advance</strong> objects with the <strong>Advance</strong>special part tool.The “<strong>Advance</strong> special part” tool is accessible on the Listing & checking toolbar (4th icon on the <strong>Advance</strong><strong>Steel</strong> toolbar).Figure 230: <strong>Advance</strong> Listing & checking toolbarExample: Creating a cast steel spherical cap as a special partFigure 231: Cast steel spherical cap as a special part• Create a separate DWG, draw the part using AutoCAD® solids, and then store and close the file. Verifythat the AutoCAD® variable Insunits is set to the correct value for the units used in the models. Formm, set the value to 4.• To create a special part, on the Listing & checking toolbar, click .• Indicate the creation point, which corresponds to the zero point of the DWG.118
ADVANCE STEEL USER’S GUIDE• The special part is created according to the current UCS and a dialog box appears, in which the nameof the special part (i.e., name of the DWG), scale, material, information for the structured BOM, and allother preferences can be set.As with the joints, the information for special parts is stored in the ‘bounding’ boxes. To move a special part, thebox must be selected. This is automatically done upon selecting a special part object.The box of the special part can be made visible using the tool on the Standard toolbar or on the Displaytype tab in the <strong>Advance</strong> properties dialog box for the special part.A special part can be created at any scale. When <strong>Advance</strong> checks for identical parts, different scales for thesame special part are not considered. This means that a special part can get the same position number at differentscales. It is therefore recommended to draw and create special parts at full size (1:1).The information of special parts is exported to the structured BOM and is considered during drawing creation.The defaults can be modified to define whether or not the special part should be included in a collision check.Special parts can be created using joint rules as in the case of bracings with turnbuckles.Special parts can be welded and bolted to other <strong>Advance</strong> Objects. Bolt grip lengths cannot be calculated forspecial parts unless the default is set to do so.User sectionsNon-standard profile cross sections are called User Sections. They can be set in <strong>Advance</strong> and behave in thesame way as standard sections in the <strong>Advance</strong> properties and functionalities.All sections, including User Sections, are stored in MS-Access tables (libraries). The table structure for UserSections differs from the structure of standard sections. Standard section tables contain parametric valueswhereas User Sections include only the corner points of the cross section geometry.User Sections are not manually entered in tables (libraries); they are drawn and transferred by means of the<strong>Advance</strong> User Section tool that identifies the profile cross section and enters the geometry into the MS-Accesstables (libraries).Figure 232: User SectionsDefinition of User SectionsSimilar to the special parts, a ‘User Section’ is created in two steps.First, the section (2D cross section) is drawn with AutoCAD® elements. Then, two texts must be created withthe name of the section (e.g., IPE 200) and the name of the section class (e.g., IPE).The second step is the actual definition by a command and identification of the drawn elements. The informationis proofed (e.g., the contours are not permitted to overlap) and created in the database. The section is thenavailable in <strong>Advance</strong>.Exact conventions and information layers must be considered when drawing and labeling special sections. SeveralUser Section tools make this easier. These tools are available on the User sections toolbar with flyouts.119Figure 233: <strong>Advance</strong> User sections toolbar
ADVANCE STEEL USER’S GUIDEThe general workflow for drawing and defining a User Profile is as follows:• Create a DWG and set the view direction to ‘top view’ based on the world coordinate system.• For each User Section component set a corresponding layer. This can be done using the Change currentlayer flyout.Note:The special section definition is its own application (ARX). It is automatically loaded by clickingon the User section toolbar.Figure 234: Change current layer flyout• “Section outer contour”: To create an exact and simple outer contour, choose the outer contour or exactouter contour layer setting. The element MUST be created using a closed polyline (pline), a circle, or arectangle.Figure 235: User Section outer contour - in standard and exact representation• “Section inner contour”: The layer for inner contours (simple / exact) must be activated. Closed polylines(pline), circles, and rectangles are allowed as elements.• Place a section name and assign the section to a section class. This must be done using text created onspecific layers. The layer for the respective text must be created and activated as the current layer. Onlyone-line texts are permitted. They must not have blanks and in the text for the section class no negative sign.Figure 236: User Section labeling and frames• The definition frame must contain the profile with all its information and is required to create the section.Only a rectangle drawn on the appropriate layer is permitted for this.• “Coordinate systems”: <strong>Advance</strong> object surfaces can be selected to place the UCS. These surfaces can alsobe used for User Sections. The coordinate systems at the top surface of the section are automatically set.With “Add coordinates” on the Special sections toolbar, the surfaces can be set by selection. A symbol iscreated in the center of the line segments.• Corner points of the section geometry can be set as position points of the creation axis (Reference axis orSystem line). The position of the section can be moved according to these points. When creating the section,the standard position is at the center of gravity. The position points of the reference axes are set withthe tools on the Add reference axis flyout of the User sections toolbar.Figure 237: Add reference axis flyout120
ADVANCE STEEL USER’S GUIDE• Select the required position from the flyout, click on the screen so that the cursor becomes a crosshair, andthen pick the respective corners on the outer contour (using object snap!) or from another point. A symbolis automatically created on the corresponding layer.• “Creating Sections”: Sections are created from the geometric information and are saved in the database.Click “Create selected section” or “Create all sections” (several special sections can be designed in onedrawing). Select the section to create by picking the frame. A message is displayed to indicate successfulcreation of the section(s).Figure 238: Special sections - creation flyout• Once the database is loaded in <strong>Advance</strong> (“Update defaults” icon on the Listing & Checking toolbar), thenewly created section is available for use.• If changes must be made to the geometry of existing User Sections, the geometry should be changed inthe 2D drawing and the section recreated. <strong>Advance</strong> will replace the existing entries in the database whenauditing the section names.Keep the drawings where the geometry of the sections is set, as there is no option (as yet) to locatethese sections if moved. All cross sections must be redrawn when databases are lost.User Sections CreationAfter creating a User Section it is ready for use. Two options are available:• Click “Other section” (last icon) on the Sub – Section classes toolbar (flyout) of the Grid, section, plate,structural element toolbar and select the desired special section.Figure 239: Create special section (1)• Click the “Beam” icon on the Grid, section, plate, structural element toolbar and create a section of thelast created type.Figure 240: Create special section (2)• The “Beam” dialog box appears. Choose the user section from the list under Section class and Section.121
ADVANCE STEEL USER’S GUIDEWorking methods IIModel BrowserThis tool provides complete control of all the elements of a model. At any time this tool can be accessed to showup-to-date information on each object.The model browser is accessible on the Standard toolbar.Model browserFigure 241: Model browserElements are sorted by main or single part mark. The element properties are displayed in the model browser bycreating or removing some additional columns:• Right click in the table.• Select create column from the context menu. The list of properties appears.• Select the properties to display in the model browser. The model browser displays the selected properties.Properties are modified in the Model Browser. When Edit properties is checked some of the properties for theselected lines of the Model Browser can be changed.Model viewsWhen constructing a large model with many elements an isometric view can be confusing.The model view feature creates local view areas that show only those elements that lie within specific boundaries.Slices are cut from the model for better visualization (e.g., to work on a single frame in a 2D-view).The view direction can be set and nodes can also be viewed from 6 different directions at the same time.The Sub – Model view toolbar (flyout) is accessible on the <strong>Advance</strong> Standard toolbar.Figure 242: <strong>Advance</strong> Model view toolbarFirst select the presentation in a single window (“Define model view” icon) or in 6 windows at the same time (“Define model view with 6 windows” icon).To define the box and view direction, different methods are available (see example below).After creating a local model view, the entire model can be displayed again (“All visible” icon). With the “1 Viewport”icon, 6 viewports are switched to 1 viewport. The other icons include tools to rotate the view to the right,left, upwards, and downwards.122
ADVANCE STEEL USER’S GUIDEExample: Defining the first frame as a model view and representing it in 6 windows• Choose the tool: Define model view with 6 windows on the Sub – Model view flyout of the Standard toolbar.• In the dialog box, click New and select the 3 points, view direction perpendicular to surface method.• Pick the left back end point of the grid as the origin point. Enter the left front end point of the grid as a pointin the X-direction and enter the end point of the system line of the column as a point in the Y-direction.• Enter 100 for the extra margin and 1000 for the view depth. Describe the view with a name (e.g., “Grid1”) and press Enter.• In the dialog box, click . It will switch on the “Grid 1” view and only the first frame is visible.• Go back to the model in the isometric view by setting the “All visible, one viewport” and “<strong>Advance</strong> viewsoutheast” tools.<strong>Advance</strong> – copy / rotate / mirrorThe construction process workflow often proceeds much like the creation of a portal frame with certain parts of amodel can be completed with all features and connections and then copied. In these cases use the AutoCAD®commands to copy, rotate, mirror, or array.Figure 243: <strong>Advance</strong> Design assistance toolbarOn the <strong>Advance</strong> Design assistance toolbar, there are a variety of <strong>Advance</strong> tools (besides checking tools) tocopy, rotate, and mirror. These are supersets of the AutoCAD® commands that add support for copying connectionsand linking selected objects with welds and bolts. Although the tools were designed for copying connectionsthey can also be used for copying several sections or other objects (e.g., holes, trimmings, contours)and in most cases a multiple copy is possible.All elements to be selected for copy must be visible. This is also true for object features like shortens, copes, etc.When copying all elements of a joint including the connected elements, the intelligence is also copied and remainscustomizable. If all the elements are not copied the target copy will not have intelligence.Example: Copying a simple connectionFigure 244: <strong>Advance</strong> stair• The connection to be copied is a connection between a stair stringer and a handrail post with a baseplate. The stringer profile is connected to the base plate using two bolts; the handrail post is shortenedand welded to the base plate. This base detail must be copied to another handrail post. Verify that allelements are visible including the processing object at the post (if necessary, change the setting on theDisplay type tab of the corresponding dialog box).• On the Design assistance toolbar, click .• If a selection has not been made, select the elements to copy (i.e., base plate, two bolts, welds, trimming)and press Enter.123
ADVANCE STEEL USER’S GUIDE• Enter the start and end points for copying. It is recommended to use the end of the system lines of theposts (visible in the “Standard” representation).• Next, enter the coordinates of the copy vectors. Press Enter for all coordinates (X, Y, Z).• At the copy destination, the objects that correspond to the objects in the initial situation are requested.The initial elements are highlighted with dotted lines. Select the object corresponding with the highlightedone at the copy destination. This correctly assigns the connection objects.• Other destination points can be entered for a multi copy. The tool is closed by pressing Enter or Esc.With this <strong>Advance</strong> copy tool, a complete detail with all features can be copied to another location.The following <strong>Advance</strong> commands for copy, rotate, and mirror are available on the Design assistance toolbar:ButtonFunction<strong>Advance</strong>d copyCopyCopy and rotate, 2DCopy and rotate, 3DCopy and mirror, 2DCopy and mirror, 3DCopy with AdjustmentCopy, rectangular arrayCopy, polar array124
Chapter 5NumberingIn this chapter:■ Numbering tool■ Starting the numbering■ Numbering options■ Creating a main part■ Creating an assembly part
ADVANCE STEEL USER’S GUIDENumbering toolThe <strong>Advance</strong> numbering tool automatically numbers Single Parts and Assemblies for the entire model. Thebasis for numbering is finding identical parts that should have the same mark.The elements are compared by geometry, material properties, coating, and commodity (and behavior). Theproperties name and lot/phase are not considered for numbering. The Model Role is used by the prefix tool toassign prefixes but it is not used directly for numbering.At first, all structural parts should be numbered so start with single part marks.The program then determines the assembly marks for parts connected in the shop. The biggest part of an assemblyis the main part and will get an assembly mark and all other parts are considered attached and will havea single part mark.During the numbering process beams and then plates are the first to be numbered. In each case, the group withthe most elements will get the lowest number.If nothing is selected the entire model is numbered. When <strong>Advance</strong> objects are selected only these items arenumbered. The results in either case are recorded in the AutoCAD® text window (or recorded in a text file, usinga default setting, and can be saved).All numbering tools are available on the first part of the <strong>Advance</strong> Numbering, drawing toolbar.Figure 245: <strong>Advance</strong> Numbering, drawing toolbar• The first toolbar button is a switch between Single Parts / Assemblies.ButtonFunctionSwitch to Single PartsSwitch to Main Parts• Using the switch position, the following numbering tools refer to single parts or to assemblies. Unless bothsingle part and assembly numbering are done together (recommended), then single part numbering MUSTbe done first.• The other icons on the Sub – Numbering flyout are tools for assigning and deleting single part and assemblymarks and defining their prefixes.Figure 246: Sub – Numbering flyout• On the Sub – Display POS flyout of the Numbering, drawing toolbar, a variety of tools are available tocheck the numbering correctness.• The commands to create main and assembly parts are on the Sub – POS check flyout of the Numbering,drawing toolbar.126
ADVANCE STEEL USER’S GUIDEStarting the numbering• Start the numbering process using the numbering tool on the Sub – Numbering flyout of the <strong>Advance</strong>Numbering, drawing toolbar.• A dialog box appears. The numbering for single parts and assembly parts can be performed in one step orseparately. Unless both single part and assembly numbering are done together (recommended), then singlepart numbering must be done first.Figure 247: “Numbering” dialog boxExample 1: Single parts numbering• Check the Process single parts option.• By default, single parts marks begin with 1000 and increase by increments of 1.• Select one of the available methods.• Start the numbering process by clicking in the window.The assigned marks are visible on the Naming tab of the object dialog boxes.Example 2: Assembly numbering• Check the Process assemblies option.• By default, assembly marks begin with 1 and increase by increments of 1.127Figure 248: Assembly numbering
ADVANCE STEEL USER’S GUIDE• Select one of the available numbering methods. For “with drawing number” numbering, define the prefixautomatically given by the drawing numbering process. At drawing creation, the first part gets the prefixa001, then b001, etc.• Start the numbering process by clicking . The result is displayed in the AutoCAD® text window.Note that regardless of the toggle switch setting, the “Single Part” and “Assembly” numbering can be turnedon/off using the checkboxes in the numbering dialog box. This can also be used to perform the recommendedsimultaneous “Single Part” and “Assembly” numbering.Numbering optionsSeveral numbering options are available in the post number method list:• Assembly group: The numbering automatically assigns the assembly mark to the single part mark of themain part.• SP No (for main part) = Assembly No: The single part mark for (usually) the biggest part of the assembly isassigned the same value as the assembly mark instead of having an individual single part mark.With this option the single part numbering and the assembly numbering MUST be done at the same timeand <strong>Advance</strong> forces this by disabling the other checkboxes.Once a numbering has been performed, it is not possible to change this option……UNLESS the “Ungroup identical parts” tool is used, which completely removes any numbering information.• SP No (for standalone part) = Assembly No: The single part mark for the standalone parts is assigned thesame value as the assembly mark instead of having an individual single part mark.Checking the resultsExample: Displaying the single part mark /assembly number of an object:• Select the <strong>Advance</strong> structural part by clicking it. Open the dialog box.• Choose the Naming tab. The Single Part and Assembly marks are shown together with their prefixes.Figure 249: Marks and prefixesNumbering with standard partsStandard parts are created in a template model using normal <strong>Advance</strong> <strong>Steel</strong> functionality and then assignedrequired part marks. During a numbering process objects are compared to detect identical parts. Any part in thecurrent model that matches a Standard Part in the template will get the same mark.The folder...\Graitec\<strong>Advance</strong><strong>Steel</strong>\Shared\StandardPartTemplatecontains the standard part models.128
ADVANCE STEEL USER’S GUIDEThe templates in this folder are listed on the Standard part template tab of the “Numbering - Identical part detection”dialog box.• Create a DWG model with standard parts.• Run the numbering inside this drawing and manually set the standard part marks (and prefixes) as required.• Save this drawing to:...\Graitec\<strong>Advance</strong><strong>Steel</strong>\Shared\StandardPartTemplate• To run the numbering in another model, open the “Numbering - equal part detection” dialog box. Select theStandard part template tab where all drawings from the above folder are displayed. Click New to attach areference model and check the option Singlepart or Assembly to use the template for single part numberingor assembly numbering.• Several Standard Part Templates may contain the same objects but with different part marks. In this casethe part mark of the template with the highest priority is used. To change the sequence of the templatesuse the arrow buttons on the toolbar.Deleting part marksThis tool deletes the part marks.• Select the structural parts whose part marks should be deleted and use the tool on the Sub – Numberingflyout of the Numbering, drawing toolbar.On deleting the assembly marks only the mark is deleted, not the main part identification or its prefix.Assigning / Changing a prefixA text prefix, separate for single part and assembly marks, can be put in front of the part mark.• Select the desired elements, use the tool on the Sub – Numbering flyout and enter an appropriateprefix without spaces or special characters.The assigned prefix is displayed and changed on the Naming tab of the element dialog boxes. Prefixes are alsoassigned in the dialog box.Prefix configurationThe automatic prefixes for single part and assembly numbering can be configured. The prefix is based on themodel role.• On the Numbering, drawing toolbar, Sub – Numbering flyout, click .The prefix configuration dialog box appears.129Figure 250: Prefix configuration dialog box
ADVANCE STEEL USER’S GUIDEDifferent profiles for different jobs are set. The preferred profile should be set as current.Figure 251: Prefix configuration – set current profileCreating a main partMain part assignment is either performed manually or by the numbering process using Create main part ofassembly that automatically detects attached parts. Alternatively, during assembly numbering, the biggest partautomatically becomes the main part.• On the Numbering, drawing toolbar, Sub – MP AP flyout, click .• Select the part to make the main part. The object dialog box appears with the Naming tab selected.• Enter the assembly mark and close the dialog box or just close the dialog box and run an automatic numbering.Creating an assembly partConnected parts (by shop welds or shop bolts) can be assigned to an assembly part.Figure 252: Assembly part• On the Numbering, drawing toolbar, Sub – MP AP flyout, click . Select one of the connected partsand a dialog box appears.• Enter an assembly mark and close the dialog box or just close the dialog box and run an automatic numbering.A blue box object (the assembly part) is created around the connected parts and this becomes the main part ofthe assembly. All other parts automatically become attached parts.For example, stairs normally have one stringer as the main part and all other parts are attached parts thus identicalstringers get different marks (depending on the numbering method). The “Create assembly part” tool createsan assembly part box that becomes the main part title in the structured BOM. All parts within the blue boxare attached parts and are listed with single part marks (i.e., both stringers will then have the same mark).The assembly part object can be hidden using thetool on the Standard toolbar.130
Chapter 6Checking the modelIn this chapter:■ Checking the model for errors■ Collisions in the model■ Numbering validation
ADVANCE STEEL USER’S GUIDEChecking the model for errorsChecks are required in various steps of the modeling process. Collision checks can help track down ‘overlappingduplicate’ members, members with no connections, problem connections and general collision situations.After numbering, it is recommended to carry out a series of error checks to correct elements with duplicate partmarks, un-marked elements, etc. With these tools, mistakes in the structured BOM and detail drawings (and theassociated costs) are avoided.The <strong>Advance</strong> database should also be maintained and checked from time to time with the <strong>Advance</strong> “Auditchecking (database)” and “<strong>Steel</strong> construction checking” tools.The checking tools are located on different toolbars, namely the <strong>Advance</strong> Design assistance and Listing &checking toolbars.Figure 253: <strong>Advance</strong> Listing & checking toolbarThe Listing & checking toolbar contains the following checking tools:• Collisions in the model• <strong>Advance</strong> AUDIT checking• <strong>Advance</strong> AUDIT checking (database)• <strong>Steel</strong> Construction CheckingOther icons on the toolbar contains the <strong>Advance</strong> commands:• Display Checking Results• Display Checking Results AgainFigure 254: Design assistance toolbarThe Design assistance toolbar (which is not turned on and off with the other toolbars on the screen) containsfour checking tools excluding the “<strong>Steel</strong> construction checking” and “Display checking results again” commands.Feasibility checking is performed after numbering and the tools are located together with the numbering tools onthe <strong>Advance</strong> Numbering, drawing toolbar.Figure 255: Numbering, drawing toolbar: correctness checkingThe commands for feasibility checking are available on the Sub – Display POS and Sub – POS check toolbars(flyouts).132
ADVANCE STEEL USER’S GUIDECollisions in the modelThis tool checks for collisions in beams, plates, and bolts for either the entire model or a selection set.The program performs various checks. Bolts are checked including the creation distance at the head and nutand can be reversed in direction. Bolt patterns are checked against each other with verification for bolting toolspacing. Holes and exact beam cross sections (including root radii) are checked, identical overlapping elements(beams/plates copied on top of themselves) and incorrectly modified elements are recognized.The tool compensates for geometric inaccuracies with a given minimum volume of the collision solids set in thedefaults. ACIS-solids are considered in the collision and collisions with a small volume are ignored.Figure 256: <strong>Advance</strong> Listing & checking toolbarOn the toolbar Listing & checking, the following tools are available:ButtonFunctionCollision test (Sub – Checking flyout)Display Checking ResultsDisplay Checking Results AgainExample: Carrying out a collision check for selected elements• Select the elements to check.• Click the “Clash check” tool.The collisions are listed in the text window with continuous index numbers.Collision solids are not created directly since there can be many. The results can be displayed with the “Displaychecking results” and “Display checking results again” tools.Displaying checking results“Display checking results” displays the collision solids for a particular collision by entering its index number. Theindex number is listed in the text window by the clash check.• Start the tool by clicking (Listing & checking toolbar). The index number of the desired object is requestedin the text-window:Please index of the object:_• Enter the index number of the object on the AutoCAD® command line. The collision solid is represented inred.In complex models collision solids are hard to find.• The “Search highlighted objects” command on the <strong>Advance</strong> Standard toolbar creates a red arrow thatshows the location of the collision solids.• Turn off collision solids and the marking arrow with the “Clear highlighted objects” command on the<strong>Advance</strong> Standard toolbar.133
ADVANCE STEEL USER’S GUIDEDisplaying checking results againThe results list from the <strong>Advance</strong> clash check can be recalled in the text window.Example: Listing the clash check results. Objects are listed with a continuous index number.• On the Listing & checking toolbar, click . The results appear in the text window.<strong>Advance</strong> Audit checking<strong>Advance</strong> objects have special properties that will not be taken into consideration by the AutoCAD® audit checking.The <strong>Advance</strong> audit checking is specialized for <strong>Advance</strong> objects and should be performed once a day tovalidate coordinates of the objects (internal checking).The following checking tools are grouped on the Sub – Checking flyout of the <strong>Advance</strong> Listing & checkingtoolbar:Figure 257: Toolbar Listing & checking, flyout Sub – CheckingButtonFunctionCollision testActivate <strong>Advance</strong> AUDIT checking<strong>Advance</strong> AUDIT checking (database)Mark object<strong>Steel</strong> Construction Checking• On the Listing & checking toolbar, click . The following message appears in the text window:Audit extended by <strong>Advance</strong>• If you click the icon again, the activation is switched off. In the text window, the following message appears:Audit by AutoCAD<strong>Advance</strong> audit checking (database)This command checks the database. For example, the program can recognize and delete identical shortens of abeam. To only show the errors, run audit checking without fixing them.• On the Listing & checking toolbar, click . The following message appears in the text window:Audit extended by <strong>Advance</strong>Repair detected errors? (Yes / No)By entering no, a result list of the un-fixed errors is displayed.Mark an incorrect object with the command _AstM4CommMarkObject, press Enter and enter h (handle). Enterthe handle number from the result list.134
ADVANCE STEEL USER’S GUIDE<strong>Steel</strong> construction checkingThe “<strong>Steel</strong> construction checking” command (Listing & checking toolbar) checks an object’s attribute values inthe database with particular emphasis on the distance between bolts within a pattern.After clicking , the following request appears in the text window:Should objects with serious errors be deleted ? (Yes No)“<strong>Advance</strong> audit checking” checks attributes of an object in the database while “<strong>Steel</strong> construction checking”checks the values.Defining the center of gravityThe “Center of gravity and total weight” tool on the <strong>Advance</strong> Listing & checking toolbar calculates the center ofgravity of a selected group of <strong>Advance</strong> objects.• On the Listing & checking toolbar, click . Select the elements to use in the center of gravity calculation.The center of gravity position in relation to the world coordinate system and the total weight of the selectedstructural parts are displayed in the AutoCAD® text window.An AutoCAD® point is automatically created at the center of gravity.Updating defaultsWhen starting <strong>Advance</strong> the current system defaults are automatically loaded. If the default values are changedwhile <strong>Advance</strong> is active these changes will normally not take effect until <strong>Advance</strong> is restarted.The tool (the last icon on the Listing & checking toolbar) sets new default settings without restarting <strong>Advance</strong>.This tool imports the files again and a restart is not necessary.Numbering validationVarious checks can be carried out after numbering the model. These are available on the Sub – Display POSand Sub – POS check flyouts of the <strong>Advance</strong> Numbering, drawing toolbar.Depending on how the Single Parts / Assemblies toggle switch is set, the following tools will change to singleparts or assemblies, respectively.Figure 258: Sub – Display POS flyoutButtonFunctionDisplay objects with identical part marksSelect objects with different part marksMark main part of assemblyMark loose partsMark parts without marks135
ADVANCE STEEL USER’S GUIDEFigure 259: Numbering, drawing toolbar, Sub – Pos check flyoutButtonFunctionCheck for duplicate part marksIdentify objects with identical part marksDifferences between two objectsDisplaying objects with identical part marksAll items with the same part mark, when selected, are highlighted in red. This tool can be meaningful if two objectsare apparently different but show the same part mark.• Select a structural part and click the “Display objects with identical position numbers” tool on the Sub –Display pos flyout. The found items are highlighted in red.Objects that were previously highlighted in red will not be undone. To remove the highlight, use“Clear marked objects” on the Standard toolbar.Selecting objects with different part marksA single object of each assembly or single part mark (depending on the “Single Parts / Assemblies” switch) isselected and highlighted in red.Example: Individual parts for each part mark should be selected for drawing creation if done manually ratherthan by a process.• On the Numbering, drawing toolbar, Sub – Display POS flyout, click . An element for each part markin the model is selected and highlighted in red.• If the “Drawing – Single Part” tool is called, a shop drawing for each position number group is created.Without this command, each part is detailed as many times as the parts exist in the model if the system defaultis set to allow duplicate drawings.• It should be noted that this command is not required if creating drawings using a drawing ’process‘ as theprocess automatically filters out a single instance of each part mark.Marking the main part of assemblyThe “Mark main part of assembly” command highlights the main part of an assembly in blue and all attachedparts in red. A prerequisite is that the selected assembly has a main part previously identified.• Select a part that belongs to an assembly and click the “Mark main part structure” tool on the Sub –Display POS flyout of the Numbering, drawing toolbar.Main parts are presented in blue, attached parts in red, and connecting elements (bolts and welds) in green.136
ADVANCE STEEL USER’S GUIDEMarking loose partsThis tool searches the complete model for loose parts (i.e., parts that leave the workshop without any connectionto other parts). Any objects that are found are highlighted in red.• After calling the “Mark loose parts” tool on the Sub – Display POS flyout of the Numbering, drawingtoolbar, a window appears displaying a message about the number of single parts found.• Clicking marks the loose parts.Marking parts without marksThis tool searches the entire model (depending on the Single Parts / Assemblies setting) for structural partsthat do not have a part mark (e.g., because they were created after the numbering).Note that, if a part is not identified as a main part and the toggle switch is set to Assemblies, this tool will not findany un-marked objects. Therefore newly added objects will typically only get detected if the switch is set to “SingleParts”.• On the Numbering, drawing toolbar, Sub – Display POS flyout, click “Mark parts without numbers” .Any parts found are highlighted in red.Checking for duplicate part marksThis tool is available on the Sub – POS check flyout of the Numbering, drawing toolbar.All parts of a group with the same part mark are checked to see if they are still identical. If the parts are nolonger identical, they need another part mark. This is the case if they were changed after the numbering.• On the Numbering, drawing toolbar, Sub – POS check flyout, click .If any errors are found, a list is displayed in the text window with the incorrect part marks.Identifying objects with identical part marksThe model is searched for objects of a given part mark. If these objects are not identical they are highlighted indifferent colors.• On the Numbering, drawing toolbar, Sub – POS check flyout, click . The text window asks for thepart mark.• Enter the part mark to check, which was displayed by the “Check for duplicate part numbers” command.The mark must include the prefix if appropriate (which is case sensitive).The corresponding parts are highlighted in color.Differences between two objectsTwo parts can be compared for differences.• On the Numbering, drawing toolbar, Sub – POS check flyout, click and select two objects.The program displays the differences in a window.137
Chapter 7Lists / Bills of materialsIn this chapter:■■■■Creating listsCreating a model extractCreating a structured BOMDocument Management – StructuredBOM
ADVANCE STEEL USER’S GUIDECreating listsAll model objects including their graphic and non-graphic properties, features, joints, and connections are storedand managed by <strong>Advance</strong>. Extracts are created from the numbered and saved models. The <strong>Advance</strong> List TemplateWizard creates structured BOMs from the extracts. The created BOMs can be saved, printed, or exportedin various formats.Creating a model extractThe current <strong>Advance</strong> model must first be given single part and assembly marks and the DWG model must besaved in a selected location.From the model information an extract is created which is exported to the BOM module.Start this tool by clicking “BOM extract” on the Sub – BOM flyout of the <strong>Advance</strong> Listing & checking toolbar.A window appears where the model objects for the extract are selected.In the left part of the window, different saved configurations of model objects can be selected. In the right side ofthe window, different selections of the Model objects can be made for the current configuration.Figure 260: Model objects for the structured BOM• To save a selection set, click “New” on the dialog box toolbar.• In the dialog box select a model object to start with from the list. Enter a name and click Next.Figure 261: Set the name for the new Model object140
ADVANCE STEEL USER’S GUIDEThe name is displayed in the left field.Figure 262: The new Model object• The configuration is saved by clicking Apply. To continue, click Next.• In the Select destination file dialog box, click to save the file.Figure 263: Select destination fileIf Create list is clicked, the information is stored and the List Template Wizard is started to create and printthe information list.The complete model can be included in the extract or the Based on assembly option can be used to createstructured reports. No other entries are needed with these options.Other selection options include: Lot/Phase, part mark, and model role. Enter the required Lot/Phase, part mark(e.g., from 1-100), or the model role within the model (e.g., column, rafter, etc.).Example: Structured BOM of the columns• After numbering and saving the model, click on the Sub – BOM flyout of the <strong>Advance</strong> Listing &checking toolbar.• Check model role and enter column in the text input field.• Click Apply and Next at the bottom edge of the dialog box to create the extract.Figure 264: Selection window for structured BOM (clipped)The Model objects option has other selection options (e.g., beam, plate, bolts, welds, shear studs, assemblypart, special part).After clicking Apply and , the model information is selected using the given criteria. A model extract iscreated and saved within a subfolder of the main model folder.After each model change, it must be checked again, numbered, saved and its information re-extracted.For each model, several model extracts for creating the structured BOM can be saved.141
ADVANCE STEEL USER’S GUIDECreating a structured BOMStart the <strong>Advance</strong> List Template Wizard by clicking “BOM extract” on the Sub – BOM flyout of the <strong>Advance</strong>Listing & checking toolbar.In the “List – Template Wizard”, select the formatting and the structured BOM (report).Figure 265: Template wizard – list of available BOM templatesAn <strong>Advance</strong> template may be selected or users can define their own templates starting from an existing one.• Select a BOM template.• Click Use.• A dialog box appears where the desired model extract is selected.• Click to finish the BOM creation.Figure 266: Model extractThe structured BOM appears in the window. This can be printed, saved, or exported to PDF (and otherformats) using the corresponding icons on the menu bar.Figure 267: Menu bars of the Management Tool and BOM (clipped)142
ADVANCE STEEL USER’S GUIDETo export the created BOM file, click. Select the export format from the list.Figure 268: Export formats• Save the created BOM file. A file name is requested in a new window. The BOM file is saved as a Report inthe folder..\[model folder]\[model name]\BOM\[BOMfilename]Figure 269: Report window: Save the structured BOMFigure 270: Example of BOM with <strong>GRAITEC</strong> formatting (clipped)143
ADVANCE STEEL USER’S GUIDEDocument Management – Structured BOMThe structured BOMs linked from the model are managed in the Document Manager as NC-data and drawingdetails.Figure 271: Document management – structured BOM, PropertiesFor a structured BOM selected from the Created documents, the information of the BOM file (e.g., file name,state, title, path) is displayed on the Properties tab. If modifications in the model affect the BOM, the drawingappears in the Update BOM branch.Figure 272: Document Manager – structured BOM, PreviewA preview of the structured BOM is displayed on the Preview tab of the Document Manager.• The BOMs can also be printed directly from the Document Manager.• Close the Document Manager by clicking .Further details on the Document Manager are available in the Creation of general arrangement and shop drawingschapter and in the <strong>Advance</strong> online Help.144
Chapter 8Creation of general arrangement andshop drawingsIn this chapter:■ Drawings■ General arrangement drawings■ Drawing management■ Document management■ Node details■ Elevations■ Single part drawings■ Tie beam■ Columns■ Assembly drawings■ Special structural parts■ Alternative drawing styles■ Processes■ Labeling and dimensioning■ Drawing cleanup
ADVANCE STEEL USER’S GUIDEDrawingsTools for managing, creating, and editing drawings are grouped on the <strong>Advance</strong> Numbering, drawing toolbar.Figure 273: <strong>Advance</strong> Numbering, drawing toolbarThe predefined drawing styles are different for each installation and country Add-In.Model - Drawing principlesUpon building a 3D-model, dimensioned and labeled 2D general arrangement and shop drawings can be automaticallycreated. The drawings are created in separate DWG files from the model, however they are linked totrack changes.The model knows which drawings have been linked and checks if these drawings still correlate. Thus, the drawingscan be updated after any model modifications. This link is ‘one way’ and changing a drawing will not modifythe model.A drawing may consist of several linked details, which are individual <strong>Advance</strong> objects with their own properties.Drawing styles<strong>Advance</strong> offers a variety of drawing styles for general arrangement drawings, sections, and shop drawings invarious designs. The drawing style is a group of instructions used to create a detail drawing and defines theselection of the elements that are to be displayed including labeling and dimensioning preferences.The drawing styles provide the option to automatically create drawings and to modify the layout exactly to userrequirements. Drawing styles are used in a similar way to AutoCAD® dimension styles, line styles, etc.The styles are defined with various settings (e.g., parts to be displayed, view, dimensions, labeling, representationetc.) in MS-Access tables (libraries). The drawing styles available on the Numbering, drawing toolbar representa selection of the existing drawing styles available in <strong>Advance</strong>. The rules included in a drawing style canbe changed.It is also possible to define custom drawing styles using the Drawing Style Manager.Descriptions of all <strong>Advance</strong> drawing styles are available in the <strong>Advance</strong> online Help.A drawing style for a model or for selected objects can be assigned during the creation of drawings. It is alsopossible to assign a drawing style to an object during its creation or later using the Style tab in the <strong>Advance</strong>Properties dialog box, which distinguishes between single parts and assemblies when creating drawings.The linked drawings (details) can be automatically dimensioned and labeled, but additional dimensions andlabels can be added later using <strong>Advance</strong>’s special tools (refer to the Drawing Cleanup section of this chapter).Note:Note that drawing creation depends on the <strong>Advance</strong> license. For arrangement drawings the HS DetailingBasis module is required and for shop drawings the HS Detailing module is necessary.Drawing managementThe Document Manager is used to preview, manage, and erase the linked details in separate drawings(DWGs). If a DWG model or a DWG drawing is renamed, the relationship is broken but can be recreated (registered).Drawings can also be separated (unlinked) from the model.The Document Manager interprets which detail drawings need updating after modifications to the 3D model.The updating of drawings is also controlled in the Document Manager.146
ADVANCE STEEL USER’S GUIDEProcessesIn addition to drawing styles <strong>Advance</strong> has Processes, which automatically create drawings (using appropriatedrawing styles) and arrange the linked details within a drawing (DWG) or across several drawings.Drawing creation and AutoCAD® objectsThe drawing creation in <strong>Advance</strong> is optimized for processing <strong>Advance</strong> Objects. Standard AutoCAD® objects(e.g., lines) can also be processed. This is done in two different ways:• AutoCAD® elements in the 3D Model are used to create drawings. Like <strong>Advance</strong> Objects they are automaticallyincluded in a corresponding drawing view but as separately created block references. The advantageis that they are completely recognized and are modified using standard AutoCAD® commands.These blocks will not be deleted during a detail update. When creating drawings AutoCAD® objects can beincluded by all <strong>Advance</strong> drawing commands by pre-selecting these objects before starting the drawing tool.This selection is distinct and completely independent of special commands like selecting <strong>Advance</strong> objects.A practical example is the presentation of circular grid lines using AutoCAD® lines. When creating a planview, these objects can be displayed in the corresponding details.• AutoCAD® objects can also be created directly in linked drawings. This is done using standard AutoCAD®drawing commands in paper space. The geometry of the <strong>Advance</strong> drawing objects is accessed with theENDPOINT, MIDDLE, and NODE snaps. When <strong>Advance</strong> drawings are updated the objects created are notdeleted.Complete information on drawing creation is available in the <strong>Advance</strong> online Help.Creating drawingsBefore creating any drawings, verify that in the model:• No collisions occur• All parts are correctly connected• All parts have correct part marksCreate drawings with the following steps:• Select any non-<strong>Advance</strong> elements (e.g., AutoCAD® lines, solids, etc.) or objects with certain properties(e.g., Assembly). If needed, use the search tools in <strong>Advance</strong> to mark and select the objects or use thestandard AutoCAD® selection methods (e.g., picking, crossing window, etc).• Start the appropriate tool (e.g., floor plan, section, single part, etc.).• Other elements may be required. Press Enter.The “Drawing type” dialog box appears.Figure 274: “Drawing type” dialog box – General147
ADVANCE STEEL USER’S GUIDEThe various tabs provide entries for specifying drawing content.• The General tab has options to specify the scale and the title of a view before its creation and to changethe labels within a drawing.• On the Detail box tab, values for the Z-viewport can be entered if the view depth should be limited to thefront or the back (starting from origin in Z-direction of the UCS). The X/Y-viewport sets whether the entiremodel, selected elements, or only a local clipped view should be linked. The height (Y-direction of UCS)and the width (X-direction of UCS) can be set for the clipping.• On the Label / contents tab, the various labeling types can be set for different structural parts. For example,a section label can be set to include name, length, material, and part mark.• On the Label / type tab, options for using the drawing style labels are available. These specify, for example,the text orientation, the placement, etc.• The Drawing elements tab includes switches for level symbols, weld symbols, and building grids. Theseswitches are only active in drawing styles that contain these elements. For example, the building grids canbe switched off for isometric views.• The Representation tab contains switches for turning off hidden lines and the shorten representation(Clipping). These switches are only active in drawing styles that contain the respective representations.Clipping may be used in the intersection styles and in the drawing styles for main and single parts.Prototype filesTemplate drawings for certain drawing formats, drawing frames, and title blocks are available in <strong>Advance</strong> andcan be found in.../Programs Files/<strong>GRAITEC</strong>/<strong>Advance</strong><strong>Steel</strong>/Shared/Support/Framesfor drawing frames with various paper formats and title blocks and/Programs Files/<strong>GRAITEC</strong>/<strong>Advance</strong><strong>Steel</strong>/Shared/Support/Prototypesfor drawing frames with various paper formats, title blocks, and variable dimension styles for drawings creation.General arrangement drawingsThe Drawing view flyout of the <strong>Advance</strong> Numbering, drawing toolbar contains drawing styles that create isomericviews of an entire model.The view direction of the linked view depends on the current user coordinate system (UCS) and runs against itspositive Z-axis.The styles essentially differ by the type of labeling of the structural parts. The presentation in all styles is withouthidden lines.Figure 275: Sub – Drawing view flyout• In “View 1”, a style for a view of a model without structural part labeling or hidden lines is available.• In “View 2”, the <strong>Advance</strong> model is presented as in “View 1” but labeled with main part marks with a leaderline.• The drawing style for “View 3” labels the main parts of the model with profile names (e.g., HEA240).• The tool in “View 4” is for specific items of the model (e.g., displays only columns). The displayed objectsare labeled with main part marks and leader lines.This toolbar is only available for Canada, Benelux, Germany, Poland, Russia, USA, and International.148
ADVANCE STEEL USER’S GUIDEExample: Creating an isometric view 3 at scale 1:50Figure 276: Isometric view• Verify that the single parts and main parts are numbered.• To create an isometric view, set the UCS to the screen plane with the AutoCAD® View UCS commandon the AutoCAD® UCS toolbar (flyout) of the AutoCAD® standard toolbar.• Call the “View 3” tool on the Drawing view flyout of the <strong>Advance</strong> Numbering, drawing toolbar. The“Drawing type” dialog box appears.• Enter the scale 1:50 on the General tab. In the “Title” area, the title of the view (i.e., font type, style,size, color, etc.) is assigned and the labels inside a drawing are changed. This is entered with the scalein the lower left corner of the drawing (see description above of view 3). Other entries for Drawing typeare available on the other tabs.Figure 277: View detail, “Drawing type” dialog box149
ADVANCE STEEL USER’S GUIDE• Click . Another dialog box appears, in which the file name and the drawing number are entered.The drawing number field is automatically filled with the next drawing number. A drawing prototype filecan be selected from the list.Figure 278: Select a destination file for drawing details• Click . This button is inactive if the drawing number or the filename is not unique.The tool then starts and ACIS-solids can be selected.• Press Enter. The view is created and saved in the specified DWG file.Drawing managementDuring the drawing creation several details can be put on one sheet by entering the same file name. Movingthese views to another DWG file is possible without losing the link to the model.Alternatively, each detail view can be specified on a new DWG at the time of creation.• A drawing detail or a list of the created drawings is previewed using the Document Manager. To open a drawing,use the AutoCAD® menu File > Open and enter the path name. The drawing can then be edited, printed, etc.If a detail drawing is renamed or moved, it must be registered (or canceled) in the model so that the relationshipbetween the drawing and model can be managed correctly.Document managementThe tools for document management are accessible on the Sub – Drawing Management toolbar (flyout) (<strong>Advance</strong>Standard toolbar and <strong>Advance</strong> Numbering, drawing toolbar). The following tools are available:Figure 279: Numbering, drawing toolbar, Sub – Drawing Management flyout• Document Manager• Register drawing in model• Cancel drawing from model• Drawing Style Manager• Drawing Process Manager• Drawing Process Suite• Necessary view wizard• Define drawing layout150
ADVANCE STEEL USER’S GUIDEDocument Manager - drawing detailsThe Document Manager lists all created drawings, bill of materials / structured BOMs, and the NC-data createdfrom the model. The documents are displayed using the Preview tab.The Document Manager manages and presents the connection between the model and the linked drawings.The user can display, update, add a revision, flag the issue of drawings, add to batch plot or batch explode, anddelete the drawing details in the Document Manager.Figure 280: Document Manager – DetailsThe Document Manager automatically checks if drawings require an update due to model modifications or thedrawings to be checked can be selected. Drawing updates are performed directly from the Document Manager.It is also possible to display a drawing on the Preview tab although changes cannot be made to it.• Call the Document Manager using the first icon on the Sub – Drawing management toolbar.• If Details is clicked under Project documents (in left half of the Document Manager), the created documentsare listed (in right half of the Document Manager window). The current drawings are highlighted witha green checkmark with the state Current. A yellow finger marks the detail drawings that require updatingdue to model modifications (Force update in the right side of the Document Manager).• The Properties and Preview tabs are available in the right side of the window. On the Properties tab, alldrawings properties such as name, title, state (current, deleted or update required), date of a change, drawingstyle, process, etc. are displayed.• On the Preview tab, a selected drawing is previewed. Changes cannot be made to the drawing. To edit adrawing, open it with the AutoCAD® Open > File tool and enter the path.Figure 281: Document Manager, update requiredAny drawings that are no longer current due to model modifications are highlighted with a yellow finger.Drawings can be selected so that the state is automatically checked.151
ADVANCE STEEL USER’S GUIDEIf the Auto check status option is not checked in the drawings properties, clicking Run check will check thedrawing state. The Force update tool is used to update the selected detail(s) with a single click. The drawingsare grouped in three categories: unknown, update required, and current.Figure 282: Document Manager, categories: Current, Unknown, Update required• By clicking Delete, the selected drawings are deleted without any warning/confirmation.• Revision adds a revision mark to current drawing(s) or drawings that require updating. This mark is listedon the drawing and users see the history of the drawings. The “Add revision mark” dialog box appears.Click Add. On the Backup tab specify revision control options: make a backup of the document before it isgiven a revision mark; specify a folder for the backup (relative to the document to be updated or absolute).Figure 283: “Add revision mark” dialog boxIf several detailed drawings must get a revision mark specify an index for all details or use the next availableone.Figure 284: “Add revision mark” dialog box - multiple selectionUpdate revision updates a drawing to suit the model and automatically assigns a revision number or letter.• Issue flags the drawing and sets the issue date and time. Checkmark boxes appear in front of the issueddrawings and the date and time appear in their properties.152
ADVANCE STEEL USER’S GUIDEFigure 285: Document Manager - issue date• The selected issued drawings can be un-issued by clicking the checkmark box. A confirmation messageappears.Figure 286: Confirmation messageA batch explode can be run for all selected drawings. Select the drawing(s) and click Add to explode. Thedrawings are copied to a new branch called “Batch explode”.Figure 287: Document Manager - batch explodeDifferent profiles can be defined for detail explode settings using the Detail Explode Tool. Configure thelayer name, the color, and the line type to use for beams, plates, bolt holes, etc. This user configuration isstored for reuse in future projects.Close the Document Manager by clicking .Figure 288: Detail explode153
ADVANCE STEEL USER’S GUIDERegistering/canceling drawing from model• The “Register drawing in model” and “Cancel drawing from model” tools on the Sub – Drawingmanagement flyout (<strong>Advance</strong> Standard toolbar and <strong>Advance</strong> Numbering, drawing toolbar) registeror cancel drawings from the model.Example: Renaming drawings (DWGs) / moving to another folder• Rename / move drawings with Windows Explorer.• Re-register the renamed / moved detail drawings in the model.Drawing style management• The tool on the Sub – Drawing management flyout (<strong>Advance</strong> Numbering, drawing toolbar) calls theDrawing Style Manager to create custom drawing styles (refer to the Drawing Style Manager <strong>Guide</strong>).Drawing layout• The “Define drawing layout” tool on the Sub – Drawing management flyout (<strong>Advance</strong> Numbering, drawingtoolbar) defines settings for individual prototype files so that the arrangement of the details are determinedwhen using drawing processes.Refer to the Processes section of this chapter.Figure 289: Drawing layoutCreating/changing project informationProject information can be set for the model and saved. The project information is used for the automatic fillingof a title block in the drawing creation (and BOMs).Figure 290: Project information154
ADVANCE STEEL USER’S GUIDEOn the Project info 2 tab, additional information such as contractor, designer, detailer, and date are entered.On the Preferences tab, a country can be set for preferred section sizes, bolts types, etc., which are preset inthe Management Tool.The Project unit tabs contain options for all standard AutoCAD® units, including a field for the precision.Figure 291: Project unitsFilling in a title blockThe title block is automatically placed and filled with project information in the linked drawing.To automatically fill the title block it must have a particular name with set attributes. The name of the AutoCAD®block for the title block (in your prototype drawing) must be: HYPERSTEELPAGEHEAD.Changing a title blockTo modify title blocks:• Open a file (e.g., HYPERSTEELPAGEHEAD-A3-0.dwg) in the <strong>Advance</strong><strong>Steel</strong>\Shared\Support\Framesfolder and save it with a new name.• Change the title block as desired.Figure 292: <strong>GRAITEC</strong> - title block• UK users may wish to start with a UK title block (e.g., UK-TITLE-GA.dwg) when creating title blocks.Node detailsWith these styles, clippings can be created from the model (e.g., nodes of a frame).155Figure 293: Node detail
ADVANCE STEEL USER’S GUIDEThe view direction depends on the UCS and runs against the positive Z-direction. The size of a detail clipping isselected during the course of the command using two points. Node representations can be created with or withoutview depth.Pay attention to the setting for Ortho and Object snap - off.The default scale is 1:10 and dimensions are not automatically made. The clipping is switched off.• The node 1 detail is not labeled.Figure 294: Sub – Drawing node flyout• Alternatively, node 2 includes labeling with main part/single part mark, number of the individual elements,and leader lines.• With node 3 the profile object name (e.g., IPE 270, Bl 10) is also included.This toolbar is only available for Canada, Benelux, Germany, Poland, Russia, USA, and International.ElevationsWith elevations, geometric clipping is created from the model. The view direction depends on the UCS and runsagainst the positive Z-direction. The views are displayed with a default scale of 1:20. The shortened representation(clipping) is activated in the X- and Y-directions. The representation has a default view depth in 2D. ACISvolume solids can also be selected.Other types of intersection drawing styles are available and are described in the <strong>Advance</strong> online Help.There are five elevation drawing styles available (i.e., elevation 1 to 5) on the drawing elevation flyout alongwith a drawing style for an anchor bolt plan.Figure 295: Sub – Drawing elevation flyout• The first drawing style for elevations (elevation 1) presents a clipping with a view depth of +/- 500 goingout from the origin of the current UCS without dimensions or labels. The entire model and solids are displayed.• In elevation 2, the <strong>Advance</strong> elements are labeled with their main part marks.• Elevation 3 labels the main parts with profile names and main part mark (e.g., section name IPE 270 2).• Elevation 4 creates grid and beam system line dimensioning, in addition to the main part labeling and partmarks.• Elevation 5 includes a clipping with an unlimited depth in the front and a depth of 0 to the back.• The anchoring plan has a clipping depth of 5 in the front and unlimited to the back. Grids and bolts aredimensioned while main parts and bolts are labeled.This toolbar is only available for Canada, Benelux, Germany, Poland, Russia, USA, and International.156
ADVANCE STEEL USER’S GUIDEFor the Czech Republic, the Sub – Drawing intersection toolbar is displayed.Figure 296: Sub – Drawing intersection flyoutOther types of elevation drawing styles are available and are described in <strong>Advance</strong> online Help.Single part drawingsThe Drawing single parts flyout contains drawing styles to create shop drawings of single parts. The view directiondoes not depend on the UCS but corresponds to the internal coordinate system of the selected element.The scale is 1:10. The details are automatically dimensioned and labeled. The clipping is only activated for theX-direction.Figure 297: Single part – beam front, topThe drawing styles for single parts differ, on the whole, by the view orientation. The following view orientationsare available:Figure 298: Sub – Drawing Single Part flyout• Single part – beam front (available for Czech Republic)• Single part – beam front, top• Single part – beam front, top, bottom (available for Czech Republic)• Single part – beam front, bottom• Single part – beam selection of views. Up to six views of an element can be selected by clicking the contoursdisplayed in green in the model.• A drawing style for single part representation of curved beams• A drawing style for single part representation of plates (available for Czech Republic)This toolbar is only available for Canada, Benelux, Germany, Poland, Russia, USA, and International.For USA, the following drawing style for single part representation of folded plates is available:Button FunctionSingle part – Folded plate157
ADVANCE STEEL USER’S GUIDETie beamThe drawing style on the Drawing tie beams flyout creates shop drawings for non-vertical main parts. The viewdirection does not depend on the UCS but corresponds to the internal coordinate system of the selected mainpart. The labeled and dimensioned views are displayed with a default scale of 1:10. The clipping is activated inthe X-direction.The drawing styles for tie beams differ, on the whole, by the assigned view orientation.• Tie beam – frontFigure 299: Sub – Drawing Tie Beam flyout• Tie beam – front, top (available for Czech Republic)• Tie beam – front, top, bottom (available for Czech Republic)• Tie beam – front, bottom• In the “Tie beam – selection of views” drawing style, up to 6 views can be selected. Click the contours displayedin green in the model.• In the “Tie beam – with environment” drawing style, click one or more connected elements to display. Mainparts are displayed from the front and top, end plates from inside, and additional intersections from the right.This toolbar is only available for Canada, Benelux, Germany, Poland, Russia, USA, and International.ColumnsWith the drawing style for columns, shop drawings for vertical elements can be created. The view direction doesnot depend on the UCS but corresponds to the internal coordinate system of the selected main part. Columnscan be detailed similarly to tie beams but turned 90 degrees (i.e., vertically).The default scale is 1:10 and automatic dimensioning and labeling is performed. The clipping is activated in theX-direction.The drawing styles for columns differ, on the whole, by the assigned view orientation.• Column – front• Column – front, leftFigure 300: Sub – Drawing Column flyout• Column – front, left, right (available for Czech Republic)• Column – front, right (available for Czech Republic)• In the “Column – selection of views” drawing style, up to 6 views can be selected. Click the contours displayedin green in the model.• In the “Column – with environment” drawing style, select one or more connected elements to display. Mainparts are displayed from the front and top, end plates from inside, and additional intersections from the right.This toolbar is only available for Canada, Benelux, Germany, Poland, Russia, USA, and International.158
ADVANCE STEEL USER’S GUIDEAssembly drawingsThese styles create assembly shop drawings that depend on the current UCS orientation. The parts to be detailedshould be connected with shop connections. The scale is 1:10 and the details are automatically dimensionedand labeled. The clipping is activated for the X-direction. Intersections at given places can be created byselecting the green contours that are always perpendicular to the main part.On the Sub – Drawing main part flyout, three styles are implemented.Figure 301: Sub – Drawing Main Part flyout• “Main part – UCS" displays a main part so that it is orientated in the drawing as in the model (see exampleabove). Intersections can be selected with the green contours in the model; the view orientation runsagainst the positive Z-axis of the UCS.• The “Intersection at UCS with selected parts” style creates any cross section of the selected part at thecurrent UCS labeled with part marks and leader lines.• The “Main part – curved beam” style creates a view for a curved beam with dimensioning and labeling. Therepresentation does not depend on the current UCS.• One more drawing style is available for Czech Republic: “Main part - weldment section UCS single”.This toolbar is only available for Canada, Benelux, Germany, Poland, Russia, USA, and International.To obtain an automatic internal view of the end plate or cover plates these must have the Model Role cover,base, or end plate (<strong>Advance</strong> Properties, Naming tab).Special structural partsThe following styles are available on the Sub – Drawing Special Structural Parts flyout:Figure 302: Sub – Drawing Special Structural Parts flyout• Compression pipe• Cross bracing• Tube development – template• Tube development – template with tube• Railing (not available for USA)• Picket Railing (not available for USA)• Stringer (not available for USA)• ZED purlin• Static plan, complete (not available for USA and Canada)• Static plan, clipping (not available for USA and Canada).This toolbar is only available for Benelux, Germany, Poland, Russia, and International.159
ADVANCE STEEL USER’S GUIDEThese styles are for elements that need a special representation or work with several Model Roles. The ModelRole property is created for each element on the Naming tab of its dialog box and is interpreted by the programfor functions such as drawing creation.The “Static plan complete” and “Static plan clipping” drawing styles create model overviews with system lines.For France, the Sub – Drawing Special Structural Parts flyout contains three more drawing styles:Figure 303: Sub – Drawing Special Structural Parts flyout• Single part – beam development• Single part – curved beam• Main part – curved beamFor USA, the Sub – Drawing Stairs Railings flyout contains drawing styles for stairs and railings.Figure 304: Sub – Drawing Stairs Railings flyoutSpecial structural partsThe view direction does not depend on the UCS but corresponds to the internal coordinate system of the selectedmain part. The default scale is 1:10 and automatic dimensioning and labeling is performed. The clippingis activated in the X-direction.Figure 305: Railing straightThis result can only be achieved if the following Model Roles are used in the model (on the Naming tab): Handrail,newel, post, railing strip, railing end wing, pipe bend, and base plate.160
ADVANCE STEEL USER’S GUIDEAlternative drawing stylesAlternative drawing toolbars, specific for UK and France, contain many other general arrangement drawing styles.All styles depend on the current UCS and the view is against the positive Z-direction. The differences betweenthe styles are the presentation, labeling, and dimensioning of the various objects and are controlled by the assignedmodel role in the model.The flyouts contain various arrangement drawing styles and include:• Foundation drawings - The details are automatically labeled and the clipping is switched off.−On the Sub – Foundation drawing flyout, the following styles are available:Figure 306: Sub – Foundation drawings flyoutButton FunctionStanchion Layout - AllStanchion Layout - PickboxBase detail - PickboxBase detail - Box600 - This drawing style is available only for the UK• Floor plan drawings contain drawing styles for plan views from the model. The views are displayed in adefault scale of 1:50 and they are automatically dimensioned and labeled.Figure 307: Sub – Floor plan drawings flyoutThere are two floor plan drawing styles available on the Floor plan drawings flyout:Button FunctionFloor plan - hot rolled - allFloor plan - Hot rolled - Pickbox: the X/Y-viewport is selectedFor the UK, two more drawing styles are available:Button FunctionFloor plan - cold rolled - allFloor plan - cold rolled - PickBox• Roof plan drawings - The views are displayed in a default scale of 1:50 and the details are automaticallydimensioned and labeled. The clipping is switched off.Figure 308: Sub – Roof Plan Drawings flyout161
ADVANCE STEEL USER’S GUIDEThe following drawing styles are available on the Roof plan drawings flyout:Button FunctionRoof plan - hot rolled - allRoof plan - hot rolled – PickboxRoof plan - Cold rolled - AllRoof plan - Cold rolled - Pickbox• Elevation drawings contain drawing styles for elevation drawings. The views are displayed in a defaultscale of 1:50 and the details are automatically dimensioned and labeled.Figure 309: Sub – Elevation drawings flyoutThe following drawing styles are available on the Elevation drawings flyout:Button FunctionElevation - Side - Hot Rolled - AllFor the UK, two more drawing styles are available:Elevation - Side - Hot Rolled - PickboxElevation - Gable - Hot Rolled - AllElevation - Gable - Hot Rolled - PickboxButton FunctionElevation - Cold rolled - AllElevation - Cold rolled - Pickbox• Section drawings contain drawing styles for sections from the model. The views are automatically dimensionedand labeled.Figure 310: Sub – Section drawings flyoutThere are three section drawing styles available on the Section drawings flyout.ButtonFunctionSection - all - X/Y viewport - automaticSection - Pickbox: the X/Y - viewport is selectedSection - select: only selected elements are detailedSection - box1000 - This drawing style is available only for theUK country Add-In162
ADVANCE STEEL USER’S GUIDE• 3D drawings contain drawing styles for 3D drawings of the entire model or of the selected part. The clippingis switched off and the default scale is 1:50.The following drawing styles are available:Figure 311: Sub – 3D DrawingsButtonFunction3D view - All - no labels3D view - All - with labels3D view - Select - no labels3D view - Select - with labels3D - View - Select+Pickbox - no labels3D - View - Select+Pickbox - with labelsProcesses<strong>Advance</strong> drawing processes are used to accelerate drawing creation by automatically assigning drawing stylesand layouts to the selected parts.A process includes a number of sub processes: selection of parts, sorting, drawing style selection, rules for arrangingdetails on the sheet, and rules to attach new sheets.The default processes are located on the Numbering, drawing toolbar according to the formats A0, A1, A2, A3,and A4 and are accessible on the flyouts.Figure 312: Numbering, drawing toolbar, processesFor each format (e.g., A0) the same series of selection groups are available. The selection groups shown for theformat A0 recur for the formats A1, A2, A3, and A4.Drawing processesThe following flyout/tools are available for each drawing size format:Figure 313: Processes - selection per format• All single parts• All single parts plate• All single parts beam• All main parts• All main parts plate• All main parts beam• All main parts with attached parts163
ADVANCE STEEL USER’S GUIDE• All cameras• Selected single parts• Selected single parts plate• Selected single parts beam• Selected main parts• Selected main parts plate• Selected main parts beam• Selected main parts with attached parts• Selected cameras.For each different part mark, a detail is created so that duplicate drawings are not created.Within a process, a specific sorting can be entered in the dialog box.<strong>Advance</strong> offers specific drawing styles that support fully automated drawing creation. These styles differ mainlyfrom other styles in that the title text includes the number of pieces in the model, or in the case of single parts,the number of pieces on the main part are also displayed. Intersections are created automatically.The drawing creation is managed by the Document Manager, which lists, displays, and, if required, updates,and deletes drawings.Example: Automatic detailing of all main parts in a model with attached parts (A0)• After the model has been checked and numbered, start the automated detailing process for all mainparts (including their attached parts) with the “Main parts with attached parts” tool on the A0 toolbar (flyout)of the <strong>Advance</strong> Numbering, drawing toolbar. The “Process properties” dialog box appears.Figure 314: Processes: “Process properties” dialog box• Set the drawing number options for the drawings created by the process: the first number and the incrementvalue.• Besides the selection, information for arrangement can be entered. Choose a selection and press .Figure 315: Drawing processes, sorting164
ADVANCE STEEL USER’S GUIDEThe details are created and placed in the drawing.• The detail drawings for all beams are created automatically. In the Document Manager each linkedbeam detail is listed and attached to the same DWG (e.g.,...\Program\<strong>GRAITEC</strong>\<strong>Advance</strong><strong>Steel</strong>\Work\Projectname\details\A0-Detail00001.dwg). When the drawingis full a new drawing A0 detail 00002 is attached.• In the Preview field of the Document Manager detail drawings are previewed.• Open a drawing (e.g., A0-Details 00001.dwg) using File > Open in the top menu bar of AutoCAD ® . Individualdetails will be seen together on the drawing and the drawings can be plotted or edited.• Close the DWG and go back to the model.With the A0, A1, A2 formats, many details are placed on the sheet until it is full. Then a new drawing is started.With the formats A3 and A4 formats, the details are placed on individual sheets.The details are automatically placed on the sheet by the process. Before starting the process the arrangementdirection can be changed on the sheet. This must be done in the prototype drawing using the “Define drawinglayout” tool on the Sub – Drawing management flyout.CamerasThe creation of drawing views and elevations has considerably improved and made faster by the <strong>Advance</strong> cameradesign.The camera is an object representing the location, angle, and depth of a view, allowing individual focus forautomated detail drawing creation. With the camera's model views, elevations or overview settings and nodedetails can be presented, named, and saved.The cameras can also be used in processes for automatic detail creation. Two of the automated detailing processesin <strong>Advance</strong> refer to cameras:• Create detail drawings from all cameras• Create detail drawings of selected camerasTools for defining different cameras are accessible on the Sub – Create cameras flyout of the <strong>Advance</strong> Standard toolbar.Figure 316: Sub – Create cameras flyout• Create camera (UCS): With this tool, elevations / views are set in the model for use in detailing.• Create camera(s) at node: With the camera at node details, six cameras are set at joints. These correspondto the six view directions of the details and can be set for use in detailing.Creating a camera (UCS)A camera is created using the current user coordinate system. The view direction runs against the Z-axis andthe size of the clipping is determined with a detail box with X/Y/Z-depth.• To define a camera of this type, determine the view direction on the object by setting a corresponding UCS.• Next, enter an origin for the camera.• The “Camera” dialog box appears in which a camera type (i.e., no, node, overview) can be entered. Thisinformation is important so that the camera process can distinguish between overview and node.165Figure 317: Create camera (UCS)
ADVANCE STEEL USER’S GUIDEThe grid is stretched around the set origin, which is at the center, and the size of the grid is determined bythe values in the detail box. The positive and negative Z-values refer to the clipping distance in front andbehind the grid on the UCS plane. The pencil-top shows the view direction against the positive Z-axis.Figure 318: “Camera” dialog boxCreating a camera (s) at a nodeThe node camera tool is specifically modified for the <strong>Advance</strong> joints and determines the orientation and the sizeof node views.For the detail presentation of a node, one or more cameras with different view directions are created at a connectionobject. The user has a choice between six cameras with different colors.Note:The connection object (gray box) must be visible so that it can be identified in the command course.• To define one or more node cameras, display the connection object(s) and then start the “Create camera(s)at node” tool.• Six different colored cameras appear. They are created with a standard detail box size. The size of the boxand other properties can be changed later in the Properties dialog box of the created camera.• Select one or more cameras on the screen and press Enter. The selected cameras are displayed in blueand the others disappear.The corresponding drawing processes can interpret the created cameras.Alternative drawing processesAlternative “Drawings” toolbars contain many additional drawing processes for each country.Examples:Process ANSI-AFigure 319: Sub – Process ANSI-A flyoutA0 drawingsFigure 320: Sub – A0 Drawings flyout166
ADVANCE STEEL USER’S GUIDEAll processes are arranged by sheet size and a flyout for automatic sheet size includes various single part (fitting)and assembly drawings. There are options to create one detail per sheet or to fill a larger sheet with manydetails. The processes use the drawing styles and prototypes from the corresponding country.Labeling and dimensioningIn <strong>Advance</strong>, the 3D model and the associated drawings are linked to each other. It is therefore possible to createadditional dimensions, labels, and level symbols in the linked drawings using the model information.The following tools are available on the Sub – Labels & Dimensions flyout of the Numbering, drawing toolbar.Figure 321: Sub – Label & Dimensions toolbar (flyout)• Create a weld symbol, label, level symbol• Create a slope symbol• Create a dimension point, delete a dimension point• Dimension chain (flyout)• Change a dimension style, change a text style• Hold menuDrawing cleanupFirst, open the drawing for editing. This can be done on the upper menu bar of AutoCAD® using File > Openand entering the file name (e.g., ...\Program\<strong>GRAITEC</strong>\<strong>Advance</strong><strong>Steel</strong>\Work\Details\Hall1\det1.dwg). In the previewof the Document Manager, changes cannot be made.The following tools are available on the Finishing flyout of the Numbering, drawing toolbar:Figure 322: Toolbar (flyout) Sub – Finishing• Update a detail• Rearrange all details• Rearrange all views in a detail• Change a detail• Change a prototype file• Update the page header• Revision mark, revision table• Move a view• Delete a view• Create a view / section• Renumber cut views• Create a BOM, update a BOM• Explode a detail• Detail explode settings• Toggle the display of green frames around details• Hold menu.167
Appendix
ADVANCE STEEL USER’S GUIDEHSBasisCommandAstModelBrowserAstM4CommProjectDataAstM5PrefixConfigurationExplorerAstDocCheckAstM4AboutAstM4BeamContourNotchCircle1DigAstM4BeamContourNotchCircle2DigAstM4BeamContourNotchPolygonAstM4BeamContourNotchRect1DigAstM4BeamContourNotchRect2DigAstM4CecsAstM4ChangeBindingLengthAstM4changerepAstM4CommAstorToCIS2AstM4CommAstorToIFC2xAstM5CommAstorToSDNFAstM8CommAstorToPSSAstM4CommAuditAstM4CommBatchErrorsMarkObjectAstM4CommBatchErrorsPrintAstM4CommCIS2ToAstorAstM4CommClipCrossSectionAstM4CommCrBeamBentAstM4CommCrBeamPolyAstM4CommCreateAssemblyMainPartAstM4CommCreateConnection_AstM4CommCreateConnection INCL_AstM4CommCreateConnection EXCLAstM4CommCreateMainPartAstM4CommCrConicalFoldedPlateAstM4CommCrTwistedFoldedPlateAstM4CommCutPlateToPlateAstM4CommDSTVStaticIn_AstM4CommDSTVStaticIn NORMAL_AstM4CommDSTVStaticIn INVERTAstM4CommExplodeCombiProfileAstM4CommGotoMarkAstM4CommGridAxesAstM4CommGridAxesSequencesDescriptionAccess the Model BrowserDefinition of the project information, units, and preferencesPrefix configurationStart the Document ManagerDisplays the <strong>Advance</strong> <strong>Steel</strong> About dialog boxBeam processing - Circular contour by center pointBeam processing - Circular contour by two pointsBeam processing - Polygonal contourBeam processing - Rectangular contour cutBeam processing - Rectangular contour by two pointsUCS at objectCalculate grip lengthChange the representation typeExport CIS/2Export IFCExport SDNFExport PSSExtend the AutoCAD® audit checking to include <strong>Advance</strong> <strong>Steel</strong>objectsDisplay the checking resultsDisplay the checking results againImport CIS/2Create a beam cross sectionCreate a curved beamConvert a polyline to a polybeamCreate an assembly partConnection, add objectsConnections, disconnect objectsCreate main part of assemblyCreate a conical folded plateCreate a twisted folded plateMiter platesStatics readStatics read, WCS invertedDisassemble compound sectionsZoom to highlighted objectCreate a group of four axesCreate a group of axes specifying the distances171
ADVANCE STEEL USER’S GUIDECommandAstM4CommGridDeleteAxisAstM4CommGridExtendAstM4CommGridInsertSequenceAstM4CommGridRectangleAstM4CommGridSingleAxisAstM4CommGridSingleCircleAxisAstM4CommGridTrimmAstM4GRTCLiveUpdateAstM4CommHoleAssignDataAstM4CommHSVersionAstM4CommIFC2xToAstorAstM4CommInsertPlateVertexAstM4CommLine2BeamAstM4CommMarkConnMeansAstM4CommMarkMainPartAstM4CommMarkObjectAstM4CommMarkSelAddAstM4CommMarkSelSubAstM4CommModelSelectionAstM4CommMove2PlaneAstM4CommPlatesShrinkAstM4CommPlate2PlineAstM4CommPLine2PlateAstM4CommRemovePlateVertexAstM5CommRepPSS2AstorAstM4CommSaveWithFaceProxyAstM4CommSaveWithLineProxyAstM4CommSaveWithoutProxyAstM5CommSDNFToAstorAstM4CommSelectAllDscObjectsAstM4CommSelectMarkedObjectsAstM4CommSeparateScrewsAstM4CommShowLocalCSAstM4CommShowMarkingsAstM4CommSpecialPartBlockAstM4CommStandalonePartsAstM4CommStartMTAstM4CommStructAsJointAstM4CommStructAsJointVBAstM4CommUnmarkObjectsAstM4CommWrite2DXFAstM4ConnectAxesAstM4CrAxisDescriptionDelete the selected axis from the gridExtend grid axisCreate a group of axes after the selected axisCreate a building gridCreate a single axisCreate a circular grid with single axisTrims the building grid after a boundary objectCheck for updatesChange holesDisplay version and build numberImport IFCAdd a corner to a polygonal plateConvert a line to a beamDisplay the connection meansMark the main part of an assemblyMark an objectAdd selected objects to markingRemove selected objects from markingSearch filterMove bolt or hole patternShrink or expand a polyplateConvert a plate to a polylineCreate a plate at polylineRemove a corner of a polygonal plateImport PSSSave with area Proxy-GraphicsSave with line Proxy-GraphicsSave without Proxy-GraphicsImport SDNFSelect all <strong>Advance</strong> <strong>Steel</strong> objectsSelect highlighted objectsSplit a bolt groupDefine a coordinate systemSearch highlighted objects<strong>Advance</strong> <strong>Steel</strong> special partMark loose partsStart the Management ToolsGeneric command for creating a structural elementGeneric command for creating a structural elementClear highlighted objectsSave as DXFConnect single axes into one gridCreate single axis172
ADVANCE STEEL USER’S GUIDECommandAstM4CrBeamByClass_astm4crbeambyclass I_astm4crbeambyclass U_astm4crbeambyclass W_astm4crbeambyclass T_astm4crbeambyclass O_astm4crbeambyclass Z_astm4crbeambyclass F_astm4crbeambyclass D_astm4crbeambyclass Q_astm4crbeambyclass H_astm4crbeambyclass C_astm4crbeambyclass AAstM4CrBeamContourNotchAstM4CrBeamMFCAstM4CrBeamMiterCutAstM4CrBeamNotchAstM4CrBeamShortAstM4CrBeamShortUCSAstM4CrCompBeamAstM4CrCompoundBeam_AstM4CrCompoundBeam WeldedISymmetricDefault_AstM4CrCompoundBeam WeldedIAsymmetricDefault_AstM4CrCompoundBeam WeldedHollowDefault_AstM4CrCompoundBeam WeldedT Default_AstM4CrCompoundBeam WeldedColumnDefault_AstM4CrConByVb TaperedBeamAstM4Create1DigChamferAstM4Create2DigChamferAstM4CreateConcavFilletAstM4CreateConvexFilletAstM4CreatePolyPlateAstM4CreateRect1DigPlateAstM4CreateRect2DigPlateAstM4CrRasterAstM4CrSequParAstM4CrStruct3GFrameSymmAstM4CrStructMultiFrame_AstM4CrStructMultiFrame DEFAstM4CrStructMultiTowerFrameDescriptionGeneric command for creating straight beams with specific sectionclassCreate a beam with a rolled I sectionCreate a beam with channel sectionCreate a beam with angle sectionCreate a beam with T-sectionCreate a beam with Circular hollow sectionCreate a beam with Z sectionCreate a beam with flat sectionCreate a round barCreate a square barCreate a square hollow sectionCreate a cold rolled sectionCreate other sectionCreate a contour cope on a beamCreate a beamMiter cut for two beamsCope at a beam endCreate a beam shortenCreate a beam shorten at the UCSOld compound sectionCreate a welded beam I symmetricCreate a welded beam I asymmetricCreate a welded beam hollowCreate a welded beam TCreate a welded beam, columnCreate a tapered welded beamCreate a chamfer with one pointCreate a chamfer with two pointsCreate a concave corner finishCreate a convex corner finishCreate a polygon plate by specifying the corner pointsCreate a rectangular plate by specifying the center pointCreate a rectangular plate by specifying two pointsCreate a building gridCreate a parallel axis groupCreate a 3-hinged frame, symmetricCreate purlinsCreate pylons173
ADVANCE STEEL USER’S GUIDECommandDescription_AstM4CrStructMultiTowerFrame DEFAstM4CrStructSingleFrameBracing Create a single-span bracing_AstM4CrStructSingleFrameBracing DEFAstM4CrStructSlopeFrameCreate a half truss_AstM4CrStructSlopeFrame DEFAstM4DatabaseStatics write totalAstM4FoldedPlateCheckUnwinding Check unfoldingAstM4FoldedPlateExtendCreate a folded plateAstM4FoldedPlateSetMainSet folded plate main objectAstM4HeightKoteCreate a level symbolAstM4HelpCommandAccess helpAstM4NecessaryViewsRulesNecessary views configurationAstM4PlateContourNotch_AstM4PlateContourNotch RECTANGLE Plate processing UCS - rectangular contour by center_AstM4PlateContourNotch RECTAN- Plate processing UCS - rectangular contour by two pointsGLE2DIG_AstM4PlateContourNotch CIRCLE Plate processing UCS - circular contour by center_AstM4PlateContourNotch CIRCLE2DIG Plate processing UCS - circular contour by two points_AstM4PlateContourNotch POLYGONE Plate processing UCS - polygonal contourAstM4PlateInnerContour_AstM4PlateInnerContour RECTANGLE Plate processing - rectangular contour by center_AstM4PlateInnerContour RECTAN- Plate processing - rectangular contour by two pointsGLE2DIG_AstM4PlateInnerContour CIRCLE Plate processing - circular contour by center_AstM4PlateInnerContour CIRCLE2DIG Plate processing - circular contour by two points_AstM4PlateInnerContour POLYGONE Plate processing - polygonal contourAstM4PSSDirectExport <strong>Steel</strong>fabAstM4RemoveHyper<strong>Steel</strong>Delete all AS objects from external dwgAstM4ReopenDatabaseUpdate defaultsAstM4SelectObjectByNameSelect <strong>Advance</strong> <strong>Steel</strong> objectsAstM4SsetDatabaseStatics write selectionAstM4SwitchReprModeHide or show objectsAstM4UndoSwitchDisable or enable UNDOAstM4WeldSeamGeneric command for the creation of welds_AstM4WeldSeam POINTCreate a weld point_AstM4WeldSeam STRAIGHTCreate a weld lineAstM5BoltsHolesSwitchConnector Switch to shear studsAstM5BoltsHolesSwitchHolesSwitch to bolts / holes / shear studsAstM5CommBoltsHolesAllSides Create bolt or hole rectangular pattern set by 2 pointsAstM5CommBoltsHolesCircleCreate bolt or hole circular pattern set by the center pointAstM5CommBoltsHolesLLSides Create a rectangular pattern set by the corner pointAstM5CommBoltsHolesRectCreate a rectangular pattern set by the center pointAstM5CommCameraCreate a camera, UCSAstM5CommCameraNodeCreate camera(s) at node174
ADVANCE STEEL USER’S GUIDECommandAstM5CommEcsAtPickPointAstM5CommEqualPartsOnePartOutOfAstM5CommEqualPartsWithoutNumAstM5CommSemanticCheckAstM5DetSetArrangerAstM5EqualPartsChangePrefixAstM5EqualPartsCheckAstM5EqualPartsCheckGroupsAstM5EqualPartsDelNumberAstM5EqualPartsDetectAstM5EqualPartsMarkSameAstM5EqualPartsResetAstM5EqualPartsShowDiffAstM5EqualPartsSwitchMainAstM5EqualPartsSwitchSingleAstM4LoadSTEPAstM4CrBisectorCSAstM4CommExplodeToAcisAstM4CommBevelWeldingPreparationAstM4CommFilletWeldingPreparationAstM4CutPlateAtUcsAstM4CutPlateAtPlateAstM4CommUserSectionBeamAstM4CommBillOfMaterialAstM4CommStartConcreteAstM4UCSZFilterAstProcessesSuiteASTransformASTransformAndConnectDescriptionUCS at curved beamSelect objects with different part marksMark parts without a mark<strong>Steel</strong> construction technical checkingDefine a drawing layoutAssign or change the prefixIdentify the objects with duplicate part marksCheck for duplicate part marksDelete part marksNumberingDisplay objects with identical part marksUngroup identical partsDifferences between two objects (pos check)Switch to main part numberingSwitch to single part numberingWrite SDDPSet the UCS to the bisecting lineExplode object to ACISWeld seam preparation, chamferWeld seam preparation, filletCut plate at UCSCut plate at an other plateCreate a folded beamCreate listsStart <strong>Advance</strong> ConcreteSwitch for working 2D / 3D (for snap points)Drawing process suiteSelect the transformation type<strong>Advance</strong> Copy toolsHSDetailingCommandAstM4DetRegistAstM4DetDeregistDescriptionRegister a detail to the modelDeregister a detail from a modelHSConnectionCommandAstM4CrConByRuleAstM4CrConByRule 1 ParamFitAstM4CrConByRule 1 Saw_1AstM4CrConByRule 1 SawAngle_AsymAstM4CrConByVBAstM4CreateGussetPlateDescriptionGeneric command for creating a jointCope parametric ruleCut at object – ruleCut variable – ruleGeneral command for creating a jointCreate a gusset plate175
ADVANCE STEEL USER’S GUIDECommandAstM4TransferConsAstM4TransferParamsAstM4UpdateConOb_AstM4UpdateConOb UPDATE_AstM4UpdateConOb DELETEAstM4UserTemplateConn_AstM4UserTemplateConn _c_AstM4UserTemplateConn _iDescriptionCreate using template (intelligent connections)Transfer properties (intelligent connections)Update a jointDelete a jointCreate a template connectionImport a template connectionHSExtendedCommandAstM4CrBeamElemContNotchAstM4PlateElementContourNotchAstM4CommMergeBeamsAstM4CommMergePlatesAstM4CommSeparateBeamsAstM4CommSeparatePlatesAstM4CommSeparatePlateAstM4CommDeepExplodeDescriptionElement contour - exact cross sectionPlate processing by element contourCONVERT sectionsCONVERT platesSplit beamsSplit plates at linesSplit plates using two pointsExplode a joint and all sub-jointsHSCollisionCommandAstM4BalancepointAstM4CheckCollisionDescriptionCenter of gravity and total weight calculationClash check between selected objectsHSDetailingBasisCommandAstM4CommDetRevisionTableAstM4DetChangeAstM4CommDetAddHorLinearDimAstM4CommDetAddSlopeLinearDimAstM4CommDetAddVertLinearDimAstM4CommDetArrangeDetailsAstM4CommDetArrangeViewsAstM4CommDetUpdateDetailAstM4DetManualCutAstM4CommDetailRevisionAstM4CommExplodeDetailAstDetCheckAstM5DetailStylesExplorerAstM5DetailStylesManagerNewAstM4CommDetAddDimAstM4CommDetAddDimSlopeDescriptionRevision tableChange detailLinear horizontal dimensionLinear sloped dimensionLinear vertical dimensionRearrange all detailsRearrange all views in detailUpdate detailCreate view / sectionRevision markDetail explode settingsCheck details statusDrawing Style ManagerStart the new Drawing Style ManagerGeneral dimensionCreate slope symbol176
ADVANCE STEEL USER’S GUIDECommandAstM4CommDetAddDimAngleAstM4CommDetAddDimArcAstM4CommDetAddDimRadialAstM4CommDetByStyleAstM4CommDetailingAstM4CommDetailingProcAstM4CommDetCrHeightKoteAstM4CommDetCrWeldSeamAstM4CommDetAddAnnotationAstM4CommDetInsertAnnoAstM4CommDetModDimAddAstM4CommDetModDimRemoveAstM4CommDetModDimStyleAstM4CommDetModTextStyleAstM4CommDetUpdateBOMAstM4CommDetSwitchHighlightStateAstM4DetViewDeleteAstM4DetViewTransformAstM5DetailProcessExplorerAstM4CommDetAddHorLinearDimAstM4CommDetAddSlopeLinearDimAstM4CommDetAddVertLinearDimAstM4CommDetInsertBomDescriptionAngle dimensionArc dimensionRadial dimension3D viewGeneric command for calling detail stylesGeneric command for calling processesCreate a level symbolCreate a weld symbolUser labelCreate a labelCreate a dimension pointDelete a dimension pointChange a dimension styleChange a text styleUpdate listsToggle the display of green frames around detailsDelete a viewMove a viewStart the Drawing Process ManagerLinear horizontal dimensionLinear sloped dimensionLinear vertical dimensionCreate a listHSDetailingCommandAstM4CommDetAddDimArcAstM4DetProcAstM4CommDetInsertBomAstM4CommChangePrototypeDescriptionArc dimensionProcessesCreate a listChange prototype fileHSIFDSTVBOMCommandAstM4CommPSSOutDescriptionWrite PSSHSIFDSTVNCCommandAstM4CommPSSOutAstM4CommCreateNCByStyleAstM4NCSettingsDescriptionWrite PSSHSIFDSTVNC NC, DXF (plates), DXF (all objects)NC Settings177
ADVANCE STEEL USER’S GUIDEHSIFPM (HSExtended)CommandAstM4CommPSSInAstM4CommPSSOutAstM4Astor2RepPSSDescriptionRead PSSWrite PSSExport PSSHSSTAADCommandAstM4CommAstorToSTDAstM4CommSTDToAstorDescriptionExport STDImport STD178
Index
ADVANCE STEEL USER’S GUIDE3D model, 38Access databases, 9Access tables, 41<strong>Advance</strong> Management Tool, 10<strong>Advance</strong> properties, 81<strong>Advance</strong> <strong>Steel</strong> toolbar, 46Angle connections, 40Any contour, 74Any contour processing, 77, 78Apex, 100ARX-Technology, 9Assembly marks, 126Assembly part, 130ASTemplate.dwt, 46Audit checking, 134AutoCAD® Manipulating Tools, 80AutoCAD® properties, 80AutoCAD® specific properties, 51Auxiliary objects, 41Axis groups, 54Base plate, 40Basic objects, 38Beam processing, 38, 71Beam to column, 98Beams, 38Behavior, 58, 84Bolt pattern, 39Bolt patterns, 83Bolts, 84Building grid, 54Buttons, 49Camera, 165Checks, 132, 135Circular contour, 74Circular processing, 78Circular processing object, 77Collision check, 133Collision solids, 133Colors, 51Compound sections, 56, 58Compression pipe, 105Connection, 88Connection object, 72, 95, 118Construction systems, 9, 61Contour element, 77Curved beams, 58Cut at object, 73Cut variable, 73Default values, 10Diagonal bracing, 40Dialog box, 50Display connected object, 88Display connecting elements, 89Display objects connected in shop, 89Document Manager, 8, 146, 151Double-sided web joint, angle-end plate,101Drawing formats, 148Drawing frames, 148Drawing styles, 10Drawings, 146DWG, 8Dysplay type, 91Element contour, 74Elevations, 156End plates, 40End plates, asymmetrical, 102Esc key, 49Extract, 140F2 key, 49Features, 38Flat bracings, 40Flat frames, 92Flyouts, 46Frame corners, 40Gable columns/posts, 99Gable wall connections, 40Geometric Properties, 51Gravity axis, 57Grid axes, 41Grid values, 80Grips, 79, 81Gusset plate connection, 102, 103Gusset plates, 40Hide objects, 92Hole pattern, 83, 85Holes, 40Insertion axis, 57Joints, 40, 95Joists, 92Layer, 51Level symbols, 41List Template Wizard, 140, 142Main part, 130MDI, 10MFC, 9Model, 8Model changes, 8Model objects, 140, 141Model role, 93Moment end plate, 99Moment end plate connection, 102Node, 155Non-vertical main parts, 158Numbering, 126Object coordinate system, 68Objects, 8ODBC, 9PCS (Program system in the steelconstruction), 10Pin-Ended Column, 99Pin-ended column connections, 40Plate processing, 38, 75Plate splice, 100Plates, 38, 63Platform connections, 40Platform splices, 102Poly beams, 56, 59Polygon plate, 64PPS (Interface product of the steelconstruction), 10Processes, 147180
ADVANCE STEEL USER’S GUIDEProcessing based on rules, 72Processing contours, 39Processing object, 72Project information, 154Properties, 50Proxy-graphics, 10Purlin, 92Pylons, 92Rectangular contour, 74Rectangular plates, 63Rectangular processing, 77Reference axes, 57Report, 143Representation types, 81Ridge connections, 40Search filter, 90Section classes, 56Selected objects on, 92Selecting objects, 89Shape, 58Shear plates, 40Shear studs, 83, 85Shop drawings, 8, 158Shorten at UCS, 73Single part mark, 126Single parts, 157Single-span bracings, 92Snaps, 81Special parts, 42, 118Splice joint, 100Splices, 40Standard toolbar, 46<strong>Steel</strong> construction checking, 135Stiffeners, 40Structural elements, 92Structural frame, 41Structured BOM, 142Structured BOMs, 8System line, 57Technical properties, 51Title block, 148, 155Toolbars, 46Tube connections, 40Turnbuckle bracing, 40User Coordinate System (UCS), 68User sections, 119View, 148Web connections, 40Weld line, 87Weld point, 87Welded beams, 62Welds, 39World Coordinate System (WCS), 68181
Canada<strong>GRAITEC</strong> Inc.183, St.Charles St. W.Suite 300Longueuil (Québec)J4H 1C8Tel. (450) 674-0657Fax (450) 674-0665Hotline (450) 674-0657Tool free 1-800-724-5678Web http://www.graitec.com/En/Email info.canada@graitec.comFrance<strong>GRAITEC</strong> France Sarl17 Burospace91573 Bièvres CedexTel. 33 (0)1 69 85 56 22Fax 33 (0)1 69 85 33 70Web http://www.graitec.com/Fr/Email info.france@graitec.comGermany, Switzerland, Austria<strong>GRAITEC</strong> GmbHCentroallee 263aD-46047 Oberhausen GermanyTel. +49-(0) 208 / 62188-0Fax +49-(0) 208 / 62188-29Web http://www.graitec.com/Ge/Email info@graitec.deCzech Republic and SlovakiaAB Studio spol. s r.o.Jeremenkova 90a 140 00 PRAHA 4Tel. +420/244 016 055Fax +420/244 016 088Hotline +420/244 016 050Web http://www.abstudio.cz/Email abstudio@abstudio.czUnited Kingdom<strong>GRAITEC</strong> UK Ltd.The Old ForgeSuth RoadWeybridgeSurrey KT13 9DZTel. +44 (0)1932 858516Fax +44 (0)1932 859099Email sales@graitec.co.ukRussia<strong>GRAITEC</strong> CJSCLocomotivny Proezd 21, Build. 5,Office 503Moscow 127238Tel. +7(495) 225-13-65Fax. +7(495) 488-67-81Email info.russia@graitec.comRomania<strong>GRAITEC</strong> Roumanie SRLStr. Samuil Vulcan, Nr. 10 Sector 5Bucureşti, RomaniaTel. +40 (21) 410.01.19Fax +40 (21) 410.01.24Mobile 0729 002 107Web http://www.graitec.com/Ro/Email sales@graitec.ro021110-0409K-1112